Download INSTRUCTION BOOK AK Jr
Transcript
AK Jr INSTRUCTION BOOK User Guide CONTENTS Start _01 Components 02 Names of parts 03 Power supply management 04 Connecting 05 Upgrading the firmware 10 Using the Device _02 Basic operations 11 Listening to the music 11 USB DAC Functionality 14 Using Bluetooth 17 Settings 19 Miscellaneous _03 Safety cautions 21 Problem-solving 22 Copyright 24 Certification 25 Registered trademark 25 Escape clause 25 Specifications 26 User Guide Components Components may be changed without prior notice to improve the performance or quality of the product. AK Jr 2 sheets of protective film Quick Start Guide & Warranty Card Micro USB cable Micro SD Card Slot Cover Protective film: It protects the appearance of the product. Micro USB cable: You can connect the product to the computer and charge it. Quick start guide: It describes the basic method of using the product. Warranty Card: Please keep the product warranty card in a safe place for use in the event your product needs service. Micro SD Card Slot Cover: When there is no micro SD card, this cover protects the slot. It is installed in the product by default. User guide: Download the user guide from [Support > download in http://www.astellnkern. com/]. Start 02 User Guide Names of parts The appearance of the product, printed and engraved information may vary depending on the model. Earphone Previous/ Rewind Play/ Pause Next/ Fast forward Power Micro USB terminal Micro SD card slot Volume Touch LCD Earphone terminal: Connect the earphone and output sound through the earphone. Power: short press- Turns the screen on or off. Long press- Turns the product on and off. Micro USB terminal: Connect to a computer or charge the device. Previous/Rewind: Play the previous song or restart the song. Long press- Rewind. Play/Pause: Play or Pause a song. Long press- Display the playback screen. Next/Fast Forward: Skip to the next song. Long press - Fast forward. Touch LCD: Display the screen, and touch the screen to start. Micro SD card slot: Insert the micro SD card to view saved files. Volume: Control the volume by turning the wheel. Start 03 User Guide Power supply management Turn on/off 1. Long press the [ ] button to turn on the device. 2. When the device is turned on, press and hold the [ ] key to turn it off. This device has an automatic shutdown feature to reduce battery consumption. The device will turn off after a defined period when there is no user input according to the [ - Power settings - Auto power off]. (See page 20.) Turn on/off the screen 1. When the screen is turned off, press the [ ] key to turn it on. 2. If you press the [ ] key again, the screen will be turned on. This device has an automatic timeout feature to reduce battery consumption. The screen will turn off after a certain period when there is no user input according to the [ - Power settings - Screen Timeout]. (See page 20.) Using the reset function 1. If the product malfunctions or stops while in use, press the [ ] key for more than 10 seconds to turn it off. Then you can turn it back on and use it. When you use the reset function, the current time and memory data will not be deleted. Do not use the reset function while the product is in use. It may seriously damage the memory. Start 04 User Guide Charging 1. Turn on the computer. 2. If you use a Micro USB cable to connect the product to the computer, the built-in battery will be charged automatically. If you connect it to the PC for charging, the charging time may vary depending on whether it is turned On or Off. If you use a separate 5V 2A output adapter to charge it, it will take up to 4 hours. (Assuming full discharge and power OFF) If the device is On and/or being used while charging, the charge time may be longer or the battery may not fully charge. Charging with the device turned Off is recommended. The device may not be charged if the PC or USB connection goes into standby/sleep mode. The device may charge slowly or not charge at all in extreme temperatures. Charging in a room-temperature setting is recommended. The built-in battery will gradually lose capacity over time according to the number of charges/discharges. Check if it is connected to the high-power USB 2.0 port. A low-powered USB port (i.e. keyboard or USB hub without a dedicated power supply) will increase the charge time. Do not use any Micro USB cable other than the one provided with the product. It may cause malfunction. Connecting Connecting the earphone 1. Connect the earphone to the earphone terminal of the product. Start 05 User Guide Connecting to a computer 1. Turn on the product and computer. 2. When you use a Micro USB cable to connect the product and the computer, the connection mode selection window will be displayed on the screen. Charging and playback: You can play back while charging the product. Connect removable disk: It can transmit data while connected to a computer. Using it as USB DAC: You can listen to music from a PC on the device. Connect the computer and the product when all functions are stopped. Do not use any Micro USB cable other than the one provided with the product. It may cause malfunction. Please connect it to the high-power USB 2.0 port. If you connect the product to a keyboard or a USB hub without its own power supply, it may not be connected to the computer. Only the FAT 32 file system is supported, and if you format the product, please use the format function of the device (See [System information] on page 20 ). MAC users must use the format function of the device to format it. The device may fail to recognize files at times. Start 06 User Guide Disconnecting it from the computer 1. Click the icon displayed in the task bar of the computer screen to safely remove it. 2. Click [OK] to confirm that the device has stopped. An icon may be hidden in the task bar depending on the operating system like Windows XP. When you click the hidden icon, it will be displayed. If application programs like Windows Explorer or Windows Media Player are working, you may not be able to safely remove it. Safely remove it after exiting all application programs. If the hardware is not safely removed, safely remove it again a little later. If it is not safely removed, the information in the memory may be lost. Copy files (folder) to the product 1. If you select the file/folder to copy from the computer, and drag&drop it to the drive added by the product, the selected file/folder will be copied. Start 07 User Guide Make sure that the Micro-USB cable is securely connected. If the computer or product is turned off or the Micro USB cable is removed while the file/folder is being copied or removed, the memory can be seriously damaged. So please use caution. The transmission speed may slow down depending on the computer and OS environment of the user. If you saved the file using a removable disk, re-generate the DB in [ - Re-generate DB]. Delete the files (folders) of the product 1. Select the file/folder to delete, right-click the mouse, and select [Delete]. 2. Select [Yes] in the [Confirm File/Folder Deletion] window to delete the selected files/folders. Start 08 User Guide Insert/Remove a micro SD Card 1. When the product is turned off, gently push and insert the micro SD in the micro SD card slot of the product in the direction shown in the figure. 2. If you press it one more time, the card will be removed. Recommended micro SD Cards Brand: SanDisk, Transcend Insert/remove the micro SD card while the product is turned off. When inserting the micro SD card, do not use excessive force. It may cause the failure of the product or damage of the Micro SD card. Do not remove the micro SD card while it is in use. It may delete data, damage the micro SD card, and cause the product to malfunction. Do not insert/remove the micro SD card repeatedly. If the micro SD card is inserted the wrong way, it may cause the product to malfunction, or you may not be able to remove the card. The use of micro SD cards other than those recommended may cause the product to malfunction. The transmission speed of the micro SD card may vary depending on the state of the PC. Formatting the micro SD card will delete all data on the memory card. Be sure to backup any important files before formatting. If the Micro SD card is not recognized or malfunctions, format it before using it. The Micro SD card is not included in the components. Please purchase it separately. Start 09 User Guide Upgrading the firmware Upgrading the firmware 1. Use a computer connected to the Internet to download the latest firmware file from [Support > download in http://www.astellnkern. com/]. 2. Use the Micro USB to connect the product to the computer. 3. Select the UMS (USB Mass Storage) to which the product is connected and copy the downloaded firmware file to it. 4. After the copying is done normally, remove the USB safely and disconnect the product and the computer. 5. You can check the progress of firmware upgrade in the screen of the product. 6. After the firmware upgrade is completed, the product will be rebooted, and you can use it. There must be at least 100MB of free space in the internal memory during a firmware upgrade. If the battery runs low, the firmware update may not be completed. Do not disconnect the product from the computer while the firmware update file is being downloaded. After the firmware file has been copied, be sure to disconnect the USB device safely . Start 10 User Guide Basic operations Using the touch LCD 1. This product has a touch LCD system that allows you to perform operations by touching the screen. Touch the desired icon among those on the screen to launch it. Moving up/down in the list 1. You can move the list by dragging the list screen [up down] / [down up]. Do not use a sharp object or excessive force to avoid damaging the screen. Listening to the music Selecting music 1. Select the search option from the Home Screen to display a list of music. 2. Select a song from the list to begin playback. Select [Folder] to search music by folder. Continuous play time: about 12 hours (MUSIC: FLAC, 16bit, 44KHz, volume 37, EQ Off, LCD Off) Supported file formats: FLAC, WAV[8~192KHz(8/ 16/24bit)], WMA (8~320Kbps), MP3(8~320Kbps), OGG, APE(Normal, Fast, High), AAC, AIFF[8KHZ~192KHZ (8/16/24BIT PER SAMPLE)], ALAC, DFF, DSF, DSD Using the Device 11 User Guide Listening to the music 1. Turn the [volume wheel] to adjust the volume. 2. Press [ ] during playback to pause and press [ ] to restart. You can also pause/restart when you press the [ ] key. 3. During playback, press [ / ] to play the previous /next song. You can also play the previous/next music by pressing the [ / ] key. 4. During playback, Long-press [ / ] to rewind/ fast forward. You can also rewind/fast forward by pressing the [ / ] key. 5. Gapless: Play the next song without any interruption/silence. Gapless playback is only supported when the currently playing music file and the next music file are saved in the same folder and have the same specifications (sampling rate, bit and channels). Gaplee Supported Format : FLAC, WAV, AIFF, ALAC, AAC 6. Repeat mode: Change the repeat mode. : Release the repeat play mode. : Repeat-play the entire list of music that is now playing. : Repeat the current song. 7. Play mode: Change the play mode. : Play the music saved in the memory in sequence. : Play the music saved in the memory in random sequence. 8. Press [ ] to return to the previous screen. 9. Press the [ ] to go to the Home Screen. 10. Press [ ] to display the music play screen. 11. Drag the progress bar to the desired location during playback. 12. Press [ ] to display the current play list. 13. Press [ ] during playback to display the lyrics, and press again to hide them. Using the Device 12 User Guide Music play screen Gapless EQ Play mode Repeat mode External memory Now playing Previous screen Album art Lock Line out Bluetooth connection status Present time Battery Home screen Artist name Title name Sequence of songs Gapless Play mode settings Repeat mode explanation Played time Total playtime of this song Previous song/rewind Next song/fast forward Play/pause Current play list Option Lyrics Music option 1. Press [ ] in the waiting screen or during playback to display the option list. 2. Select the desired menu and set it up. 3. Press [ ] to return to the previous screen. ① Equalizer: Set the equalizer according to the user's preference. (When setting the EQ, the response speed of the device may become slower.) User EQ: Adjust the frequencies according to the user's preferences. Pro EQ: EQ Preset recommended by professionals. When using the equalizer, some product functions may operate more slowly. ② Playlist: Add the music you are playing now to the Playlist. Press [ ] to add a playlist. ③ Music information: Display the information on the music that is now playing. Using the Device 13 User Guide Using USB DAC The USB DAC functions allow the AK Jr to be recognized as a sound card on the computer and the music played on the computer to be heard through the earphone terminal of AK Jr. USB DAC Specifications 1. USB DAC functions can be used in the following operating systems. Windows XP, Vista, 7, 8 (32/64Bit), MAC OS X 10.7.5 and up 2. USB DAC functions support 16Bit 44.1~192kHz and 24Bit 44.1~96kHz. 3. Control the volume with the AK Jr’s volume wheel. The 64Bit operating system does not support USB DAC functions through the USB 3.0 port. Please use the USB 2.0 port. If the USB is has been used extensively or the PC begins operating slowly, the played sound may be interrupted. There may be issues with audio-to-video synchronization during video playback depending on the sound quality and operating environment. USB DAC Installation 1. Connect AK Jr to a USB port of the PC and select [Connect to USB DAC]. 2. Since the device driver has been installed automatically, it is not necessary to install a separate driver or program. If a driver has not been automatically installed, use the device manager to automatically search for and install the desired driver. 3. Change the default 'Sound Output' device according to the operating system as seen in the images below. Using the Device 14 User Guide XP: Control Panel > Sound and Audio Devices > Audio tab > Change the default audio device under 'Sound playback' to [iriver USB DAC]. Vista/7/8: Control Panel > Hardware and Sound > Manage Audio Devices > Right click [iriver USB DAC] and right-click the mouse- to select [Set as default device]. in o s in o s Using the Device 15 User Guide For high-quality playback, in Windows Vista/7/8, it is recommended to double-click [iriver USB DAC] in the Control Panel > Hardware and Sound > Audio Device Control, and change the Advanced – Basic Mode to ‘24bit, 96000Hz’. Macintosh OS X: System Preferences > Sound > Output tab > Select [iriver USB DAC]. Using the Device 16 User Guide Only when using the AK Jr with USB DAC for the first time is it necessary to perform this step. No follow-up measure needs to be taken to select the AK Jr for sound output. Using Bluetooth You can use devices supporting Bluetooth to enjoy music wirelessly. Connecting Bluetooth 1. Select [ - Bluetooth settings] in the home screen. 2. Set Bluetooth to [ON] to display a list of available devices. 3. Select the desired device from this list to connect it to the product. 4. Turn on the product and enjoy music wirelessly. Originating/terminating a phone call during Bluetooth connection Terminating: The music playing when a call is received will be paused, and Bluetooth will be disconnected. Originating: The music playing when a call request is made will be paused, and Bluetooth will be disconnected. Disconnecting Bluetooth 1. Select a connected device to disconnect from it. Using the Device 17 User Guide Deleting Bluetooth 1. Press [ ] in the Bluetooth list to delete it. Bluetooth Support Specifications - Profile: A2DP, HID (The HID profile can be supported only through iriver’s IAA01 model.) - Device performance may be affected during Hi-Fi playback. (48 kHz or lower is recommended) - EQ is not applied. - Bluetooth will not be supported for sound sources with a sampling rate less than 32kHz. Do not turn off the device while connected to Bluetooth. If Bluetooth malfunctions, turn off the Bluetooth device, and turn it back on. Since registration methods may vary for different Bluetooth devices, please read the user manual for each device before connecting to it. When connecting the product to a Bluetooth device, the distance between the two must be within 20cm. Audio quality will degrade with longer distances, and the pairing may disconnect at a distance in excess of 3m. (Distances may vary depending on the user’s environment and device). Crosstalk may be heard while using Bluetooth. For multipoint devices, make the necessary connections prior to use. Car audio Bluetooth connections are not supported. There may be a malfunction or noise depending on the user’s environment and Bluetooth’s battery charging state. - Signal interference affects data transmission. (i.e. holding the device while wearing a Bluetooth device, holding the device while also holding another electronic device, etc.) - In case part of the body touches the radio sender and receiver of the product or Bluetooth headset - In case the received transmission is affected by obstacles like walls, corners and partitions that block radio waves - In case there is radio interference from devices using the same frequency like medical devices, microwave ovens and wireless LANs - In areas where there are many interfering signals like inside elevators and underground Using the Device 18 User Guide Settings Users can set up their own product environment. The structure of the settings menu may vary depending on the version of the firmware. Setup 1. Select [ ] in the home screen. 2. Select the desired item and set it up. 3. Press [ ] to display the previous screen, and press [ ] to display the home screen . Date and time settings Set up the current date and time. Language settings Select a language. Brightness settings Adjust screen brightness settings. Power settings Auto power off: Once a certain amount of time passes without any operation of the product and buttons, it will be automatically powered off. Screen off: Once a certain amount of time passes without any operation of the product and buttons, it will be automatically powered off. Sleep timer: Once a certain amount of time passes, it will be automatically powered off. Using the Device 19 User Guide Bluetooth settings You can use a device supporting Bluetooth to enjoy music wirelessly. (For more details, please see [Bluetooth connection]on page 17.) Re-generation of DB Update the DB. Line Out If you set line out, you can set line out in the volume screen. Locking If you set the volume lock function, you cannot control the volume with the LCD off. System Information You can check the system information of the product and format the product. Initialization of settings Return all user settings back to their original values. Using the Device 20 User Guide Safety cautions related to the product If the same screen is maintained for an extended period, an afterimage may remain in the screen. Do not insert any metal (coins, hairpins, etc.) objects or flammable debris into the device. Do not place heavy objects on the device. If the product gets wet from rain (water), beverages, medicines, sweat or moisture, do not turn it on. Wipe it with a dry cloth and have it checked at the nearest iriver service center. (Malfunctions due to exposure to liquids will be repaired for a fee regardless of the warranty period, and may not be repairable.) Do not keep the product in a moist or dusty location. Never attempt to disassemble, repair or alter the product. Avoid exposing the headphone to direct sunlight or extreme temperatures (-5 ~ 40 ). Do not keep the product next to strongly magnetic objects like magnets, TVs, monitors or speakers. Since chemicals and detergents may damage the product’s surface and remove paint, do not let them come in contact with the device. Do not drop or expose the product to strong impacts (places where there is strong vibration. etc.). Do not press multiple buttons simultaneously. Do not disconnect the Micro-USB cable during data transfer. When connecting the Micro-USB cable, use the USB port on the back of the PC. In some PCs, defects may have occurred when the USB port was assembled. Never connect anything other than earphones to the earphone connection terminal. Miscellaneous 21 User Guide If a defective screen protection film or sticker is attached to the screen, the screen may be dimmed. Do not remove the micro SD card while it is in use. Other Do not use the headphone/earphone or operate the product while operating a bicycle, automobile or motorcycle. It is not only dangerous, but also violates the law in some regions. Do not use the product during physical activity (driving, walking, hiking, etc.). Always use in a safe environment to avoid accidents. If you are using the product while moving, make sure there are no dangerous obstacles nearby. Since there is a risk of electric shock during lightning strikes, do not use the product during storms. If there is a ringing in the ears during or immediately after use, reduce the volume or discontinue using the product and obtain medical advice. Do not continuously use the earphone at a high volume. Do not use the headphone/earphone at a high volume. Make sure that the headphone/earphone does not get stuck in another object or get caught between other objects. Do not sleep with the earphone in your ear or use the earphone for an extended period. Miscellaneous 22 User Guide Problemsolving Please check! 1. The device won't turn on. Check the battery charge status. Use the Micro USB cable for charging and checking the battery. 2. The battery does not charge even when the product is connected to the computer with the Micro-USB cable. Check that the USB cable is connected correctly. 3. An error occurs on the PC when the Micro USB is connected. Check that the USB cable is connected correctly. 4. The volume is changed after formatting. The volume may vary slightly depending on your PC’s OS. 5. The screen turns off repeatedly. O reduce power consumption during file playback, the screen will be turned off after a certain period. Set up time in [ - Power setting - Turn off the screen]. 6. The screen does not display images properly. Check the screen for debris. 7. There is no sound, or there is static/interference. Check that the volume setting is above [0]. Check the earphone terminal connection and inspect the terminal for foreign material. Check the music file’s status. 8. It cannot be connected to the computer. Connect the product to the USB port on the back of the computer. Differences may occur in the output voltage of USB ports. Miscellaneous 23 User Guide 9. The file does not play, or the product is unstable when a certain file is used. The following may occur depending on the files used, their quality and condition. - Playback is unstable or difficult. - The device may not function properly. - The file may sound different from a computer. - There may be a difference in the performance of playback or other functions. - The file may not be compatible with playback specifications. A file conversion or use of a different file is recommended. Copyright iriver Limited retains the rights to patents trademarks copyrights and other intellectual property rights related to this manual hat is no contents of this user manual may be duplicated or reproduced in any format or by any means without the prior approval of iriver he unauthori ed use of all or part of this document may be sub ect to legal proceedings Copyrighted contents like software sound sources and video will be protected by relevant laws like the Copyright Act Any unauthori ed reproduction or distribution of the copyrighted contents of this product is the legal responsibility of the user Companies organi ations products people and events used in the e amples are fictional iriver has no intention to be associated with any company institution product person or incident through this instruction manual and no such inference should be made t is the responsibility of the user to comply with all applicable copyright laws iriver Limited All rights reserved Miscellaneous 24 User Guide Certification KCC / FCC / CE / TELEC Class B Device (Communication equipment for residential use): This device is EMC equipment (class B) for use primarily in homes. It can be used in all regions. FCCID : QDMPPE11 This device complies with Part 15 of the FCC Rules, Operation is subject to the following two conditions: (1) this device may not cause harmful interference, and (2) this device must accept any interference received, including interference that may cause undesired operation. Changes or modifications not expressly approved by the party responsible for compliance could void the user's authority to operate the equipment. Registered trademark Windows XP, Windows Vista and Windows Media Player are registered trademarks of Microsoft Corp. Escape clause The manufacturer, importer, and distributor shall not be liable for damages including accidental and personal injury due to the improper use or operation of this product. The information contained in this instruction manual is based on the current product’s specifications. iriver, the manufacturer of this product, is adding new functions and will continue to apply new technologies in the future. All specifications may be changed without any prior notice to the user. There is no warranty against data loss due to the use of this product. Miscellaneous 25 User Guide Specifications General specifications Product Name AK Jr Model PPE11 Body Color Silver Body Material Aluminum Display 3.1inch WQVGA (240x400) / Touch Screen Supported Audio WAV, FLAC, WMA, MP3, OGG, APE(Normal, High, Fast), Formats AAC, ALAC, AIFF, DFF, DSF Sampling rate FLAC, WAV, ALAC, AIFF: 8kHz ~ 192kHz (8/16/24bits per Sample) DSD : DSD64(1bit 2.8MHz), Stereo (DSD to PCM) Output Level Unbalance 1.95Vrms DAC Wolfson WM8740 x 1(Single DAC) Decoding Support up to 24 bit / 192 kHz Bit-to-Bit Decoding Input USB Micro-B input(for charging & data transfer (PC & MAC))/ Connection Mode : UMS (USB Mass Storage) Outputs PHONES(3.5mm) Bluetooth V4.0 (A2DP, AVRCP) Dimensions 2.08” (52.9mm)[W] x 4.60” (117mm)[H] x 0.35” (8.9mm)[D] Weight 3.45oz (98g) Operating temperature -5 ~ +45 (23 ~ 113 ) Feature Enhancements Firmware upgrade supported (UMS - Firmware File Copy Type) Audio Specifications Frequency Response ±0.04dB (Condition: 20Hz~20kHz) Unbalance ±0.3dB (Condition: 20Hz~70kHz) Unbalance S/N 112dB @ 1kHz, Unbalance Crosstalk 120dB @ 1kHz, Unbalance THD+N 0.005% @ 1kHz, Unbalance IMD SMPTE 0.0006% 800Hz 10kHz Output impedance 2ohm Clock Jitter 50ps(Typ) Memory Built-in Memory 64GB[NAND] External Memory microSD(Max. 64GB) x 1 Battery Capacity 1450mAh 3.7V Li-Polymer Battery Supported OS Supported OS Windows XP, Windows 7,8(32/64bit) MAC OS X 10.7. and up Miscellaneous 26




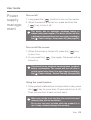
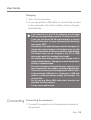

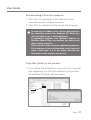
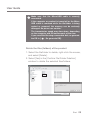
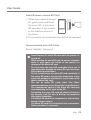

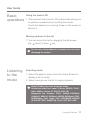
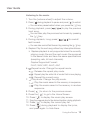
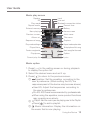


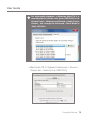
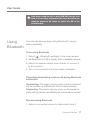
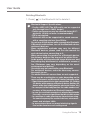
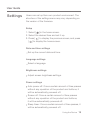

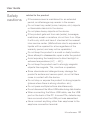
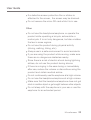
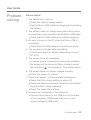

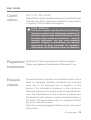
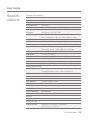

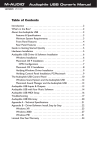
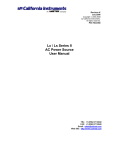

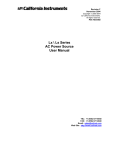


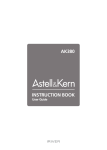
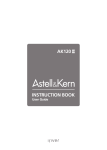
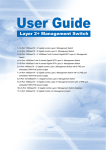
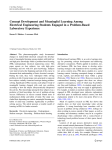

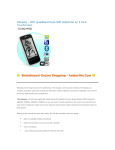
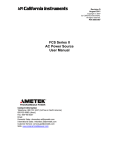
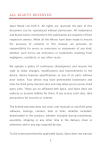
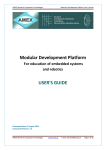
![[ENG] – User Manual – Hammer 2](http://vs1.manualzilla.com/store/data/005660577_1-e32ef60d54b8720b57dfb511ee785652-150x150.png)
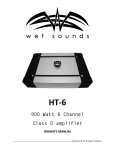
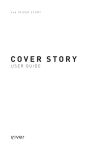

![[ENG] – User Manual – Hammer 2+](http://vs1.manualzilla.com/store/data/005819402_1-dfa23d20e4e51293175fe8e87aea0a77-150x150.png)
