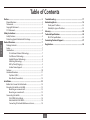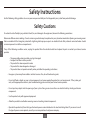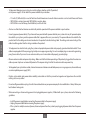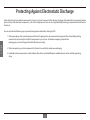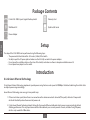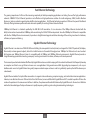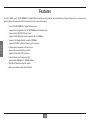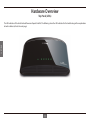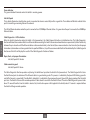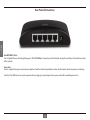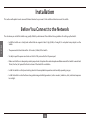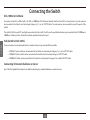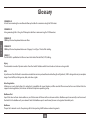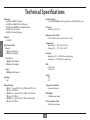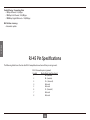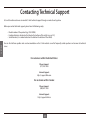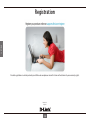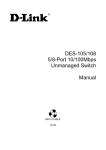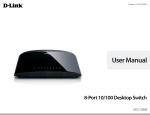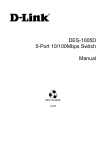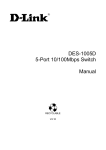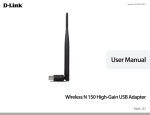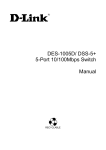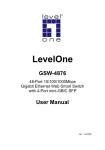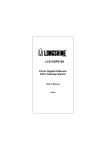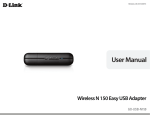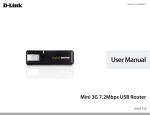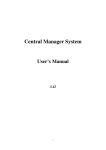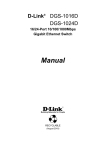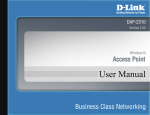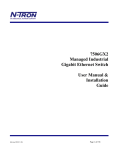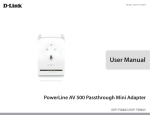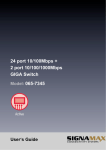Download Gigabit Ethernet Technology - D-Link
Transcript
Preface D-Link reserves the right to revise this publication and to make changes in the content hereof without obligation to notify any person or organization of such revisions or changes. Manual Revisions ENGLISH Revision 1.0 Date February 18, 2010 1.1 May 18, 2010 Description DGS-1005G - Hardware revision A1 Added Windows® 7 Support Trademarks D-Link and the D-Link logo are trademarks or registered trademarks of D-Link Corporation or its subsidiaries in the United States or other countries. All other company or product names mentioned herein are trademarks or registered trademarks of their respective companies. Copyright Statement No part of this publication or documentation accompanying this product may be reproduced in any form or by any means or used to make any derivative such as translation, transformation, or adaptation without permission from D-Link Corporation/D-Link Systems, Inc., as stipulated by the United States Copyright Act of 1976 and any amendments thereto. Contents are subject to change without prior notice. Copyright ©2010 by D-Link Corporation/D-Link Systems, Inc. All rights reserved. FCC Statement This equipment has been tested and found to comply with the limits for a Class B digital device, pursuant to Part 15 of the FCC Rules. These limits are designed to provide reasonable protection against harmful interference when the equipment is operated in a commercial environment. This equipment generates, uses, and can radiate radio frequency energy and, if not installed and used in accordance with this user’s guide, may cause harmful interference to radio communications. Operation of this equipment in a residential area is likely to cause harmful interference in which case the user will be required to correct the interference at his own expense. 2 Table of Contents ENGLISH Preface.............................................................................................. 2 Manual Revisions...........................................................................................2 Trademarks......................................................................................................2 Copyright Statement...................................................................................2 FCC Statement................................................................................................2 Safety Instructions.......................................................................... 4 Safety Cautions..............................................................................................4 Protecting Against Electrostatic Discharge.........................................6 Product Overview............................................................................ 7 Package Contents.........................................................................................7 Setup..................................................................................................................7 Introduction....................................................................................................7 D-Link Green Ethernet Technology...............................................7 Fast Ethernet Technology..................................................................8 Gigabit Ethernet Technology...........................................................8 Switching Technology........................................................................9 802.1p Priority Tagging......................................................................9 Jumbo Frame Support.......................................................................9 Features..........................................................................................................10 Hardware Overview....................................................................................11 Top Panel (LEDs).................................................................................11 Rear Panel (Connections)................................................................13 Installation..................................................................................... 14 Before You Connect to the Network.....................................................14 Mounting the Switch on the Wall..........................................................15 Mounting on a cement wall...........................................................15 Mounting on a wood wall...............................................................15 Connecting the Switch..............................................................................16 DGS-1005G to End Node.................................................................16 Hub/Switch to DGS-1005G.............................................................16 Connecting To Network Backbone or Server...........................16 Troubleshooting............................................................................ 17 Networking Basics......................................................................... 18 Check your IP address................................................................................18 Statically Assign an IP address................................................................19 Glossary.......................................................................................... 20 Technical Specifications................................................................ 25 RJ-45 Pin Specifications............................................................................26 Contacting Technical Support...................................................... 27 Registration................................................................................... 28 3 Safety Instructions Use the following safety guidelines to ensure your own personal safety and to help protect your system from potential damage. Safety Cautions To reduce the risk of bodily injury, electrical shock, fire, and damage to the equipment, observe the following precautions. ENGLISH Observe and follow service markings. Do not service any product except as explained in your system documentation. Opening or removing covers that are marked with the triangular symbol with a lightning bolt may expose you to an electrical shock. Only a trained service technician should service components inside these compartments. If any of the following conditions occur, unplug the product from the electrical outlet and replace the part or contact your trained service provider: – The power cable, extension cable, or plug is damaged. – An object has fallen into the product. – The product has been exposed to water. – The product has been dropped or damaged. – The product does not operate correctly when you follow the operating instructions. • Keep your system away from radiators and heat sources. Also, do not block cooling vents. • Do not spill food or liquids on your system components, and never operate the product in a wet environment. If the system gets wet, see the appropriate section in your troubleshooting guide or contact your trained service provider. • Do not push any objects into the openings of your system. Doing so can cause a fire or an electric shock by shorting out interior components. • Use the product only with approved equipment. • Allow the product to cool before removing covers or touching internal components. • Operate the product only from the type of external power source indicated on the electrical ratings label. If you are not sure of the type of power source required, consult your service provider or local power company. 4 • To help avoid damaging your system, be sure the voltage selection switch (if provided) on the power supply is set to match the power available at your location: – 115 volts (V)/60 hertz (Hz) in most of North and South America and some Far Eastern countries such as South Korea and Taiwan. – 100 V/50 Hz in eastern Japan and 100 V/60 Hz in western Japan. – 230 V/50 Hz in most of Europe, the Middle East, and the Far East. • Also be sure that attached devices are electrically rated to operate with the power available in your location. • Use only approved power cable(s). If you have not been provided with a power cable for your system or for any AC-powered option intended for your system, purchase a power cable that is approved for use in your country. The power cable must be rated for the product and for the voltage and current marked on the product’s electrical ratings label. The voltage and current rating of the cable should be greater than the ratings marked on the product. ENGLISH • To help prevent an electric shock, plug the system and peripheral power cables into properly grounded electrical outlets. These cables are equipped with three-prong plugs to help ensure proper grounding. Do not use adapter plugs or remove the grounding prong from a cable. If you must use an extension cable, use a 3-wire cable with properly grounded plugs. • Observe extension cable and power strip ratings. Make sure that the total ampere rating of all products plugged into the extension cable or power strip does not exceed 80 percent of the ampere ratings limit for the extension cable or power strip. • To help protect your system from sudden, transient increases and decreases in electrical power, use a surge suppressor, line conditioner, or uninterruptible power supply (UPS). • Position system cables and power cables carefully; route cables so that they cannot be stepped on or tripped over. Be sure that nothing rests on any cables. • Do not modify power cables or plugs. Consult a licensed electrician or your power company for site modifications. Always follow your local/national wiring rules. • When connecting or disconnecting power to hot-pluggable power supplies, if offered with your system, observe the following guidelines: – Install the power supply before connecting the power cable to the power supply. – Unplug the power cable before removing the power supply. – If the system has multiple sources of power, disconnect power from the system by unplugging all power cables from the power supplies. 5 Protecting Against Electrostatic Discharge Static electricity can harm delicate components inside your system. To prevent static damage, discharge static electricity from your body before you touch any of the electronic components, such as the microprocessor. You can do so by periodically touching an unpainted metal surface on the chassis. You can also take the following steps to prevent damage from electrostatic discharge (ESD): 1. When unpacking a static-sensitive component from its shipping carton, do not remove the component from the antistatic packing material until you are ready to install the component in your system. Just before unwrapping the antistatic packaging, be sure to discharge static electricity from your body. ENGLISH 2. When transporting a sensitive component, first place it in an antistatic container or packaging. 3. Handle all sensitive components in a static-safe area. If possible, use antistatic floor pads, workbench pads, and an antistatic grounding strap. 6 Product PackageOverview Contents D-Link DGS-1005G 5-port Gigabit Desktop Switch Warranty Card Wall Mount Kit Quick Install Guide Power Adapter ENGLISH Setup The setup of the DGS-1005G can be performed using the following steps: • The power outlet should be within 1.82 meters (6 feet) of the Switch. • Visually inspect the DC power jack and make sure that it is fully secured to the power adapter. • Do not cover the ventilation holes on the sides of the Switch, and make sure there is adequate ventilation around it. • Do not place heavy objects on the switch. Introduction D-Link Green Ethernet Technology D-Link Green Ethernet Technology implements special power-saving features under speed at 1000Mbps that detect cable length and link status and adjust power usage accordingly. Green Ethernet Technology saves energy in two specific ways: 1. If there is no link on a port (when there is no connection or the device connected is turned off ) the port(s) will enter a “sleep mode” which will drastically reduce the amount of power used. 2. D-Link Green Ethernet Technology detects the length of connected Ethernet cable and adjusts power usage accordingly without affecting performance. This way, a port connected to a 20m cable only uses as much power as it needs, instead of using full power, which is only needed for 100m cables. 7 Fast Ethernet Technology The growing importance of LANs and the increasing complexity of desktop computing applications are fueling the need for high performance networks. 100BASE-TX (Fast Ethernet) provides a cost-effective and high-performance solution for small workgroups, SMBs (Small to Medium Businesses), and any network supporting bandwidth-intensive applications. Fast Ethernet technology operates at 10 times the speed of traditional Ethernet, offering maximum performance and enhanced capability for existing Ethernet-based networks. 100Mbps Fast Ethernet is a standard specified by the IEEE 802.3 LAN committee. It is an extension of the 10Mbps Ethernet standard with the ability to transmit and receive data at 100Mbps, while maintaining the CSMA/CD Ethernet protocol. Since the 100Mbps Fast Ethernet is compatible with all other 10Mbps Ethernet environments, it provides a straightforward upgrade and takes advantage of the existing investment in hardware, software, and personnel training. ENGLISH Gigabit Ethernet Technology Gigabit Ethernet is an extension of IEEE 802.3 Ethernet utilizing the same packet structure, format, and support for CSMA/CD protocol, full duplex, flow control, and management objects, but with a tenfold increase in theoretical throughput over 100Mbps Fast Ethernet and a one hundredfold increase over 10Mbps Ethernet. Since it is compatible with all 10Mbps and 100Mbps Ethernet environments, Gigabit Ethernet provides a straightforward upgrade without wasting a company’s existing investment in hardware, software, and trained personnel. The increased speed and extra bandwidth offered by Gigabit Ethernet are essential to coping with the network bottlenecks that frequently develop as computers and their busses get faster and more users use applications that generate more traffic. Upgrading key components, such as your backbone and servers to Gigabit Ethernet can greatly improve network response times as well as significantly speed up the traffic between your subnetworks. Gigabit Ethernet enables fast optical fiber connections to support video conferencing, complex imaging, and similar data-intensive applications. Likewise, since data transfers occur 10 times faster than Fast Ethernet, servers outfitted with Gigabit Ethernet NIC’s are able to perform 10 times the number of operations in the same amount of time. In addition, the phenomenal bandwidth delivered by Gigabit Ethernet is the most cost-effective method to take advantage of today and tomorrow’s rapidly improving switching and routing internetworking technologies 8 Switching Technology Switches provide full-line speed and dedicated bandwidth for all connections. This is in contrast to hubs, which use the traditional shared networking topology, where the connected nodes contend for the same network bandwidth. When two switching nodes are communicating, they are connected with a dedicated channel between them, so there is no contention for network bandwidth with other nodes. As a result, the switch reduces considerably, the likelihood of traffic congestion. For Ethernet networks, a switch is an effective way of eliminating the problem of chaining hubs beyond the “two-repeater limit.” A switch can be used to split parts of the network into different collision domains, making it possible to expand your Ethernet network beyond the 205-meter network diameter limit for 100BASE-TX networks. Switches supporting both 10Mbps Ethernet and 100Mbps Fast Ethernet are also ideal for bridging between existing 10Mbps networks and newer 100Mbps networks. ENGLISH Switching LAN technology is a marked improvement over the previous generation of network hubs and bridges, which were characterized by higher latencies. Routers have also been used to segment local area networks, but the cost of a router, the setup and maintenance required, make routers relatively impractical. Today switches are an ideal solution to most kinds of local area network congestion problems. 802.1p Priority Tagging 802.1p places a tag in a frame to indicate the priority of the frame. A tag will represent a priority of 0-7 and an 802.1p compliant switch can read this tag and prioritize traffic accordingly. In 802.1p a port can receive frames with varying priority tags and classify them based on these tags. A VoIP phone that supports 802.1p can assign a priority to its VoIP traffic and when it enters the switch the switch can give it a higher priority so that voice traffic is always clear and jitter free. The DGS-1005G supports the 802.1p feature with 4 preconfigured priority queues. When a frame tagged with an 802.1p priority bit is received by the switch it places the frame into one of 4 queues prioritized according to its tag number. For example, traffic tagged with a priority bit of 7 will have a higher priority then traffic tagged with a priority bit of 6 and so forth. Jumbo Frame Support The DGS-1005G switch supports Jumbo Frames up to 9000 Bytes in size. Jumbo Frame support is designed to improve network throughput and significantly reduce the CPU utilization of large file transfers such as multimedia files or large data files by enabling more efficient larger payloads per packet. 9 Features The DGS-1005G 5-port 10/100/1000BASE-T Gigabit Ethernet Switch was designed for easy installation and high performance in an environment where traffic on the network and the number of users increase continuously. ENGLISH • Five (5) 10/100/1000BASE-T Gigabit Ethernet ports • Supports Auto-Negotiation for 10/100/1000Mbps and duplex mode • Supports Auto-MDI/MDI-X for each port • Supports Full/Half duplex transfer mode for 10 and 100Mbps • Supports Full-duplex transfer mode for 1000Mbps • Supports IEEE 802.1p Priority Queuing, up to 4 queues • Full wire speed reception and transmission • Store-and-Forward switching method • Supports 4K absolute MAC addresses • Extensive front-panel diagnostic LEDs • Jumbo Frame 9000 Bytes in 1000Mbs Mode • IEEE 802.3x flow control for full duplex • Back pressure flow control for half duplex 10 Hardware Overview Top Panel (LEDs) The LED indicators of the Switch include Power and Speed/Link/Act. The following shows the LED indicators for the Switch along with an explanation of each indicator (refer to the next page). ENGLISH 11 Power Indicator This green indicator illuminates when the Switch is receiving power. Link/Act/Speed This indicator illuminates steadily when a port is connected to a device successfully and has a good link. The indicator will blink to indicate that a port is transmitting or receiving data on the network. The LED will illuminate amber when the port is connected to a 10/100Mbps Ethernet station. It is green when the port is connected to a 1000Mbps Ethernet station. ENGLISH Cable Diagnostics − LED Indications When the Switch is booted up (when the Switch is first powered on), the Cable Diagnostic function is initialized and run. The Cable Diagnostics function will detect two common faults in an Ethernet cable connecting the Switch to a remote network device: an open circuit (a lack of continuity between the pins at each end of the Ethernet cable or a disconnected cable), a short circuit (two or more conductors short-circuited), and improper termination (a termination resistance greater than the specified 100 ohms). Any of these common cable faults will be detected by the Cable Diagnostic function and the LEDs will display the results of the Cable Diagnostic function as follows: Open, Short, or Improper Termination: Link/Act/Speed LED: Amber Cable connection good: Link/Act/Speed LED: Green The Cable Diagnostics function operates only during the Switch boot up (when the Switch is first powered on). The Cable Diagnostic first scans the five Ethernet ports to determine if the Ethernet cable is in good working order. This process is indicated by the Speed LED blinking green for each of the five ports, sequentially. If a cable fault is detected, it is indicated by the corresponding port’s Speed LED glowing amber, after the initial port scan. The Switch is then reset for normal operation. It takes about 2 seconds for the Switch to reset. The entire Cable Diagnostics process takes about 17 seconds from the time the Switch is booted. So, from the time power is first applied to the Switch, about 17 seconds is required before the Switch will begin normal operation. 12 Rear Panel (Connections) ENGLISH Auto MDI/MDI-X Ports: Five (5) Gigabit Ethernet, Auto-Negotiating ports (10/100/1000Mbps) Comprehensive LED indicators display the conditions of the Switch and status of the network. Power Jack: Power is supplied through an external power adapter. Check the technical specification section for information about the power input voltage. Since the DGS-1005G does not require a power button, plugging its power adapter into a power outlet will immediately power it on. 13 Installation This section will explain how to connect Ethernet devices to your new D-Link switch and how to mount the switch. Before You Connect to the Network The site where you install the Switch may greatly affect its performance. Please follow these guidelines for setting up the Switch. ENGLISH • Install the Switch on a sturdy, level surface that can support at least 3 kg (6.6 lbs.) of weight. Do not place heavy objects on the Switch. • The power outlet should be within 1.82 meters (6 feet) of the Switch. • Visually inspect the power cord and see that it is fully secured to the AC power port. • Make sure that there is adequate space for proper heat dissipation from and adequate ventilation around the Switch. Leave at least 10 cm (4 inches) of space at the front and rear of the Switch for ventilation. • Install the Switch in a fairly cool and dry place for the acceptable temperature and humidity operating ranges. • Install the Switch in a site free from strong electromagnetic field generators (such as motors), vibration, dust, and direct exposure to sunlight. 14 Mounting the Switch on the Wall The DGS-1005G can also be mounted on a wall. Two mounting slots are provided on the bottom of the switch for this purpose. Please make sure that the front panel is exposed in order to view the LEDs. Please refer to the illustration below: Mounting on a cement wall 1. Mount the Nylon screw anchors into a cement wall. 2. Drive the T3 x 15L screws into the Nylon screw anchors. 3. Hook the mounting holes of the switch back on the screws. ENGLISH Mounting on a wood wall 1. Drive the T3 x 15 L screws into the wood wall. 2. Hook the mounting holes of the switch back on the screws. (1) 3/4 inch minimum for wood wall (2) 3 inch minimum for cement wall. 15 DGS-1005G to End Node Connecting the Switch End nodes include PCs outfitted with a 10, 100, or 1000Mbps RJ-45 Ethernet Network Interface Card (NIC) and most routers. An end node can be connected to the Switch via a twisted-pair Category 3, 4, 5, or 5e UTP/STP cable. The end node can be connected to any of the ports of the Switch. The Link/Act LEDs for each UTP port light green when the link is valid. The LED over the port label indicates a port speed of either 10/100Mbps or 1000Mbps. A blinking LED on the bottom indicates packet activity on that port. Hub/Switch to DGS-1005G ENGLISH These connections can be accomplished in a number of ways using a standard Ethernet cable. • A 10BASE-T hub or switch can be connected to the Switch via a twisted-pair Category 3, 4, 5, or 5e UTP/STP cable. • A 100BASE-T hub or switch can be connected to the Switch via a twisted-pair Category 5 UTP/STP cable. • A 1000BASE-T switch can be connected to the Switch via a twisted-pair Category 5/5e or better UTP/STP cable. Connecting To Network Backbone or Server Any of the five Gigabit Ethernet ports are ideal for uplinking to a network backbone or network server. 16 Troubleshooting 1. Why can´t I share my Internet connection to multiple computers when using my D-Link switch? If you are connecting directly to a Cable or DSL modem, you will need a router to “share” your Internet connection or a computer using ICS (Internet Connection Sharing) or Proxy. Switches and hubs do not allow you to share a single IP address to multiple computers. Another alternative is to contact your ISP and purchase extra IP addresses for each additional computer. 2. Does the DGS-1005G switch have an uplink port? ENGLISH The DGS-1005G has Auto-MDI ports which automatically sense the type of cable being used (e.g. Crossover or Straight-through) and adjust themselves accordingly to pass data over the network. 3. What is the maximum length of Category 3, 4 or 5 twisted pair cable that can be used between the DGS-1005G and other devices such as routers, switches, computers, etc.? The maximum length of Category 3, 4 or 5 twisted pair cable that can be used between computers and other devices on a network is 100 meters or about 328 feet. Keep in mind that this is a theoretical limit. Usually, you will want to keep the distance between devices well below the limit. 17 Networking Basics Check your IP address After you install your new D-Link adapter or if you already have an Ethernet adapter installed on your computer, by default, the TCP/IP settings should be set to obtain an IP address from a DHCP server (i.e. router) automatically. To verify your IP address, please follow the steps below. ENGLISH • Click on Start > Run. In the run box type cmd and click OK. (Windows® 7 and Vista® users type cmd in the Start Search box.) • At the prompt, type ipconfig and press Enter. • This will display the IP address, subnet mask, and the default gateway of your adapter. 18 Statically Assign an IP address If you are not using a DHCP capable gateway/router, or you need to assign a static IP address, please follow the steps below: Step 1 Windows® 7 - Click on Start > Control Panel > Network and Internet > Network and Sharing Center > Change Adapter Setting. Windows Vista® - Click on Start > Control Panel > Network and Internet > Network and Sharing Center > Manage Network Connections. Windows® XP - Click on Start > Control Panel > Network Connections. Windows® 2000 - From the desktop, right-click My Network Places and select Properties. ENGLISH Step 2 Right-click on the Local Area Connection which represents your network adapter and select Properties. Step 3 Highlight Internet Protocol (TCP/IP) and click Properties. Step 4 Click Use the following IP address and enter an IP address that is on the same subnet as your network or the LAN IP address on your router. Example: If the router´s LAN IP address is 192.168.0.1, make your IP address 192.168.0.X where X is a number between 2 and 99. Make sure that the number you choose is not in use on the network. Set Default Gateway the same as the LAN IP address of your router (192.168.0.1). Set Primary DNS the same as the LAN IP address of your router (192.168.0.1). The Secondary DNS is not needed or you may enter a DNS server from your ISP. Step 5 Click OK twice to save your settings. 19 Glossary 1000BASE-LX A short laser wavelength on multimode fiber optic cable for a maximum length of 550 meters. 1000BASE-SX A long wavelength for a “long haul” fiber optic cable for a maximum length of 10 kilometers. 100BASE-FX 100Mbps Ethernet implementation over fiber. ENGLISH 100BASE-TX 100Mbps Ethernet implementation over Category 5 and Type 1 Twisted Pair cabling. 10BASE-T The IEEE 802.3 specification for Ethernet over Unshielded Twisted Pair (UTP) cabling. Aging The automatic removal of dynamic entries from the Switch Database which have timed-out and are no longer valid. ATM Asynchronous Transfer Mode. A connection oriented transmission protocol based on fixed length cells (packets). ATM is designed to carry a complete range of user traffic, including voice, data, and video signals. Auto-Negotiation A feature on a port, which allows it to advertise its capabilities for speed, duplex, and flow control. When connected to an end station that also supports auto-negotiation, the link can self-detect its optimum operating setup. Backbone Port A port that does not learn device addresses, and that receives all frames with an unknown address. Backbone ports are normally used to connect the Switch to the backbone of your network. Note that backbone ports were formerly known as designated downlink ports. Backbone The part of a network used as the primary path for transporting traffic between network segments. 20 Bandwidth Information capacity, measured in bits per second, that a channel can transmit. The bandwidth of Ethernet is 10Mbps, the bandwidth of Fast Ethernet is 100Mbps. Baud Rate The switching speed of a line. Also known as line speed. BOOTP The BOOTP protocol allows you to automatically map an IP address to a given MAC address each time a device is started. In addition, the protocol can assign the subnet mask and default gateway to a device. ENGLISH Bridge A device that interconnects local or remote networks no matter what higher level protocols are involved. Bridges form a single logical network, centralizing network administration. Broadcast A message sent to all destination devices on the network. Broadcast Storm Multiple simultaneous broadcasts that typically absorb available network bandwidth and can cause network failure. Console Port The port on the Switch accepting a terminal or modem connector. It changes the parallel arrangement of data within computers to the serial form used on data transmission links. This port is most often used for dedicated local management. CSMA/CD Channel access method used by Ethernet and IEEE 802.3 standards, in which devices transmit only after finding the data channel clear for some period of time. When two devices transmit simultaneously, a collision occurs and the colliding devices delay their retransmissions for a random amount of time. Data Center Switching The point of aggregation within a corporate network where a switch provides high performance access to server farms, a high-speed backbone connection, and a control point for network management and security. Ethernet A LAN specification developed jointly by Xerox, Intel, and Digital Equipment Corporation. Ethernet networks operate at 10Mbps using CSMA/CD to run over cabling. 21 Fast Ethernet 100Mbps technology based on the Ethernet/CD network access method. Flow Control – (IEEE 802.3x) A means of holding packets back at the transmit port of the connected end station. Prevents packet loss at a congested switch port. Forwarding The process of sending a packet toward its destination by an internetworking device. Full Duplex A system that allows packets to be transmitted and received at the same time and, in effect, doubles the potential throughput of a link. ENGLISH Half Duplex A system that allows packets to be transmitted and received, but not at the same time. Contrast with full duplex. IP Address Internet Protocol address. A unique identifier for a device attached to a network using TCP/IP. The address is written as four octets separated with full-stops (periods), and is made up of a network section, an optional subnet section and a host section. IPX Internetwork Packet Exchange. A protocol allowing communication in a NetWare network. LAN Local Area Network. A network of connected computing resources (such as PCs, printers, servers) covering a relatively small geographic area (usually not larger than a floor or building). Characterized by high data rates and low error rates. Latency The delay between the time a device receives a packet and the time the packet is forwarded out of the destination port. Line Speed See baud rate. Main Port The port in a resilient link that carries data traffic in normal operating conditions. MDI Medium Dependent Interface. An Ethernet port connection where the transmitter of one device is connected to the receiver of another device. 22 MDI-X Medium Dependent Interface Cross-over. An Ethernet port connection where the internal transmit and receive lines are crossed. MIB Management Information Base. Stores a device’s management characteristics and parameters. MIBs are used by the Simple Network Management Protocol (SNMP) to contain attributes of their managed systems. The Switch contains its own internal MIB. Multicast Single packets copied to a specific subset of network addresses. These addresses are specified in the destination-address field of the packet. Protocol A set of rules for communication between devices on a network. The rules dictate format, timing, sequencing, and error control. ENGLISH Resilient Link A pair of ports that can be configured so that one will take over data transmission should the other fail. See also main port and standby port. RJ-45 Standard 8-wire connectors for IEEE 802.3 10BASE-T networks. RMON Remote Monitoring. Subset of SNMP MIB II, which allows monitoring and management capabilities by addressing up to ten different groups of information. RPS Redundant Power System. A device that provides a backup source of power when connected to the Switch. Server Farm A cluster of servers in a centralized location serving a large user population. SLIP Serial Line Internet Protocol. A protocol that allows IP to run over a serial line connection. SNMP Simple Network Management Protocol. A protocol originally designed to be used in managing TCP/IP internets. SNMP is presently implemented on a wide range of computers and networking equipment and may be used to manage many aspects of network and end station operation. 23 Spanning Tree Protocol – (STP) A bridge-based system for providing fault tolerance on networks. STP works by allowing you to implement parallel paths for network traffic, and to ensure that redundant paths are disabled when the main paths are operational and enabled if the main paths fail. Stack A group of network devices that are integrated to form a single logical device. Standby Port The port in a resilient link that will take over data transmission if the main port in the link fails. Switch A device that filters, forwards, and floods packets based on the packet’s destination address. The Switch learns the addresses associated with each switch port and builds tables based on this information to be used for the switching decision. ENGLISH TCP/IP A layered set of communications protocols providing Telnet terminal emulation, FTP file transfer, and other services for communication among a wide range of computer equipment. Telnet A TCP/IP application protocol that provides virtual terminal service, letting a user log in to another computer system and access a host as if the user were connected directly to the host. TFTP Trivial File Transfer Protocol. Allows you to transfer files (such as software upgrades) from a remote device using your switch’s local management capabilities. UDP User Datagram Protocol. An Internet standard protocol that allows an application program on one device to send a datagram to an application program on another device. VLAN Virtual LAN. A group of location- and topology-independent devices that communicate as if they are on a common physical LAN. VLT Virtual LAN Trunk. A Switch-to-Switch link which carries traffic for all the VLANs on each Switch. VT100 A type of terminal which uses ASCII characters. VT100 screens have a text-based appearance. 24 Technical Specifications Standards • IEEE 802.3 10BASE-T Ethernet • IEEE 802.3u 100BASE-TX Fast Ethernet • IEEE 802.3ab 1000BASE-T Gigabit Ethernet • IEEE 802.3x Flow Control • IEEE 802.1p Priority Queuing Number of Ports • 5 x 10/100/1000Mbps auto-negotiation, auto MDI/MDI-X ports DC inputs • Switching = 5V/1.2A Dimensions (W x H x D): • 144.2 x 100.2 x 32.6 mm (5.7 x 4.0 x 1.5 inch) Protocol • CSMA/CD ENGLISH Temperature • Operating: 0° ~ 40° C (32º to 104º F) • Storage: -10° ~ 70° C (14ºto 158º F) Data Transfer Rate Ethernet: • 10Mbps (half-duplex) • 20Mbps (full-duplex) Humidity • Operating: 10% ~ 90% RH, Non-condensing • Storage: 5% ~ 90% RH, Non-condensing Fast Ethernet: • 100Mbps (half-duplex) • 200Mbps (full-duplex) EMI: • FCC Class B • CE Class B Gigabit: • 2000Mbps (full-duplex) Safety: • cUL • CB Topology • Star Network Cables • 10BASE-T: 2-pair UTP Cat. 3,4,5 (100 m), EIA/TIA- 568 100-ohm STP (100 m) • 100BASE-TX: 2-pair UTP Cat. 5 (100 m), EIA/TIA-568 100-ohm STP (100 m) • 1000BASE-T: 4-pair UTP Cat. 5 (100 m), EIA/TIA-568 100-ohm STP (100 m) Transmission Method: • Store-and-forward RAM Buffer: • 128Kbytes per device Filtering Address Table: • 4K entries per device 25 Packet Filtering / Forwarding Rate: • 10Mbps Ethernet: 14,880/pps • 100Mbps Fast Ethernet: 148,800/pps • 1000Mbps Gigabit Ethernet = 148,800/pps MAC Address Learning: • Automatic update ENGLISH RJ-45 Pin Specifications The following table shows the standard RJ-45 receptacle/connector and their pin assignments. RJ-45 Connector pin assignment Contact Media Direct Interface Signal 1 Rx +(receive) 2 Rx - (receive) 3 Tx + (transmit) 4 Not used 5 Not used 6 Tx - (transmit) 7 Not used 8 Not used 26 Contacting Technical Support U.S. and Canadian customers can contact D-Link technical support through our web site or by phone. Before you contact technical support, please have the following ready: • Model number of the product (e.g. DGS-1005G) • Hardware Revision (located on the label on the bottom of the switch (e.g. rev A1)) • Serial Number (s/n number located on the label on the bottom of the switch) ENGLISH You can find software updates and user documentation on the D-Link website as well as frequently asked questions and answers to technical issues. For customers within the United States: Phone Support: (877) 453-5465 Internet Support: http://support.dlink.com For customers within Canada: Phone Support: (800) 361-5265 Internet Support: http://support.dlink.ca 27 Registration ENGLISH Product registration is entirely voluntary and failure to complete or return this form will not diminish your warranty rights. Version 1.1 May 18 28