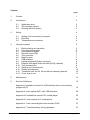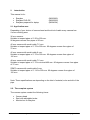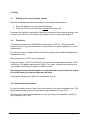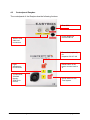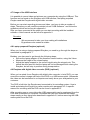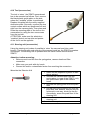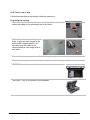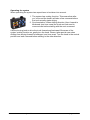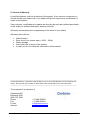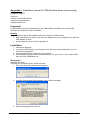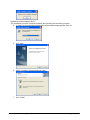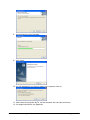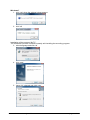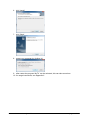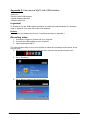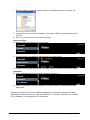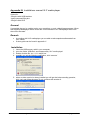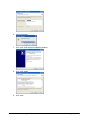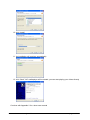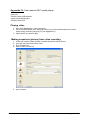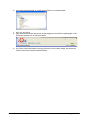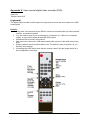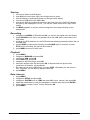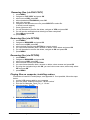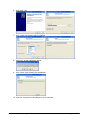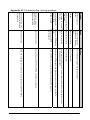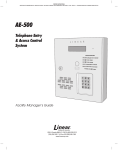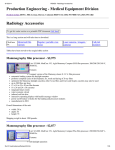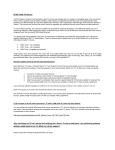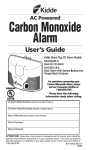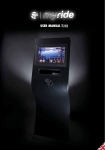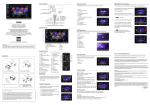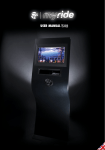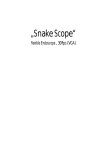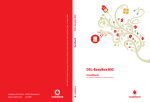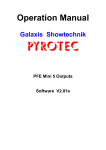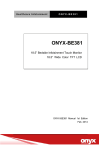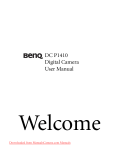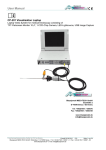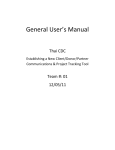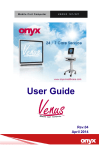Download Easybox (English)
Transcript
Content page 1. Content 1 2. Introduction 2 2.1 2.2 2.3 2 2 3 3. Safety 3.1 3.2 3.3 4. Application area The complete system Working with the system 4 Setting up & connecting the system Electricity Temperature and moisture 4 4 4 Using the system 5 4.1 4.2 4.3 4.4 4.5 4.6 4.7 4.8 4.9 4.10 4.11 4.12 4.13 4.14 5 5 6 7 7 7 8 8 8 9 9 10 10 11 Before starting an inspection Connecting the system Controlpanel Easybox Remote control ZRK Text generator Meter counter USB interface Laptop prepared Easybox (optional) Easybox with digital video recorder (DVR) (optional) Tool (accessories) Steering unit (accessories) Guides (accessories) Transmitter with the 36, 45 and 48 mm camera (optional) Truck, how to use 5. Maintenance 13 6. Service & Warranty 14 Appendix I: Installation manual for USB interface driver and recording program MyTV 15 Appendix II: User manual MyTV with USB interface 20 Appendix III: Installations manual VLC media player 22 Appendix IV: User manual VLC media player 25 Appendix V: User manual digital video recorder (DVR) 27 Appendix VI: Troubleshooting, solving problems 31 98323408 manual easybox UK rev L page 1 of 31 2 Introduction This manual is for: • • • Easybox Easybox DVR-DP Easybox prepared for laptop (98320953) (98325930) (98324524) 2.1. Application area Depending of your choice of camera head and the kind of cable every camera has it’s own working area. 36 mm camera: Suitable to inspect pipes of ∅ 50 to 200 mm. 90 degrees corners from pipes of 50 mm. 45 mm camera with combi cable 7.5 mm: Suitable to inspect pipes of ∅ 75 to 200 mm. 90 degrees corners from pipes of 75 mm. 45 mm camera with combi cable 9 mm: Suitable to inspect pipes of ∅ 75 to 300 mm. 90 degrees corners from pipes of 125 mm. 48 mm camera with combi cable 7.5 mm: Suitable to inspect pipes of ∅ 75 to minimal 400 mm. 90 degrees corners from pipes of 75 mm. ZRK70 camera with combi cable 9 mm Suitable to inspect pipes of ∅ 110 to 500 mm. 90 degrees corners from pipes of 125 mm. Note: These specifications are depending on the kind of material, color and dirt of the pipe. 2.2. The complete system The camera system consist the following items: • • • Camera head Reel with adjustable brake Monitor box or Easybox 98323408 manual easybox UK rev L page 2 of 31 2.3 Working with the system All parts of the system are made of high quality material and assembled with great precision. For optimal usage of the system regular maintenance is necessary. You will find instructions and tips in this manual about: • • • • Safety Usage Maintenance Service 98323408 manual easybox UK rev L page 3 of 31 3. Safety 3.1 Setting up & connecting the system Mind the following aspects before setting up or starting up the system: • • Place the Easybox on a dry and solid ground. Place the reel in such way that it cannot fall into the well. Be aware the system is switched off and not connected to the power grid before you connect any connector. For further instructions how to connect read chapter 4 3.2 Electricity The system operates on a 230V/50Hz current and on 12V DC. Be sure that the system is set up in a dry environment. Prevent water or moisture getting in or on the industrial box. By using a wrong or instable electric current the system will be badly damaged and warranty will void. We recommend: do NOT use an generator. Using an inverter (12V DC to 230V AC); The minimum power output must be 150W continuous. The peak output must be 300W. The output must also be a pure sinus. Your dealer could help you select a suitable inverter. By using an underpowered inverter or an inverter with no pure sinus as output you could harm your system. Warranty will void. Use always a power point which is connected to ground. 3.3 Temperature and moisture In case the system is not in use it has to be stored in a dry and ventilated room. The temperature during use and storage has to stay between 0°C and 45°C. Be aware of this during winter periods in case you keep your inspection system in your company car or van. 98323408 manual easybox UK rev L page 4 of 31 4. Using the system 4.1 Before starting an inspection Before starting an inspection be sure that the pipe has been totally cleaned. Caution! Never use the camera for unblocking a pipe! If you feel resistance and can’t push the camera any further, do not continue the inspection. Gently pull back the camera and clean/ unblock the pipe first and then continue the inspection. 4.2 Connecting the system • • • • • • • • Open the Easybox. In case you are using a ZRK70 camera head, connect the 19p connector of the reel to the remote control ZRK70 Connect the 7p connector of the reel or remote control ZRK70 to the Easybox and eventually the 12V power cable Connect the 230V connecter to a power point which is connected to ground. Switch on the system with the red on/off button on the control panel. The LED will become green. Switch on, if necessary, the DVR. Use the the on/off button on the DVR front also switch on the video signal, using the switch below the right part of the DVR. Switch on the LCD display, if necessary. Or start the laptop Adjust the lightning with the yellow buttons on the front. In case you’re working with the ZRK70 some actions will differ. See paragraph 4.6 for further information. 98323408 manual easybox UK rev L page 5 of 31 4.3 Controlpanel Easybox The controlpanel of the Easybox has the following funtions: Fuse 6,3A Power supply for remote ZRK 70 Video in and video out connectors Transmitter (optional) for Inspector 36/ 45 / 48 Light adjustment, for 36/45/48 Reset button to set meter counter back to ‘0’ 7p connector, 36/45/48 directly, ZRK70 via remote 98323408 manual easybox UK On/off switch for the Total system rev L page 6 of 31 4.4 Remote control ZRK In case you are using a ZRK70 camera head, it has to be operated with the remote control. Basic functions • Swerving and rotation; blue buttons • Focus; orange buttons • Lighting; yellow buttons • Truck; turning knob, see also paragraph 4.14 Smart functions • Level (horizontal); press the middle blue button • Auto level; press either shift button and the level button simultaneously. The camera will continuously correct the image through rotation. To disable the auto level function press the level button again. • Socket test; swerve camera (manually) to socket edge, adjust focus if needed. Press shift button simultaneously with right orange button (“socket test”). The camera will rotate 360 degrees. • Transmitter; press shift button simultaneously with right yellow button (“transmitter”) to activate. To disable the function, press shift and the right yellow button again. • Steering unit; hold down the shift button and press blue buttons, see also paragraph 4.11 4.5 Text generator The text generator can be used to add extra information on the screen. This can be recorded on DVR or USB interface. In brief: 1. Press ESC on keyboard to go to the menu. 2. Choose from F1 to F7 3. Follow the steps 4. Press ESC to exit the menu Note: standard texts can be programmed with F3. These can be activated and deactivated during an inspection with F1 to F7. 4.6 Meter counter By using the meter counter you can measure distances in the pipe. The measurement will be done inside the reel. This means you have to keep the distance of the cable between reel and the beginning of the pipe steady to avoid mistakes. You can reset the meter counter by pressing the green button on the front panel. 98323408 manual easybox UK rev L page 7 of 31 4.7 Usage of the USB interface It is possible to record video and pictures on a computer by using the USB port. This function can be found on the Easybox with USB interface, the laptop prepared Easybox and the Easybox with digital video recorder. Before you can start recording pictures and video, you have to take a number of steps. Therefore you will need the provided cd-rom “USB Software” and follow the guidelines which can be found in appendix I. After you have executed all the steps you can start recording with the installed software. A brief manual can be found in appendix II. Remarks: - We recommend to take your time making all installations By preference be seated at a table 4.8 Laptop prepared Easybox (optional) When you´re using a laptop prepared Easybox you need to go through the steps as mentioned in paragraph 4.7. Besides, you also need to go through the following steps: • Secure the laptop adapter on the therefore meant location, using the Velcro. • Measure the height of the closed laptop • Adjust the laptop support to the correct height using the winged nuts. This should be done as such that the laptop will not be damaged while closing the Easybox, but will stay in position during transportation. 4.9 Easybox with digital video recorder (DVR) (optional) When you’ve opted for an Easybox with digital video recorder, in brief DVR, you can record the camera’s image with help of the DVR on a USB-memorystick. Afterwards the video can be transferred to a computer and easily show your analysation to your customer. The DVR is built into the Easybox and connected to its controlling system. How to install and startup the Easybox is earlier mentioned in paragraph 4.2. A specific manual for recording with the DVR can be found in appendix IV. After recording one or more videos the USB-memorystick can be unplugged from the DVR and connected to a computer. Be aware that you have executed the usage steps exactly as they have been described in appendix IV, before removing the USBmemorystick from the DVR. 98323408 manual easybox UK rev L page 8 of 31 4.10 Tool (accessories) The tool to ‘steer’ the ZRK70 camerahead has to be mounted as follows. First, remove the black plastic guide plate on the side where the “endstop” sticker is positioned. Replace this plate with the newly supplied aluminium plate. Secondly, unscrew the two central screws which are positioned left and right from the camera glass. Then place and fixate the mounting plate of the tool on the camerafront by using the two new screws from the tool set. ATTENTION: make sure the aluminium “endstop” plate is on top side and pointer of the tool is on the opposite. 4.11 Steering unit (accessories) Using the steering unit makes it possible to ‘steer’ the camera head into a side branch. The functionality and controls of the camera head (ao. the ZRK70) remaines unchanged. The steering unit is operated with the same remote control as the ZRK70. Attention, before mounting: • Remove moist and dirt from the springpiece, camera head and fiber connection • Make sure you work with dry hands • Prevent dirt and/or contaminated water from reaching the connectors Mounting the Steering Unit 1. switch off the inspection system in case this is actived 2. unscrew the camera head from the spring piece, in case of the ZRK70, only turn at the black part of the camera head! 3. unscrew the spring piece from the push fiber 4. put the rear of the steering unit onto the push fiber end, beware, this can only be achieved in one way, check for the pin. Accordingly, screw the push fiber to the steering unit 5. screw the camera head onto the steering unit 6. activate the system 98323408 manual easybox UK rev L page 9 of 31 Operating the Steering Unit 1. push SHIFT + navigation arrows to bend or rotate the steering unit 2. push SHIFT + top left button (‘light’) to put the steering unit back into its default position Mounting the extra piece 1. same steps as with mounting the steering unit Maintance of O-rings (sealing ring) In case you sense friction during screwing the different parts, you can apply lubrication (Vaseline etc). This will also lengthen the life of the O-rings. 4.12 Guides (accessories) There are several guides available to position the camera head in to the pipe. Be aware: Do not turn the front ring of the camera (45mm camera). In case you unscrew the guide a leakage can be caused and the warranty will void. 4.13 Transmitter with the 36, 45 and 48 mm camera (optional) The camerahead of the 36 mm, 45 mm and the 48 mm systems can be equiped with a 512 Hz transmitter (can also be done on a future date). The camerahead can be localized above ground by using a receiver/detector. Activation of the transmitter, is very straight forward by using the controlpanel switch. During the activation the camera lighting is switched to its maximum. When the transmitter is activated the lighting cannot be adjusted. De-activation happens by pushing the switch again. When the transmitter is deactivated the lighting will show a small decline in intensity, but will regain its strenght immediately. 98323408 manual easybox UK rev L page 10 of 31 4.14 Truck, how to use Follow the steps below and strictly follow the sequence. Preparing the system 1 Place each item of the system on a relative levelled surface and connect the cable of the motorized reel to the truck. 2 Mount the pull protection. Be aware, to give an extra length to the flexible cable, approximately 5 cm. And make sure the cable is not twisted around its own length axis or steel cable. 3 Connect the complete system without turning on any box 4 Plug in the two power cords (always use a power socket with ground!) 5 FIRST: Turn on the power for the control box 6 SECOND: Turn on the power for the easybox 98323408 manual easybox UK rev L page 11 of 31 Operating the system When operating the system two aspect have to be taken into account. 1. The system has a delay function. This means that after you´ve turned the knob it will take a few moments before the truck actually starts driving. 2. Synchronization. When shifting direction (from forward to backward (and vice versa) the truck and reel need to communicate before starting with the next command. Use the turning knob to drive the truck forward and backward. Be aware of the system´s delay function so, gently turn the knob. Please, take special care when shifting from driving forward to backward, and vice versa. Turn the knob in the neutral position and wait a second before shifting to the other direction. 98323408 manual easybox UK rev L page 12 of 31 5. Maintenance It’s of great importance to regularly clean and grease the system. If you do this at a regular base it will increase the lifetime of the system. After each inspection the system should be cleaned thoroughly, especially the camera head and the connectors. Any sand or dirt on the camera head, connectors or other moving parts should be removed after an inspection, do this with a clean cloth or brush. The reel or the box may never be cleaned with high pressure water cleaners. We advise to deliver the system to your dealer for service every once a year. During the service the system will be checked for operation, safety and any possible wear. 98323408 manual easybox UK rev L page 13 of 31 6. Service & Warranty A certified engineer must do all service to the system. If any service is required you should contact your dealer first. Your dealer will care for any service, modification or repair on the system. If any services, modifications or repairs are done by the end-user (without permission of the dealer) or another third-party, warranty will void. Warranty and warranty time is depending on the terms of your dealer. Warranty also voids on: • • • • • Cable fracture. Short circuit (e.a. power input > 230V – 50Hz). Water damage. Inaccurate use or abuse of the system. In case you do not follow the instructions of this manual. ------------------------------------------------------------------------------------------------------------All the specifications, construction specifications, way of act and illustrations in this manual are not strictly. We have the right to make an alternation to the manual without any announcement. ------------------------------------------------------------------------------------------------------------The Inspector® is a product of Camtronics BV Ekkersrijt 3209 5692 CG SON Phone: Fax: E-mail: Internet: 98323408 manual easybox UK +31 499 494590 +31 499 494591 [email protected] www.camtronics.nl rev L page 14 of 31 Appendix I: Installation manual for USB interface driver and recording program MyTV Suited for: -Easybox with USB interface -laptop prepared Easybox -Easybox with DVR In general An extra driver has to be installed before the USB adapter (interface) can be used with Windows XP, Windows Vista or Windows 7. Remark: • The driver has to be installed before first use of the USB interface • After installation you need to use the same USB port on your computer every time the USB adapter is used • A short manual can be found in Appendix II Installation 1. activate the Easybox 2. connect the USB cable to your computer, this has to be connected before you can continue the installation 3. insert the USB memory stick into your computer 4. the installation process will start automatically, if not, go to the H:/ drive, folder ‘USB disc’ and click ‘5600Setup.exe’ Windows XP Installing the driver First step is to install the driver, follow the steps: 1. click ‘yes’ when the window below appears 2. possibly the message below appears, click ‘continue anyway’ 3. with the message below click ‘ok’ 98323408 manual easybox UK rev L page 15 of 31 Installation of the program ‘My TV’ The installation process continues instantly with installing the recording program. 4. In case it is not selected automatically select desired language and click ‘ok’ 5. click ‘next’ 6. leave ‘complete’ selected and click ‘next’ 7. click ‘install’ 98323408 manual easybox UK rev L page 16 of 31 8. the programm is being installed 9. click ‘finish’ 10. you will be asked if you want to restart your computer click ‘ok’ 11. after restart the program ‘MyTV’ can be activated, this can take some time 12. for usage instructions, see Appendix 98323408 manual easybox UK rev L page 17 of 31 Windows 7 1. click ‘yes’ when the window below appears 2. click 'ok' Installation of the program ‘My TV’ The installation process continues instantly with installing the recording program. 3. select language and click ‘ok’ 4. click ‘next’ 5. leave ‘full’ selected and click ‘next’ 98323408 manual easybox UK rev L page 18 of 31 6. click 'install' 7. click 'finish' 8. restart your computer by clicking ‘ok’ 9. after restart the program ‘MyTV’ can be activated, this can take some time 10. for usage instructions, see Appendix II 98323408 manual easybox UK rev L page 19 of 31 Appendix II: User manual MyTV with USB interface Suited for: -Easybox with USB interface -Laptop prepared Easybox -Easybox with DVR In general To be able to use the USB adapter (interface) in combination with Windows XP, Windows Vista or Windows 7 an extra driver has to be installed. Remark: • Have you installed the drivers, if not follow the steps in Appendix I Recording video 1. Activate the Inspector System and your computer 2. Connect the USB interface to your computer 3. Open the program MyTV The most sensible thing to do is to set a folder in which the recordings will be saved, this is how it’s done: 4. Go to the icons at the right of the top menu and click the spanner/wrench icon 5. Go to ‘Recording’ 6. Go to ‘Movies Capture’ and click the third 98323408 manual easybox UK rev L page 20 of 31 7. Select a folder, for example a project folder of a specific inspection, and click ‘ok’ 8. repeat this proces for ‘Picture Snapshot’, also select ‘JPEG’ as the file format for the pictures. 9. click ‘ok’, you will return to the recording screen video recording 10. start recording by clicking ‘record’ left below 11. a red dot and the recording time will appear in the lower menu 12. to stop recording click ‘stop record’, or simply click the red button in the video image snapshots 13. create snapshots/photos by clicking ‘snapshot’ left below 14. in the top left corner the word ‘snapshot’ will briefly appear to indicate a photo has been taken Playing the movies can be done in Window Mediaplayer. It’s possible problems will arise, especially with Windows versions older than Windows 7. Therefore, we advise you to install VLC mediaplayer. See Appendix IV for instructions. 98323408 manual easybox UK rev L page 21 of 31 Appendix III: Installations manual VLC media player Suited for: -Easybox with USB interface -laptop prepared Easybox -Easybox with DVR General It’s possible that you’re unable to play your recordings, or only a black image appears. When this happens Mediaplayer doesn’t have the correct firmware. VLC Mediaplayer does have the correct firmware. Remark • • by working with VLC mediaplayer you are able to take snapshots afterwards from your videos a short guide can be found in appendix V Installation 1. 2. 3. 4. insert the USB memory stick in your computer go to the folder ‘USB disc’ and subsequently ‘VLC media player’ double click the file ‘vlc-1.1.11-win32.exe’ possibly you get the following notification, click ‘execute’ 5. when an older version is alreay installed you will get the below standing question, click ‘yes’ and follow the steps. If not, continue with number 6. 98323408 manual easybox UK rev L page 22 of 31 6. select language 7. click ‘next’ with the below standing window 8. click ‘next’ again 9. click ‘next’ 98323408 manual easybox UK rev L page 23 of 31 10. click ‘install’ 11. the installation will continue automatically 12. click ‘finish’ VLC mediaplayer will be started, you can start playing your videos directly Continue with Appendix V for a short user manual 98323408 manual easybox UK rev L page 24 of 31 Appendix IV: User manual VLC media player Suited for: -Easybox with USB interface -laptop prepared Easybox -Easybox with DVR Playing video 1. Start VLC Mediaplayer, when necessary 2. Go to the folder where your videos are stored, you have determined were to store these during recording using MyTV (see Appendix III) 3. Open the file you want to play Making snapshots (photos) from video recording 1. 2. 3. 4. at first you need to select a folder in which the photos will be stored go to the top menu and select ‘extra’ click ‘Preferences’ select ‘Video’ on the left 5. go to ‘browse’ 98323408 manual easybox UK rev L page 25 of 31 6. select the prefered folder or create a new folder in a selected folder 7. click ‘ok’ and ‘save’ 8. play the selected video and pauze at the image you would like to photograph, click the photo camera icon in the lower menu 9. you’ll see a reduced image in the top left corner of the video image, the photo can now be retrieved in the pre selected folder. 98323408 manual easybox UK rev L page 26 of 31 Appendix V: User manual digital video recorder (DVR) Suited for: -Easybox with DVR In general The digital video recorder in the Easybox is being used to record and store videos on a USBmemorystick Remark: • It may take a few seconds for the DVR to execute a command after you have pressed a button, so please be patient. • You can make a copy of your recordings on a computer. Or, if there is no computer nearby, a copy can be made through this DVR system. • Guidelines can be found in this manual. • Only connect or remove the USB-memorystick when you are in the main menu of the DVR. • Please read this manual carefully before use. The device is easy to operate, as you will learn soon enough. • Controlling this DVR will be done with the remote control. See the image below for a short explanation of the keys. 98323408 manual easybox UK rev L page 27 of 31 Start up 1. 2. 3. 4. 5. connect all cables to the Easybox push ON (in the box lower right), the red light will turn green activate display by pushing top button on the right of the display connect an USB stick to the USB cable activate the DVR by pushing the switch on the lower right of the DVR LCD display, the start-up will take approx. 10 sec., you will see a blue screen with a logo in the middle. 6. the MENU appears on screen, with live image from the camera already on the background Recording 1. navigate in the MENU to TV and push OK, you will see live signal from the camera 2. press RECORD once, this is only possible when the USB stick is connected to the USB cable 3. a light on the DVR switches on, the DVR will automatically generate the folder Rec on the USB stick 4. press PAUSE to interupt the recording, push PAUSE again to continue or press STOP to quit recording, the light will be turned off 5. press MENU to return to main menu Playback 1. 2. 3. 4. 5. 6. press MENU navigate to BROWSE and press OK navigate to USB, press OK select USB stick, press OK navigate to My Recordings, press OK select the desired video clip and press OK, if desired check the preview first (generation of filename: yyyymmdd-tttt) 7. the video clip will stop automatically, or press STOP. Afterwards you will return to Rec. If desired, you can start up another video clip 8. press MENU Date, time etc. 1. 2. 3. 4. 5. 6. press MENU navigate to SETUP and press OK navigate to SYSTEM, then to TIME and press OK, select ´manual´ and press OK adjust the parameters by using the navigation ór number keys and press ENTER when asked to confirm, select ´confirm´and press OK press MENU 98323408 manual easybox UK rev L page 28 of 31 Removing files (via FILE COPY) 1. 2. 3. 4. 5. 6. press MENU navigate to FILE COPY and press OK select source USB, press OK select destination TRASHCAN, press OK wait a few seconds navigate to the desired source file, press SELECT to select file (a check icon will appear) 7. press right arrow key 8. you will be asked to confirm the delete, navigate to YES and press OK 9. you will see the notification that deleting has been completed select NO and press OK 10. press MENU Removing files (via OPTION) 1. 2. 3. 4. 5. 6. 7. press MENU navigate to BROWSER and press OK select source USB, press OK select desired file and press OPTION on remote control you can choose between back, rename or delete, select delete and press OK you will be asked to confirm the delete, navigate to OK and press OK press MENU Renaming files (via OPTION) 1. 2. 3. 4. 5. 6. press MENU navigate to BROWSER and press OK select source USB, press OK select desired file and press OPTION you can choose between back, rename or delete, select rename and press OK by using the navigation keys and OK, you can insert a new name, when ready select OK en press OK 7. press MENU Playing files on computer, installing codecs We advice to install VLC media player, see appendix III. If not possible, follow the steps below. 1. put the USB memory stick in your computer 2. go to the folder ‘USB DVR recorder - MPEG codecs’ 3. click the file ‘Matroska_Pack_Full_v1.1.2.exe’ 4. select language ‘English’ 5. click ‘no’ at question below 98323408 manual easybox UK rev L page 29 of 31 6. click ‘next’ (2x) 7. click ‘install’ the codecs will be installed 8. select ‘no’ at the notification below 9. click ‘close’ after finishing the installation 10. now you can play the recordings on your computer 98323408 manual easybox UK rev L page 30 of 31 Appendix VI: Troubleshooting, solving problems Problem System connected and switched on in the wrong order Cause Switch off complete system and switch it back on Solution Switch off transmitter Unknown signs on screen Transmitter is activated Switch off transmitter No image Lighting does not respond Transmitter is activated to commands Cable between USB-grabber and laptop may not be extended more than 3m Change input with buttons ‘on/off’ (on the display’s upper right) or arrow button of ‘menu’ (on the display’s lower right) Extension of USB-grabber cable Blue image with ‘no signal’ Display receives wrong and/or ‘AV-2’ input Noise/interference/no image on laptop Adjust settings via SETUP and VIDEO according to screenshot Check if USB #1 is set, see screenshot and Selecting USB (App. IV) Incorrect video setup Check if time and date are correctly set , see screenshot and DATE, TIME etc. Wrong setup of USB recording device Deviation in image (noise, interference, image aspect ratio) Incorrect time setup Not able to record Can not find video clips, which are just recorded, at todays date page 31 of 31 rev L 98323408 manual easybox UK