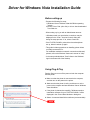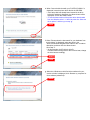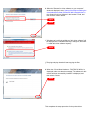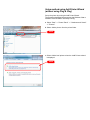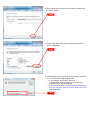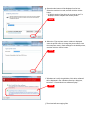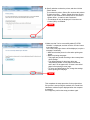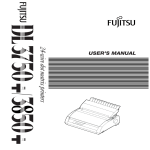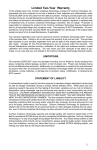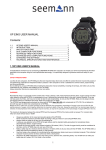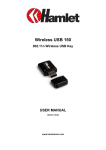Download Driver for Windows Vista Installation Guide
Transcript
Driver for Windows Vista Installation Guide Before setting up - Prepare the following for setup: 1) Windows Vista or Windows Vista x64 Edition operating system 2) Printer Driver Disk (this disk) or driver data downloaded from Web site. - When setting up, log on with an Administrator account. - <Windows needs your permission to continue> may be displayed in the <User Account Control> dialog box during the setup process. If so, select <Continue>. - If the FUJITSU DL3850+ printer driver has already been set up, delete it and set up again. - This guide includes procedures on installing printer drivers on locally connected PC's. For installation methods on network connection and shared printers, refer to the Windows Vista user's manual or “help”. - In the setup methods below, "Start" refers to the Windows logo in the bottom left of the desktop. Using Plug & Play Require: Be sure to turn off the power to both the computer and the printer. a. Make sure that the printer is connected to the computer, and then turn on the power to the printer. b. Make sure that the printer is online, and then turn on the power to the computer and start Windows Vista or Windows Vista x64 edition. c. If the printer is detected successfully, "Windows needs to install driver software for your FUJITSU DL3850+" will be displayed in the <Found New Hardware> dialog box. d. Select <Locate and install driver software (recommended)>. Click e. When "Insert the disc that with your FUJITSU DL3850+" is displayed, insert the printer driver disk in the CD-ROM. ** If the setup disk has already been inserted in the drive before this window is displayed, the <Next> button will be displayed, so click the <Next> button. ** To use the latest version of the printer driver downloaded from our Website, select "-> I don't have the disc. Show me other options." and then go to step “g”. Click f. When "Please select the best match for your hardware from the list below." is displayed, select the driver in the "D:\Drivers\DL3850+\English\Vista" folder for the <Location> description, and then click the <Next> button. Go to step “I”. ** In this example, the CD drive is drive D:. If another letter is being used for the CD drive letter, change the drive letter accordingly. Select Click g. When the <Windows couldn't find driver software for your device> window is displayed, click <Browse my computer for diver software (advanced)>. Click h. When the "Browse for driver software on your computer" window is displayed, enter "(name of the folder containing the downloaded driver data) \Drivers\DL3850+\English\Vista" in the <Search for driver software in this location:> field, and then click the <Next> button. Input Click i. "Windows can't verify the publisher of this driver software" will be displayed in the <Windows Security> dialog box, but select "-> Install this driver software anyway". Click j. The plug-and-play wizard will start copying the files. k. When the <Found New Hardware - FUJITSU DL3850+> is displayed, make sure that the message "The software for this device has been successfully installed" is displayed, and then select <Close>. Click This completes the setup procedure for the printer driver. Setup method using Add Printer Wizard (without using Plug & Play) Set up the printer by running the Add Printer Wizard. The procedure described here assumes that Windows Vista or Windows Vista x64 Edition is already running. a. Select "Start" -> "Control Panel" -> "Hardware and Sound" -> "Printers". b. Select <Add a printer> from the printer folder. Click c. Select <Add a local printer> when the <Add Printer> wizard is displayed. Click d. Specify which port the printer will connect to, and then click the <Next> button. Click e. Select <Have Disk> when the <Install the printer driver> screen is displayed. Click f. Insert this disk in the CD drive (D:) and change the path from "A:\" to "D:\Drivers\DL3850+\English\Vista". ** In this example, the CD drive is drive D:. If another letter is being used for the CD drive letter, change the drive letter accordingly. ** To use the latest version of the printer driver downloaded from our web site, select the folder which stores the downloaded data. Input g. Several model names will be displayed in a list box. Select the model to be used, and then click the <Next> button. ** If "Which version of the driver do you want to use?" is displayed, select <Replace the current printer>. Click h. When the <Type a printer name> window is displayed, enter the printer name (to change the printer name, enter the new printer name), make settings for the default printer, and then click the <Next> button. Click i. "Windows can't verify the publisher of this driver software" will be displayed in the <Windows Security> dialog box, but select "-> Install this driver software anyway". Click j. The wizard will start copying files. k. Specify whether to share the printer, and then click the <Next> button. To not share the printer: Select <Do not share this printer>. To share the printer : Select <Share this printer so that others on your network can find and use it> and enter a <Share name>, <Location> and <Comment>. ** This window will only be displayed if <User Account Control (UAC)> is disabled. Click l. Make sure that "You've successfully added FUJITSU DL3850+" is displayed, and then click the <Finish> button to end the wizard. The <Print a test page> button will be displayed, so print a test page if necessary. ** Make sure that the printer is online when printing test pages. ** Notes on printing test pages - Test pages are printed according to the current printer driver settings. - The default settings for the printer driver are "Automatically Select" for the paper feed method, and "Letter" for the paper size, so insert Letter-sized paper before printing the test page. - To use a non-default paper size, change the settings before printing the test page. Click This completes the setup procedure for the printer driver. If the printer is set up using this method, the <Found New Hardware> window may be displayed when the computer is restarted. If this happens, perform the setup procedure again.