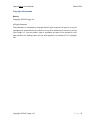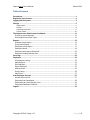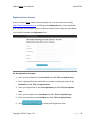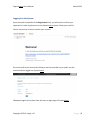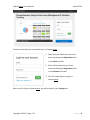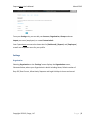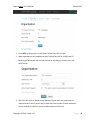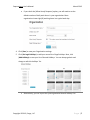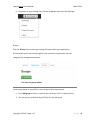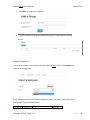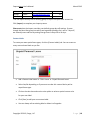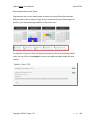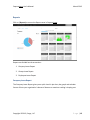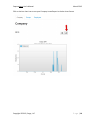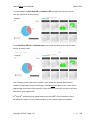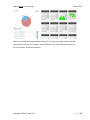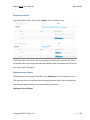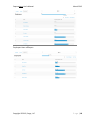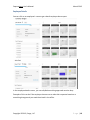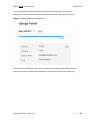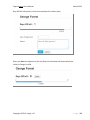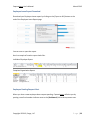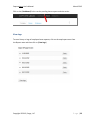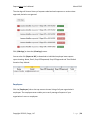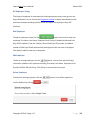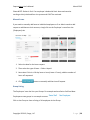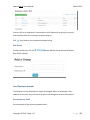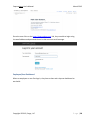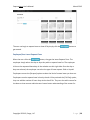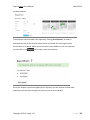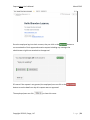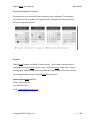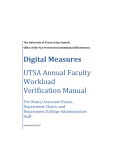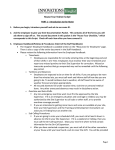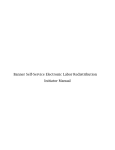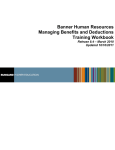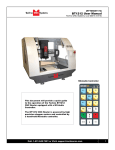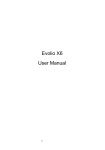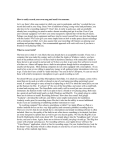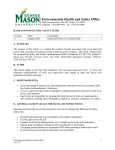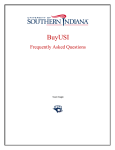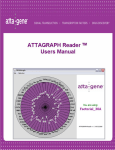Download CaptureLeave User Manual
Transcript
CaptureLeave User Manual PUNGU, LLC. 1004 Sandstone Drive Jeffersonville, IN 47130 Phone: (502) 638-2399 Email: [email protected] Twitter: http://twitter.com/CaptureLeave www.captureleave.com CaptureLeave User’s Manual March 2013 Copyright Information Notices Copyright © 2013 Pungu, LLC. All Rights Reserved This publication is protected by copyright and all rights reserved. No part of it may be reproduced or transmitted by any means or in any form without prior consent in writing from Pungu, LLC. You may make a copy or reproduce any part of this manual for your own personal use. Making copies for any other purpose is a violation of U.S. Copyright law. Copyright © 2013, Pungu, LLC. P a g e | ii CaptureLeave User’s Manual March 2013 Table of Contents Introduction ...............................................................................................................1 Registering Your Account ............................................................................................2 Logging into the System ..............................................................................................3 Settings ......................................................................................................................5 Organization............................................................................................................................ 5 Groups..................................................................................................................................... 8 Importing Employees .............................................................................................................. 9 Custom Labels ....................................................................................................................... 10 The CaptureLeave Administrator Dashboard ............................................................. 11 Processing Leave Requests............................................................................................ 11 Accessing Various Leave Types ..................................................................................... 12 Reports ..................................................................................................................... 13 Company Leave Report ................................................................................................. 13 Group Leave Report ...................................................................................................... 17 Employees Leave Report ............................................................................................... 17 Employee Details........................................................................................................... 19 Employee Leave Report Download ............................................................................... 22 Employee Pending Request Alert .................................................................................. 22 View Logs ................................................................................................................. 23 Employees ................................................................................................................ 24 All Employees Listing ..................................................................................................... 25 Add Employee ............................................................................................................... 25 Edit Employee................................................................................................................ 25 Delete Employee ........................................................................................................... 25 Manual Leave ................................................................................................................ 26 Group Listing ................................................................................................................. 26 Add Group ..................................................................................................................... 27 User/Employee Account ........................................................................................... 27 Account Access Email .................................................................................................... 27 Employee/User Dashboard ........................................................................................... 28 Employee/User Leave Request Form ............................................................................ 29 Employee/Dashboard Calendar .................................................................................... 32 Support .................................................................................................................... 32 Copyright © 2013, Pungu, LLC. P a g e | iii CaptureLeave User’s Manual March 2013 Introduction Welcome to CaptureLeave! CaptureLeave is a complete, scalable and smart leave management and vacation tracking system. With CaptureLeave , you can easily handle all aspects of your leave and absences and also effectively track your organization’s vacation planning. CaptureLeave is a solid and reliable web-based service with a simple self-service model to suit any business operation. From our super simple registration, to accessing your account Dashboard, CaptureLeave provides a secure and encrypted environment for you to manage all your leave and vacation tracking needs. When you first login, you will be presented with an intuitive interface for setting up your organization specific parameters. The purpose of this document is to provide you with complete, detailed instructions on setting up and working with your CaptureLeave account so that you can make the most of the application’s powerful functionality. Copyright © 2013, Pungu, LLC. Page |1 CaptureLeave User’s Manual March 2013 Registering Your Account Access to CaptureLeave requires that you register for an account with us by visiting http://www.CaptureLeave.com/ and filling out the Registration form, illustrated below, that is located at the [Register Free] or [Create an account] links. Follow the steps below to successfully complete the Registration form. On the Registration form page: 1. Enter your Email Address in the Your Email text field. This is a required entry. 2. Enter a password that you would like to use when accessing the system in the Password text field. This is a required entry. 3. Enter your Organization in the Your Organization text field. This is a required entry. 4. Enter your First Name in the First Name text field. This is a required entry. 5. Enter your Last Name in the Last Name text field. This is a required entry. 6. Click Copyright © 2013, Pungu, LLC. to submit your Registration form. Page |2 CaptureLeave User’s Manual March 2013 Logging into the System Upon successful completion of the Registration form, you will need to confirm your registration in order to gain access to the CaptureLeave system. Check your email for further instructions on how to confirm your account. Once you confirm your account by clicking on the link provided in your email, you will automatically be logged into CaptureLeave. Subsequent logins can be done from the home or login page of CaptureLeave. Copyright © 2013, Pungu, LLC. Page |3 CaptureLeave User’s Manual March 2013 Follow the steps below to successfully log in to CaptureLeave. 1. Enter the Email Address that you used when completing the Registration form in the Email text field. 2. Enter the Password that you chose when completing the Registration form in the Password text field. 3. Click the [Login] button to login to CaptureLeave. When you first log into CaptureLeave, you will be taken to your Settings tab. Copyright © 2013, Pungu, LLC. Page |4 CaptureLeave User’s Manual March 2013 From your Settings tab, you can edit your Account, Organization, Groups and even Import your users (employees) or create Custom Labels. Your CaptureLeave account also shows tabs for [Dashboard], [Reports] and [Employees] as well as a dropdown menu for your profile. Settings Organization Selecting Organization on the ‘Settings’ menu displays the Organization screen, illustrated below, where your Organization’s details including Name, Default number of Days Off, Date Format, Allow Hourly Requests and Legal Holidays is shown and stored. Copyright © 2013, Pungu, LLC. Page |5 CaptureLeave User’s Manual March 2013 1. Click [Edit] to change the current Name, Default Days Off or Date. 2. Most organizations will probably set their Default Days Off to 14 days and US based organizations will set the Date Format to mm-dd-yyyy (month, day, and year) format. 3. Check the box next to [Allow Hourly Requests] if you want your employees to request leaves in hourly and or day or multi-day time formats. Please remember, once activated, this feature cannot be deactivated in the future. Copyright © 2013, Pungu, LLC. Page |6 CaptureLeave User’s Manual March 2013 If you check the [Allow Hourly Requests] option, you will need to set the default number of daily work hours in your organization. Most organizations have eight (8) working hours in a typical work day. 4. Click [Save] to save your Organization settings. 5. Click [Set Legal Holidays] to add your annual list of legal holidays. Next, click [Add Holidays] to save your list of Annual Holidays. You can always go back and change or edit this holidays’ list. Alternatively, you can import the system generated Annual Holidays’ list. Copyright © 2013, Pungu, LLC. Page |7 CaptureLeave User’s Manual March 2013 6. To get back to your Settings’ tab, click the dropdown menu and click [Settings] Groups Click the ‘Groups’ link to access your listing of Groups within your organization. Groups enable you to more easily organize your business or organization into sub categories for management purposes. Use the steps below to successfully create Groups within CaptureLeave. 1. Click [Add group] to enter a name for the new Group. This is a required entry. 2. You may enter a set Default Days Off limit for this new group. Copyright © 2013, Pungu, LLC. Page |8 CaptureLeave User’s Manual March 2013 3. Click [Save] to save this new group. 4. You can continue creating new additional groups or delete/edit an existing group. Importing Employees You can easily import your employee list into CaptureLeave. Click on the [Import] tab under your Settings area. NOTE: Make sure your Excel file has the following fields: First Name, Last Name, Email and Days Off. See an example below. First Name Last Name Email Copyright © 2013, Pungu, LLC. Days Off Page |9 CaptureLeave User’s Manual John George Osborne Samson Forest Jones [email protected] [email protected] March 2013 7 14 [email protected] You can import directly into an existing group or import into your main account list. Click [Import] to complete your import process. Please note that the import overrides your default group days off settings. So even though the New Hires group into which we imported the above list is set to 7 days off, we manually overrode that by setting George Forest’s Days Off to 14 days. Custom Labels To create your own special leave types, click the [Custom Labels] tab. You can create as many custom leave labels as you like. Add a Custom Label name i.e. ‘FMLA Leave’ or ‘Unpaid Personal Leave’ Select Yes/No depending on if you want to make this custom label a paid or unpaid leave type. Click on the color box and use the color picker to select a special custom color for your new label. Click [Save] to add your new custom label. You can always edit an existing label or delete it all together. Copyright © 2013, Pungu, LLC. P a g e | 10 CaptureLeave User’s Manual March 2013 The CaptureLeave Administrator Dashboard Clicking on the Dashboard link in your CaptureLeave account displays the Dashboard The Dashboard itself displays a quick overview of your account. It displays the Days Off summary, Days Off Requests Pending, Days Off Requests Approved, Days Off Requested Rejected or Not Granted as well as a Quick Calendar showing upcoming leave requests in a snapshot view. Your Dashboard also displays any Custom Labels you have. Simply click on the leave label to get details. Processing Leave Requests If you have a Pending Request, you can click on the button to approve or reject the Pending Request. You may choose to [Add a message] to the approval or rejection action. This message is then emailed to the user in question. Copyright © 2013, Pungu, LLC. P a g e | 11 CaptureLeave User’s Manual March 2013 Accessing Various Leave Types CaptureLeave uses a color-coded system to enable you easily differentiate between different types of leave request. Simply click on the particular type of leave request or details in your Dashboard to get additional information on it. For example clicking on [FMLA] will display all employees who have requested [FMLA] leave. You can click on the employee’s name to see additional details about the leave request. Copyright © 2013, Pungu, LLC. P a g e | 12 CaptureLeave User’s Manual March 2013 Reports Click on [Reports] to access the Reports area in CaptureLeave. Reports are divided into three sections: 1. Company Leave Report 2. Groups Leave Report 3. Employees Leave Report Company Leave Report The Company Leave Report gives you a quick visual in pie chart, bar graph and calendar format of how your organization’s leaves of absence or vacation tracking is shaping out. Copyright © 2013, Pungu, LLC. P a g e | 13 CaptureLeave User’s Manual March 2013 Click on the bar chart icon to see your Company Leave Report in the bar chart format Copyright © 2013, Pungu, LLC. P a g e | 14 CaptureLeave User’s Manual March 2013 To see the details on Paid Days Off or Paid Hours Off actually taken, put your cursor over the red section of the pie chart To see Paid Days Off left or Paid Hours left or not taken, put your cursor over the blue section of the bar chart Your Company Leave Report also includes a color-coded day monitor. Based on the number of employees out on a specific day, CaptureLeave will allot a color. If the color is approaching the red end of the spectrum, then you have more users out than is safe and efficient for your organization. 12th and 14th are approaching yellow because you have 80% of your workforce out of the office on vacation. Click on the actual days on the calendar to get more details. Copyright © 2013, Pungu, LLC. P a g e | 15 CaptureLeave User’s Manual March 2013 Clearly if any additional leave requests come in for this day, you might need to consider rejecting them as your ‘On Vacation’ versus ‘At Work’ ratio starts tilting too heavily on the ‘On Vacation’ end of the spectrum. Copyright © 2013, Pungu, LLC. P a g e | 16 CaptureLeave User’s Manual March 2013 Group Leave Report To get Group level report, click on the [Groups] tab in the Reports area. The Groups report show how users in your groups are taking their vacation days. From the example above your New Employees are spending more time outside the office than your Senior Staff or Managers. Employees Leave Report The Employees’ Leave Report is available in the [Employees] tab of the Reports section. This report gives you an employee listing showing how many days off the employee has requested and approved versus total outstanding vacation days. Employees Days off Report Copyright © 2013, Pungu, LLC. P a g e | 17 CaptureLeave User’s Manual March 2013 Employees Hours off Report Copyright © 2013, Pungu, LLC. P a g e | 18 CaptureLeave User’s Manual March 2013 Employee Details You can click on an employee’s name to get a detail employee leave report. In the employee details screen, you can edit/delete existing approved vacation days. Examples of this can be if the employee chooses not to take their requested vacation or something changes and you need them back in the office. Copyright © 2013, Pungu, LLC. P a g e | 19 CaptureLeave User’s Manual March 2013 You can also adjust or edit an employee’s default allotted Days Off. For example if George Forest has earned or accrued some additional vacation days, you can click on [Adjust] to add the additional vacation days. So we have given George an extra 5 days of vacation for meeting his sales goals (he had overused his current vacation days allotment by 1 day hence the red color showing his Copyright © 2013, Pungu, LLC. P a g e | 20 CaptureLeave User’s Manual March 2013 Days Off left information). Here’s how we adjust his vacation days: When you Save this adjustment, the new Days Left calculation will automatically be visible in George’s profile. Copyright © 2013, Pungu, LLC. P a g e | 21 CaptureLeave User’s Manual March 2013 Employee Leave Report Download Download your Employee Leave report by clicking on the [Export to XLS] button at the end of the Employee Leave Report page You can save or open the report. Here’s a sample of how the report looks like: Individual Employee Report Complete Organization Report Employee Pending Request Alert When you have a new employee leave request pending, CaptureLeave, will alert you by posting a small red number indicator next to the [Dashboard] link in the top menu area. Copyright © 2013, Pungu, LLC. P a g e | 22 CaptureLeave User’s Manual March 2013 Click on the [Dashboard] link to see the pending leave request and take action. View Logs To see a history or logs of employee leave requests, click on the employees name from the Reports area and then click on [View logs]. Copyright © 2013, Pungu, LLC. P a g e | 23 CaptureLeave User’s Manual March 2013 The view logs will show a history of requests submitted and responses or actions taken: approved, denied or not granted. Click [Hide logs] to close the [View logs] screen. You can also click [Export to XLS] to download an individual employee leave request report showing: Name, Email, Days Off Requested, Days Off Approved and Total Default Vacation Days allotted. Employees Click the [Employees] tab on the top menu to show a listing of all your organization’s employees. The employees area enables you to easily manage all aspects of your organization’s users or employees. Copyright © 2013, Pungu, LLC. P a g e | 24 CaptureLeave User’s Manual March 2013 All Employees Listing The listing of employees is comprehensive showing employee name, email, group, and days off allotted. You can click on the [Employee’s Name] to display more details on that particular employee including options to edit and adjust the employee’s Days Off allotment. Add Employee To add an employee, simply click the button. You can then enter the employee First Name, Last Name, Employee Email, Group (if needed) and Annual Paid Days Off (if needed). If you don’t add an [Annual Paid Days Off] number, the default number of Paid Days Off will automatically be assigned to the new user or employee. Click [Add] to add the new user or employee. Edit Employee To edit an existing employee, click the button. You can then edit all existing information related to this employee including First Name, Last Name, Employee Email, Annual Paid Days Off and Group. Click [Save] to save and exit this screen. Delete Employee To delete an existing employee, click the confirm deletion by clicking Copyright © 2013, Pungu, LLC. or button. You will be required to . P a g e | 25 CaptureLeave User’s Manual March 2013 Please NOTE: Delete is final. If an employee is deleted all their leave and vacation tracking activity is deleted from the system and CAN’T be retrieved. Manual Leave If you need to manually add leave to individual employees or if an Admin needs to add request or add leave to their account, simply click on the Employee’s name from the [Employees] tab. 1. Select the date for the leave request. 2. Then select the type of leave – Paid or Unpaid 3. Next select if this is a full day leave or hourly leave. If hourly, add the number of hours off requested 4. Click button to manually add the time off request. Group Listing The Employees’ area also lists your Groups. For example we have Senior Staff and New Employees as two groups in our sample account. Click on the Group to show a listing of all employees in that Group. Copyright © 2013, Pungu, LLC. P a g e | 26 CaptureLeave User’s Manual March 2013 You can click on an employee’s name and then click [Remove from group] to remove that employee from the current group they belong to. Click to go back to your complete employee listing. Add Group To add a new Group, click the button. Add the Group Name and Default Days Off (if needed). User/Employee Account The Employee or user dashboard is simple and elegant. When an employee is first added to an account, they will receive an email containing their account information. Account Access Email See an example of the account password email: Copyright © 2013, Pungu, LLC. P a g e | 27 CaptureLeave User’s Manual March 2013 Once the user clicks on the https://captureleave.com link, they are able to login using the email address and password shown in their account email message. Employee/User Dashboard When an employee or user first logs in, they have a clean and crisp user dashboard to work with. Copyright © 2013, Pungu, LLC. P a g e | 28 CaptureLeave User’s Manual March 2013 The user can begin to request leave or time off by simply click the button to get started. Employee/User Leave Request Form When the user clicks the button, they get the Leave Request Form. The employee simply selects the day or days they wish to request leave for. The employee clicks on the requested leave days in the calendar on their right side. Once the day or days are selected, the employee can select the type of leave request: Paid or Unpaid. Employees can use the [Purpose] option to select the kind of custom leave you have set. Employees can also request leave in hourly chunks. If they uncheck the [Full Day] option, they can add the number of hours they wish to be off for. They can also add a reason for the leave so that account administrators have a better understanding of the reason for Copyright © 2013, Pungu, LLC. P a g e | 29 CaptureLeave User’s Manual March 2013 the leave request. The employee can then submit the request by clicking [Send request]. An email is automatically sent to the account Administrator to process this new request and a confirmation or response will be sent to the user’s email address on file. An employee can also click on the tab to make a new leave request. Once your request is processed (approved or rejected), you will receive an email alert about the result and you can sign into your account to see the details. Copyright © 2013, Pungu, LLC. P a g e | 30 CaptureLeave User’s Manual March 2013 Once the employee logs into their account, they can click on the button to see more details of their approved vacation request including any messages the administrator might have attached to the approval. Of course if the request is not granted, the employee/user can click on the button to see the details on why this request was not approved. The employee/user can click Copyright © 2013, Pungu, LLC. to close this screen. P a g e | 31 CaptureLeave User’s Manual March 2013 Employee/Dashboard Calendar Employees/users can access their leave calendar via their dashboard. The dashboard shows Paid Day Off, Unpaid Day Off, Legal Day Off, Pending Day Off, Not Granted Day Off via the employee calendar. Support CaptureLeave Support is available 24 hours per day, 7 days a week. Getting started or managing your CaptureLeave account is easy. The CaptureLeave Online Library 'How to do everything' videos and manuals/ user guides with step-by-step instructions, will help you manage all aspects of your CaptureLeave System account. Contact CaptureLeave 24/7 via Phone : (502) 638-2399 Fax : (502) 585 2345 Email : [email protected] Copyright © 2013, Pungu, LLC. P a g e | 32