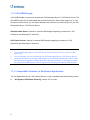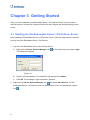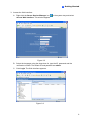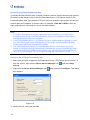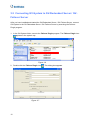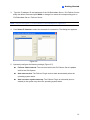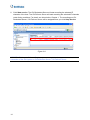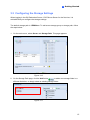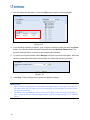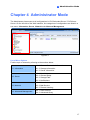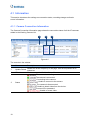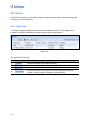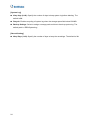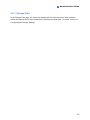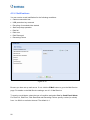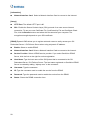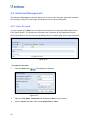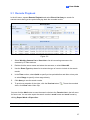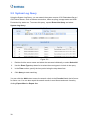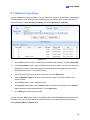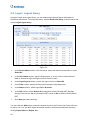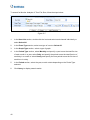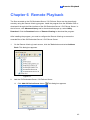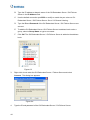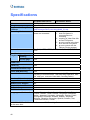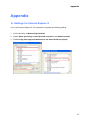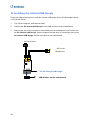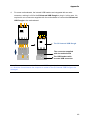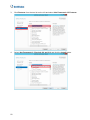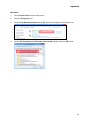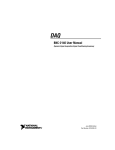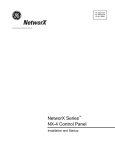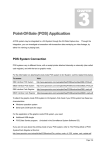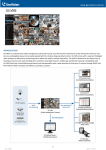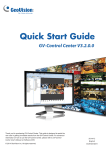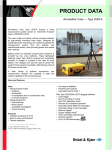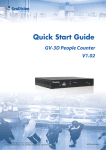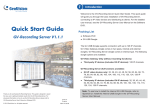Download GV-Redundant and Failover Server User Manual
Transcript
GV-Redundant Server / GV-Failover Server User's Manual V1.02 RFSV102-A © 2013 GeoVision, Inc. All rights reserved. Under the copyright laws, this manual may not be copied, in whole or in part, without the written consent of GeoVision. Every effort has been made to ensure that the information in this manual is accurate. GeoVision, Inc. makes no expressed or implied warranty of any kind and assumes no responsibility for errors or omissions. No liability is assumed for incidental or consequential damages arising from the use of the information or products contained herein. Features and specifications are subject to change without notice. GeoVision, Inc. 9F, No. 246, Sec. 1, Neihu Rd., Neihu District, Taipei, Taiwan Tel: +886-2-8797-8377 Fax: +886-2-8797-8335 http://www.geovision.com.tw 0 Trademarks used in this manual: GeoVision, the GeoVision logo and GV series products are trademarks of GeoVision, Inc. Windows and Windows XP are registered trademarks of Microsoft Corporation. July 2013 Contents Naming and Definition................................................ iii Chapter 1 Introduction ................................................ 1 1.1 System Requirements .............................................................................................. 3 1.1.1 Minimum System Requirements.................................................................... 3 1.1.2 Recommended Hard Disk Requirements ...................................................... 4 1.1.3 Optimal Network Requirements..................................................................... 5 1.1.4 GV-USB Dongle ............................................................................................ 6 1.1.5 Compatible Versions of GeoVision Application.............................................. 6 Chapter 2 Installation .................................................. 7 Chapter 3 Getting Started ........................................... 8 3.1 Starting the GV-Redundant Server / GV-Failover Server ......................................... 8 3.2 Connecting GV-System to GV-Redundant Server / GV-Failover Server .................12 3.3 Configuring the Storage Settings............................................................................15 Chapter 4 Administrator Mode ..................................17 4.1 Information ..............................................................................................................18 4.1.1 Camera Connection Information.................................................................. 18 4.1.2 Storage Information..................................................................................... 20 4.1.3 Server Information....................................................................................... 21 4.2 Server......................................................................................................................22 4.2.1 Host List ...................................................................................................... 22 4.2.2 General Setup............................................................................................. 23 4.2.3 Storage Path ............................................................................................... 25 4.2.4 Notifications ................................................................................................ 26 4.3 Network ...................................................................................................................27 4.3.1 Network....................................................................................................... 27 4.3.2 Mail Service ................................................................................................ 29 4.3.3 Remote ViewLog......................................................................................... 31 4.4 Advanced Management...........................................................................................32 4.4.1 User Account .............................................................................................. 32 4.4.2 Advanced Query ......................................................................................... 34 i Chapter 5 User Mode..................................................35 5.1 Remote Playback ...................................................................................................37 5.2 System Log Query..................................................................................................38 5.3 Behavior Log Query................................................................................................39 5.4 Login / Logout Query ..............................................................................................40 5.5 Chart Analysis ........................................................................................................41 Chapter 6 Remote Playback ......................................43 Specifications ..............................................................46 Appendix ......................................................................47 A. Settings for Internet Explore 8...................................................................................47 B. Installing the Internal USB Dongle.............................................................................48 C. How to Avoid Network Bottleneck .............................................................................50 D. Installing .Net Framework 3.5 for Windows Server 2012 and Windows 8..................51 ii Naming and Definition GV-System GeoVision Analog and Digital Video Recording Software. The GVSystem also refers to Multicam System, GV-NVR System and GVHybrid DVR System at the same time. Remote ViewLog Geovision viewing software that allows you to play back recorded files. iii 1 Introduction Chapter 1 Introduction The GV-Redundant Server is a video backup server designed for large-scale video surveillance deployments. It can record up to 128 IP channels of the connected GV-System hosts. As its name suggests, the GV-Redundant Server keeps an extra copy of IP channels from GV-System hosts. A variant of the GV-Redundant Server is the GV-Failover Server. It is a video backup server that records up to 128 IP streams from hosts GV-Systems when any of the following condition occurs: (1) when the host GV-System starts up without monitoring; (2) when file recycling fails; (3) when there is an error in the hard drive; (4) when there is an error with the Failover Plugin program. IP Camera (GeoVision & third party) Recording Total : 128 Channels Recording GV-System 1 with Failover Plugin GV-Redundant Server or GV-System 2 with Failover Plugin GV-Failover Server GV-System N with Failover Plugin Figure 1-1 1 Features z Record up to 128 IP channels simultaneously z Support round-the-clock recording z Video playback using Remote ViewLog z Support for remote configuration and monitoring of GV-Redundant Server / GV-Failover Server using Internet Explorer, Firefox, Google Chrome and Safari z Support 6 third-party IP device brands (Arecent Vision, Axis, HikVision, Panasonic, Sony, VIVOTEK) z Support for ONVIF, PSIA and RTSP protocols z Support for 31 languages on the Web interface For the supported third-party IP video devices, visit our website at http://www.geovision.com.tw/english/4_21.asp Packing List z Software DVD z GV-USB Dongle for GV-Redundant Server or GV-Failover Server Note: The GV-Redundant Server / GV-Failover Server does not support backup of analog cameras. 2 1 Introduction 1.1 System Requirements The following are the system requirements to run the GV-Redundant Server / GV-Failover Server. 1.1.1 Minimum System Requirements Servers meeting the following minimum system requirements have the capacity to receive up to 128 channels. OS 64-bit Windows 7 / 8 / Server 2008 R2 / Server 2012 CPU Core i5 750, 2.67 GHz Memory 6 GB Dual Channels Hard Disk 1 GB (for installation) Browser • Internet Explorer 8.0.7600.16385 • Internet Explorer 9.00.7930.16406 • Firefox 3.6.13 • Google Chrome 9.0.597.94 • Safari 5.33.19.4 LAN Gigabit Ethernet X 1 Hardware Internal or external GV-USB Dongle Software .Net Framework 3.5 Note: 1. The memory required varies depending on the number of channels recorded. 2. The 1 GB hard disk requirement is for installation of GV-Redundant Server / GVFailover Server only. For hard disk requirements for recording, see 1.1.2 Recommended Hard Disk Requirements for more detail. 3. Recordings can not be played back using Firefox, Google Chrome and Safari. 4. Optionally purchase an internal dongle for hardware watchdog function which re-starts the Windows when the system crashes. To see how to install the internal GV-USB Dongle, refer to Appendix B. Installing the Internal USB Dongle. 3 1.1.2 Recommended Hard Disk Requirements The recommended hard disk requirements for 24 hours of recording are listed as below. Resolution Frame rate 1.3 MP 2.0 MP 3.0 MP 30 fps Codec Max. channel per HDD and required HDD capacity HDD capacity required for recording 128 ch for 24 hr Recommended HDD requirements H.264 / 32 ch / 2.5 TB MPEG4 10 TB 3 TB 7200RPM HDD x 4 (SATA3) JPEG 8 ch / 2.7 TB 43.2 TB 3 TB 7200RPM HDD x 16 (SATA3) H.264 21 ch / 2.2 TB 13.5 TB 3 TB 7200RPM HDD x 7 (SATA3) JPEG 5 ch / 2.5 TB 64 TB 3 TB 7200RPM HDD x 26 (SATA3) H.264 32 ch / 3 TB 12 TB 3 TB 7200RPM HDD x 4 (SATA3) JPEG 4 ch / 2 TB 64 TB 3 TB 7200RPM HDD x 32 (SATA3) 30 fps 20 fps Note: The number of hard drives required varies depending on the write speed of the hard drive and the hard disk size required varies depending on the recorded file size. The recommended hard disk requirement is just for your reference. 4 1 Introduction 1.1.3 Optimal Network Requirements For optimal performance and processing efficiency, it is advisable to use two Gigabit connections, each assigned with 64 channels and run through separate network. The suggested deployment of Gigabit connections for recording is illustrated below. IP Camera (GeoVision & third party) Recording GigaLAN 1 GigaLAN 2 Recording (64 channels) Recording (64 channels) GV-System 1 with Failover Plugin GV-Redundant Server or GV-System 2 with Failover Plugin GV-Failover Server GV-System N with Failover Plugin Figure 1-2 Note: To avoid network bottleneck, each network card must be assigned a different IP address and subnet mask. Refer to Appendix C. How to Avoid Network Bottleneck for more details. 5 1.1.4 GV-USB Dongle A GV-USB Dongle is required to activate the GV-Redundant Server / GV-Failover Server. The GV-USB Dongles for GV-Redundant Server and GV-Failover Server both support up to 128 IP channel connections. You can select between the internal or the external type for your GVRedundant Server / GV-Failover Server. GV-Redundant Server: Internal or external USB dongle supporting a maximum of 128 GeoVision and third-party IP channels. GV-Failover Server: Internal or external USB dongle supporting a maximum of 128 GeoVision and third-party IP channels. Note: 1. The GV-Redundant Server and GV-Failover Server can not be run in one PC at the same time. 2. One GV-System can only connect to one GV-Redundant Server / GV-Failover Server. 3. Optionally purchase an internal USB dongle for the Hardware Watchdog function. With this feature, the computer restarts itself when Windows crashes. To see how to install the internal GV-USB Dongle, refer to Appendix B. Installing the Internal USB Dongle. 1.1.5 Compatible Versions of GeoVision Application The GV-Redundant Server / GV-Failover Server is only compatible with the following version: z 6 GV-System, GV-Remote ViewLog: version 8.5.3 or later. 2 Installation Chapter 2 Installation It is recommended to install the GV-Redundant Server / GV-Failover Server on a dedicated computer or server. Before installing the GV-Redundant Server / GV-Failover Server, you need to plug the corresponding GV-USB Dongle to the computer, and then install the dongle driver. Follow the steps below to install the driver and the GV-Redundant Server / GV-Failover Server. 1. Plug in the GV-Redundant Server / GV-Failover Server dongle. 2. Insert the Software DVD to the computer. This window pops up automatically. Figure 2-1 3. To install USB driver, select Install or Remove GeoVision GV-Series Driver and click Install GeoVision USB Device Drivers. 4. To install GV-Redundant Server / GV-Failover Server, select Install GV-Redundant & Failover Server V1.0.2.0 and follow the on-screen instructions. Note: If you are a user of Window 8 or Windows Server 2012, see How to install .Net Framework 3.5 for Windows Server 2012 and Windows 8 in Appendix D. 7 Chapter 3 Getting Started After you have installed the GV-Redundant Server / GV-Failover Server, you are ready to start its services, connect GV-System to the server and configure the storage settings on the server. 3.1 Starting the GV-Redundant Server / GV-Failover Server After installing GV-Redundant Server / GV-Failover Server, follow the steps below to execute and log in the GV-Redundant Server / GV-Failover. 1. Log in the GV-Redundant Server / GV-Failover Server. A. Right-click the Server Service Manager icon in the system tray and select Login. This dialog box appears. Figure 3-1 B. Type the ID and password. The default ID and password are admin. C. Click OK. The message “Login succeeded.” appears. 2. Right-click the Server Service Manager icon and select Start Service. The GV- Redundant Server / GV-Failover Server is started and the icon is indicated with a green tick 8 . 3 Getting Started 3. Access the Web interface. A. Right-click the Server Service Manager icon in the system tray and select Access Web Interface. This window appears. Figure 3-2 B. Select the language using the drop-down list, type the ID, password and the verification number. The default ID and password are admin. C. Click Login. The Web interface appears. Figure 3-3 9 Remotely Accessing the Web Interface To access the Web interface from a remote computer, start the Internet browser and type the IP address or the domain name of the GV-Redundant Server / GV-Failover Server in the Location/Address field. If the default HTTP port has been changed, type a colon and the port number after the IP address or domain name, for example, //192.168.3.199:81/. After the login page appears, follow step 3 to log in the Web interface. Note: 1. To enable the updating of images in Microsoft Internet Explorer, you must set your browser to allow ActiveX Controls and perform a one-time installation of GeoVision’s ActiveX component onto your computer. 2. If the GV-Redundant Server / GV-Failover Server is installed behind a firewall or router, you may need to open these default ports: HTTP port 80, remote playback (Remote ViewLog) port 5552 and Command Port 20000. 3. The Command port is used to run GV-Redundant Server / GV-Failover Server. By default, the 8 ports following the specified Command port and the Command port itself are reserved (20000 to 20009) for the program use. If the specified Command port is used up by other program, you may need to change the Command port value. Changing the HTTP and Command Ports 1. Make sure you have stopped the GV-Redundant Server / GV-Failover Server service. To stop the service, right-click the Server Service Manager icon and select Stop Service. 2. Right-click the Server Service Manager icon box appears. Figure 3-4 3. Modify the port value and click OK. 10 again and select Configure. This dialog 3 Getting Started Assigning Database Path, Configuring Backup Settings and Restoring Settings The GV-Redundant Server / GV-Failover icon in the system tray also allows you to change the database storage path, back up configuration settings and restore configuration settings. 1. Make sure you have stopped the GV-Redundant Server / GV-Failover Server service. To stop the service, right-click the Server Service Manager icon and select Stop Service. 2. To change the database path, right-click the Server Service Manager icon , select Configure, select a new location and click Move Database. Figure 3-5 3. To back up configuration settings, right-click the GV-Redundant Server / GV-Failover Server icon in the system tray and select Backup Settings. Select to back up Basic and/or Password settings and click OK. 4. To restore configuration settings, right-click the GV-Redundant Server / GV-Failover Server icon and select Restore Settings. Select the backed up file and click OK to begin restoring. 11 3.2 Connecting GV-System to GV-Redundant Server / GVFailover Server After you have installed and started the GV-Redundant Server / GV-Failover Server, connect GV-System to the GV-Redundant Server / GV-Failover Server by executing the Failover Plugin program. 1. In the GV-System folder, execute the Failover Plugin program. The Failover Plugin icon appears in the system tray. Figure 3-6 2. Double-click the Failover Plugin icon Figure 3-7 12 . This dialog box appears. 3 Getting Started 3. Type the IP address, ID and password of the GV-Redundant Server / GV-Failover Server. Keep the default Command port 20000 or change it to match the corresponding port on GV-Redundant Server / Failover Server. Note: The port on Figure 3-7 must match the Command port on Figure 3-4. 4. Click Select IP Camera to select the channels for connection. This dialog box appears. Figure 3-8 5. Optionally configure the following settings (Figure 3-7). Failover Check Interval: The interval at which the GV-Failover Server updates with its host GV-System. Auto start service: The Failover Plugin service starts automatically when the operating system starts. Auto run when system starts up: The Failover Plugin is minimized (but not started) in the system tray when the operating system starts. 13 6. Click Start service. The GV-Redundant Server will start recording the selected IP channels of the host. The GV-Failover Server will start recording the selected IP channels under faulty conditions. For detail, see Introduction, Chapter 1. The recordings on GVRedundant Server / GV-Failover Server will be stopped when you click Stop Service. Figure 3-9 IMPORTANT: Keep the Failover Plugin program running in the background to maintain the connection of the GV-System to GV-Redundant Server / GV-Failover Server. 14 3 Getting Started 3.3 Configuring the Storage Settings When logging in the GV-Redundant Server / GV-Failover Server for the first time, it is advisable that you configure the storage settings. The default storage path is :\ERS\bksv. To add a new storage group or storage path, follow the steps below. 1. On the main menu, select Server and Storage Path. This page appears. Figure 3-10 2. On the Storage Path page, click the Add button to add a new storage folder in a different disk drive, or simply select an existing storage folder. Figure 3-11 15 3. Use the default storage path, or click the Add button to add a new storage path. Figure 3-12 4. In the Working Camera List section, type a range of camera number and click the Select button. You can also select cameras individually from the Working Camera List. The selected cameras will be recorded to the storage path indicated. 5. To specify a recycle threshold, select Recycle and type a minimum free space. When the remaining free space falls below the threshold, the oldest files will be overwritten. Figure 3-13 6. Click Save. These settings will be saved and applied instantly. IMPORTANT: 1. 2. 16 When multiple storage paths are added to a Storage Group, recycling of the oldest file will begin when the free space of every storage path in that Storage Group falls below the recycle threshold. By default, the recorded files will be stored for 30 days unless the recycle threshold is met. To change the recording storage duration, see Recording Settings, 4.2.2 General Setup. 4 Administration Mode Chapter 4 Administrator Mode The Administrator has access to all configurations in GV-Redundant Server / GV-Failover Server. On the left side of the Web interface, four categories of configurations are listed in a tree menu: Information, Server, Network and Advanced Management. Figure 4-1 List of Menu Options Find the topic of interest by referring to the sections below. 4.1 Information 4.1.1 Camera Connection Information 4.1.2 Storage Information 4.1.3 Server Information 4.2 Server 4.2.1 4.2.2 4.2.3 4.2.4 4.3 Network 4.3.1 Network 4.3.2 Mail Service 4.3.3 Remote ViewLog 4.4 Advanced Management 4.4.1 User Account 4.4.2 Advanced Query Host List General Setup Storage Path Notifications 17 4.1 Information This section introduces the settings on connection status, recording storage and basic server information. 4.1.1 Camera Connection Information The Camera Connection Information page shows the connection status of all the IP cameras added to the Working Camera List. 1 2 3 Figure 4-2 The controls in the window: No. 1 2 3 18 Name Description Shows the refresh frequency of the page. Use the drop-down list to Update Period customize. IP Address Click to access the Web interface of the camera. : The camera is recording. : The camera is connected. : Connecting to the camera. : Unable to connect to the camera. Status : The camera is disconnected. : Unable to obtain video from the device. : Incorrect ID or password. : Unable to record video. 4 Administration Mode To sort: Click any drop-down arrow on the control bar and select Sort Ascending or Sort Descending. Figure 4-3 To add or delete a control category: Click any drop-down arrow on the control bar, select Columns and select or unselect a control category. Figure 4-4 19 4.1.2 Storage Information The Storage Information page shows the storage paths designated to store recorded videos. For each storage path, you can see the disk’s used size, free space, write speed and the time when the disk became full. Figure 4-5 To sort, group, add or delete storage information, click the drop-down arrow on the control bar and select from the drop-down lists. For example, Figure 4-6 20 4 Administration Mode 4.1.3 Server Information The Server Information page shows server information such as version information, CPU loading, transfer speed of network interface card and Remote ViewLog status. Figure 4-7 21 4.2 Server In the Server section, you can start services, configure general setup, specify storage path, and set up e-mail notifications. 4.2.1 Host List The Host List pages displays host information including host name, its IP address, the number of cameras connected, connection status and recording status. Figure 4-8 The controls on Host List: No. Button Description 1 Select a host and click to start recording. 2 3 Select a host and click to stop recording. Select a host and click to delete. Select a host and click to view IP channel information (camera number, camera name, IP address, port and brand). 4 22 4 Administration Mode 4.2.2 General Setup In the General Setup page, you can set up the server name, command port and recording type of GV-Redundant Server / GV-Failover Server and configure system log settings. Figure 4-9 [General Setup] Server Name: Type a name to identify the GV-System. The default is the computer’s name. Command Port: The default command port is 20000. The command port is used to connect the GV-System and the GV-Redundant Server / GV-Failover Server. If this port is used up for other program, you may need to change the port value. The eight ports followed by the specified communication port and the command port itself will be reserved for running the program. Therefore, with the default command port 20000, port 20000 to 20009 will be reserved. Auto Start Recording: Automatically start recording the connected IP channels (from GV-System) once the GV-Redundant Server / GV-Failover Server is activated. 23 [System Log] Keep days (0~60): Specify the number of days to keep system log before deleting. The default is 30. Recycle: Enables recycling of system log when the storage space falls below 500 MB. Backup Settings: Select to assign a storage path and time to back up system log. The default path is :\ERS\SystemLog. [Record Setting] Keep Days (1~60): Specify the number of days to keep the recordings. The default is 30. 24 4 Administration Mode 4.2.3 Storage Path In the Storage Path page, you can set a storage path for each camera to store recorded videos and specify the file size threshold for recycling recorded video. For detail, refer to 3.3 Configuring the Storage Settings. 25 4.2.4 Notifications You can receive e-mail notification for the following conditions: • Camera connection lost • USB protection key removed • Recycling of recorded video started • Start keep days operation • Disk full • Disk error • Disk Removed • Recording Failure Figure 4-10 Be sure you have set up mail server. If not, click the E-Mail button to go to the Mail Service page. For details on the Mail Service settings, see 4.3.2 Mail Service. To receive e-mail alerts, select the type of condition and select Yes for Send E-mail Alerts. For Disk Full, Disk Error, Disk Removed and Recording Failure, specify a value (in minute) from 1 to 999 for e-mail alert interval. The default is 1. 26 4 Administration Mode 4.3 Network The Network section includes settings of basic network connection, communication ports, email server for notifications and connection settings for remote playback. 4.3.1 Network In the Network page, you can configure basic network settings as well as set up SSL protocol and Dynamic DNS. Figure 4-11 27 [Information] Network Interface Card: Select a Network Interface Card to connect to the Internet. [Setup] HTTP Port: The default HTTP port is 80. SSL: Enable the Secure Sockets Layer (SSL) protocol for a more secure Internet connection. To use your own Certificate File, Certificate Key File and Certificate Chain File, click the Browse buttons and select the files stored at your computer. The encryption strength depends on your SSL certificate. [DDNS] Dynamic DNS allows you to register a domain name to easily access your GVRedundant Server / GV-Failover Server when using a dynamic IP address. Enable: Select to enable DDNS. Network Interface Card: Select a Network Interface Card to connect to the Internet. Service Provider: Select a DDNS service provider. If you select GeoVision DDNS Server, click the link on the right for service registration. Host Name: Type the host name of the GV-System that is connected to the GVRedundant Server / GV-Failover Server. The host name registered on GeoVision DDNS Server is created by adding “.dipmap.com” to the username. Username: Type the username ID: Type the username used to enable the service from the DDNS. Password: Type the password used to enable the service from the DDNS. Status: Shows the DDNS connection time. 28 4 Administration Mode 4.3.2 Mail Service When any of the following conditions occur, the administrator can receive alert by an e-mail: • Camera connection lost • USB protection key removed • Recycling of recorded video started • Start keep days operation • Disk full • Disk error • Disk Removed • Recording Failure To send e-mail alerts, you have to configure the following mail server settings and specify the e-mail address to receive alert messages. Figure 4-12 29 [SMTP Setting] Port: The default port for most SMTP servers is 25. However, the webmail Yahoo and Hotmail generally use different SMTP port. In this case, check your e-mail provider for the SMTP port number. Connection Type: For a more secure connection, use the drop-down list to select SSL or TLS/STARTTLS. Authentication: If your mail server needs login authentication, select Allow and type your login account name and password. [Mail Setup] SMTP Server: Type your mail server’s URL address or IP address. E-Mail From: Type the sender’s e-mail address. E-Mail To: Type the recipient’s e-mail address. For multiple recipients, add a semicolon between each e-mail address. Subject: Type a subject that comes with the alert message. Text Content: Type the content of the alert message. Test Mail Account: Click this button to send a test e-mail to the assigned account. 30 4 Administration Mode 4.3.3 Remote ViewLog Through the network, you can remotely play back the files recorded by GV-Redundant Server / GV-Failover Server and play back videos. Configure settings for remote access on this page. To play back files recorded by GV-Redundant Server / GV-Failover Server using Remote ViewLog, see 6. Remote Playback. Figure 4-13 Port: Keep the default port 5552 or modify to match the setting on Remote ViewLog. Max. Connection (s): Type a number to limit the maximum number of connections. Maximum idle time (min.): Users connecting from Remote ViewLog will be disconnected after being idle longer than the time period specified. 31 4.4 Advanced Management The Advanced Management section allows you to set up user accounts, play back recorded files remotely, search for event logs, and analyze events and recording size. 4.4.1 User Account You can create up to 1000 User and Supervisor accounts to access GV-Redundant Server / GV-Failover Server. The Supervisor accounts have full access to GV-Redundant Server / GV-Failover Server, and you can set up different level of access rights for the User accounts. Figure 4-14 To create an account: 1. Click the Add button . This dialog box appears. Figure 4-15 2. Type the User Name, Password and a password Hint for the account. 3. Use the Level drop-down list to select Supervisor or User. 32 4 Administration Mode 4. Optionally type an e-mail address for the account. When you forget the password, the password can be sent to your e-mail account using the Forget Password link in the login page. 5. Click OK to return to the User Account List. You can edit the account settings using the Change Password and E-Mail button. To set access rights: 1. Select a user account and click the Privilege button or simply double-click the account. This dialog box appears. Figure 4-16 2. The cameras listed in the IP Device List are displayed. Select to allow the user to access the Remote Playback and Event Query functions. Figure 4-17 3. Click Save. 33 4.4.2 Advanced Query Using Advanced Query, you can search for events and play them back from a remote site. Also, you can query the system logs of GV-Redundant Server / GV-Failover Server and analyze events by means of graphical charts. For more details on Advanced Query, refer to Chapter 5 User Mode. 34 5 User Mode Chapter 5 User Mode The GV-Redundant Server / GV-Failover Server administrator can create user accounts with different access rights to its Web interface. Refer to 4.4.1 User Account to see how to create user accounts. List of Menu Options Find the topic of interest by referring to the sections below. 5.1 Remote Playback Play back recorded videos remotely. 5.2 System Log Query Query for system events according to type and time period. 5.3 Behavior Log Query Query for events on supervisor configuration. 5.4 Login / Logout Query Query for login and logout events of the supervisor and clients. 5.5 Chart Analysis z System Analysis of Event Count z z Monitor Analysis of Event File Size Monitor Analysis of Event Count z Monitor Analysis of Time File Size 35 After the user account is created, follow the steps below to access the Web interface in User Mode. 1. In the Location/Address field of Internet Explore, type the IP address or the domain name of the GV-Redundant Server / GV-Failover Server. Figure 5-1 2. In the login page of the GV-Redundant Server / GV-Failover Server Web interface, type the ID and the Password of the user account. 3. Type the verification number shown in the image. 4. Click Login. The GV-Redundant Server / GV-Failover Server Web interface is now displayed. Note: The GV-Redundant Server / GV-Failover Server supports several browsers to access its Web interface. However, if you are using Firefox, Google Chrome and Safari, recorded files cannot be played back. 36 5 User Mode 5.1 Remote Playback In the left menu, expand Remote Playback and select Event List Query to search for camera events during a time period and play back the recorded events. Figure 5-2 1. Select Working Camera List or Host List to list all connecting cameras or list cameras by IP video devices. 2. Double-click the server name and select the cameras, or select Select All. 3. Use the Event Type drop-down list to select the type of event to include in the search results. 4. In the Time section, select Quick to specify a time period before and after a time point or select Range to specify a time range directly. 5. Click Query to see the search results. 6. To preview a snapshot of the video, click the Preview button . To see the recorded video, click View under Video Clip. You can click the Add button to save the search criteria to the Favorite List in the left menu for future use. You can also export the search results in word format and excel format by clicking Export Word or Export Csv. Note: Only Internet Explorer browser is supported for Remote Playback function. 37 5.2 System Log Query Using the System Log Query, you can search the system events of GV-Redundant Server / GV-Failover Server, such as camera connection, video recycling, storage status and USB Protection Key status etc. To access this query, expand Event List Query and select System Log Query. Figure 5-3 1. Double-click the server name and select the cameras individually, or select Select All. 2. Use the Event Type drop-down list to select the event types to include in the query. 3. In the Time section, specify the time period using the drop-down lists. 4. Click Query to start searching. You can click the Add button to save the search criteria to the Favorite List in the left menu for future use. You can also export the search results in word format and excel format by clicking Export Word or Export Csv. 38 5 User Mode 5.3 Behavior Log Query Using the Behavior Log Event Query, you can search for events of Supervisor’s configuration, such as adding a host, adding a user, modifying port, previewing video images and etc. To access this query, expand Event List Query and select Behavior Log Query. Figure 5-4 1. In the Host section, click the server name and select the cameras, or select Select All. 2. In the User Name section, type the Supervisor’s account name. You can also leave the field blank to search for all the supervisor accounts that have logged into and out the GV-Redundant Server / GV-Failover Server. 3. Click the server name and select the cameras, or select Select All. 4. Use the Behavior Type drop-down list to select the type of event to include in the search results. 5. In the Time section, select a period of time. 6. In the Active List section, select Active List to search the connecting hosts, Inactive List to search the disconnected hosts, or click Select All. 7. Click Query to see the search results. You can click the Add button to save the search criteria to the Favorite List in the left menu for future use. You can also export the search results in word format and excel format by clicking Export Word or Export Csv. 39 5.4 Login / Logout Query Using the Login and Logout Query, you can search the login and logout information of Supervisor and clients. To access this query, expand Event List Query in the left menu and select Login/Logout Query. Figure 5-5 1. In the Device Name section, click the server name and select the cameras, or select Select All. 2. In the User Name section, type the Supervisor’s or user’s name or leave the field blank to search for login and logout events of all the users. 3. In the Login/Logout section, select one type of event or Select All. 4. In the Time section, specify the time period using the drop-down lists. 5. In the Status section, select login Fail or Success. 6. In the DST section, select Select All to search all events including DST (Daylight Saving Time) events, Yes to only search DST events or No to search events without DST. 7. Click Query to start searching. You can click the Add button to save the search criteria to the Favorite List in the left menu for future use. You can also export the search results in word format and excel format by clicking Export Word or Export Csv. 40 5 User Mode 5.5 Chart Analysis Using the Chart Analysis, you can analyze event count, event file size, and time file size and presented in three types of graph: bar, pie and line graph. • System Analysis of Event Count: Shows the counts of each event type. • Monitor Analysis of Event File Size: Shows the total size of events recorded under each recording policy. • Monitor Analysis of Event Count: Shows event counts under each recording policy. • Monitor Analysis of Time File Size: Shows total size of all videos recorded in a month, a day and an hour. To search for System Analysis of Event Count, Monitor Analysis of Event File Size and Monitor Analysis of Event Count, follow the steps below: Figure 5-6 1. In the Host List section, double-click the host and select each channel individually or select Select All. 2. In the Event Type section, select one type of event or Select All. 3. In the Time section, specify a time period. 4. Select a graph type. 5. Click Query to display search results. 41 To search for Monitor Analysis of Time File Size, follow the steps below: Figure 5-7 1. In the Host List section, double-click the host and select each channel individually or select Select All. 2. In the Event Type section, select one type of event or Select All. 3. In the Graph Type section, select a type of graph. 4. In the Period Type section, select Monthly and specify a year to see the total file size of each month in a year, select Daily and specify the period to see the total file size of each day in a month or select Hourly and specify the time period to see the file size of each hour in a day. 5. In the Period section, select the year, month or date depending on the Period Type selected. 6. 42 Click Query to display search results. 6 Remote Playback Chapter 6 Remote Playback The files recorded on the GV-Redundant Server / GV-Failover Server can be played back remotely using the Remote ViewLog program. Install the program from the Software DVD or download it through the Web interface of the GV-Redundant Server / GV-Failover Server. In the left menu, click Advanced Query and in the window that pops up, select Utility Download. Click the Download button of Remote ViewLog to download the program. After installing the program, you need to configure the Remote ViewLog to access the recorded files of the GV-Redundant Server / GV-Failover Server. 1. On the Remote ViewLog’s main screen, click the Tools button and select Address Book. This dialog box appears. Figure 6-1 2. Add the GV-Redundant Server / GV-Failover Server. A. Click Add GV Device Server button . This dialog box appears. Figure 6-2 43 B. Type the IP address or domain name of the GV-Redundant Server / GV-Failover Server in the IP Address filed. C. Use the default connection port 5552 or modify to match the port value on GVRedundant Server / GV-Failover Server. See 4.3.3 Remote ViewLog. D. Type the ID and Password of the GV-Redundant Server / GV-Failover Server user account. E. To add the GV-Redundant Server / GV-Failover Server to address book under a group, select a Group Name or type a new name. F. Click OK. The GV-Redundant Server / GV-Failover Server is added to the address book. Figure 6-3 3. Right-click a host under the GV-Redundant Server / Failover Server and select Connect. This dialog box appears. Figure 6-4 4. 44 Type the ID and password of the GV-Redundant Server / GV-Failover Server. 6 Remote Playback 5. Click OK. The ViewLog playback starts. Figure 6-5 For details on the playback functions, see Chapter 4 Video Playback, GV-DVR User’s Manual on the Software DVD. 45 Specifications Client Dongle Supported 3rd Party IP Cameras Recording Mode Protocol Live Viewing Playback using Remote ViewLog via web page Recycle Threshold for Video Files Event Log Recycling Days & Threshold for Event Logs S/W & H/W Watchdog E-mail Notification Number of User Accounts Support for Internet / LAN Mobile Phone Support Bandwidth Control IE Event Query IE I/O Control Language on Web Interface GV-Redundant Server GV-Failover Server GV-System Up to 128 IP channels Support 6 third-party brands. http://www.geovision.com.tw/english/4_21.asp Records as soon as the Records when: hosts are connected. 1. host GV-System is connected but not recording. 2. recycling of video files fails at host GV-System. 3. an error occurs in the hard drive at host GV-System. 4. an error occurs with the Failover Plugin program. DynDNS, HTTP, HTTPS, SMTP, ONVIF, PSIA, RTSP, TCP, UDP No Yes Yes Yes Yes Yes Yes Yes (camera connection loss, removal of USB protection key, recycling of recorded video, start keep days operation, disk full, disk error, removal of hard disk, recording failure) Up to 1000 accounts Yes No No Yes No Arabic, Bulgarian, Czech, Danish, Dutch, English, Finland, French, German, Greek, Hebrew, Hungarian, Indonesian, Italian, Japanese, Lithuanian, Norwegian, Persian, Polish, Portuguese, Romanian, Russian, Serbian, Simplified Chinese, Slovakian, Slovenian, Spanish, Sweden, Thai, Traditional Chinese, Turkish IMPORTANT: The GV-Redundant Server and GV-Recording Server can not be run in one PC at the same time. 46 Appendix Appendix A. Settings for Internet Explore 8 If you use Internet Explorer 8, it is required to complete the following setting. 1. Set the Security to Medium-high (default). 2. Enable Allow previously unused ActiveX controls to run without prompt. 3. Disable Only allow approved domains to use ActiveX without prompt. 47 B. Installing the Internal USB Dongle Follow the instructions below to install the internal USB dongle for the GV-Redundant Server / GV-Failover Server. 1. Turn off the computer, and open the case. 2. Connect the GV-Internal USB Dongle to the USB headers on the motherboard. 3. Remove the wire of the computer’s reset switch from the motherboard, and connect it to the GV-Internal USB Dongle. Use the supplied Jumper Wire to connect the pins on the GV-Internal USB Dongle and the reset pins on the motherboard. PC Reset Switch + + - RST on the Motherboard The GV-Internal USB Dongle USB Headers on the motherboard 48 Appendix 4. For some motherboards, the internal USB headers are integrated with an extra connector, making it unfit for the GV-Internal USB Dongle to plug in. In this case, it is required to use a connector supplied with the motherboard to connect the GV-Internal USB Dongle to the motherboard. G N D 1 - P 1 + P + 5 V G N D 1 - P 1 + P + 5 V The GV-Internal USB Dongle The connector supplied with the motherboard The USB headers with an extra USB connector Note: Ensure not to remove the GV-Internal USB Dongle when the computer is powered on; otherwise it would cause the computer to restart or the GV-Internal USB Dongle to be damaged. 49 C. How to Avoid Network Bottleneck To increase network bandwidth and avoid network bottleneck, you need to set up multiple networks and divide networks into multiple subnets or segments. Next, assign each IP channel in a different network. 1. To set up multiple networks on GV-Redundant Server / GV-Failover Server, you need to install multiple network cards. Each network card is assigned with a different IP address and subnet mask. 2. Assign each IP channel to a different network card using the IP addresses you have set up. Receiving Network 1, 64 CH (e.g. 192.168.0.1) IP Video Devices Network 2, 64 CH (e.g. 192.168.1.1) GV-Redundant Server / GV-Failover Server The GV-Redundant Server / GV-Failover Server can receive from up to 128 IP channels. In the example above, the incoming 128 channels are divided among two network cards. 50 Appendix D. Installing .Net Framework 3.5 for Windows Server 2012 and Windows 8 Follow the steps below to manually install .Net Framework 3.5 for Windows Server 2012 and Windows 8. Windows Server 2012: 1. Open Server Manager from the Start menu. 2. Click Dashboard from the tree list on the left and click Add roles and features. 51 3. Click Features from the tree list on the left and select .Net Framework 3.5 Features. 4. Select .Net Framework 3.5 (include 2.0 and 3.0) and click the Install button. 52 Appendix Window 8 1. Click Control Panel from the Start menu. 2. Click the Programs icon. 3. Select Turn Windows features on or off under the Programs and Features title. 4. Select .Net Framework 3.5 (includes .Net 2.0 and 3.0) and click the OK button. 53