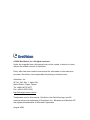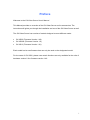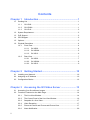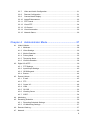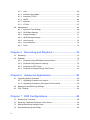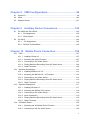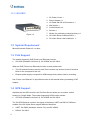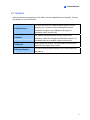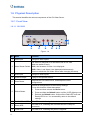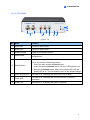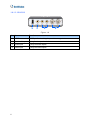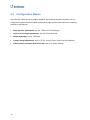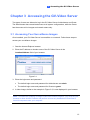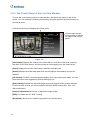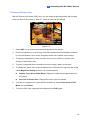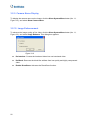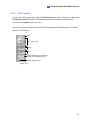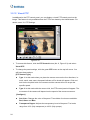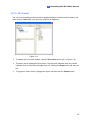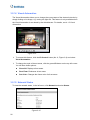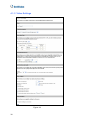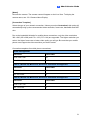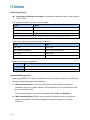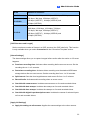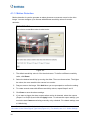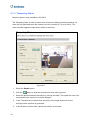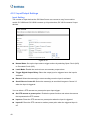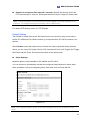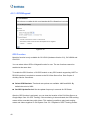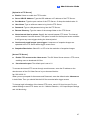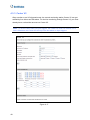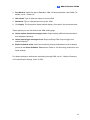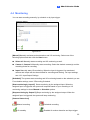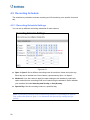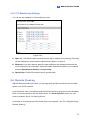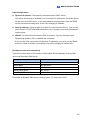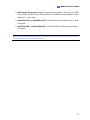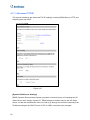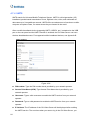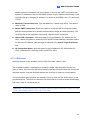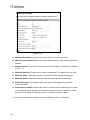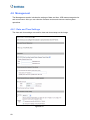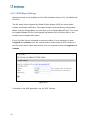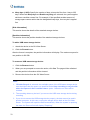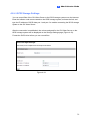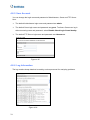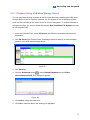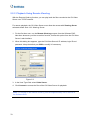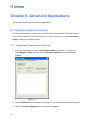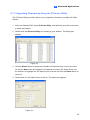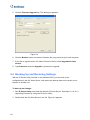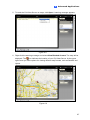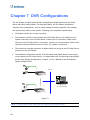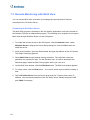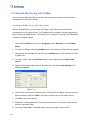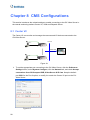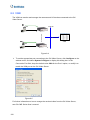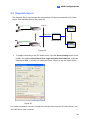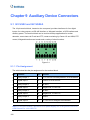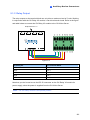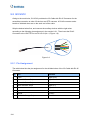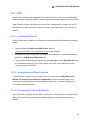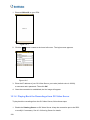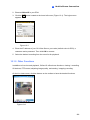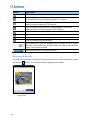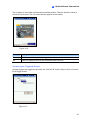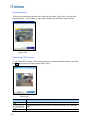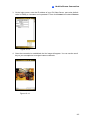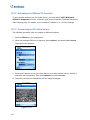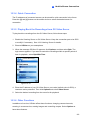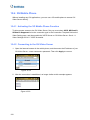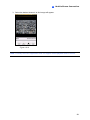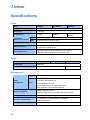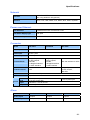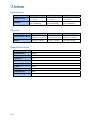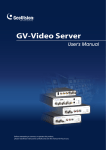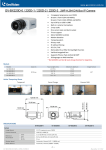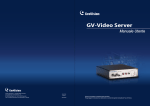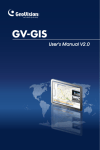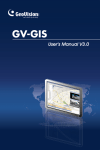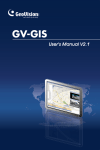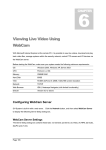Download Chapter 3 Accessing the GV-Video Server .......................13
Transcript
GV-Video Server User's Manual Before attempting to connect or operate this product, please read these instructions carefully and save this manual for future use. © 2009 GeoVision, Inc. All rights reserved. Under the copyright laws, this manual may not be copied, in whole or in part, without the written consent of GeoVision. Every effort has been made to ensure that the information in this manual is accurate. GeoVision is not responsible for printing or clerical errors. GeoVision, Inc. 9F, No. 246, Sec. 1, Neihu Rd., Neihu District, Taipei, Taiwan Tel: +886-2-8797-8377 Fax: +886-2-8797-8335 http://www.geovision.com.tw Trademarks used in this manual: GeoVision, the GeoVision logo and GV series products are trademarks of GeoVision, Inc. Windows and Windows XP are registered trademarks of Microsoft Corporation. August 2009 Preface Welcome to the GV-Video Server User’s Manual. This Manual provides an overview of the GV-Video Server and its accessories. The instructions will guide you through the installation and use of the GV-Video Server as well. The GV-Video Server has a series of models designed to meet different needs: • GV-VS02 (Firmware Version 1.46) • GV-VS02A (Firmware Version 1.0) • GV-VS12 (Firmware Version 1.01) Each model has its own firmware that can only be used on the designated model. For the users of GV-VS02, please note certain functions are only available for the units of hardware version 2.0 or firmware version 1.46. i Contents Chapter 1 1.1 Packing List..............................................................................................................1 1.1.1 GV-VS02.....................................................................................................1 1.1.2 GV-VS02A ..................................................................................................1 1.1.3 GV-VS12.....................................................................................................2 1.2 System Requirement................................................................................................2 1.3 PoE Support.............................................................................................................2 1.4 GPS Support ............................................................................................................2 1.5 Options .....................................................................................................................3 1.6 Physical Description.................................................................................................4 1.6.1 1.6.2 Chapter 2 Front View...................................................................................................4 1.6.1.1 GV-VS02 ......................................................................................4 1.6.1.2 GV-VS02A....................................................................................5 1.6.1.3 GV-VS12 ......................................................................................6 Rear View ...................................................................................................7 1.6.2.1 GV-VS02 ......................................................................................7 1.6.2.2 GV-VS02A....................................................................................8 1.6.2.3 GV-VS12 ......................................................................................9 Getting Started ...................................................10 2.1 Installing on a Network ...........................................................................................10 2.2 Assigning an IP Address ........................................................................................10 2.3 Configuration Basics ..............................................................................................12 Chapter 3 ii Introduction ..........................................................1 Accessing the GV-Video Server .......................13 3.1 Accessing Your Surveillance Images .....................................................................13 3.2 Functions Featured on the Main Page ...................................................................14 3.2.1 The Live View Window..............................................................................14 3.2.2 The Control Panel of the Live View Window.............................................16 3.2.3 Snapshot of a Live Video ..........................................................................17 3.2.4 Video Recording .......................................................................................17 3.2.5 Picture-in-Picture and Picture-and-Picture View.......................................17 3.2.6 Alarm Notification......................................................................................20 3.2.7 Video and Audio Configuration .................................................................21 3.2.8 Remote Configuration ...............................................................................21 3.2.9 Camera Name Display..............................................................................22 3.2.10 Image Enhancement.................................................................................22 3.2.11 PTZ Control...............................................................................................23 3.2.12 Visual PTZ ................................................................................................24 3.2.13 I/O Control.................................................................................................25 3.2.14 Visual Automation .....................................................................................26 3.2.15 Network Status..........................................................................................26 Chapter 4 Administrator Mode ...........................................27 4.1 4.2 4.3 Video & Motion .......................................................................................................28 4.1.1 Multicast......................................................................................................28 4.1.2 Video Settings.............................................................................................30 4.1.3 Motion Detection .........................................................................................34 4.1.4 Privacy Mask ..............................................................................................35 4.1.5 Tampering Alarm ........................................................................................36 4.1.6 Visual Automation .......................................................................................38 Digital I/O & PTZ.....................................................................................................39 4.2.1 PTZ Settings ...............................................................................................39 4.2.2 Input/Output Settings ..................................................................................40 4.2.3 GPS/Wiegand .............................................................................................42 4.2.4 Buzzer.........................................................................................................44 Events & Alerts .......................................................................................................45 4.3.1 E-mail..........................................................................................................45 4.3.2 FTP .............................................................................................................46 4.3.3 Center V2....................................................................................................48 4.3.4 VSM ............................................................................................................50 4.3.5 GV-GIS .......................................................................................................52 4.3.6 ViewLog Server ..........................................................................................54 4.3.7 3GPP ..........................................................................................................54 4.4 Monitoring...............................................................................................................55 4.5 Recording Schedule ...............................................................................................56 4.5.1 Recording Schedule Settings......................................................................56 4.5.2 I/O Monitoring Settings ...............................................................................57 4.6 Remote ViewLog ....................................................................................................57 4.7 Network ..................................................................................................................58 iii 4.8 4.7.1 LAN.............................................................................................................58 4.7.2 Wireless-Client Mode..................................................................................60 4.7.3 Advanced TCP/IP .......................................................................................62 4.7.4 UMTS..........................................................................................................64 4.7.5 Multicast......................................................................................................65 4.7.6 IP Filter .......................................................................................................67 Management...........................................................................................................68 4.8.1 Date and Time Settings ..............................................................................68 4.8.2 GPS Maps Settings ....................................................................................70 4.8.3 Storage Settings .........................................................................................71 4.8.4 iSCSI Storage Settings ...............................................................................73 4.8.5 User Account ..............................................................................................74 4.8.6 Log Information ...........................................................................................74 4.8.7 Tools ...........................................................................................................75 Chapter 5 Recording and Playback ...................................76 5.1 Recording ...............................................................................................................76 5.2 Playback .................................................................................................................76 5.2.1 Playback Using USB Mass Storage Device................................................77 5.2.2 Playback Using Remote ViewLog...............................................................78 5.2.3 Playback of GPS Tracks .............................................................................79 5.2.4 Playback of Daylight Saving Time Events ..................................................81 Chapter 6 Advanced Applications .....................................82 6.1 Upgrading System Firmware ..................................................................................82 6.1.1 Upgrading Firmware over Internet ..............................................................82 6.1.2 Upgrading Firmware by Using the IP Device Utility ....................................83 6.2 Backing Up and Restoring Settings........................................................................84 6.3 GPS Tracking .........................................................................................................86 Chapter 7 DVR Configurations ...........................................88 iv 7.1 Setting Up IP Cameras...........................................................................................89 7.2 Receiving Cardholder Data from Video Server ......................................................92 7.3 Remote Monitoring with Multi View ........................................................................94 7.4 Remote Monitoring with E-Map ..............................................................................96 Chapter 8 CMS Configurations...........................................98 8.1 Center V2 ...............................................................................................................98 8.2 VSM......................................................................................................................100 8.3 Dispatch Server ....................................................................................................101 Chapter 9 Auxiliary Device Connectors ..........................102 9.1 9.2 GV-VS02 and GV-VS02A.....................................................................................102 9.1.1 Pin Assignment .........................................................................................102 9.1.2 Relay Output .............................................................................................103 GV-VS12 ..............................................................................................................104 9.2.1 Pin Assignment .......................................................................................104 9.2.2 RS-232 Terminal Block .............................................................................105 Chapter 10 Mobile Phone Connection .............................106 10.1 10.2 10.3 10.4 PDA ....................................................................................................................107 10.1.1 Installing GView V2.................................................................................107 10.1.2 Activating the GView Function ................................................................107 10.1.3 Connecting to GV-Video Server..............................................................107 10.1.4 Playing Back the Recordings from GV-Video Server..............................108 10.1.5 Other Functions ......................................................................................109 Windows Smartphone ........................................................................................113 10.2.1 Installing MSView V2 / V3.......................................................................113 10.2.2 Activating the MSView V2 / V3 Function.................................................114 10.2.3 Connecting to GV-Video Server..............................................................114 10.2.4 Playing Back the Recordings from GV-Video Server..............................116 10.2.5 Other Functions ......................................................................................116 Symbian Smartphone .........................................................................................117 10.3.1 Installing SSView V3...............................................................................117 10.3.2 Activating the SSView V3 Function.........................................................118 10.3.3 Connecting to GV-Video Server..............................................................118 10.3.4 Quick Connection ...................................................................................119 10.3.5 Playing Back the Recordings from GV-Video Server..............................119 10.3.6 Other Functions ......................................................................................119 3G Mobile Phone................................................................................................120 10.4.1 Activating the 3G Mobile Phone Function...............................................120 10.4.2 Connecting to the GV-Video Server........................................................120 v Specifications .......................................................................122 Appendix ...............................................................................125 vi A. Supported Wireless LAN USB ...............................................................................125 B. Supported Mobile Broadband Device ....................................................................125 1 Introduction Chapter 1 Introduction The GV-Video Server, including the models GV-VS02, GV-VS02A and GV-VS12, allows the conversion of any analog camera into a fully functional IP camera. It streams the realtime digital video over the Internet in the same way that current IP cameras do. With the analog cameras attached to the GV-Video Server, you can see camera images through a web browser anytime and anywhere. And with the GV-Video Server connected to the GVSystem, your existing surveillance system can be upgraded and networked into a new IP surveillance system. 1.1 Packing List 1.1.1 GV-VS02 1. AC Power Cord x 1 2. DC Male-to-Male Connector x 1 3. Power Adaptor x 1 4. Wall Hook x 1 5. Conical Anchor x 4 6. Screw x 4 7. GV-Video Server Software DVD x 1 Figure 1-1 8. GV-Video Server User’s Manual x 1 1.1.2 GV-VS02A 1. AC Power Cord x 1 2. DC Male-to-Male Connector x 1 3. Power Adaptor x 1 4. Wall Hook x 1 5. Conical Anchor x 4 6. Screw x 4 7. GV-Video Server Software DVD x 1 Figure 1-2 8. GV-Video Server User’s Manual x 1 1 1.1.3 GV-VS12 1. AC Power Cord x 1 2. Power Adaptor x 1 3. I/O Cable with RJ-45 Connector x 1 4. Wall Hook x 1 5. Conical Anchor x 2 6. Screw x 4 Figure 1-3 7. Sticker (for positioning conical anchors) x 1 8. GV-Video Server Software DVD x 1 9. GV-Video Server User’s Manual x 1 1.2 System Requirement Microsoft Internet Explorer 6.x or later 1.3 PoE Support The models supporting PoE (Power over Ethernet) include: • GV-VS02 (Hardware Version 2.0), GV-VS02A and GV-VS12. When the PoE (Power over Ethernet) function is used, please note: • The I/O terminal functions cannot work. Don’t connect any devices to the I/O terminal block on the rear panel of the unit. • External power supply is required for USB storage device when used for recording. See “Power over Ethernet” in Specifications later in this manual before purchasing a PoE adaptor. 1.4 GPS Support Attached with the GPS receiver, the GV-Video Server allows you to perform vehicle tracking on Google Maps. The models supporting GPS function include: • GV-VS02 (Hardware Version 2.0), GV-VS02A and GV-VS12. The GV-GPS Receiver comes in two types of interfaces, UART and RS-232. Different models of the GV-Video Server support different interfaces. • • 2 UART: GV-VS02 (Hardware Version 2.0), and GV-VS02A RS-232: GV-VS12 1 Introduction 1.5 Options Optional devices can expand your GV-Video Server’s capabilities and versatility. Contact your dealer for more information. GV-GPS Receiver is a Global Position System receiver, GV-GPS Receiver allowing you to perform vehicle tracking and location verification functions. It is available in two types of interfaces: UART and RS-232. GV-Reader includes transmit-receive antenna and GV-Reader electronics. With both Wiegand and RS-485 outputs, it is compatible with any standard access control panel. GV-Relay V2 GV-Storage System Working with this module, GV-Video Server can drive the loads of relay outputs over 5 volts. The iSCSI storage system allows you to record files over the Internet. 3 1.6 Physical Description This section identifies the various components of the GV-Video Server. 1.6.1 Front View 1.6.1.1 GV-VS02 Figure 1-4 No. Name 1 Video Input Function 2 plugs for video inputs. The switch is designed for 2 cameras mode in live view. When the switch is set in 2 Video Stream Switch VS01, dual streams of Video 1 are displayed. VS02, Video 1 and Video 2 are displayed simultaneously. Ensure to reboot the GV-Video Server after changing the setup. 3 Audio Input 2 plugs for audio inputs. 4 Speaker Output A plug for the speaker device. 5 Reset Button It reboots the GV-Video Server, and keeps all current configurations. It resets all configurations to their factory settings. To use this function, follow these steps: 6 4 Default Button 1. Press and then release the Reset button. 2. Press and hold the Default button until the 3 LED lights are on. 3. Release the Default button. Wait until the Disk LED is off and Ready LED is on. You successfully return to the default settings. 7 Disk Full/Fault LED This LED is on, indicating the hard drive is full or faulty. 8 Ready LED This LED is on, indicating the GV-Video Server is ready for connection. 9 Power LED This LED is on, indicating the power is supplied. Introduction 1 1.6.1.2 GV-VS02A 8 7 6 1 2 3 4 5 Figure 1-5 No. Name Function 1 Video Input 2 plugs for video inputs. 2 Audio Input 2 plugs for audio inputs. 3 Speaker Output A plug for the speaker device. 4 Reset Button It reboots the GV-Video Server, and keeps all current configurations. It resets all configurations to their factory settings. To use this function, follow these steps: 5 Default Button 1. Press and then release the Reset button. 2. Press and hold the Default button until the 3 LED lights are on. 3. Release the Default button. Wait until the Disk LED is off and Ready LED is on. You successfully return to the default settings. 6 Disk Full/Fault LED This LED is on, indicating the hard drive is full or faulty. 7 Ready LED This LED is on, indicating the GV-Video Server is ready for connection. 8 Power LED This LED is on, indicating the power is supplied. 5 1.6.1.3 GV-VS12 Figure 1-6 No. Name 6 Function 1 USB Port 1 USB port for installing the portable storage device. 2 Speaker Output A plug for the speaker device. 3 Audio Input 2 plugs for audio inputs. 4 Video Input 2 plugs for video inputs. 1 Introduction 1.6.2 Rear View 1.6.2.1 GV-VS02 Figure 1-7 No. Name 1 USB Port Function 2 USB ports for installing portable storage devices. The connectors for digital input, relay output, PTZ camera, Wiegand device and GPS module control. See Chapter 9 Auxiliary Device Connectors. Note the GPS function is only available on GV-VS02 (Hardware Version 2.0). A plug for inserting an Ethernet cable to build the network connection. 2 Terminal Block 3 Ethernet Port 4 Power In A plug for power input. 5 Power Out A plug for power output. 7 1.6.2.2 GV-VS02A Figure 1-8 No. Name 8 Function 1 USB Port 2 USB ports for installing portable storage devices. 2 Terminal Block 3 Ethernet Port 4 Power In A plug for power input. 5 Power Out A plug for power output. The connectors for digital input, relay output, PTZ camera, Wiegand device and GPS module control. See Chapter 9 Auxiliary Device Connectors. A plug for inserting an Ethernet cable to build the network connection. 1 Introduction 1.6.2.3 GV-VS12 Figure 1-9 No. Name Function 1 Power In A plug for power input. 2 Ethernet Port A plug for inserting an Ethernet cable to build the network connection. 3 USB Port 1 USB port for installing the portable storage device. I/O / PTZ Port A port for digital input, relay output and PTZ camera control. Insert the I/O Cable with RJ-45 Connector to this port. See Chapter 9 Auxiliary Device Connectors. 4 5 RS-232 Terminal Block The connectors for GPS module control. See Chapter 9 Auxiliary Device Connectors. It resets all configurations to their factory settings. To use this function, follow these steps: 1. Unplug and plug the power cable. 6 Default Button 2. Press and hold the Default button. Wait until the Ready LED is flickering. 3. Release the Default button. You successfully return to the default settings. 7 Ready LED This LED is on, indicating the GV-Video Server is ready for connection. 8 Power LED This LED is on, indicating the power is supplied. 9 Chapter 2 Getting Started This section provides basic information to get the GV-Video Server working on the network. 2.1 Installing on a Network These instructions describe the basic connections to install the GV-Video Server on the network. Here we use GV-VS02 as the example to demonstrate the steps. 2 1 3 4 Figure 2-1 1. Connect your camera’s video output to the BNC video input. 2. Connect your audio source to the RCA audio input. 3. Connect the hub or switch on the LAN to the unit’s 10/100 Mbps Ethernet port. 4. Connect the power supply to the power input. 5. Wait until both Power and Ready LEDs are on and then you can set the IP address for the unit. 2.2 Assigning an IP Address Designed for use on an Ethernet network, the GV-Video Server must be assigned an IP address to make it accessible. Note: The GV-Video Server has a default address of 192.168.0.10. The computer used to set the IP address must be under the same IP and subnet sequence assigned to the unit. 10 2 Getting Started 1. Open your web browser, and type the default IP address http://192.168.0.10 2. In both Login and Password fields, type the default value admin. Click Apply. 3. In the left menu, select Network and then LAN to begin the network settings. Figure 2-2 4. Select Static IP address. Type IP Address, Subnet Mask, Router/Gateway, Primary DNS and Secondary DNS in the Configure connection parameters section. 5. Click Apply. The GV-Video Server is accessible by entering the assigned IP address on the web browser. Important: • Dynamic IP Address and PPPoE should only be enabled if you know which IP address the GV-Video Server will get from the DHCP server or ISP. Otherwise, you must use the Dynamic DNS service to obtain a domain name linked to the GV-Video Server’s changing IP address first. For details on Dynamic DNS Server settings, see 4.7.3 Advanced TCP/IP. • If Dynamic IP Address and PPPoE is enabled and you cannot access the unit, you may have to reset it to the factory default settings and then perform the network settings again. To restore the factory settings, see the Default button in 1.5.1 Front View. 11 2.3 Configuration Basics Once the GV-Video Server is properly installed, the following important features can be configured using the browser-based configuration page and are discussed in the following sections in this manual: • Date and time adjustment: see 4.8.1 Date and Time Settings. • Login and privileged passwords: see 4.8.5 User Account. • Network gateway: see 4.7 Network. • Camera image adjustment: see 3.2.2 The Control Panel of the Live View Window. • Video format, resolution and frame rate: see 4.1.2 Video Settings. 12 3 Accessing the GV-Video Server Chapter 3 Accessing the GV-Video Server Two types of users are allowed to log in the GV-Video Server: Administrator and Guest. The Administrator has unrestricted access to all system configurations, while the Guest has the access to live images and network status only. 3.1 Accessing Your Surveillance Images Once installed, your GV-Video Server is accessible on a network. Follow these steps to access your surveillance images: 1. Start the Internet Explorer browser. 2. Enter the IP address or domain name of the GV-Video Server in the Location/Address field of your browser. Figure 3-1 3. Enter the login name and password. • The default login name and password for Administrator are admin. • The default login name and password for Guest are guest. 4. A video image, similar to the example in Figure 3-2, is now displayed in your browser. Note: To enable the updating of images in Microsoft Internet Explorer, you must set your browser to allow ActiveX Controls and perform a once-only installation of GeoVision’s ActiveX component onto your computer. 13 3.2 Functions Featured on the Main Page This section introduces the features of the Live View window and Network Status on the main page. The two features are accessible by both Administrator and Guest. Main Page of Guest Mode ▼ Video and Motion ▼ Live View ► Camera 1 ► Camera 2 ► 2 Cameras ▼ Network ► Status Figure 3-2 3.2.1 The Live View Window In the left menu, click Live View, and then select Camera 1, Camera 2 or 2 Cameras to see the live video. Note: To have the dual streaming of Camera 1, the Video Stream Switch on the unit should be set to VS01. Note this function is only available on GV-VS02. 14 3 Accessing the GV-Video Server 11 10 9 8 1 2 3 4 5 6 7 Figure 3-3 No. Name Function 1 Play Plays live video. 2 Stop Stop playing video. 3 Microphone Talks to the surveillance area from the local computer. 4 Speaker Listens to the audio around the camera. 5 Snapshot Takes a snapshot of live video. --- See 3.2.3 Snapshot of a Live Video. 6 File Save Records live video to the local computer. --- See 3.2.4 Video Recording. Switches to full screen view. Right-click the image to have these 7 Full Screen options: Snapshot, PIP, PAP, Zoom In and Zoom Out. --- See 3.2.5 Picture-in-Picture and Picture-and-Picture View. 8 I/O Control 9 PTZ Control 10 Change Camera Starts the I/O Control Panel or the Visual Automation. --- See 3.2.13 I/O Control. Starts the PTZ Control Panel and the Visual PTZ. --- See 3.2.11 PTZ Control and 3.2.12 Visual PTZ. Sets the desired camera for display. Brings up these functions: Alarm Notify, Video and Audio Configuration, Remote Config, Show Camera Name and Image 11 Show System Menu Enhance. --- See 3.2.6 Alarm Notification, 3.2.7 Video and Audio Configuration, 3.2.8 Remote Configuration, 3.2.9 Camera Name Display and 3.2.10 Image Enhancement respectively. 15 3.2.2 The Control Panel of the Live View Window To open the control panel of the Live View window, click the arrow button on top of the viewer. You can access the following functions by using the right and left arrow buttons on the control panel. Click the arrow button to display the control panel. Click the right and left arrow buttons to change the page of the control panel. Figure 3-4 [Information] Displays the version of the Video Server, local time of the local computer, host time of the Video Server, and the number of users logging in to the Video Server. [Video] Displays the current video codec, resolution and data rate. [Audio] Displays the audio data rates when the microphone and speaker devices are enabled. [I/O Control] Provides a real-time graphic display of the input and output status. You can force the output to be triggered by double-clicking its icon. [Alarm Notify] Displays the captured images by sensor triggers and/or motion detection. For this function to work, you must configure the Alarm Notify settings first. See 3.2.6 Alarm Notification. [Camera Adjustment] Allows you to adjust the image quality. [GPS] For details see 6.3 GPS Tracking. [Download] Allows you to install the programs from the hard drive. 16 3 Accessing the GV-Video Server 3.2.3 Snapshot of a Live Video To take a snapshot of live video, follow these steps: 1. Click the Snapshot button (No. 5, Figure 3-3). The Save As dialog box appears. 2. Specify Save in, type the File name, and select JPEG or BMP as Save as Type. You may also choose whether to display the name and date stamps on the image. 3. Click the Save button to save the image in the local computer. 3.2.4 Video Recording You can record live video for a certain period of time to your local computer. 1. Click the File Save button (No. 6, Figure 3-3). The Save As dialog box appears. 2. Specify Save in, type the File name, and move the Time Period scroll bar to specify the time length of the video clip from 1 to 5 minutes. 3. Click the Save button to start recording. 4. To stop recording, click the Stop button (No. 2, Figure 3-3). 3.2.5 Picture-in-Picture and Picture-and-Picture View The full screen mode provides two types of close-up views: Picture-in-Picture (PIP) and Picture-and Picture (PAP). The two views are useful to provide clear and detailed images of the surveillance area. To access this feature: • Click the Full Screen button (No. 7, Figure 3-3). Right-click the full screen to have the options of PIP and PAP. • Right-click the live view to have the options of PIP and PAP. 17 Picture-in-Picture View With the Picture in Picture (PIP) view, you can crop the video to get a close-up view or zoom in on the video. Navigation box Inset window Figure 3-5 1. Select PIP. An inset window appears. 2. Click the insert window. A navigation box appears. 3. Move the navigation box around in the inset window to have a close-up view of the selected area. 4. To adjust the navigation box size, move the cursor to any of the box corners, and enlarge or diminish the box. 5. To exit the PIP view, right-click the image and click PIP again. 18 3 Accessing the GV-Video Server Picture-and-Picture View With the Picture and Picture (PAP) view, you can create a split video effect with multiple close-up views on the image. A total of 7 close-up views can be defined. Figure 3-6 1. Select PAP. A row of three inset windows appears at the bottom. 2. Draw a navigation box on the image, and this selected area is immediately reflected in one inset window. Up to seven navigation boxes can be drawn on the image. 3. To adjust a navigation box size, move the cursor to any of the box corners, and enlarge or diminish the box. 4. To move a navigation box to another area on the image, drag it to that area. 5. To change the frame color of the navigation box or hide the box, right-click the image, select Mega Pixel Setting and click one of these options: Display Focus Area of PAP Mode: Displays or hides the navigation boxes on the image 6. Set Color of Focus Area: Changes the color of the box frames. To delete a navigation box, right-click the desired box, select Focus Area of PAP Mode and click Delete. 7. To exit the PAP view, right-click the image and click PAP again. 19 3.2.6 Alarm Notification After input triggers and motion detection, you can be alerted by a pop-up live video and view up to four captured images. Pop-up live video Captured images Figure 3-7 To configure this function, click the Show System Menu button (No. 11, Figure 3-3), and select Alarm Notify. This dialog box appears. Figure 3-8 Motion Notify: Once motion is detected, the captured images are displayed on the control panel of the Live View window. I/O Alarm Notify: Once the input device is triggered, the captured images are displayed on the control panel of the Live View window. For this function to work, the Administrator needs to install the input device properly. See 4.2.2 Input/Output Settings. Alert Sound: Activates the computer alarm on motion and input-triggered detection. IE Window Pops up: The minimized Live View window pops up on motion and inputtriggered detection. 20 3 Accessing the GV-Video Server Auto Snapshot: The snapshot of live video is taken every 5 seconds on motion and input-triggered detection. File Path: Assigns a file path to save the snapshots. 3.2.7 Video and Audio Configuration You can enable the microphone and speaker for two-way audio communication and adjust the audio volume. To change audio configuration, click the Show System Menu button (No. 11, Figure 3-3), and select Video and Audio Configuration. Figure 3-9 3.2.8 Remote Configuration You can view the connection status of the central monitoring stations and upgrade firmware over the Internet. Click the Show System Menu button (No. 11, Figure 3-3), and select Remote Config. The Remote Config dialog box will appear. [Status] In this tab, you can see the current status of the connection to Center V2 and VSM. [Firmware Upgrade] In this tab, you can upgrade the firmware over the Internet. For details, see Chapter 6 Advanced Applications. 21 3.2.9 Camera Name Display To display the camera name on the image, click the Show System Menu button (No. 11, Figure 3-3), and select Show Camera Name. 3.2.10 Image Enhancement To enhance the image quality of live video, click the Show System Menu button (No. 11, Figure 3-3), and select Image Enhance. This dialog box appears. Figure 3-10 De-Interlace: Coverts the interlaced video into non-interlaced video. De-Block: Removes the block-like artifacts from low-quality and highly compressed video. 22 Enable DirectDraw: Activates the DirectDraw function. 3 Accessing the GV-Video Server 3.2.11 PTZ Control To open the PTZ control panel, click the PTZ Control button (No. 9, Figure 3-3) and select PTZ Control Panel. Different PTZ devices have different functions, so the features included in the Option button may vary. This feature is only available when the PTZ is set ahead by the Administrator. For details, see 4.2.1 PTZ Settings. Exit Pan / Tilt Control Zoom Focus Option (Settings for Auto Mode, Preset, Port, Speed and etc.) Preset Switch Panel Figure 3-11 23 3.2.12 Visual PTZ In additional to the PTZ control panel, you can display a visual PTZ control panel on the image. This feature is only available when the PTZ is set ahead by the Administrator. For details, see 4.2.1 PTZ Settings. Figure 3-12 ¾ To access this feature, click the PTZ Control button (No. 9, Figure 3-3) and select Visual PTZ. ¾ To change the panel settings, click the green PTZ button on the top left corner. You will have these options: [PTZ Control Type] Type 1: In this mode when you place the mouse arrow on the four directions, i.e. north, south, east, west, the speed indicator of five levels will appear. Click and hold on the required level of movement and the camera will move as per the specific speed. Type 2: In this mode with the mouse click, the PTZ control panel will appear. The movement of the camera will depend on the speed of the mouse movement. [Configure] Set Color: Changes the color of the panel. Three kinds of colors are available: Red, Green and Blue. Transparent Degree: Adjusts the transparency level of the panel. Ten levels range from 10% (fully transparent) to 100% (fully opaque). 24 3 Accessing the GV-Video Server 3.2.13 I/O Control The I/O Control window provides real-time graphic displays of camera and I/O status, and alarm events. Additionally, you can force output to be triggered. Figure 3-13 ¾ To display the I/O control window, click the I/O Control button (No. 8, Figure 3-3). ¾ The Alarm List is displayed in three levels. The first level indicates date, the second indicates time, and the third indicates alarm ID. Clicking the Reset button will clear the list. ¾ To trigger an output device, highlight an output and then click the Output button. 25 3.2.14 Visual Automation The Visual Automation allows you to change the current state of the electronic device by simply clicking on its image, e.g. turning the light ON. This feature is only available when the Visual Automation is set ahead by the Administrator. For details, see 4.1.5 Visual Automation. Figure 3-14 ¾ To access this feature, click the I/O Control button (No. 8, Figure 3-3) and select Visual Automation. ¾ To change the style of the set areas, click the green I/O button on the top left corner. You will have these options: Show All: Displays all set areas. Rect Float: Embosses all set areas. Set Color: Changes the frame color of all set areas 3.2.15 Network Status To view the network status, in the left menu, click Network and select Status. Figure 3-15 26 4 Administrator Mode Chapter 4 Administrator Mode The Administrator can access the system configuration via the Internet. Eight categories of configurations are involved in the system configuration: Video and Motion, Digital I/O and PTZ, Events and Alerts, Monitoring, Recording Schedule, Remote ViewLog, Network, and Management. ▼ Video and Motion ► Live View ► Video Settings ► Motion Detection ► Privacy Mask ► Tampering Alarm ► Visual Automation ▼ Digital I/O and PTZ ► I/O Control ► PTZ Settings ► GPS/Wiegand ► Buzzer ▼ Events and Alerts ► Email ► FTP ► Center V2 ► VSM ► GV-GIS ► ViewLog ► 3GPP ▼ Monitoring ▼ Recording Schedule ►Camera ►I/O Monitor ▼ Remote ViewLog ▼ Network ► Status ► LAN ► Wireless ► Advanced TCP/IP ► UMTS ► Multicast ► IP Filtering ▼ Management ► Date and Time ► GPS Maps Settings ► Storage Settings ► iSCSI Storage Settings ► User Account ► Log Information ► Tools Figure 4-1 Note: 1. The Wiegand function is only available for GV-VS02 and GV-VS02A. 2. The Buzzer function is only available for GV-VS02A. 3. The Tampering Alarm function is only available for GV-VS12. 4. The Multicast function is only available for GV-VS02 (Firmware Version1.46). 27 4.1 Video & Motion This section includes the video image settings and introduces how the images can be managed by using Multicast, Motion Detection, Privacy Mask and Visual Automation. 4.1.1 Multicast Note this function is only available on GV-VS02 (Firmware Version 1.46). The Multicast view allows the GV-Video Server receiving video and audio streams from a multicast group. It also enables the GV-Video Server to receive audio broadcast from other hosts in the multicast group. To join a multicast group and listen to audio broadcasting, it is required to activate the related settings in 4.7.5 Mulitcast. Host List Figure 4-2 Configure Button 1. The host(s), in the multicast group, is displayed automatically on the host list. If you cannot see any host displayed, click the Configure button, select General Setup, and ensure the relevant IP address and port number are correctly configured. 2. Drag the desired cameras to the screen for display. If the host has already set a password, you will be promoted to enter it at this step. 28 4 Administrator Mode 3. To receive audio broadcast, first ensure a speaker is properly installed on this computer. Click the Configure button, select General Setup, select Receive audio from broadcasting, and ensure the broadcast IP address and port number are correctly configured, and click OK. 4. To save the current settings of screen division and camera display for future use, click the Configure button, select Video List Setup, and select Export. You can also select Import to apply the pre-defined settings. 29 4.1.2 Video Settings Figure 4-3 30 4 Administrator Mode [Name] Rename the camera. The camera name will appear on the Live View. To display the camera name, see 3.2.9 Camera Name Display. [Connection Template] Select the type of your network connection. Unless you select Customized, this option will automatically bring up the recommended video resolution, frame rate, bandwidth and GOP size. Due to the bandwidth limitation for mobile phone connections, only the video resolutions 360 x 240 (360 x 288) and 176 x 122 (176 x 144) are supported. The higher resolution you select, the higher frame rate or better video quality you will get. But note that your mobile phone must support the video resolution you wish to select. Connection templates for mobile phone connections: GView V2 Supported Resolution Frame Rate NTSC 360 x 240 15 PAL 360 x 288 12.5 3GPPv7, Msview V2, Msview V3, Ssview V3 and GView V2 Supported Resolution Frame Rate NTSC 360 x 240 7.5 PAL 360 x 288 8 3GPPv6, Msview V2, Msview V3, Ssview V3 and GView V2 Supported Resolution Frame Rate NTSC 176 x 112 5 PAL 176 x 144 5 31 [Video Signal Type] Auto detect signal type on booting: Automatically detects the type of video input is NTSC or PAL. The supported codecs vary from model to model. Model Codec GV-VS02 MPEG4 GV-VS02A MPEG4 GV-VS12 MPEG4 , MJPEG, H.264 Note: The Main Streaming Type drop-down list is only available for GV-VS12. There are 4 options for selecting image resolutions. NTSC PAL 720 x 480 720 x 576 720 x 480 De-interlaced 720 x 576 De-interlaced 360 x 240 360 x 288 176 x112 176 x 144 Several frame rates are available. Format Frame Rate NTSC 1, 2, 3, 5, 7.5, 10, 15, 30 PAL 1, 2.5, 5, 8, 12.5, 25 [Bandwidth Management] When using MPEG-4 or H.264, it is possible to control the bitrate, which in turn allows the amount of bandwidth usage to be controlled. VBR (Variable Bitrate): The quality of the video stream is kept as constant as possible at the cost of a varying bitrate. The bandwidth is much more efficiently used than a comparable CBR. Set the image quality to one of the 3 standards: Fair, Good, and Excellent. CBR (Constant Bitrate): CBR is used to achieve a specific bitrate by varying the quality of the stream. The bitrates available for selection depend on the image resolution. 32 4 Administrator Mode Model Bitrates for selection GV-VS02 3072 kbps, 2048 kbps, 1536 kbps, 1024 kbps, 768 kbps, 512 kbps, 384 kbps, 256 kbps (3GPPV7), GV-VS02A 128 kbps (3GPPV7) , 64 kbps (3GPPV6) and 52 kbps (3GPPV6) 2048 kbps, 1536 kbps, 1024 kbps, 768 kbps, GV-VS12 512 kbps, 384 kbps, 256 kbps (3GPPV7), 128 kbps (3GPPV7) , 64 kbps (3GPPV6) and 52 kbps (3GPPV6) [GOP Structure and Length] Set the maximum number of frames in a GOP structure (the GOP size limit). This function is only available when you select Customized in the Connection Template section. [Alarm Settings] The alarm settings allow you to capture images before and/or after the motion or I/O event happens. Pre-alarm recording time: Activates video recording before an event occurs. Set the recording time to 1 or 2 seconds. Post-alarm recording time: Activates video recording onto the attached USB mass storage device after an event occurs. Set the recording time from 1 to 30 seconds. Split Interval: Sets the time length between each event file from 1 to 5 minutes. Record Audio: Activates audio recording when an event occurs. Overlaid with camera name: Includes camera names on live and recorded videos. Overlaid with date stamps: Includes date stamps on live and recorded videos. Overlaid with time stamps: Includes time stamps on live and recorded videos. Overlaid with digital input description name: Includes the names of selected inputs on live and recorded videos. [Apply All Settings] Apply the settings to all cameras: Applies the same settings to the other camera. 33 4.1.3 Motion Detection Motion detection is used to generate an alarm whenever movement occurs in the video image. You can configure up to 8 areas with different sensitivity values for motion detection. Figure 4-4 1. The default sensitivity value is 2 for the whole area. To define a different sensitivity value, click Reset. 2. Select the desired sensitivity by moving the slider. There are three values. The higher the value, the more sensitive the camera is to motion. 3. Drag an area on the image. Click Add when you are prompted to confirm the setting. 4. To create several areas with different sensitivity values, repeat Steps 2 and 3. 5. Click Save to save the above settings. 6. If you want to trigger the alarm outputs when motion is detected, select the outputs (Output 1 to Output 4) and click the Apply button. To activate the output settings, you must also start Camera monitoring manually or by schedule. For related settings, see 4.4 Monitoring. Note: For the users of GV-VS12, this function does not work when MJPEG is selected as the codec in the Video Signal Type field (Figure 4-1). For details, see 4.1.2 Video Settings. 34 4 Administrator Mode 4.1.4 Privacy Mask The Privacy Mask can block out sensitive areas from view, covering the areas with dark boxes in both live view and recorded clips. This feature is ideal for locations with displays, keyboard sequences (e.g. passwords), and for anywhere else you don’t want sensitive information visible. Figure 4-5 1. Select the Enable option. 2. Drag the area(s) where you want to block out on the image. Click Add when you are prompted to confirm the setting. 3. Click the Save button to save all the settings. 35 4.1.5 Tampering Alarm Note this option is only available for GV-VS12. The Tampering Alarm is used to detect when a camera is being physically tampered. An alarm can be generated when the camera is moved, covered up, or out of focus. The alarm includes triggered output device and/or e-mail alert. Figure 4-6 1. Select the Enable option. 2. Click the button to drag the area where motion will be ignored. 3. Select the desired detection sensitivity by moving the slider. The higher the value, the more sensitive the camera is to scene changes. 4. In the Tolerance time of Alarm field, specify the time length allowed for scene changes before an alarm is generated. 5. In the Duration of Alarm field, specify the duration of the alarm. 36 4 Administrator Mode 6. To send out an alarm when the scene turns dark, e.g. the lens of camera has been covered, select the Alarm for Dark Images option. 7. Click the Apply button to save all the settings. 8. To have the alarm from the output device, enable and configure the Output Setting. For details, see Output Setting in 4.2.2 Input/Output Settings. 9. To have the e-mail alert, enable and configure the E-Mail setting. For details, see Click the Apply button to save all the settings. When the camera has been tampered, the output device can be activated. If you want to turn off the output device, return to this configuration interface and click Restart Detection. 37 4.1.6 Visual Automation This intuitive feature helps you automate any electronic device by triggering the connected output device. When you click on the image of the electronic device, you can simply change its current state, e.g. light ON. Figure 4-7 1. Select the Enable option. 2. Drag an area on the image of the electronic device. This dialog box appears. Figure 4-8 3. Assign the connected module and output device. In the Note filed, type a note to help you manage the device. Click OK to save the settings. 4. To change the frame color of the set area, click the Set Color button. 5. To emboss the set area, select Float Up; or keep it flat by selecting Normal. 6. Click the Save Set button to apply the settings. To perform the function, see 3.2.14 Visual Automation. 38 4 Administrator Mode 4.2 Digital I/O & PTZ For auxiliary device control, you can find one I/O / PTZ port for I/O and PTZ control along with one RS-232 terminal block for GPS control on the rear panel of GV-VS12 (see Figure 1-9). Differently, on the rear panel of both GV-VS02 and GV-VS02A, all the functions for auxiliary device control are included in a 16-pin terminal block. For details, see Chapter 9 Auxiliary Device Connectors. The connectors for all terminal blocks on all models and the I/O / PTZ port on the GVVS12 can be divided into four categories based on the interface being used: 1. 2. 3. 4. Digital Input / Relay Output RS-485 interface for PTZ control Wiegand interface for access control (available on GV-VS02 and GV-VS02A) GPS interface for vehicle tracking: • UART: available on GV-VS02 (Hardware Version 2.0) and GV-VS02A • RS-232: available on GV-VS12 4.2.1 PTZ Settings Through the RS-485 interface on the I/O terminal block, you can connect up to 2 PTZ cameras. Before using this function, you must install the PTZ components from the Software DVD by selecting Install PTZ on the installation menu. Then open this PTZ Settings page to configure the baud rate, speed and address. For these settings, please consult your PTZ documentation. Figure 4-9 Note: Currently the GV-Video Server doesn’t support the PTZ camera with RS-232 interface. 39 4.2.2 Input/Output Settings Input Setting The number of input devices the GV-Video Server can connect to vary from model to model. GV-VS02 and GV-VS02A connect up 4 input devices; GV-VS12 connects 2 input devices. Figure 4-10 Normal State: Set up the input state to trigger actions by selecting Open Circuit (N/O) or Grounded Circuit (N/C). Latch Mode: Enable the mode to have a momentary output alarm. Trigger Digital Output Relay: Select the output(s) to be triggered once the input is activated. Record: Select the camera(s) to start recording once the input is activated. Send Video to Center V2: Select the camera(s) to send their images to Center V2 when the input is triggered. You can direct a PTZ camera to a preset point upon input trigger: Set PTZ camera to preset point: Enable the preset function and select the camera that represents the PTZ camera. Input on: Direct the PTZ camera to a preset point when the input is triggered. Input off: Direct the PTZ camera to another preset point when the triggered input is off. 40 4 Administrator Mode Duration to set preset after input off x seconds: Specify the amount of time the PTZ camera stays in “Input on” preset point before moving to “Input off” preset point. Note: The input settings only function after you start Input monitoring manually or by schedule. To configure the input monitoring, see 4.4 Monitoring. For related PTZ settings, see 4.2.1 PTZ Settings. Output Setting The number of output devices the GV-Video Server can connect to vary from model to model. GV-VS02 and GV-VS02A connect up 4 output devices; GV-VS12 connects 2 out devices. Select Enable to start the output device. Choose the output signal that mostly suits the device you are using: N/O (Open Circuit), N/C (Grounded Circuit), N/O Toggle, N/C Toggle, N/O Pulse and N/C Pulse. Set the pulse duration for the pulse mode. Alarm Settings: Note this option is only available for GV-VS02A and GV-VS12. You can choose to automatically activate the configured output device for alarm under these conditions: video lost, tampering alarm, disk write error and hard disk full. Figure 4-11 Note: The Tampering Alarm option in the Alarm Settings field is only available for GVVS12. 41 4.2.3 GPS/Wiegand Figure 4-12 GPS Function Note this function is only available for GV-VS02 (Hardware Version 2.0), GV-VS02A and GV-VS12. You can select either GPS or Wiegand function for use. The two functions cannot be enabled at the same time. To enable the GPS function, a GV-GPS module or any GPS module supporting UART or RS-232 interface is required to connect to the GV-Video Server first. See Chapter 9 Auxiliary Device Connectors. Select GPS Baudrate: Two baud rate options are available: 4800 and 9600. By default the value is 9600. Set GPS Update Period: Set the update frequency in seconds for GPS data. After the GPS function is activated, you can view the location of the GV-Video Server on Google Maps. See 6.3 GPS Tracking. If the monitoring is also activated, the GPS tracking routes will be recorded along with videos. This makes it possible to play back tracking routes and videos together on GV-System. See 5.2.3 Playback of GPS Tracking Routes. 42 4 Administrator Mode Wiegand Function Note this function is only available for GV-VS02 and GV-VS02A. The GV-Video Server can work in conjunction with the Wiegand-interface card reader to send video and cardholder data to the central monitoring stations Center V2 and VSM, as well as GV-System (DVR). Moreover, the Wiegand port can be used as an input to activate recording once the card reader is triggered. The output format of Wiegand supported by the GV-Video Server is HID standard 26 bits and 37 bits. TCP / IP Text Data Wiegand In VSM Card Reader GV-Video Server Video Data Recording Text Data Center V2 Video Data USB Mass Storage Device Text Data GV-System Figure 4-13 Transfer Card Number to Center V2, VMS and DVR: Sends the cardholder data to Center V2, VSM and GV-System once the card reader is triggered. Send video to Center V2 and DVR when the Wiegand device is triggered: The selected camera(s) will start recording into GV-Video Server and the related video will also be sent to Center V2 and GV-System once the card reader is triggered. Note: To receive cardholder data from the GV-Video Server, the GV-System must be version 8.2 or later. For the related settings, see 4.3.3 Center V2, 4.3.4 VSM and 7.2 Receiving Cardholder Data from Video Server. 43 4.2.4 Buzzer Note this function is only available for GV-VS02A. The system buzzer can be activated automatically under these conditions: video lost, input device triggered, motion detected, disk full and disk write error. You can set the duration of buzzing sounds to be 5 Seconds, 10 Seconds, 20 Seconds, 30 Seconds or Always. To turn off the buzzer, select Off. Note the buzzer only works when the GV-Video Server is monitoring. To activate the monitoring, see 4.4 Monitoring. Figure 4-14 44 4 Administrator Mode 4.3 Events & Alerts For the events of motion detection or I/O trigger, the Administrator can set up the two trigger actions: 1. Send a captured still image by e-mail or FTP. 2. Notify Center Monitoring Station, Center V2, VSM or GV-GIS, by video or text alerts. To have above trigger actions, you must also set the following features: • Motion Detection (See 4.1.3 Motion Detection)---optional • Input Setting (See 4.2.2 Input/Output Settings) • For e-mail and FTP alerts, it is required to start monitoring (See 4.4 Monitoring). Note: The Motion Detection function is an optional setting since it is activated by default. 4.3.1 E-mail After a trigger event, the GV-Video Server can send the e-mail to a remote user containing a captured still image. Figure 4-15 [Enable] Select to enable the e-mail function. Sever URL/IP Address: Type the SMTP Server’s URL address or IP address. Server Port: Type the SMTP Server’s port number. Or keep the default value 25. 45 From email address: Type the sender’s e-mail address. Send to: Type the e-mail address(s) you want to send alerts to. Alerts Interval Time: Specify the interval between e-mail alerts. The interval can be between 0 and 60 minutes. The option is useful for the frequent event condition. It will ignore any event triggers during the interval period. [Need authentication to login] If the SMTP Server needs authentication, select this option and type the valid username and password. Snapshot Resolution: (Note this option is only available for GV-VS12.) Select D1 or CIF to be the resolution of snapshot images. [Alarm Settings] (Note this option is only available for GV-VS02A and GV-VS12.) You can choose to automatically send an e-mail for alarm notification under these conditions: video lost, tampering alarm, disk write error and hard disk full. Note: The Tampering Alarm option is only available for GV-VS12. For the related settings to send e-mail alerts, see 4.1.3 Motion Detection, 4.2.2 Input/Output Settings and 4.4 Monitoring. 4.3.2 FTP You can also send the captured still image to a remote FTP server for alerts. Figure 4-16 46 4 Administrator Mode [Upload to a FTP Server] Enable: Select to enable the FTP function. Server URL/IP Address: Type the URL address or IP address of the FTP Server. Port Number: Type the port number of the FTP Server. Or keep the default value 21. User Name: Type a valid user name to log into the FTP Server. Password: Type a valid password to log into the FTP Server. Remote Directory: Type the name of the storage folder on the FTP Server. Alerts Interval time in minute: Specify the interval between FTP alerts. The interval can be between 0 and 60 minutes. The option is useful for the frequent event condition. It will ignore any event triggers during the interval period. Continuously send images upon trigger: A sequence of snapshot images are uploaded to the FTP Server when trigger events occur. Snapshot Resolution: Select D1 or CIF to be the resolution of snapshot images. [Act as FTP Server] Enable FTP access to the video server: The GV-Video Server acts as a FTP server, enabling users to download AVI files. Use alternative port: The default port is set to 21. To access the internal FTP server through a web browser, enter the IP address or the domain name of the GV-Video Server in your browser like this: ftp://192.168.0.10 When you are prompted for Username and Password, enter the default value videoserver in both fields. Then you should find the AVI files recorded after trigger events. To change login information of the internal FTP server, see 4.8.5 User Account. For the related settings to send FTP alerts, see 4.1.3 Motion Detection, 4.2.2 Input/Output Settings and 4.4 Monitoring. 47 4.3.3 Center V2 After a motion or an I/O triggered event, the central monitoring station Center V2 can get notified by live videos and text alerts. For the live monitoring through Center V2, you must already have a subscriber account on Center V2. Note: To receive video alerts on input triggers, the Center V2 must use version 8.2 or later. Otherwise, the Center V2 will only have text alerts on input triggers. Figure 4-17 48 4 Administrator Mode To enable the Center V2 connection: 1. Activate Link: Enable the monitoring through Center V2. 2. Host Name or IP Address: Type the host name or IP address of Center V2. 3. Port Number: Match the port to Port 2 on Center V2. Or keep the default value 5551. For details, see 8.1 Center V2. 4. User Name: Type a valid user name to log into Center V2. 5. Password: Type a valid password to log into Center V2. 6. Click Apply. The Connection Status should display “Connected” and connected time. These options you can also find on this Center V2 setting page: Cease motion detection messages from: Stops notifying Center V2 of motion detection from selected camera(s). Cease input trigger messages from: Stops notifying Center V2 of input trigger from selected input(s). Enable schedule mode: Starts the monitoring through Center V2 based on the schedule you set in the Select Schedule Time section. Refer to 4.5 Recording Schedule for the same settings. For related settings to activate the monitoring through Center V2, see 4.1.2 Motion Detection, 4.2.2 Input/Output Setting, and 8.1 Center V2. 49 4.3.4 VSM After a motion or an I/O triggered event, the central monitoring station VSM can get notified by text alerts. For the live monitoring through VSM, you must already have a subscriber account on VSM. Figure 4-18 To enable the VSM connection: 1. Activate Link: Enable the monitoring through VSM. 2. Host Name or IP Address: Type the host name or IP address of VSM. 50 4 Administrator Mode 3. Port Number: Match the port to Port 2 on VSM. Or keep the default value 5609. For details, see 8.1 Center V2. 4. User Name: Type a valid user name to log into VSM. 5. Password: Type a valid password to log into VSM. 6. Click Apply. The Connection Status should display “Connected” and connected time. These options you can also find on this VSM setting page: Cease motion detection messages from: Stops notifying VSM of motion detection from selected camera(s). Cease input trigger messages from: Stops notifying VSM of input trigger from selected input(s). Enable schedule mode: Starts the monitoring through VSM based on the schedule you set in the Select Schedule Time section. Refer to 4.5 Recording Schedule for the same settings. For related settings to activate the monitoring through VSM, see 4.1.3 Motion Detection, 4.2.2 Input/Output Settings, and 8.2 VSM. 51 4.3.5 GV-GIS Through the Internet connection, the GV-Video Server with enabled-GPS function can send GPS data and live video to the GV-GIS (Geographic Information System) for the services of vehicle tracking, location verification and live monitoring. Before you configure the GV-GIS connection on this setting page, the following conditions must be met: • A subscriber account created on the GV-GIS • UMTS connection activated on the GV-Video Server (See 4.7.4 UMTS) • GPS function activated on the GV-Video Server (See 4.2.3 GPS/Wiegand) For details on GV-GIS, see GV-GIS User’s Manual. Figure 4-19 52 4 Administrator Mode To enable the GV-GIS connection: 1. Activate Link: Enable the monitoring through GV-GIS. 2. Host Name or IP Address: Type the host name or IP address of GV-GIS. 3. Port Number: Match the communication port on GV-GIS. Or keep the default value 3356. 4. User Name: Type a valid user name to log into GV-GIS. 5. Password: Type a valid password to log into GV-GIS. 6. Click Apply. The Connection Status should display “Connected” and connected time. These options you can also find on the GV-GIS setting page: Cease motion detection messages from: Stops notifying GV-GIS of motion detection from selected camera(s). Cease input trigger messages from: Stops notifying GV-GIS of input trigger from selected input(s). Enable schedule mode: Starts the monitoring through GV-GIS based on the schedule you set in the Select Schedule Time section. Refer to 4.5 Recording Schedule for the same settings. For related settings to activate the monitoring through GV-GIS, see 4.1.3 Motion Detection, and 4.2.2 Input/Output Setting. 53 4.3.6 ViewLog Server The ViewLog Server is designed for remote playback function. This server allows you to remotely access the recorded files saved at the GV-Video Server and play back video with the player ViewLog. Select Enable to activate the built-in server. Keep the default port 5552 or modify it if necessary. For details on the remote playback, see 5.2.2 Playback Using Remote ViewLog. Figure 4-20 4.3.7 3GPP The 3GPP Server enables video and audio streaming to your 3G-enabled mobile phone. Figure 4-21 Activate Link: Enable the 3GPP service. RTSP/TCP Port: Keep the default value 8554, or modify it if necessary. RTP/UDP Port: Keep the default range from 17300 to 17319, or modify it if necessary. The number of ports for use is limited to 20. Max Connection: Set the maximum number of connections to the GV-Video Server. The maximum value is 20. For details on remote monitoring with mobile phones, see 10.4 3G Mobile Phone. 54 4 Administrator Mode 4.4 Monitoring You can start recording manually, by schedule or by input trigger. Figure 4-22 [Manual] Manually activates motion detection and I/O monitoring. Select one of the following options and then click the Start button. Select all: Manually starts recording and I/O monitoring as well. Camera 1, Camera 2: Manually starts recording. Select the desired camera(s) and the recording mode for recording. Input: Manually starts I/O monitoring. When the input is triggered, its associated camera and output will also be activated for recording and alerting. For input settings, see 4.2.2 Input/Output Settings. [Schedule] The system starts recording and I/O monitoring based on the schedule you set. For schedule settings, see 4.5 Recording Schedule. [Start monitoring by Input X] Starts monitoring by the assigned input. When the assigned input is triggered, the system will respond based on your recording or I/O monitoring settings in above Manual or Schedule options. [Stop monitoring by Output X] Stops monitoring by the assigned output. When the assigned input is triggered, the system will stop monitoring. [Camera Status Icon] : Manual recording : Schedule recording : On standby : Enabled for motion detection and input trigger 55 4.5 Recording Schedule The schedule is provided to activate recording and I/O monitoring on a specific time each day. 4.5.1 Recording Schedule Settings You can set up different monitoring schedules for each camera. Figure 4-23 Span 1- Span 3: Set a different recording mode for each time frame during the day. Each day can be divided into 3 time frames, represented by Span 1 to Span 3. Weekend: If you don’t want to apply the span settings to the weekend, enable this option and select the recording mode to be used during the weekend. Define whether your weekend includes Saturday and Sunday or Only Sunday. Special Day: Set the recording mode on a specified day. Note: In Recording Schedule and I/O Monitoring Schedule, if the settings for Special Day conflict with those for Span 1-3 or Weekend, the Special Day settings will get priority. 56 4 Administrator Mode 4.5.2 I/O Monitoring Settings You can set the schedule for I/O monitoring to start. Figure 4-24 Span 1-3: Set different time frames during the day to enable I/O monitoring. Each day can be divided into 3 time frames, represented by Span 1 to Span 3. Weekend: If you don’t want to apply the span settings to the weekend and need the I/O monitoring for the whole day, enable this option and select whether your weekend includes Saturday and Sunday or Only Sunday. Special Day: Enable I/O monitoring on a specified day. 4.6 Remote ViewLog With the Remote ViewLog function, you can play back the files recorded at the GV-Video Server over TCP/IP network. For the first-time user, you need to install the Remote ViewLog program from the Software DVD. For remote access to the GV-Video Server, the ViewLog Server built in the unit must be enabled. See 4.3.6 ViewLog Server. For details on connecting to the GV-Video Server for playback , see 5.2.2 Playback Using Remote ViewLog. 57 4.7 Network The Network section includes some basic but important network configurations that enable the GV-Video Server to be connected to a TCP/IP network. 4.7.1 LAN According to your network environment, select among Static IP, DHCP and PPPoE. Figure 4-25 [LAN Configuration] According to the network environment, select Wired or Wireless LAN. Before enabling Wireless, set up WLAN Configuration first. For details, see 4.7.2 Wireless-Client Mode. 58 4 Administrator Mode [LAN Configuration] Dynamic IP address: The network environment has a DHCP server. This option should only be enabled if you know which IP address the GV-Video Server will get from the DHCP server, or you have obtained a domain name from the DDNS service provider that always links to the unit’s changing IP address. Static IP address: Assign a static IP or fixed IP to the GV-Video Server. Type the GVVideo Server’s TCP/IP and DNS parameters in the “Configure connection parameters” section below. PPPoE: The network environment is xDSL connection. Type the Username and Password provided by ISP to establish the connection. If you use the xDSL connection with dynamic IP addresses, you must use the DDNS function to obtain a domain name linking to the unit’s changing IP address first. [Configure connection parameters] Type the GV-Video Server’s IP address, Subnet Mask, Router/Gateway, Primary DNS server and Secondary DNS server. Parameters Default IP address 192.168.0.10 Subnet Mask 255.255.255.0 Router/Gateway 192.168.0.1 Primary DNS server 192.168.0.1 Secondary DNS server 192.168.0.2 For details on Dynamic DNS Server Settings, see 4.7.3 Advanced TCP/IP. 59 4.7.2 Wireless-Client Mode To use the wireless function, a wireless LAN USB adaptor is required. For supported wireless LAN adaptors, see Appendix A. Figure 4-26 Network type: Select the network mode Ad Hoc or Infrastructure. ~ Infrastructure: Via the Access Point to connect to the Internet. This mode further gives wireless access to the Internet or data sharing under a previously wired environment. ~ Ad-Hoc: A Peer-to-Peer mode. This mode connects to other computer with the WLAN card, and does not need the Access Point to connect to each other. Network name (SSID): The SSID (Service Set Identify) is a unique name that identifies a particular wireless network. Type SSID of the Wireless LAN group or Access Point you are going to connect to. ~ Access Point Survey: Click this button to search all the available Access Points (Infrastructure mode) and wireless stations (AD-Hoc mode) within the range of your WLAN card. Authentication Type: Select one of these network authentications and data encryptions: Disable, WEP, WPAPSK-TKIP, WPAPSK-AES, WPA2PSK-TKIP or WPA2PSK-AES. ~ Disabled: No authentication is needed within the wireless network. 60 4 Administrator Mode ~ WEP (Wired Equivalent Privacy): A type of data encryption. Type up to four WEP Keys in HEX or ASCII format. Note that if you use HEX format, only digits 0-9 and letters A-F, a-f are valid. ~ WPAPSK-TKIP and WPA2PSK-TKIP: Type WPA-PSK (Pre-Shared Key) for data encryption. ~ WPAPSK-AES and WPA2PSK-AES: Type WPA-PSK (Pre-Shared Key) for data encryption. Note: Your encryption settings must match those used by the Access Points or wireless stations with which you want to associate. 61 4.7.3 Advanced TCP/IP This section introduces the advanced TCP/IP settings, including DDNS Server, HTTP port, streaming port and UPnP. Figure 4-27 [Dynamic DNS Server Settings] DDNS (Dynamic Domain Name System) provides a convenient way of accessing the GVVideo Server when using a dynamic IP. DDNS assigns a domain name to the GV-Video Server, so that the Administrator does not need to go through the trouble of checking if the IP address assigned by DHCP Server or ISP (in xDSL connection) has changed. 62 4 Administrator Mode Before enabling the DDNS function, the Administrator should apply for a Host Name from the DDNS service provider’s website. There are 2 providers listed in the GV-Video Server: GeoVision DDNS Server and DynDNS.org. To enable the DDNS function: 1. Enable: Enable the DDNS function. 2. Service Provider: Select the DDNS service provider you have registered with. 3. Host Name: Type the host name used to link to the GV-Video Server. For the users of GeoVision DDNS Server, it is unnecessary to fill the field because the system will detect the host name automatically. 4. User Name: Type the user name used to enable the service from the DDNS. 5. Password: Type the password used to enable the service from the DDNS. 6. Click Apply. [HTTP Port Settings] The HTTP port enables connecting the GV-Video Server to the web. For security integration, the Administrator can hide the server from the general HTTP port by changing the default HTTP port of 80 to a different port number within the range of 1024 thru 65535. [Video Server Streaming Port Settings] The VSS port enables connecting the GV-Video Server to the GV-System. The default setting is 10000. [UPnP Settings] UPnP (Universal Plug & Play) is a networking architecture that provides compatibility among networking equipment, software and peripherals of the 400+ vendors that are part of the Universal Plug and Play Forum. It means that they are listed in the network devices table for the operating system (such as Windows XP) supported by this function. Enabling this function, you can connect to the GV-Video Server directly by clicking on the GV-Video Server listed in the network devices table. 63 4.7.4 UMTS UMTS stands for Universal Mobile Telephone System. UMTS is a third-generation (3G) broadband, packet-based transmission of text, digitized voice, video, and multimedia at data rates up to 2 megabits per second. UMTS offers a consistent set of services to mobile computer and phone users, no matter where they are located in the world. After a mobile broadband device (supporting UMTS, HSDPA, etc.) is attached to the USB port on the rear panel and the UMTS function is enabled, the GV-Video Server can have wireless broadband access. For supported mobile broadband devices, see Appendix B. Figure 4-28 PIN number: Type the PIN number that is provided by your network operator. Access Point Name (APN): Type Access Point Name that is provided by your network operator. Username: Type a valid username to enable the UMTS service from your network operator. Password: Type a valid password to enable the UMTS service from your network operator. IP Address: The IP address of the GV-Video Server will be displayed after enabling the UMTS service. The next time when you want to log in the GV-Video Server, you 64 4 Administrator Mode need to enter the IP address into your browser. If you use the UMTS connection with dynamic IP addresses, first use the DDNS function to get a domain name linking to the GV-Video Server’s changing IP address. For details on the DDNS, see 4.7.3 Advanced TCP/IP. Maximum Transmission Unit: Type the Maximum Transfer Unit (MTU). The default value is 1500. Retain UMTS Connection: Select this option to check the UMTS connection status and use the drop-down list to specify the desired time length for check frequency. The GV-Video Server will rebuild the connection if disconnection is detected. Check VPN Connection: (Note this option is only available for GV-VS02A and GVVS12.) Select this option to check the VPN (Virtual Private Network) connection status. To check the IP address, type the target IP address in the Check Target IP Address field. 3G Connection Status: (Note this option is only available for GV-VS02A and GVVS12.) Indicates the connection status of UMTS or VPN. 4.7.5 Multicast Note this function is only available for GV-VS02 (Firmware Version 1.46). The multicast provides a mechanism for sending a single video and audio stream to a group of hosts. Only the hosts that have joined a multicast group can send and receive the multicast streams. And the multicast streams are sent only to hosts on a local network. This configuration page provides two settings. One is to allow the GV-Video Server to join a multicast group. The other is to allow the GV-Video Server to receive audio broadcasting from other hosts in a multicast group. Important: The Multicast function only works when the video resolution is set to CIF (360 x 240 / 360 x 288) or QCIF (176 x 112 / 176 x 144). 65 Figure 4-29 Multicast Host Name: Name the GV-Video Server in a multicast group. Multicast Info Update Period: Set the time length between each update of multicast streams. Multicast Data IP: Type the IP address used for multicasting. The default IP address is 224.1.1.2. Multicast Data Port: Type the port used for multicasting. The default value is 8300. Multicast Video: Select the cameras to send their video through multicasting. Multicast Audio: Select the audios to send their audio through multicasting. Enable Encryption: Enable this option and type the Encryption Key to secure multicast streams. Enable Audio callback: Enable this option to receive audio broadcasting from hosts in the multicast group. Specify the IP address and port number to receive the audio broadcast. The default IP address is 224.1.1.3 and port number is 8400. To perform the multicast and listen to audio broadcasting, see 4.1.1 Multicast. 66 4 Administrator Mode 4.7.6 IP Filter The Administrator can set IP filtering to restrict access to the GV-Video Server. Figure 4-30 To enable the IP Filter function: 1. Enable IP Filtering: Enable the IP Filtering function. 2. Filtered IP: Type the IP address you want to restrict the access. 3. Action to take: Select the action of Allow or Deny to be taken for the IP address(es) you have specified. 4. Click Apply. 67 4.8 Management The Management section includes the settings of data and time, USB mass storage device and user account. Also you can view the firmware version and execute certain system operations. 4.8.1 Date and Time Settings The date and time settings are used for date and time stamps on the image. Figure 4-31 68 4 Administrator Mode [Date & Time on Video server] Displays the current date and time on the GV-Video Server. [Time Zone] Sets the time zone for local settings. Select Enable Daylight Saving Time to automatically adjust the GV-Video Server for daylight saving time. Type the Start Time and End Time to enable the daylight saving function. Also see 5.2.4 Playback of Daylight Saving Time Events. [Synchronized with a Time Server] By default, the GV-Video Server uses the timeserver of time.windows.com to automatically update its internal clock every 24 hours. You can also change the host name or IP setting to the timeserver of interest. [Synchronized with your computer or manually] Manually changes the GV-Video Server’s date and time. Or, synchronize the GV-Video Server’s date and time with those of the local computer. [Date and time overlay setting] Select the display format of date and time stamps on the image. For this function to work, you must also enable the Overlaid with date stamps and Overlaid with time stamps options in Figure 4-3. 69 4.8.2 GPS Maps Settings Note this function is only available for GV-VS02 (Hardware Version 2.0), GV-VS02A and GV-VS12. The GV-Video Server supports the Global Position System (GPS) for active vehicle tracking and location verification. The vehicle location will be tracked by Google Maps. Before using the Google Maps, you must sign up for a Google Maps API key. Then, enter the registered Maps API Key, the longitude and latitude of the GV-Video Server, and location name to enable this function. If your GV-Video Server is installed on an active vehicle, it is not necessary to enter Longitude and Latitude, since the vehicle location will be traced by GPS. However, if your GV-Video Server has a fixed position, then it is required to enter its Longitude and Latitude. Figure 4-32 For details on the GPS application, see 6.3 GPS Tracking. 70 4 Administrator Mode 4.8.3 Storage Settings Based on Linux ext3 file system, the GV-Video Server supports external USB mass storage devices for video and audio recording. Normally USB mass storage devices are ready for Windows OS. Therefore, you need to format the devices by using the following Storage Settings. After being formatted, the storage devices will be ready to use by Linux OS of the GV-Video Server. Figure 4-33 [Storage Settings] If the Enable recycling option is checked, when the space of the USB mass storage device is lower than the specified space, the system will either write the data to another device or overwrite the oldest recorded files. If the Enable recycling option is not checked, the system will stop recording when the specified space is reached. 71 Keep days (1-255): Specify the number of days to keep the files from 1 day to 255 days. When both Keep days and Enable recycling are selected, the system applies whichever condition comes first. For example, if the specified smallest amount of storage space comes earlier than the designated keep days, then recycle is applied first. [Disk Information] This section shows the details of the attached storage devices. [Partition Information] This section shows the partition details of the attached storage devices. To add a USB mass storage device: 1. Attach the device to the GV-Video Server. 2. Click the Format button. After the format is complete, the partition information will display. The maximum space for one partition is 200 GB. To remove a USB mass storage device: 1. Click the Remove button. 2. When you are prompted to ensure the action, click Yes. The page will be refreshed and the partition information will be cleaned. 3. Remove the device from the GV-Video Server. Note: 1. If Enable Recycle is selected, the available space of the USB mass storage device must be higher than the space you specified at the Stop recording or recycle disk when free space of disk is smaller than x option. Otherwise no video will be recoded. 2. The recording data may be lost if you remove the USB mass storage device during recording. 3. If you do not remove the USB storage device properly, the data cannot be read in another computer. In this case, re-plug the storage device back to the GV-Video Server. The system will repair the data automatically. When the system is repairing the data, the Remove field will display “Repairing”. 72 4 Administrator Mode 4.8.4 iSCSI Storage Settings You can record files of the GV-Video Server to the iSCSI storage system over the Internet. Enter the Initiator node name created on the iSCSI storage system, activate the link, and type the IP address of iSCSI data port 1 and port 2 to enable connecting the iSCSI storage system to the GV-Video Server. After the connection is established, the volume assigned for the GV-Video Server on the iSCSI storage system will be displayed on the Storage Settings page (Figure 4-33). Format the iSCSI drive before you can record files. Figure 4-34 73 4.8.5 User Account You can change the login name and password of Administrator, Guest and FTP Server User. • The default Administrator login name and password are admin. • The default Guest login name and password are guest. To allow a Guest user log in without entering name and password, select Disable Check Login Guest Identity. • The default FTP Server login name and password are videoserver. Figure 4-35 4.8.6 Log Information The log contains dump data that is used by service personnel for analyzing problems. Figure 4-36 74 4 Administrator Mode 4.8.7 Tools This section allows you to execute certain system operations and view the firmware version. Figure 4-37 [Host Settings] Enter a descriptive name for the GV-Video Server. [Firmware Update] This field displays the firmware version of the GV-Video Server. [System Settings] Clicking the Load Default button will make the GV-Video Server restore factory default settings. The Ready LED on the front panel will turn off. Wait until the Ready LED turns on and re-log in the server. Note: After applying the default function, you will need to configure the GV-Video Server’s network setting again. [Reboot] Clicking the Reboot button will make the GV-Video Server perform the software reset. The Ready LED on the front panel will turn off. Wait until the Ready LED turns on and re-log in the server. 75 Chapter 5 Recording and Playback The GV-Video Server can record down video/audio directly to the attached USB mass storage device. And you can play back the recorded files on the GV-System or over the TCP/IP network. 5.1 Recording To enable the recording function: 1. Attach the USB mass storage device to the GV-Video Server. See 4.8.3 Storage Settings. 2. If you like to set up the pre-recording, post-recording or audio recording, see 4.1.2 Video Settings. 3. If you like to set up the schedule for video recording or I/O monitoring, see 4.5 Recording Schedule. 4. If you like to configure the areas and sensitivity values for motion detection, see 4.1.3 Motion Detection. 5. If you want the recording to be triggered by input device, configure the operation of I/O devices. See 4.2.2 Input/Output Settings. 6. To start recording and I/O monitoring, see 4.4 Monitoring. The GV-Video Server will start recording in case of motion detection, I/O trigger, or during the scheduled time. 5.2 Playback Two methods are available to play back the video files recorded at the GV-Video Server: • Playback using the USB mass storage device by attaching it directly to the GVSystem • 76 Playback using the Remote ViewLog function over the TCP/IP network 5 Recording and Playback 5.2.1 Playback Using USB Mass Storage Device You can play back the files recorded at the GV-Video Server by attaching the USB mass storage device to the GV-System. However, the GV-System is run on Windows system while the files recorded at GV-Video Server is of Linux file system. To enable Windows to recognize the files, you need to install the program Ext2 Installable File System included on the Software DVD. 1. Insert the Software DVD, select IFS Drives and follow the onscreen instructions for installation. 2. Run IFS Drives from Control Panel, and assign the drive name(s) to each available partition in the USB mass storage device. Figure 5-1 3. Run ViewLog. 4. Click the Advanced button , select Reload Database and click Video Server/Compact DVR. This dialog box appears. Figure 5-2 5. Click Add to assign the hard drive. 6. Click OK to load the data to the ViewLog for playback. 77 5.2.2 Playback Using Remote ViewLog With the Remote ViewLog function, you can play back the files recorded at the GV-Video Server over TCP/IP network. For remote playback, the GV-Video Server must allow the access with ViewLog Server activated ahead. See 4.3.6 ViewLog Server. 1. For the first time user, run the Remote ViewLog program from the Software DVD. Next time whenever you like to use this function, access this option from the GV-Video Server’s web interface. 2. When this dialog box appears, type the GV-Video Server’s IP address, login ID and password. Keep the default port 5552 or modify it if necessary. Figure 5-3 3. In the Host Type field, select Video Server. 4. Click Connect to access the files of the GV-Video Server for playback. Note: For details on the Remote ViewLog, see the supplementary user’s manual on the Software DVD. 78 5 Recording and Playback 5.2.3 Playback of GPS Tracks On GV-System, you can retrieve the GPS tracks from GV-Video Server for playback. You can also attach the USB mass storage device with the data to GV-System for playback. The following instructions describe how to retrieve the GPS tracks from GV-Video Server over Internet. If you like to use the USB mass storage device for playback, first follow the instructions in 5.2.1 Playback Using USB Mass Storage Device to load the data to ViewLog, and then follow Steps 4-7 below to play back GPS tracks. 1. The GV-Video Server must allow the remote access with ViewLog Server activated. See 4.3.6 ViewLog Server. 2. To remotely connect to GV-Video Server from GV-System, click the Tools button and select Remote ViewLog Service. The Connect to Remote ViewLog Service dialog box appears. 3. Enter the connection information of the GV-Video Server, and click Connect. Once the connection is established, the video events will be displayed on the Video Events list. 4. To select a map API (Application Program Interface), click the Tools button and click Select Map API. This dialog box appears. Figure 5-4 5. In Please Select a Map API, select a Map API. For Google Maps, you need to sign up for an API key from Google website (http://code.google.com/apis/maps/signup.html), and enter the API key in the Please enter the map authorization key or license key field. 6. To play back GPS tracks, click the Tools button and select Display GIS Window. The first-time user will be prompted for a License Agreement. Read through the license terms before you click I understand and agree to continue. 79 7. Select the events with GPS tracks from the Video Event list, select the desired video mode, and click the Play button to start. Figure 5-5 Note: 1. The playback function is only compatible with GV-System version 8.3 or later. 2. If you like to use the maps created yourself, overwrite the files at :\GV folder\GIShtm-User, and select User Defined from the “Please Select a Map API” drop-down list (Figure 5-4). 3. If you are the paid-client of Google Maps, select Client from the “Please enter the map authorization key or license key” drop-down list; otherwise select Key. 80 5 Recording and Playback 5.2.4 Playback of Daylight Saving Time Events On GV-System, you can retrieve the events recorded during the Daylight Saving Time (DST) period from GV-Video Server for playback. You can also attach the USB mass storage device with the recorded files to GV-System for playback. The following instructions describe how to retrieve the recorded files from GV-Video Server over Internet. If you like to use the USB mass storage device for playback, first follow the instructions in 5.2.1 Playback Using USB Mass Storage Device to load the recorded files to ViewLog, and then follow Steps 4-7 below to play back DST events. 1. The GV-Video Server must allow the remote access with ViewLog Server activated. See 4.3.6 ViewLog Server. 2. To remotely connect to GV-Video Server from GV-System, click the Tools button and select Remote ViewLog Service. The Connect to Remote ViewLog Service dialog box appears. 3. Enter the connection information of the GV-Video Server, and click Connect. Once the connection is established, the video events will be displayed on the Video Event list. 4. On the Date Tree, select the date of Daylight Saving Time. A separate DST subfolder will be displayed as illustrated below. Figure 5-6 5. On the Video Event list, select desired events, and click the Play button to start. Note: 1. The playback function is only compatible with GV-System version 8.3 or later. 2. The AVI file recorded during the DST period is named with the prefix “GvDST”, e.g. GvDST20081022xxxxxxxxx.avi, to differentiate from the regular AVI file named with the prefix “Event”, e.g. Event20081022xxxxxxxxx.avi. 81 Chapter 6 Advanced Applications This chapter introduces more advanced applications. 6.1 Upgrading System Firmware GeoVision will periodically release the updated firmware on the website. The new firmware can be simply loaded into the GV-Video Server over the Internet or by using the IP Device Utility included on the Software DVD. 6.1.1 Upgrading Firmware over Internet 1. In the Live View window, click the Show System Menu button (No. 11, Figure 3-2), select Remote Config, and then click the Firmware Upgrade tab. This dialog box appears. Figure 6-1 2. Click the Browser button to locate the firmware file (.img) saved at your local computer. 3. Click the Firmware Upgrade button to process the upgrade. 82 6 Advanced Applications 6.1.2 Upgrading Firmware by Using the IP Device Utility The IP Device Utility provides a direct way to upgrade the firmware to multiple GV-Video Servers. 1. Insert the Software DVD, select IP Device Utility, and follow the onscreen instructions to install the program. 2. Double-click the IP Device Utility icon created on your desktop. This dialog box appears. Figure 6-2 3. Click the Search button to locate the available GV-Video Servers on the same LAN. Or click the New button and assign the IP address to locate a GV-Video Server over the Internet. Or highlight one GV-Video Server in the list and click the Delete button to remove it. 4. Double-click one GV-Video Server in the list. This dialog box appears. Figure 6-3 83 5. Click the Firmware Upgrade tab. This dialog box appears. Figure 6-4 6. Click the Browse button to locate the firmware file (.img) saved at your local computer. 7. If you like to upgrade all the GV-Video Servers in the list, check Upgrade all video servers. 8. Type Password, and click Upgrade to process the upgrade. 6.2 Backing Up and Restoring Settings With the IP Device Utility included on the Software DVD, you can back up the configurations in the GV-Video Server, and restore the backup data to the current unit or import it to another unit. To back up the settings: 1. Run IP Device Utility and locate the desired GV-Video Server. See Steps 1-3 in 6.1.2 Upgrading Firmware by Using the IP Device Utility. 2. Double-click the GV-Video Server in the list. Figure 6-3 appears. 84 6 Advanced Applications 3. Click the Export Settings button. This dialog box appears. Figure 6-5 4. Click the Browse button to assign a file path. 5. Type Password, and click Export Settings to save the backup file. To restore the settings: 1. In Figure 6-3, click the Import Settings tab. This dialog box appears. Figure 6-6 2. Click the Browse button to locate the backup file (.dat). 3. Click Update Settings to start restoring. 85 6.3 GPS Tracking Note this function is only available for GV-VS02 (Hardware Version 2.0), GV-VS02A and GV-VS12. The GV-Video Server supports the Global Position System (GPS) for active vehicle tracking and location verification. The vehicle location will be tracked by Google Maps. To track the location of your GV-Video Server: 1. Connect the GV-GPS module or any GPS module to the terminal block on the rear panel of the unit. See Chapter 9 Auxiliary Device Connectors. 2. Enable the GPS function. See 4.2.3 GPS/Wiegand. 3. Sign up for a Google Maps API key and enable the GPS Maps settings. See 4.8.2 GPS Maps Settings. 4. Open the control panel of the Live View window. Figure 6-7 • Click Start to activate GPS tracking. The longitude, latitude and host time of the GV-Video Server will be displayed. • To save the location information to your local computer, select Save message and click […] to assign the storage path. 86 6 Advanced Applications 5. To track the GV-Video Server on maps, click Open. A warning message appears. Figure 6-8 6. Right-click the warning message and select Allow Blocked Content. The map will be icon indicates the location of your GV-Video Server. At the upper displayed. The right corner you have options for viewing different map formats, such as Satellite and Hybrid. Figure 6-9 87 Chapter 7 DVR Configurations The GV-System provides hybrid solution, integrating the digital videos from GV-Video Server with other analog videos. For the digital videos, the GV-System provides the complete video management, such as video viewing, recording, playback, alert settings and almost every feature of the system. Following is the integration specifications: • GV-System version 8.1 or later is required. • The maximum number of connections to the GV-Video Server is 20. When one GVSystem connects to one GV-Video Sever, it takes up to 4 connections. When users connect to one GV-Video Server via browser, it takes up to 2 connections. When users operate the Camera/Audio Control on Center V2, it takes 1 connection. • The codec and recording resolution of digital videos are set up on the GV-Video Server instead of on the GV-System. • The hardware compression and the “Pre-Recording Using RAM” feature cannot work on the videos from GV-Video Server. For details about the “Pre-Recording Using RAM” feature, see “System Configuration”, Chapter 1, User’s Manual on the Surveillance System Software DVD. X2 TCP/ IP X2 GV-Video Server GV-System with 32-channel Display X2 X2 GV-Video Server Figure 7-1 Note: Currently the GV-250 Card does not support the GV-Video Server. 88 7 DVR Configurations 7.1 Setting Up IP Cameras To set up IP cameras on the GV-System, follow these steps: 1. On the main screen, click the Configure button, select General Setting, select Camera / Audio Install and click IP Camera Install. This dialog box appears. Figure 7-2 2. Check Install IP Camera, and select the number of IP Cameras you want to link to, and click Configure. This dialog box appears. Figure 7-3 • To automatically set up the camera, click Scan Camera to detect any GV IP devices on the LAN. • To manually set up the camera, click Add Camera. The following steps are the example of manual setup. 3. Click Add Camera. This dialog box appears. Figure 7-4 89 4. Type the IP address, username and password of the GV-Video Server. Modify the default HTTP port if necessary. Select GeoVision VideoServer from the Brand dropdown list. This dialog box appears. Figure 7-5 5. In the Network Type section, select your network environment WAN or LAN. 6. Click Query to detect the GV-Video Server. When it is detected, its available camera options will be displayed in the Camera List section. 7. Select the camera for live view from the Preview drop-down list, and the camera for recording from the Record drop-down list. 8. Click Apply, and then Close to exit the dialog box. The server information is displayed. Figure 7-6 9. Click the server information, and select Display Position to map the IP camera to a channel on the GV-System. 10. The Statue column now should display “Connected”. Click OK. 90 7 DVR Configurations Previewing Video and Setting Audio To preview video and activate audio recoding, highlight the desired server (see Figure 7-6) and select Preview & Audio Setting. This dialog box appears. Figure 7-7 [Preview selected camera] Drop-down List: Select the desired camera for live preview. Preview dual stream record channel: The option is only available when the dual stream is set, i.e. the cameras for live view and recording are configured differently (see Figure 7-5). Check this option for recording preview. [Audio Setting] Monitor Sensitivity: Adjust the sensitivity of the audio that will be detected. The higher the value, the more sensitive the system is to the surrounding sound. Gain Control: Increase or decrease the gain of the microphone. Wave Out: Select this option to listen to live audio from the GV-Video Server. Rec Audio: Select this option to activate the audio recording. [Hardware compressed data control] Hardware-compressed data from the video IP device, such as IP Camera, Video Server and Compact DVR, can be transmitted directly to remote servers instead of being compressed again on GV-System. The remote servers include Center V2, Control Center and WebCam. This function is useful when many remote servers access GV-System at 91 one time. When the option is selected, it can reduce the system load on GV-System, and provide more frame rates and better image quality for each remote server. Note: It is highly recommended to enable this function on a LAN environment because it requires a lot of bandwidth. [Record Frame Rate Control] Set the recording frame rate to meet your storage requirements. Maximum recording frame rate: This option is available when the recording codec of the IP camera is set to JEPG. Select the frame rate from 1 to 30 fps. Record key frame only: This option is available when the recording codec of the IP camera is set to MPEG4 or H.264. You can choose to record key frames instead of all frames. This option is related to the GOP setting of the IP camera. For example, if the GOP value is set to 30, there is only one key frame among 30 frames. For the GOP setting, see 4.1.2 Video Settings. 7.2 Receiving Cardholder Data from Video Server Over the network, GV-System can receive cardholder data from the Wiegand-interface card reader. This transmission is made possible through GV-Video Server. TCP / IP Wiegand In Video Data Card Reader Text Data GV-Video Server GV-System Figure 7-8 To receive cardholder data from Video Server, follow these steps: 1. Add the Video Server to the system. See 7.1 Setting Up IP Cameras. 2. Click the Configure button, point to Accessories and select GV Wiegand Capture Device Setting. The GV-Wiegand Capture Setup dialog box appears. 3. 92 Click the New button. This dialog box appears. 7 DVR Configurations Figure 7-9 4. Select GV-Video Server from the Type drop-down list, enter a descriptive name for the Video Server, select the IP address of the video server from the Address dropdown list, and then select the camera to be mapped with. 5. Click Add to add the Wiegand card reader to the system. 6. Note the cardholder data will not be overlaid on the mapped camera. To view cardholder data, click the ViewLog button, select System Log to display the Live Log Browser, and then click the Device tab. Figure 7-10 For the related settings on the GV-Video Server, see Wiegand Function in 4.2.3 GPS/Wiegand . 93 7.3 Remote Monitoring with Multi View You can use the Multi View to monitor and manage the cameras and I/O devices connected to the GV-Video Server. Connecting to GV-Video Server The Multi View program is available in the GV-System applications, and also included on the Software DVD as an independent program. The following is an example of running the Multi View through WebCam Server on the GV-System. 1. To enable the remote access to the GV-System, click the Network button, select WebCam Server to display the Server Setup dialog box, and click OK to start the WebCam server. 2. At the local computer, open the Web browser and type the address of the GV-System. The Single View page appears. 3. Select Multi View and the desired viewing resolution. The valid user name and password are required for login. For the first-time user, you will be directed to the Download page. Install the Multi View program before you can run it. 4. On the Multi View window, click the Edit Host button. The Edit Host window appears. 5. To create a host, click the New button. You need to create a group before creating a host. 6. Select GV-Video Server from the Device drop-down list. Type the host name, IP address, user name and password of the GV-Video Server. Modify the default VSS port 10000 if necessary. 94 7 DVR Configurations Figure 7-11 4. Click Save to establish connection. For details on the Multi View functions, see “Multi View MPEG 4 Encoder Viewer”, Chapter 8, User’s Manual on the Surveillance System Software DVD. 95 7.4 Remote Monitoring with E-Map You can use the Remote E-Map to monitor and manage the cameras and I/O devices connected to the GV-Video Server. Creating an E-Map for the GV-Video Sever With the E-Map Editor, you can create an E-Map for the cameras and I/O devices connected to the GV-Video Server. The E-Map Editor is available in the two applications: Main System and E-Map Server. The following is an example of running the E-Map Editor included in the Main System. 1. Go to Windows Start menu, point to Programs, select GV folder and click E-Map Editor. 2. To create an E-Map, click the Add Map button on the toolbar. A New Map file appears. 3. Double-click the New Map file, and click the Load Map button on the toolbar to import a graphic file. 4. To create a host, click the Add Host button on the toolbar and select Add Video Server. 5. Right-click the created New Host in the Host View, and select Host Settings. This dialog box appears. Figure 7-12 6. Give the GV-Video Server a location name, and type its IP address (or domain name). Keep the default VSS port 10000, or modify it to match that of GV-Video Server. 7. Click OK to save the settings. 8. Expand the created host folder. Drag and drop the icons of cameras and I/O devices onto the imported E-Map. 9. Close the E-Map Editor. Click Yes when you are promoted to save the file. 96 7 DVR Configurations For details on creating an E-Map file on the E-Map Server, see “E-Map Server”, Chapter 9, User’s Manual on the Surveillance System Software DVD. Connecting to GV-Video Server Depending on where you save the created E-Map file (GV-System, E-Map Server or Control Center), the steps to open the Remote E-Map window for monitoring may vary slightly. The following is the connection example when you store the E-Map file in the GVSystem. 1. To enable the remote access to the GV-System, click the Network button, select WebCam Server to display the Server Setup dialog box, and click OK to start the WebCam server. 2. At the local computer, open the web browser and type the address of the GV-System. The Single View page appears. 3. Select Emap. The valid user name and password are required for login. For the firsttime user, you will be directed to the Download page. Install the E-Map program before you can run it. 4. On the Remote E-Map window, click the Login button and select the GV-Video Server host to access its videos and I/O devices. The valid user name and password are required to log in the GV-Video Server. For details on the Remote E-Map functions, see “The Remote E-Map Window”, Chapter 9, User’s Manual on the Surveillance System Software DVD. 97 Chapter 8 CMS Configurations This section introduces the related settings to enable connecting to the GV-Video Server in the central monitoring stations Center V2, VSM and Dispatch Server. 8.1 Center V2 The Center V2 can monitor and manage the cameras and I/O devices connected to the GV-Video Server. TCP/ IP X2 X2 GV-Video Server Video Data Text Data Center V2 X2 X2 GV-Video Server Figure 8-1 ¾ To set the appropriate port connecting to the GV-Video Server, click the Preference Settings button, select System Configure, click the Network tab, and check Accept connections from GV-Compact DVR, Video Server & IP Cam. Keep the default port 5551 for the Port 2 option, or modify it to match the Center V2 port on the GVVideo Server. Figure 8-2 98 8 CMS Configurations To define how to display the received video on motion detection and input trigger from the GV-Video Server, click the Preference Setting button and select System Configure. This dialog box appears. Figure 8-3 Manual close channel: Closes the triggered camera view manually. Close the camera view when motion stopped: Closes the triggered camera view automatically when motion stops. Post Motion: Specify the duration of the camera view remaining on the monitoring window after motion stops. Camera send by I/O trigger will monitor: Specify the duration of the camera view remaining on the monitoring window when an I/O device is triggered. To keep the camera view remaining on the monitoring window even after the alarm is finished, click the right-arrow button, and uncheck Latch Trigger. Then the camera view will keep remaining on the monitoring window for the specified time. For example, the alarm is triggered for 5 minutes and you set 10 minutes, which means the total display time will be 15 minutes. Monitor the camera sent by GV-Wiegand Capture: Specify the duration of the camera view remaining on the monitoring window when the card reader, connected to GV-Video Server, is triggered. For the related Wiegand settings on the GV-Video Server, see 4.2.3 GPS/Wiegand. For further information on how to mange the received video from the GV-Video Server, see GV-CMS Series User’s manual. 99 8.2 VSM The VSM can monitor and manage the cameras and I/O devices connected to the GVVideo Server. TCP/ IP X2 X2 GV-Video Server Text Data VSM X2 X2 GV-Video Server Figure 8-4 ¾ To set the appropriate port connecting to the GV-Video Server, click Configure on the window menu, and select System Configure to display this dialog box. In the Connective Port field, keep the default value 5609 for the Port 2 option, or modify it to match the VSM port on the GV-Video Server. Figure 8-5 For further information on how to mange the received video from the GV-Video Server, see GV-CMS Series User’s manual. 100 8 CMS Configurations 8.3 Dispatch Server The Dispatch Server can manage the cameras and I/O devices connected to GV-Video Server, and distribute them to the Center V2. TCP/ IP X2 X2 GV-Video Server Center V2 Video Data Text Data Dispatch Server X2 X2 GV-Video Server Center V2 Figure 8-6 ¾ To enable connecting to the GV-Video Server, click the Server Setting button on the toolbar, and enable Allow Video Server Login as Subscriber from Port. Keep the default port 5551, or modify it to match the Center V2 port on the GV-Video Server. Figure 8-7 For further information on how to mange the received video from the GV-Video Server, see GV-CMS Series User’s manual. 101 Chapter 9 Auxiliary Device Connectors 9.1 GV-VS02 and GV-VS02A The 16-pin terminal block, located on the rear panel, provides interfaces for four digital inputs, four relay outputs, an RS-485 interface, a Wiegand interface, a GPS interface and auxiliary power. The terminal block can be used to develop applications for motion detection, event alerts via E-mail and FTP, center monitoring by Center V2 and VSM, PTZ control, Wiegand-interface card reader and a variety of other functions. Figure 9-1 9.1.1 Pin Assignment The table below lists the pin assignment for the terminal block. Pin Function Pin Function 1 Relay Output 1 9 DC 5V Out for GV-Relay Module, or GPS Module 2 Digital Input 1 10 Ground, or GPS Ground 3 Relay Output 2 11 RS 485+ 4 Digital Input 2 12 Wiegand D0, or GPS RX 5 Relay Output 3 13 RS 485- 6 Digital Input 3 14 Wiegand D1, or GPS TX 7 Relay Output 4 15 Ground 8 Digital Input 4 16 DC 12V Out for Wiegand Card Reader Note: For the GPS module, use the Pin 9 for power supply, Pin 10 for ground, Pin 12 for GPS RX and Pin 14 for GPS TX. 102 9 Auxiliary Device Connectors 9.1.2 Relay Output The relay outputs on the terminal block can only drive a maximum load of 5 volts. Working in conjunction with the GV-Relay V2 module, it can drive heavier loads. Refer to the figure and table below to connect the GV-Relay V2 module to the GV-Video Server. Output Devices 1-4 Figure 9-2 GV-Relay V2 I/O Terminal Block DO 1 Pin 1 DO 2 Pin 3 DO 3 Pin 5 DO 4 Pin 7 + 5V Pin 9 Note that you don’t need to use the DC 5V connector on the GV-Relay V2 module for power supply, since the power is supplied from the GV-Video Server. Note: The GV-Relay module is an optional product. 103 9.2 GV-VS12 Owing to the model size, GV-VS12 provides the I/O Cable with RJ-45 Connector for the extensible connection to other I/O devices and PTZ cameras. A RJ-45 connector and a bundle of shielded wires are on the each end of the cable. Strip the desired wires first, and connect the auxiliary devices with the right wires according to the following pin assignment in the section 9.2.1. Then insert the RJ-45 Connector to the I/O/PTZ Port on GV-VS12 (No. 4, Figure 1-9). Figure 9-3 9.2.1 Pin Assignment The table below lists the pin assignment for the shielded wires of the I/O Cable with RJ-45 Connector. Pin Wire Function 1 Brown Digital Out 1 2 White with Brown Stripe Digital Out 2 3 White with Green Stripe Ground 4 White with Blue Stripe Digital In 1 5 Blue Digital In 2 6 Green Ground 7 Orange RS-485 - 8 White with Orange Stripe RS-485 + 104 9 Auxiliary Device Connectors 9.2.2 RS-232 Terminal Block The RS-232 terminal block on GV-VS12 is mainly used for the connection to a GPS module. TX RX G RS232 5V Figure 9-4 Pin Function TX GPS RX (Receive) RX GPS TX (Transmit) G Ground 5V DC 5V Out Note: To ensure the connection to the GV-VS12, the GPS RX must be connected to the TX pin, and the GPS TX must be connected to the RX pin. 105 Chapter 10 Mobile Phone Connection Using a PDA, Smartphone or 3G-enabled mobile phone, you can receive live video streaming from the GV-Video Server. The chart below lists the GV mobile applications supporting the GV-Video Server. Handheld Device View OS Supported Default Port Settings on GV-Video Server GView V2 Windows Mobile 5.0 and 2003 for Pocket PC; Windows Mobile 6.0 / 6.1 Classic and Professional TCP/IP Port: 10000 RPB Port: 5552 (ViewLog Server) Video Settings / GViewV2 Supported MSView V2 Windows Mobile 5.0 and 2003 for Smartphone TCP/IP Port: 10000 RPB Port: 5552 (ViewLog Server) Video Settings / 3GPP, MSViewV2, SSViewV3 Supported MSView V3 Windows Mobile 6.0 / 6.1 Standard and Professional TCP/IP Port: 10000 RPB Port: 5552 (ViewLog Server) Video Settings / 3GPP, MSViewV2, SSViewV3 Supported SSView V3 Nokia S60 2nd Edition and 3rd Edition for Smartphone TCP/IP Port: 10000 RPB Port: 5552 (ViewLog Server) Video Settings / 3GPP, MSViewV2, SSViewV3 Supported 3GPP Mobile phones with players supporting RTSP TCP/IP Port: 8554 UDP Port: 17300-17319 Video Settings / 3GPP, MSViewV2, SSViewV3 Supported Chart 1 Note: 1. To allow mobile phone users to access the live view from GV-Video Server, the codec at the GV-Video Server must be set to MPEG4. 2. For the 3G-enabled mobile phone, you can receive live video from the GV-Video Server without installing any GV mobile applications. 3. To receive the live video from the GV-Video Server, enter the TCP/IP port on your mobile phone. To play video back, enable ViewLog Server on the GV-Video Server and enter the RPB Port on your mobile phone. 106 10 Mobile Phone Connection 10.1 PDA GView V2 is a remote view application for Pocket PC device. It can run on the PDA with Windows Mobile operating system. For the supported operating system version, see Chart 1. When GView V2 detects the big screen panel of the mobile phone, images from the GVVideo Server will be horizontally rotated for a better view. Resolution is set to be CIF by default. 10.1.1 Installing GView V2 GView V2 should be installed on a PDA device with Microsoft Windows Mobile operating system. 1. Download and install Microsoft PDA Viewer V2 from http://www.geovision.com.tw/english/5_3.asp to the computer. 2. Follow the on-screen instructions to complete the installation. The default installation directory is C:\Microsoft PDA Viewer V2. 3. Through the synchronization program such as ActiveSync, install GViewV2.exe from the installation directory to your PDA. Consult your PDA user’s manual for how to install a program to the PDA. 10.1.2 Activating the GView Function To allow remote access to the GV-Video Server, you must select 3GPP, Msview V2, Msview V3, Ssview V3 and GView V2 Supported to be the connection type in the Connection Template field on the Video Settings page. See “Connection Template” in 4.1.2 Video Settings for details. 10.1.3 Connecting to GV-Video Server Once GView V2 is installed on your PDA, you can use it to monitor your GV-Video Server. Make sure your PDA has wireless LAN adapter properly in place with access to the Internet. 107 1. Execute GView V2 on your PDA. Figure 10-1 2. Click the button located at the lower left corner. The login screen appears. Figure 10-2 3. Enter the IP address of your GV-Video Server, port value (default value is 10000), a username and a password. Then click OK. 4. Once the connection is established, the live image will appear. 10.1.4 Playing Back the Recordings from GV-Video Server To play back the recordings from the GV-Video Server, follow these steps: 1. Enable the ViewLog Server on GV-Video Server. Keep the connection port to be 5552 or modify it if necessary. See 4.3.6 ViewLog Server for details. 108 10 Mobile Phone Connection 2. Execute GView V2 in your PDA. 3. Click the button located at the lower left corner (Figure 10-1). The login screen appears. Figure 10-3 4. Enter the IP address of your GV-Video Server, port value (default value is 5552), a username and a password. Then click OK to connect. 5. Select the desired recording from the event list for playback. 10.1.5 Other Functions In addition to live view and playback, GView V2 offers these functions: viewing / controlling I/O devices, PTZ control, adjusting image quality, and starting / stopping recording. On the live view screen, click the buttons on the toolbar to have the desired functions. Figure 10-4 109 Button Description Click it to stop the connection. Click it for Focus-in / Focus-out and Zoom-in / Zoom-out control. This is only available when the camera supports PTZ functions. Click it to move the camera to different directions. This is only available when the camera supports PTZ functions. Click it to move the camera to the preset positions. This is only available when the camera supports PTZ functions. Click it to adjust the image quality. Click it to access the connected I/O devices. Click it to start or stop recording. Click it to display the camera status. The supervisor is given the highest priority to control the PTZ camera and won’t be restrained by 60-second time limit. When the supervisor logs in, the Timer shows 999. Use this drop-down list to switch cameras. Accessing I/O Devices To access the connected I/O devices, use the drop-down list to select the desired camera and click the button. The I/O module button appears on the toolbar. Figure 10-5 110 10 Mobile Phone Connection The numbers on the toolbar indicate the connected module. Click the desired number to access its I/O devices. The I/O control buttons appear on the toolbar. Figure 10-6 Button Description I Click it to view the log of input triggers. O Click it to display and force the connected output devices. Viewing Input-Triggered Events All input triggers are logged on the Alarm list. Click the “I” button (Figure 10-6) to view the list of trigger events. Figure 10-7 111 Forcing Outputs To force any connected output devices, click the “O” button (Figure 10-6), and click the desired number. The numbers on the toolbar indicate the connected output devices. Figure 10-8 Controlling PTZ Cameras To control the PTZ camera, use the drop-down list to select the desired camera, and click the button on the live view screen (Figure 10-4). Figure 10-9 Button Description Click it to return to the previous page. Use these buttons to move the PTZ camera to the left, up, down and right Click it to return to home. 112 10 Mobile Phone Connection Viewing Camera Status To view the camera status, click the button on the live view screen (Figure 10-4). Figure 10-10 This screen displays the status of camera activity. Three messages indicate the current camera status. Message Description Normal The camera is turned on and not recording. Inactive The camera is turned off. Recording The camera is recording. 10.2 Windows Smartphone With the MSView application, you can monitor your GV-Video Server remotely through a Windows-based smartphone. For the supported operating system version, see Chart 1. 10.2.1 Installing MSView V2 / V3 1. Download and install Microsoft Smaprtphone Viewer V2 or Microsoft Smarphone Viewer V3 from http://www.geovision.com.tw/english/5_3.asp to the computer. 2. Follow the on-screen instructions to complete the installation. The default installation directory is C:\SmartPhone Viewer V2 or C:\SmartPhone Viewer V3. 3. Through the synchronization program such as ActiveSync, install MsviewV2.exe or MsviewV3.exe from the installation directory to your smartphone. Consult your smartphone user’s manual for how to install a program to the smartphone. 113 10.2.2 Activating the MSView V2 / V3 Function To allow remote access to the GV-Video Server, you must select 3GPP, MSViewV2, SSViewV3 Supported to be the connection type in the Connection Template field on the Video Settings page. See “Connection Template” in 4.1.2 Video Settings for details. 10.2.3 Connecting to GV-Video Server The following operations may vary slightly for different modules. 1. Execute MSViewV2.exe or MSViewV3.exe on your smartphone. Figure 10-11 2. Click Type and then Live. Figure 10-12 114 10 Mobile Phone Connection 3. On the login screen, enter the IP address of your GV-Video Server, port value (default value is 10000), a username and a password. Then click Control and select Connect. Figure 10-13 4. Once the connection is established, the live image will appear. You can use the scroll key on your smartphone to navigate camera channels. Figure 10-14 115 10.2.4 Playing Back the Recordings from GV-Video Server To play back the recordings from the GV-Video Server, follow these steps: 1. Enable the ViewLog Server on GV-Video Server. Keep the connection port to be 5552 or modify it if necessary. See 4.3.6 ViewLog Server for details. 2. Execute MSView V2 or MSView V3 in your smartphone. 3. Select Type and then Rpb (Figure 10-12). The login screen appears. If you want to search the recordings within a specific period of time for playback, select Rpb with time. Figure 10-15 4. Enter the IP address of your GV-Video Server, port value (default value is 5552), a username and a password. Then click Select and click GV Video Server to start the connection. 5. Select the desired recording from the event list for playback. 10.2.5 Other Functions In addition to live view, MSView V2 or MSView V3 offers these functions: zooming in/out a camera view, rotating images and controlling outputs. Select the Control option to have these features. 116 10 Mobile Phone Connection 10.3 Symbian Smartphone With the SSView V3 application, it’s also possible to monitor your GV-Video Server remotely through a Symbian-based smartphone. For the supported operating system version, see Chart 1. 10.3.1 Installing SSView V3 To install SSView Version 3 for Nokia S60 2nd and 3rd Edition: 1. Download and install Symbian Smartphone Viewer V3 from http://www.geovision.com.tw/english/5_3.asp to the computer. 2. Follow the on-screen instructions to complete the installation. The default installation directory is C:\Symbain SmartPhone Viewer V3. 3. Make a note of the modification date of SsviewV3_2nd.sis or SsviewV3_3rd.sis. Rightclick the file, select Properties and find the date listed in the Modified field. 4. Turn off the Certificate Check function and change the date settings on the smartphone first. Here we use Nokia E61 as the example to illustrate the steps. A. On the main menu of the smartphone, select Tools Option App.manager Options Open App.downloads Options Settings Online certif..check, and then set Online certif..check to be Off. B. Return to the main menu, select Tools Options Open Settings Options Open Date and time Options Open, and then reset the date to be any within a year from the modification date of the application in the Date field. For example, if the modification date of SsviewV3_3rd.sis is January 30, 2007, you can reset the date in the Date field to be any between January 30, 2007 and January 29, 2008. 5. Begin the installation of SSView V3 on your smartphone. If your smartphone is of S60 2nd Edition, install SsviewV3_2nd.sis from the installation directory to the smartphone. If your smartphone is of S60 3rd Edition, install SsviewV3_3rd.sis. Consult your smartphone user’s manual for how to install a program to the smartphone. 6. Change the date on your smartphone back to today’s date. 117 10.3.2 Activating the SSView V3 Function To allow remote access to the GV-Video Server, you must select 3GPP, MSViewV2, SSViewV3 Supported to be the connection type in the Connection Template field on the Video Settings page. For details, see “Connection Template” in 4.1.2 Video Settings. 10.3.3 Connecting to GV-Video Server The following operations may vary slightly for different modules. 1. Execute SSView on your smartphone. 2. When the message SSView V3 appears, select Options, and select Live Connect. The login screen appears. Figure 10-16 3. Enter the IP address of your GV-Video Server, port value (default value is 10000), a username and a password. Then click Options and select Connect. 4. Once the connection is established, the live image will appear. Figure 10-17 118 10 Mobile Phone Connection 10.3.4 Quick Connection The IP addresses of connected servers can be stored for quick connection in the future. Press the [<] and [>] buttons on the mobile device to select the desired server for connection. 10.3.5 Playing Back the Recordings from GV-Video Server To play back the recordings from the GV-Video Server, follow these steps: 1. Enable the ViewLog Server on GV-Video Server. Keep the connection port to be 5552 or modify it if necessary. See 4.3.6 ViewLog Server for details. 2. Execute SSView on your smartphone. 3. When the message SSView V3 appears, click Options, and then select Rpb. The login screen appears. If you want to search the recordings within a specific period of time for playback, select Rpb With Time. Figure 10-18 4. Enter the IP address of your GV-Video Server, port value (default value is 5552), a username and a password. Then click Options and select Video Server. 5. Select the desired recording from the event list for playback. 10.3.6 Other Functions In addition to live view, SSView offers these functions: changing camera channels, zooming in a camera view, rotating images and controlling outputs. Select Options to have these features. 119 10.4 3G Mobile Phone Without installing any GV applications, you can use a 3G mobile phone to access GVVideo Server directly. 10.4.1 Activating the 3G Mobile Phone Function To allow remote access to the GV-Video Server, first you must select 3GPP, MSViewV2, SSViewV3 Supported to be the connection type in the Connection Template field on the Video Setting page, and then enable the 3GPP Server on GV-Video Server. See 4.1.1 Video Settings and 4.3.7 3GPP for details. 10.4.2 Connecting to the GV-Video Server 1. Open the Internet browser in the mobile phone, and then enter the IP address of your GV-Video Server, a user name and a password. Then click Apply to connect. Figure 10-19 2. After the connection is established, an image similar to this example appears. Figure 10-20 120 10 Mobile Phone Connection 3. Select the desired channel. Its live image will appear. Figure 10-21 Note: Currently the 3GPP application does not support remote playback and I/O control. 121 Specifications Video Model GV-VS02 Video Standard NTSC, PAL Video Input 2 channels Compression MPEG4 Frame Rate (at Full D1 resolution) GV-VS02A GV-VS12 MPEG4 H.264, MPEG4, MJPEG NTSC 30 fps per channel; 60 fps in total PAL 25 fps per channel; 50 fps in total Full D1, Half D1, CIF, QCIF Resolution Configurable frame rate and bandwidth, Video Streaming Constant and variable bitrate Brightness, Contrast, Hue, Saturation, Image Quality, Video Adjustment Image Size, Bitrate, GOP (Group of Picture) size Audio Model GV-VS02 Audio Input 2 channels Compression G.723 GV-VS02A GV-VS12 G.711 Management Trigger Schedule, Sensor Input, Motion Detection Storing video (AVI format), Event Management Email with video attachment, Action Video uploaded over FTP, Monitoring by Center V2, VSM and GV-GIS, Relay outputs to control external devices Firmware Upgrade Remote upgrade by HTTP, Firmware upgrade utility included in the Software DVD Storage Mass storage through USB (optional) Client PC Requirements Security 122 Microsoft IE 6.x or above running on Windows 2000/XP/2003/Vista IP address filtering Specifications Network Interface 10/100 Base-T Ethernet, 802.11b/g Wireless LAN (optional) Protocol HTTP, TCP, UDP, SMTP, FTP, DHCP, NTP, UPnP, DynDNS Power over Ethernet PoE Standard IEEE 802.3af Power over Ethernet / PSE PoE Power Supply Type End-Span PoE Power Output Per Port 48V DC, 350mA. Max. 15.4 watts Connector Model GV-VS02 Video Input 2 BNC ports Audio Input 2 RCA ports Audio Output 1 RCA port Terminal Block 4 digital inputs, 4 relay outputs, RS±485, 1 Wiegand interface, 1 UART interface RJ-45 Connector N/A Ethernet RJ-45, 10/100 Mbps USB 2.0 2 ports Power GV-VS02A GV-VS12 4 digital inputs, 4 relay outputs, RS±485, 1 Wiegand interface 1 UART interface RS-232 interface for GPS 2 digital inputs, 2 relay outputs, RS±485 Power Jack 1 DC-In power jack 1 DC-Out power jack Input 100-240V, 1.2A, 50-60 mhz Output 12V, 3A, (36W Max.) 1 DC-In power jack Alarm Model GV-VS02 GV-VS02A GV-VS12 Sensor Input 4 inputs 4 inputs 2 inputs Alarm Output 4 outputs 4 outputs 2 outputs 123 Environment Model GV-VS02 GV-VS02A GV-VS12 Operation Temp. -20 ~ 55 °C / -4 ~ 131 °F -20 ~ 55 °C / -4 ~ 131 °F -20 ~ 55 °C / -4 ~ 131 °F Humidity 0 ~ 85% RH (non-condensing) 0 ~ 85% RH (non-condensing) 0 ~ 85% RH (non-condensing) Physical Model GV-VS02 GV-VS02A GV-VS12 Dimensions (L x W x H) 174 x 145 x 40 mm / 6.85 x 5.71 x 1.57 in 174 x 145 x 40 mm / 6.85 x 5.71 x 1.57 in 123 x 106 x 25 mm / 4.84 x 4.17 x 0.98 in Weight 0.75 kg / 1.65 lbs 0.74 kg / 1.63 lbs 0.345 kg / 0.76 lbs Default Port Value 124 HTTP Port 80 Streaming Port 10000 E-Mail Server 25 FTP Server 21 Center V2 5551 VSM 5609 GV-GIS 3356 ViewLog Server 5552 RTSP/TCP Port 8554 RTP/UDP Port 17300-17319 Appendix Appendix A. Supported Wireless LAN USB Adaptor The models supported these adaptors include GV-VS02 (Firmware Version 1.46), GVVS02A (Firmware Version 1.0) and GV-VS12 (Firmware Version 1.01). Vendor Model D-Link DWL-G122 C1 version Edimax EW-7318Ug Linksys WUSB54GC Note: Linksys WUSB54GC ver. 3 is not supported. The model supported these adaptors includes GV-VS12 (Firmware Version 1.01). Vendor Model D-Link DWA-140 (H/W version B1) Edimax EW-7718Un Linksys WUSB600 B. Supported Mobile Broadband Device Vendor Model Huawei E220 USB Modem (HSDPA/UMTS/EDGE/GPRS/GSM) Verizon Wireless USB727 Modem (EVDO) 125