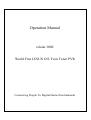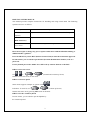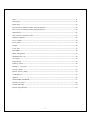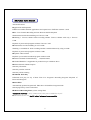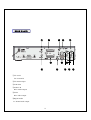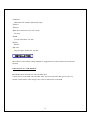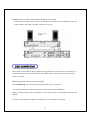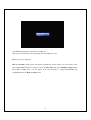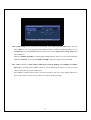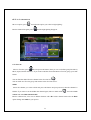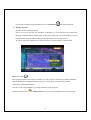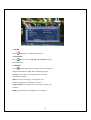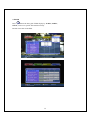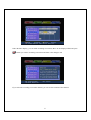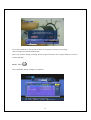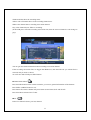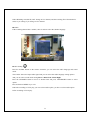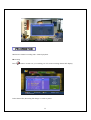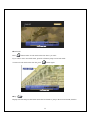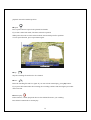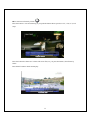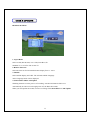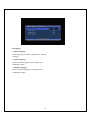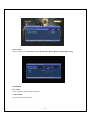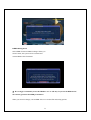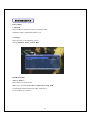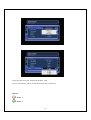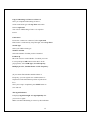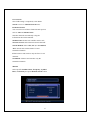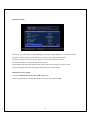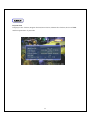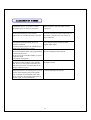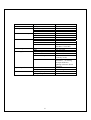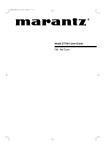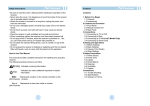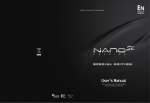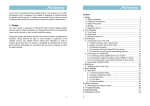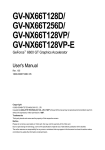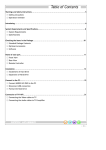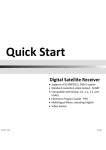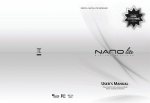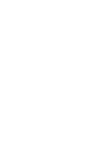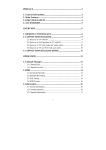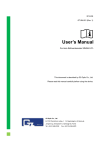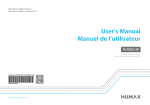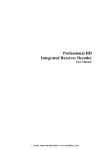Download PVR300S Manual0727
Transcript
Operation Manual relook 300S World First LINUX O/S Twin Tuner PVR Connecting People To Digital Home Entertainment GENERAL INFORMATION Thank you for purchasing relook 300S. relook 300S is the world's 1st 2 Tuner PVR based on LINUX O/S. This product is fully compliant with the DVB standards and transmits digital broadcasting service directly to your TV through the various satellites and record those programs and enjoying trick play. You can notice that every operation of relook 300S is based on a dynamic and user-friendly user interface and menus. The relook 300S is easy to use and adaptable for future upgrade. The software of relook 300S is to be upgraded continuously to improve the functionality. Also new utilities for easy control of system setup and user manual are to be upgraded together. SAFETY INFORMATION Please read the following recommended safety cautions carefully for your safety. ■ Main Supply: 90-240V AC 50/60Hz 30W ■ Allow clear space around the relook 300S for sufficient ventilation. ■ Never place the relook 300S on soft furnishing or carpet. ■ Do not stack other electronic equipment on top of the relook 300S. ■ Use a soft/dry cloth and a mild solution to clean the exterior of the relook 300S. ■ Never allow liquids. The inside of the relook 300S shall not be exposed to dripping, spray or other objects filled with liquids. ■ Do not use any attachments that are not recommended. ■ Do not allow the unit to be exposed hot, cold or humid conditions. ■ Service should be carried out only at a qualified service agent. ■ Do not connect or modify cables when the relook 300S is plugged in. ■ Do not remove the cover. 1 HOW TO USE THIS MANUAL This manual provides complete instructions for installing and using relook 300S. The following symbols will serve as follows. Symbol MENU Explanation Represents a button on the remote controller or on the front panel. (Capital) Main Menu Represents a menu item. (Bold Character) No. Menu Name Indicates the subsidiary selectable option in certain menu. Ex) 1. move Please do not open or change any part or option of this menu without full understanding or skillful installer's guidance. Press the MENU key on the RCU (Remote Control Unit) to make the main menu appeared. In some menus, you are asked to put the PIN (Personal Identification Number) code as a password. Factory default password is '0000'. Press PIN code by numeric buttons on the RCU. ■ How to move the cursor Use or (channel and volume up/ down) buttons to move the cursor on the menu. ■ How to select an option Some menus support examples or options with indication. To scroll it, use (volume up/ down) buttons and select one by pressing OK button on the RCU. ■ How to use the virtual keyboard In some menus, you are asked to put the alphabet by the virtual keyboard. 2 Move the cursor by or buttons to each alphabet character you want and press OK button on the RCU to type it. Once it is finished, select the Enter key on the virtual keyboard to save and exit. 3 Table of Contents General Information -------------------------------------------------------------------------------------1 Before you Begin -------------------------------------------------------------------------------------6 The contents of the box -----------------------------------------------------------------------------------7 Remote Control Unit --------------------------------------------------------------------------------------8 Front Panel -------------------------------------------------------------------------------------------------11 Rear Panel --------------------------------------------------------------------------------------------------12 INSTALLATION -----------------------------------------------------------------------------------------13 Equipment Connection -----------------------------------------------------------------------------------13 Dish Connection ---------------------------------------------------------------------------------------------15 Before setting -------------------------------------------------------------------------------------------------19 Get started for the first time ------------------------------------------------------------------------------19 USING HOT BUTTON ------------------------------------------------------------------------------------24 Tv or radio channel list -----------------------------------------------------------------------------------24 Edit in the channel list ------------------------------------------------------------------------------------25 Favorite channel list --------------------------------------------------------------------------------------27 Program guide ---------------------------------------------------------------------------------------------29 CMS / File -------------------------------------------------------------------------------------------------34 Channel info -----------------------------------------------------------------------------------------------35 RCL ---------------------------------------------------------------------------------------------------------35 Subtitle -----------------------------------------------------------------------------------------------------36 Audio setting ----------------------------------------------------------------------------------------------36 PVR OPERATION ---------------------------------------------------------------------------------------37 Recording --------------------------------------------------------------------------------------------------37 Recording file open ---------------------------------------------------------------------------------------38 Record plan ------------------------------------------------------------------------------------------------39 Play back ---------------------------------------------------------------------------------------------------39 Trick play in live signal ----------------------------------------------------------------------------------39 Book mark ------------------------------------------------------------------------------------------------------ 40 Play -------------------------------------------------------------------------------------------------------------- 40 Repeat ----------------------------------------------------------------------------------------------------------- 41 Stop -------------------------------------------------------------------------------------------------------------- 41 4 Pause ------------------------------------------------------------------------------------------------------------- 41 Instant play ------------------------------------------------------------------------------------------------------ 41 Quick Skip -------------------------------------------------------------------------------------------------------42 Fast forward or random position jump & playback ------------------------------------------------------- 42 Fast reverse or random position jump & playback -------------------------------------------------------- 42 OSD teletext------------------------------------------------------------------------------------------------------42 Slow motion or frame by frame ------------------------------------------------------------------------------43 USER’S OPTION----------------------------------------------------------------------------------------------44 User’s setting ---------------------------------------------------------------------------------------------------44 Lock control ----------------------------------------------------------------------------------------------------45 Langue ----------------------------------------------------------------------------------------------------------46 Local time ------------------------------------------------------------------------------------------------------47 USB Mode -------------------------------------------------------------------------------------------------------48 HDD management --------------------------------------------------------------------------------------------47 SYSTEM SET UP --------------------------------------------------------------------------------------------49 TV output ------------------------------------------------------------------------------------------------------49 LNB setting ----------------------------------------------------------------------------------------------------49 Channel search ------------------------------------------------------------------------------------------------52 DiSEqC 1.2 position ------------------------------------------------------------------------------------------53 USALS setting -------------------------------------------------------------------------------------------------54 Restore factory setting ----------------------------------------------------------------------------------------54 CI MODULE --------------------------------------------------------------------------------------------------55 ABOUT ---------------------------------------------------------------------------------------------------------56 SOFTWARE UPGRADE -------------------------------------------------------------------------------------57 Glossary of Terms ----------------------------------------------------------------------------------------------58 Trouble Shooting -----------------------------------------------------------------------------------------------59 Product Specifications -----------------------------------------------------------------------------------------60 5 BEFORE YOU BEGIN Advanced Features ■Application and Expansion LINUX O/S enables ultimate applications and expansions to fulfill the customer’s need ■Max. Two Channels Recording and One Prerecorded File Playback Simultaneous Double Descrambling on Viaccess CAM ■Watching 1 Viaccess channel while recording another Viaccess channel with only 1 Viaccess CAM Playback of prerecorded programs without Viaccess CAM ■Simultaneous two Descrambling on 2 CI CAMs Watching 1 scrambled ch. while recording another scrambled channel by using 2 CAMs Playback of prerecorded programs without CAMs ■Playback without CAM Playback a prerecorded scrambled program without CAM ■Almost Unlimited Channel Memory 10,000 channels ■Variable HDD Size is Applicable for production up to 250GB or above ■Enhanced Search Channel Option Search by all satellite Search by satellite/ network Search by all TP scanning ■Unlimited Trick Play Unlimited trick play on any of Real Time Live Programs/ Recording Program/ Playback of Prerecorded Program ■Smart EPG Automatically updates Program Info. EPG shows all Satellites’ Program Guide Search programs by Genre on the EPG ■Enhanced Recording Plan by timer setting/ EPG ■Enhanced Playback to skip commercials/ edit prerecorded files by PC ■USB Connection to PC for PC editor/ enhanced program utility 6 **Notice) Normally, a CI CAM works for one single channel descrambling at a time. To descramble two different channels simultaneously, it requires two CAMs at same time. (Proper CAM and smart card required for the channels you wish to watch, check the channel encryption and availability) Exceptionally, Viacess CAM works for dual descrambling simultaneously with only one VIACESS CAM. Notice that Double Descrambling is up to whether the CAM manufacture supports the function or not. THE CONTENTS OF THE BOX Please make sure that the following items are included in the Package. ■ relook 300S main unit ■ Remote Control Unit ■ 2 Batteries (size AAA) ■ Operation Manual 7 REMOTE CONTROL UNIT For Power On / Off For Mute To toggle between TV and Radio mode To recall previous channel when you watch live programs only OR Switch back and forth among a LIVE program and a RECORDING channel and a PLAYBACK of prerecorded program FILE To record selected program To make Page Up / Down To go to Electronic Program Guide To manage prerecorded programs(Files). You can see prerecorded TV/Radio program list and reserved recording plan by pressing this button To see and manage Favorite channel list To go to Main menu and go back to previous menu To make channel Up / Down and move Up / Down in the menus To exit from menu To make volume Increased / Decreased and move Left/ Right To make Bookmark on File progressing time bar(in Information banner) To display program information banner\ To select options and call Channel List To stop File playback / recording program 8 For Playback / Catch up for real time live program point To pause the screen For Instant Replay (Jump back to 15 sec. previous scene) For Instant quick skip (Jump forward to 15 sec. after scene from current point) For Fast reverse or Random play For Fast forward or Random play or sort move For Slow motion forward or Frame-by-Frame Play For Section Repeat between the position by Bookmark in File playback and for teletext in program watching mode To select alternative audio option To display subtitle 9 10 FRONT PANEL ■Slot for a smart card ■Displays channel number, error messages, current time and status and remote control commands Menu ■EPG ■Power On/ Stand by ■Open the Lid for using slots Slot for CAM Push the button to eject CAM ■OK ■Volume Up ■Volume Down ■Channel Up ■Channel Down 11 REAR PANEL ① ③ ④ ⑤ ⑩ ② ⑫ ⑪ ①TV Aerial For a terrestrial ②TV antenna input ③VCR Scart ④Audio L/R RCA Audio outputs ⑤Video RCA Video output ⑥Digital Audio 5.1 channel audio output 12 ⑦ ⑬ ⑥ ⑨ ⑧ ⑦LNB IN LNB cable from satellite dish antenna input ⑧Tuner1 ⑨Tuner2 ⑩RF cable connection to the TV or VCR TV Scart ⑪USB To read and load the A/V data ⑫Serial RS232C ⑬IF OUT Loop through to another Set Top Box INSTALLATION Most effective and common setting methods are suggested below. Please follow the instructions carefully. Connection to TV, VCR and Hi-Fi ■ CONNECTION TO THE TV with a SCART cable Connect the TV to the PVR with a SCART cable. One end of SCART cable goes into the TV SCART socket and the other end goes into to the SCART socket on the PVR. 13 ■ CONNECTION TO THE VCR with a SCART cable A. Connect the VCR with a SCART CABLE After connecting the PVR to TV with a SCART cable, connect VCR to the PVR same way that the TV and the PVR connected with SCART cable. B. Connect the TV to the VCR with RCA cable Connect one end of RCA (RED: Audio right, White: Audio left, and Yellow: Video) to PVR and the other end of RCA to the TV. 14 ■ ADDITIONAL AUDIO CONNECTION WITH HI-FI SYSTEM Connect one end of RCA stereo cable to the 'AUDIO L/ R' outputs on the PVR and the other end of RCA cable to the Audio L/R inputs on the Hi-Fi system. DISH CONNECTION Most effective and common setting methods are suggested below. Please choose one of these ways to connect the dish-antennas and follow the instructions. Please carefully review the instructions before you install. ■Installing the PVR with two separated antennas. In the LNB Setting menu, the connection type should be set to “separated.” Two Satellite antennas are installed separately with a single universal LNB each. While recording a channel from one Satellite, you can only watch or record channels from the other Satellite. Caution) To descramble two channels simultaneously, 2 CI Modules are required. 15 ■Installing the PVR with one antenna. In the LNB Setting menu, the connection type should be set to” Loop Through” Satellite Antenna has to be connected to the LNB IN (the first one from the right: see the picture below). The second LNB IN and IF OUT (the first one from the right) should be connected with coaxial cable. If the connection is done opposite way, the PVR will not be able to scan the channels. A Satellite antenna is installed with one single LNB. When the tuner is reserved for a recording, only the channels from same Polarity group can be watched. Caution) To descramble two channels simultaneously, 2 CI Modules are required. 16 ■Installing the PVR with twin LNB Antenna In the LNB Setting menu, the connection type should be set to “separated” A Satellite Antenna is installed with twin/dual universal LNB. While one tuner is reserved for a recording all other channels can be watched or recorded. Caution) To descramble two channels simultaneously, 2 CI Modules are required. ■Installing the PVR with two separated antennas with twin LNB. In the LNB Setting menu, the connection type should be set to “separated” Each twin or dual universal LNB is connected to two different Satellite Antennas separatelly. While one channel is recorded, all channels from two Satellites can be watched or recorded. Caution) To descramble two channels simultaneously, 2 Modules are required. 17 BEFORE SETTING ■Menu Information Selectable lines are generally activated(highlighted). No-activated lines cannot be selected. Most of menus show short information at the bottom of the screen. ■Basic Key Control With the UP/DOWN button you can move upwards and downwards in the menus. In most of menus, you can search channels with the button. When you have reached the required subject menu, press the OK button to confirm your choice. In case of changing TV channel you can only press UP/DOWN button. In most of menus, you can select menu items with REFT/RIGHT button. When you want to return to the previous menu with saving the change, press the MENU button. When you want to exit from current menu, press the EXIT button. GET STARTED FOR THE FIRST TIME If it is the first time using relook 300S, you should set parameters for system configuration and scan satellite. Follow setup procedure for scanning the satellite. When you have finished the procedure, you can start watching TV or listening to Radio. 18 The HDD Preparing time is decided to as HDD size. If the power off unexpected, then preparing time for HDD also need. ■Turn on your TV and PVR. ■The Local Time setting menu will appear automatically. Please adjust your local time at first. Press LEFT/RIGHT buttons to find your area on Time Zone and make Daylight-saving(summer time) ON or OFF. Also, you can adjust local time manually by using LEFT/RIGHT and UP/DOWN button on Date and Time menu. 19 ■The LNB Setting menu will appear automatically after adjusting Local Time menu. You can select Tuner to set up by pressing LEFT/RIGHT button or RED and GREEN button. Go to Connection by pressing DOWN button and select one between Separated and Loop Thru as the tuner connected. Make the Number Of LNBs by pressing LEFT/RIGHT button. Then you can see the LNB setup field some LNB No. as you set on Number Of LNBs. Then press OK to setup each LNB. ■Set LNB parameters of SAT Name, LNB Type, Local Freq, DiSEqC Ver, DiSEqC No, 22Khz, TP Freq by pressing LEFT/ RIGHT button as your LNB and dish aimed. You can see whole values of each item if you press OK button. Press MENU or EXIT button when you finish all setting. You can see the Signal indicator as green if all values are setup correctly. (Red color means incorrect setting.) 20 ■You can setup Tuner 2 if Connection is Separated. To copy the values of LNB 1 to LNB 2, just press BLUE button. Press YELLOW button to go to Channel Search menu. You can scan the channels by Auto or Manual by LEFT/RIGHT button. Auto : This is to scan all channels in the satellites you setup in LNB Setting menu. Set Satellite Name, Network Search option and Search Method option by LEFT/RIGHT button and press OK on Start Searching to start scanning. Manual : This is to scan channels on specific TP. Set Satellite Name, Frequency, Symbol Rate, Polarity values. You can press OK to check the values on Frequency and Symbol Rate menu or press NUMERIC buttons to input digit values directly. Press OK on Manual Search to 21 start scanning. If you input new TP data on this menu, the new data will be saved on the satellite. 22 You can do Advanced scanning option to scan channels with PID values. ■Now, you can watch TV or listen to the Radio. USING HOT BUTTON This section explains various function while watching TV or listening to Radio. Below menus can be accessed by hot buttons on the remote controller. ■TV or Radio Channel List While watching TV or listening to Radio, you can get the ‘TV or Radio Channel List’ by pressing OK button on the remote controller. Press or (UP/DOWN button) to change/select channel and Press OK to select channel. There are 3 sorting options: First, ‘Mode’ Second, ‘Channel’ Third, ‘Sort’ to help finding out required channel quickly. 23 1. Mode Change to TV or Radio 2. Channel Three options inside ‘All’ ‘Favorite’ ‘Satellite’ 3. Sort Sorting function A to Z, Z to A, FTA to CAS, CAS to FTA and Satellite. 24 ■Edit in the Channel List Move to option, press and right side option you select be high lighting. Back to channel list again press and the high lighting disappear. 1.To Favorite Move to Favorite, press first and press OK button, then you can see default group like Movie, Music, Sport, Drama and News. If you want to add the selected channel to favorite group, press OK button. You can find the added favorite channel in the Favorite list You can make new favorite group and rename in the Favorite list too. 2.Hide Select the channel you want to hide and press OK button and put password, then the channel be hidden. If you want to see the hidden the channel again, Move to Main menu and select Lock control and make Hide Channel OFF. Back to Channel list, You can see hidden channel with “H” beside channel name also the Hide option change to Unhide in your option. 25 If you want to remove the “H” beside channel name, move to Unhide press OK button and put password. 3.Lock Select the channel you want to Lock and move to Lock and press OK button and put password A lock image will show beside channel name. If you want to un-lock the channel Press OK button and Put password again. 4.Rename Change the selected channel name using virtual key board. Move to Rename option and press OK button and you can see the virtual keyboard. In the virtual keyboard you can change the letter to Capital or small with lock image key (beside DEL key) If you want to exit from virtual keyboard after change the channel name, select ENTER key. If you want to exit from virtual keyboard without change the channel name, press OK button. 5.Delete Select the channel you want to delete and move to Delete option and press OK button and put password. 26 ■Favorite Channel Lists When watching TV or listening to Radio, you can get the favorite group channel by pressing the FAV button on the remote controller. In the Favorite List, you can see the default favorite groups like Sports, Drama, News, Movie and Music. 1. Make Fav. List Move to Make Fav. List press and OK button to bring virtual key board and make new favorite group Using virtual keyboard. To save and exit, select the enter key on the virtual keyboard. 2. Exclude Move to Exclude press and press OK button again, If you want to Remove selected channel & fav group select OK and press OK button. 3. Rename Move to Rename and press OK button to bring virtual keyboard and change selected channel & fav group name, then press OK button for change name and exit from virtual keyboard. 4. Add Channels Move to Add Channels and press OK button, then showing all channel list you have. For add channels, press OK button you want to add, then you can see check sign beside channel name. 27 If you want to add the selected channels, move to OK button and press OK button. 5. Reorder Fav. List Reorder selected channel & group Select you want to moving file and Move to Reorder Fav. List and press OK button, then showing a indicator beside channel name or fav group, then press Up/ Down button you want to put position and press OK button again, then the channel or fav group moved. To exit from Favorite Channel List without selection, press FAV button or EXIT button. ■Program Guide Press the EPG button on the remote controller, you can get the TV electronic program guide(EPG). Search channels by UP/DOWN buttons and go to (or come back to channel list) program schedule by LEFT/RIGHT button. You can see the extended EPG by pressing OK button on the program. In the EPG menu, Press to EPG Search and you can see subordinate menu for more detail. 28 1. MODE Press Change TV and Radio Channel list. 2. CHANNEL Press Select one from All, Favorite and SAT displays EPG information 3. SEARCH Press Search programs by program specific information. When the channel has a EPG data, The EPG displayed. Category: Select genre of a programs to be searched. (SF/ Fantasy/ Horror,,,) Sub Cat: Select sub-category of programs to be searched (Adult movie / Romance / Comedy….) Program name: Select the name of a specific program to be searched. Rating: Select Maturity of programs to be searched. 29 4. ZOOM Press Select the time-grid of EPG display by 15 Min., 30 Min., 1 Hour, or move to specific date maximum 7day. Record reservation in the EPG 30 Under the EPG display, you can make recording reservation, Move to the displayed EPG and press button you want to recording reservation and letter color change to red If you select the recording reservation channel, you can see the contents of the channel. 31 If the recording reservation time is duplicated at the same time, you have to adjust the recording time properly *Recording reservation When you power off under recording reservation, and the recording time coming, then It automatically turns on before one minute of recording reservation time and check HDD. After one minute lapse, Pop-up window appear whether you recording or not. 32 If you don’t touch RCU, It recognizes as there are no people and carry out recording. After recording, It turns off automatically. But if you use RCU during recording, then it recognize that there are a people and does not turn it off automatically. ■CMS / FILE Press CMS/FILE button to display recorded file. 33 The Record Plan show the recording status. Yellow color of channel shows on the recording channel now. White color channel shows recording reservation channel. Grey color channel shows failure to recording. (If the PVR power off at the recording reservation time, then the reserved channel’s color change to grey.) You can get more detail information about recording reservation channel If the recording reservation files are bigger than HDD size, then the PVR ask you which files be removed and you need to choose. To exit from CMS / FILE press EXIT button. ■Channel Information Press the INFO button on the remote controller; you can see general information of the channel. Press INFO or MENU button to exit. Press button first shows channel info press button second shows SAT and TP info Press third shows teletext info if it has. ■RCL In the live channel it shows previous channel. 34 Under Watching recorded file, RCL change to live channel, and the watching file will maintain it’s status as you setting if you change to live channel. ■Subtitle If the watching channel has a subtitle, show it and can select the subtitle language. ■Audio Setting Press the AUDIO button on the remote controller; you can select the audio language and sound mode. The window shows the input audio signal and you can select the audio language among options. And you can select sound mode among Stereo / Mono Left / Mono Right. Press the UP/DOWN button to move to another item and press LEFT/RIGHT button to select option. Press AUDIO or MENU key to exit. Under the recording or Trick play you can’t select audio option, you have to select audio option before recording or Trick play. 35 PVR OPERATION Maximum 2 channel recording and 1 channel playback. ■Recording Press button to record now you watching, On TV screen recording channel info display. In the channel list, Recording file change it’s color to yellow 36 Press button to stop recording . The default recording time is two hour, and you can change the recording time maximum 23h 59min . CMS-> Record plan->New-> Duration. The recording notice will be shown in two minute before. When you make a recording reservation and the power is off, the PVR automatically turn on the power and make recording. When finish the recording, the PVR power also turn off automatically, But during recording If you operate RCU, then the power not off automatically. During recording, if you turn off the power with RCU, then ask again which prevent unexpected RCU operation. If you want to stop the recording, the recorded file will not be saved. ■Recorded file open button , you can see your recorded files and your HDD information. Press 1. Video Show recorded video files 2. Radio Show recorded audio files. 3. Record Plan Show recording file and reserved record list 37 ■Record plan button and move to Record plan and select options Press 1. New Select channel and other options. 2. Edit Edit setting options. 3. Delete Delete the Record Plan. ■Play back Press button first In the CMS/File menu, Move to recorded file you want to watching and press OK button to playback. ■Trick play in live signal. You can watch about 30min live signal trick play. After change channel, the recorded file Removed automatically. If you change the channel, then start recording again the changed channel. Under live signal, The PVR function compatible like a Pause, Jump back, Jump forward, rewind, Fast forward, slow, frame by frame. 38 ■Book mark Press button make a book mark on the time bar as you want. If you want to move next book mark, press PLAY button jump to next book mark button again. To remove book mark on the time bar, press ■Play Display time bar and press the button under the book mark to jump to the next book mark, then the 39 playback start at the marked position. ■Repeat Press repeat button to repeat in the pointed book marks If you don’t make book mark, The hole section be repeated. White point show above time bar that indicate start and end point for repetition. To exit repeat function, press repeat button again. ■Stop Stop the watching file and back to live channel ■Pause Pause the watching file and live signal. If you want to back normal play, press play button. If you press the button under the recording, the recording continue and showing the procedure on the time bar. ■Instant replay In the time bar, it make jump back about 15sec behind from now you watching. Press PLAY button back to normal play. 40 ■Quick skip In the time bar, it make jump forward about 15sec ahead from now you watching. Press PLAY button back to normal play. ■Fast forward or random position jump & playback Move the time bar forward x2,x4,x8,x16 steps and press keep the button then, the time bar move fast as you desired position. Press PLAY button back to normal speed. In the default channel list, if you press the button the channel jump to 100 unit If you Sort channel as CAS to FTA, the channel jump to CAS and FTA unit. If you Sort channel as Satellite name, the channel jump to Satellite name unit. ■Fast reverse or random position jump & playback Move the time bar backward x2, x4, x8, x16 steps and press keep the button the time bar move fast to backward. ■OSD teletext. If you watching channel have a teletext, then you can see the Information. According to color displayed in the teletext, press the color on the RCU like blue, yellow, green and red the subordinate menu will display 41 ■Slow motion or Frame by Frame Press the button 1~2sec and showing as you push the button show speed as x1/16, x1/8, x1/4, x1/2 steps. Press the button less than 1sec it show still screen first, As you press the button, show frame by frame. Press PLAY button to back normal play 42 USER’S OPTIONS ■USER'S SETTING 1. Aspect Ratio Select 4:3 PS (Pan & Scan) or 4:3 LB (Letter Box) for Standard TV or 16:9 for wide screen TV. 2. Banner Time Out Select the time-out for information banner display from 2 - 10sec. 3. Subtitle Select subtitle display ON/ OFF. The selected Subtitle Language on the Language menu will be displayed. 4. Switch Smart EPG/CAM Update Watching channel or on the process of recording. searched all channel’s EPG save Automatically In side receiver though power off, the EPG still remain. When you need update the CAM, You have to change from Smart EPG to CAM Update. 43 ■ Lock Control 1. Maturity Control Select the age limit (OFF, 5, 8, 10, 13, 15 and 18) for programs which have parental control information. If the contents have a parental guide information, it will be locked automatically according to the option. 2. System Lock Select System Lock (ON or OFF). If you select ON, a password input box will be appeared when you enter the Main Menu. The default password is 0000. 3. Channel Lock Select Channel Lock (ON or OFF). Each channel can be locked according to the option. Refer to Channel List to lock specific channels 4. Hide Channels Select Hide Channels (ON or OFF). The hidden channels will not be displayed on the Channel List. Refer to Channel List to hide specific channels. 44 ■ Language 1. Menu Language Select a language for Menus, dialog boxes, and help messages. 2. Audio Language Select an audio language for the program with multilingual audio. 3. Subtitle Language Select a subtitle language for the program with multilingual subtitle. 45 ■ Local Time Select or change your Time Zone, Year, Month, Date, Hour, Minute and Daylight-saving. ■ USB Mode 1.PC editor Use PC editor to edit searched channel list 2. File transfer Up load the recorder file to PC 46 ■ HDD Management Select HDD Format or HDD Exchange. When you select Format, the system will be restarted and current HDD will be formatted. ▶ We strongly recommend you use the HDD for A/V or CE only. If you use the HDD for PC We will not guarantee the HDD performance. When you select Exchange, current HDD will save recorded file and setting options. 47 SYSTEM SETUP ■ TV Output 1. Channel Select a UHF TV channel for the TV connected to RF modulator output. The default channel is 38. 2. CH type Select a proper TV broadcasting system. Among PAL B/G, PAL I and PAL D/K ■ LNB SETTING Tuner 1, Tuner 2 Select Tuner 1 or Tuner 2 first. Make sure your tuner Connection is Separated or Loop Thru. Loop through connection between tuner 1and tuner 2. It is not able to set up tuner 2. 48 In case that the receiver is connected both tuner 1 and tuner 2, select tuner 1 and set up first, then select tuner 2 and set up. Hot Key : Tuner 1 : Tuner 2 49 Copy LNB settings of Tuner 1 to Tuner 2 Once you complete LNB setting of tuner 1, switch connection type to Loop Thru and switch back to Separated. You will see LNB setting of tuner 1 is copied to tuner2. Connection In case the 2 tuners are connected, select separated. If the Tuner is connected by Loop through, select Loop Thru. Switch Type Select your LNB switch type. Number of LNBs Select the number of LNBs you have installed. LNB set up Move the cursor to each LNB No. for which you want to set up and press OK button on the RCU. In the pop up menu, select LNB Type, Local Frequency, DiSEqC port No., Satellite Name and TP Frequency. (If you cannot find suitable Satellite Name or Frequency, you can register new satellite names or frequencies at the bottommost position of pull-down list.) Once your setup is completed, press EXIT button to save and exit. The Signal Indicator It displays Signal Strength and Signal Quality that you receive a signal. Make sure that LNB Setting is correct by this indication. 50 Go to Search Once LNB setting is completed, select Go to Search to move to Channel Search menu. ■ Channel Search You can select one of three Channel Search options such as Auto and Manual Auto Searches channels automatically using the information the relook 300S has. Satellite Name: Select each satellite name or All. Network Search: Select Network Search ON/OFF Search Method: Select ALL, FTA, or Scrambled. All: It detects and searches both FTA and Scrambled channels. FTA: It detects and searches only the Free-To-Air channels. Scrambled: It detects and searches only the Scrambled channels. Manual Select specific Satellite Name, Frequency, Symbol Rate, and Polarity and press Manual Search button 51 Advanced Video PID: Enter the desired number using numeric buttons. Audio PID: Enter the desired number using numeric buttons. PCR PID: Enter the desired number using numeric Buttons. Scan Select Tuner 1 or Tuner 2 first. Select LNB: Choose Single/ Dual/ Universal Symbol Rate: Enter the Symbol Rate using numeric buttons. Select Start Searching to search. ■ DiSEqC1.2 Positioner If you have a DiSEqC1.2 motorized system, then you can use the DiSEqC function. Select the satellite name first, and change the DiSEqC th Enable and put other options. Select the TP to catch the strong Signal Strength. 52 ■ USALS Setting USALS is very convenient motorized DiSEqC system that support DiSEqC 1.3 command and also can get the satellite position automatically if you know your geographical location. If you have USALS motorized system, then you can use the USALS as follows. Select the tuner that is connected with USALS system. Select Enable and Select the satellite name which will be used to identity a motor system. Put your longitude and Latitude and press OK button start search satellite. ■ Restore Factory Setting It removes Channel List, FAV List, LNB Settings and restores original factory settings, but the file you saved still remain in HDD. 53 CI MODULE ■ CI Modules This menu shows the status of CI Slots, CAMs, and Smart Cards inserted. This information varies depending on the CAMs and Smart Cards inserted. 54 ABOUT ■ System Info It displays Linux Version, Program Version, Boot Version, Channel List Version, the size of HDD and first operate date of your PVR. 55 SOFT WARE UPGRADE Make sure that Hardware Driver and Flash Tools are completely installed on your PC. -Driver installation For the first time, follow the instructions from 1 to 10.This procedure is required for initial use for once. 1. Download the Flash tools on your PC 2. Connect PC and relook 300S by USB Cable 3. If relook is standby mode when it is connected by USB, skip the # 4, follow the # 5 to enter USB mode. 3-1. If the power is on, follow the instruction # 4 to enter Standby mode first then #5 to enter “USB” mode. 4. Press Power button more than 2seconds (to turn relook into Standby mode) to turn relook into Stand-by mode. 5. Press and Hold Power button until you see “USB” on the front display of relook. 6. PC detects new hardware device (important) 7. Driver Installation Wizard Appears 8. Click on proper (recommended) driver search.(the top choice) 9. Click on designate the folder 10. Designate the folder at C:/Programfiles/Flash_tools/VESTAUSB 11. Folder starts transfer 12. Click on Finish when it is done. Important) The order of this procedure is very important, please do follow the instruction step by step. When Driver is installed successfully, it is ready to download the latest image to relook(USB download instructions) 56 -Latest image downloading 1. Relook and PC have to be connected by USB cable. 2. Relook has to be “USB “upgrade mode (‘USB” on the display of relook) 3. Run the Flash Tools 4. Click on USB? check the “USB connected” message at the bottom 5. Designate the image that you want to download to relook by pressing FILE 6. "DONE" on the front display. Press Power button on RCU. relook will be restarted! Important) To enter “USB MODE” : Turn relook into standby mode(press the power button more than two seconds) then press and hold power button again until you see “USB” on the display of relook. (For more detail, refer to http:// www.dgstation.co.kr) 57 GLOSSARY OF TERMS CA Conditional Access. A system to control subscriber access to services/ programs. RF Radio frequency (known as HF in some countries). Common Interface DVB standard hardware and software architecture for Conditional Access systems. SCART A 21-pin connector used for connection of the relook, VCR and TV. Also known as Euro connector DVB The Digital Video Broadcast group was created to establish a technical framework for the introduction of digital video broadcasting systems. EPG Electronic Program Guide. The programming information provided By the service provider that enables a viewer to find the much Information of programs. LNB (Low-Noise Block Converter) An electronic unit mounted on the satellite dish. It receives the signals reflected by the dish and coverts them to signals that can be used by satellite receiver Polarization Polarization allows several programs to be fit into the same frequency band. The signals from a satellite are transmitted either with linear (vertical or horizontal) polarization or circular (right or left) polarization. S/PDIF Sony/Philips Digital Interface Format digital audio output. Symbol Rate Speed of the digital transmission TS Transport stream. CMS Contents Management System 58 TROUBLE SHOOTING Problem No display appeared on front Possible Causes Power cord is not plugged in. No Sound/ Picture Wrong Audio/ Video output connection between the receiver and TV set. Mute Audio TV Power off No Signal Turn TV on Check the cable connections, LNB and other equipment connected between the LNB and the receiver, or adjust the dish. Wrong direction of the dish Adjust correctly the direction of the dish to the satellite Check the batteries or replace with new batteries Remote controller does not Batteries are not inserted correctly or low. CA module is not working CA module is not inserted. CA module is not inserted correctly. No HDD space is available. Recording is not working/ Recording is stopped Forgot PIN Code System Halt What ToDo Check that power cord is Panel. Check Audio/ Video output connection between the receiver and TV set. Press Mute button to recover. System Halt or Error 59 Check CA module is inserted correctly. Check HDD status. Contact your local service provider/ dealer. Press & Hold OK and Power key on the front panel to return to stand by mode. PRODUCT SPECIFICATION Part CPU Tuner (Twin) & Channel LNB Control MPEG Transport Stream & A/V Decoding Type Type Speed Data/Instruction Cache Input Connector Loop through Connector Frequency Range Waveform Symbol Rate Loop through Out Impedance Loop through Gain Band selection Switch Polarization Transport Stream Profile & Level Input TS Data Rate Aspect Ratio Video Resolution Audio Decoding Audio Mode 60 Specification IBM's PowerPC405 225MIPS 8KB/16KB 2 x IEC169-2 female 2 x IEC169-2 male 950MHz to 2150MHz QPSK 1 ~ 45MS/s 75 ohms nominal 0 dB Typical / 3dB Max 22 KHz tone DiSEqC 1.0/1.2/USALS 13/18V (400mA Max/per each) ISO/IEC 13818-1 Specification MPEG-2 MP@ML 90Mbit/S max. 4:3, 16:9 with pan vector 720 x 576(PAL), 720 x 480 (NTSC) MPEG-1 Audio Layer 1,2 Stereo, Dual Channel, Joint Stereo, Mono Part Memory Conditional Access System A/V & Data In/Out Local Storage Power Supply Type Sample Rate Flash Memory SDRAM EEPROM Type CI Number of Slot TV SCART VCR SCART RCA Data Interface Type Size Input Voltage Type Power Consumption Protection Physical Specification Environment Size (W x H x D) Weight Operating Temperature Storage Temperature 61 Specification 32, 44.1, and 48KHz 8MB 24MB 0KB PCMCIA TYPE 2 DVB CI standard 2 1 x SCART 1 x SCART Video x 1, Audio L/R X1 9 Pin D-Sub, RS232C, Baud Rate 115200 Max ATA - 3 User selectable AC90-240V, 50Hz/60Hz Linear PWM 50W max.(Under 7W max. at stand-by mode) - Separate Internal Fuse and Chassis, - Grounding The Input shall have lightning or Electric Shock Protection 320mm x 58mm x 240mm About 4 .0kg + 5 C ~ + 45 c - 40 C ~ + 60 c Connecting People To Digital Home Entertainment Issue:relook 300S 2004. Dgstation Co., Ltd. - Korea If in doubt about this manual, Please send your comments to : Rm.401,Bldg.A,Bundang Techno Park 150, Yatap-dong, Bundang-gu, Sungnam-si, Gyunggi-do, 463-760, Korea V1.0 62