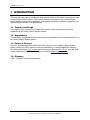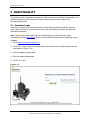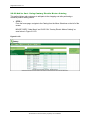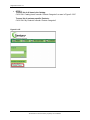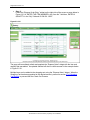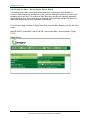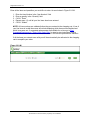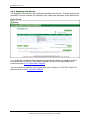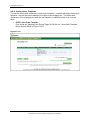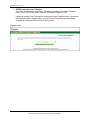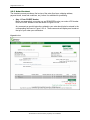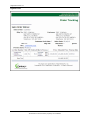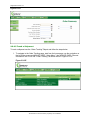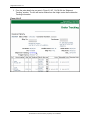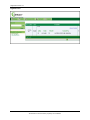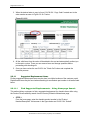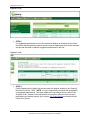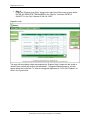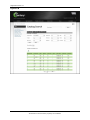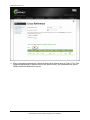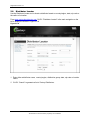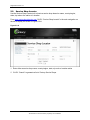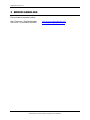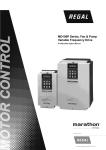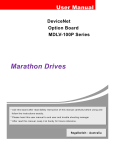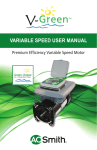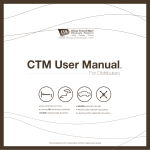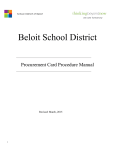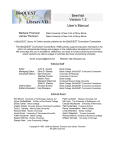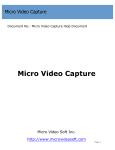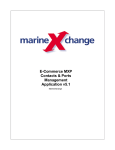Download User Guide
Transcript
Regal Beloit America, Inc. User Guide centuryelectricmotor.com Customer Portal (Includes Public Portal Enhancements) Regal Beloit America, Inc. 531 North Fourth Street Tipp City, OH 45371 www.centuryelectricmotor.com Copyright 2012, Regal-Beloit Corporation. All Rights Reserved. Regal Beloit America, Inc. REVISION HISTORY Date Author Version Change Reference 2-15-2010 Scaggs, Heather Draft Created draft document of Century Elelectric MotorsWork Aid 2-25-2010 Greve, Nick 1.0 Outline Functionality 3-15-2010 Greve, Nick 1.1 Outline Functionality 3-23-2010 Greve, Nick 1.2 Outline Functionality 3-24-2010 Greve, Nick 1.3 Outline Functionality 3-25-2010 Greve, Nick 1.4 Refine Functionality, Screen Shots, 3-26-2010 Greve, Nick 1.5 Refine, Screen Shots, 3-31-2010 Greve, Nick 1.6 Revise 4-14-2010 Greve, Nick 1.7 Revise 4-15-2010 Greve, Nick 1.8 Revise 4-19-2010 Greve, Nick 1.9 Final Final 11-15-2010 Greve, Nick 2.0 Revised Add/Refine Functionality from Point Release 2.1 Enhancements 2-2-2011 Greve, Nick 2.1 Revised Updated Screen Shots from Point Release 2.2 12-5-2011 Greve, Nick 2.2 Revised Updated to include enhancements from Point Release 2.4 8/7/2012 Greve, Nick 2.3 Revised Updated to remove A. O. Smith references 10/18/2012 Greve, Nick 2.4 Revised Updated to remove aosmithmotors.com references 3/20/2013 Greve, Nick 2.5 Revised Updated to remove aosmithmotors.com references The contents of this document are confidential and proprietary, and may not be reproduced, stored in a retrieval system, or transmitted by any form or by any means without the expressed written permission of Regal-Beloit Corporation. For more information, contact: Regal Beloit America, Inc. 531 N. Fourth Street Tipp City, OH 45371 (937) 667-2431 Work Aid i All information in this document is proprietary and confidential. [User Guide] Regal Beloit America, Inc. Work Aid ii All information in this document is proprietary and confidential. [User Guide] Regal Beloit America, Inc. TABLE OF CONTENTS 1 INTRODUCTION...................................................................................................................1 1.1 Purpose and Scope ....................................................................................................1 1.2 Organization................................................................................................................1 1.3 Points of Contact.........................................................................................................1 1.4 Glossary......................................................................................................................1 2 FUNCTIONALITY .................................................................................................................2 2.1 Customer Login...........................................................................................................2 2.2 Order Management.....................................................................................................4 2.2.1 Generate an Order ................................................................................................4 2.2.2 Add to Cart ............................................................................................................4 2.2.2.1 Add to Cart - Using Homepage Search .............................................................4 2.2.2.2 Add to Cart - Using Century Electric Motors Catalog ........................................7 2.2.2.3 Add to Cart - Using Express Order Entry ........................................................10 2.2.2.4 Add to Cart - Using Advanced Catalog Search ...............................................13 2.2.2.5 Add to Cart – Using Quick Order Entry ...........................................................15 2.2.3 Shopping Cart Review.........................................................................................17 2.2.4 Create Order Template .......................................................................................18 2.2.5 Order Checkout ...................................................................................................21 2.2.6 Order Status ........................................................................................................23 2.2.6.1 30 Day Order History.......................................................................................23 2.2.6.2 Order Summary ...............................................................................................25 2.2.6.3 Track a Shipment ............................................................................................26 2.2.7 Advanced Search ................................................................................................28 2.2.8 Check Inventory ..................................................................................................30 2.2.9 Generate Order from Template ...........................................................................32 2.2.10 Copy an Existing Order .......................................................................................34 2.2.11 Suggested Replacement Items ...........................................................................35 2.2.11.1 Find Suggested Replacements – Using Homepage Search .......................35 2.2.11.2 Find Suggested Replacements – Using Century Electric Motors Catalog...37 2.2.11.3 Find Suggested Replacements – Using Express Order Entry.....................39 2.2.11.4 Find Suggested Replacements – Using Advanced Catalog Search ...........41 2.2.11.5 Find Suggested Replacement – Using Quick Order Entry ..........................43 2.3 Account Information (Account Receivable Status)....................................................46 2.4 Personal Admin.........................................................................................................47 2.5 Customer Selection...................................................................................................47 2.6 Public Catalog Search ..............................................................................................49 2.7 Cross Reference .......................................................................................................51 2.8 Distributor Locator.....................................................................................................53 2.9 Service Shop Locator................................................................................................54 3 ERROR HANDLING ...........................................................................................................56 Work Aid iii All information in this document is proprietary and confidential. [User Guide] Regal Beloit America, Inc. 1 INTRODUCTION This work aid (user manual) contains all essential information for the user to make full use of the Century Electric Motors system. This manual includes a description of the Century Electric Motors website functions and capabilities, contingencies and alternate modes of operation, and step-by-step procedures for access and use. 1.1 Purpose and Scope The purpose of this document is to support the customer when executing any functional capabilities of the Century Electric Motors System. 1.2 Organization This document is organized by order of functionality in relationship to the customers initial use of the Century Electric Motors System. 1.3 Points of Contact If you are experiencing technical difficulties while using the Century Electric Motors System, please contact your CSR (customer service representative) or contact Regal Beloit America, Inc. Web Administrator Gary Thompson and eCommerce Specialist Nick Greve. Our Help Desk is also available at 1-800-543-9450 x2236 or by email at [email protected]. 1.4 Glossary CSR – Customer Service Representative User Guide 1 All information in this document is proprietary and confidential. Regal Beloit America, Inc. 2 FUNCTIONALITY This section contains the functional elements of the customer portal. Detailed functionality, user guidelines and screen shots for each of these elements can be found in each of the corresponding sections. 2.1 Customer Login Customers can login to the customer portal to access pricing, product availability, place an order, check order status, track a shipment and view order history as well as view accounts receivable information. Note: This site requires the approved login & password you received from the Regal eCommerce Specialist Nick Greve. Be sure to have that information before attempting to login. To login: 1. Go to www.centuryelectricmotor.com 2. CLICK: the “Login” button on the right side of the of the screen to display login screen as seen below in Figure 2.1-A 3. Enter the approved login name. 4. Enter the approved password. 5. CLICK: on “Login”. Figure 2.1-A User Guide 2 All information in this document is proprietary and confidential. Regal Beloit America, Inc. 6. If your User ID is associated with more than one account, continue with step 7. Otherwise, you should be on the Home Page now. 7. Select the Customer Number as shown in Figure 2.1-B Note: To access Order Management Data be sure to select the Customer Name and customer number that does not include a “BT” in the customer number. Note: To access Accounts Receivable Data be sure to select the Customer Name and customer number that includes a “BT” in the customer number. 8. CLICK: on “Continue” Figure 2.1-B Proceed to Section 2.2 Order Management or Section 2.3 Account Receivable Status for functional capability. User Guide 3 All information in this document is proprietary and confidential. Regal Beloit America, Inc. 2.2 Order Management This section describes the customer functions related to managing orders by: 1. Generating an order 2. Adding items to the cart 3. Reviewing the shopping cart 4. Creating order template 5. Order checkout 6. Generating order from template 7. Order status 2.2.1 Generate an Order There are 3 steps required to generate an order. STEP 1: Add an Item to the Cart STEP 2: Review Your Order STEP 3: Checkout There is an additional step to Create an Order Template for parts that are ordered in a repetitive format or on a normal basis. This is not a required step in the process of generating an order, but is outlined for the convenience of the user. 2.2.2 Add to Cart There are several methods available for adding parts to the cart. Listed in this section are all the current methods for adding items to the shopping cart. Each method is optimized for generating orders of varied levels of complexity. 2.2.2.1 Add to Cart - Using Homepage Search This method allows customers to add parts to the shopping cart after performing a Product Price/Availability search from the Century Elelectric Motors home page. STEP 1: From the home page; enter the product number or part of the description in the “Product Number/Description” Field as seen in Figure 2.2.2-A and CLICK ON: “Submit”. User Guide 4 All information in this document is proprietary and confidential. Regal Beloit America, Inc. Figure 2.2.2–A STEP 2: Enter the desired quantity in the “Quantity” Field and CLICK ON: “ADD”. Figure 2.2.2-B The items added to the cart should now be visible in the “Express Order” window on the right portion of the screen as seen below in Figure 2.2.2-C. User Guide 5 All information in this document is proprietary and confidential. Regal Beloit America, Inc. Figure 2.2.2-C STEP 3: When the Cart has been populated to the desired quantity go to section 2.3.2 Shopping Cart Review to proceed with the Check Out Process. User Guide 6 All information in this document is proprietary and confidential. Regal Beloit America, Inc. 2.2.2.2 Add to Cart - Using Centur y Electric Motors Catalog This method allows web customers to add parts to the shopping cart after performing a customer product catalog search. STEP 1: From the home page, navigate to the Catalog from the Menu Selections on the left of the screen. MOUSE OVER: “Order Menu” and CLICK ON: “Century Electric Motors Catalog” as seen below in Figure 2.2.2-D Figure 2.2.2-D User Guide 7 All information in this document is proprietary and confidential. Regal Beloit America, Inc. STEP 2: To see a list of all items in the Catalog: CLICK ON: “Catalog Items” beneath “Product Categories” as seen in Figure 2.2.2-E To see a list of customer specific Products: CLICK ON: “My Products” beneath “Product Categories” Figure 2.2.2-E User Guide 8 All information in this document is proprietary and confidential. Regal Beloit America, Inc. STEP 3: Find the desired item to add to the cart and enter the desired quantity in the “Quantity” Field and CLICK ON: “ADD”. The items added to the cart should now be visible in the “Express Order” window on the right portion of the screen. When the Cart has been populated to the desired quantity go to section 2.3.2 Cart Review to proceed with the Check Out Process. Figure 2.2.2-F User Guide 9 All information in this document is proprietary and confidential. Regal Beloit America, Inc. 2.2.2.3 Add to Cart - Using Express Order Entr y This method allows web customers to quickly add items by entering a Stock Number or Customer Part Number within a tabular format, and then adding the list of parts to the shopping cart. STEP 1: From the home page, navigate to the Catalog from the Menu Selections on the left of the screen. MOUSE OVER: “Order Menu” and CLICK ON: “Century Electric Motors Catalog” as seen below in Figure 2.2.2-G. Figure 2.2.2-G User Guide 10 All information in this document is proprietary and confidential. Regal Beloit America, Inc. Step 2: Locate the “Express Order Entry” widget on the right side of the screen as seen below in Figure 2.2.2-H. ENTER THE ITEM NUMBER in the “Item No.” field then, ENTER A QUANTITY in the “Qty” field and CLICK ON: “ADD”. Figure 2.2.2-H The page will immediately refresh and populate the “Express Order” widget with the item and quantity that was added. An updated subtotal will also be visible as seen in the example below in Figure 2.2.2-I. Multiple items can be added to the shopping cart using the “Express Order” widget. When the Shopping Cart has been populated to the desired amount, proceed to section 2.3.2 Shopping Cart Review to proceed with the Check-Out Process. User Guide 11 All information in this document is proprietary and confidential. Regal Beloit America, Inc. Figure 2.2.2-I User Guide 12 All information in this document is proprietary and confidential. Regal Beloit America, Inc. 2.2.2.4 Add to Cart - Using Advanced Catalog Search Use the Advanced Search function to find items to add to the cart based on product family, horsepower, voltage, RPM, frame size, phase, motor type, frequency and enclosure. MOUSE OVER: “Order Menu” and CLICK: the “Advanced Catalog Search” menu option which displays the screen in Figure 2.2.2-J. Figure 2.2.2-J 1. Use the Motor Type Tabs Labeled: “AC MOTORS”, “DC MOTORS” and “BLOWER UNITS” to select the product type. 2. Select a motor attribute (ie. Product Family) to search by. 3. CLICK: “Search” displays results as seen below in Figure 2.2.2-K. 4. Repeat steps 2 and 3 to refine the search. 5. Enter quantity desired in the “Quantity” field associated with the item. 6. CLICK: “Add to Cart” to add the item to the shopping cart and go to section 2.3.2 Shopping Cart Review to proceed with the Check-Out Process. User Guide 13 All information in this document is proprietary and confidential. Regal Beloit America, Inc. Figure 2.2.2-K User Guide 14 All information in this document is proprietary and confidential. Regal Beloit America, Inc. 2.2.2.5 Add to Cart – Using Quick Order Entr y This method allows web customers to quickly add items by entering a Stock Number or Customer Part Number and quantity line by line, and then adding the entire list of items to the shopping cart at one time. This method of order entry does not allow for checking availability prior entering an item. Quick order entry is meant for quickly entering multiple line items at a rapid pace and placing an order regardless of availability. From the home page, navigate to Quick Order Entry from the Menu Selections on the left of the screen. MOUSE OVER: “Order Menu” and CLICK ON: “Quick Order Entry” as seen below in Figure 2.2.2-L. Figure 2.2.2-L User Guide 15 All information in this document is proprietary and confidential. Regal Beloit America, Inc. Enter all the items and quantities you would like to order. As seen below in Figure 2.2.2-M. 1. 2. 3. 4. 5. Enter the Item Number in the “Item Number” field. Enter a quantity in the “Quantity” field. CLICK: ”Enter” Repeat steps 1-3 until all your line items have been entered. CLICK: “Submit” NOTE: All item numbers are validated before they are entered to the shopping cart. If one of your line items is invalid the screen will refresh displaying which items were submitted and which items were not. If suggested replacements are available for an item go to Find Suggested Replacement – Using Quick Order Entry for step by step instructions. At this point CLICK on the “Cart” button to view all the items in the cart and proceed with checkout. If all the items you entered were valid you will be automatically be redirected to the shopping cart to complete your order. Figure 2.2.2-M User Guide 16 All information in this document is proprietary and confidential. Regal Beloit America, Inc. 2.2.3 Shopping Cart Review The shopping cart contains the list of parts and quantities to be ordered. The web customer has the ability to view the contents of the shopping cart, modify order quantities, and/or delete items. Figure 2.2.2-N If you would like to create an order template for parts that are ordered in a repetitive format or on a normal basis. CLICK ON: “Save Order Template” as seen in the window above and proceed to section 2.2.4 Create Order Template. If you do not wish to create an order template and wish to Checkout, CLICK ON: “Check Out” and proceed to section 2.2.5 Order Checkout. User Guide 17 All information in this document is proprietary and confidential. Regal Beloit America, Inc. 2.2.4 Create Order Template This function allows web customers to create order templates - complete with part numbers and quantities - that can be used to adding a list of parts to the shopping cart. This allows web customers to tailor a template for parts that are ordered in a repetitive format or on a normal basis. STEP1: Save Order Template From inside the “Shopping Cart Review” Page CLICK ON: the “Save Order Template” Button as seen below in Figure 2.2.4-A. Figure 2.2.4–A User Guide 18 All information in this document is proprietary and confidential. Regal Beloit America, Inc. STEP2: Name the Order Template Save the current order as a new Order Template by entering a new Order Template name. Then CLICK “Save Order Template” as shown in Figure 2.2.4-B. Update an existing Order Template by entering that Order Template name. If you do not remember the Order Template name, you can browse for a previously saved Order Template by clicking on the icon next to the input box. Figure 2.2.4–B User Guide 19 All information in this document is proprietary and confidential. Regal Beloit America, Inc. STEP 3: Confirm Save Order Template To complete saving the order template click the “OK” button on the message window as seen in Figure 2.2.4-C. You have now successfully saved your Order Template CLICK ON: “Check Out” and proceed to 2.2.5 Order Checkout. Figure 2.2.4–C NOTE: Order Templates are related to the Customer ID not the username. Any user associated with a Customer ID can create, modify, & delete an Order Template. User Guide 20 All information in this document is proprietary and confidential. Regal Beloit America, Inc. 2.2.5 Order Checkout The checkout process provides a final review of the order (line items, shipping address, payment terms, terms and conditions, etc.) before it is submitted for processing. Step 1: Enter PO/REF Number Before you may submit your order you are REQUIRED to give your order a PO Number. Enter a PO/REF Number in the field shown in Figure 2.2.5-A. Any comments or special instructions related to your order should also be entered in the corresponding field seen in Figure 2.2.5-A. These comments will display as a header at the top of your order upon submission. Figure 2.2.5–A User Guide 21 All information in this document is proprietary and confidential. Regal Beloit America, Inc. Step 2: Submit Order Before placing your order be sure to review the all the information as seen in Figure2.2.5-A to be sure that all the information related to the order is correct. After the information has been verified be sure to CLICK ON: “Submit” and a confirmation screen will be displayed. User Guide 22 All information in this document is proprietary and confidential. Regal Beloit America, Inc. 2.2.6 Order Status The purpose of this function is to allow the customer to check the status of an order that has been placed regardless of the order method. There are a few ways to check the status of an order while logged in to the customer portal. Option 1 – Check 30 Day Order History Option 2 – Order Summary Search Option 3 – Track a Shipment 2.2.6.1 30 Day Order Histor y If an order has been submitted in the past 30 days, there is a quick and easy access to all those orders from the home page of the customer portal. All orders entered (regardless of the order method) in the last 30 days may be seen in the “Order Status – 30 day history” window on the home page as shown in Figure 2.2.6-A. To reference an order that has exceeded the “Order Status – 30 day history” window on the home page, refer to section 2.2.6.2 Order Summary to conduct a comprehensive search for an order. Figure 2.2.6–A To view details of the order status CLICK ON: the “Order Number” Link as seen above in figure 2.2.6-A. The detailed view of the order will immediately load similar to the example shown below in Figure 2.2.6-B. User Guide 23 All information in this document is proprietary and confidential. Regal Beloit America, Inc. Figure 2.2.6–B User Guide 24 All information in this document is proprietary and confidential. Regal Beloit America, Inc. 2.2.6.2 Order Summar y The purpose of this function is to conduct a comprehensive search for an order base on multiple levels of criteria including: o Order number o Order date o Invoice number o PO number o Part number o Customer part number o Order status To find an order using “Order Summary” follow the steps listed below. Step 1: To navigate to the Order Summary Search Page, start from the home page, use the navigation on the left of the screen and MOUSE OVER: “Order Menu” then MOUSE OVER: “Account Information” the CLICK ON: “Order Summary” as shown below in Figure 2.2.6-C. Figure 2.2.6–C Step 2: Use any of the criteria as seen below in Figure 2.2.6-D to conduct a search for an order. Search by order number, order date, invoice number, PO number, part number, customer part number, and order status or any combination of the criteria. After the search criteria is entered CLICK ON: “Submit”. User Guide 25 All information in this document is proprietary and confidential. Regal Beloit America, Inc. Figure 2.2.6–D 2.2.6.3 Track a Shipment To track a shipment use the “Order Tracking” Report and follow the steps below. 1. To navigate to the Order Tracking page, start from the home page, use the navigation on the left of the screen and MOUSE OVER: “Order Menu” then MOUSE OVER: “Account Information” the CLICK ON: “Order Tracking” as shown below in Figure 2.2.6-E. Figure 2.2.6-E User Guide 26 All information in this document is proprietary and confidential. Regal Beloit America, Inc. 2. From the order detail view, as seen in Figure 2.2.6-F, CLICK ON: the “Shipment Tracking” number. The link will load a window from the freight carrier that includes the Tracking Information. Figure 2.2.6-F User Guide 27 All information in this document is proprietary and confidential. Regal Beloit America, Inc. 2.2.7 Advanced Search Use the Advanced Search function to find items based on: o Product family o Horsepower o Voltage o RPM o Frame size o Phase o Motor type o Frequency o Enclosure MOUSE OVER: “Order Menu” and CLICK: the “Advanced Catalog Search” menu option displays the screen in Figure 2.2.7-A. Figure 2.2.7–A 1. Use the Motor Type Tabs Labeled: “AC MOTORS”, “DC MOTORS”, “BLOWER UNITS”, “PARTS & ACCESSORIES” to select the motor type. 2. Select a motor attribute (ie. Product Family) to search by. 3. CLICK: “Search” displays results as seen below in Figure 2.2.7-B. 4. Repeat steps 2 and 3 to refine the search.Figure 2.2.7–B User Guide 28 All information in this document is proprietary and confidential. Regal Beloit America, Inc. Figure 2.2.7–C User Guide 29 All information in this document is proprietary and confidential. Regal Beloit America, Inc. 2.2.8 Check Inventory The purpose of this function is to check the inventory and availability of an item. From the home page enter the product number in the “Product Number/Description” field as seen in Figure 2.2.8-A and CLICK ON: “Submit”. Figure 2.2.8–A The search results will appear as seen below in Figure 2.2.8-B. To see detailed information of the available inventory on the item searched CLICK ON: “Show/Hide” beneath the available amount in the “Available” field. The field will then expand to show where the available inventory is located and the amount that is in that location as shown in Figure 2.2.8-C. Please note: Although it is possible to see the location of the inventory, it is not possible to specify from which location the user wishes to receive the available inventory. If available inventory exists in multiple locations, they all will appear in this window. CLICK ON: “Show/Hide” to hide the available inventory detail. Figure 2.2.8–B User Guide 30 All information in this document is proprietary and confidential. Regal Beloit America, Inc. Figure 2.2.8–C User Guide 31 All information in this document is proprietary and confidential. Regal Beloit America, Inc. 2.2.9 Generate Order from Template This function allows web customers to generate an order from a template created at an earlier date. The purpose of this function is to make placing an order quicker and easier for parts that are ordered in a repetitive format or on a normal basis. To generate an order from a template it is required to have successfully saved an order template as outlined in Section 2.2.4. If this has already been accomplished, follow the steps below to create an order from a template. Step 1: Navigate to the Order Templates as demonstrated below in Figure 2.2.9-A CLICK ON: “Order Templates” from “Order Menu” in the navigation on the left on the screen. Figure 2.2.9–A The list of the Order Templates that have been saved should appear as seen below in Figure 2.2.9-B. Step 2: CLICK ON: the “Select” button next to the name of the Template in which you wish to generate an order. In this case the Order Template is named “Demo” as seen below in Figure 2.2.9-B. Once the order template is selected the shopping cart will automatically populate with items saved in the order template. It is now safe to proceed with check out as outlined in Section 2.2.5. User Guide 32 All information in this document is proprietary and confidential. Regal Beloit America, Inc. Figure 2.2.9–B User Guide 33 All information in this document is proprietary and confidential. Regal Beloit America, Inc. 2.2.10 Copy an Existing Order Use the “Copy Order” function to add all the items from an existing order to the shopping cart. Once the shopping cart has been populated items can be removed and quantities can be adjusted prior to checking out. To copy an order follow the steps listed below. 1. To navigate to the Order Summary Search Page, start from the home page, use the navigation on the left of the screen and MOUSE OVER: “Order Menu” then MOUSE OVER: “Account Information” the CLICK ON: “Order Summary” as shown below in Figure 2.2.10-A. Figure 2.2.10-A 2. Find the order to copy using any of the search criteria in the Order Summary as seen in the figure below. Figure 2.2.10-B User Guide 34 All information in this document is proprietary and confidential. Regal Beloit America, Inc. 3. When the desired order to copy is found, CLICK ON: “Copy Order” located next to the order number as seen in Figure 2.2.10-C below. Figure 2.2.10-C 4. All the valid items from the order will be added to the cart and automatically redirect you to the cart to review. There you can remove items and change quantities before proceeding with checking out. 5. Once you have review the cart CLICK: the ”Check Out” button and complete the checkout process. 2.2.11 Suggested Replacement Items Finding suggested replacement items may be done in multiple locations of the customer portal. Replacement items may be found when searching for an obsolete part number in all areas listed below. 2.2.11.1 Find Suggested Replacements – Using Homepage Search This method allows customers to find a suggested replacement for obsolete items while using the Product Price/Availability search from the Century Elelectric Motorshome page. STEP 1: From the home page; enter the obsolete product number in the “Product Number/Description” feld as seen in the figure below and CLICK ON: “Submit”. User Guide 35 All information in this document is proprietary and confidential. Regal Beloit America, Inc. Figure 2.2.11–A STEP 2: If a suggested replacement is found, the results will display as illustrated in the screen shot below indicating that the search results contain a replacement for the item searched and provide the option to add the suggested replacement to the cart. Figure 2.2.11–B STEP 3: Find the desired item to add to the cart and enter the desired quantity in the “Quantity” field and CLICK ON: “ADD”. NOTE: It is your responsibility to confirm the acceptability of suggested replacements. The items added to the cart should now be visible in the “Express Order” window on the right portion of the screen. When the Cart has been populated to the desired quantity, go to section 2.3.2 Cart Review to proceed with the Check Out Process. User Guide 36 All information in this document is proprietary and confidential. Regal Beloit America, Inc. 2.2.11.2 Find Suggested Replacements – Using Centur y Electric Motors Catalog This method allows customers to find a suggested replacement for obsolete items while using the customer product catalog search. STEP 1: From the home page, navigate to the Catalog from the Menu Selections on the left of the screen. MOUSE OVER: “Order Menu” and CLICK ON: “Century Electric Motors Catalog” as seen below. Figure 2.2.11–C User Guide 37 All information in this document is proprietary and confidential. Regal Beloit America, Inc. STEP 2: Enter the obsolete product number in the “Search” Field as seen in the figure below and CLICK ON: “Go”. Figure 2.2.11–D STEP 3: If a suggested replacement is found, the results will display as illustrated in the screen shot below indicating that the search results contain a replacement for the item searched and provide the option to add the suggested replacement to the cart. Figure 2.2.11–E User Guide 38 All information in this document is proprietary and confidential. Regal Beloit America, Inc. STEP 4: Find the desired item to add to the cart and enter the desired quantity in the “Quantity” Field and CLICK ON: “ADD”. NOTE: It is your responsibility to confirm the acceptability of suggested replacements. The items added to the cart should now be visible in the “Express Order” window on the right portion of the screen. When the Cart has been populated to the desired quantity go to section 2.3.2 Cart Review to proceed with the Check Out Process. 2.2.11.3 Find Suggested Replacements – Using Express Order Entr y This method allows web customers to quickly find a suggested replacement for obsolete items by entering a Stock Number or Customer Part Number within a tabular format, and then adding the list of parts to the shopping cart. STEP 1: From the home page, navigate to the Catalog from the Menu Selections on the left of the screen. MOUSE OVER: “Order Menu” and CLICK ON: “Century Electric Motors Catalog” as seen below. Figure 2.2.11–F User Guide 39 All information in this document is proprietary and confidential. Regal Beloit America, Inc. Step 2: Locate the “Express Order Entry” widget on the right side of the screen as seen below. ENTER AN OBSOLETE ITEM NUMBER in the “Item No.” field then, ENTER A QUANTITY in the “Qty” field and CLICK ON: “ADD”. Figure 2.2.11–G The page will immediately refresh and populate the “Express Order” widget with the invalid or obsolete item entered and quantity that was added. “Suggested Replacements(s)” will also appear below the invalid item. To select the suggested replacement, CLICK ON: “Replace” as seen in the Figure below. User Guide 40 All information in this document is proprietary and confidential. Regal Beloit America, Inc. Figure 2.2.11–H An updated subtotal will also be visible when the replacement is selected. Multiple items may be added to the shopping cart using the “Express Order” widget. When the Shopping Cart has been populated to the desired amount, proceed to section 2.3.2 Shopping Cart Review to proceed with the Check-Out Process. 2.2.11.4 Find Suggested Replacements – Using Advanced Catalog Search Use the Advanced Search function to find a suggested replacement for obsolete items to add to the cart using the “Stock Number” search field. STEP 1: Enter the obsolete product number in the “Stock Number” Field as seen in the figure below and CLICK ON: “Search”. User Guide 41 All information in this document is proprietary and confidential. Regal Beloit America, Inc. Figure 2.2.11–I STEP 2: If a suggested replacement is found the results will display at the bottom of the page as seen in the figure below, indicating that the search results contain replacement item(s) for the item searched and provide the option to add the suggested replacement to the cart. STEP 3: Find the desired item to add to the cart and enter the desired quantity in the “Quantity” Field and CLICK ON: “ADD”. NOTE: It is your responsibility to confirm the acceptability of suggested replacements. The items added should now be visible in cart. When the Cart has been populated to the desired quantity go to section 2.3.2 Cart Review to proceed with the Check Out Process. User Guide 42 All information in this document is proprietary and confidential. Regal Beloit America, Inc. Figure 2.2.11–J 2.2.11.5 Find Suggested Replacement – Using Quick Order Entr y This method allows web customers to quickly add a suggested replacement for obsolete items by entering a Stock Number or Customer Part Number and quantity line by line, and then allows adding the entire list of items to the shopping cart at one time. This method of order entry does not allow for checking availability prior to entering an item. Quick order entry is meant for quickly entering multiple line items at a rapid pace and placing an order regardless of availability. From the home page, navigate to “Quick Order Entry” from the Menu Selections on the left of the screen. MOUSE OVER: “Order Menu” and CLICK ON: “Quick Order Entry” as seen in the figure below. User Guide 43 All information in this document is proprietary and confidential. Regal Beloit America, Inc. Figure 2.2.11–K Enter the obsolete item and quantity you would like to order as seen in the figure below. Figure 2.2.11–L 1. 2. 3. 4. 5. Enter an obsolete Item Number in the “Item Number” field. Enter a quantity in the “Quantity” field. CLICK: ”Enter” CLICK: “Submit” If a suggested replacement is found, the results will display at the bottom of the page as seen in the figure below, indicating that the search results contain replacement item(s) for the item searched and provide the option to add the suggested replacement to the cart. User Guide 44 All information in this document is proprietary and confidential. Regal Beloit America, Inc. Figure 2.2.11–M 6. To replace the obsolete or invalid item with the items found CLICK ON: “Replace”. NOTE: It is your responsibility to confirm the acceptability of suggested replacements. The items added should now be visible in cart. 7. CLICK: “Submit” 8. CLICK: “Cart” to proceed with the Check Out Process and go to section 2.3.2 Cart Review. User Guide 45 All information in this document is proprietary and confidential. Regal Beloit America, Inc. 2.3 Account Information (Account Receivable Status) Use Account Information to view detailed account status information. From the Homepage MOUSE OVER: “Order Menu”, “Account Information” and CLICK: “Customer Credit” menu option. Figure 2.3-A The Customer Credit request screen lets users specify a date for which to view detailed credit information. Note: This report only returns relevant data when logged in using a customer number containing “BT” 1. Select or input a date. 2. CLICK: “Submit” to generate the report according to the selection criteria. User Guide 46 All information in this document is proprietary and confidential. Regal Beloit America, Inc. 2.4 Personal Admin Use Personal Admin function to change personal information related to user account being used. A user can change their password, phone number, secret question and secret answer (used to retrieve forgotten password). 2.5 Customer Selection Use Customer Selection function to toggle between customer numbers to view either Order Management Data (for Sold-To data) or Accounts Receivable Data (for Bill-To, accounts receivable data). 1. Select the Customer Number as shown in Figure 2.5-A Note: To access Order Management Data be sure to select the Customer Name and customer number that does not include a “BT” in the customer number. Note: To access Accounts Receivable Data be sure to select the Customer Name and customer number that includes a “BT” in the customer number. 2. CLICK: on “Continue” User Guide 47 All information in this document is proprietary and confidential. Regal Beloit America, Inc. Figure 2.5-A Then proceed to Section 2.2 Order Management or Section 2.3 Account Receivable Status for functional capability. User Guide 48 All information in this document is proprietary and confidential. Regal Beloit America, Inc. 2.6 Public Catalog Search Use the Catalog Search function to find items based on product family, horsepower, voltage, RPM, frame size, phase, motor type, frequency and enclosure. From www.centuryelectricmotor.com CLICK: “Catalog” in the main navigation on the left to display the screen in Figure 2.6-A Figure 2.6-A 1. Use the Motor Type Tabs Labeled: “AC MOTORS”, “DC MOTORS”, “BLOWER UNITS”, “PARTS & ACCESSORIES” to select the motor type. 2. Select a motor attribute (ie. Product Family) to search by. 3. CLICK: “Search” displays results as seen below in Figure 2.6-B 4. Repeat steps 2 and 3 to refine the search. User Guide 49 All information in this document is proprietary and confidential. Regal Beloit America, Inc. Figure 2.6-B User Guide 50 All information in this document is proprietary and confidential. Regal Beloit America, Inc. 2.7 Cross Reference Use the Cross Reference tool to identify compatible Century Electric Motors with other Manufacturer/Brand motors. From www.centuryelectricmotor.com CLICK: “Cross Reference” in the main navigation on the left to display the screen in Figure 2.7-A Figure 2.7-A 1. Select a Manufacturer/Brand Name from the drop list 2. Enter a Manufacturer Part Number 3. CLICK: “Search” to generate a list of possible compatible Century Electric Motors. Figure 2.7-B User Guide 51 All information in this document is proprietary and confidential. Regal Beloit America, Inc. 4. When a suggested replacement is found the item will be listed as seen in Figure 2.7-B. If the suggested replacement is desired click on the “Where to Buy” Icon listed above the item to find the Authorized Distributor near you. User Guide 52 All information in this document is proprietary and confidential. Regal Beloit America, Inc. 2.8 Distributor Locator Use the Distributor Locator tool to locate a distributor based on country/region, state, zip code or the radius of a location. From www.centuryelectricmotor.com CLICK: “Distributor Locator” in the main navigation on the left to display the screen in Figure 2.8-A Figure 2.8-A 1. Enter either a distributor name, country/region, distribution group, state, zip code or location radius 2. CLICK: “Search” to generate a list of Century Distributors. User Guide 53 All information in this document is proprietary and confidential. Regal Beloit America, Inc. 2.9 Service Shop Locator Use the Service Shop Locator tool to locate a service shop based on name, country/region, state, zip code or the radius of a location. From www.centuryelectricmotor.com CLICK: “Service Shop Locator” in the main navigation on the left to display the screen in Figure 2.9-A Figure 2.9-A 1. Enter either a service shop name, country/region, state, zip code or location radius 2. CLICK: “Search” to generate a list of Century Service Shops. User Guide 54 All information in this document is proprietary and confidential. Regal Beloit America, Inc. User Guide 55 All information in this document is proprietary and confidential. Regal Beloit America, Inc. 3 ERROR HANDLING Errors should be reported to either: Gary Thompson - Web Administrator Nick Greve – eCommerce Specialist User Guide [email protected] [email protected] 56 All information in this document is proprietary and confidential.