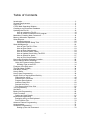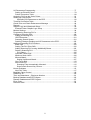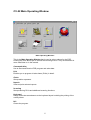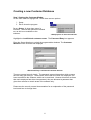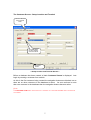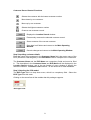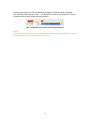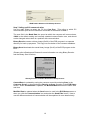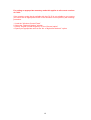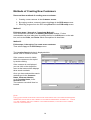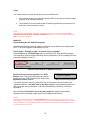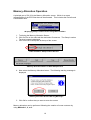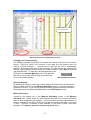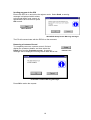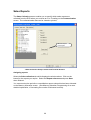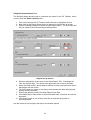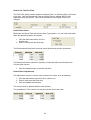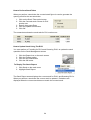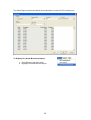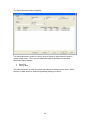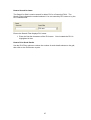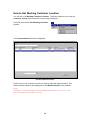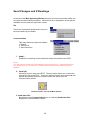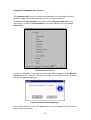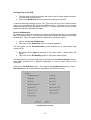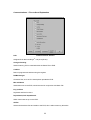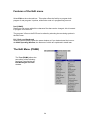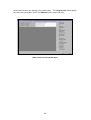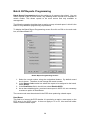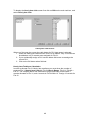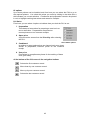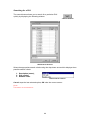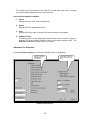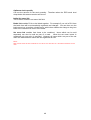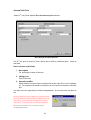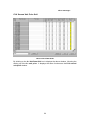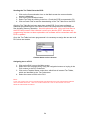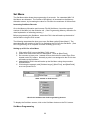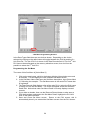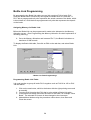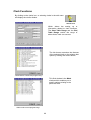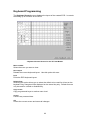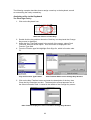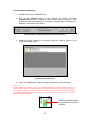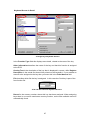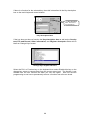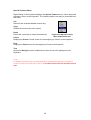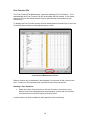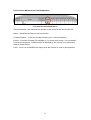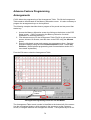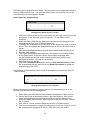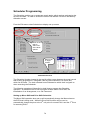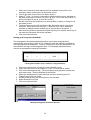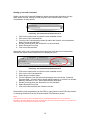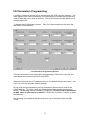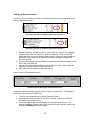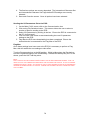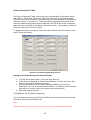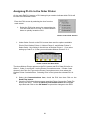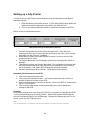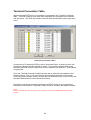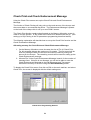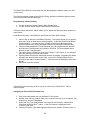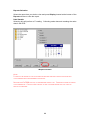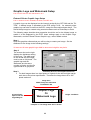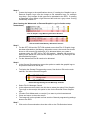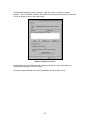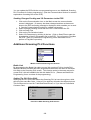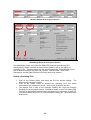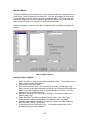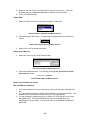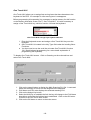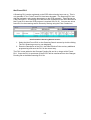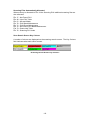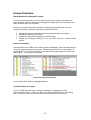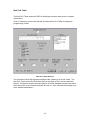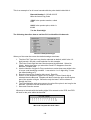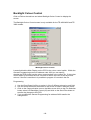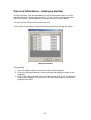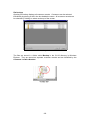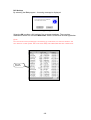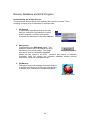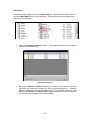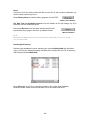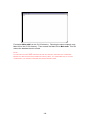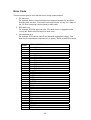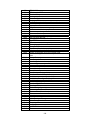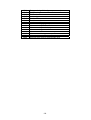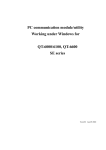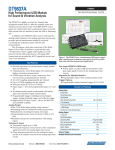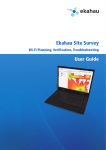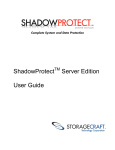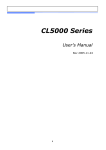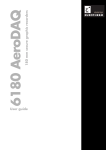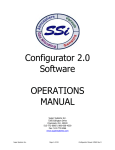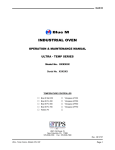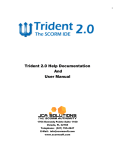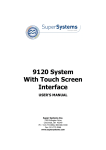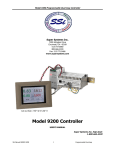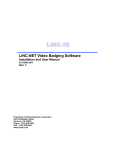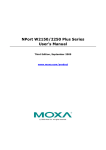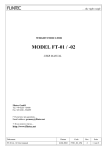Download CV-22 PC Tool Reference Manual
Transcript
CV-22 PC Tool Reference Manual Manual version 1.01 for software version 1.20 Publication Date: February 06 Table of Contents Introduction ................................................................................................................. 3 System Requirements................................................................................................. 3 Copy First.................................................................................................................... 4 CV-22 Main Operating Window................................................................................... 5 Creating a new Customer Database ........................................................................... 6 Updating the File 90 .................................................................................................. 10 How to update the File 90 ..................................................................................10 How to create a customer ECR program ...........................................................10 Methods of Creating New Customers ....................................................................... 14 Memory Allocation Operation.................................................................................... 16 Sales Reports............................................................................................................ 20 Assigning reports................................................................................................20 Using the Reports Setup Tool ............................................................................21 Stock Management ................................................................................................... 22 How to Use The PLU Filter.................................................................................23 How to Enter Stock.............................................................................................23 How to Enter Adjustments..................................................................................23 How to Perform Stock Takes..............................................................................24 How to Update Stock Using The ECR................................................................24 How to Search for Items.....................................................................................27 How to Print Stock Details..................................................................................27 How to Set Working Customer Location ................................................................... 28 Send Changes and Z Readings ................................................................................ 29 Using the Communication Screen..........................................................................30 Sending Files to the ECR ...................................................................................31 Features of the Edit menu......................................................................................... 34 The Edit Menu (PGM2) ............................................................................................. 34 Edit Menu (PGM3) .................................................................................................... 37 Hourly Sales.............................................................................................................. 37 Hourly Item Programming ......................................................................................... 39 Assign PLU’s to the Keyboard Quickly...................................................................... 41 Searching for a PLU...............................................................................................44 Advance PLU Functions.........................................................................................46 Program Data Options ...........................................................................................47 Advance Data Grid.................................................................................................50 Second Unit Price ..................................................................................................51 PLU Second Unit Price Grid...................................................................................52 Tax Programming...................................................................................................... 53 Set Menu................................................................................................................... 55 Bottle Link Programming........................................................................................... 58 Clerk Functions ......................................................................................................... 60 Setting up Clerk Details..........................................................................................61 Keyboard Programming ............................................................................................ 62 Assigning a Key to the Keyboard ...........................................................................63 Free Function File ..................................................................................................70 Advance Feature Programming ................................................................................ 72 Arrangements............................................................................................................ 72 Scheduler Programming ........................................................................................... 74 Setting up the Job Command.............................................................................76 1 I/O Parameters Programming ................................................................................... 77 Setting up External Printer .....................................................................................78 Printer Connection Table .......................................................................................80 Assigning PLU’s to the Order Printer ........................................................................ 81 Setting up a Slip Printer ............................................................................................ 82 Uploading I/O Parameters to the ECR ...............................................................82 Terminal Connection Table ....................................................................................... 83 Check Print and Check Endorsement Message ....................................................... 84 Reports...................................................................................................................... 87 Graphic Logo and Watermark Setup......................................................................... 89 External Printer Graphic Logo Setup .....................................................................89 Modem Settings ........................................................................................................ 94 Programming Scanning PLU’s .................................................................................. 99 Creating a Scanning PLU........................................................................................ 100 Adding a Scanning PLU .......................................................................................100 UPCE Barcodes ...................................................................................................101 Scanning Search Screen .....................................................................................101 Sending Changes Pending and I/O Parameters to the ECR................................102 Additional Scanning PLU Functions........................................................................ 102 Bottle Link ............................................................................................................102 Setting The PLU Price Shift .................................................................................102 Adding Scanning PLU’s using Add/Modify Button ...............................................103 Delete a Scanning PLU........................................................................................104 PLU Status .......................................................................................................105 Calculate Check Digit...........................................................................................105 Minimum Stock Value ..........................................................................................106 Mix and Match......................................................................................................107 Setting Up Mix and Match ................................................................................107 One Touch NLU ...................................................................................................110 Not Found PLU ....................................................................................................111 Scanning Files Automatically Allocated............................................................112 Scan Search Screen Key Colours....................................................................112 Known Problems ..................................................................................................... 113 Non PLU Table.....................................................................................................117 Backlight Colour Control ......................................................................................... 119 Dallas Key ID .......................................................................................................... 120 Time and Attendance – Employee Number ............................................................ 121 Backup Database and ECR Program ..................................................................... 122 Restore Database and ECR Program..................................................................... 127 Error Code............................................................................................................... 131 Revision Table ........................................................................................................ 134 2 Introduction CV-22 is a software tool designed under the Windows environment to simplify and to reduce installation time, as well as manage the customer database. It also manages the backup programs of all the customers to simplify on-going maintenance. CV-22 helps to program the mid range electronic cash registers (ECR) without a programming manual. This type of programming is fully interactive, allowing the ECR to be programmed from scratch including full keyboard manipulation. After creating the keyboard layout can be printed in full colour This software tool can also be given to the end user as a utility to manage the day by day changes to the keyboard, and also to take very simple reports similar to the ones issued by the ECR from a PC printer to make it easier to read and file. System Requirements To run CV-22 the following system requirements are needed: • CPU Pentium 233Mz or higher • Display minimum SVGA (800 X 600) • RAM minimum 32MB • Windows 2000 or Windows XP 3 Copy First The Main.mdb file is a Microsoft Access Application which stores a customers complete database when backed up. It is important to follow the procedure below to make a copy of the blank Main.mdb file located in the CV-22 directory. This will make database restoration possible should the Main.mdb file become corrupt. The process of backing up and restoring a database is explained later. • • • Open windows explore and then open the CV-22 folder. Select the Main.mdb Microsoft Access Database, then right click on the mouse. Select Copy. Then paste this file to a safe location. Copy to the desktop. Close windows explore, then right click and Paste Main.mdb to the desktop. Keep this blank Main.mdb file. 4 CV-22 Main Operating Window <Main Operating Window> This is the Main Operating Window that is used to select options for the ECR. Clicking the icons allows you to access the following menus. They are described in more detail later on in the manual. Communication Use to Send and Receive ECR program and sales data. PLUs Enables you to program all sales items (PLUs) in detail. Clerks Setup cashier operators. Reports View and print selected reports. Scanning Setup scanning PLUs and additional scanning functions. Keyboard Design and make amendments to the keyboard layout including the printing of the overlay sheet. Exit Closes the program. 5 Creating a new Customer Database Step 1 Entering the Customer Window On the main task bar highlight file. Notice there are two options. 1. Setup. 2. Exit to close the program SELECT Setup. A drop down menu is revealed. The first two options are blanked out, as this is not available to the customer. <Setup option on the main task bar> Highlight the Lock/Unlock customer screen. The Password Entry box appears. Enter the Secret Number to unlock the programmable windows. The Customer Window will be unlocked and displayed. <Password Entry Lock/Unlock Customer Screen> There are several security levels. The password entered determines which screens the user may gain entry to. These can be set so that more than one employee can have accessed to the software, which can be restricted. However this does not been that each employee has there own password, they are allocated a password that gives them access to certain areas of the software only. Please see the security manual documentation for an explanation of the password levels and how to change them. 6 The Customer Screen - Setup Location and Terminal Click on tabs to select required folder. Once ECR Type has been saved it cannot be altered. Navigation buttons. < Setup Location and Terminal Screen > Before a database has been created, a blank Customer Screen is displayed. Lets begin by creating a customer from scratch. As this is the first customer being created the navigation buttons are blanked out as there are no other customers in the database to select. As soon as there is more than one customer in the database then the navigation buttons become active. NOTE: THE CUSTOMER CODE FIELD AUTOMATICALLY ASSIGNS A CUSTOMER NUMBER AND CANNOT BE ACCESSED. 7 Customer Record Control Functions Selects the customer with the lowest customer number Move down by one customer. Move up by one customer. Selects the highest customer number Create a new customer record. Displays the Location Search window. Permanently removes the selected customer record. Saves contents of the current customer Save data in all folders and returns to the Main Operating Window. Cancels changes and returns to the Main Operating Window. Step 2 Inputting customer details Enter the name of the customer in the Customer Name field, then enter name of the ECR (Electronic Cash Register) in the ECR Name field for example bar or restaurant. The Customer Name and the ECR Name are compulsory fields and must be filled in. The description in the Customer Name and ECR Name will be displayed in the Location Search window, and in the top header of every window to identify the selected customer. Customer Code Number 1 is the default for a blank database. Step 3 Selecting the ECR model The ECR Type field is a drop down menu, which is a compulsory field. Select the ECR Type from this menu. Clicking on the arrow lists all the models that this package supports. <ECR type field> 8 Selecting the model and IPL automatically assigns the default memory allocation IPL meaning initial program loader. The latest IPL version is the default IPL use the drop down menu list to select any later versions. <IPL Combo Box Set Location and Terminal Screen> NOTE: THE SCREEN SHOT ABOVE MAY NOT SHOW NEWER IPL VERSIONS THAT ARE CURRENTLY AVIALBLE ON THE SOFTWARE, AS THEY ARE CONSTANTLY UPDATE. 9 Updating the File 90 <Update File 90 Button Customer Screen> This button enables you to automatically update the File 90 to the latest version, or to create a customer ECR Program. This new option should be used with extreme caution as all new customer programs created will use this new IPL. How to update the File 90 1. Obtain the latest IPL for the ECR. 2. Turn the Programming key to the Off position. While holding down the Journal key turn the Programming Key to the PGM setting. Release the Journal key ten 0’s are shown, 3. Enter 44449999 and press the Sub Total 4. Enter 0 Sub Total. 5. Upload the IPL to the ECR 6. Enter the Mac code. (The Mac code entered does not affect the file 90. Entered the desired Mac code). 7. Create a new customer within CV-22 and click on the Update File 90 button. 8. Then follow the on-screen instructions. How to create a customer ECR program You can also use this option to create a custom ECR program. The ECR must already be programmed. 1. Create a new customer then click on the Update File 90 button. YOU WILL NOT BE ABLE TO USE THE PREVIOUS FILE 90 ONCE THIS OPERATION HAS BEEN PERFORMED FOR THE SELECTED MODEL AND IPL TYPE, AS IT IS REPLACED WITH THIS NEW FILE 90; FURTURE CUSTOMERS CREATED WILL NOW USE THIS STANDARD ECR PROGRAM. 10 Step 4 Completing personal record fields Enter customer details for personal records. Email, Address, Phone, and Fax are not compulsory fields and are for your future reference of that customer. Mac Code and I/O Parameters entered into the ECR can be recorded here for future reference purposes. NOTE: IT IS IMPORTANT TO SELECT THE CORRECT MODEL AND IPL TYPE FOR THE ECR, AS THIS CANNOT BE CHANGED FOR THE CUSTOMER ONCE SELECTED AND SAVED. Setting Up The ECR Step 5 Now that all fields for the customer has been completed select the Save button at the bottom of the Customer Screen. This procedure will create a customer database with a standard memory allocation and program, the same as if you did a MAC operation with the selected model and IPL. Step 6 Click on the ECR setup tab at the top of the window to view this screen. The name of the ECR becomes the default name for the next window, which is the ECR setup. Displays customer name and current record. <ECR Setup Screen> Check ECR Name is correct for the customer details you have setup, and the ECR Type is correct. 11 <ECR Details Shown on ECR Setup Screen> Step 7 Setting up ECR communication Use the radio button to select the PC the Com Port. This refers to which PC communication port the ECR has been connected to the default is Com 1. The next field is the Baud Rate the speed at which the computer will communicate. 19200 is the default setting and normally standard communication rate, and should not be changed unless there is a problem with communication. Binary Receive creates a binary image (file 90) of the ECR program in a separate directory for back up purposes. This copy has no relation to the customer database. Binary Send downloads the saved binary image (file 90) of the ECR program to the ECR. (Please refer to Backup and Restore for more information on using Binary Receive and the Binary Send function). <Binary Function and Date Details ECR Setup Screen> Created Date is updated by saving the customer record by selecting Save in the Customer Screen, or by selecting the Receive or Copy operation in the ECR Setup screen. When Created Date is updated, the Modified Date becomes the same date and time. Modified Date is updated when the Send button is used in the ECR Setup screen or when you click the Communication icon and select the Send Files button. How to use the different methods of communication will be explained in more detail shortly. 12 For setting an appropriate monetary mode this applies to all current versions of CV-22. If the monetary mode that is available with the CV-22 is not suitable to your country, you should set an appropriate mode on the Windows control panel by the following procedure. 1. Load the “Windows Control Panel” 2. Open the “Regional Options” window 3. Select “English (United Kingdom)” for the “General option” 4. Specify an appropriate value at the “No. of digits after decimal:” option 13 Methods of Creating New Customers There are three methods of creating a new customer: 1. Creating a new customer in the Customer screen. 2. By copying another customer’s data using Copy in the ECR setup screen. 3. Receiving program from the ECR using Receive in the ECR setup screen. Method 1 Following steps 1 through to 7 completes Method 1. Files can then be allocated in the Memory Allocation window. Further customisation can then take place by editing the files in the Edit menu on the task bar, such as the PLUs, and Clerks which are explained in detail later. Method 2 Follow steps 1 through to 7 to create a new customer. Then select Copy on the ECR Setup screen. <Copy button> The Location Search window is displayed which shows a list of customer records If the customer record is visible select the customer to be copied by double clicking. If the customer is not displayed you can click on the drop down menu at the bottom which displays three search methods. Once you have selected the search method type in the Customer Name, Customer Number, or the Location Name, in the Search for field. The customer record will then be located. <Location search window> NOTE: THE LOCATION SEARCH WINDOW IS DISPLAYED AFTER EXITING THE CUSTOMER PROGRAMMING WINDOW; HIGHLIGHTING THE CURRENT CUSTOMER DATABASE BEING WORKED ON. CHECK YOU ARE WORKING WITH THE CORRECT CUSTOMER DATABASE, IF NOT SELECT THE CORRECT ONE FOR CUSTOMIZATION. 14 Copy This option allows for quick setup and has two possible uses. 1. If the customer has just purchased another ECR, and wants to have the same program as an existing customer. 2. The creating of a new customer with a similar programming requirement of a previously saved customer record. NOTE: FOR FURTHER CUSTOMIZATION OF THE CUSTOMER RECORD YOU CAN GO THROUGH THE MEMORY ALLOCATION, PLU, CASHIER, SCANNING AND EDIT ALL THE FILES USING THE OPTION EDIT IN THE MAIN TASK BAR. Method 3 Synchronizing the PC and ECR Program Complete the following steps to create a customer record based on a programmed ECR. The ECR program is uploaded to the PC. Follow steps 1 through to step 7 to create a new customer. Select Receive on the ECR Setup menu to update the PC with the ECR program. This operation receives all files including memory allocation (file 90) creating the new customer database in the PC. <Receive button located on ECR Setup Screen> Put New Text on the Key Layout on the ECR Setup screen. This option will restore the actual key layout of the ECR positioning the keys in the Keyboard Control window. <Put new text on key layout> The actual fonts and colours of the ECR will not be restored; this will need to be assigned manually. Put New Text on the Key Layout is automatically deselected after using the receive operation, to prevent accidentally overwriting a coloured keyboard. Not selecting the Put New Text on the Key Layout will restore the standard keyboard for the selected model without any programmed features. NOTE: THE MODEL AND IPL VERSION IN THE ECR SETUP WINDOW MUST BE THE SAME AS THE ECR YOU ARE RECEIVING OR COPYING. ENSURE SCANING FILES ARE NOT WITHIN THE BATCH IN THE ECR WHEN RECEIVING. THEY MUST BE WITHIN THE MAIN FILE. THE CONTENTS OF THE BATCH FILE IS NOT RECEIVED INTO CV-22. 15 Memory Allocation Operation A principle part of CV-22 is the Memory Allocation screen. Which is an exact representation of the ECR files that can be allocated. This includes the Periodic and Consolidation files. <Displaying Setup Location Screen using Main Task Bar> 1. To display the Memory Allocation Screen. 2. Click on File on the main task bar and select Customers. The Setup Location Terminal screen is displayed. 3. Click on the ECR Setup tab at the top of the screen. <Tabs located on Setup Location Screen> <Memory Allocation Button on ECR Setup Screen> 4. Now select the Memory Allocation button. The following warning message is displayed <Memory Allocation Screen Warning Message> 5. Click OK to confirm that you want to enter the screen Memory allocation can be performed following the creation of a new customer by using Methods 1, 2, or 3. 16 Use triangle or box to scroll this window. <Memory Allocation Programming Screen> Changing the Current Setting The following example shows how to increase the number of PLUs from the current setting. Find PLU, which is file number 4 and under the size column enter the number of PLUs required. Increase this to 300 and the cell is automatically updated. All the other files work in the same way. By selecting the file, and entering the new value assigns the new number of records to the file. Press Save to keep the new allocated files. To send only the allocated files to the ECR select the Allocate Memory button. The selected files will be send to the ECR as long as the ECR and PC are connected together. <Allocate Memory Button> Allocate Memory By selecting this button, it will communicate with the ECR and will only allocate the memory, which is shown on the Memory Allocation screen. It does not send the contents of the files. If you need to send the memory allocation and the contents of the programming files select the Send button on the ECR Setup screen. Memory Allocated Located in the bottom left of the Memory Allocation screen is the Memory Allocated field. Which shows the total memory allocated for the current customer, that has been assigned in the software. It does not show the exact representation of memory allocated in the ECR, as this can be altered manually and there is a margin of error. However it provides a good estimate of how much memory has been allocated. (See Memory Allocation Programming Screen shot ). 17 NOTE: FILES WHICH DO NOT RECORD SALES DATA CANNOT BE ASSIGNED IN DIFFERENT SALES REPORTS, SUCH AS PERIODIC 1 AND PERIODIC 2. ENSURE THAT THE VALUE YOU SET IS WITHIN THE MINIMUM LIMIT AND MAXIMUM LIMIT. IF YOU SELECT A SIZE, WHICH IS MORE THAN THE MAXIMUM LIMIT IT WILL DEFAULT TO THE MAXIMUM VALUE. VALUES WITH THE SAME MINIMUM AND MAXIMUM LIMIT MEANS THAT YOU CANNOT ALLOCATE LESS THAN THIS SIZE, AND THE TICK BOXES MUST BE USED TO SELECT THIS AMOUNT; SUCH AS IN MISCELLOUS MESSAGE AND PRINTING GUIDANCE. IT IS NOT POSSIBLE TO CHECK BEFORE HAND IF THERE IS ENOUGH MEMORY AVAILABLE IN THE ECR FOR THE SELECTED MEMORY ALLOCATION. ONLY ALLOCABLE FILES ARE DISPLAYED ON THE MEMORY ALLOCATION SCREEN. AN ERROR MESSAGE WILL BE PRODUCED FROM THE ECR IN THE EVENT THAT MORE FILES HAVE ATTEMPTED TO BE SENT THAN THERE IS MEMORY TO HANDLE THE FILES. IT WILL IDENTIFY WHICH FILES IT HAS ATTEMPTED TO CREATE BUT FAILED. Your Receipt P06 19-04-2001 C01 mc#01 AUTO PGM COM1 12.20 000011 09 68 ERROR END 0753 09-MEANS THIS IS A CREATION OPERATION 68-MEANS THIS IS THE FILE NUMBER WHERE THE ERROR OCCURRED. 0753- IS THE ACTUAL ERROR MESSAGE. <Send button on ECR Setup Screen> Send If a program has been setup up on the PC and you wish to update the ECR then select this option. The PC program will be sent to the ECR. Synchronizing the ECR and the PC program. 18 Sending program to the ECR Ensure the ECR is on and set in the register mode. Select Send, a warning message is displayed which relates to the model being used, ensure all specifications are correct then press OK to send. <Send button> <Send ECR Setup Screen Warning message> The PC will communicate with the ECR for a few moments. Removing a Customer Record To completely remove a customer record, find and display the customers details, and then select the Delete icon from the Customer screen. A warning message will be displayed informing that all data will be lost. <Customer Location Warning message> Press OK to action the request. 19 <Delete icon> Sales Reports The Sales Collection screen enables you to specify which sales reports are collected from the ECR when you execute an X or Z reading on the Communication screen. The collected sales data can be viewed or printed,. Generate Report Print Layouts <Sales Collection Setup Location and Terminal Screen> Assigning reports Select the Sales collection tab which displays the window above. Click on the boxes for the reports you require. Select the Report sales area and press Save when finished. You cannot select the periodic or consolidation reports unless this has been allocated on the Memory Allocation screen. (See Memory Allocation Programming for a more detailed explanation, of increasing the number of allocated records). 20 Using the Reports Setup Tool The following steps describe how to customize the report for the Fix Totaliser, which is set up from the Sales Collection tab. 1. Click on the text for the Fix Totaliser notice the text is highlighted in blue. 2. Now click on the Report Setup button to display the reports set up screen. 3. Enter the following options to create a basic report layout. The final result will only be visible for the collected report when printed. <Report Set Up Screen> 4. Enter the description of the report in the Sales Report Title. Customise the Font and set the align. The font and the alignment can be set for all fields. 5. Select the Date format. Month Names refers to a Date received format option that begins with the month. 6. The line combo box refers to how many lines between the date being printed and the actual sales data. 7. Enter Page Number in the Print Sales Report Page field. 8. Print Sales Report Field refers to the actual sales data, customise and set the alignment. 9. If the Page Length is not set then each line of sales will be printed on individual pages. Use the report set up to specify the layout of individual reports. 21 Stock Management The Stock Management screen is used to track stock for PLU’s and scanning PLU’s. The stock quantity updates when a Z reading is performed for PLU’s or scanning PLU’s. This feature only supports standalone ECR’s, and bears no relation to managing stock manually. This section explains how to use all features relating to managing stock. Ensure you setup the following features before going through the examples: 1. PLU’s have been created with a description and price. Optional: Link PLU’s to departments and groups. 2. Optional: Scanning PLU’s have been created with a description and price. Optional: Link Scanning PLU’s to departments and groups. 3. On the Sales Collection tab check the tick box to collect reports for PLU’s from the Daily area. Optional: Select Scanning PLU’s. To Display The Stock Management Screen: 1. Click Stock on the main menu 2. Highlight Stock Management The Stock Management screen appears: The grid displays stock details 22 How to Use The PLU Filter The PLU Filter option buttons determine whether PLU’s or Scanning PLU’s are listed in the grid. Use the Department Filter and Group Filter to display the PLU’s by department and group links. Leave PLU selected for the purpose of the next example. How to Enter Stock Movement and Stock Take are the two Stock Type options. You can only enter stock when the Movement option is selected. 1. Click the Delivered column for PLU number one 2. Enter 10 then press the Enter key The Delivered and New Stock columns should look like the screen shot below: The New Stock column shows the quantity of stock that will be transferred to the Current Stock column. 1. Click the Update button to transfer the stock. How to Enter Adjustments The Adjustment column is used to enter reductions in stock, such as wastage. 1. Click the Adjustment column for PLU number one 2. Enter 2 then press the Enter key 3. Click the Update Stock button The current stock is updated with the new quantity. The quantities for PLU number one should look like this screen shot: 23 How to Perform Stock Takes When you perform a stock take the counted stock figure is used to generate the opening stock for the next stock take. 1. Click on the Stock Take option button. 2. Click the Counted stock column for PLU number one 3. Enter 6 then press Enter 4. Click the Update Stock button 5. Click OK The screenshots shows the stock take for PLU number one: How to Update Stock Using The ECR You must perform a Z reading for PLU’s and Scanning PLU’s to update the stock quantities on the Stock Management screen 1. 2. 3. 4. Click the Report icon on the main screen. Click the Z report option Click the X/Z Read button Click the OK button To Display The Stock Report: 1. Click Stock on the main menu 2. Highlight Stock Report The Stock Report screen displays the current stock for PLU’s and Scanning PLU’s. When you perform a stock take the current stock is updated. Deviations are displayed when the current stock does not match the counted stock. 24 The Stock Report screen shot below shows deviation in stock for PLU number one: To Display The Stock Movement Report: 1. Click Stock on the main menu 2. Highlight Stock Movement Report 25 The Stock Movement Report appears: The Stock Movement screen is used to show a history of stock entered, which is stored in date order. There are two additional features available on the Stock Movement Report screen: • • Clear File Sort by date The Clear file button is used to prevent this report from becoming too large. While the Sort by date button is used to sequentially display your stock. 26 How to Search for Items The Search for field is used to search for either PLU’s or Scanning PLU’s. The Search Filter indicates the method selected. You can search by PLU name or by the PLU code/barcode. Ensure the Search Filter displays PLU name. 1. Enter the first few characters of the PLU name. Once located the PLU is highlighted in blue. How to Print Stock Details Use the PLU Filter options to reduce the number of stock details shown on the grid, then click on the Print button to print. 27 How to Set Working Customer Location You can set up a Working Customer Location. Therefore whenever you enter the Customer screen the set customer record will be displayed. In the file menu select Set Working Customer location. The Location Search window is displayed. <Location Search Screen> Double click on the customer record you want to make the default location. The default location name is now displayed on the Window Header of all windows. NOTE: THE DEFAULT LOCATION ENSURES THAT ANY EDITING FEATURES WILL ONLY APPLY TO THE SELECTED WORKING CUSTOMER LOCATION. 28 Send Changes and Z Readings At the top of the Main Operating Window there are six main menus that enable you to control and select different options. What follows is an explanation of the options available from the task bar drop down menus: File This menu is password locked and is set up in the first instance by the dealer. Communication This menu has three options available: 1. Read Z 2. Send PLUs 3. Send other files 1. Read Z Enables the retrieving of sales data and resets the totaliser in the ECR. NOTE: YOU MUST SELECT THE REPORTS TO BE PRINTED IN THE SALES WINDOW. AN ERROR MESSAGE WILL BE DISPLAYED IF YOU ATTEMPT TO USE BEFORE ASSIGNING ANY REPORTS IN THE SALES WINDOW. 2. Send PLUs Allows PLUs to be sent to the ECR. The next option allows you to send the normal PLU file to the ECR. These two options enable you to download and upload data quickly without the need to select the option from the Communication screen <Communication icon CV-22 Main Screen> 3. Send other files By clicking on the Communication icon or selecting Send other files displays the Communication Screen. 29 Using the Communication Screen The Communication screen is used to send individual or a combination of files to the ECR, it also used for the performing of an X or Z report collection. To display the Communication screen click on the Communication icon on the main screen, or Click on Communication on the main task bar and select Send Other Files. <Communications Screen> A point to remember, if memory allocation has been adjusted on the Memory Allocation screen, and has not been uploaded to the ECR then the following warning message will displayed. <Memory Allocation Warning Message> You will then need to click on the Yes button in order to update the ECR with the correct memory allocation. 30 Sending Files to the ECR 1. To select files to send in the check box next to the file name select the option, a tick will verify the selections. 2. Click on the Send files button to upload the settings to the ECR. A common warning message is Error 198. This error will occur if the communication cable is not connected to the PC and the ECR correctly. It will also occur if a sales transaction has not been completed in the ECR. Correct either one or both of these points then send the selected files again. Send to all Machines By checking the check box selects the option to broadcast the files to all terminals that are connected inline. The files to be broadcast must be sent down to the master terminal first. Then this option should be selected as a separate option. 1. Click in the Send to all Machines. 2. Then click on the Send Files button to execute operation. The next option on the Communication screen enables you to collect sales data from the ECR. 1. By default the X report is selected in the radio button, Select either X/Z report. 2. Then click on the X/Z Reading button to collect the sales reports. The sales reports to be collected must be specified on the Sales Collection screen. (See Sales Collection for a detailed explanation of how to select reports to be collected). Click on the File Selection button. This displays the File Selection screen, a list of Extra Files that can be selected and uploaded to the ECR are shown. <File Selection Screen> 31 The File Selection screen works in the same way as the Communication screen. 1. In the check boxes select the file names then click on the Send Files button. A point to remember, ensure the memory has been allocated before sending files to the ECR, as the function will not work unless memory has been allocated for the function. By checking certain files several files at a time are uploaded to the ECR, such as the Hourly Item and Graphic logo selections, which send up to three files to the ECR. If you sent files from this screen to the ECR then you will automatically been returned to the Communication screen, if not select the Cancel button to return. The final option on the Communication screen is the option to send individual files to the ECR. Click on the Send File by Number button, the following screen is shown. <Send File By Number Screen> Insert the file number to be sent, such as 22 for the General Programming files, select the O.K. button to send the files to the ECR. 32 Communications – Files to Send Explanation PLUs <Communication Screen> Assigned PLU data including 2nd unit price (file 54). Changes Pending Sends Scanning PLU’s contained within the Batch File to ECR. Cashiers Data on programmed cashiers using the register. PGM2 Changes Character files, such as PLU descriptions uploaded to ECR. Mix and Match Sends discounts to the ECR, should be used in conjunction with Batch File Key positions Keyboard and free functions Departments/Sub Departments Which have been set up on the ECR. All files Selects all the above files and sends to the ECR, this is without memory allocation 33 Features of the Edit menu Select Edit on the main task bar. This option offers the facility to program both program 2 and program 3 options, without the need of a programming manual. Text (PGM2) Displays a sub menu, with all the character files that can be changed, this is located in program 2 on the ECR. The program 3 files on the ECR can be edited by selecting the remaining options in the Edit menu. PLU, Clerk, and Keyboard Selecting these options opens the same window as if you had selected the icon on the Main Operating Window, the features of which are explained in detail later. The Edit Menu (PGM2) The Text (PGM2) allows the text editing of the following functions controlled by the Edit Messages and Text window. 34 Select the file name by clicking in the radio button. The Original text field displays the text to be overwritten, click in the Edit text field to enter new text. <Edit window for Receipt Message> 35 Text Program 2 File Selecting the Text (PGM2) displays all the program 2 programming files. Only files that may need editing are described below. Character recall Use this to enter assigned characters to print on remote printer. Transaction file Change the description of free functions Cheque endorsement Use this to print a preset check endorsement message using the slip printer. (SP 1300) Departments Change the name of departments Table analysis Track the revenues of a range of tables and number of customers served Order character Sorts the PLU into order categories. When sending to a remote printer. Such as starters and main meals. Clerk Input the names of clerks using the register. Receipt message To amend the message printed on the receipt of the customer GT Grand-total descriptions Report header Select and change the name of reports AT command AT command for the modem setting Slip printer Edit the message for the slip printer Miscellaneous Guidance Printing Guidance Error Guidance Reg Guidance XZ Guidance Program Guidance Guidance messages displayed on the ECR screen or printed on the receipt Special character Change the special characters Fixed totalisers Customise the names of report totalisers in file 001 Sub-department Change the name of the subdepartments Group List group names allows you to change the name of the groups Online password Machine number id change 36 Edit Menu (PGM3) Examples of Program 3 Options Available Hourly Sales The Hourly Sales screen allows you to set up times to collect all sales transactions for all products per time slot. Once the sales data is collected it can give you an indication of your busy periods and when you may need to schedule more staff. To display the Hourly Sales programming screen first click on Edit on the main task bar, and select Hourly Sales. The following example shows the sales of a store open between 9am and 6pm with the hourly sales taken per hour. By default memory allocation for hourly sales is defaulted to 24 records, with each record representing an individual time slot. The example below has 9 records allocated, as the store is open for 9 hours. The programmed time slots do not have to be whole hourly numbers such as 9.00am – 10.00am, it can be set to the individual stores requirements. <Hourly Sales Programming Screen> 1. 2. 3. 4. 5. In record 1 for Start Time enter 9am as 9.00 or 09.00. The 24-hour clock format is used. Therefore 2.00pm is entered in as 14.00. Under the End Time for record 1 enter 10.00. The Hourly Sales detail is then collected for the specified time slot. In record 2 for Start Time enter 10.00. Under the End Time for record 2 enter 11.00 Complete the remaining records and click on the OK button to save the new settings. The character field is used to enable you to input the text to be printed. Which can be the time frame chosen. If no text is entered then data received will be generic. Publication Date: February 06 Batch X/Z Reports Programming Batch Report Programming allows the setting up of reports to be printed. You can restrict reports for the X and Z modes, only allowing certain reports to be available in certain modes. This allows reports to be more secure and only available to management. The following example describes how to assign a group to batch report 1 which is the basis for any additional programming requirements. To display the Batch Report Programming screen first click on Edit on the main task bar, and select Batch X/Z. <Batch Report Programming Screen> 1. Select the record number using the navigational buttons. By default record one is shown. Therefore do not change the record number. 2. In the Report Code combo box select the report to be assigned to the batch, select Group. 3. In the Restriction field in the tick box select Disable X2/Z2. 4. As we have disabled print a read and reset report in X2/Z2 it is not necessary to select an option in Read Reset. The correct mode must be selected in the ECR when producing a batch report. Read Reset This field is to instruct the ECR whether it is producing a read or reset report on the ECR when in the X2/Z2 mode. It does not apply to X1 or Z1, this mode will either read or reset the batch report. 38 Hourly Item Programming The Hourly Item Time Range screen allows you to set up times to collect all sales transactions for specific products per time slot. This function is used in conjunction with the Hourly Item Link screen. Once the sales data is collected it can give you a good indication of when specific products are sold. A good application for this would be in a bakery store. You can place products such as bread to be tracked and see when this product is sold less in the day, thus informing you when to stop baking bread. The Hourly item link screen is used to assign the PLU’s to be tracked for the Hourly Item. In order to use the Hourly Item Time Range and Hourly Item Link programming three files must be allocated on the Memory Allocation Screen. Enter the Memory Allocation screen. (See Memory Allocation Programming for a detail explanation of changing memory allocation. For the following example allocate: 3 - records for File 31 Hourly Item Link, 4 - records for File 84 Time Zone and, 12 - records for File 21 Hourly Item. Hourly Item Link screen is used to assign the products that will be tracked. With 3 records allocated free products can be tracked. File 21 is the Hourly Item, which are the totalisers that will hold the sales data. Finally File 84 Hourly Range is the time slot for when you want to track the products. (Please see Hourly Item Totalisers Calculation section below to see how to work out how many records should be allocated for File 21 the Hourly Item Totalisers). To display the Hourly Item Time Range screen first click on Edit on the main task bar, and select Hourly Item. In the field Start Time for record 1 enter 9:00 in this format 1. In record 1 for Start Time enter 9am as 9.00 or 09.00. The 24-hour clock format is used. Therefore 2.00pm is entered in as 14.00. 2. Under the End Time for record 1 enter 10.00. The Hourly Sales detail is then collected for the specified time slot. 3. In record 2 for Start Time enter 10.00. 4. Under the End Time for record 2 enter 11.00 5. Complete the remaining records as shown in the screen shot below and click on the OK button to save the new settings. <Records 3 and 4 Hourly Item Time Range Screen> 39 To display the Hourly Item Link screen first click on Edit on the main task bar, and select Hourly Item Link. <Hourly Item Link Screen> When you first enter the screen the radio button for PLU data types is selected. 1. Under the data types field select the PLU’s to be added. Only 3 records can be added as only 3 records were assigned for File 31. 2. If you accidentally assign a PLU use the delete link button to reassign the correct PLU. 3. Click on the OK button when finished. Hourly Item Totalisers Calculation In order to allocate File 21 Hourly Item totalisers you must times the number of products File 31 Hourly Item Link with File 84 Hourly Range. File 31 X File 84 = File 21. The example above was calculated using the following formula with 3 records allocated in File 31, and 4 records in File 84 3X4=12. Assign 12 records for File 21. 40 Assign PLU’s to the Keyboard Quickly A new feature of CV-22 is that it is now possible to quickly assign PLU’s and departments to the keyboard. (Please see PLU Programming for a more detail explanation of all fields available). The following steps describe how to do this by creating a PLU called Coke 1. Click on the PLU icon on the CV-22 main screen. <Creating a PLU on the PLU Screen> 2. Select the PLU code to use. Enter number 5 in the PLU Code field. You can also us the navigation buttons at the bottom of the screen to select a PLU Code. 3. Enter Coke in the PLU Name field. 4. Enter 0.65 in the Item Price field. 5. Use the Department combo and assign Department 1. 6. Select any additional programming on this screen such as the Taxable Status. (See Tax Programming for setting up tax tables). 7. Click on the Keyboard button on the right hand side of the PLU screen. 8. Double click on the keyboard position to assign the PLU. <Keyboard button on the PLU Screen> <Key Type Field Change Keys Keyboard Screen> Only the PLU and Department functions are selectable. The remaining functions are accessed from the keyboard screen. NOTE: THIS FEATURE WILL ONLY WORK IF YOU CLICK ON THE KEYBOARD BUTTON ON THE PLU SCREEN. IF YOU ENTER THE KEYBOARD FROM THE MAIN SCREEN YOU CANNOT ASSIGN THE PLU AS QUICKLY AS IN THE EXAMPLE MENTIONED ABOVE. 41 PLU Programming in Detail By clicking on the Price Look Up (PLU) icon or selecting PLU from the Edit menu displays the Edit PLU screen. From here you can set up the item price, key in a description, and change the selling price of items. Use the first three boxes to setup the PLUs. <PLU icon> Use the next four boxes to assign departments and links The PLU code is the currently selected PLU, number 1 is the default. Insert the name of the item being sold in PLU name. The Item Price field is used to assign the price of the item to be sold. The next three fields Department, Sub-department, and Group have a drop down menu. Which is used for the purpose of providing more detail for the user in the form of reports. From here, you can select the department table or have a no link department. The Order Character Link is a combination box that looks up the order character file. This is particularly useful for restaurants, as it sorts food items into different categories such as starter, main course, and so on. 42 KP options Up to three printers can be installed, and from here you can select the PLU to go to the required printers. You select the printer you want by clicking in the white box a tick indicates you current selection. Condiments and preparation can also be printed in red, to highlight cooking instructions and extras for example. PLU Status From here you can select 4 options to indicate how you wish the PLU to act: 1. Preparation This relates to instructions for preparing a meal such as rare or well-done. Preparations are printed on remote printers not on customer receipts. 2. Open price A price must be entered into the Price Key after selecting the PLU. <PLU status option> 3. Condiment In relation to extra toppings that are charged such as a pizza. Similar to preparation, however prints on the customer receipt. 4. Zero price Promotional or complimentary items for the tracking of these once given away. At the bottom of the PLU screen is the navigation buttons Selects the first customer record. Move down by one customer record. Move up by one customer record. Selects the last customer record. 43 Searching for a PLU The search button allows you to search for a particular PLU quickly by displaying the following window. <Search button> <PLU Search Screen> Select the appropriate search criteria using the drop down arrow which displays three possible search criteria: 1. Description (name), 2. PLU number 3. Random code. <Three search criteria> Cancel stops the last selected option, OK exits the current screen. NOTE: THE SEARCH IS CASE SENSITIVE 44 PLU Function Icons Explained On the same PLU window there are 6 PLU control icons: 1. 2. 3. 4. The PLU Data Grid shows the following window. At a glance you can see which options have been selected for each PLU and quickly make changes to any PLU by clicking in the boxes. It displays all the options available on the PLU window, just considered, but on one line allowing quick editing. You edit the PLU by clicking in the cells and inputting the amendments as well as clicking in the tick boxes. 5. 6. Different display options are available from the combo box. <Normal PLU Edit Grid> IF A 1 IS ENTERED THE UNIT QTY FIELD IN WILL CHANGE THE DISPLAY TYPE OF THE PRICE FROM £1.00 TO £10.00. 45 The combo box at the bottom of the edit PLU screen allows the user to change the order of items displayed in the current window. There are four options available: 1. Code Displays PLUs in PLU code number order 2. Name Displays PLUs in alphabetical order. 3. Price Displays PLUs by order of their price from the lowest to the highest 4. Random Code A random code is a non sequential number which can be used to register a product. The product stock reference can be used as the random code. The PLU Edit window can display them in this order Advance PLU Functions Click the Advance options icon and the following screen is displayed. Setting up Controls for registering transactions <Advance PLU Screen> 46 Registration options for Scale and condiments PLU. Program Data Options Program data has 13 possible options to select which are explained below: 1. Single Item Receipt Automatically finalizes a transaction when registering the PLU and produces a receipt for a single item sale. The ideal use for this would be for quick processing, such as an entrance fee like at a swimming pool, where prices are usually consistent and the sales are individual. 2. Enable price change reg Option not available on the PLU screen 3. Enable multiplication reg Option not available on the PLU screen 4. Compulsory input unit price manually Unit price must be enter manually by cashier 5. Disable refund in reg mode Disables use in refunds and the register mode 6. Disable reg 2 mode Disables use in the register 2 mode 7. Disable reg 1 mode Disables use in the register1 mode 8. Enable negative price Allows a negative price. Current sale can fall into a negative balance, such as a voucher promotion for a predetermined reduction amount. 9. Hash Track items given out like a complimentary drink. Used for record keeping, not added to the net total, but gross total. 10. Multiple validation Allows more than one validation of this item. Check the transaction has been entered correctly by producing a validation print out on a separate slip. 11. Print different, normal, reduce price Prints on the receipt, the difference of the normal selling price and the reduced selling price, showing the saving made to the customer. 12. Commission 1 Allows the use of commission rate one for the cashiers. 13. Commission 2 Allows the use of commission rate two for the cashiers. 47 On the far left of the PLU advance screen are 5 options the first being: Bon Receipts Print stub tickets as kitchen chits. Taxable status Enables you to apply the tax status you wish for the PLU Random Code A unique number such as wine bin numbers can use the random number to sell the PLU. High amount limit Limit the highest amount that can be entered for the PLU. If an item is priced at £49.99, you can set the PLU limit to £49.99. Therefore if £50.00 is entered then an error message will be displayed, and will not allow this amount to be registered. <5 Options PLU Advance Screen> Low digit limitation Used to ensure item is not sold for more than the required amount. For example 2 = 99pence and 3= £9.99. Registration Status Registration status has three options 1. Prohibit scale reg Will not allow registration of scale item 2. Allow scale reg Allows registration of a scale item 3. Allow manual scale registration Allows a manually inputted weight to apply to an item Compulsory number of condiments Can set the amount of condiments that have to be selected following registration of this PLU. Condiments refer to items such as sauces, or toppings. For example if you only wanted a set amount of toppings to be available for a pizza. 48 Optimum stock quantity Can set the amount for the stock quantity. Therefore when the ECR stock level drops below this amount an alert will sound. Bottle/Set menu link This is either a bottle or set menu link field. Bottle link enables PLUs to be linked together. For example if you sell a PLU item the bottle item will be automatically registered and charged. You can then use the bottle return key to register a bottle return, which then enables the charge to be given back to the customer on return of the bottle. Set menu link enables food items to be combined. Items which can be sold separately can also be sold as part of a meal. When the set menu button is registered only one price is recorded. However all items which are part of the set menu are deducted from stock and are registered as sold. NOTE: SEE THE SECTIONS WITHIN THE MANUAL THAT DEAL WITH SETTING UP A SET MENU AND BOTTLE LINK ITEM. 49 Advance Data Grid The Advance Data Grid, displays a grid, which looks very similar to the PLU Grid. Again it offers similar functions, quick editing of features, and seeing at a glance the options, which have been selected. It displays the same options as the Advance PLU window. <Advance data grid > Selecting Abandon at the bottom of the window will remove any unsaved selections in the above grid. NOTE: THE OPTION TO COPY AND PASTE IS INCLUDED ON ALL THE PLU DATAGRID SCREENS, EXCEPT FOR THE CHECK BOX FIELDS. 50 Second Unit Price Select 2nd unit prices displays PLU second unit price window <PLU Second Unit Price Screen> The 2nd unit price is used for items, which can be sold at a different price. Such as half pints. There are three main fields: 1. Description For entering the name of the item. 2. Selling price Price of the item 3. Quantity modifier Which relates to how much the quantity field of the main PLU is to be updated by. For example half would be entered in as 0.50 and 2.00 would be a double pint. You then have the opportunity to link the departments. A zero unit price can also be set. NOTE: IF MEMORY HAS NOT BEEN ALLOCATED FOR THE SECOND UNIT PRICE THEN THE ERROR MESSAGE WILL BE DISPLAYED. ONCE MEMORY HAS BEEN ALLOCATED THEN THE 2ND UNIT PRICE WILL FUNCTION CORRECTLY. SECOND UNIT PRICES IS NOT AVAILABLE FOR THE TE-2200/2400 MODEL 51 <Error message> PLU Second Unit Price Grid <Second PLU Data Grid> By clicking on the 2nd Unit Data Grid icon it displays the above window. Allowing the setting up of the 2nd unit price. It displays the same functions as the PLU second unit price window. 52 Tax Programming Four tax tables are available initially, which can be increased up to the maximum of 10 tables. Increase the file size of the Tax Table file number 25 on the Memory Allocation screen to allocate additional tax tables. To display the Tax Table, first click on Edit on the main task bar, and select Tax Table. < Tax Table Programming Screen U.K. V.A.T. System> To set up the tax rate for your country insert the tax rate in the Rate field. Then select the Tax System and Rounding that is used in your country. To program the Tax Table follow these steps: If you make a mistake during the programming of the Tax Table you can press the Abandon button to start again, abandon will revert back to changes before saving. 1. 2. 3. 4. Select the tax table number using the navigational buttons. Click in Rate field and input the tax rate, for example 17.5. Select the Tax System, and Rounding for the tax rate using the radio buttons. Input the name of the tax table in the Tax Code field such as Standard or Exempt. Tax Code is a compulsory field. 5. Click Save to keep the new settings. 53 Sending the Tax Table file to the ECR: 1. Click on the Communication icon on the Main screen the communication screen is displayed. 2. Click on the File Selection button 3. Select Tax Table by clicking in the box. Check the ECR is connected to PC. 4. Click on Send Files to start the downloading of the Tax Table file to the ECR. Only the Tax Table file has been sent down to the ECR, if you have performed additional programming then use Send on the ECR Setup screen to send down all files including memory allocation. Use this option with care. Only use Send files on the ECR Setup screen if the software is more up to date the ECR. Otherwise any programming that has not been uploaded to the software will be overwritten when the ECR is updated. Once the Tax Table has been programmed it is necessary to assign the tax rate to all PLU’s that are taxable. <Taxable Status on PLU Screen> Assigning tax to a PLU: 1. Click on the PLU icon on the Main screen. 2. Select the PLU to assign tax by using the navigation buttons or keying in the PLU number in the PLU Code field. 3. Click on the Taxable Status combo box, which lists all created Tax Tables, which are identified by the Tax Code name. 4. Select the name to link it to the PLU. NOTE: IF THE TAX SYSTEM TAX ON TAX FOR SINGAPORE HAS BEEN SELECTED AND SINGAPORE ROUNDING HAS ALSO BEEN SELECTED. THEN YOU CANNOT DESELCECT TAX ON TAX UNLESS YOU FIRST DESELCET SINGAPORE ROUNDING. 54 Set Menu The Set Menu table allows the programming of set meals. On a standard MAC 10 Set Menus are allocated. The number of Set Menu’s is increased on the Memory Allocation screen, by increasing the value for File 28 to the maximum of 999 records. Increasing Set Menu Records Go to the Memory Allocation and increase File 28 Set Menus, insert the required number of Set Menu’s in the field size cell. (See Programming Memory Allocation for detail explanation of allocating memory.) Before programming the Set Menu, create the PLU’s that will make up the detail of the Set Menu using the PLU screen. The following steps describe how to set up a Set Menu called [Value Meal 1], The steps describe the creation of the PLU to assigning the PLU’s to the Set Menu. (See PLU Programming for a complete overview of setting up a PLU). Setting up a PLU for a Set Menu 1. Click on the PLU icon on the Main CV-22 screen. 2. Under PLU name enter the PLU description. Such as [Med Fries]. 3. Do not enter an Item price. Instead click on the tick box to select Zero Price located under PLU status. Normally a price is not assigned to the PLU’s that will make up the Set Menu. 4. Add additional PLU’s that will make up the Set Menu using the procedure outlined above. 5. If following the example, add [Chicken burger], [Med Fries], and [Med Drink] as a zero priced PLU’s. <Item Created on PLU Screen> <Zero Price Set Menu Item PLU Programming Screen> To display the Set Menu screen, click on the Set Menu button on the PLU screen. Set Menu Programming 55 <Set Menu Programming Screen> In the Data Types field there are two choices shown. Depending on the choice selected by clicking on the radio button will toggle between the PLU list and the 2nd Unit Price list. The list of PLU’s is shown in the Data Records field. If File 54 2nd Unit PLU has not been allocated on the memory allocation screen, then it will not be possible to select the 2nd Unit PLU. Programming the Set Menu The name of this Set Menu is [Value Meal 1]. 1. Click on the new button, which is the button with the right pointing arrow and an asterisk. This will display the next available Set Menu record. 2. In the Set Menu Name field input the Set Menu description, input [Value Meal 1] if following the example. The Set Menu name is the actual PLU name that is registered. 3. The Data Records field displays a list of the main PLUs, select the PLU name to assign it to the first Set Menu. The PLUs will appear under the Set Menu Detail field. Notice that under Set Menu Detail it currently displays unused records, 4. If you make a mistake, then use the Remove Record button to take away a PLU that has been assigned to the Set Menu Detail, highlight the PLU and click on the Remove button. 5. Save and Close Set Menu screen. Return to the PLU screen, this is automatically done it you entered the Set Menu screen from the PLU screen. 56 Assigning Set Menu Control PLU <Set Menu Control PLU on PLU Screen> The control PLU registers the Set Menu created. 1. Use the navigation buttons and select the PLU that will register the Set Menu, if following the example select PLU 004, do not enter the name for the PLU, input the price and any additional programming. 2. Now select the advance PLU screen by clicking on Advance Options. 3. The field Set Menu/Bottle Link is a radio button, which is use to toggle between the Set Menu and Bottle Link table records. If Set Menu is not selected, do so now. 4. From the Set Menu drop down list select the name of the created Set Menu. Select [Value Meal 1] if you have been following the examples above. 5. Close the Advance Plu screen; notice the Set Menu name now appears in the PLU name field. 6. Save and Close the screen. A break down of items that makeup a Set Menu can be printed on the receipt when the Set Menu is registered. This is set up on the General Programming screen. To display the General Programming screen, first click on Edit on the task bar, and select General Programming screen. <Set Menu Drop Down List> <Set Menu Break Down General Programming Screen> 1. Select File 05 Print Control for Receipt insert a tick in the yellow box. 2. On the right hand side of the split screen select digit 8.4 Break Down Set Menu Printing by clicking in the tick box. From the ECR Setup Screen select the Send option to update the ECR with the new programming. 57 Bottle Link Programming By programming the Bottle Link table you can link a product PLU to bottle PLU. Using the Bottle Return function key will register the bottle when it is returned. A PLU, with a programmed unit price represents the actual contents of the bottle, which is then linked to a PLU that has a programmed unit price that represents the deposit on the bottle. Assigning Memory for Bottle Link: Before the Bottle Link can be programmed it needs to be allocated on the Memory Allocation screen. (See Programming the Memory Allocation for detail explanation of allocating memory.) 1. Go to the Memory Allocation and increase File 73, the Bottle Link table to a maximum of 999 records. To display the Bottle Link table, first click on Edit on the task bar, and select Bottle Link. <Bottle Link Table Programming> Programming Bottle Link Table: It is good practise to group all bottle PLU’s together such as PLU 90 to 100 or PLU 108 and above. 1. Click on the new button, which is the button with the right pointing arrow and an asterisk. 2. From the PLU list select the PLU that is to be added to Bottle Link table. 3. In the Bottle Link Name field enter the name of the bottle, for example “Wine Bottle”. The selected PLU name is then changed to the new name. 4. Add additional bottles using the procedure outline above, then Save and Close the screen. 58 Linking Bottle Link to Product PLU: The bottle PLU is registered by linking it to the product PLU. 1. Click on the PLU icon. 2. Select the product PLU such as Red Wine. 3. Then select the advance PLU screen. <Bottle Link List on PLU Advance Screen> 4. If the radio button for the bottle link is not selected do this now. 5. Select the drop down list to display all the bottles that have been created in the bottle link table; now select the bottle you want to assign to the product PLU. 6. Link additional bottles using the procedure outlined above. <PLU Main PLU Screen> <Bottle Linked to Main PLU Advance PLU Screen> Bottle Pricing Assign prices to the bottles using the Main PLU screen or the PLU data grid. A Bottle Return function key must be set up in order to use Bottle Return. This is outlined below. Assigning a Bottle Return Function Key: 1. Click on the Keyboard icon on the Main screen. 2. Double click the key position where the Bottle Return key is to be placed the change key screen is displayed. 3. Under the Key Type field located in the top left of the screen, select Other Functions, which is the 9th option. A list of function is displayed in the Function Type field. 4. From the Function type field highlight Bottle Return, which is function code 53 you will need to use the scroll bars to locate Bottle Return. 5. Click on the new Totaliser button and enter the description of the key, then Close the Key Descriptor text box. The description entered appears now in the Other Information field. Located in the middle of the Change Key screen. 6. In the Other Information field click on the description that you have inputted for the Bottle Return function key, then close the Change Keys screen to assign the key to the keyboard. (See Keyboard Programming for a more detail explanation of using the keyboard.) 59 Clerk Functions By clicking on the clerks icon, or selecting clerks in the edit menu will display the clerk’s window. <Clerk icon> Which allows the setting up of information related to clerk functions. The Start Table Range and the End Table Range restrict the range of tables that a clerk can serve at. <Clerk programming window> The tick boxes customize the features of the selected clerk on the window that opens by clicking the control button. <Clerk feature customized programming> This final window is the Mode window which enables you to specify options relating to the particular clerk. <Clerk mode control programming> 60 Setting up Clerk Details In the Edit menu on the Main Operating screen select Clerk Detail to display the Clerk Detail screen. Clerk Detail enables you to select the information you wish to track per cashier. It enables the tracking of sales records per cashier. It allows the specifying of which data to collect such as total credit card uses, the number of times the no sale key is used per cashier, as well as other tracking options. <Clerk Detail Screen> Step 1 Select record number in Clerk Details Step 2 Select the Data Types, which displays the appropriate records in the Data Records field. Step 3 Select the data record to assign and press save. Repeat the above steps to assign more records. Data is automatically assigned to the operating cashier. 61 Keyboard Programming The Keyboard Control screen displays the layout of the created ECR. It controls the setting up of functions for the ECR. <Keyboard Control Screen for the TKT-500 Model> Menu number Select the menu you want to view. New Layout Deletes the current keyboard layout. Use this option with care. Print Prints the ECR keyboard layout. Default Font Selecting this option allows you to select the default to be used for all text on the keyboard. Any changes will be displayed on the actual key only. Default font can only be used for a blank or disabled key. Copy Levels Copy programmed keys to another menu level. Cancel Cancels any unsaved data OK Closes the current screen and saves all changes. 62 The following example describes how to assign a new key to the keyboard, as well as customising the newly created key. Assigning a Key to the Keyboard The Clerk Sign On Key 1. Click on the Keyboard icon. <Selected Position of Clerk Key> 2. Double click the key position where the Clerk key is to be placed the Change Key screen is displayed. 3. Under the Key Type field located in the top left of the screen, select Clerk Functions, which is the 8th option. A list of function is displayed in the Function Type field. 4. From the Function type field highlight Clerk Sign On, which is function code 72. <Key and Function Type Fields> <New Totaliser Button on the Change Keys Screen> 5. Click on the New Totaliser button and enter the description of the key, then Close the Key Descriptor text box. The description entered appears now in the Other Information field. Located in the middle of the Change Key screen. <New Totaliser Displayed in Other Information Change Keys Screen> 63 6. In the Other Information field click on the description that you have inputted for the Clerk Sign On function key, then close the Change Keys screen to assign the key to the keyboard. The record number has now changed, indicating that key has been assigned. 1. You can further customise the clerk key on the keyboard. Double click on the created clerk key. <Double Width and Font Change Key Screen> 2. Select double width key and this will change the size of the key. 3. Now click on the Font icon the letter A circled above. Change the font and size of the key to your desired style, select OK once you have selected your font. The actual font and style will only be displayed on the Keyboard Control screen and not on the Overlay Text field. <Font type and Style Control Screen> This is the result of the changes so far. 64 Now right on the clerk button and select the Colours option. (See screenshot on the right) 4. Select the desired colour from the Colour Control screen and press OK to select this option. <Right Click Special Features Menu Keyboard Screen> <Colour Control Keyboard Screen> Final result. A striking Double width key coloured key. It is now possible to select a number of keys on the keyboard. And change the colour as well. Drag the mouse pointer over the area on the keyboard and select the colour. <Colouring a Range of PLU’s Keyboard Screen> The following displays how the keys will look if you select any of the following sizes. The key is changed once you select close on the change key screen. <Double Height Key> <Double Width and Height Key> 65 Function Key Programming 1. Double click on the created Clerk key. 2. Click on the Advance button on the Change key screen. The Key Programming screen is displayed which allows specific functions to be programmed for the selected key. Choose the programming by ticking or by entering a value next to the feature. <Advance Button Change Keys Keyboard Control Screen> 3. Select the options using the tick boxes and/or by entering figures in the significant number fields. <Key Programming Screen> 4. Click on the OK button to apply the new programming to the Clerk key. NOTE: DOUBLE HEIGHT KEY SIZE WILL ONLY APPLY CHANGES DEPENDING ON THE POSITION OF THE KEY ON THE KEYBOARD. DUE TO THE LIMITIATIONS OF THE DOUBLE HEIGHT KEY THE SIZE OF PLU’S ON THE BOTTOM ROW CAN NOT BE CHANGED, NOR THE CASH KEY IF LEFT IN CURRENT POSITION. IN ORDER TO CHANGE THE CASH KEY MOVE THE POSITION TO WHERE THE SUBTOTAL KEY IS PLACED. PLEASE SEE THE SCREEN SHOT BELOW. Cash key originally placed in this position then height increase. 66 Keyboard Screen in Detail <Change keys Keyboard Screen> In the Function Type field this displays more detail, related to the uses of the key. Other Information describes the name of the key and that this function is assigned to the ECR. Overlay Text is the description of the key that is displayed in reports, while Register Description is the actual text that will be printed on the keyboard. If you wanted an amount to be assigned to the key then you enter this in the Price/Amount field. File describes which file the key is assigned. In this case the Clerk key is part of the free function file. <File and Record fields Keyboard Screen> Record is the memory number where this key has been assigned. When assigning keys there is no need to nominate a memory number, as the next available record is automatically found. 67 If there is a function for the selected key, then this is described in the Key description box on the main Keyboard control window. The Key description box. The name of the selected key. <Key Description Box> If the key does not have a function the Key description box as well as the Overlay text, File and Record, Other information, and Register description fields will be blank on Change Keys screen. <Change Keys Keyboard Screen> Select the PLU or Function key on the keyboard then select Disable this key on the change key screen to remove keys from the current menu level. The function is not deleted from the free function file when you use this option. See free function programming to see how to permanently remove a function from all menu levels. 68 Special Features Menu Right clicking on the keyboard displays the Special Features menu, which was used to assign a colour to the keyboard. The following options can also be controlled from this menu: Cut Removes the selected editable function key. Copy Selects the function key to be copied. Paste Places the copied key to newly selected area. <Right Click Special Features Menu Keyboard Screen> Colour Displays the Colour Control screen for the assigning of colours on the keyboard. Font Displays the Font window for the assigning of fonts to the keyboard. Text Opens the Dialog box which enables three lines of text to be displayed on the keyboard. NOTE: IN ORDER TO PRINT THE LINES ON THE KEYBOARD OF THE KEYBOARD PRINTING YOU NEED TO HAVE PTK*.INI FILES WITH THE LINE ON THE PAGE KEYLINES=E WHITE LINES AND KEYLINES=B BLACK LINES. 69 Free Function File The Free Function File Maintenance, allows the deleting of Free Functions. On a standard Mac the Free Function File 002 is allocated with 30 records. If the record becomes full you can delete the free function permanently and introduce a new function key. To display the Free Function screen click on the Keyboard icon and Click on the Free Function button located on the keyboard layout screen. <Free Function Maintenance Screen> When a function key is disabled on the keyboard it is removed off the current menu level. However it is not permanently removed from the free function file. Deleting a Free Function: 1. Select the name of the function on the free Function screen that is to be deleted, click on the Delete button to permanently remove the free function from all menus on the ECR leaving a vacant record. A new function can then be added to the keyboard in the normal way. 70 Free Function Maintenance Field Explanation: <Free Function Field Explanation> Record Numbers - this identifiers the position of the record in the free function file. Name – Identifiers the name of the free function Function Number – is the free function number (such 1 for the cash key) Linked – A function is linked if is available on 1 or more menu levels. It is not linked if is not on the keyboard. Linked function is identified by the red tick in the yellow box which is shown above. Level – Level 1 to 6 identifies how many times the function is used on the keyboard. 71 Advance Feature Programming Arrangements CV-22 allows the programming of the Arrangement Table. File 38 the Arrangement Table needs to be allocated on the Memory Allocation screen. It is also necessary to program the arrangement keys on the keyboard. The following example describes how to program a five-pound and ten-pound fast tender key. 1. Access the Memory Allocation screen by clicking on the button on the ECR Setup screen. (See Programming the Memory Allocation for detail explanation of allocating memory.) 2. First allocate memory for the Arrangement Table File 38 to gain access to the screen, allocate 10 records, sent this down to the ECR using the Allocate button. 3. Enter the Keyboard screen and program two arrangement keys. Send the keyboard changes using the main Communications screen. Select Key Positions. (See Keyboard programming and Communication section for a more detail explanation) From the Edit menu select the Arrangement Table New record button. <Arrangement Programming Screen for TKT-500 Model> The Arrangement Table record number is identified at the bottom left of the screen. Use the navigational buttons, which operate in the same way as the Customer screen, to navigate between the arrangement records. The keyboard layout of the 72 ECR that is being programmed is shown. Use the menu level navigational buttons to select a different menu level. Use the Clear Entry button to individually remove an incorrect entry in the Arrangement Details. Fast Tender Key Programming: <Arrangement Details for Fast Tender> 1. Click on the [New] button, which is the button with the right pointing arrow and an asterisk. In the field that says Arrangement 1 a new name can be assigned. 2. Select the value [500] and the [Cash] key using the numeric keypad on the Arrangement screen, for a £5.00 fast tender key. 3. To assign the arrangement to the key click on the Assign Key which is circled above. This will highlight the arrangement keys on the current menu level in yellow. 4. Click on the arrangement button that will be the faster tender key for £5.00. 5. Save the new settings. 6. To program an additional fast tender key. Select the next record by clicking on the [New] button, Enter the numeric value without a decimal point therefore £5.00 and £10.00 will be entered as [500] and [1000] on the Arrangement screen. End with the [Cash] key. 7. Save and Close the Screen. 8. Click on the Communication icon, select the File Selection button, check the Arrangement file box, and click on the Send Files button to upload the programming to the ECR. The following guide describes how to setup an arrangement to produce a Daily Fix Totaliser report. <Arrangement Details for Fix Totaliser> Before commencing programming ensure there is an arrangement key is on the keyboard that will execute this arrangement. 1. Select [New] this will select the next available Arrangement Table number. 2. On the right of the Arrangement screen is the Clerk buttons. Click on the button that represents the clerk that will action the report. Select Clerk 1. 3. Notice the Mode Switch section, which represents the ECR modes. Click on the X1 button. 4. Now click on 11 then press the Cash key for the Fix Totaliser report. 5. Click on the assign key to assign the arrangement to the key. Click on one of the arrangements highlighted in yellow. Save and Close the screen. 73 Scheduler Programming The Scheduler enables you to automate certain tasks, which are then activated at the set time and date. In order to access the screen first allocate File 62 on the Memory Allocation screen. From the Edit menu select Scheduler to display set up screen. Click on the tabs to select one of the three options. Remove all or single records <Scheduler Screen> The Scheduler Number located in the top left of the screen denotes the actual record that is being programmed. Designate Clerk by Record Number is a combo box, which list all clerks. The clerk selected here will determine which clerk is signed on when executing the Scheduler. The following examples will describe in detail how to program the Scheduler operation. A Scheduler can be set to program a Menu and/or Price Shift, the initialisation of an Arrangement, or a Job Command. Setting up Menu Shift and Price Shift Scheduler. The Menu Shift operation when set up will automatically change the Menu sheet on the ECR that is being used. While the Price Shift function can be used to automatically change the price to the 2nd unit price for normal PLU’s and the 3rd Price for scanning PLU’s. 74 1. Select the new button which selects the first available record, this is not necessary when creating the first Scheduler record. 2. Click in the radio button next to the Menu Sheet 2. 3. Select 2nd price. (In order to use second unit prices this must be allocated on the Memory Allocation screen, File 54 2nd @ PLU. PLU’s that are to have 2nd prices must also be set up on the PLU screen.) 4. Set the time when the Scheduler is to be activated, by typing or using the up and down arrows. 5. The final option to set is the regularity of the Scheduler, when it should be activated. Select Execute Every Day. If Execute One Time is selected a calendar is displayed which enables you to set the date of activation. If Execute Every Week is selected this option allows you to specify which day of the week the Scheduler should be activated. 6. Click on the Save button. Setting up Arrangement Scheduler. The Arrangement Programming describes how to set up an arrangement to automatically execute an X report for Fix Totalisers make the following modification to the programmed arrangement. Remove Clerk sign on from the arrangement, as the scheduler will sign on the designated clerk. This example describes how to execute an arrangement using the Scheduler. < Arrangement Details for Fix Totaliser using Scheduler> 1. Click on the new button to select the next available record. 2. Select the Clerk that is to be signed on, Clerk 1 is selected as default. 3. Click on the Arrangement tab. The box displays arrangements records that have been setup. Clearly identified by their name. 4. Select the Arrangement number that was set up for producing the Fix Totaliser report in the X mode. 5. Set the time that when the Scheduler is to be activated, 6. Select Execute Every Day 7. Click on the Save button. <Setting Arrangement Scheduler Screen> 75 Setting up the Job Command Setting up the Job Command Scheduler allows the automatic activation of many tasks, which include, saving an ECR program to the internal flash, to inline consolidation of daily reports. <Selecting Job Command Scheduler Screen> 1. Click on the new button to select the next available record. 2. Click on the Job Command tab. 3. From the Job Command drop down list select the function to be scheduled. Select Format internal flash. 4. Set the time that when the scheduler is to be activated, 5. Select Execute Every Day 6. Click on the Save button. Depending on the Job Command selected from the drop down list will determine, whether the Report Code drop down list is displayed or not. <Selecting Job Command Scheduler Screen> 1. 2. 3. 4. Click on the new button to select the next available record. Click on the Job Command tab. Select Save to internal flash. From the Report Code list select what settings are to be saved. Select All Program Data. A further field is shown asking whether or not this is to include Memory Allocation or not. Select With Memory Allocation. 5. Set the time that when the Scheduler is to be activated, 6. Select Execute Every Day 7. Click on the Save button and Close the screen. Download the new programming to the ECR by using Send on the ECR setup screen or selecting Scheduler from the Communication File Selection screen. NOTE: THE DELETE BUTTON ALLOWS THE DELETING OF THE WORKING RECORD OR ALL SCHEDULER RECORDS. ENSURE WHEN SETTING THE SCHEDULED TIME THAT YOU DO NOT SELECT A SETTING THAT CONFLICTS WITH A PREVIOUS SCHEDULER, BY TIME. 76 I/O Parameters Programming A number of external devices can be connected to the ECR using the software. The cash register input output parameters (I/O Parameters) will need to be configured in order to allow the use of external devices. The I/O Parameters screen allows you to configure the ECR. To display the I/O Parameters screen. Click on Communication on the menu bar and select I/O Parameters. <I/O Parameters Programming Screen> The I/O Parameters screen allows the reprogramming of the three Com ports, the Inline Baud rate and the Physical ID of the ECR. When you first enter the I/O Parameters screen, the default settings are shown. Use Com 2 or Com 3 to program external devices. At any point during programming the I/O parameters options can be reset to the default settings. To do this select the Default button located at the bottom of the screen. The following warning message is displayed “This will reset all parameters to MAC state, do you want to continue?” Select OK to confirm or Cancel, to abort the operation. The following two examples describe how to set up an External Printer and Slip Printer. 77 Setting up External Printer In order to set up an External Printer the following two files must be allocated on the Memory Allocation screen. <Allocating File 49 on the Memory Allocation Screen > <Allocating File 93 on the Memory Allocation Screen > 1. Enter the Memory Allocation screen. On the task bar click on File, highlight setup to display the sub menu list. Select Customers. Click on the ECR Setup tab at the top of the Setup Location screen. Now click on the Memory Allocation button, Select O.K. when the warning message is displayed to enter the screen. 2. For File 49 the Kitchen Printer Buffer the maximum should be allocated, insert 600 in the Field Size cell. 3. Increase File 93 the Printer Definition from 2 files to 3 files. Select Allocate Memory to send the new file sizes to the ECR. 4. Save and Close the Memory Allocation screen. Return to the I/O Parameters screen < External Printer Set Up I/O Parameters Screen > Program the device settings that the Com port will be connected to. The following steps set up the printer for COM Port 2. 1. From the connected device list select External Printer 1 2. Under Device Options select the UP350 or UP250. Notice that UP350 is automatically selected for you. 3. The Default Baud rate is automatically set for the External Printer. The default is 9600bhp however the UP350 and UP250 are normally used on the setting of 19200bhp select this setting. 78 4. The final two options are country depended. The International Character Set and International Character Set Page default ECR settings are currently selected. 5. Save and Close the screen. Once all options have been selected. Sending the I/O Parameters file to the ECR: 1. On the Main CV-22 screen click on the Communication icon 2. Click on the File Selection button. This screen allows the user to select a number of files for sending to the ECR. 3. Select I/O Parameters by clicking in the box. Ensure the ECR is connected to the PC via Com port 1. 4. Click on Send Files button to start downloading the new I/O parameter settings to the ECR. 5. Flag Mac the ECR once downloading has been completed. Ensure the external device is connected for the Flag Mac of the ECR. Flag Mac Once these settings have been sent to the ECR it is necessary to perform a Flag Mac, this will enable the new settings to take affect. Turn the Programming key to the Off position. While holding down the Receipt key turn the Programming Key to the PGM setting. Release the Receipt key ten F’s are shown, press the Sub Total key twice. NOTE: COM 1 SHOULD NOT BE CHANGED FROM PC DIRECT ON THE I/O PARAMETERS SCREEN. COM 1 IS USED TO ALLOW THE COMMUNICATION BETWEEN THE SOFTWARE AND THE ECR. IF THIS IS CHANGED COMMUNICATION WILL CEASE. A FLAG MAC OF THE TILL MUST BE DONE AFTER THE I/O PARAMETERS HAS BEEN CHANGED AND SENT TO THE ECR. ENSURE THE EXTERNAL DEVICE IS CONNECTED WHEN YOU FLAG MAC. 79 Printer Connection Table The Printer Connection Table controls the print out destination for Receipts, Orders and Reports. The Printer Connection Table must be set up for the external printer. Print Job 3 should be available for programming, if this was allocated on the Memory Allocation screen. A maximum of 7 print jobs can be programmed from this screen. However additional print jobs cannot be selected until File 93 the Printer Connection table has been increased on the Memory Allocation screen. (See setting up External Printer for instruction of how to do this). To display the Printer Connection Table, first click on Edit on the main task bar, and select Printer Connection <Printer Connection Programming Screen> Setting up the Order Printing for External Printer: 1. For Print Job 3 select Order (1) from the drop down list. 2. Under Print Out Destination select External Printer 1 if this is the device that was set up on the I/O Parameters screen. 3. Print Out Destination lists the same options available as the Print Out Destination. You can select the External Printer 1 or a backup device that has been set up to receive orders if the primary device goes down. 4. Save and Close the screen. TE-4000/4500 and TE-3000 Programming If you are sharing printers then the Terminal ID that the external printer is connected to must be entered in the ID Main field. NOTE: ID MAIN AND ID BACKUP FIELDS ARE ONLY AVAILABLE FOR THE TE-4000/4500 AND TE-3000. 80 Assigning PLU’s to the Order Printer On the main Edit PLU screen or PLU data grid you need to indicate which PLUs will be sent to the External Printer. Enter the PLU screen by selecting the icon from the main screen. 1. Select the PLU to be sent to the external device. You can enter the PLU Code, or use the Search button to quickly locate the PLU. <Order Control PLU Screen> 1. Under Order Control on the PLU screen there are four options available: Print in Red, Kitchen Printer 1, Kitchen Printer 2, and Kitchen Printer 3, Select Order 1 by clicking in the tick box of Kitchen Printer 1. If you were setting up Order 2 or 3, then you would select Kitchen Printer 2 or 3. <Order Control PLU Data Grid> The three Kitchen Printer options on the PLU screen and PLU Data Grid refer to Order 1, Order 2, and Order 3 on the Printer Connection screen. If Order 2 was chosen in the Print Out Type on the Printer Connection screen, then select the Kitchen Printer 2 selection box. Selecting Print in Red, prints the selected PLU in red. 1. Select the Communications icon; check the PLU box then Click on the Send Files button. 2. Once the PLU’s have been program send the Printer Connection Table File down to the ECR. Select the Send by File Number button and enter 93 input filed and Click on the OK button to upload the changes to the ECR. 81 Setting up a Slip Printer In order to set up a Slip Printer the following file must be allocated on the Memory Allocation screen. 1. Enter the Memory Allocation screen. For file 86 the Slip Printer Buffer the maximum should be allocated, insert 500 in the field size cell. 2. Click on the Allocate Memory button to upload the changes to the ECR. Return to the I/O Parameters screen <Slip Printer Set Up I/O Parameters Screen> 1. From the Connected Device list select the Slip Printer. If the device is connected to Com port 2 then select the device from the Com port 2 settings, otherwise use the Com port 3 settings. 2. Under device options the model SP1300 is shown, as this is the only Slip Printer that can be used. 3. The Default Baud rate is automatically selected for the slip printer, which is 9600bps. 4. The final two options are country depended. The International Character Set and International Character Set Page, select the settings for your country if this is necessary. The default ECR settings are currently selected. 5. Once all options have been selected. Save and Close the screen. Uploading I/O Parameters to the ECR 1. Click on the Communication icon 2. Click on the File Selection button. This screen allows the user to select a number of files for sending to the ECR. 3. Select I/O Parameters by clicking in the box. Ensure the ECR is connected to the PC via Com port 1. 4. Click on Send Files button to start downloading the new I/O parameter settings to the ECR. Flag Mac Once these settings have been sent to the ECR it is necessary to Flag Mac the ECR. Turn the Programming key to the off position. While holding down the Receipt key turn the Programming Key to the PGM setting. Release the Receipt key ten F’s are shown, press the Sub Total key twice. NOTE: IT IS NOT NECESSARY TO PROGRAM THE PRINTER CONNECTION TABLE FOR SLIP PRINTERS. 82 Terminal Connection Table When using the ECR inline it is necessary to programme the Terminal Connection table. The ECR needs to know how many machines are connected in the network, and are active. The ECR also needs to be told what consolidation/ inline group they are in. <Terminal Connection Table > A maximum of 32 terminals (ECR’s) can be connected inline. Inserting a tick in the Active box indicates that the terminal is active. The number inputted under group identifies the Inline Group number, this must be between zero and nine. Zero means no group link. Once the Terminal Connection table has been set up send the new settings to the master terminal. File 91 can be sent from the Communication Extra Files screen. From the Communication screen, click on the File Selection button, insert a tick in the General PGM3 and click on the Send Files button. Send the new terminal connection settings to all ECR’s inline or by programming individually, then perform a Flag Mac of each terminal, including the master terminal. NOTE: CHECK TRACKING MASTER COLUMN IS ONLY AVAILABLE FOR THE TE-4000/4500 AND TE-3000 MODELS. 83 Check Print and Check Endorsement Message Using the Check Print screen sets up the Check Print and Check Endorsement Message. The function of Check Printing will only print out the total amount of the cheque and the current date on a connected slip printer. The Endorsement Message is printed on the back of the cheque this is set up on text PGM 2 screen. The Check Print function needs to be allocated on the Memory Allocation screen in order to use this function. A Slip Printer also needs to be attached and set up. (See setting up a Slip Printing in the I/O parameters programming described earlier). The following explanation will describe how to set up the Check Print function and the Check Endorsement Message. Allocating memory for Check Print and Check Endorsement Message: 1. On the Memory Allocation screen increase the size of File 41 Check Print. For this example allocate the maximum of 9 records. The first record will be used for printing the date; the second record will be used for printing the amount on the cheque. The remaining records will be used for setting up the Check Endorsement message. 2. Allocate File 33 the Check Endorsement Message; insert 4 for the number of message lines. If this file is not allocated, you will not be able to enter the Check Endorsement Message on the Edit Messages and Text screen. Allocate the memory to the ECR using the Allocate Memory button. To display the Check Print screen, first click on Edit on the main task bar, and select Check Print, the screen is displayed with the default settings set. <Check Print Programming Screen> 84 The Define Print Data is a drop down list box that displays 9 options when you click on the arrow. The first four options relate to the Check Printing, while the remaining options relate to the Check Endorsement Message. Programming Check Printing 1. For the first record select Printing Date Double Size. 2. For the second record select Print Amount Double Size. There are three tick boxes, which enable you to select the following three options for each record: Feed Before Printing, Feed Direction and Feed One Line After Printing. 1. Insert a tick in the box Feed Before Printing. This option allows you to specify how many lines to feed before printing begins. In the field Feed Lines Before Printing enter 5. You cannot enter a value in Feed Lines Before printing unless Feed Before Printing has been selected by ticking the selection box. 2. The next field indicates the Feed Direction; you can toggle between Normal and Reverse Feed Direction by clicking in the field. For this example leave Normal as the Feed Direction. 3. The last tick box is Feed One Line After Printing. If this option is not selected then the printing will overlap each other. 4. Printing Offset controls the horizontal position of printing, increasing the offset will align the values further to the right. Insert 10 in Printing Offset for the printing of the date in record number 1. (See Check Print Settings screen shot below) 5. Save and Close the screen. <Check Print Screen Additional Options> A Check Print function key must be set up in order to use Check Print. This is outlined below. Assigning a Check Print Function Key: 1. Click on the Keyboard icon on the Main CV-22 screen. 2. Double click the key position where the Check Print key is to be placed, the change key screen is displayed. 3. Under the Key Type field located in the top left of the screen, select Other Functions, which is the 9th option. A list of functions is displayed in the Function Type field. 4. From the Function Type field highlight Check Print, which is function code 12. 85 5. Click on the new Totaliser button and enter the description of the key, then Close the Key Descriptor text box. The description entered appears now in the Other Information field. Located in the middle of the Change Key screen. 6. In the Other Information field click on the description that you have inputted for the Check Print function key, then close the change keys screen to assign the key to the keyboard. (See Keyboard Programming for a more detail explanation of using the keyboard.) Download the new programming to the ECR by using Send on the ECR Setup screen. Check Endorsement Programming: Return to the Check Print screen. 1. To program the Endorsement Message select the next available record in the field Define Print Data, select the Message 1st Line and the Message 2nd Line. A maximum of four message lines can be used. 2. Adjust the Check Print settings if necessary. 3. Save and Close the Screen when finished. <Message Line Selection for Check Endorsement> 4. Click on the Edit on the main task bar and highlight Text (PGM 2), select the Cheque Endorsement Message. 5. The Cheque Endorsement Message screen shows the record number on the left and this refers to the message line on the Check Print screen. Record 1 refers to Message 1st Line. The number of records shown is determined by the memory allocated on the Memory Allocation screen for File 33 the Cheque Endorsement Message, Enter the Check Endorsement message and Close the screen. 7. Create a Check Endorsement key on the keyboard. Using the procedure outlined for Check Print Function key. In the Other Function list instead of selecting Check Print, select Check Endorsement. (See Keyboard Programming for a more detail explanation of using the keyboard.) Send all programmed individual files, Key Positions on the main Communication Screen and Check Print on the File Selection Extra Files Screen. When a cheque is endorsed, the Endorsement Message is printed. 86 Reports By selecting the Report icon or highlighting Sales in the Reports menu from the Task bar this will display the reports window. This allows you to select various reports which have been set up on the ECR for viewing or printing. <Report icon> <Task bar> <Reports Screen> To print the report. Step 1 Select the reports to be printed by selecting the box next to the report titles. Step 2 Select the report range by clicking the sales areas. Only reports which have been set up for these ranges can be printed. The current date is highlighted on the calendar. A different date can be selected. Zero skip will not print items with zero values on the report. This can be deselected. Step 3 Enter printer setup this will display the print setup window. correct for your printer. Then select Print to print the report. 87 Ensure settings are Reports Selection Select the report that you wish to view and press Display located at the bottom of the Reports window to view the report. Data Transfer Selecting this will perform a Z reading. Collecting sales data and resetting the sales data in the ECR. <Reports window> NOTE: TO DISPLAY THE NAME OF THE CUSTOMER ON REPORTS THEN THE NAME OF THE REVELANT CUSTOMER NAMES TO BE INSERTED IN THE INI FILE. SELECTED THE PTK7000H INI.FILE, OR THE REQUIRE MODEL TYPE. PERFORM A SEARCH FOR THE CUSTOMER NAME. ONCE FOUND CHANGE TO THE CUSTOMER NAME THAT YOU WISH TO DISPLAY ON REPORTS. 88 Graphic Logo and Watermark Setup FOR THE CET-300 AND TKT-500 MODELS ONLY External Printer Graphic Logo Setup FOR ALL MODELS EXCEPT CE-6000, CE-6100, AND CET-300 A graphic logo can be displayed on the internal receipt for the CET-300 and the TKT500. A bitmap image is uploaded to the ECR using CV-22. An external printer graphic logo can also be used on the ECR, except for the models shown above. The actual bitmap image is created using external software such a PhotoShop or Paint. The following steps describe what properties should be set for the bitmap image to enable it to be displayed by the ECR, these settings apply to the Graphic Logo, Watermark, and the External Printer Graphic Logo, unless stated unwise. Step 1 Open the graphics software that you will be using to create your image. Set the attributes for the image to the following settings. TE-2200 and TE-2400 graphic logo width is 384 and the height is 168 pixels. Step 2 The screen shot on the right displays the Attributes setting for the logo. The width must be set at 448 and the height must be set at 186 pixels. The graphic logo and the watermark are the same number of pixels, and the file type should be in greyscale. <Attributes Screen from Graphics Software> Step 3 • For both images there is a dead space of 8 pixels for the left and right margin each due to the printer specification. Therefore the image has to fit to 432 pixels maximum. Image Area Width: 432 pixels maximum Total Width: 448 8 Pixels Dead Space Left and Right Margins Graphic Logo Or Watermark Logo <Graphic or Text Image Area Not To Scale> 89 Height: 168 Pixels Step 4 • Create the image to the specifications above, if creating the Graphic Logo or External Graphic Logo save the image as file extension bmp, for example Logo.bmp. Only images of this type can be uploaded to the ECR. If creating a watermark image select a light coloured text such as a grey colour if using PhotoShop version 5.5 (See Creating the Watermark or External Graphic Logo, for further setup instructions) <File 47 Graphic Logo Memory Allocation Screen> <File 67 and File 68 Memory Allocation Screen> Step 5 • For the CET-300 and the TKT-500 models ensure that File 47 Graphic Logo has been allocated on the Memory Allocation screen, the record size should be set to 168 records. By default file 47 is allocated when you create a customer using the CET-300 or TKT-500 models. Allocate 168 records by ticking in the yellow box, and sent the settings to the ECR, by clicking on the Allocate Memory button. • For the Watermark File 68 needs to be allocated. Step 6 • In the General Programming screen the option to enable the graphic logo to be printed needs to be set to yes. • To display the General Programming screen, first click on Edit on the main task bar, and select General Program. <General Programming Screen Message Control> • • • • • Select File 21 Message Control In the adjacent screen click in the tick box to select the option Print Graphic Type logo on the receipt, this option is also for the External Printer Graphic logo. Or select Print Watermark on receipt if you want to print the watermark. Close and return to the main screen. The image will not be printed until we sent the General programming settings down to the ECR. Step 7 • Click on the Communications icon then click on the File Selection button. 90 <General Programming Screen> • • Insert a tick in the General PGM3 box, which is the first option on the Extra files screen. Then click on the Send Files button. (Please see Send Changes and Z Readings for a detail explanation of using the Communication screen). Step 8 • The graphic logo can now be uploaded to the ECR. • To display the graphic logo screen first click on Edit on the main task bar, and select Graphic Logo, which is the last option in the Edit menu. <Graphic Logo Main Screen> • • • • Use the radio button to select which image is being sent down to the ECR. For the graphic logos select Store Logo, Watermark for the watermark image; or External Printer for External Graphic Logo. Click on the browse button and locate the saved bitmap image. Double click on the name of the image. The location of the image is displayed in the name field. Click on the Send button to send the image down to the ECR. Close the screen. You should now be able to see the graphical image when you finalise a transaction on the ECR. Additional Settings for Programming the Watermark Reduction of the Contrast Reduce the contrast to 20% to 25 % for the watermark image in order to produce a good result. Ensure you are using a graphics package that enables you to do this, PaintShop 4.0 provides this option. However PaintShop 5.5 does not enable this option for text. Therefore change the colour of the text of the image to light grey, this should have already been performed for step 2. ENSURE YOU SAVE THE GRAPHIC LOGO IN THE CV-22 DIRECTORY AN ERROR WILL OCCUR IF LOGO IS SAVED IN A LONG DIRECTORY PATH. 91 Diffusion Dither The watermark logo image is still in greyscale mode. It must be change to black and white format and a bitmap image. • • • • • If using Photoshop from the task bar select Image Highlight Mode and Select Bitmap Flatten layers is shown select O.K. From the screen displayed select Diffusion Dither. Save the image as a bitmap File format windows is shown click on O.K Due to conversions problems it is not possible to sent the bitmap to the ECR if created in PaintShop version 5.5. However opening and resaving the image in Paint will correct this problem. Paint is normally automatically installed in the accessories menu on the windows operating system. Saving Watermark Image in Paint <Saving Image In Paint> 1. Click on the Start button at the bottom left of the windows operating screen. (Microsoft Windows 95 and above). 2. Open Paint. 3. From File on the main task bar open your created image 4. Select Save As in the File menu 5. Click on Save as type combo box and select 16 colour Bitmap. Save the image. Now please complete Steps 5 to 8 to send the new bitmap and additional settings to the ECR. 92 External Printer Graphic Logo FOR CASIO TM-T88 II EXTERNAL PRINTER ONLY In order to use a graphic logo on an external printer the external printer needs to be set up. Before following the steps outlined below please see I/O Parameters programming and the steps for Setting up the External Printer. Having set up the external printer the following file must be allocated. On the Memory Allocation screen allocated File 67 External Graphic Logo. Allocated memory to the ECR. (See programming related to the Memory Allocated screen for a detailed explanation of how to allocated memory). Change the Printer Connection table so that the receipt now goes to the External printer. To display the Printer Connection screen, first click on Edit on the main task bar, and select Printer Connection <Printer Connection Settings for Graphic Logo> Change the printer out destination to External Printer 1 or 2 which ever has been set up in I/O parameters for the receipt message in Print Job 1. On the General Programming screen for 21 Message Control, ensure print logo message to UP350 has been checked. This is not necessary for the TKT-500. Now please complete Steps 5 to 8 to send the new bitmap and additional settings to the ECR. 93 Modem Settings The introduction of modem connection in the CV-22 II software means that it is now possible to perform programming of customers ECR without leaving the office. Prices can be changed and additional features programmed using a U.S. Robotics Modem. In order to use modem communication, it is important that the following setup instructions are correctly followed. Modem communication should only be performed with a U.S. Robotics Modem. Modem communication is not possible with CV-22 II on the Windows NT operating system <Windows Start Button> 1. Click on the windows Start button, from the Start Menu select settings and open the Control Panel screen. <Windows Start Menu> Double click on the modem icon, which is circled below. <Modem icon Control Panel Screen> 94 The Modem Properties screen is shown. Use this screen to remove or add a modem. The U.S Robotics modem should be set as the primary modem for use with CV-22 as shown in the screen shot below. <Modems Properties Screen> Please follow the U.S. Robotics user manual, and the on screen instructions to complete the installation of the modem. Incorrect modem settings will cause compatibility problems with CV-22. 95 Modem settings can be check-using HyperTerminal, select HyperTerminal from the Accessories menu. <HyperTerminal Accessories Menu> In the screen shown enter a name for the modem, such as “Modem1”. <HyperTerminal New Connection> In the combo box under connect using select COM1. 96 Once on the HyperTerminal main screen enter “ati4” without the quotation marks. This text will not appear on screen, as it is a command that goes straight to the modem. If you change any settings make sure you write to the flash with the at&w command Check the dialling modem settings are configured to the following settings shown below: U.S. Robotics 56K FAX EXT Settings... B0 E0 F1 L2 M1 Q0 V1 X4 Y0 SPEED=2400 PARITY=N WORDLEN=8 DIAL=TONE OFF LINE CID=0 &A3 &B1 &C1 &D2 &H1 &I0 &K1 &M4 &N0 &P0 &R2 &S0 &T5 &U0 &Y1 S00=000 S07=060 S15=000 S25=005 S33=000 S41=004 S01=000 S08=002 S16=000 S27=001 S34=000 S42=000 S02=043 S09=006 S18=000 S28=008 S35=000 S03=013 S10=014 S19=000 S29=020 S36=014 S04=010 S11=072 S21=010 S30=000 S38=000 S05=008 S12=050 S22=017 S31=128 S39=012 S06=004 S13=000 S23=019 S32=002 S40=000 LAST DIALLED #: For further explanation regarding HyperTerminal please see windows help file under HyperTerminal. 97 On the main customer screen enter the number that the modem is connected to in the modem field. <Modem field Customer Screen> Ensure the modem is connected to communication port 1 on the ECR. Setup the modem on the I/O parameters screen for Com port 1 save the new settings and upload this to the ECR. (See I/O parameters for further information). Flag Mac the ECR once the new settings have been uploaded. Enter the following programming into the ECR itself. 1. 2. 3. 4. 5. Turn the key to PGM mode Press 7 Sub Total 4310 Sub Total Press CA/ATM key to Execute Press Sub Total key to cancel the programming This programming will correctly set up the modem. Connection to the modem begins when any files are downloaded to the PC or uploaded to the ECR. 98 Programming Scanning PLU’s The Scanning PLU screen allows you to set up scanning PLU’s, which can then be scanned into the ECR using the HHS15 or Quick Scan handheld scanner. This section explains how to quickly set up scanning PLU’s and their related functions, it then explains in detail specific options available on screen. Connect the Scanner to Com port 2 on the ECR. Then set up the scanner on the I/O Parameters Programming screen using Com port 2 field options. 1. From the Connected Device list select Scanner 2. Under Device Options Select HHS15 or the Quick Scan scanner. 3. Set the Baud Rate to 9600bhp using the Baud Rate combo box. 4. The final two options The International Character Set and International Character Set Page are not available for the scanners. 5. Save and Close the screen <HHS15 Scanner Settings I/O Parameters Screen> In order to use scanning you need to allocate File 16 the Scanning PLU file on the Memory Allocation screen allocate 100 scanning PLU’s, the number of records can be increased later. Additional scanning files are automatically allocated. Additional files are only allocated if you press ENTER on the keyboard. (See Scanning Files Automatically allocated for a list of these files and Scanning Memory Allocation for a more detail explanation). <File 16 Scanning PLU Memory Allocation Screen> To display the Scanning PLU screen, first click on Scanning on the main task bar, and select the first option Scanning PLU’s. <Scanning PLU’s Main Task Bar> NOTE: A WEDGE SCANNING CAN BE CONNECTED TO A LAPTOP OR DESKTOP PC, WHICH ENABLES YOU TO DIRECTLY SCAN A BARCODE INTO THE SOFTWARED WITHOUT THE NEED TO ENTER THE BARCODE NUMBER USING THE KEYBOARD. 99 Creating a Scanning PLU The following steps describe how to create a Scanning PLU. Additional programming is available for Scanning PLU’s this is explained after these basic steps. <Scanning PLU Screen> Adding a Scanning PLU 1. Enter a valid bar code number in the EAN Code field 4 006381 333641 2. Enter a description Whiter Whites 3. The Unit Quantity is defaulted to 1. Leave the defaulted value. Its use is explained in more detail later. 4. Enter the selling price in the Date Effective Price field £4.50 5. The Date Effective is defaulted to the current PC date. Leave the defaulted date. Using Date Effective is explained in detail in the section dealing with Scanning Price Changes. 6. Use the Combo box and select the Department link and any additional groupings in the Sub-department and Group Combo box. 7. Shelf Edge label Type combo box is defaulted to No label type selected, use the combo box to change to a different label if necessary. 8. The Shelf Edge Qty is defaulted to 1 it refers to how many labels should be printed for this barcode. (See Shelf Edge Selection for a detail explanation of the different labels.) 9. Assign a tax status if applicable. (See Tax Table Programming). 10. The Status Fields list additional options that are available for scanning PLU’s. Insert a tick in the Permit multiplication operation. This allows the cashier to scan an item as a multiple. For example if there are 3 boxes of Whiter Whites soap power, the number of items need only be entered then scanned. 11. Click on the Set Default button, any additional scanning PLU’s will have these default settings. The Shelf Edge Type is also set as default. 12. Finally Click on the Save button. 100 UPCE Barcodes For the UPCE barcode the last digit is left off when programming through CV-22. Therefore the following 8 digit UPCE barcode 06491430 should be entered not with the last digit 0. It should be programmed in the software as 0649143. Scanning Search Screen The PLU that you have programmed is now moved to a file called Changes Pending, which are PLU’s that have been added, modified, or deleted and are awaiting to be sent to the ECR. Once the scanning PLU has been sent to the ECR, it is moved to the Main Scanning PLU file. 1. Click on the search button to display the Scanning Search screen. <Scanning Search Screen> 2. Click on the Filters combo box. Several options are displayed; highlight Changes Pending. The search screen now highlights in yellow the PLU that has just been created and is waiting to be sent to the ECR. At the moment one should be shown. 3. Select Main on the filters combo box. The search grid now displays all the scanning PLU’s that have been sent down to the ECR. It will be blank if no scanning files have been sent down. 4. Close the Scanning Search screen. (See Scanning Search screen for a more detailed explanation). 101 You can update the ECR with the new programming now or see Additional Scanning PLU Functions for further programming. (See the Communication Section for a detail explanation of sending files to the ECR) Sending Changes Pending and I/O Parameters to the ECR 1. Click on the Communication icon on the Main screen the communication screen is displayed. (If memory has been changed and has not been sent down to the ECR a warning message is displayed, which enables you to send it. See the Communication Section for a detail explanation). 2. Select Changes Pending check that the ECR is connected to the PC. 3. Click on Send Files 4. Click on the File Selection button 5. Select I/O Parameters by clicking in the box. Click on Send Files to start the downloading of the I/O Parameters file to the ECR. Do not forget to Flag Mac the ECR. (See I/O Parameters Programming, which describes how to perform a Flag MAC operation). Additional Scanning PLU Functions <Bottle Link Field Scanning PLU Screen> Bottle Link By programming the Bottle Link table you can link a product PLU to a bottle PLU. When the Bottle Link table has been programmed the bottles are listed in the Bottle Link field on the Scanning PLU screen. This function works in the exact way as for normal PLU’s this will establish the link with bottle PLU’s. (Please see Bottle Link Programming for an overview of the programming). Setting The PLU Price Shift Setting up the PLU Price Shift allows the Scanning PLU to have three prices, while still using the same Bar Code. Using a Price shift key will select the different prices. This function can be used for Trade and Retail Prices, or if you have a Preferential Customer Rate. <PLU Price Shift Scanning PLU Screen> 102 1. Open the Scanning PLU screen if this is closed. Click on the Scanning icon on the Main CV-22 screen. 2. Click on the Search button to display the Scanning PLU screen. <Search Button Scanning PLU Screen > 3. Select the Filters Combo box. The PLU will be in the Main file if the newly created PLU was sent down to the ECR using the Communication screen. Otherwise it will be in the Changes Pending file waiting to be downloaded to ECR. <PLU Price Shift Scanning PLU Screen> <Filters Combo Box Scanning Search Screen> 4. Double click on the Scanning PLU to select it. It now appears on the Scanning PLU screen. 5. Select the radio button PLU Price Shift 1. Input the price in the date effective price field and Press the Save button. 6. Select the radio button PLU Price Shift 2 if you wish to program the rate here as well. Input the price in the date effective price field and press the Save button. 7. After programming you can see the new changes by having a look at the Changes Pending by selecting the option in the Combo box on the Scanning PLU Search screen. Establish a routine that any changes you make to a Scanning PLU you view using the Changes Pending file on the Scanning PLU screen, before you sent the changes down to the ECR. Therefore you can ensure what is sent down to the ECR is correct. Adding Scanning PLU’s using Add/Modify Button When you enter the Scanning PLU screen the default settings are shown, most fields displaying no link. However if you modify a scanning PLU the details will be shown on the screen when you are ready to add a scanning PLU. 103 <Default Settings Scanning PLU Screen> <Add/Modify Button Scanning PLU Screen> The Add/Modify button only clears the EAN-UPE field and the scanning PLU Description by default it leaves several common fields to aide in the adding of scanning PLU’s. Therefore items with the same Department, Group Details and so can be entered one after the other very quickly. Only the EAN –UPE Code, Description, and the Date Effective Price may need to be entered Delete a Scanning PLU 1. Click on the Search button and select the PLU by double clicking. The Scanning PLU screen is shown. 2. Click on the Delete button to remove the scanning PLU, the delete confirmation box message is shown. Click on OK to remove the item. 3. The deleted PLU is sent to the Changes Pending file, view the Changes Pending file on the Search screen. Deleted is shown on the PLU Status field. The item is permanently deleted when the Batch file is sent down to the ECR. You cannot delete a PLU if it is in the Changes Pending file. (See the screen shot below.) 104 PLU Status <PLU Status Field PLU Scanning Screen> The Status field indicates whether or not this PLU has been added, modified or deleted. Calculate Check Digit <Calculate Check Digit Scanning PLU Screen> The Calculate Check Digit function allows the creating of in house bar codes, and verifies that the bar code is valid. It allows you to allocate a barcode to goods that you are using or making that do not have a barcode by creating your own. There is a range of reserved standard numbers that are used for creating barcodes. The following barcode is an in house barcode 2012345678903 that has not be issued by the EAN organization, which control European barcodes. It was created using the software by calculating the check digit verifies that this barcode will not conflict with an issued barcode. 1. Open the Scanning PLU screen if this is closed. Click on the Scanning icon on the Main CV-22 screen, or Click the Add Modify button if the screen is currently displayed 2. Click on Calculate Check Digit box 3. In the EAN Code field Enter 20 and a 10 digit random number such as 204587964218 the 13th digit will be automatically calculated. 4. Select the description box by pressing tab on the keyboard or click in the description field using the mouse. 5. Complete the remaining fields to create the PLU. (See Creating a Scanning PLU for a detailed explanation) In house or created barcodes should be used with the number ranges 20 to 29 as this number range is recognised as the standard for in house codes. Therefore 221234567890 or 24 followed by 10 digit random number are valid options. You should use the ranges mentioned. In house codes can also be 8 digits in total. The eighth digit is automatically calculated for you 2512345. Calculated Barcode Numbers Eight Digit Barcode -25123451 Thirteen Digit Barcode -201234578901 105 Minimum Stock Value The minimum stock is entered in the Minimum stock field. This field is only available for certain models and IPL types. For example this field is available for the TE-2200 and TE-2400 models. To assign a minimum stock value of ten the figure must be entered as 10.000, which is shown in the screen shot below. <Minimum Stock Scanning PLU Screen> 106 Mix and Match The Mix and Match screen enables you to set up special offer’s for Scanning PLU’s such as buy 1 item and get the next item free. You can only assign PLU’s that are part of the Main Scanning PLU file to a Mix and Match offer. PLU’s that are in the Changes Pending file can not be added to the Mix and Match, you must send this down to the ECR then you can add it to a Mix and Match offer. Click on Scanning on the main task bar and highlight Mix and Match to display the screen. <Mix and Match Screen> Setting Up Mix and Match 1. Select the Offer 1 record from the Mix and Match Table. The selected record name appears under Offer Name. 2. Type in the name of the offer. 3. Click on the search button. The scanning PLU screen is displayed. Only PLU’s that are in the main scanning file can be used. Select the PLU that is to make up the Mix and Match offer by double clicking on the PLU. The PLU appears in the PLU Records field. 4. Add each individual PLU to the offer. Clicking on the Search button and locating each PLU. 5. Select the Offer Type Discount Every Required Qty. (See Offer Type Explanation for detailed description of the different offers available). 6. Quantity trip indicates how many of each item needs to be sold before the discount starts. Enter 3 in this field. 7. In the Discount Price field insert 1.00. This indicates how much is to be discounted from the items selected. 107 8. Select a Tax rate in the Tax combo box if this has been set up. (See Tax programming for a detailed explanation of setting up the tax rate). 9. Click on the Save button. Delete Offer 1. Select the Offer record from the Mix and Match Table field. <Mix and Match Table Mix and Match Screen> 2. Click on Delete Offer button. The warning message Delete all records are shown. <Delete Offer Button Mix and Match Screen> 3. Select Yes or No to delete the record. Delete a PLU Record 1. Select the PLU from the PLU Records field. <PLU Records Mix and Match Screen> 2. Click on the Delete button. The warning message Do you want to delete this record is shown. Error! Not a valid link. Delete Button Mix and Match Screen> Select Yes to delete the record. Mix and Match Limitations 1. You cannot make an item an offer unless it is part of the main scanning PLU file. 2. It is not possible to have the same offer available in more than one offer. The software will not allow this and will alert you, if you attempt this. 3. It is not possible to change the price or status of a PLU that is part of a Mix and Match offer. The Mix and Match link has to be deleted, then any modifications can be made. You will then need to re-establish the Mix and Match link. 108 Offer Type Explanation Offer Type 1 - Discount Every Required Qty Selecting this option will discount each amount that is equal to the quantity trip indicated. For example: Item unit price = £3.00 Qty Trip = 3 Discount = £0.50 Qty 1 2 3 4 5 6 7 8 £3.00, £3.00, <Offer Type Mix and Match Screen> £3.00 £2.50, Discount of £0.50 applied £3.00, £3.00, £3.00 £2.50 Discount of £0.50 applied Offer Type 2 - Discount Once Selecting this option will only discount once the amount that is equal to the quantity trip indicated, additional registration of the amount will not apply a discount. For example: Item unit price = £3.00 Qty Trip = 3 Discount = £0.50 Qty 1 £3.00, 2 £3.00, 3 £3.00 4 £2.50, Discount of £0.50 applied 5 £3.00 6 £3.00, 7 £3.00, 8 £3.00 Discount of £0.50 NOT applied Offer Type 3 -Discount Continuously Selecting this option will discount the amount that is equal to the quantity trip indicated, then every item that is register will have a discount applied, For example: Item unit price = £3.00 Qty Trip = 3 Discount = £0.50 Qty 1 £3.00, 2 £3.00, 3 £3.00 4 £2.50, Discount of £0.50 applied 5 £3.00 6 £2.50, Discount of £0.50 applied 7 £3.00 8 £2.50, Discount of £0.50 applied 109 One Touch NLU One Touch NLU allows you to assign fast moving items that have barcodes to the keyboard of the ECR. An example of a fast moving item is newspapers. Before programming this operation it is necessary to assign memory for this function on the Memory Allocation screen File 77 One Touch NLU. It is also necessary to assign a One Touch NLU key, which is function 138 onto the keyboard. <One Touch NLU Change Keys Keyboard Screen> 1. Enter the Keyboard screen and assign a One Touch NLU key onto the keyboard. 2. One Touch NLU is located in the Key Type field under the heading Other Functions. 3. You then need to use the scroll bar to locate One Touch NLU function 138. (See Keyboard programming for a more detail explanation of programming the keyboard). To display One Touch NLU screen. Click on Scanning on the main task bar and select One Touch NLU. 1. Click on the search button to display the Main Scanning PLU file. Locate and select the scanning PLU that is to be assigned to the keyboard. 2. PLU Name and PLU code displays the selected scanning PLU. 3. Click on the Assign Key button. 4. Select the NLU key to establish the link, the key will change to the PLU Name description confirming the link has been established. Click on the OK button to return to the One Touch NLU screen. 5. Click on the OK button to return to the main screen. 110 Not Found PLU A Scanning PLU can be registered on the ECR without having been set up. This is only possible if File 17 Not Found PLU has been allocated. The Scanning PLU can then be assigned a price and a department on the ECR manually. This is known as a Not Found PLU. A Scanning PLU that has been registered on the ECR becomes a Not Found PLU when the ECR program is received into CV-22. You can see all not found PLU in the scanning search screen by filtering using the Filter Combo box. <Not Found PLU Scanning Search Screen> 1. Select the Not Found PLU on the Scanning Search screen by double clicking. The PLU Scanning screen is now displayed. 2. Enter the Description of the PLU, the Date Effective Price and any additional programming and save the PLU in the normal way. The PLU is now added to the Changes Pending file and is no longer a Not Found PLU. Once the PLU is sent down to the ECR it will be transferred from the Changes Pending file to the Main Scanning PLU file. 111 Scanning Files Automatically Allocated When memory is allocated to File 16 the Scanning PLU additional scanning files are also allocated. File 17 - Not Found PLU File 40 – Non PLU Table File 51 - Mix and Match File 70 - PLU Batch Maintenance File 71 - PLU Direct Maintenance File 72 - Not Found PLU Batch Maintenance File 73 – Bottle Link Table File 76 - Scanning PLU Index Scan Search Screen Key Colours A number of colours are displayed on the scanning search screen. The Key Colours field indicates what each colour means. <Scanning Search Screen Key Colours> 112 Known Problems Batch Maintenance/Changes Pending There is a current problem on CV-22 and CV-22 in that if memory allocation has been changed, then an upload of the Changes Pending/batch file is performed; the batch file in the ECR is not update. In order to by pass this problem perform the following procedure each time you change the memory allocation and wish to update the batch. 1. 2. 3. 4. Change the memory allocation of batch maintenance by increasing it. Allocate the Memory to the ECR Perform the Flag clear operation on the ECR side. Upload the Changes Pending file to the ECR from the Communication screen. Inline Consolidation Communication error 9999 occurs during inline consolidation if the following setting is set in the general programming screen. Deselecting the D5.2 Issue reset report at satellites for File 13 In/on line control in the General Programming screen will solve this program. (See screen shot below). <General Programming Screen> Do not select D5.2, which is highlighted above. Communication error 9999 The error 9999 may also occur during the sending of multiple files on the Communication screen. This error does occur when the ECR is busy processing data. Currently it has not been possible to check when the ECR is busy. 113 Shelf Edge Labels A number of different style barcodes can be printed from the Shelf Edge screen. Shelf Edge Labels are used on different size store shelving. When a Scanning PLU is first created it is necessary to specify which Shelf Edge Label is to be used for the PLU in the Shelf Edge Type field. (Please refer to Scanning PLU Creation for a more detailed explanation). The Shelf Edge Labels screen displays all scanning PLU’s that have been assigned a Shelf Edge Label Type; only labels that have not been printed are contained within this screen. To display Shelf Edge Labels screen. Click on Scanning on the main task bar and select Shelf Edge Labels. <Shelf Edge Labels Screen> Printing a Shelf Edge Label. 1. Use the Label Type Combo box to list the Shelf Edge Labels. Select Label Type 1 Large Laser. 2. Use the radio buttons to specify the range of the labels, in the Label Area. Select the Immediate option; these are labels with today’s date or before that have not yet been printed. (See Shelf Edge Labels Display Explanation) The labels that are displayed will change according to the selected criteria. 3. In the Print Order field you can select either Department or Sub Dept. This allows you to print all labels for the Department then all labels for the Sub Dept. Leave the Department option selected. 114 4. Click on the Print button. The Print screen is shown. Ensure all settings are correct then Click on OK to Print the labels. Shelf Edge Labels Display Explanation Label Area Immediate – Show all labels of today’s date and before that have not been printed. Date effective – Use in conjunction with the range fields display labels from and to and specific date. All – Displays all labels <Label Area Shelf Edge Screen> Selectable – Use this injunction with the Add button to reproduce a label. Selectable clears the screen so that only the details of the barcode selected from the Scanning Search screen is displayed. Print Order This allows you to print all labels for the Department then all labels for the Sub Dept. Delete Default - Use in conjunction with Delete button. Select radio button option then click on the delete button. 1 item – Deletes only a single record All items – Deletes all records. 1. Select the Search button on the Shelf Edge screen to display to the Scanning Search screen, which displays all Shelf Edge labels for all departments. Use the Search Index and Department Filter to specify the criteria to perform the search. 2. Double click on the Scanning PLU that you want to print the label. Destination Local – Use CV-22 to print the label. Avery Label Pro – Exporting of Shelf Edge Label to a third party software for printing Shelf Edge Labels. 115 Ad Hoc Labels The Ad Hoc Labels screen is used to print barcode labels to attach to the actual product. To display Ad Hoc Labels screen. Click on Scanning on the main task bar and select Ad Hoc Labels. <Ad Hoc Labels Screen> 1. Click on the Add button. This displays all scanning PLU’s in the Main Scanning file. 2. Locate and select the scanning PLU that you want to add. Use the combo boxes to filter the items, use the search index and department filter to display records that meet the specified filter. Enter search criteria in the Text Entry field. Destination Local – Use CV-22 to print the label. Avery Label Pro – Exporting of Shelf Edge Label to a third party software for printing Shelf Edge Labels. Print Order This allows you to print all labels for the Department then all labels for the Sub Dept. Delete Default - Use in conjunction with Delete button. Select radio button option then click on the delete button. 1 item – Deletes only a single record All items – Deletes all records. 116 Non PLU Table The Non PLU Table assists the ECR in identifying barcodes with prices or weights held within it. Click on Scanning on the main task bar and select Non PLU Table to display the programming screen. <Non PLU Table Screen> The Calculate Check digit operation explained the creating of in house codes. The Non PLU Table informs the ECR how the first two digits of the in house codes will behave. Remember that the first two digits for in house standard barcodes are either the numbers 02 or the numbers between 20 and 29. (See Calculate Check digit for a more detailed explanation.) 117 This is an example of an in house barcode with the price details held within it. Barcode Number 2 012345 001237 20 is the Actual Flag Code 12345 is the product number, called Ham 00123 is the product price, which is £1.23 7 is the Check digit The following describes how to set Non PLU to identifier this barcode. <Non PLU Example Settings> When you first enter the screen the default settings are shown. 1. The Non PLU Type has Long Version selected as default, which is the 13digit barcode; use this current selection for this example. 2. The Price Check Digit field has Check selected by defaulted. Select No Check. Notice that when you select No Check PC disappears from the Barcode Template field. 3. Use the Number of digits for Flag combo box to select how many digits is the in house code identifying numbers. It can also be 1 or 3 digits long. Leave the default setting as 2. 4. Enter the Actual Flag Code for this record. Enter 20. 5. Enter 3 for the Number of Digits Price or Weight. If Price Check digit is selected then the Barcode Template will also include the price check digit as part of the number of digits. Otherwise only the letter P will be shown to identify the Price. 6. The Price Multiplier adds extra zeros to the price if the price is too long for the barcode. Leave the current selection at zero. 7. Save and Close the screen Whenever a barcode with the leading digits 20 is entered on the ECR, the ECR will look for the price within the barcode. <Barcode Template Non PLU Table> 118 Backlight Colour Control Click on Edit on the task bar and select Backlight Colour Control to display the screen. The Backlight Colour Control screen is only available for the TE-4000/4500 and TE3000 models. <Backlight Colour Control> Located behind the Main Display on the ECR is the colour control switch. Within the General Programming screen for address code 3422 you can specify whether the ECR should use the colour control switch or the control file. If the colour control switch is used then the first 3 records of the file are used to set the screen colours, if the file is used then it is possible to program 10 records in the file. Programming 1. Use the Drop Down List Box to select 1 of the 5 different colours in each field 2. Use the arrow buttons as the bottom of the screen to select a different record. 3. Click on the Communication Icon on the Main screen click on the File Selection button select LCD Backlight Control (69) and click on the Send Files button to transfer the changes to the ECR. 4. If you modified the General Programming for address 3422 transfer the changes also. 119 Dallas Key ID Click on Edit on the task bar and select Dallas Key setting to display the screen. <Dallas Key> Programming 1. 2. 3. 4. Click in the Dallas Key ID column enter the Dallas Key number. Click in the Clerk Link column Enter the number of the clerk that is to be sign on. Click on the Communication Icon on the Main screen click on the File Selection button select Dallas Key (27) and click on the Send Files button to transfer the changes to the ECR. 120 Time and Attendance – Employee Number In order to perform Time and Attendance you must first allocate memory for Time and Attendance file 19 and Employee file 61. For file 19 and 61 allocate the same number of records. (See also Memory Allocation section for further details) You must use the Clock In/Out function code 108 Click on Edit on the task bar and select Employee Number to display the screen. <Employee Number> Programming 1. Click in the Name column and enter the name of the Employee 2. Click in the Employee Number column and enter the employee number of the employee. 3. Click on the Communication Icon on the Main screen click on the File Selection button select Employee (61) and click on the Send Files button to transfer the changes to the ECR. 121 Backup Database and ECR Program Understanding the Backup Process There are three different forms of file backup that can be performed. Each providing a unique level of backup of customer data: 1. File Backup Is selected by highlighting set up in the main task bar. It allows the programmer to select specific customer records to backup. 2. Binary Receive Is selected from the ECR Setup folder. This form of backup stores the ECR image (file 90) in the binary format the exact programming of the ECR. It has no relation to the customer database. <Setup option in main task <Binary receive button> 3. Exit Backup This option is selected when closing the program down. It provides a full backup of all customer records. <Exit icon> NOTE: BACKUP DATABASE WILL NOT BACKUP ANY SALES DATA. USE BINARY RECEIVE TO BACKUP A COMPLETE DATABASE WITH SALES DATA 122 File Backup Opening file backup displays all customer records. Customers can be selected individually by placing a tick in the box beside the name. All customer records can be selected by clicking on select at the top of the screen. <File backup window> The files are stored in a folder called Backup in the CV-22 directory in Windows Explorer. They are stored as separate customer records and are identified by the Customer Location Number. 123 Binary Receive This will backup the actual ECR program in the binary format with no conversion. This backup is stored in the Binary backup folder. Therefore should the ECR fail to function correctly the binary program can be sent back to the ECR. Only customer records that have been binary backed up are displayed in the Binary sub folder. 124 Exit Backup By selecting the Exit program. A warning message is displayed. <Warning message> Selecting OK provides a full backup of the customer database. The complete database is stored in a file called Main.mdb which is a Microsoft Access Application. NOTE: DO NOT BACKUP THE DATABASE IF YOU BELIEVE IT IS CORRUPTED, AS THIS WILL DESTROY THE TWO BACKUP COPIES (MAIN. 001 AND MAIN .002) ON SUBSEQUENT BACKUP OPERATIONS. Main.mdb application 125 Two copies of this database file stored in the Backup folder as the file names Main.001 and Main.002. The files which the database is stored in are rotated. During each backup one at a time the file is over written. On the first backup, Main.001 is created. On the second backup Main.002 is created. On the third backup. Main.001 is overwritten. On the fourth backup, Main.002 is overwritten. This cycle continues every time a backup is performed and all features of the database are saved. A txt file is also created which shows which file version is the latest copy. 126 Restore Database and ECR Program Understanding the Restore Process There are three different forms of file restoring that can be performed. Each providing a unique level of restoration of customer data: 1. File Restore Is selected by highlighting setup in the main task bar. It allows the programmer to select specific customer records or all selected customers for restoration of the main database. <File restore option> 2. Binary Send Is selected from the ECR Setup folder. This operation restores the ECR program by using the backup of the binary image. This image <Binary send button> also can be used to recreate the database without the key layout of the ECR. However this method of database restoration does not restore the complete database without manual intervention, which will be explained later. 3. Exit Backup This option requires knowledge of windows explore. It requires the copying of one file from one directory to another, and it restores the complete database. <Exit backup icon> 127 File Restore In windows explore delete the corrupt Main.mdb file. Then copy the latest version of the blank Main.MDB file into CV-22 directory. This should be the copy made at the beginning of the manual. • Open the Customer Restore window. It will display the customer databases that have been backed up. <File Restore Screen> • By clicking Restore to Same Code at the bottom of the window, this will overwrite any customers created that have not been backed up. Selecting OK will restore the customer database prior to the corruption occurring. Not selecting the Restore to same code will keep customer records not backed up, and will only reorganize the number Code. 128 Send Connect a till of the same model with the correct IPL for the customer database you wish to restore the binary file to. Select Binary Send to load the binary program into the ECR. <Binary send button> Put New Text on Keyboard Layout is set as default as this will assign any PLU positions onto the keyboard layout. Now select Receive from the same window and this will import the binary image in the form of editable format. <Receive button> NOTE: RESTORING THE BINARY IMAGE WILL NOT RESTORE THE KEYBOARD LAYOUT SUCH AS THE COLOUR AND FONTS. Restoring Exit Backup Restoring this database involves replacing the corrupted Main.mdb with the latest copy out of the two following backup files Main.001 or Main.002 into CV-22 directory and renaming that as Main.mdb Open fileno.txt to find the extension number of the latest valid database. Example shown below confirms that Main.002 is the latest backup file 129 First delete Main.mdb from the CV-22 directory. Following the above example copy Main.002 to the CV-22 directory. Then rename the Main.002 to Main.mdb. This will restore the database back to normal. NOTE: IT IS IMPORTANT TO BE 100% CERTAIN THAT THE TWO BACKUP FILES ARE NOT CORRUPTED BEFORE YOU REPLACE THE MAIN.MDB WITH ONE OF THEM. IT IS ADVISABLE NOT TO DO THIS OPERATION IF YOU ARE NOT FAMILIAR WITH WINDOWS EXPLORER. 130 Error Code There are three types of error that can occur during communication 1. PC side error For example, when a communication error happens between PC and ECR, DOS file does not exist. This kind of error logs into the “ecr.log” file. Refer to the “PC Error code map” shown below for each code. 2. ECR side error For example, ECR file does not exist. This kind of error is logged into the “ecr.log file. Refer to ECR manual for each code. 3. Job response error For example, ECR cannot make Z lock because registration is busy. This kind of error responses to response file (-o option). Refer to the ECR manual ERROR CODE 0 1 2 4 100 101 102 103 104 105 106 107 108 128 129 130 131 132 133 144 145 146 147 148 149 150 151 152 153 154 155 156 157 MESSAGE STRING Normal End Normal Terminate Breaked by user Windows resource From ECR. Illegal data From ECR. Illegal data type From ECR. Com char in bottom of packet From ECR. Over 0 count From ECR. Different machine From ECR. Memory over flow From ECR. Break end From ECR. PC disk write error From ECR. Sequence error CNET Reset error CNET Reset RI error CNET Reset ID error CNET no token error CNET packet size error CNET TA retry error TP NCB number over TP Open error TP Close error TP Bind error TP Heat beat error TP Not SYN received TP Not connected TP Not disconnected TP Not NCB area TP Retry over TP Rspretry TP Sequence error TP ECR No port TP Memory full 131 158 159 160 197 198 203 1002 1007 1008 1009 1015 1020 1021 1022 1023 1026 1027 1031 1032 1034 1040 1041 1045 1046 2049 2050 2051 2052 3001 3002 3003 3004 3005 3006 4001 4002 4003 4004 4500 4501 4502 4503 4504 4505 4506 4507 4508 4509 4510 4511 4512 4513 TP WAK Retry over TP No active NCB Terminal Busy No target que Communication time out No target DSA No file information in the profile (c-util.ini) Terminated by ECR Impossible to convert data Illegal format data No data record in the specified file Can not open/create dos file Can not read dos file Can not write dos file Can not seek dos file End of line not found in Dos file C_NETDRV not resident Can not convert memory data Record length does not match Com_ReTryOver Can not open windows serial port Windows serial port initialise error Online overlapped I/O event creation field Online overlapped I/O secondary thread creation field Abrupt file end No change in file No change in record Not enough memory available Unknown line kinds Unknown Receive/Send mode Not defined file number Not defined file name Not found profile (c_util.ini) Not found terminal number Invalid com port specified in INI file Invalid baud rate specified in ini file Invalid parity specified in INI file Invalid byte length specified in INI file Received SYN Received FIN End of file on rf_read () Parameter Error Timeout Error (User timer) ID error Not Used Other ID Error WAK Received Error Other Data Receive Error Sequence Error Length Error XMODEM 5 second timer error Time out error 132 4514 4515 4516 4517 4518 4519 4520 4600 4601 4602 4603 4604 9997 9998 9999 Re-transmission failure (by sequence no.) SYN Receive Error FIN Receive Error Not used Receive RF command error Disable transmit error Length error (rf data) Job command: ECR is busy Job command: ECR Z locked Job command: Console busy Job command: Command error Job command: File error Unknown machine type or no profile Unknown parameters Unknown error code or environment error 133 Revision Table MANUAL VERSION SOFTWARE VERSION DESCRIPTION DATE PAGE 1.00 1.01 1.00 1.20 INITIAL RELEASE SETUP FOR STOCK MANAGEMENT ADDED NOV 2005 FEB 2006 22-27 134