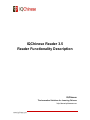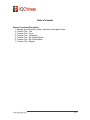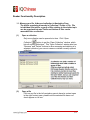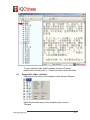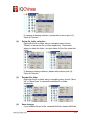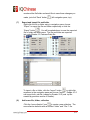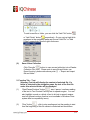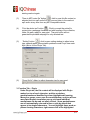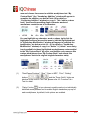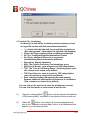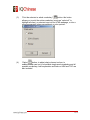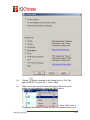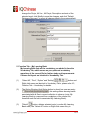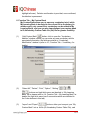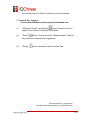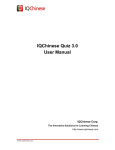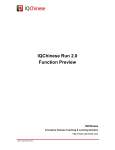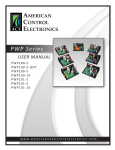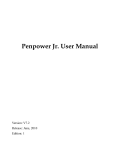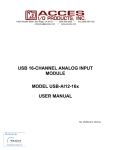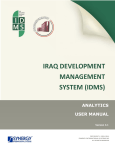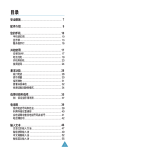Download IQChinese Reader 2.0 User Manual
Transcript
IQChinese Reader 3.5 Reader Functionality Description IQChinese The Innovative Solutions for Learning Chinese http://www.iqchinese.com Table of Content Reader Functional Description 1. Manage your file (article), folder, collection in Navigation Pane 2. Function Tab - Text 3. Function Tab - Pinyin 4. Function Tab - Vocabulary 5. Function Tab – My Learning Bank 6. Function Tab – My Custom Bank 7. Function Tab - Support 2/15 Reader Functionality Description 1.1. Manage your file, folder and collection in Navigation Pane The article organizing hierarchy is Collection > Folder > File. File is individual text article, a group of files relating to the similar topic can be organized into one Folder and folders of files can be assembled into a collection. (1) Open a collection Only one collection can be opened at a time. Click “Open Collection” button to get the “Open Collection” window, which lists all existing collections. This “Open Collection” window also has “Rename” and “Delete” buttons to allow renaming and deleting of a selected collection (you can not rename or delete currently opened collection). (2) Open a file Click on any file in the left navigation pane to have its content open in the right content pane, please note the selected file has a red check appear on its icon. 3/15 To open exported folder and file, please use Import Function, please refer to below point (7) – “Export and import a file and folder”. (3) Rename file, folder, collection Right click the file entry in the navigation name, choose “Rename”. Right click the folder entry in the navigation pane, choose “Rename”. 4/15 To rename an existing collection, please refer to above point (2) “Open A Collection”. (4) Delete file, folder, collection Right click the file or folder entry in navigation pane, choose “Delete” to remove the file or folder respectively. Please note: when you delete the folder, you also delete ALL the files under this folder. To delete an existing collection, please refer to above point (2) “Open A Collection”. (5) Reorder file, folder Right click the file or folder entry in navigation pane; choose “Move Up” or “Move Down” to reorder the selected file or folder respectively. (6) Save changes If you modified the text of file, renamed file/folder, deleted file/folder, 5/15 reordered the file/folder and would like to save these changes you made, just click “Save” button (7) (left navigation pane, top). Export and import file and folder Right click the file or folder entry in navigation pane, choose “Export” to export the file and folder respectively or click the “Export” button . You will be asked where to save the exported file or folder with what name. The file and folder are exported into .pda (Reader 3.5 Package Data) file. To import a file or folder, click the “Import” button or right click anywhere in the navigation pane and choose “Import”. Reader V3.5 can import both .pda file (created by Reader V3.5) and .iqd file created by previous version of Reader). (8) Add a new file, folder, collection Click the “new collection” icon to create a new collection. The new collection defaults with an untitled “folder” and “File-1” file. 6/15 To add a new file or folder, you can click the “Add File” button or “Add Folder” button respectively. Or you can just right click anywhere in the navigation pane and choose “Add File” or “Add Folder” respectively from the right-click menu. (9) Save A New Collection Click “Save As” button to save current collection into a Reader Collection File (.xml). Please note to save file and folder, use Export function, please refer above point (7) – “Export and import file and folder”. 2. Function Tab – Text Selecting Text tab will display the content of selected file, if a folder is selected in the navigation pane, the text of the first file under this selected folder will be displayed (1) “Start/Pause/Continue” button : start / pause / continue reading of the text in Text Content Pane by text-to-speech engine. You can also highlight a word or a block of text to let text-to-speech engine read out (pause/continue function is not available in Windows Vista system due to compatibility issue). (2) “Stop” button : click to stop reading and set the reading to start from the beginning of this file content or selected text block when 7/15 starting read-out again. (3) ”Save to MP3 voice file” button : click to save this file content or selected text into mp3 audio file, and you can listen to the read-out mp3 audio at any time from any MP3 compatible device. (4) “Print the whole text” button : Click to convert the entire file content into a webpage formatted text with heading of the collection, folder, file path, ready for easy print. The print button will not generate the printable webpage for only selected text. (5) “Setting” button : click to open setting window to adjust voice type, speech speed, pronunciation preference and Pinyin tone mark style (this is for the Pinyin Tab). (6) “Zoom Out/In” slider: to adjust character size for easy read. 3. Function Tab – Pinyin Under Pinyin tab, the file content will be displayed with Pinyin marked on top of each character, and the vocabulary words/phrases are identified by colour highlights and spacing. Move your mouse cursor over the words/phrases, and you will see associated English translation pop-up, and each individual word/phrase can be read out when clicked. Some words/phrases are not automatically coloured in blue or pink by default and appear to be singled characters. You can highlight these word-orphrase-forming characters, right mouse click at the highlighted 8/15 area and choose from menu to add this word/phase into “My Custom Bank” (the “Vocabulary Addition” window will appear to complete the addition, see below Point 4.6 for detail on “Vocabulary Addition” window) or copy it. This “add to custom bank” function allows adding single-character word and word/phase consisting up to 4 characters. You can highlight any character, word or phase, right click the highlighted area and access the menu to edit the highlighted text (a “Vocabulary Modification” window will appear to complete the modification, see below point 4.4 – (6) for detail on “Vocabulary Modification” window) or copy it or “delete” it (“delete” menu entry is only available to those highlighted words/phrases custom added to the “My Custom Bank” by users, and deletion only removes this custom word/phrase from “My Custom Bank” and reverts this word/phrase back to its original singled characters state). (1) ”Start/Pause/Continue”, “Stop”, “Save to MP3”, “Print”, “Setting” buttons and the “Zoom Out/In” slider are identical to the ones in Text Tab, please refer 4.2: Function Tab – Text for detail. (2) ”Option” button : let you choose to enable read-out on individually identified words/phrases and to enable English translation pop-up for each word/phrase, by default, both options are enabled. 9/15 4. Function Tab - Vocabulary Vocabulary Tab lists all the vocabulary words and phrases found in current file content with their associated information: : double click the light bulb icon to add this vocabulary to “My Learning bank”, once added, the light bulb will disappear Pinyin: the Pinyin notation of this vocabulary word/phrase Alt. Voc.: traditional/simplified alternatives if exists Alt. Pinyin: additional Pinyin due to occasional traditional/simplified pronunciation difference Description: English translation HSK: The Chinese Proficiency Test vocabulary group HSK Part of Speech: parts of speech by HSK categorization TOP: The “Test of Proficiency-Hanyu” vocabulary group (note: this column is not turned on by default) TOP Part of Speech: parts of speech by TOP categorization (note: this column is not turned on by default) Note: indicate wording difference for the same meaning between traditional and simplified Chinese due to localization (This column is not turned on by default) You can click on the each row to have the word/phrase read out. You can click the header of each column to sort the list. (1) ”Append to Learning Bank” button: add the selected word/phrase to “My Learning Bank”, equivalent to the light bulb button in each row. (2) “Select All” button: once clicked, all rows are highlighted and click on the “Append to Learning Bank” button, all vocabularies will be added to your own learning bank. 10/15 (3) “Print the selected or whole vocabulary” button: this button allows you to print the entire vocabulary (must use “select all” to highlight all rows), or selected rows into an HTML webpage, or into a comma-separated values spreadsheet or onto a printer. (4) “Option” button: to adjust what columns to show, to enable/disable read-out, to show/hide single-word vocabulary and all possible vocabulary, brief explanation and links on HSK and TOP are also included. 11/15 (5) “Setting” button: identical to the Setting button in Text Tab, please refer 4.2: Function Tab – Text for detail. (6) Right click on the row and a menu will show as below, all menu entries are self-explanatory, except the “Edit” function , click on “Edit” entry, a “Vocabulary Modification” window will open, this window allows you to 12/15 change the Pinyin, Alt.Voc., Alt.Pinyin, Description and note of the selected word, click Modify to save the changes, and click “Default Dictionary Recovery” to revert all changes back to the system default. 5. Function Tab – My Learning Bank My Learning Bank lists all the vocabulary you added in from the Vocabulary Tab, which serves as your personal vocabulary repository of the current file for further study and improvements. Column and layout are identical to Vocabulary Tab. (1) “Select All”, “Print”, “Option” and “Setting” button and Right-click menu are identical to Vocabulary Tab’s, please refer 4.3, Function Tab – Vocabulary for details. (2) The Option Window (click Option button to show) has one new entry: : this setting allows learning banks associated with all files in current collection to show up (note: My Learning Bank is composed from vocabulary of the current file, therefore each file has its associated My Learning Bank). (3) ”Delete” button: deletes selected row(s) or entire My Learning Bank rows (use “Select All” button or Right-click menu entry to 13/15 highlight all rows). Deletion confirmation is provided, once confirmed, the deletion is permanent. 6. Function Tab – My Custom Bank My Custom Bank allows you to save any vocabulary into it while My Learning Bank is bounded to the current file’s vocabulary (in another word, only current file’s vocabulary can be added to My Learning Bank), and you can also import/export your custom bank to IQ Vocabulary Custom Table file (.tbl) file for greater flexibility. (1) “Add Custom Bank” button: click to open the “Vocabulary Addition” window, where you can enter any new vocabulary and its associated information, the fields are similar to “Vocabulary Modification” window’s (refer to 4.3, Function Tab – Vocabulary, for details). (2) “Select All”, “Delete”, “Print”, “Option”, “Setting” buttons and right click menu are identical to “My Learning Bank” tab’s, please refer to 4.4: Function Tab – My Learning Bank, for details (the right click menu has 3 new entries which are identical to the 3 new buttons in this tab). (3) “Import” and “Export” buttons: allow you to export your “My Custom Bank” into a .tbl file (IQ Vocabulary Custom Table File), and 14/15 you can also import a .tbl file to add more custom vocabulary. 7. Function Tab –Support You can find all Reader product support information here. (1) ”IQChinese Reader User Manual” button: click this button to open the user manual (in Acrobat PDF format). (2) ” Email” button: to send an email to Reader Support Team for any questions, comments and suggestions. (3) ”Setting” button: identical to other Function Tabs’. IQChinese Reader 3.5 User Manual Copyright © 2008-2010 IQChinese. All Rights Reserved 15/15