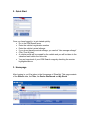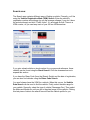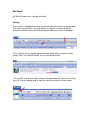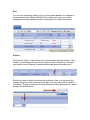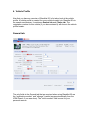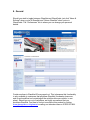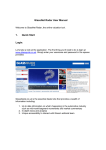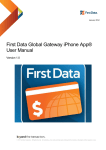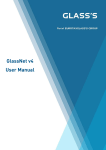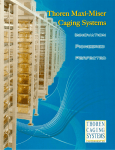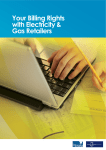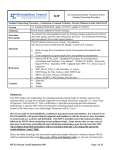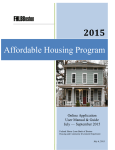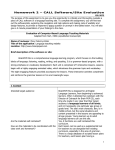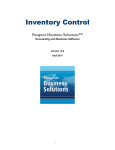Download GlassNet 25 User Manual 1. Login
Transcript
GlassNet 25 User Manual Welcome to GlassNet 25, the online valuation tool giving you 25 FREE valuations for the duration of your Glass’s Guide annual subscription. When next you renew your Glass’s Guide annual subscription, your GlassNet 25 account will have its valuation counter reset and you will be given another 25 FREE valuations. 1. Login Let’s take a look at the application. The first thing you’ll need to do, once you have activated your GlassNet 25 account, is login at www.glassguide.co.uk. GlassGuide.co.uk is the essential dealer site that provides a wealth of information including: 1. Up to date information on what’s happening in the automotive industry such as mid-month/segment movements and market commentary 2. In-depth news and analysis 3. Unique accessibility to interact with Glass’s editorial team 2. Quick Start Once you have logged in, to get started quickly: Go to the VRM Search area Enter the vehicle’s registration number Enter the vehicle’s actual mileage If you do not have the actual mileage, you can tick “Use average mileage” Click “Find & Value” A vehicle profile will be created for the vehicle and you will be taken to the valuation result within the Value tab. You can keep track of your VRM Search usage by checking the counter highlighted above. 3. Homepage After logging in, you’ll be taken to the Homepage of GlassNet. This page consists of the Search area, the Filter, the Dealer Dashboard and My Stock. Search area: The Search area contains different ways of finding a vehicle. Primarily, you’ll be using the Vehicle Registration Mark (VRM) Search. Enter the vehicle’s registration number and mileage (or use the average mileage, if you don’t have the actual mileage) and click “Find & Value”. It’s as simple as that. There is a VRM counter, so you can keep track of your 50 free VRM searches. If you give valued vehicles a stock number for your personal reference, these vehicles can be found using the Stock Search. Click the downward arrow to expand this section. If you have the Glass Code (from the Glass’s Guide) and the date of registration, you can also find vehicles using the Glass Code Search. You won’t always have the VRM for a vehicle. When this occurs, the Vehicle Data Search can be used to find the vehicle. Firstly, select the date range for your vehicle. Secondly, select the type of vehicle (Passenger Car). Then select the Make and Model etc until you get to the plate range for the vehicle. Clicking this last piece of data in the search tree will load the vehicle profile for you. Dealer Dashboard: The Dealer Dashboard contains the To Do list and the Stock Summary. You will be updated, in real time, on how many vehicles have not been valued (or need their valuation updated). This is also where you can keep track of your total number of vehicles and those that you recently amended here. Clicking these icons will refilter My Stock to show you only the vehicles that apply. Filter: The Filter is where you can filter My Stock to focus on certain makes and models, days in stock and/or date added to stock ranges. The Vehicle Status dropdown box contains vehicle groupings that are removed from My Stock, to avoid confusing your stock list. Any vehicle that is deleted, marked as sold or added as an enquiry can be retrieved here. My Stock: My Stock is where your vehicles are listed. Display Each vehicle is displayed as a row, containing different columns for related data. The view is very flexible – you can expand or collapse columns, as well as picking the default column you’d like displayed when the column is collapsed. Click a vehicle row to expand the second level detail, which contains a library image. Click “Full Vehicle Details” to go to the vehicle profile. You can also change how many vehicles are displayed in My Stock by selecting up to 40. Use the paging area to view the first/last and previous/next pages. Sort You can sort vehicles by clicking on any of the column headers (for example in the screenshot below, Make & Model). Each vehicle you hover over will be highlighted and also displays a tooltip containing the full vehicle description. Actions Click the red “Value” in the vehicle row to automatically value the vehicle. “Sold Details” can be entered directly into the vehicle profile via My Stock. This data can then be used in Reports to analyse sales practices and calculate profit. Should you wish to delete more than one vehicle at a time, you can select the vehicles using the check boxes on the far right. The very top check box selects all vehicles. Ticking a check box activates the Select Action dropdown box, which contains the Delete action. 4. Vehicle Profile Now that you have an overview of GlassNet 25, let’s take a look at the vehicle profile. A vehicle profile is created for every vehicle brought into GlassNet 25 via the search mechanisms. It contains a General tab and a Value tab. The registration number for this vehicle (if you have entered it) will show in the vehicle profile header. General tab: The only fields in the General tab that are required when using GlassNet 25 are the “registration number” and “mileage” (carried across automatically from the VRM Search, if one was done). The “stock number” field is more for your personal records. The General tab also contains information about the vehicle that is very static. Glass’s will return the Technical Data (e.g. CO2 emissions) and Standard Fit (e.g. Airbags). Value tab: Valuation result The valuation result in the vehicle profile Value tab is what you will automatically see centered on your screen when you do a VRM Search “Find & Value” for the first time. It gives you the date the valuation was done and then shows you the breakdown of the Basic Values for Trade and Retail, with a mileage adjustment. It also tells you what last month’s Basic Trade Value was and the difference between this month and last month’s Basic Trade Value. Manufacturer Options At this point, if the vehicle is fitted with additional Manufacturer Options and you would like these included in your valuation, tick those options that apply and then click “Update Valuation” to see what effect the options have in the valuation result row labeled “Extra Options”. Those marked in green will affect the valuation. Dealer Adjustments In the same way, you can also add Dealer Adjustments for colour, damages and vehicle condition etc and click “Update Valuation”. The net effect of these is displayed in the valuation result row labeled “Dealer Adjustments”. Valuation Comments Valuation comments can be saved against each valuation when “Update Valuation” is clicked. This helps you keep track of customer details or reasons for adjustments. This is particularly useful when viewing the “Previous Valuations”. Previous Valuations Click “Previous Valuations” to bring up the selection box containing date/time stamped valuations. When you select a Previous Valuation to view, you will not be able to change any details in the Value tab. The Value tab is read only and contains what was entered when this particular valuation was done. Click “Back to Current Valuation” to return to the latest valuation you have done. Vehicle Profile footer Each vehicle profile contains a “Select Action” dropdown box. Selecting “Mark as Sold” will remove this vehicle from My Stock and place it in the Vehicle Status Filter as Sold Vehicles. Should you do this in error, the vehicle can be retrieved in the Vehicle Status Filter and then “unsold” by selecting this option from the vehicle profile “Select action” dropdown box. Ticking “Enquiry Vehicle” and “Save” will remove the vehicle from My Stock and place it in the Vehicle Status Filter for Enquiry Vehicles. The 3 adverts in the screenshot above are contextualized to the vehicle you’re looking at. These advertisers will underwrite this vehicle. Valuing vehicles via other search mechanisms If you use another search (instead of VRM Search) to find a vehicle, this is what you will see in the Value tab. To see the valuation result, just click “Get Valuation”. Changes to data in the vehicle profile The valuation data is updated monthly. This, or a change in vehicle options or mileage, will result in the latest valuation result being cleared (although it is still available in “Previous Valuations”). The valuation is no longer valid and is replaced with the following: Click “Update Valuation” to see the new valuation result. 5. Reports Click on the “Reports” link to analyse your existing stock on GlassNet. The “Dealer Stock List” contains all vehicles in My Stock. However, you can also use the Filter to get access to sold or enquiry vehicles. The Filter also helps you sort your filtered stock list by up to 3 columns. Once you are happy with the vehicles you want to print out and their sort order, you can then select the columns you would like shown in the report. Tick the check box above the column label, if you would like the column included in your report. The report will be generated in the background while you continue to work. When it is ready, it can be found in the Print Q as a PDF that you can either print or email. You can also choose to “Export to .CSV” which will export your data as a Comma Separated Values file that can be used in MS Excel. 6. Help & Support Contains this GlassNet 25 User Manual, a Glossary of Terms and FAQ’s. 7. My Account and Messages Go to “My Account”. Click the “Usage” tab to keep track of how many valuations you have remaining. The message board contains help and support type messages as well as marketing information from time to time. 8. General Should you wish to toggle between GlassNet and GlassGuide, just click “News & Editorial” when you’re in GlassNet and “Return GlassNet” when you’re in GlassGuide. The “Preferences” link is where you can change your personal details. Certain sections in GlassNet 25 are greyed out. This is because this functionality is only available to customers that purchase GlassNet (the dealer showroom, end-to-end workflow tool containing all the activities done per vehicle, in one place). Should you run out of valuations, we highly recommend that you purchase GlassNet. Feel free to find out more about this product by visiting www.glassguide.co.uk/glassnet or calling our telesales team on 01932 823 824.