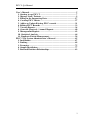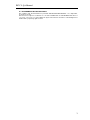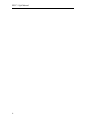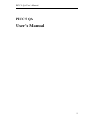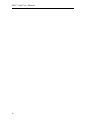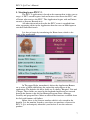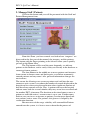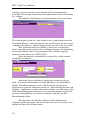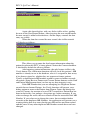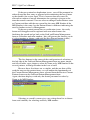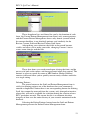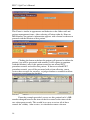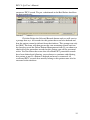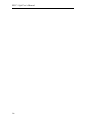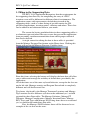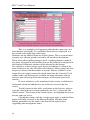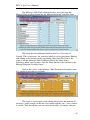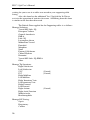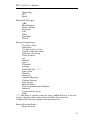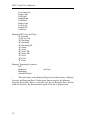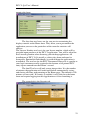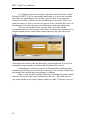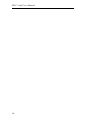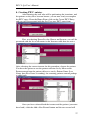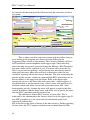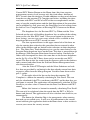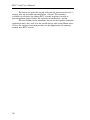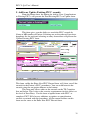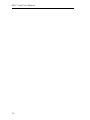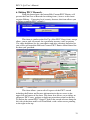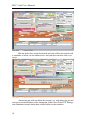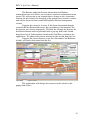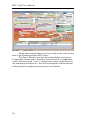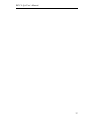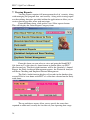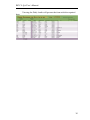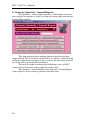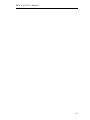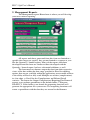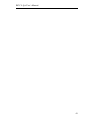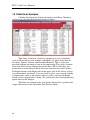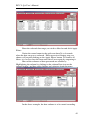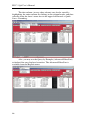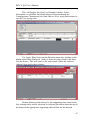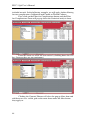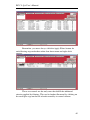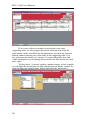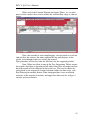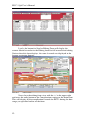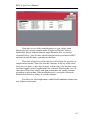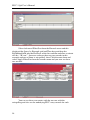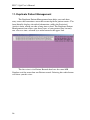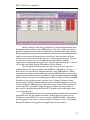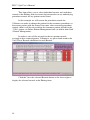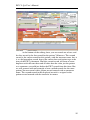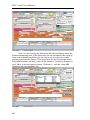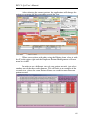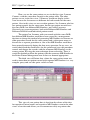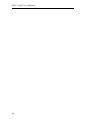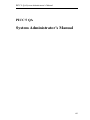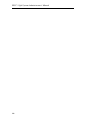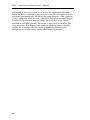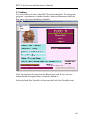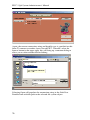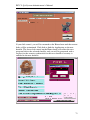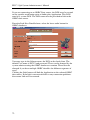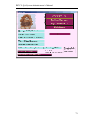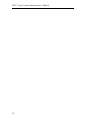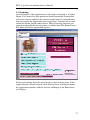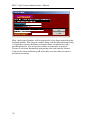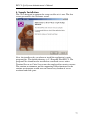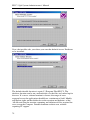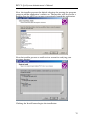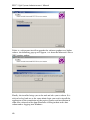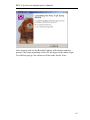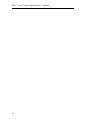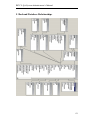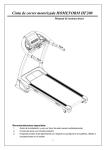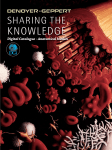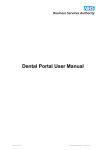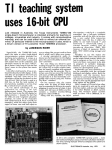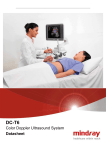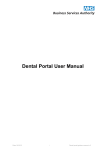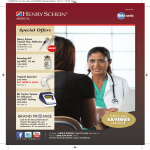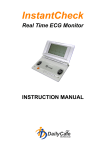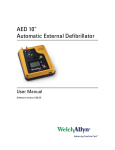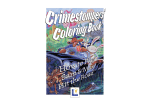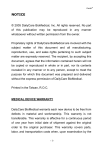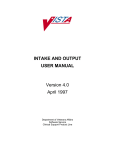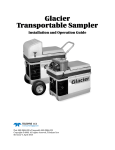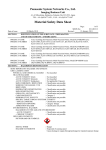Download PICC 5 QA Manual 1 User`s Manual
Transcript
PICC 5 QA Manual User’s Manual .......................................................................................... 5 1. Starting to use PICC 5..................................................................... 7 2. Manage Staff / Patients. .................................................................. 9 3. Filling in the Supporting Data. ..................................................... 17 4. Creating PICC entries................................................................... 27 5. Add to or Update Existing PICC records.................................... 31 6. Editing PICC Records................................................................... 33 7. Viewing Reports............................................................................. 38 8. Generate Quarterly / Annual Reports. ........................................ 40 9. Management Reports. ................................................................... 42 10. Statistical Analysis ....................................................................... 44 11. Duplicate Patient Management .................................................. 56 PICC 5 QA System Administrator’s Manual ..................................... 65 1. Installation...................................................................................... 67 2. Linking............................................................................................ 69 3. Licensing......................................................................................... 75 4. Sample Installation ........................................................................ 77 5. Backend Database Relationships.................................................. 83 1 PICC 5 QA Manual Single User Software License Agreement This is a legal agreement between you, the end user, and PoutineSoft Corporation (“PoutineSoft”). BY USING THIS SOFTWARE, YOU ARE AGREEING TO BE BOUND BY THE TERMS OF THIS AGREEMENT. IF YOU DO NOT AGREE TO THE TERMS OF THE AGREEMENT, PROMPTLY RETURN THE DISKS AND THE ACCOMPANYING ITEMS (including written materials and other containers) TO THE PLACE FROM WHICH YOU OBTAINED THEM FOR A FULL REFUND. SOFTWARE LICENSE 1. GRANT OF LICENSE. PoutineSoft grants to you the right to use one copy of the enclosed software program (the “SOFTWARE”) on a single computer (i.e., with a single CPU at a single location). If you wish to put the SOFTWARE on a network server, you must purchase the same number of copies as computers attached to the network that use the SOFTWARE. 2. COPYRIGHT. The SOFTWARE is owned by PoutineSoft or its suppliers and is protected by United States copyright laws and international treaty provisions. You may (a) make copies of the SOFTWARE solely for backup or archival purposes, and (b) transfer the software to hard disks provided that only one copy of the SOFTWARE is used at any time. 3. OTHER RESTRICTIONS. You may not rent or lease the SOFTWARE, but you may transfer the SOFTWARE and accompanying written materials to a recipient that agrees to the terms of this Agreement after receiving written approval from PoutineSoft on a permanent basis t. 4. SOFTWARE Media. The SOFTWARE package contains a CD disk. You may use only the disk appropriate for your single-user computer. You may not loan, rent, lease, or transfer the disks to another user except as part of the permanent transfer (as provided above) of all SOFTWARE and written materials. LIMITED WARRANTY LIMITED WARRANTY. PoutineSoft warrants that (a) you may return the SOFTWARE and all accompanying written materials, for any reason, for a full refund, for a period of 30 days from the date of receipt; and (b) the SOFTWARE will perform substantially in accordance with the accompanying written materials for a period of 90 days from the date of receipt. Any implied warranties on the software and hardware are limited to 90 days. CUSTOMER REMEDIES. The entire liability of PoutineSoft and your exclusive remedy shall be, at the option of PoutineSoft, either (a) return of the price paid or (b) repair or replacement of the SOFTWARE that does not meet PoutineSoft Limited Warranty and which is returned to PoutineSoft with a copy of your invoice or receipt. This Limited Warranty is void if failure of the SOFTWARE or hardware has resulted from accident, abuse, or misapplication. Any replacement SOFTWARE will be warranted for the remainder of the original warranty period or 30 days, whichever is longer. NO OTHER WARRANTIES. PoutineSoft DISCLAIMS ALL OTHER WARRANTIES, EITHER EXPRESSED OR IMPLIED, INCLUDING BUT NOT LIMITED TO IMPLIED WARRANTIES OF MERCHANTABILITY AND FITNESS FOR A PARTICULAR PURPOSE, WITH RESPECT TO THE SOFTWARE, THE ACCOMPANYING WRITTEN MATERIALS, AND ANY ACCOMPANYING HARDWARE. THIS LIMITED WARRANTY GIVES YOU SPECIFIC LEGAL RIGHTS; YOU MAY HAVE OTHERS WHICH VARY FROM STATE TO STATE. NO LIABILITY FROM CONSEQUENTIAL DAMAGES. In no event shall PoutineSoft, its distributors, its representatives, or its suppliers be liable for any damages whatsoever (including, without limitation, damages for the loss of business profits, business interruption, loss of business information, or other pecuniary loss) arising out of the use or inability to use this PoutineSoft product, even if PoutineSoft has been advised of the possibility of such damages. Copyright © PoutineSoft. All Rights Reserved. 2 PICC 5 QA Manual U.S. GOVERNMENT RESTRICTED RIGHTS This software and documentation are provided with RESTRICTED RIGHTS. Use, duplication, or disclosure by the Government is subject to restrictions as set forth in FAR52.227-14 and DFAR252.227-7013 et seq. or its successor. Use of the Materials by the Government constitutes acknowledgment of PoutineSoft's proprietary rights in them. 3 PICC 5 QA Manual 4 PICC 5 QA User’s Manual PICC 5 QA User’s Manual PICC 5 QA User’s Manual 5 PICC 5 QA User’s Manual 6 PICC 5 QA User’s Manual 1. Starting to use PICC 5. The PICC 5 application is based on the concept that it takes two to tango. A PICC record requires both an Inserter who inserts the PICC and a Patient who receives the PICC. The Application begins with no Patient records or Inserter Records in it. All other data used to describe the PICC event is supplied from other supporting tables in the Application that the user can build upon to suit their individual needs. It is best to begin by introducing the Home form, which is the heart of the application. In The upper Right, immediately below the Application Banner are a series of fields identifying the ownership and purpose of the application. The defaults for these fields are as shown: Hospital, Unit and Campus. These fields are stored in the backend datafile and are entered through the button to the left for Manage Program Data > Manage Security and program Data. More on each of the functions available from the Left side buttons will follow. Below these is the License number which is also stored in the datafile. It is the number Issued to you when you purchase a license for PICC 5 QA, and uniquely identifies your license to use the software product. 7 PICC 5 QA User’s Manual In the far lower right corner is a button that is only visible when you have purchased the Access backend datafile. This button allows you to run a repair / compact utility to keep the backend datafile free of corruption. Immediately to the left of this button, in the lower right corner is a control that always lets you know where you are currently looking for your data.It is important to keep an eye on where your data is located. Whether the Access backend datafile is used or the ODBC databases, this control will always let you know where your data is located. Above the datafile location control is a control indicating the current user that is logged into PICC 5 QA. If there are no records in the security table, this control will display “Security Off”. In the lower center of the Home form, the current version of the application is available. With subsequent releases of the software being available, it is beneficial to know what version you are currently using. On the left side of the form are five buttons that give you access to all workings of the application. Each one will be described in order of importance to building your database, not in the order they appear on the Home form. 8 PICC 5 QA User’s Manual 2. Manage Staff / Patients. Click on this button and you will be presented with the Staff and Patient Management form: From this Form, you have control over both of our “tangoers” we discussed in the first part of the manual, the inserters, and the patients. The button with the finger pointing to the left will allow you to quickly go back to the Home form. The Top button will be used the most frequently, to add new patients to the database, and to verify if they are already in the database as current or former patients. The four buttons in the middle are to move patients and inserters from current to former status and back again, or to delete erroneously entered patients and any name / title, personal information changes for our inserters, The reason for allowing users to move patients and staff into the noncurrent or active status is to reduce the number of records displayed in the drop down lists when using the application after significant amounts of data have been entered over the years. A patient can leave the hospital and not come back for several months, they may never have to come back for another PICC placement. The decision on the time frame to move a patient or staff from active / current status is up to you. If either come back to your service as an inserter or patient, you can move them back into current / active status. For patients, this process is helped by the verification function. Because most of the usage volatility will surround the Patients entered into the system, it is best to start to describe the process of 9 PICC 5 QA User’s Manual entering your core resource, your staff that will be performing the insertions. The records in this area of the application will be considerably less volatile. The Add New Staff button will open the form of the same name: This form displays with very little visible at first, guiding the user to the New Record button. After pressing the new record button, the new record is added to the database, and the empty controls for data entry are visible. This oscillation between visibility is necessary to control the form’s refreshing after each record is verified and protects the underlying data in the database tables from corruption. This visibility toggling feature is used extensively in PICC 5 QA. When the form has created the new record, the visible controls will display as follows: Notice the Active checkbox is checked by default for all new Staff. Also notice the checkbox for Team Member is also checeked by default. This differentiation is used in the Statistical tallying in the application to generate comparative analyses. After entering the new staff member’s information you have the choice to either save and return to the Staff Patient Management form or to save and enter another, which will present a refreshed form as in the first example, with only the New Record button visible. The top button, for Add New Patients which will the most frequently used only requires the lowest data entry level of security, will display the Enter New Patients form: 10 PICC 5 QA User’s Manual Again, this form displays with very little visible at first, guiding the user to the New Record button. After pressing the new record button, the new record is added to the database, and the empty controls for data entry are visible. When the form has created the new record, the visible controls will display as follows: This allows you to enter the first known information about the patient for whom the PICC is being placed. Notice the Current checkbox is checked by default for all new patients. After entering patient information, the only button visible is the Verify button. The verification function will tell you if this patient’s MR number is already in use in the database, who it is assigned to, how many it has been assigned to, whether they are current or former patients. Usually a duplication in MR number would be cause to further research all records (using Review Former and Current Patient buttons on the Staff and Patient Management form) to clear up any data integrity issues. If the MR Number that you are attempting has Duplicate Patient records that are former Patients, the Verify function will present you a dialog option to remove the Patient from Former Status and change the status to Current, for creation of a new PICC record for a Patient that has been in the facility, but perhaps a long time ago, before returning. If you select to change the status, the new record will not be created for this MR Number. If you select not to change the status, but to conduct further research on the duplicate MR Number, the application will present you a warning dialog that also states that the new Record has not been created and the status of any other duplicate MR Number records have not been changed. 11 PICC 5 QA User’s Manual If the new patient has duplication issues, you will be prompted to either discard the new entry or proceed with committing the new patient to the datafile (for review later). This is because data entry must be allowed to continue if not all information for a patient is present at the time the record is entered. You can select to change Former Patient status to Current and then add the new record for the same MR Number if the MR Number is the same, but the Patient Name is different, indicating the need by further review by Management. If the new patient entered has no verification issues, the verify button will disappear and be replaced with two other buttons for finalizing the record and go back to the Staff and Patient Management form or to finalize and enter another ( this will present the form to you in it’s first iteration as shown, with only the New Record button visible): The five buttons in the center of the configuration of selections at the left side of the Staff and Patient Management form are more simple, and all will offer you a choice to select by Name or by MR Number in the case of patients, or Badge Number in the case of staff. Because these five forms are so similar, and the one that will be used the most are the patient forms, we will outline the functionality of the Current Patient Management form, selected from the Review Current Patients button on the Staff and Patient Management form. Again, the form displays with only the choice presented to select by Name or by MR Number: Selecting to search by name gives you a drop down list to choose from, and similarly for selecting search by MR number: 12 PICC 5 QA User’s Manual These dropdown lists are filtered for you by the function of each form, the Current Patient Management form shows only current patients, and the Former Patient Management shows only former (records which the current checkbox is not checked) patients, and similarly for the Review Current Staff and Review Former Staff forms. After making your selection, the fields in the record become visible, and allow you to make your edits, changing Current / Active status, name changes and the like: These four forms save each record upon closing the form, and do not recycle back to the rather void form presented when first opened. The buttons to select to search by name or MR Number (Badge Number) remain visible and allow you to quickly execute many searches and edits at a single sitting. Deleting Patients. The center button on the Staff and Patient Management form is solely for deleting patients out of the database that were erroneously entered or duplicated. Notice there is no corresponding button for deleting Staff, they cannot be removed from the system, only changed to inactive, where they will not be available for selection during the creation of new PICC procedure records. The reason for this is to maintain absolute integrity of data over the entire history of your records maintained in the database. Selecting the Delete Patients button from the Staff and Patient Management presents the Delete Patient Management form: 13 PICC 5 QA User’s Manual This Form is similar in appearance and behavior to the Other staff and patient management forms. After selecting a Patient either by Name or MR Number, the patient’s information appears with a button to choose to proceed with the deletion of this patient. Clicking the button to delete this patient will proceed to delete the patient (you will be presented with another Yes/No option to continue with the deletion) only if this patient record has no related PICC procedure records created for this patient. If there are related PICC procedure records you will be presented with a form allowing you to review these records for accuracy, to judge whether to continue to delete the patient record from the database. From the example provided, we can see this patient had it’s MR number changed between the time of the first record to the times of the two subsequent records. This would be a cause to review all of these records for validity. After review, it is decided to remove the one 14 PICC 5 QA User’s Manual erroneous PICC record. We put a checkmark in the Red Delete checkbox for that record only: Click the Delete the Selected Records button and you will receive a prompt that says All records for this patient have not been deleted and that the patient cannot be deleted from the database. This prompt can only be OKed. The form will then present the two remaining records and can be closed to reveal the Delete Patient Management form. If you choose to check off all the procedure records for this patient you will be presented with a Yes/No choice that states that all related PICC procedure records have been deleted and allowing you to choose to continue with deleting this patient or not. If a Patient is deleted and must be reentered, all associated PICC records that actually belong to this patient must also be recreated in the database. 15 PICC 5 QA User’s Manual 16 PICC 5 QA User’s Manual 3. Filling in the Supporting Data. The PICC 5 QA application Recognizes that the requirements for the supporting data necessary for completing the entry of a PICC insertion event will be different for different clinical environments. The application comes with representative default data in each of the supporting tables, such as a short listing of possible entries for DX, possible complications, insertion points, sedations and others. These lists can be added to and subtracted from to your needs. The reason for having predefined data in these supporting tables is to eliminate typos and other data entry errors that prevent the application from presenting a uniform nomenclature from which proper statistical data can be derived. A single source for editing the data in these tables is provided from the Manage Program Data button on the Home form. Clicking this button will present the Manage Program Variables form: From this form, selecting the buttons will display the form that will allow you to add to and manage the usability of default data provided by the application. All of the forms are of the same style and behavior, except for the last one on the left side, Manage security and Program Data which is completely different and will be discussed last. Two forms, displayed by the Manage Treatment Locations and Manage Tip Locations are of a different style due to the additional yes / no field required for these Data tables. The Manage Sedations, Manage PT Therapies, Manage Complications, Manage Insertion Points, Manage PICC Sizes and Types and Manage DX Listing forms have no associated yes / no field for the underlying data table. First, the Manage / Edit Sedations form will be discussed as an example of the six that are the same: 17 PICC 5 QA User’s Manual This is an example of a Supporting table that has more rows in it than the form can display. To see further down the rows displayed, use the scroller at the right edge of the form. Deletions are not allowed from any of these forms. This is to ensure data integrity over all time periods covered by all records in the database. These forms allow spelling changes and if a spelling change is made in this form, all records in the database that use this Sedation as displayed in the Number Of Records column will be affected by this change. If a sedation is to be no longer used, do not just change it’s name to the name of the new one, this will affect all records as shown going back into the past as shown with the number of records. When a sedation is to no longer be used, simply remove the check mark from the Currently Used column and it will no longer be available for future data entry into the database and will not upset the data integrity of all records previously entered. If a new sedation is to be introduced to the system, scroll down to the bottom record and add the new one to the new record at the last record. To add a record to this table, scroll down to the last row, and just type the value in the new record signified by the star (*) in the left side record selector. To edit one of the current entries, just highlight the text in the row and type over it. Closing these forms with the x in the upper right, or with the Done button will bring you back to the Manage Program Variables form. Editing procedures for this form is the same for all eight of these supporting data management forms: 18 PICC 5 QA User’s Manual The Manage / Edit Tip Locations form is accessed from the Manage Tip Locations button on the Manage Program Variables form. This form has the additional field for the Yes / No value of Central. This is necessary for statistical analysis of tip placement. Editing and adding to the listings in the supporting table from this form is the same as for the Manage / Edit Sedations and all the other forms. Similarly, when you are done, click the Done button to be returned to the Manage Program Variables form. Next in this series is the Manage / Edit Treatment Locations form. It is similar to the above two forms: This form is an example of an editing form where the number of records is small enough so that the last record with the star (* new record) is visible. This record does not yet exist in the table, it is empty and just 19 PICC 5 QA User’s Manual waiting for you to use it to add a new record to your supporting table listing. Also, this form has the additional Yes / No field for In Unit to assist in the separation of statistics for teams. All Editing from this form is similar to the first three discussed. The Default Data supplied for the Supporting tables is as follows. Manage Sedations: Versed-MS-Lido. SQ Diazapam-Valium General Anesthesia EMLA Lido. SQ Lorazepam-Ativan Midazolam-Versed Pentothal Morphine None Fentanyl-Sublimaze Chloral Hydrate Ketamine Versed-MS-Lido. SQ-EMLA Other Manage Tip Locations: Right Subclavian Left Subclavian SVC IVC Right MidLine Left MidLine Right Inominate Vein Left Inominate Vein Right Femoral Left Femoral Right Atrium Right Atrial Junction Midclavicular Brachiocephalic Manage DX Listing: Sepsis Respiratory Cardiac 20 (Central) (Central) (Central) PICC 5 QA User’s Manual Hematology FTT Renal Manage PT Therapies: ABX Blood Products Chemo Therapy Hydration Labs Other Pain Meds TPN-IL Manage Complications: Un Able to Wire Infiltration Un Able to Access Vein Unable to Thread Catheter Difficulty Advancing Poorly Sedated Air Embolus Sepsis Thrombus Leaking Pulled-Fell Out **** Pain At Site Phlebitis Occlusion Catheter Migration Catheter Damage Tip Cultured Blood Cultures Early Stage Mechanical Phlebitis Infection Suspected Line Sepsis Other **** This Entry is specific to the text string “Pulled-Fell Out” if this text string is changed, some of the statistical checks that isolate this Complication will fail to produce the expected results. Manage Insertion Points: Right Antecube 21 PICC 5 QA User’s Manual Left Antecube Right Saph Left Saph Right Hand Left Hand Right Scalp Left Scalp Right Foot Left Foot Manage PICC Size and Type: 2F Neocath 2f Per Q Cath 3F Groshong 4F Groshong 5F Groshong DL 3F Arrow 4F Arrow 4F Arrow DL 5F Arrow DL 3F Cook 4F Cook 5F Cook Manage Treatment Locations: ICU Pediatrics Radiology Outside Facility (In Unit) The last button on the Manage Program Variables form is Manage Security and Program Data. Clicking this button displays the Manage Program Data form. This is a two tab form, one for Program Data, and the other for Security. By Default the Program Data tab is displayed on 22 PICC 5 QA User’s Manual opening the form: The first four text boxes are for your use in customizing the display controls on the Home form. They allow you to personalize the application you use to the particulars of the team the statistics will analyze. The License Number text box is for you license number, which will be provided upon purchase of the PICC 5 application. You will be asked for this Licensing number when licensing your desktop application. All installations of PICC 5 QA install as a thirty day demo and must be licensed by PoutineSoft individually by each desktop the application is installed to. The text box for the PICC Document Footer text is specific to your legal statement usually required at the bottom of all printed PICC entry reports entered into the Patient’s record. The final Text box will only accept integer data. It is the number of minutes the application will stand open before automatically saving and closing all forms and returning to the Home page (The default is 150 minutes to start with). If Security is enabled, it will also close the home form and require logging into the Application as if first launching it. The second tab is the Security tab: 23 PICC 5 QA User’s Manual It will show you one record for each entry into the Security table. Security in PICC 5 QA is not enabled until there is at least one record in this table, the application will not allow you to create a non-manager security level entry without at least one Manager level entry. This is to make sure there is always at least one person in the staff that has access to this form and all other manager level functions within the application. To view the records in the security table, just click on the navigation buttons at the bottom of the form. To delete an erroneous or no longer needed record, click in the record selector at the left side of the form. And delete the record using the delete key on the keyboard. You will be reminded and prompted to continue the deletion of this record. Attempting to edit the password will immediately challenge the second entry of the password just like entering a new security record. The passwords must match after any editing to continue. Enter a new record by clicking the new record button in the record selectors on the far right (arrow pointing to the star). This will present you with a blank new record. (Notice, before we had 12 records, now we 24 PICC 5 QA User’s Manual are at record 13 of 13): After entering a User Name, hitting the tab key or entering the password text box will cause the Verify Password text box to appear and the Security Manager warning pop-up to not allow you to continue until it is responded to. The default Security Level for a new record is Management. You may wish to restrict access to the applications statistical reports, forms for editing PICC entries, and Adding to data lists stored in tables from the Manage Program Variables forms. If you wish to allow a user to only have restricted access, select the radio button for Editing – Corrections. The radio button for Data Entry only gives that user the ability to enter new patients, new PICC records and update the PICC record when DCed or Sent Home or Complications are added or amended. To save the new record in security, click on the pencil that is now in the record selector at the left of the form, or move to another record. Remember, if the password and verification of the password do not match, the form will not allow you to save the record or go anywhere else. 25 PICC 5 QA User’s Manual 26 PICC 5 QA User’s Manual 4. Creating PICC entries. After entering the staff who will be performing the insertions, and the patients as they have become known, you are now ready to complete the PICC entry. From the Home Form, click on the Create PICC Entry and you will be presented with the Set Up a new PICC entry form: First, use the drop Down List for Choose and Inserter, you will be presented with the list of all entries in the Inserters table that are active. After selecting the correct inserter for this procedure, choose the patient. You have the option to sort the patient selection list by Most recent Patient entered into the patient table or to sort by Patient Name (Last Name, then First Name, ascending) for returning patients entered perhaps a while back. Once you have selected both the inserter and the patient (you must have both), click the Add a New Record button and the new record will 27 PICC 5 QA User’s Manual be created with the form partially filled out from the selections you have just made: This is where you first come into contact with the efforts you put in to setting up the program data discussed in the Filling In the Supporting Data section of this manual. The Cursor by default will be in the Treatment Location dropdown in the upper right. Select this drop down and only the records you entered into the Manage / Edit Treatment Locations form will be available to you. You must select from this list. This is to prevent misspellings, and erroneous data from being entered during the data entry phase that will have a deleterious effect on any statistical reporting carried out later on that data. The data concerning the patient and the inserter, which can span multiple PICC procedures are in the two blocks to the upper left and center. Back to the upper right, moving the cursor to the Date field will cause today’s date to appear, if this default date is not the correct date, a down arrow will appear next to the Date control and allow you to backstep to the correct date. After backstepping one day, another up arrow will appear to right of the date control in tandem with the down arrow and allow you to specify the exact date the PICC procedure actually occurred on. The default for all new PICC records is Successful. This is indicated by the checkmark in the Success field also in the upper right. If this PIIC procedure was not successful, his checkmark needs to be removed to indicate this. Fill in the data in the form as known at the time of entry. Further updating of data above the TX Complete checkbox can be edited from the Edit 28 PICC 5 QA User’s Manual Current PICC Entries Button on the Home form (this form requires management security level because only this form allows deletion of PICC records from the database. Further additions to the part of the form from the row that contains TX Complete and below, including the dates sent home with PICC and DCed or DCed due to complications and the entry of specific complications and the final disposition of the procedure can be modified by staff given only the Data Entry level of security from the Add or View Complications in Existing PICCs button on the Home form. The dropdown lists for Previous PICC by Whom and the Vein Selected are the only self building dropdown lists on either of the editing forms or this, the New PICC form. You are not limited to the items in these listings, you can type a new entry which will be available in that drop down the next new PICC record you enter. The four separated boxes in the upper center left of the form are also for entering data related to this procedure that are entered in other tables in the database and are limited to the selections in their dropdown lists. The Other Sites Tried dropdown gives you the same choices as the Insertion Point dropdown lower on the form. This data is entered through the Manage / Edit Insertion Point form discussed earlier. Similarly the Others who Attempted list shows the same data as the Inserter dropdown on the Set Up a New PICC Entry form used to create this new PICC record. The data in this list comes from the Inserters table in the database and is entered and edited from the Staff and Patient Management form also discussed earlier. Also the Select PT Therapies and the Select Sedations are both lists that are provided by an limited to the data already entered into their respective tables from the Mange Program Variables form discussed in part 3. earlier. To the right side of the line on the form that contains TX Complete is a button for manually calculating In Unit Dwell. This can only be calculated if the PT is sent home with PICC and the date they are sent home is entered. The application will automatically calculate In Unit Dwell for you after a date is entered into the Date Sent Home with PICC control. Below this button is a button for manually calculating True Dwell. This can only be calculated when the actual date the PICC is DCed is known and entered. The application will also calculate true dwell for you automatically. The button for Abandon Ship is for emergencies when entering data and you are called away. It will save all information in the current record and bring the application back to the Home form so that no data is seen on your screen for security reasons. 29 PICC 5 QA User’s Manual The button for print this record will print the current record in it’s current state for insertion into the Patient’s record. This button is available on all forms for editing PICC records and can be useful to provide updated paper records for inclusion in the Patient’s record. The two buttons to the immediate left are for navigation within the application only, they will save the record and go back to the Home form, or save the current record and provide you the opportunity for entering another new PICC record. 30 PICC 5 QA User’s Manual 5. Add to or Update Existing PICC records. From the Home form, the button for Add or View Complications in Existing PICCs will present the Find Existing PICCs to Update form: This form gives you the ability to search the PICC records by Name or MR number of Patient. Selecting one or the other will present a dropdown list for each and selecting an entry from either will present the Update Existing PICC form: This form, unlike the Enter New PICC Record form, will show you all the records for the Patient’s PICC procedures. You can walk between the records using the navigation buttons at the bottom. This form only allows edits to the controls on the TX Complete line and below. This is due to the security requirements for this form is at the level of Data Entry. Use this form to update home with PICC, tx complete, PICC DCed or any additions or updates to complication records associated with this procedure. All the control buttons on this form are the same as the Enter New PICC Record form. 31 PICC 5 QA User’s Manual 32 PICC 5 QA User’s Manual 6. Editing PICC Records. From the home form, the button Edit Current PICC Entries will present the Find Sets of Records for editing form. (Access to this form requires Editing - Correcting level security because this form allows you to delete erroneous PICC records.): This form is similar to the Set Up a New PICC Entry form, except allows you to pick all records for a particular inserter (staff) or patient. Use either dropdown list for your choice and after selecting from the list you will be presented the Edit and Correct PICC Entries form filtered for the data you specified: This form allows you to edit all aspects of the PICC record including the Patient and Inserter information in the two areas in the upper left and center of the form. This form also allows you to delete an erroneous PICC entry, perhaps a duplicate procedure record or the like. To Delete the current PICC record, Click in the record selector along the left side of the form and It will Turn Black, with a white arrow pointing to the right at the top: 33 PICC 5 QA User’s Manual Hit the delete key on the keyboard and you will be presented with a reminder of what you are about to do, and you must answer with a yes or no: Answering no will not delete the record, yes will delete the record and any associated Others who Attempted, Other Sites Tried, PT Therapy and Sedations records from their related tables in the database. 34 PICC 5 QA User’s Manual The Buttons under the Inserter information and Patient information areas will Allow you to correct erroneous information in the record. We will present as an example here a change in the Associated Inserter for this record, the changing of the patient for a record is similar, and will be discussed later under the Duplicate Patient management section. Suppose this record is in error. It has been determined through research that the Patient did receive this procedure as documented, but, the inserter was chosen improperly. We click the Change the Inserter for this Record button and are presented with a pop up form with a blank drop down list of Staff members listed in the Staff Entry section of the application. We choose the correct inserter for this record from this list. Suppose the correct Inserter is not Lisa Deschanet, but Kathleen olsarth, we choose that name from the list: The application will change the inserter for this record as the popup form closes: 35 PICC 5 QA User’s Manual All the form control buttons at the lower right are the same for this form as the Updating and New PICC forms. This form is the only form that allows the deletion of erroneous Complication records from a procedure record. To delete a complication record, click that record’s (row’s) square record selector to the left of the row and then hit the delete key. You will be prompted to OK the deletion of that particular complication record in the usual fashion. 36 PICC 5 QA User’s Manual 37 PICC 5 QA User’s Manual 7. Viewing Reports. Viewing reports requires full management level of security, along with managing the program data and security. Along with viewing report are the auditing functions provided within the application to allow you to review data for possible errors and omissions. From the Home form, click on the View / Print reports button. This will display the Select Report Category form: From this form you can select to view and print the blank PICC QA forms or Use the query by form feature to further filter you PICC data for analysis. The most used functions will be the Quarterly / Annual Report, the Daily Audit and Management reports, the Statistical Analysis and Error Checking and Duplicate Patient Management. The Daily Audit function displays all records in the database that are not DCed or sent home with PICC as of the date selected on the Daily audit form: The up and down arrows allow you to specify the exact date required to audit until, usually the last date of your reporting date range. 38 PICC 5 QA User’s Manual Viewing the Daily Audit will present the form with the required data: 39 PICC 5 QA User’s Manual 8. Generate Quarterly / Annual Reports. The Quarterly / Annual report form has a radio button to select a date range of one quarter or a full year from the starting date entered into the Start Date control: This form provides three auditing functions based on the date range selected. The View Error Check Still in as of Now is different from the Daily Audit discussed above in that it reviews the date range selected, not all up until a given date like the former. The next two audit selections provide different views of PICC records that are left open with no apparent closure (DC). The Quarterly / Annual Report or the Quarterly / Annual Report Charts reports can be viewed, or printed, from this form. 40 PICC 5 QA User’s Manual 41 PICC 5 QA User’s Manual 9. Management Reports. The Management reports Home form is where you will develop your most serious reporting: All reports and charts generated from this form are limited to a specific date range you specify, they are not limited to a quarter or year like the Quarterly / Annual reports. Many of the reports and charts developed from this form are similar to those developed with the Quarterly / Annual report, but have substantial additions as well. The lowermost two buttons output the data from their respective views of the data within the date range specified to Excel for charting options that are not available within the application, most notable of these is the ability of Excel to fully stack Multiple sets of data (complications) in a bar chart vs. Dwell for the Complications and Related Dwell statistics. The button for Output Complications Requiring Picc Removal exports a two column spreadsheet in the default folder C:\Program FilesPICC5. If this folder is not found, the outputting functions will generate the appropriate file system error. The outputting functions will create a spreadsheet with the date they are created in the filename. 42 PICC 5 QA User’s Manual 43 PICC 5 QA User’s Manual 10. Statistical Analysis Clicking the button for Statistical Analysis and Error Checking will present you with the Statistical Analysis Form: This form, by default, when first opened gives you a datasheet view of all records in your datafile, combined by a query from three of the tables, Patient, Inserter and ProcedureRelation. This is your most powerful editing and analysis tool in the application. This grid is another form that allows you to change the patient that a PICC procedure was performed on or the Inserter when errors in data entry are made. Notice the Radio button on the Right side of the upper part of the form is always set to Procedures by default. You can select to view your records with the Complications table as the primary table as well by moving the Radio button to the Complications setting. We will discuss this viewing/filtering option later in this chapter. The Data set returned in the grid can be filtered for a specific date range with entries in the From Date and To Date fields: 44 PICC 5 QA User’s Manual Enter the selected date range you wish to filter for and click Apply Filters. Notice the record count in the grid went from 28 to 8 records when the date range was enforced. Each successive filtering step you choose will require clicking on the Apply Filters button. To remove all filters, it is best to close the form and start all over again by reopening it. Most of the columns of data presented are sortable by Highlighting the column by clicking in the column Data (not on the column header) and then right clicking and selecting from the menu: In the above example, the date column is to be sorted ascending. 45 PICC 5 QA User’s Manual The date column (or any other column) can also be sorted by highlighting the entire column by clicking in the column header, and then selecting from the form’s menu area in the upper left Records > Quick Sort > Ascending: Also, you may use the Query by Example (Advanced Filter/Sort) to further filter any displayed recordset. The Advanced Filter/Sort is available from the Reports menu: 46 PICC 5 QA User’s Manual This will Display the Query by Example window. In this illustration we will filter for records that have the checkmark for Complications Checked and also both 10cc or 10 cc, using both criteria in case of User typing error: Use Apply Filter Sort from the Records menu after clicking in the header of the main Statistical Analysis form to bring it back to the front (has the Focus). This will show us the two records within the current 8 (filtered) that satisfy these criteria: Further filtering of the dataset by the supporting data stored in the five relating tables can be achieved by selecting the button from the top of the form for the appropriate supporting table to filter for the desired 47 PICC 5 QA User’s Manual included records. In the following example, we will apply further filtering for two complications, Infiltration and Unable to Thread Catheter. First, click on the Filter for Complications button and the Filter for Complications Form will pop up above the Statistical analysis form: From this form we select our two entries by holding down the Ctrl key (because they are not contiguous): Clicking the Commit! Button will close the pop up filter form and add these two to a visible grid on the main form under the filter button they apply to: 48 PICC 5 QA User’s Manual Remember, you must always click the Apply Filters button for each filtering step undertaken other than form menu and right-click sorting: These two records are the only ones that fulfill the additional criteria supplied by filtering. This can be further illustrated by clicking on the small plus sign on the left of each record by its record selector: 49 PICC 5 QA User’s Manual If we want to filter for another set of criteria in the same supporting table, we must reopen the criteria selection form from the same button, in this case Filter for Complications and click the Commit! Button without selecting any of the items in the supporting table’s list, this will return the form to it’s original 11 records filtered by date and render the display box of filtering criteria below the filter button invisible once again. To filter these 11 records again by another criteria, in this example we will filter the second time for only complication of Poorly sedated, we click the Filter for complications button and select this one criteria: 50 PICC 5 QA User’s Manual When we hit the Commit! Button and Apply Filters, we see only one row that satisfies this criteria within the selected date range as shown below: Note: this record has two complications, One of which is resolved, and satisfies the criteria, the other required DCing and displays in the results even though it does not satisfy the criteria. This procedure will be the same for all filters for the supporting tables. Note: When any filter in one of the Five Supporting Tables returns no records, that filter is ignored and all other filters that are employed that do find records will be reflected in the result set. This can be shown by going back to our original 8 records returned within our date range, and then filtering for another Inerter Who Attempted that is not associated with any of the original 8 records, and apply this filter and we still get 8 records, not zero records: 51 PICC 5 QA User’s Manual Lastly, the button for Send to Editing Form will display the current filtered recordset in the Editing form for full research and editing. Notice when this form displays, the same 8 records are displayed at the bottom navigation buttons: Next, close the editing form view with the ‘x’ in the upper right and move the radio button to the Complications setting on the main form. This will display all the complications records for PICCs during the date range you specified earlier on the form: 52 PICC 5 QA User’s Manual Note that we see all the complications we saw earlier when filtering for the various complications (Unable to Thread Catheter, Infiltration, Poorly Sedated and the single Embolus that we noticed required DCing), plus all other related complications associated to PICC records between the dates specified on the form. This form of analysis will mainly be used to filter for specifics in complication records. Note also that the 5 buttons at the top of the main form are now gone, as they do not apply to this form, only the date range specified applies when Complications are selected. Filtering this view of your data will be done solely with form commands for sorting columns ascending or descending, Find and Replace or by using the Advanced Filter/Sort to find text strings in various columns. Lets filter for all complications within the ResMethod column that may indicate reinsertion: 53 PICC 5 QA User’s Manual Select Advanced Filter/Sort from the Records menu and this displayed the Query by Example grid and Then drag and drop the ResMethod field into the Field row of the first column and enter a criteria of Like “*R*sert*” (because we know there are two records in this example and one of them is misspelled), then Click the main form and select Apply Filter/Sort from the records menu and you now see these two records: You can see these two entries with the one row with the misspelling and also see the underlying PICC entry records for each 54 PICC 5 QA User’s Manual complication record by clicking the plus sign for each on the right side of the form, just as you did with this form in the Procedures setting. The Advanced Filter sort accepts many common filtering options such as: Square brackets: B[ai]ll returns “Ball” and Bill” but not Bull 12[3-5]4 returns “1234”, “1244”, and “1254” similarly,if they exist. The asterisk (*) which is a complete wild card, will return all characters in any number. To sort for a date range within the Query by Example grid you must use the following syntax: Between #7/1/2002# And #7/30/2002# The pound signs are a special date literal indicator in the application and should not be used in text strings such as MR number. The Single (‘) and Double (“) quote characters are also special identifiers of string literals in the application and may interfere with searching for Criteria such as a last name of O’Donnell. In this case you may be able to use Like “O””’””Donnell”” as your criteria. To go back to Procedures view, just move the radio button back from the main form. The Procedures view will display and respect any date range you have specified on the main form when switching back. To close the form to go back to the Select Report Category form,just click the “x” in the upper right of the main form. 55 PICC 5 QA User’s Manual 11. Duplicate Patient Management The Duplicate Patient Management form helps you track data entry errors that sometimes occur that create duplicate patient entries. The form Initially displays devoid of information, unlike the Statistical Analysis form, which can take a long time to load. The Duplicate Patient Management form allows you three views of your patient data, but only one view at a time, selected by a radio button in the upper Left. The first view is for Patient Records that have the same MR Number used for more than one Patient record. Selecting this radio button will show you this view: 56 PICC 5 QA User’s Manual In this example, only three patients have had multiple entries into the patient table with the same MR Number. The first, Lamont Connors has three separate entries, one of which has no checkmark in the Current Patient field indicating that this Patient has been in the unit multiple times and has been removed from current status once, but not removed from current status upon return to the unit for a subsequent procedure. Instead, for whatever reason, he was re-entered into the database and the application assigned the same patient a separate patient record, as you can see by the individual Patient ID number in that column. The second and third patients would seem to be two separate patients due to the separate Name and DOB for each patient, but they may have been erroneously entered with the same MR Number. When any patient has been entered with an erroneous MR Number, viewing the respective records for each is available to you using the method described below, where we look at the fourth patient. But in order to change the MR Number on any patient record, you must use Current / Former patient management in Staff / Patient Management to find that patient record by Name and fix the MR Number to the correct one. That will automatically correct the PICC procedure form for all procedures for that patient so they can be reprinted from the Edit PICC records area of the application as well (Chapter 6.) The fourth Patient has two separate patient records due to possible unreliable data for the patient last name. Notice that for patient Ayala Villanueva, the DOB is the same as well as the MR Number, indicating that the proper Last Name is most probably Villanueva, due to the higher Patient ID number assigned by the application to this record. 57 PICC 5 QA User’s Manual This form allows you to select individual records and send these records to the Editing form to correct the inaccuracies in any underlaying procedure records for any patient record listed. In this example we will correct the procedure records for Villanueva in order to change the patient for the erroneous procedures to the correct patient with the correct last name, after correcting procedure records, then it will be safe to delete the erroneous patient record for the “Villa” patient via Delete Patient Management form (available from Staff / Patient Management). In order to view all the records for the two patient records assigned to this assumed patient, Villanueva, we put a check mark in the View These Records checkbox for each Record: Click the View the selected Records button at the lower right to display the selected records in the Editing form: 58 PICC 5 QA User’s Manual At the bottom of the editing form, you see record one of two, and the first record is the first record for the patient Villanueva. The second record is the earlier record for this patient, with the incorrect name, but, it is a valid procedure record, due to the earlier dates and patient age at the time of the PICC placement. Had this second record just been an exact duplicate with the same date and all other data the same just the patient was erroneous we could just delete the PICC record from this form. But, we will proceed with our example of two verified records for the same patient, but one record with a patient record entered with an erroneous name. The second record in the displayed records is assigned to the patient record entered with the incorrect last name: 59 PICC 5 QA User’s Manual Now, use the Change the Patient for this Record button under the Patient information area of the form and you are presented with a pop up form with a blank Drop Down list for you to use to select the correct patient record for this patient. This drop down list has all patients listed, their MR Numbers and their status in the database (Current or Former) as well. Here, select the correct patient, Villanueva, with the same MR Number from the dropdown list: 60 PICC 5 QA User’s Manual After selecting the correct patient, the application will change the patient association for this procedure record for you: When you are done with edits using the Editing form, close it with the X in the upper right and the Duplicate Patient Management will once more be visible. In order to see a different view of your patient records, just select another one of the three radio buttons. We will look at an example of the second view, where the same Patient Name was used for more than one patient record: 61 PICC 5 QA User’s Manual Here, we see the same patient we saw in the first view, Lamont Connors, with the same three records in the patient table. The other patient we saw in the first view, Villanueva would not display in this view because the last name was different for both records for the same patient. Also in this view we see two other patients, Jan Justomer who has two patient records for the same name, but the two patient records have the same DOB, but different MR Numbers, and Jacob Lawrence, Obviously two separate patients, both with Different MR Numbers and Different DOB for each individual patient record. The patient Jan Justomer with two records with the same DOB, but different MR Numbers could have been caused by a management decision to change the method of generating MR Numbers in between an older procedure record for this same patient and a subsequent return to the unit for a separate procedure or, one of the MR Numbers could have been entered incorrectly during the data entry operation. In any case, we would check both the checkboxes for this patient and view the procedure records and change the records with the erroneous MR Numbers to the correct patient ID using the same technique discussed earlier. Then, it would be decided to delete the patient with the erroneous MR Number in the Delete Patient Management area if that was deemed appropriate. The third view of Patient data, where the same patient name was used in more than one patient record with separate MR Numbers is a very complex query and can take quite a while to load: This view of your patient data is free from the clutter of the data for repetitive Patient names and repetitive MR Numbers seen in the other views of our data and allows you to concentrate solely on patients that 62 PICC 5 QA User’s Manual may have had been entered more than once with separate and possibly incorrect MR Numbers. As you see, the second view of your patient data built on what was seen in the first view, and so, this third view builds on what was seen in the second view of this same data, allowing you to adjust and correct all patient data and their respective PICC procedure data as well. 63 PICC 5 QA User’s Manual 64 PICC 5 QA System Administrator’s Manual PICC 5 QA System Administrator’s Manual PICC 5 QA System Administrator’s Manual 65 PICC 5 QA System Administrator’s Manual 66 PICC 5 QA System Administrator’s Manual 1. Installation PICC 5 QA is a simple two tier application, consisting of a Front end client application file, and a backend datafile with just tables for user specific data. The front end application file is a Microsoft Access 2002 based application that runs in it’s own runtime environment installed on the client PCs. The backend datafile is an Access 2002 database by default and can be either an SQL Server database or an Oracle database. Installing from CD requires Local Administrator rights. If it is planned to keep the backend datafiles on a Network Volume, rights to Create and Modify must be assigned to this directory also. After Installation, the installer will require a reboot, as the required registry updates are finalized after reboot, it is necessary to log on with the same admistrator login as was used to perform the installation. The Program Files entries are created in the All Users group. After the Welcome form of the installer, the next form allows you to specify the location of the Application Directory, the default is C:\ Program Files\PICC5. The next form allows you to specify the Directory the Datafiles will be installed in. Next, the installer allows you to name the program group the system utilities will be installed to. They are always installed to the Common User’s group, the default Name is PICC 5 QA. Then, review the installation directories and complete the install. If it is elected not to have the datafiles reside on a server volume, user’s must develop their own backup and restore program. It is beneficial to test launch the application after rebooting and logging back in as the same User that performed the application. Test the ability of the application to connect to it’s backend datafile. This application is supplied with it’s default Access 2002 backend datafiles. It is also available with Optional SQL Server or Oracle backend scripts. The user accounts must be given rights to write and modify in the application directory (Default: C:\Program Files\PICC5\) as well as the datafile directory either locally or on a server volume. User accounts also must have rights to use the Access Runtime environment, if that version is chosen to install, The Runtime Environment is usually in Common Files locally and user rights are by default sufficient. So, this means only special attention need be directed towards giving full rights to the folder 67 PICC 5 QA System Administrator’s Manual the datafile is chosen to reside in, as well as the Application Directory. When the Access backend is used, the user must have the rights to create and delete and modify the .ldb file in that same directory. Also, when the Access backend is used, the user’s should be directed to run the Compact Current Access Datafile from the Home form of PICC 5 QA. When attached to an ODBC datafile, this button is not visible or enabled. The users must have Full Rights to the folder in which the Access datafile resides due to the necessity of Creating, Modifying, Deleting and Renaming of files that occurs during the Compact operation. 68 PICC 5 QA System Administrator’s Manual 2. Linking You can connect to many other PICC5 backend datafiles. To change the program’s attachment to another datafile, from the Homeform click the File menu, and select Link New Datafile: Note: the bottom left control on the Home form will always tell you which datafile the application is currently linked to. Selecting Link New Datafile will present the Link New Datafile form: 69 PICC 5 QA System Administrator’s Manual Again, the current connection string and datafile type is specified on this form. To connect to another Access based PICC 5 datafile, select the browse button in the upper right, this will bring up a common dialog to allow you to select another file for linking: Selecting Open will populate the connection string in the Link New Datafile form with the path to the selected file system object: 70 PICC 5 QA System Administrator’s Manual If you click cancel, you will be returned to the Home form and the current links will be maintained. Click link to link the Application to the new datafile. The lower left control on the Home form will reflect the new program link to the selected datafile, and you will be presented with a request for the security credientials for the new datafile if security is enabled in the new datafile: 71 PICC 5 QA System Administrator’s Manual If you are connecting to an ODBC Data source, the DSN must be created on the specific workstation prior to linking the Application. This DSN must be a system DSN. The DSN name must be provided to link to the ODBC data source. From the Link New Datafile form, select the lower radio button for ODBC databases: You must type in the Schema name, the DSN on the local client. The default User name is PICC5 and password. These can be changed by the system admin creating the ODBC database at creation. These must be changed if you have multiple ODBC datafiles for different segments of users. Clicking the Link button will link the Application to the selected ODBC data source. If the link is unsuccessful due to any connection problems, the current Link will be restored: 72 PICC 5 QA System Administrator’s Manual 73 PICC 5 QA System Administrator’s Manual 74 PICC 5 QA System Administrator’s Manual 3. Licensing All installations of the Application on all clients will install as a 30 day Demo. If a License has been purchased from PoutineSoft, PoutineSoft will issue a license code for the licensed workstation. If you need more time to evaluate the Application prior to purchase, PoutineSoft can also extend the Demo period within reason. These Licensing functions are carried out through the licensing form, available from The Home Form’s File Menu before the application expires: Selecting Licensing from this menu displays the Licensing form. If the Application has already expired, the Licensing form will display before the Application launches and the Security challenge or the Home form will display: 75 PICC 5 QA System Administrator’s Manual Here, the License Number will be displayed if it has been entered into the backend datafile. The License number along with the Identification String is required to remove the Demo restriction from a workstation with a purchased license. You will receive either an extension or removal License Code from PoutineSoft and putting that code into the License Code on this form and hitting OK will either reset the demo or remove the demo restriction. 76 PICC 5 QA System Administrator’s Manual 4. Sample Installation The CD is designed to autorun the setup.exe file at it’s root. The first screen presented is the Welcome screen. Next, the installer asks you where to install the application’s main program files. The default directory is C:\ Program Files\PICC5. The program Files should not be installed on a network server, unless Terminal Server or Citrix Server must be employed for security reasons. The runtime environment and the supporting Office functions for the runtime environment would crate an unnecessary burden of server overhead and disk space. 77 PICC 5 QA System Administrator’s Manual Next, the installer asks you where you want the default Access Databases to be installed: The default datafile location is again C:\ Program Files\PICC5. The database location can be on a network drive so the files are backed up for the user. If a server volume location is chosen, the range of users expected to use the application should have a minimum of Add, Modify and Delete rights on that folder due to the creation and deletion of the .ldb file and also the creation, renaming and deletion of files required for users to run the Compact Datafile function on their own, without requiring IT support. 78 PICC 5 QA System Administrator’s Manual Next, the installer presents the default selection for creating the program group to add the application’s utilities to. The Installer will also create a desktop Icon for the Users to more conveniently launch the application. Next the installer presents a small review screen for verifying your previous choices: Clicking the Install button begins the installation: 79 PICC 5 QA System Administrator’s Manual If this is a subsequent install to upgrade the software product to a higher release, the following pop-up will appear, it is from the Microsoft Access 2002 runtime update. Finally, the installer brings you to the end and asks you to reboot. It is advised to log back on as the same admin login you used to install the application as the completion of the registry entries and installation of other files selected to run from RunOnce will begin their tasks after reboot and re-logging into Windows. 80 PICC 5 QA System Administrator’s Manual After logging back in, the Runtime Updater will continue and may present a message depending on the OS and rights of the admin login. Just OK this pop-up, the software will be ready for the Users. 81 PICC 5 QA System Administrator’s Manual 82 PICC 5 QA System Administrator’s Manual 5. Backend Database Relationships 83