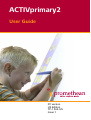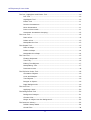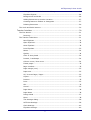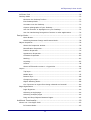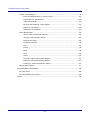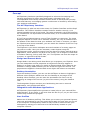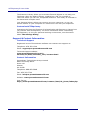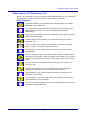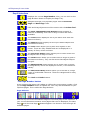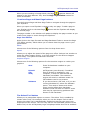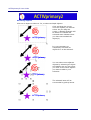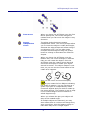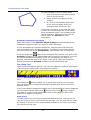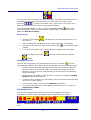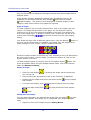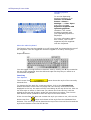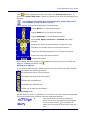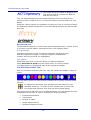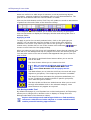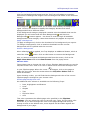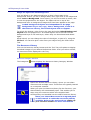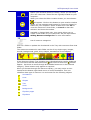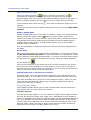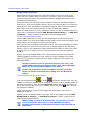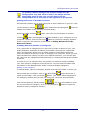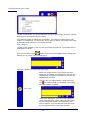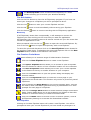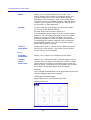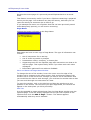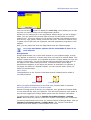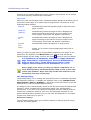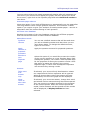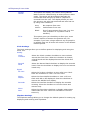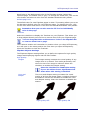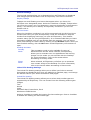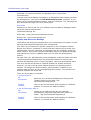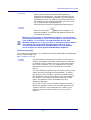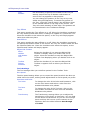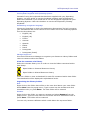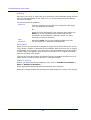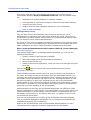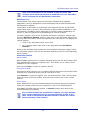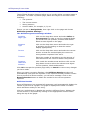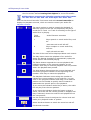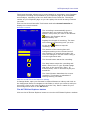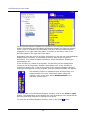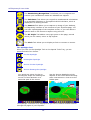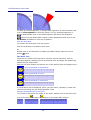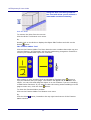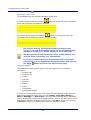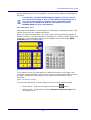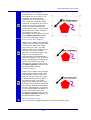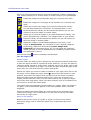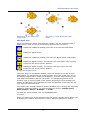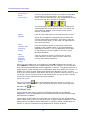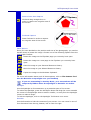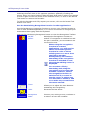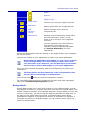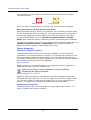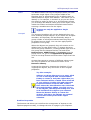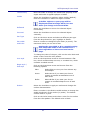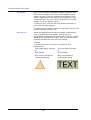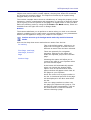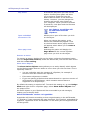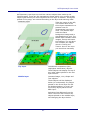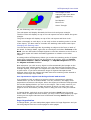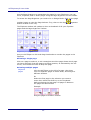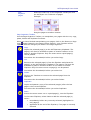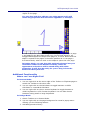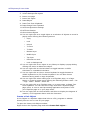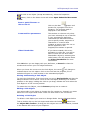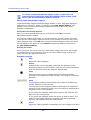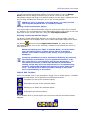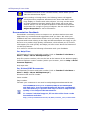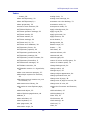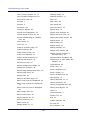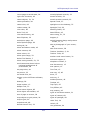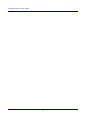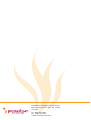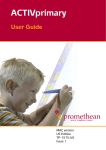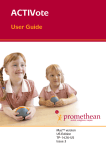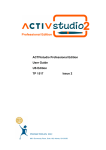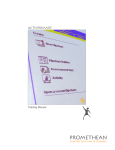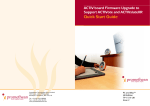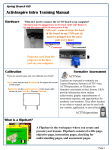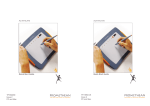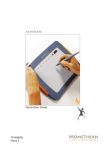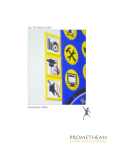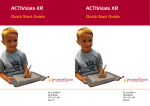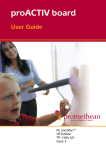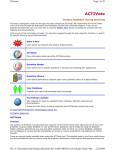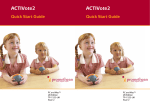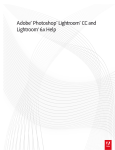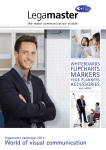Download User Guide V2.5 - Windows
Transcript
ACTIVprimary2 User Guide PC version US Edition TP-1543-US Issue 1 All rights reserved All information contained in this document is subject to change without notice. Any use of the contents of this User Manual other than for the purpose intended requires express written permission of Promethean Technologies Group Ltd. All trademarks noted with the ™ mark are the properties of their respective companies. NOTE: All utility and driver software provided to operate ACTIV products is the property of Promethean. Use of this software is granted for the purpose of installation, set up and operation of ACTIV products and the standard feature set outlined in this guide. Promethean does not encourage or authorise any other use. Additional application software is provided from time to time as a service to our customers. This software is licensed to the end user by the supplier. Use, possession and upgrades are the responsibility of that supplier. Registered owners of Promethean product should contact those suppliers directly for support. © Copyright Promethean Technologies Group Ltd 2004 ACTIVprimary2 User Guide Table of Contents Concept ............................................................................................1 The ACTIVprimary Interface ....................................................................... 1 Design and Present Mode........................................................................... 1 Desktop Annotation................................................................................... 1 Integration with Windows Applications ......................................................... 1 User Profiles ............................................................................................ 1 Resources................................................................................................ 2 Customize ACTIVprimary ........................................................................... 2 Support & Contact Information .............................................................2 Technical Support ..................................................................................... 2 Contact Information .................................................................................. 2 What's New in ACTIVprimary 2.0 ..........................................................3 New Features ........................................................................................... 3 Enhancements.......................................................................................... 4 Presentation Mode ..............................................................................5 Interface ................................................................................................. 5 Flipchart .......................................................................................... 5 Teacher Interface.............................................................................. 5 Pupil Interface .................................................................................. 5 Trashcan ......................................................................................... 5 Tool Tray ......................................................................................... 5 Pupil Interface ...................................................................................6 The Page Number button ........................................................................... 6 Page Selector ................................................................................... 6 Previous Page and Next Page buttons .......................................................... 7 Page Turn Effects .............................................................................. 7 Auto................................................................................................ 7 DirectX (3D card)............................................................................. 7 Software.......................................................................................... 7 The Select Tool button............................................................................... 7 Selecting Objects .............................................................................. 8 Free mover ...................................................................................... 9 Aspect independent sizers .................................................................. 9 Rotator box...................................................................................... 9 Aspect sizer ................................................................................... 10 Moving Objects ............................................................................... 10 iii ACTIVprimary2 User Guide Copy and Paste............................................................................... 10 The Pen, Highlighter and Eraser Tool ......................................................... 10 Pen Tool ........................................................................................ 10 Highlighter Tool .............................................................................. 10 Eraser Tool .................................................................................... 11 Remove Annotations........................................................................ 11 Move Annotations ........................................................................... 11 Point to Point mode ......................................................................... 11 Automatic Annotation Grouping......................................................... 12 The Lines Tool ........................................................................................ 12 Draw a line .................................................................................... 12 Delete a line................................................................................... 13 Manipulate the line.......................................................................... 13 The Shapes Tool ..................................................................................... 13 Draw a shape ................................................................................. 14 Delete a shape ............................................................................... 14 Manipulate the shape ...................................................................... 14 The Text Tool ......................................................................................... 15 Floating Keyboard ........................................................................... 15 Text Tray ....................................................................................... 16 Editing Text Objects ........................................................................ 17 Manipulating Text ........................................................................... 17 Deconstruct text ............................................................................. 18 The Fill/Color Picker Tool.......................................................................... 18 Annotation Objects.......................................................................... 19 Lines and Shapes ............................................................................ 19 Text Objects................................................................................... 19 Images or Clipart ............................................................................ 19 Page Backgrounds........................................................................... 19 The Grid Tool ......................................................................................... 20 Applying a Grid ............................................................................... 20 The Backgrounds Tool ............................................................................. 20 Background images ......................................................................... 21 Choose Color .................................................................................. 21 Merge an object into the Background ................................................. 22 The Resource Library............................................................................... 22 Rubber Stamp Mode ........................................................................ 24 Sound Files .................................................................................... 24 iv ACTIVprimary2 User Guide Adding Resources to the Resource Library .......................................... 24 Flipchart Objects............................................................................. 24 Backgrounds and Grids .................................................................... 26 Adding Resources to Another Location................................................ 27 Creating Resource Folders or Categories............................................. 27 Deleting Resources.......................................................................... 29 The Undo and Redo buttons ..................................................................... 30 Teacher Interface ............................................................................. 30 The Exit button....................................................................................... 31 Recovery ....................................................................................... 31 The Teacher Tools Menu .......................................................................... 31 New Flipchart ................................................................................. 31 Open Flipchart ................................................................................ 32 Save Flipchart ................................................................................ 32 Print Flipchart................................................................................. 33 Name ............................................................................................ 34 Quality .......................................................................................... 34 Color or Gray Scale ......................................................................... 34 Portrait / Landscape ........................................................................ 34 Column count / Row count ............................................................... 34 Frame pages .................................................................................. 35 Page numbers ................................................................................ 35 Page margin (mm) .......................................................................... 35 Paper size ...................................................................................... 35 All / Current Page / Pages ................................................................ 35 Copies ........................................................................................... 35 Preview ......................................................................................... 35 Print.............................................................................................. 35 OK ................................................................................................ 35 Cancel ........................................................................................... 35 Page Reset..................................................................................... 36 Page Notes .................................................................................... 36 Design Mode .................................................................................. 37 Menu............................................................................................. 38 The Settings dialog ......................................................................... 38 ACTIVote Settings ........................................................................... 38 Clock Settings ................................................................................ 40 Flipchart Settings ............................................................................ 40 v ACTIVprimary2 User Guide Flipchart Objects Settings................................................................. 41 General Settings ............................................................................. 43 Linked File Hosting Settings.............................................................. 43 Profiles and Resources Settings......................................................... 44 Toolboxes Settings .......................................................................... 45 Tools Settings................................................................................. 46 User Input Settings ......................................................................... 47 View the contents of a library ........................................................... 47 Organizing the library folders............................................................ 47 Organizing the library contents ......................................................... 48 Local output ................................................................................... 49 FTP output ..................................................................................... 49 ACTIVprimary Forum ....................................................................... 50 ACTIVote Tool ................................................................................ 51 ACTIVote Session............................................................................ 51 ACTIVote Question Settings.............................................................. 52 The ACTIVote Question Settings window ............................................ 52 ACTIVote Results ............................................................................ 52 The Sound Controller / Recorder button ..................................................... 53 Sound Controller ............................................................................. 53 Sound Recorder .............................................................................. 55 The ACTIVities Explorer button ................................................................. 55 The Clear Tool ........................................................................................ 57 Clear Screen .................................................................................. 57 Clear Objects ................................................................................. 57 Clear Annotations............................................................................ 57 The Special Tools button .......................................................................... 57 The Spotlight Tool ........................................................................... 58 The Reveal Tool .............................................................................. 59 The Dice Tool ................................................................................. 59 The Protractor Tool.......................................................................... 60 The Ruler Tool ................................................................................ 62 The Fraction Maker Tool ................................................................... 64 Handwriting Recognition .................................................................. 65 The Calculator Tool ......................................................................... 67 The Camera Tool............................................................................. 68 The XY Origin Tool .......................................................................... 70 The Clock Tool ................................................................................ 71 vi ACTIVprimary2 User Guide Counter window.............................................................................. 72 ACTIVote Tool ........................................................................................ 72 Desktop Mode ........................................................................................ 73 Minimize the Desktop Toolbox........................................................... 73 Exit Desktop Mode .......................................................................... 73 Annotate over the Desktop ............................................................... 73 Capture photographs of your Desktop ................................................ 74 Use the Revealer or Spotlight over your Desktop ................................. 75 Use the Handwriting Recognition function in other applications .............. 76 Design Mode.................................................................................... 77 Menu Button .................................................................................. 78 Switching between Design and Present Mode ...................................... 78 Object Properties .................................................................................... 78 About the Properties window ............................................................ 78 Identification Properties ................................................................... 78 Position Properties .......................................................................... 79 Appearance Properties ..................................................................... 80 Container Properties ........................................................................ 83 Nothing ......................................................................................... 83 Anything........................................................................................ 83 Actions .......................................................................................... 85 About ACTIVstudio version 1.x hyperlinks........................................... 86 Layers................................................................................................... 87 Top layer ....................................................................................... 87 Middle layer ................................................................................... 87 Bottom layer .................................................................................. 88 Changing the layer .......................................................................... 88 Object Stacking Order ..................................................................... 88 Can I prevent an object from being selected and moved? ..................... 89 Page Organization................................................................................... 89 Page Organizer ............................................................................... 90 Selecting a single page .................................................................... 90 Selecting multiple pages .................................................................. 90 Drag and Drop Objects Between Pages............................................... 92 Additional Functionality ..................................................................... 93 Where can I use Right Click? .................................................................... 93 In Present Mode: ............................................................................ 93 vii ACTIVprimary2 User Guide In Design Mode: ............................................................................. 93 Create a Link Object................................................................................ 94 Enter a path/filename or URL to link to............................................... 95 Command line parameters ............................................................... 95 Video Placeholder............................................................................ 95 Moving and Rotating a Link Object..................................................... 95 Editing a Link Object ....................................................................... 95 Deleting a Link Object ..................................................................... 95 Video Placeholder ................................................................................... 96 About Video Placeholder Objects ....................................................... 96 Using the Placeholder Definer ........................................................... 96 Playing the Video ............................................................................ 96 Playback Controls............................................................................ 96 Play .............................................................................................. 96 Pause ............................................................................................ 96 Stop.............................................................................................. 96 Seek ............................................................................................. 96 Close............................................................................................. 96 Moving a Video Placeholder Object .................................................... 97 Editing a Video Placeholder Object..................................................... 97 Deleting a Video Placeholder Object ................................................... 97 Object Edit Toolbox ................................................................................. 97 Documentation Feedback................................................................... 98 For Help Files: ........................................................................................ 98 For Printed/PDF Documents: .................................................................... 98 Index ............................................................................................. 99 viii ACTIVprimary2 User Guide Concept ACTIVprimary has been specifically designed to enhance the teaching and learning experience for early years and Primary education level. The uncomplicated child-friendly interface allows access to ACTIVprimary's many tools and features, encouraging greater involvement in lessons by stimulating your students enthusiasm. The ACTIVprimary Interface ACTIVprimary is split into two main areas, the Teacher Interface and the Pupil Interface. The Teacher Interface contains tools for teacher use only, so is located towards the top of the board. The tools contained in the Pupil Interface are intended for use by student and teacher alike, so it is located at the bottom of the board. A Tool Tray provides access to a set of Tool functions or resources. The items displayed depend on what Tool is selected. Initially, the Tray is located across the bottom of the board so that your students can reach it. However, to make the Flipchart area more accessible, you can switch the location of the Tool Tray to the top of the board. The Flipchart is your main workspace area and consists of as many pages as you wish to create. Here you can annotate, create objects using the ACTIVprimary tools, retrieve content from the Resource Library and third party applications, focus attention on parts of the screen, use a range of virtual tools to enhance learning, link to other files, etc. The Flipchart can then be output to a printer, or exported to HTML format. Design and Present Mode Design Mode is an editing mode that allows you to prepare your Flipchart. Here you can manipulate and set properties on objects so that they appear or behave in a certain way when you switch to Present Mode. Extra features are available in Design Mode because you can access the right click menus. The properties are applied in Present Mode so an object will behave as intended. Desktop Annotation From the Desktop Toolbox, you can use the ACTIVpen to draw or highlight in different colors and pen widths over the live Desktop or an image of the Desktop. When finished, you can save the annotations for future use by capturing an image of the screen (or part of the screen) using the Camera Tool. The Recognition Engine converts your handwriting into text in external applications, such as Microsoft Word. Integration with Windows Applications ACTIVprimary has simplified the process to create links to your external files and programs. If you prefer, it will even host the file for you, so you don't even need to step outside the program. User Profiles Makes use of Windows profiling. This allows you to save your personal layouts, resources and settings so you can access them again the next time you log on to the computer. ACTIVprimary makes it easy to share resources with your colleagues by saving your resources to a shared library located on your computer network. 1 ACTIVprimary2 User Guide Resources The Resource Library allows you to access files and objects to use with your Flipcharts. Open the Shared Library, supplied on a CD, for a wealth of resources which you can use, manipulate and save. This library is intended to be shared with multiple users. Your Personal Library allows you to save your own resources, or you can browse folders on your computer for resources to use with your Flipcharts. Customize ACTIVprimary Customize the form and function of selected tools and features to change how you interact with ACTIVprimary. For more information about customizing ACTIVprimary to suit your personal working environment, see the section about The Settings Dialog. Support & Contact Information Technical Support Registered users of Promethean software can contact user support on: Telephone: 678-762-1500 Email: [email protected] Technical Support website: www.prometheanworld.com/namerica/en/html/customer_care/contact.shtml Contact Information Promethean Technologies Group Limited 8601 Dunwoody Place Suite 108 Atlanta GA 30350 Telephone: 888-652-2848 Fax: 678-762-7700 Email: [email protected] Website: www.prometheanworld.com User Forum: http://www.prometheanworld.com/common/html/vb_forum/index.php 2 ACTIVprimary2 User Guide What's New in ACTIVprimary 2.0 Here is an overview of the new features and enhancements in this release of ACTIVprimary, click on an icon to learn more about the feature: New Features ACTIVote software is integrated with ACTIVprimary for instant feedback during teaching. The integrated ACTIVslate Controller allows you to control your board remotely, with use of an ACTIVslateXR (available separately). Now you can annotate over your Desktop in two modes; Overlay Mode and Photo Mode. Record speech to accompany your flipchart using the Sound Recorder Tool. The new Clock Tool allows you to display an analog or digital clock, or use a counter for timing activities. Lock objects on the background to prevent them from being manipulated. Click on the XY Origin Tool to add a new center of rotation point anywhere on the page. When activated, this allows you to rotate, mirror or flip objects according to the position of the new origin point. You can now choose between three different ruler types; cm, inches or mm. Use the Color Picker Tool to copy colors from your Flipchart objects and add them to your custom color selector. ACTIVprimary is now more network friendly by utilizing your Windows user profile. A new button in the Text Tray allows you to select fonts which are installed on your computer. Use the Link Object feature to create flipchart objects that link to websites and program files. 3 ACTIVprimary2 User Guide Enhancements The Desktop Mode button has been moved to the Teacher Interface section to make access your Desktop easier. The Desktop Toolbox now contains more features for extra usability in Desktop Mode. Pickup boxes are now displayed in Present Mode, as well as Design Mode. Color in objects intelligently with the Fill Tool. You can now format the text in your Page Notes by clicking on a button to display the Text Tray. Right click on the Protractor in Design Mode to show or hide the degrees of rotation and choose to draw filled or unfilled segments. Right click on the Ruler in Design Mode to show or hide the degrees of rotation. A color selector, which represents the default page color specified in the Flipchart Settings, is located on many of the Tool Trays. Choose to copy or move objects when you drag and drop them between pages. Improved Resource Library that allows you to save personal resources or share resources with your colleagues. Change the appearance and performance of ACTIVprimary by altering the settings. Amend words in your personal dictionary to aid handwriting recognition. 4 ACTIVprimary2 User Guide Presentation Mode Interface ACTIVprimary has been developed with the delivery of primary education in mind. ACTIVprimary provides a user interface that the pupils will find friendly and easy to use. The tool buttons have been designed to be easily recognizable visually and, moreover, accessible. The interface is split into two distinct sections, a pupil interactive area and a teacher administrative area. Flipchart The Flipchart is your main workspace area, in which you open, prepare and deliver your presentation. Teacher Interface The teacher administrative section has a selection of Tool buttons that carry out functions you will want to control. Also allows you to access a range of menu functions. Pupil Interface The Pupil interface section has a selection of Tool buttons that gives you and your pupils a wide range of functions to interact with. Trashcan Drag objects directly into the Trashcan to remove them from your Flipchart page. Tool Tray Provides easy access to a useful set of Tool functions or resources to use with your Flipchart. The items displayed depend on what Tool button is selected in the Pupil or Teacher Interface. 5 ACTIVprimary2 User Guide Pupil Interface Displays the current Page Number. Also, you can click on the Page Number Button to display the Page Tray. Navigate through your Flipchart pages with the Previous Page and Next Page Tools. Click and drag objects around the screen with the Select Tool. The Pens, Highlighters and Erasers button displays a selection of drawing Tools with a range of sizes and colors available. The Lines button displays a set of pre-drawn lines from the Resource Library. The Shapes button displays a set of pre-drawn shapes from the Resource Library. The Text button allows you to place text objects on the screen. These are fully editable and can be displayed in a variety of fonts, colors and sizes. The Fill/Color Picker button allows you to select colors and fill objects with a range of colors. The Grids button allows you to select from a range of grids in the Resource Library. They can be set so that objects snap to the grid. The Backgrounds button allows you to select from a variety of backgrounds, which will display full screen, in the Resource Library. The Resource Library button allows you to access to a huge range of multimedia resources. These are categorized for easy selection. The Undo and Redo buttons. The Page Number button At its simplest this button will update to reflect the current page number. Click on the Page Number button to update the Tool Tray with thumbnails of your Flipchart pages. This is called the Page Selector. Page Selector Click on any one of the thumbnail images to view that page of the Flipchart. If your current document contains more pages than can be displayed, the Next and Previous Page buttons appear. Use these to scroll through all Page available pages. 6 ACTIVprimary2 User Guide When you are working in Design Mode, the Page Organizer button will appear in the Page Selector Tray. See the Page Organization section for more information. Previous Page and Next Page buttons Use the Previous Page and Next Page Tools to navigate through the pages in your Flipchart. When you open a new Flipchart it contains only one page. To add a page to your Flipchart click on the Next Page the second page. button and the Flipchart will display The page number in the title bar will update to display the page number as you create more pages or move through the Flipchart. Page Turn Effects Right click on the Page Forward and Page Backward Tools to access the Page Turn Effect window, which allows you to choose how the page turns in your presentation. Effect Choose one of the following options from the drop down menu. Speed Allows you to adjust the speed of the page turn effect. Select a low number to make the effect happen quickly, or a high number for the effect to happen more slowly. The speed is measured in seconds. Graphics Engine Choose one of the following options for the transition engine to render your graphics: Auto Finds 3D hardware installed on your computer. DirectX (3D card) ACTIVprimary uses DirectX, if installed. Even if DirectX is installed on your computer, it does not indicate that 3D hardware is available. The transition engine will switch to software mode if a 3D hardware card is not present. Software If you do not have a 3D card, or if you are running Windows NT, select the Software option. This mode is slower and shows more visual artifacts than hardware. Software mode can also be used for users who may be experiencing problems with DirectX or 3D Hardware. The Select Tool button Allows you to manipulate objects on screen. The Select Tool is enabled by certain other Tools. For example, when you use the shapes Tool to add a shape, the select Tool is automatically enabled so that you can move your shape around the screen. The Tool Tray has no user definable options for the Select Tool, so the ACTIVprimary logo is displayed whilst this Tool is enabled: 7 ACTIVprimary2 User Guide Selecting Objects Click on an object to select it. Or, to select multiple objects: Click and drag the cursor over the objects you want to select. As you drag the cursor, a dotted rectangle will be drawn to indicate the selected area. Release when you have surrounded the object(s). It is not necessary to completely surround an object for it to be selected. You can select non-adjacent objects by selecting an object and holding the ctrl key when you click on the other objects you want to add to your selection. The selected area will be surrounded by pickup boxes. 8 ACTIVprimary2 User Guide Pickup Boxes Free mover When you hover the ACTIVpen over the Free Mover pickup box, the cursor changes to indicate that you can move the object in any direction. Aspect independent sizers The white pickup boxes are aspect independent sizers. The corner pickups allow you to resize the object in width and height, whereas the edge pickups will allow sizing in one direction only. You can also resize multiple selected objects using the pickup boxes to enlarge or decrease the collective shapes. Rotator box When you hover the ACTIVpen over the Rotator box, the cursor changes to indicate that you can rotate the object. Click the ACTIVpen onto the rotator pickup box and move the ACTIVpen to rotate your object around its center. The object rotates in real time, so you can see the visual effect of the rotate as it happens. Also you will notice a numerical display as you rotate the Pen Object indicating the angle of rotation. You can use this as a guide if you plan to independently rotate numerous objects and you wish to rotate by the same amount. The rotation is set to snap to the nearest degree and increments in whole degrees only. When you release the pen your object will stay at the rotated angle. If multiple objects are selected, you may also rotate them in real time as though they were one object. Use the Rotator pickup in that same way as for a single object. 9 ACTIVprimary2 User Guide You can change the center of rotation for all objects on the page by using the XY Origin Tool. Aspect sizer Click on this pickup box and drag it to enlarge or reduce the object whilst maintaining its aspect ratio. By this we mean that you will resize the object without any distortion. Double click within the pickup area to reveal the Object Edit Toolbox, which contains useful Tools for manipulating the selected object. Moving Objects To move an object simply click on any part that belongs to the object and drag to a new location. Whilst a group of objects is selected you can move them as one object. Click and drag any of the objects within the pickup box area to move the selection. Copy and Paste In Design Mode, right click on selected object(s) to reveal a popup menu that allows you to use the copy function. Then, right click on a Flipchart page to paste it, or paste text or images from the Clipboard. See Where can I use Right Click? for more information about the right click menus. The Pen, Highlighter and Eraser Tool When you select this Tool button, the Tray will update to reveal a set of Highlighter, Pen and Eraser Tools. Pen Tool The second narrowest Pen Tool is selected by default. Use the Tray to select the Tool you require and use the color selectors on the bottom edge to draw in that color. The nib of the pen will be updated to reflect the color choice. In addition to the preset color selectors you also have four user definable . To define a color, right click on one of the four boxes and selectors choose a color from the popup Color Palette. Now annotate on the board with the pen. Highlighter Tool Use the Highlighter Tool to draw over annotations, text, images and other objects with a translucent pen. This allows you to emphasize text, or another object, with a translucent color to draw attention to certain parts of your presentation. Like the Pen Tool, you can select any color from the color palette and the nib will be updated to reflect the chosen color. However, lighter colors work best because it's easier to see through them. 10 ACTIVprimary2 User Guide Eraser Tool The Eraser Tool allows you to remove any mistakes that you may have made when annotating with the Pen or Highlighter Tools. You can erase the whole or part of an annotation object. The Eraser Tool does not actually physically remove the annotation. Instead, it adds a transparent layer on top of the annotation that allows the background to show through. Note that the color selectors automatically disappear if one of the Eraser pens is selected. You can select the eraser object and move it like any other object. As you move it over some annotations it will rub them out and others it will not, depending on whether the annotation was added before or after using the Eraser Tool. This is because annotations are placed in an order according to when they were performed, so you will have to move the Eraser object forward, for example bring it to the front of the order, if you want it to apply to all the annotations. Read more information about this in the Layers topic. Remove Annotations button, if applying the pen/highlighter stroke was • Click on the Undo the last action. • Click and drag the annotation across to the Trashcan, if displayed. • Double click on the annotation and select the Delete the Object Edit Toolbox. • To remove all annotations on the page, select the Wipe Clean Menu Tool and choose the Clear annotations button from button. Move Annotations To move your pen/highlighter annotations click on the Select Tool button then click and drag the annotation to the new location. Point to Point mode When you click the Draw Point to Point to indicate that it is selected. button, it will change color to red In point to point mode, the Pen and the Highlighter will draw in straight lines. Click at the start point and the Tool will draw a continuous line from point to point each time you click the pen or highlighter. 11 ACTIVprimary2 User Guide To finish drawing in Point to Point mode: 1. Click once more on the point to point Tool to exit this mode. 2. Select another Tool button in the Toolbox. 3. Or, click on the Flipchart page close to the very first point where you started to draw the current line. In the case of number 3, the lines will close to form an enclosed shape but it will remain as an annotation object. The enclosed shape can be colored in with the Fill Tool, see the section about the Fill Tool for more information. Automatic Annotation Grouping Select this option in the Flipchart Object settings to automatically group annotations together if they are within a certain proximity. If your annotations are grouped incorrectly, ungroup them and select the correct annotations for grouping together. To ungroup a set of annotations, first ensure that you are in Design Mode. Then double click on the group, button from the Object Edit Toolbox, and click on the select the Properties Grouped checkbox on the Identification tab to clear the checkmark. To group the correct annotations together, select the annotations you want to be grouped, then double click on an object in the group, select the Properties button and select the Grouped checkbox on the Identification tab. The Lines Tool Click on the Lines button and the Tool Tray will update to reveal an assortment of lines from the Lines folder of the Resource Library: Refer to The Resource Library for more information about using the Resource Tray. button enables you to select from a library of Line types. The Categories Click on this button to display the Category Window and select lines from a different folder. If the Lines category displayed contains more thumbnails than can be displayed and Previous Lines buttons appear. you will notice that the More Lines Use these to scroll through all available lines in that category. Note these buttons only appear as required. Draw a line To draw a line in the currently selected line width and color, click on the line type you require. A line will be drawn on the page. You can alter the line width by clicking on one of the four preset widths available in the lower Tray before you click on the line type. 12 ACTIVprimary2 User Guide You can also select a preset color from the lower Tray before you add the line. In addition to the preset color selectors you also have four custom color selectors . To define a custom color, right click on one of the four boxes and choose a color from the popup Color Palette. button. For To draw multiple copies of a line, click on the Rubber Stamp more information about using the Rubber Stamp mode, refer to the section about the Resource Library. Delete a line , if drawing the line was the last action you • Click the Undo button carried out. • Click and drag the annotation across to the Trashcan, if displayed. • Double click the line and select the Delete button Toolbox. • To remove all images, lines, shapes and text objects from the page, select the Wipe Clean Menu from the Object Edit Tool and choose the Clear objects button. Manipulate the line Tool was You will notice that when you selected the Line Tool, the Select automatically enabled. This allows you to manipulate your Lines straight away. • Quickly adjust the length and angle of the line, move the ACTIVpen so that it is near one of the line ends. The cursor will change to the line stretcher. Click on the line end and drag it until the line is the desired length and angle. • Easily adjust the length of a horizontal or vertical line using the Pickup Boxes at each end of the line. • To move a line, position your ACTIVpen over the line then click and drag the line to a new location. • You can also rotate a line using the Rotator Pickup Box. • To see the edit options for a line object, double click on it to view the Object Edit Toolbox. The Shapes Tool Click on the Shapes button and the Tool Tray will update to reveal an assortment of shapes from the Shapes folder of the Resource Library: Refer to The Resource Library for more information about using the Resource Tray. 13 ACTIVprimary2 User Guide The Categories button enables you to select from a library of shape types. Click on this button to display the Category Window and select shapes from a different folder. If the Shapes category displayed contains more thumbnails than can be and Previous Shapes displayed you will notice that the More Shapes buttons appear. Use these to scroll through all available shapes in that category. Note these buttons only appear as required. Draw a shape To draw a shape in the currently selected color, click on the shape type you require. The shape will be drawn on the page. You can alter the color by clicking on one of the color selectors available in the lower Tray before you click on the shape type. To define a custom color, double click on one of the and choose a color from the Color popup custom color selectors dialog. button, it Your shape can also have a different outline color. Click the Outline will turn red to indicate that it is enabled. The Shape Tray will display three width settings for your outline; narrow, medium and thick: Whilst the Outline button is selected, the color selected on the Tray determines the color of the outline, not the shape. To switch the outline off, click on the Outline button once more. button. For To draw multiple copies of a shape, click on the Rubber Stamp more information about using the Rubber Stamp mode, refer to the section about the Resource Library. Delete a shape , if drawing the shape was the last action • Click the Undo button you carried out. • Click and drag the annotation across to the Trashcan, if displayed. • Double click the shape and select the Delete button Edit Toolbox. • To remove all images, lines, shapes and text objects from the page, select the Wipe Clean Menu from the Object Tool and choose the Clear objects button. Manipulate the shape Tool was You will notice that when you selected the Shape Tool, the Select automatically enabled. This allows you to manipulate your shapes straight away. • Adjust the size of the shape using the Pickup Boxes. 14 ACTIVprimary2 User Guide • To move a shape, position your ACTIVpen over the shape then click and drag it to a new location. • To rotate a shape, position your ACTIVpen over the Rotator Pickup Box then click and drag the shape around. • To see the edit options for a shape object, double click on it to view the Object Edit Toolbox. The Text Tool Click on the button and the lower Tool Tray will update to reveal the text options. To add text, click on the screen at the location you wish to type and you will see a flashing cursor. If you have use of a physical keyboard you may now type your text. Alternatively you may use the floating keyboard on the ACTIV board. Floating Keyboard button located on the far right of To access the Keyboard click the Keyboard the lower Tray. The floating keyboard will be displayed. Child version A small Child version, which is a simplified keyboard that contains the alphabet, numbers and standard punctuation characters, is displayed by default. You can display a larger version if you right click on the keyboard and select Child Large from the popup menu. Adult version Right click on the keyboard and choose Adult Small or Adult Large from the popup menu. A standard qwerty version of the keyboard is displayed. 15 ACTIVprimary2 User Guide Operating System version To use the Operating System keyboard, go to Teacher Tools Menu button > Menu > Settings... > User Input and select the Use keyboard supplied with Operating System checkbox. The virtual keyboard supplied with your Operating System is displayed. For more information about this version, refer to the separate help file supplied with the keyboard. About the adult keyboard The function keys can be toggled on or off using the F key located at the top of the keyboard. You can toggle the numeric keypad on or off by clicking the Expand button. You can toggle through different character sets by clicking the S key located at the top of the keyboard. Use the shift and caps lock keys as you would on a conventional keyboard. Text Tray Font Options button shows the style of the currently The Current Font selected font. To change the font style for a new text object, click on the Current Font button and select a font from the popup list. Six recently used fonts will be displayed in the list, the most recently used being at the top of the list. Click on the font style to select it. Each time you choose one from the list, it will be placed at the top and all other styles will move down one place. The Current Font button will be updated to show the style of the font chosen. If the Current Font list does not contain the style you want to use, click on the button and choose a font style from the Windows Font Select new font... Selector. The new style will be placed at the top of the Current Font list and the style at the bottom of the list will be lost. 16 ACTIVprimary2 User Guide For existing text objects, double click on the text object and select the Edit Text button. Highlight the text then select the Current Font button, or click on the Select new font... button to choose a font from the Windows Font Selector. Text objects will retain their font properties, even if the font is not available in the Current Font list. Other options that can be changed are outlined below: Toggle Bold on or off with this button Toggle Italics on or off with this button Toggle Underline on or off with this button Select Left, Right, Centered or Justified with these buttons Click on the down arrow and select a preset font size. Increase or Decrease font size with these buttons Toggle the Floating Keyboard on or off with this button Select font color with these buttons Custom font colors Once added, the text object is fully editable and you can move it around the page by enabling the Select Tool . Editing Text Objects If you wish to edit the text, double click on the text and from the Edit Toolbox you can perform the following actions: Increases the size of the text object. Decreases the size of the text object. Deletes the selected text. Duplicates the selected text. Allows you to edit the text object. Manipulating Text All text that you enter is enclosed in a Text Area. You may want to manipulate this area to determine text flow, take the following example: The text area is too narrow to take the whole line of text. By clicking and dragging the Text Area control it is possible to widen the Text Area to fit the text onto one line. 17 ACTIVprimary2 User Guide This image shows the effect of dragging the Text Area control to increase the width so that the text can fit. Text will automatically flow and extend the depth of the Text Area to the minimum that it needs to fit in; you have full control over the width of a Text Object. Using the various options it is possible to format your text in a variety of ways, the following example shows some of the formatting that you can achieve with this Tool: Deconstruct text The deconstruct feature is a convenient way of duplicating text, or parts of text to create a new text object. Deconstruct text in the following ways: During text edit Highlight the portion of text you want to duplicate and drag it away from the original text object. A new text object is created which contains only the text that you highlighted. Text objects Select and right click on the text object you want to duplicate, select Deconstruct word from the popup menu. A new text object is created which is a duplicated copy of the original text object. The Fill/Color Picker Tool Click on the button and the lower Tool Tray will update and display a range of colors. The red outline around a color selector indicates the currently selected preset fill color. In addition to the preset color selectors you also have four user definable selectors. To define a color, double click on one of the four boxes and choose a color from the Color popup dialog. Use the Fill Tool to add color to your Flipchart pages. You can change the color of annotations and text, or color in anything on screen including: • Freehand annotations • Text objects • Images or clipart • Shape outline and fill • Flipchart background color 18 ACTIVprimary2 User Guide To use the Fill Tool, select a fill color and click on the part of the object you want to color. Annotation Objects You can change the color of the annotation itself or fill in any area, which is enclosed by annotations, to create a fill shape. Change the color of annotations To select a new color for your annotations, click on an annotation and it will change to the new color. Click on as many annotations as you need to in order to change the color. Fill in areas which are enclosed by annotations The area does not have to be enclosed by one continuous annotation, but the annotations must form a complete shape. When filled, the area will be converted to a shape object, which you can edit and manipulate as normal. If you want the fill shape and annotation objects to stay together as one object, you can group them together. The section about the Identification properties explains how to group and ungroup objects. Lines and Shapes Click on a line or shape (fill or outline) to change the color of it to the selected color. Text Objects Click on the text that you want to change the color of. The complete word will change to the new color. If you want to change the color of the complete text object and it contains multiple lines of text, you will need to click the Fill Tool on every word. However, there is a more efficient way to change the color of lots of words. Ensure you are in Design Mode, then double-click on the text button from the Object Edit Toolbox. Use object and select the Edit Text the cursor to highlight all the words you want to change, then select a color from the Text Tray. Images or Clipart When used with images or clipart, the Fill Tool acts like a color replacer, which replaces all instances of a color on the image with a new color from the color palette. Click on a color in the image that you want to replace with the selected color. You may not get the result you expected since minor changes in color, which are not visible to the eye, will not be filled. This means that you may need to click on the image several times before all of the color is replaced. There are many images ready to be colored in the Resource Library: Page Backgrounds The Fill Tool makes it easy for you to change the color of the page background. Click on the Flipchart page background. The color of the background has now been changed. 19 ACTIVprimary2 User Guide The Grid Tool Grids are useful for a wide range of activities, such as positioning objects accurately, creating guidelines and adding scale to your demonstrations. The grid can be scaled to make an exercise easier or harder. Click on the Grids button and the Tool Tray will update to reveal an assortment of grids from the Grids folder of the Resource Library: button enables you to select from a library of grid types. The Categories Click on this button to display the Category Window and select grids from a different folder. Applying a Grid To apply a grid in the currently selected color, click on the grid type you require. You can alter the color by clicking on one of the color selectors available in the lower Tray before you click on the grid type. To define a custom color, double click on one of the custom color selectors choose a color from the Color popup dialog. and When you select a grid, the screen will immediately show the grid selected. The Grid will be in the background and any objects on screen will overlay the grid. You may also notice a new set of buttons has appeared that govern how the grid is used: The Scale Up and Scale Down buttons allow you to set the size of the Grid. The Clear button allows you to remove the Grid. Also, to remove all objects and grids from the screen, click on the Wipe Clean Menu and select Clear Screen from the popup menu. The Mask allows you to hide the Grid from view and still snap objects to grid points, if the snap to grid function is enabled. The Snap To button activates the grid points and allows you to line up objects by attaching them to specific grid points, even when the grid is hidden. The More Grids and Previous Grids buttons allow you to scroll through all available Grids in the selected category. Note these buttons only appear as required. The Backgrounds Tool By default each page of your Flipchart has a white background. ACTIVprimary allows you to change this to another color or display an image from the Backgrounds folder of the Resource Library. Explore the backgrounds and images folders to find matching resources. Add text and other objects to create activities that enable powerful learning opportunities. 20 ACTIVprimary2 User Guide Background images Click on the Backgrounds button and the Tool Tray will update to reveal an assortment of background images from the Backgrounds folder of the Resource Library: button enables you to select from a library of background The Categories types. Click on this button to display the Category Window and select backgrounds from a different folder. If the Backgrounds category displayed contains more thumbnails than can be and Previous displayed you will notice that the More Backgrounds Backgrounds buttons appear. Use these to scroll through all available backgrounds in that category. Note these buttons only appear as required. Apply a background To apply a background, click on the thumbnail of the background you require. To change a background, click on another thumbnail and the current background will be replaced with the new one. Delete a background When a Background is applied, the Tray displays an additional button, which is called the Clear button. Click on this button to remove the background. Also, to remove all objects and backgrounds from the screen, click on the Wipe Clean Menu and select Clear Screen from the popup menu. Choose Color The quickest way to change the color of your Flipchart background is to use the Fill/Color Picker Tool. Click on a color to select it and move the ACTIVpen over changes, click on the page to to your Flipchart page. When the cursor apply the new color. See the section about the Fill/Color Picker Tool for more information. Upon choosing a color, you will find that the background color of the current Flipchart page is changed to your chosen color. Default page background color An additional color selector is available on the following Trays: • Pens, Highlighters and Erasers • Lines • Shapes • Text • Fill/Color Picker • Grid This color represents the default page color specified in the Flipchart Settings. You can select this color to use with your Tools, like the other color selectors. If you have changed the color of the page background and you change it back to the default color, these objects will be hidden against the background of your page. 21 ACTIVprimary2 User Guide Merge an object into the Background Lock an object on the background layer so that it forms part of the background. Ensure you are in Design Mode, then right click on the object and select Lock on Background. Once locked, you will not be able to select, edit or view the properties for the object. The object will sit on top of the background color or background image which has been applied to the page. Locked background objects are independent to the page background. If you cut, copy, clear a background, or add it to the Resource Library, the locked objects will not appear. To unlock the objects, right click on the page and select Unlock Background Objects from the popup menu. All locked objects will be moved from the background layer to the back layer, where they can be selected and edited again While locked, you can change the color of the object, or part of it, using the Fill Tool. You can also pick a color from your object using the Color Picker Tool. The Resource Library Click on the Resource Library button and the Tool Tray will update to display thumbnail images of your Shared Collections folder. Until you select a folder, no resources will be displayed in the Tray. Resource Category Window The Categories button displays the Resource Library Category Window: Opens the Shared Resource Library, where you can share resources with multiple users. These files are typically located on a computer network. When you open the Resource Library for the first time, your shared library will automatically open. This enables you to start using the resources which were supplied with ACTIVprimary and installed into the shared resource library. Place your shared Resources in an agreed place on the network to make the resources publicly available. Refer to the section about setting up your resource location for more information. 22 ACTIVprimary2 User Guide Opens your Personal Resource Library, where you can keep your own resources. These files are typically located on your computer. When you select the Other Location button, an extra button will appear. Click on this button to open another window where you can navigate and browse for resources located in folders on your computer. Select a folder then click OK to view the resources in that folder, or Cancel to abort the selection and close the window. Available in Design Mode only, this option allows you to create a new folder for your resources. See the topic about Adding Resource Categories for more information. List of resource categories. Click on a folder to update the thumbnails in the Tray with resources from that folder. The resources contained in each folder can be of any object type; images, sounds, backgrounds, grids, lines, shapes, annotations or text objects. If the Resource Library Tray contains more thumbnails than can be displayed you will notice that the More Resources and Previous Resources buttons appear. Use these to scroll through all available Resources in the selected category. These buttons only appear as required. When you browse through the Resource Library, you may notice an icon located at the bottom right hand corner of some thumbnails. This icon identifies what type of resource it is and exists for the following objects: Annotations Lines Shapes Text Grids Backgrounds Flipchart pages Flipcharts 23 ACTIVprimary2 User Guide Add resources to the page When the Resource Library button is selected, the Select Tool is automatically enabled so that you can select and add resources to your Flipchart page. Click on a resource thumbnail to add the object to the page. To move an object, position your ACTIVpen over the image until you see the cursor displays with mover arrows location. , then click and drag the object to a new To see the edit options for an object, double click on it to view the Object Edit Toolbox. Rubber Stamp Mode Rubber Stamp mode can be used with; annotation, image, line, shape and text button to paste multiple copies of an objects. Select the Rubber Stamp object onto a page. The button will turn red to show that it is selected. Click on a thumbnail then position and click the ACTIVpen around the page to paste multiple copies of the object. To stop adding objects, click on the Rubber Stamp button to disable it. You can manipulate and edit the objects as normal once they are pasted onto the page. Sound Files Many sound file formats are supported by ACTIVprimary, see the section about the Sound Controller/Recorder for more information. It is possible to control up to 2 different sound files simultaneously. To insert a sound file simply locate the sound file you require in the Resource Library, which are easily identified by the sound icon . Click on the thumbnail of the sound icon and it will be inserted on the screen, where you can click and drag it to a new location. Click on the sound icon to activate the sound. Ensure that your computer is set up to play sound files and that you have the volume set to a suitable level. Adding Resources to the Resource Library In Design Mode, save your backgrounds, flipcharts, grids and objects to the Resource Library, or to a folder on your computer to store them for future use. This topic describes saving resources to the Resource Library. When you save resources into the Resource Library they will always maintain the original property for that type of object. To the Collections Folder The Collections folder allows you to build a theme folder with all resources in one location that you may need for an activity. Flipchart Objects You can save single objects or you can combine multiple object types and save this into the Resource Library as a single entry. Add objects to your Resource Library by dragging them from the Flipchart page into the appropriate Resource Tray. For example, you may have taken a brown hat image out of the Library, used the Fill tool to change it into a red hat, and now you want to save it to a different folder. When you drag an object to the Resource library it saves all properties of that object, including which layer it is on. 24 ACTIVprimary2 User Guide You can save any type of object(s) to the Collections folder. Click on the Resource Library button and select the Categories button to display the folders in the currently selected library. Select the Shared or Personal Library button to open the Collections folder in that Library. Click on the folder name in which you want to save your resource. The Resource Tray will display a thumbnail image for each resource located in that folder. Click on the Close button to close the Category Window. Ensure you are in Design Mode, then click and drag the Resource from the Flipchart page to the Resource Tray. When the cursor changes to the add cursor, release the click. The screen will update with a dialog resource box asking you to name your new resource: Click on a button to select the input type: Pen input Click on the Pen input button, which will turn to indicate that it is enabled. Using red your ACTIVpen write the new resource name in the yellow text box, then click on the Recognize button. ACTIVprimary will now recognize your handwriting and will enter the recognized text in the lower textbox. Sometimes the recognition engine will get it wrong. You can have as many attempts as you wish. Use cursive writing, not separate letters to improve the result. To attempt the process again, click on the button. The entry will be wiped clear Redo and you can try again. Or, if the recognition was almost correct, you can click into the recognized text and manually edit it. Keyboard input Enter the resource name using a physical keyboard. This is selected by default, so this button will be displayed in red to show that this input method is selected. Floating Keyboard Invoke the Floating Keyboard to input the resource name using the virtual keyboard supplied with ACTIVprimary. Once you are happy with the new resource name, click on the OK 25 button. ACTIVprimary2 User Guide Backgrounds and Grids Add backgrounds and grids to a Collections folder so that you have all the resources for a specific topic or activity in one place. Click on the Resource Library button and select the Categories button to display the folders in the currently selected library. Select the Shared or Personal Library button to open the Collections folder in that Library. Click on the folder name in which you want to save your resource. The Resource Tray will display a thumbnail image for each resource located in that folder. Click on the Close button to close the Category Window. When the background or grid is displayed, ensure you are in Design Mode then right click on the page and select Add Background to Library... or Add Grid to Library.... Enter a name for the resource as described above. To the Lines and Shapes Folders These folders allow you to save line and shape types of resources to their specific folder. The lines and shapes can be added to their resource folders with a text object, but not with any other type of object. Click on the Lines or Shapes Tool button and the Tool Tray will update to reveal an assortment of resources from the Lines or Shapes folder of the Resource Library. Click on the Categories button and select the folder in which you want to save you line or shape. Click on the Close button to close the Category Window. Ensure you are in Design Mode, then click and drag the Resource from the Flipchart page to the Resource Tray. When the cursor changes to the add cursor, release the click. Enter a name for the resource as resource described above. Certain properties are not preserved such as; line color, line width, shape fill color and shape outline color. This is because these are user selectable features of an object. If the Locked property has been applied to a line or shape object, it will be removed before adding it to the Resource Library. To the Backgrounds and Grid Folders or Grids Tool button and the Tool Tray will Click on the Backgrounds update to reveal an assortment of resources from the Lines or Shapes folder of the Resource Library. Click on the Categories button and select the folder in which you want to save you line or shape. Click on the Close button to close the Category Window. Apply a background or grid to your page and manipulate it so that it is displayed correctly. Ensure you are in Design Mode, then right click on the page and select Add Background to Library... or Add Grid to Library.... Enter a name for the resource as described above. When saving a grid into the Grid folder, its current color will not be preserved, since this is a user definable property. However Grids added to the Resource library will retain all set properties. 26 ACTIVprimary2 User Guide To quickly create a background, drag an image into the backgrounds Tray and enter a name. The image will tile depending upon its size, but you can alter how the backgrounds fits to the page in the Appearance properties. Adding Resources to Another Location ACTIVprimary allows you to save resources to other locations on your PC. Click button and select the Categories on the Resource Library display the folders in the currently selected library. Select the Other Location button to button, then click on the Browse to Another button and navigate to a folder located on your computer or on a Location computer network. Click on the Close button to close the Category Window. Enter a name for the resource as described in Adding Resources to the Resource Library. Creating Resource Folders or Categories It is a good idea to categories your resources to make it easier for you, your pupils and other members of staff to find suitable resources for a particular topic. ACTIVprimary allows you to create multiple tiered folder structures within the Resource Library in order to manage your resources. When you first open the Resource Library and view your Shared Collection, you will see that the resources are categorized and presented in a meaningful hierarchical folder structure. In order for you to maintain this, we provide you with the means of adding your own resource categories to the structure. You can add new folders and sub-folders in the Backgrounds, Grids, Lines and Shapes categories. Adding a new Category In Design Mode, open the Category window and select the folder in which you button and enter a want to add the new folder, click on the New Folder button. Your folder will be displayed in name for the folder. Click on the OK the Category window and you can now drag your resources into the folder. . The Tray will update to show Click on the Resource Library button button to open the the current resource category. Click on the Categories Resource Library Categories window: 27 ACTIVprimary2 User Guide To add a new folder you must first look at the current folder structure. Notice that there is a hierarchical tree menu. The topmost folder is called the root folder. This folder contains many subfolders, or categories, of resources. If you want to add a new folder you need to determine its position in the structure first. New Category To add a new category, click on the root folder to select it. The folder will be highlighted in blue. button. The screen will update with a dialog box Click on the New Folder asking you to name your new category: Click on a button to select the input type: Write the folder name in the yellow text box using the ACTIVpen. ACTIVprimary will use the handwriting recognition function to convert the handwriting into text. Click on the Pen input button, which will turn to indicate that it is enabled. The dialog red will also update as below: Pen input Using your ACTIVpen write the new category name into the large yellow text box, then click on the Recognize button. ACTIVprimary will now recognize your handwriting and will enter the recognized text in the lower textbox. 28 ACTIVprimary2 User Guide Sometimes the recognition engine will get it wrong. You can have as many attempts as you wish. Use cursive writing, not separate letters to improve the result. To attempt the process again, click on the button. The entry will be wiped clear Redo and you can try again. Or, if the recognition was almost correct, you can click into the recognized text and manually edit it. Keyboard input Enter the folder name using a physical keyboard. This is selected by default, so this button will be displayed in red to show that this input method is selected. Floating Keyboard Invoke the Floating Keyboard to input the folder name using the virtual keyboard supplied with ACTIVprimary. Once you are happy with the new category name, click on the OK button to create the new category. The dialog will disappear and the Resource Library Categories window, containing your new category, will be displayed. The new category will be selected since it is assumed you will want to use this new category straight away. Because this category is brand new there will not be any resources in the lower Tray and it will appear blank. This new category is now ready for you to add resources. Adding Sub-Categories To add a sub category, highlight the main category name and click the New button. Enter a name for your new sub-category, as before, and Folder click on the OK button. Your new sub-category will be listed alphabetically. Repeat this for each set of categories and sub-categories you require. There is no limit to the number of categories or levels of subcategories you can create. Use the ACTIVresource Manager to organize your resources more effectively. Deleting Resources You can delete resources that are located in the Resource Library, or in any location on your PC network (assuming you have the relevant access rights). To delete a resource, right click over the thumbnail image of the resource you wish to delete. A popup will appear. Click on Delete object from tray to remove the item. You will be prompted to confirm your action. Click the Yes button to permanently remove the object. Click the No button to cancel the deletion of the object. 29 ACTIVprimary2 User Guide This action is permanent and cannot be reversed by the Undo . Tool The Undo and Redo buttons The Undo function has an unlimited capacity; it will undo all actions that have occurred right back to the start of the current session. The Tooltip tells you what the undo action is when you hover the cursor over the Undo Tool. Undo is available for as long as there are actions to reverse on the active Flipchart page. Each click on the Undo Tool reverses one more action. If you want to reverse many actions, click on the Undo Tool as many times as necessary to remove the changes and go back to a certain point on the Flipchart page. The Undo Tool is only limited by the number of actions performed on a Flipchart. When there are no further actions to reverse, the Undo function is unavailable and the Tooltip will display as empty. function will also redo all actions right back up to the most recent The Redo action. It follows the same rules as the Undo Tool in that it is only limited by the number of actions that need to be reapplied. Each click on the Redo Tool reapplies one more action. If you want to reapply many actions, click on the Redo Tool as many times as necessary to perform the actions. If you edit the Flipchart after using the undo Tool you will lose the redo history beyond that point. Teacher Interface The Exit button allows you to quickly exit the application. Clicking on the Teacher Tools Menu button will display a flyout Tool strip. This Tool strip contains a range of administrative functions. The Teacher Tools Menu button also indicates which mode you are working in; Design or Present Mode. The Sound Controller/Recorder button allows you to select one of the following options: Sound Controller For the playback of up to 2 simultaneous sound files. Sound Recorder For recording voice and other sounds. The ACTIVities Explorer button allows you to locate a range of supplied interactive activities. The Clear Tool displays a choice of clearing the screen; you can clear the whole screen or just remove the annotations. The Special Tools button will display a new Toolstrip along the base of the screen containing a variety of Tools. The ACTIVote button starts a new voting session. 30 ACTIVprimary2 User Guide The Desktop Mode button minimizes ACTIVprimary to a small Toolbox allowing you to access your Windows Desktop. The Exit button Click on the Exit button to close the ACTIVprimary program. If you have not saved your changes to a Flipchart you will be prompted to do so. button to save your current Flipchart and exit. Click the Yes Click the No button to exit immediately without saving your Flipchart. Click the Cancel button to continue working with ACTIVprimary application. Recovery If ACTIVprimary shuts down unexpectedly, it will attempt to recover the Flipchart you were working on the next time you start the application. ACTIVprimary will normally preserve all actions carried out up to the event that caused the application to exit. button to open the recovered Flipchart. Or, When prompted, click on the Yes button to open ACTIVprimary with a new Flipchart. click on the No To save the recovered document click on the Save Flipchart button located in the teachers Tools menu. To abandon the recovered Flipchart click on the New Flipchart button located in the teachers Tools menu. The Teacher Tools Menu This button allows you to access a range of administrative functions: Click on the New Flipchart button to create a new Flipchart. The Open a Flipchart button allows you to choose to open a Flipchart from the Resource Library or from a another location on your computer. The Save a Flipchart button allows you to save your current Flipchart to the Resource Library or another location on your computer. Click on the Print button to open the printer dialog and display the printing options. Click on the Page Reset button to reset the current page of your Flipchart to its saved state. This function only works on previously saved Flipcharts. Click to display the Page Notes for the current Flipchart page. This can be used to store information gathered during a presentation or to store prompts for each page of a Flipchart. Click on the Design Mode button to switch between Design and Present Mode. Design Mode allows you to set properties on objects so that their behavior is controlled when you switch to Present Mode. Click on the Menu button to access a menu of further options, such as ACTIVprimary Settings or to access the Promethean website. New Flipchart Clicking on the New Flipchart button will create a new Flipchart. You will be prompted to save your current Flipchart if you have made any changes to it. 31 ACTIVprimary2 User Guide Click the Yes Flipchart. button to save your current Flipchart, and create a new button to abandon your current Flipchart without saving the Click the No changes, and create a new Flipchart. Click the Cancel button to continue working with your current Flipchart. Open Flipchart This button allows you to access the Flipcharts located in your Personal or Shared Resource Library and in other folders on your computer. Click on the button and choose from the menu: Open from My Flipcharts... Takes you to the Flipcharts folder in your Personal Resource Library. Select the Flipchart file you want to open, then click Open to open the selected Flipchart file. Or, click Cancel to abandon the open function. Open from Shared Flipcharts... Takes you to the Flipcharts folder in your shared Resource Library. Select the Flipchart file you want to open, then select Open or Cancel. Open from another location... (defaults to My Flipcharts folder) Allows you to locate and open Flipcharts from a different location. Navigate to the correct location and select the file, then select Open or Cancel. You may open a Flipchart to find that it doesn't display as you would expect. Check the fit and scale of the Flipchart because it may have been authored in a different screen size. See Page Scale and Position Properties for more information. Opening version 1.x Flipcharts If you attempt to open an older version 1.x Flipchart, you will see a series of dialogs informing you that the Flipchart is being updated to ACTIVprimary2 format before it is displayed. Save Flipchart When you exit the program, ACTIVprimary will detect if there are any changes since you opened or last saved the Flipchart. If you haven't already done so, you will be asked if you want to save your changes before exiting the program. If in doubt you should always save your work. Saving a Flipchart for the first time When saving your Flipchart for the first time you will need to specify the location where you want to save it. Click on the button and choose from the menu: 32 ACTIVprimary2 User Guide Save to My Flipcharts... Saves the Flipchart to your Personal Flipcharts folder. Save to Shared Flipcharts... Saves the Flipchart to your Shared Flipcharts folder. Save to another location... (defaults to My Flipcharts folder) Browse your computer for a location to save your Flipchart. Enter a filename then click on Save to save the Flipchart to that location, or Cancel to abandon the Save function. Save changes to an existing Flipchart If you want to save using an existing filename, ACTIVprimary will ask you if you want to replace the file. Select Yes to overwrite the file, or No to enter a different filename. Print Flipchart It is possible to print your Flipchart in a number of ways, you can print each Flipchart page individually or choose from a variety of settings which allow different layout options. Click on the Print button to display the Print Dialog. 33 ACTIVprimary2 User Guide Printer Name Allows you to choose which printer to use. Your default printer will be listed in the Name option, but you can change this if you have multiple printers attached to your computer. Click on the down arrow to display the list of available printers. This list will be unique to your system and will entirely depend upon the printers you have attached. Quality You can alter the print quality by clicking the down arrow next to the Quality setting. For best and most economic results it is recommended that you start off at the lowest setting and print out a one page Flipchart to test the quality from your printer. You may find that a low setting produces acceptable results and saves expensive ink. Try adjusting the quality gradually until you achieve an acceptable output. You choice of printer greatly affects the quality of printing. Color or Gray Scale Allows you to print in color or force a black and white print from a color printer. The option has no effect if a color printer is not available. Layout Portrait / Landscape Allows you to select the orientation of the paper. Column count / Row count Allows you to select how many Flipchart pages to print on each sheet of paper. Increasing the column number will increase the number of Flipchart pages across the sheet of paper. Increasing the row number will increase the number of Flipchart pages down the paper. Example This example demonstrates a four-page Flipchart printed with the settings adjusted as follows: Landscape orientated paper Pages fitted in two columns and two rows Pages are framed. 34 ACTIVprimary2 User Guide Frame pages Adds a frame border around your Flipchart page. Page numbers Adds a page number in the bottom left corner of your Flipchart page. Page margin (mm) Adds a blank space around the edge of the page. Paper size Click on the drop down arrow and select a paper size from the list. Range All / Current Page / Pages Use these options to specify which Flipchart pages are printed, you may choose to print all of your Flipchart, the current page i.e. the one displayed in the Flipchart or you may specify a range of pages for example pages 2 to 6. Copies Allows you to send multiple copies of your page selection to the printer. Printing and Print Previewing Preview Allows you to review your Flipchart pages before printing. The Print Preview window is displayed with a preview copy of your Flipchart page. More information about Print Preview The preview displays the Print Preview Control dialog, which you can use to navigate through all print pages: Click on the arrow buttons to browse through the preview pages. ACTIVprimary will detect how many pages your flipchart contains so it won't allow you to create a new page when you reach the end of your pages, like the Next Page Tool does. The page number of the current page being previewed is displayed in between the two arrow buttons. You cannot edit your flipchart whilst you are reviewing it in Print Preview mode. When you have finished reviewing your pages, click on the Return button to go back to normal flipchart view. Print Prints the page(s) according to the options selected. OK Accepts the selected options and takes you back to your Flipchart without printing. Cancel Rejects the selected options and goes back to the default settings. Takes you back to your Flipchart without printing. 35 ACTIVprimary2 User Guide Page Reset Reverts the current page of a previously saved Flipchart back to its saved state. This feature is extremely useful if you have a Flipchart containing a prepared activity on the page. Your audience can play the activity, and then you can reset the activity for someone else to have a go. If you attempt this action on a Flipchart that has not been previously saved and subsequently opened, you will receive a warning. Page Notes Clicking this button will open up the Page Notes . Each page can have its own copy of Page Notes. The type of information can include: • Set of instructions for an activity • List of useful keywords or prompts • Presentation outline, summary, or lesson plan • Supporting notes for the Flipchart page with instructions on what to do with the page. This is particularly useful if you share work with other colleagues • Information gathered from audience feedback Move and Resize the Page Notes Window To change the size of the window, hover the cursor over the edge of the window until it changes to the resize arrows. Click and drag the edge of the window until it is the correct size. Perhaps you have a set of instructions that you would like the class to work through; you could set the window size so that you can scroll through one instruction at a time. To move the window, click on the title bar and drag the window to a new position on the screen. The next time you open Page Notes, the window will appear in the same place you left it previously. Edit Text It is also possible to paste selected text from the Page Notes window onto the Flipchart page. To do this simply highlight the text you wish to paste to the Flipchart then click the Add to Page... button. This button appears automatically when any text is selected. 36 ACTIVprimary2 User Guide Click on the Menu button to display the Text Tray, which allows you to edit any text you have entered into the Page Notes window. Whilst you are editing text in the Page Notes window and if you are in Design Mode, you can select the text and right click with the ACTIVpen to reveal a popup menu. This menu allows you to perform common text editing functions such as cut, copy, paste, delete, select all and undo. This can be used to copy or paste text to and from the Clipboard, external application programs or text objects. Also, you can paste text from the Page Notes onto the Flipchart page. Cut, Copy and Delete options will be unavailable if there is no text selected. Design Mode Design Mode allows you to work with objects on your Flipchart page, so that they appear or behave in a certain way when you switch to Present Mode. This makes it easier to prepare your Flipchart because in Design Mode you have the control to edit freely; you can set various object properties and right click on the page to use useful editing functions. In Present Mode, these object properties are applied, so an object will behave as intended. For example, if you apply an action to a Flipchart object, you can interact with it when you switch to Present Mode. Menu Button The appearance of the Teacher Tools Menu button indicates which mode is currently selected: Design Mode Present Mode When you open ACTIVprimary for the first time, Present Mode is selected. Switching between Design and Present Mode Switch to Design Mode to author your Flipchart, then go back to Present Mode to view and interact with your Flipchart. You can switch between each mode at any time by toggling the Design Mode option from the Teacher Tools Menu. To select Design Mode; Click on Teacher Tools Menu button > Design Mode. Notice that the Teacher Tools Menu button now displays the red border. To select Present Mode once more you need to switch off Design Mode. Click on Teacher Tools Menu button > Design Mode. The Teacher Tools Menu button should now display a yellow border once more. 37 ACTIVprimary2 User Guide Menu Clicking on this button displays the menu system, which allows you to access more ACTIVprimary features and information. Page Scale When you click on the Page Scale, a floating window appears that allows you to scale the current page up or down from its original size. Choose one of the following scaling options: Best Fit Automatically scale the Flipchart page so that the entire page is visible. Width Fit (default) Automatically scales the page so that it displays the page according to the best fit using the width of the current page. Scroll bars will appear if necessary. Height Fit Automatically scales the page so that it displays the page according to the best fit using the height of the current page. Scroll bars will appear if necessary. Original Size Automatically scales the page to its original size. Other Allows you to choose a percentage page scale from a selection. When you select a page scale it is immediately applied to your page. If you scale down the Flipchart, the World Color (the colored area behind the Flipchart page) will be visible. Click on the Close button to close the dialog. It is possible for ACTIVprimary Flipcharts to support different page sizes within a single Flipchart. However ACTIVprimary does not allow you to create different page sizes, it only supports these if imported from ACTIVstudio 1.x or 2.x. At any page scale, when you drag an object completely out of view, ACTIVprimary will automatically snap it back to the edge of the view window. Note: The edge of the view window is not necessarily the edge of the page. The Settings dialog The Settings allow you to change the form and function of selected Tools and ACTIVprimary features. To display the settings, click on the Teacher Tools Menu button > Menu > Settings.... Select one of the tab names in the left hand pane to view the associated preferences. A settings.ini file is automatically saved to the My Documents\ACTIVprimary2 directory, which contains all the information about your ACTIVprimary preferences. If you work from different computers and your shared profile is located on a computer network, save your ACTIVprimary settings to your Shared ACTIVprimary2 directory so you can view ACTIVprimary in the same format from wherever you open it. ACTIVote Settings The ACTIVote settings allow you to define options for setting up and voting with the ACTIVote system. 38 ACTIVprimary2 User Guide Display results You may elect to have the graph automatically display after all responses are received. If you choose not to display the graph, but then decide you would like to see it, right click on the Flipchart page and select ACTIVote results to view them. Automatic page advance Check this option if you wish ACTIVprimary to automatically turn the page after receiving answers when using a Question Flipchart. This would be a useful option if you require to give your audience a timed question paper - use this in association with the timeout setting of each question. ACTIVote User Database Displays the location of the User Database used by the ACTIVote program. Click on the Browse button to select another database. Adhoc/demo mode Question timeout You can set a default timeout that will be used when you ask an ADHOC question and also when you are using Demo Mode. To change the default timeout, type in a new value. Apply timeout to prepared questions Apply the question timeout for prepared questions. Results to new Flipchart page Select this option if you would like to save the results of the current question on a new Flipchart Page. Each subsequent question, will create a new Flipchart Page for the purposes of storing the question results. Clear this option to paste the results in the current Flipchart Page, in which case subsequent responses will overwrite any existing results. Answers Take users first answer only If selected, your users will only be allowed to submit one response and further responses will be ignored. When all devices have voted, the timeout will stop immediately and if set the graph will be displayed. Allow users to alter their answer If selected, your users can answer, change their mind and submit further answers during the timeout period. They can continue to submit answers for the duration of the timeout period. When the timeout period has ended, further answers will be ignored and the results will be displayed, if Display Results has been selected. 39 ACTIVprimary2 User Guide Display names This option will display user names during Named Mode or device names during an anonymous or demo mode. The names will be displayed beneath the timeout bar and will light up when a response is received from the user. The display allows you and the group to see who has answered and who has not by using color indicators: Grey: No response from user Fill in Yellow: Valid Answer from user Black: Out of range answer from user (e.g. the user pressed 3 to a question with 2 answers) This option gives you the ability to allow your users further chances to answer the question set. For example if you have a large audience say 50 people it is possible that not all users will answer in the allotted timeout period. Clock Settings The Clock settings allow you to define options for displaying and using the Clock Tool. Analog Clock numbers Select the Clock numbers checkbox to view numbers around the Clock face. When the checkbox is cleared, colored blocks will be displayed around the Clock face instead. Second hand Select the Second hand checkbox to display the seconds hand. Clear the checkbox to display the hour and minute hands only. Digital 24 Hour Select the 24 Hour checkbox to view a 24 hour Clock. Clear the checkbox to view a 12 hour Clock. Show AM/PM Select the Show AM/PM checkbox to view a 12 hour Clock with AM or PM displayed. Clear the checkbox to remove the AM/PM from display. Seconds Select the Seconds checkbox to display the seconds counting. Clear the checkbox to view the hours and minutes only. Show date Select the Show date checkbox to display todays date underneath the time. Clear the checkbox to view the time only. Flipchart Settings The Flipchart settings allow you to change the default options for setting up, displaying and working with Flipcharts. 40 ACTIVprimary2 User Guide World color World color is the background color of the Flipchart window, behind the Flipchart page. The default color is grey. To change the world color, click on the color button and select a color from the standard Windows color palette. Default page color The default color for new Flipchart pages is white. This setting allows you to set an alternative default color for new Flipchart pages. To change the color, click on the color button and select a color from the standard Windows color palette. Remember that you can also use the Fill Tool to individually color in the page. Trashcan Select the checkbox to display the Trashcan on your Flipchart. This allows you to drag objects directly into the bin to remove them from your Flipchart page. You can drag the Ruler and Protractor Tools to the Flipchart bin to remove them from a page. The Trashcan window will remember its position when you close ACTIVprimary, so it will open in the same position the next time you open ACTIVprimary. Clear the checkbox to hide the Trashcan. Flipchart Objects Settings The Flipchart Objects settings allow you to define the options for high quality images and displaying objects and the Edit Toolbox. High Quality Images The Images setting increases the visual quality of any image when it is resized. This works particularly well when the size of an image is reduced. Select the checkbox to enable the Images setting. Clear the checkbox to disable the setting if your PC suffers from a significant slow down when this setting is enabled. Lines and shapes The Lines and Shapes setting increases the visual quality of all line and shape edges, including freehand annotations. Select the checkbox to enable the Lines and Shapes setting. Clear the checkbox to disable the setting. High Quality OFF 41 High Quality ON ACTIVprimary2 User Guide This setting does not alter the quality of annotations drawn when the Recognition Tool is switched on. You will not experience a decrease in PC performance when this setting is enabled. Image Manipulation The Image Manipulation setting will redraw an image in high quality mode on the Flipchart page whilst the image is being manipulated. This setting only applies to manipulated images and not images that are displayed in their original size. Clear the checkbox to disable the setting if your PC suffers from a significant slow down when this setting is enabled. Video Increases the visual quality of video playback. Clear the checkbox to disable the setting if your PC suffers from a significant slow down when this setting is enabled. When annotating over video in Overlay Mode, you may notice your annotations have a flicker effect. This is a machine specific issue and is related to the quality of your graphics hardware. It may be possible to prevent annotation flickering by reducing the hardware acceleration of your graphics hardware. To do this, right click on your Desktop and choose Properties.... In the Advanced section, look for the Hardware Acceleration setting, which may be in the Performance or Troubleshooting sections. Adjust the Hardware Acceleration slider down from 'Full'. You will need to alter this slider setting to the point where the flickering is prevented. 42 ACTIVprimary2 User Guide General Settings The General settings allow you to determine how ACTIVprimary is displayed and change options that define how ACTIVprimary uses various features. Display Tooltips Tooltips are small floating text boxes that appear when you hover the ACTIVpen over designated areas. Select the checkbox to display Tooltips when you hover the cursor over Tool buttons or resource thumbnails in the Resource Library. This allows you to identify ACTIVprimary functions if you are not familiar with it. Did You Know? When the checkbox is selected, you will be presented with the Did You Know window each time you open ACTIVprimary. Clear the checkbox to stop the window from displaying each time you open ACTIVprimary. This window contains many tips for using ACTIVprimary. It is recommended that you leave this setting enabled until you are familiar with the program. You can spend some time looking at further facts by clicking on the Another button. Once you have finished reading, click the OK button and ACTIVprimary will continue to open. Desktop Annotate Overlay Mode This annotation mode is only available for users of Windows 2000 and XP. When selected, ACTIVprimary allows you to annotate over live applications and moving images. In this mode you can interact with the Desktop. For more information, refer to the section about annotating in Overlay mode. Photo Mode When selected, ACTIVprimary will allow you to annotate over a static image of the Desktop. For more information, refer to the section about annotating in Photo mode. Linked File Hosting Settings The Linked File Hosting settings allow you to define how links to external documents are displayed when they are added to a Flipchart page, and change the default URL for your Home and Search web pages. Linked File Hosting The Linked File Hosting setting allows you to select which media types are supported by ACTIVprimary. You can choose from the following media types: Images Text Sound Video Microsoft Word, PowerPoint, Excel Shockwave Flash Movies Select a checkbox to enable the hosting for that media type. Clear a checkbox to disable the hosting for that media type. 43 ACTIVprimary2 User Guide Select the Show Sound Controller checkbox to host sounds using the Sound Controller. The sound controller can playback up to 2 sound files simultaneously. You can control and display web pages in a dedicated media window provided by ACTIVprimary, just select the Use ACTIVweb browser checkbox. If you prefer not to use the dedicated window, clear the checkbox. The web page will then be hosted through your local web browser. Web Links Allows you to enter a URL for your default Home and Search webpages when using the internal web Browser. The default settings are: Home URL - http://www.prometheanworld.com Search URL - http://www.google.com Profiles and Resources Settings The Profiles and Resources settings allow you to determine the location of your personal and shared ACTIVprimary files and settings. Your files can be located on a specific computer or on a computer network. Saving your files on a network is useful because it allows you to access your Flipchart files, layouts, resources and settings from any computer within the same network. Your profile contains information about your personal settings and preferences, which is updated when you exit from an ACTIVprimary session. For each new user, ACTIVprimary will automatically create the folder structure "\My Documents\ACTIVprimary2" as the default location for storing your personal ACTIVprimary files, such as Flipcharts, resources and settings. Each new user will also be pointed to a default location for shared resources. However, you can override these default locations by choosing another location. To change the default location, select Another Location for the relevant path and click on the corresponding More button. Then browse to a different location and select OK. There are three paths to consider: 1. Profile stored in: My documents Saves all your personal ACTIVprimary settings and Toolbox layout to the folder "\My Documents\ACTIVprimary2". Another location Click on the browse button and navigate to a different location, to override the default location. 2. My ACTIVprimary files in: My documents Allows you to load and save all your personal ACTIVprimary Flipcharts and Resources within the folder: "\My Documents\ACTIVprimary2". Another location Click on the browse button and navigate to a different location, to override the default location. 44 ACTIVprimary2 User Guide 3. Shared ACTIVprimary files in: All Users Allows you to access the shared ACTIVprimary Flipcharts and Resources. The shared Resources are available for installation separately (on the supplied ACTIVprimary CD). By default, the shared Resources are installed into a local shared folder structure such as "C:\Documents and Settings\All Users\Documents\ACTIV Software\ACTIVprimary2". Another location button and navigate to a Click on the browse different location, to override the default location for the shared Resources. When you change any of the default locations, you are simply pointing ACTIVprimary to look for your files or resources at the new location. Your files do not automatically move. Use Windows Explorer to copy your files to the new location before you change the location in ACTIVprimary. Refer to your relevant Operating System documentation for information about copying or moving files with Windows Explorer. Toolboxes Settings The Toolbox settings allow you to define the display and behavior parameters for the Toolbox and Tray. Main Toolbox and Trays Toolbox Position Use this setting to specify the location of the vertical Toolbox on startup. The Right radio button is selected by default, so the Toolbox is on the right-hand side of the screen. However, you can change this to the lefthand side of the screen by selecting the Left radio button. You can change the position of the Toolbox at any time whilst using the ACTIVprimary application. To switch the position of the Toolbox, right click (barrel button) the ACTIVpen close to the outside left or right edge of the screen. The Toolbox will switch instantly to that edge. This position will be remembered in the Toolboxes Settings. If you are using a screen resolution larger than 800 x 600 pixels graphics mode, you can also reposition the Toolbox vertically. Click and drag the Toolbox up or down the screen; release when it is in the correct position. 45 ACTIVprimary2 User Guide Tray Position Use this setting to specify the location of the Tray on startup. Select the Top or Bottom radio button to ensure the Tray appears in that position. You can change the position of the Tray at any time whilst using ACTIVprimary. To switch the position of the Tray, right click (barrel button) the ACTIVpen close to the outside bottom or top edge of the screen. The Tray will switch instantly to that edge. This position will be remembered in the Toolboxes Settings. Tray Effects This option toggles the Tray effects on or off. When the checkbox is selected, the Tray slides up and down when it changes to update for a particular Tool. Clear the checkbox to de-select this option, so the Tray will simply appear rather than slide into place. Start Effects This option toggles the start effects on or off. When the checkbox is selected, on startup the Toolbox slides on the screen. On exit, the Toolbox slides out and the Flipchart fades out. Clear the checkbox to de-select this option, so the Flipchart and Toolbox will simply appear. Object Edit Toolbox Show toolbox with double click Select the checkbox if you want the Object Edit Toolbox to display when you double click on an object. Clear the checkbox to stop the Object Edit Toolbox from displaying when you double click on an object. Toolbox follows selection Select the checkbox if you want the Object Edit Toolbox to appear close to where you select an object. Tools Settings The Tool settings allow you to define options for the Toolbox Tools. Dice Speed The dice speed setting allows you to control the speed at which the dice are rolled. Move the slider, making small adjustments to find a speed you prefer. Protractor and Ruler Tool color To change the color of the Ruler and Protractor, click on the color button and select a color from the standard Windows color palette. Tool text color To change the color of the Tool text, click on the color button and select a color from the standard Windows color palette. Translucency The Translucency setting allows you to adjust the translucency of the Ruler or Protractor. You can fade out the Ruler and Protractor so you can see through them and they don't cover up the content on the Flipchart. Move the slider between See through and Solid. 46 ACTIVprimary2 User Guide User Input Settings Use keyboard supplied with Operating System Instead of using the keyboard that has been supplied with your Operating System, you may prefer to use the keyboard supplied with ACTIVprimary. Select the checkbox if you would like to use the keyboard supplied with your Operating System. Clear the checkbox to use the ACTIVprimary Floating Keyboard. Handwriting recognition language Choose the language in which the Handwriting Recognition Tool will recognize your annotations and convert them to text. Select one of the following options from the drop down list: • English (UK) • English (US) • French • German • Spanish • Italian • Dutch • Portuguese • Portuguese (Brazil) Manage Resources Use the ACTIVresource Manager to organize your Resource Library folders and resource content within the folders. View the contents of a library Select the relevant library icon in order to view the folders contained within that library: Open folders in Personal Resource Library Open folders in Shared Resource Library Click on a folder to view a thumbnail for each file contained within that folder. The thumbnails will be displayed in alphabetical order. Organizing the library folders New Right click on the folder that will be on the next level above your new folder. Select New from the popup menu. Type a name into the textbox and click somewhere else, or press Enter. The new folder will be created. Rename Right click on the folder you want to rename and select Rename from the popup menu. Type the new name for the folder and click somewhere else or press Enter. The folder will be renamed. You can only rename subfolders which reside below the top-most folder. 47 ACTIVprimary2 User Guide Organizing the library contents Selecting Whenever you click, or right click on a thumbnail, the thumbnail image and the label will be highlighted in red. This is so you know exactly which thumbnail you have selected. To select multiple thumbnails: Adjacent Click the ACTIVpen to the left of a thumbnail, then drag over the adjacent thumbnail. Or Select the first thumbnail in the selection then select the Shift key on the keyboard before selecting the last thumbnail. All thumbnails in between those you have selected will also be selected. Nonadjacent Select the CTRL key on the keyboard whilst you click the ACTIVpen on a selection of thumbnails. Manipulating Right click on any thumbnail to display a popup menu which allows you to cut, copy, delete, rename or duplicate the thumbnail. Once you have cut or copied a thumbnail, the next time you right click in the thumbnail area for any folder, a paste option will appear. Click on this to paste the cut or copied thumbnail into the currently open folder. You can also click and drag a thumbnail from the thumbnail window over to a folder name in order to move the file to a different folder. Publish to Browser Ensure you have saved your Flipchart, then click on Teacher Tools Menu > Menu > Publish to browser.... Enter appropriate keywords that best describe your Flipchart. Select the output location by choosing the radio button for Local or FTP output: 48 ACTIVprimary2 User Guide Local output Exports your Flipchart pages to HTML format so that you can distribute your Flipchart pages on the web and view them in Internet Explorer. Click on the browse button to choose the location for your file and click OK. Click Next> to proceed with the export, or Cancel to abort the export process. The output location of the file will be displayed. Click on <Back to change the location, Start> to proceed with the export, or Cancel to abandon the export process. The file will be created and you will be asked if you wish to view button to view the file in Internet Explorer it. Click on the Yes button if you don't want to immediately. Or, click on the No view the file. A Flash based web page, which includes navigation icons to view each page, will be displayed. You must have installed Macromedia Shockwave Player on your PC to view Flipcharts in this way. This software is included on your product CD. FTP output You may not be able to follow the FTP output instructions because you will require access to an FTP site. You may require certain access rights in order to use an FTP site. Contact the provider for more information. The browse button and output location will be grayed out because they are not required. Select Next>. Enter the relevant details that pertain to the ftp site you wish to connect to, then click Connect. Click on the Advanced button to enter the details that allow you to access the firewall, if the site you are connecting to has one. A message should be displayed that says you are successfully connected to the server, click Next>. If not, go back and check the details you entered and try connecting again. You may need to check the details with the site provider. A new window appears that allows you to browse through the folders on the FTP site. Navigate to the location that the file will be exported to. You may need to add a new folder for your file if a suitable folder does not already exist. Select Next>. The Completing the Wizard window shows you where the file will be exported to. Click on <Back to change the location, Start> to proceed with the export, or Cancel to abandon the export process. A message will appear to tell you that the HTML file has been successfully exported to the FTP site. You will have to use Windows Explorer to go to the URL and view the FTP site if you want to check the file or location. If the message does not appear, you may have lost the connection to the FTP site. Try exporting the file again. 49 ACTIVprimary2 User Guide Promethean Website This menu item will open your default web browser and connect to the Promethean Website, www.prometheanworld.com. Visit the website often for: • Notification of related products or software releases • Free upgrades or revisions to keep you informed of the latest features • Access to the User Forum • Helpful resources and education material for you to download • Links to useful websites ACTIVprimary Forum Why not also visit the ACTIVprimary User Forum to discuss the use of ACTIVprimary in education with other users around the world. The Forum is moderated by product experts who welcome any comments and ideas so that we can improve future product developments. We invite all new users to register and become members of our growing online community. You are encouraged to join and visit the forum regularly for news about updates to the ACTIV range of products, software and resources. http://www.prometheanworld.com/common/html/vb_forum/index.php About ACTIVprimary The License details open in a separate window and allow you to check the following information: • Version number of ACTIVprimary installed • User and company that ACTIVprimary is licensed to • Name of the current user • Details of the license agreement, which you can scroll through using the scroll bar. Click the OK button to remove the License window from the screen. ACTIVslate Controller The ACTIVslate provides remote control of your PC cursor from anywhere in the room. By simply moving the ACTIVpen over the ACTIVslate surface, you can move the cursor around the Windows screen. Pressing the pen nib on the ACTIVslate surface produces a left click on the PC. Clicking the button on the pen barrel produces a right click. Pressing the pen nib on the ACTIVslate surface twice in quick succession produces a double click (left button). Use the ACTIVslate to annotate on your Flipcharts and perform tasks in ACTIVprimary as though you were standing at the ACTIV board. Communication to and from the ACTIVslate takes place via infrared or radio signals, depending on which version of the ACTIVslate you are using. When you use the ACTIVpen on an ACTIVslate, the information is transmitted from the ACTIVslate via transceivers. The data is then sent, via cables, to the PC and converted into mouse data. Click on the ACTIVslate Tool to open up the ACTIVslate Controller Program. This is a separate application that allows you to configure your Infrared (IR) and Radio Frequency (RF) ACTIVslates. Refer to the ACTIVcontroller help and ACTIVslate documentation for more information about using the Controller Program and the ACTIVslate. 50 ACTIVprimary2 User Guide Only one ACTIVslate can be enabled at any one time. The decision as to which ACTIVslate is enabled is at your discretion and is selected via the ACTIVslate Controller. ACTIVote Tool The ACTIVote Tool button opens the ACTIVote software as a separate application, which is designed to work seamlessly with the ACTIV board and ACTIVprimary software. The purpose of ACTIVote is to generate user response via the ACTIV board when called upon to do so by the presenter. It gives instant feedback on user performance. Feedback can be displayed in various formats immediately on screen or may be exported to a spreadsheet for further analysis. To start a session, click on the ACTIVote Tool button. Choose a session type from the ACTIVote Session window. Then click on the ACTIVote button once more to start the session. When all responses are received you can display the results window: • Click on the ACTIVote button once more. • Or, in Design Mode right click on the page and select ACTIVote Results.... Refer to the ACTIVote help system for more detailed information about using the ACTIVote system. This can be accessed separately from the ACTIVprimary menu system. ACTIVote Session Named Mode Named Mode requires you to register physical devices to the ACTIV board and then allocate each device to a specific user. This allows you to receive more feedback on user response. Click on the Users... button to register devices. Anonymous Mode Anonymous Mode requires you to register physical devices to the ACTIV board and then any registered device can be used by any user. Click Devices... button to register your ACTIVote devices. Then, use the drop down arrow to select the number of devices you want to use in the current session. Demo Mode Demo Mode where you use simulated devices to practice using the program. Enter the number of devices you would like to see in the demonstration. Click OK to proceed with the session, or Cancel to abort and remove the session window from display. If you have already run an ACTIVote session, you may already have results attached to your current Flipchart. If this is the case, click on the Remove Results button to delete the results before running a new session. 51 ACTIVprimary2 User Guide ACTIVote Question Settings The ACTIVote Question Settings allow you to quickly define a question page in a Flipchart. To create a question page, add a text object for the each of the following: • The question • The correct answer • Wrong answers • Answer labels, for example; A, B, etc. Ensure you are in Design Mode, then right click on the page and choose ACTIVote Question Settings.... The ACTIVote Question Settings window Question Page Type Click on the drop down arrow and select Adhoc or Pre-prepared. In order to use Pre-prepared Mode, you must have the question, answers and answer labels as text objects on the page. Question Type Click on the drop down arrow and select the type of question you are asking so that the results display appropriately. Correct Click on the drop down arrow and select the correct answer so that the results display the correct or wrong answer response from users. Timeout Enter the number of seconds to set the amount of time allowed for the users to answer the question. Question, Label and Answers Click inside the textbox areas and then click on the drop down arrow to select the relevant text object for the question, labels and answers. Click OK to accept the question page edits, or Cancel to remove any changes you have made. When you open a question Flipchart, the ACTIVote Session window will automatically open with the Flipchart. If the Flipchart already contains results from a previous ACTIVote session, you will see a message. Click on the Remove Results button to delete the results for the current question Flipchart. ACTIVote Results Once ACTIVprimary has accepted all responses it will automatically display the results in the form of a graph. The graph is displayed the same no matter which ACTIVote mode you are using. Click on a radio button to display the results in different forms. Indicate the correct answer to a question by clicking on the appropriate answer button along the top of the graph: 52 ACTIVprimary2 User Guide Answers A -F Displays how many responses were received for each possible answer. Who answered what Displays the response from each ACTIVote device. When used in a Named Mode session, the device label will display the name of the user. Right wrong Displays a pie chart showing the percentage of right and wrong answers. Overall scores Displays the number of correct answers from each ACTIVote device or named user. Summary Displays the response from each device or named user. This graph allows you to see which answer they chose for each question, or if they did not respond at all. Select the Response Times checkbox to display how long it took each user to answer each question. The response time is only displayed on certain graph types. Click on the Paste button to paste a copy of the displayed graph as an image object onto your current Flipchart page. You can also export your ACTIVote results to a spreadsheet or text file. Click on the Teacher Tools Menu button > Menu > ACTIVote>> and select Export results to Excel, or Export results to Notepad. When you have finished viewing the results but you don't want to delete them, click on the close button in the top right corner of the window. To display the results window again, ensure you are in Design Mode and right click on the Flipchart page, then select ACTIVote > Results.... When you have finished looking at the results, click on the Clear button to delete the results from the current page. The page will then be ready for a new voting session. The Sound Controller / Recorder button Click on this button and select one of the options from the popup menu; Sound controller or Sound recorder. Sound Controller The Sound Controller allows you to playback audio files during a presentation. It can control up to 2 different sounds simultaneously. Add a sound object to your Flipchart The audio file must first be added to the Flipchart. Use either of the following methods to add the audio file to your Flipchart: • Drag a sound object from the Resource Library. The sound object will be displayed on the Flipchart as a sound icon. When you hover the cursor over the sound object, the cursor will change to indicate that you can click on the object and link to a file. Click on the object to open the Sound Playback Controls and play the audio file. 53 ACTIVprimary2 User Guide • Create a link object, which references the audio file from your Flipchart. See the section about Creating Link Objects for more information. ACTIVprimary supports the following popular audio file formats .aif .aifc .aiff .au .cda .mid .rmi .midi .mp3 .snd .wma .wav. Click on the Sound Controller Tool button and select Sound controller to display the playback controls, which are used to control your audio file. Playback controls The track number is used to control the playback of different types of audio file. ACTIVprimary will play a sound file on Track 1 or Track 2 according to the type of audio file it is playing. Track Number Audio filename extension 1 Plays speech or sound audio files, such as: .wma.wav.snd.au.aif.aifc.aiff 2 Plays complex or music audio files, such as: .mp3.cda.mid.rmi.midi The title of the track will be displayed below each control. The Play button starts the playback of an audio file. Select the Repeat checkbox to automatically replay the sound when it has finished playing. The Pause button suspends the current playback and holds the position of the progress indicator on the timebar. Click Play to continue playback from the position where the playback was paused. The Stop button discontinues the current playback and moves the progress indicator to the beginning of the timebar. Click Play to restart the playback. The Playback Indicator moves along the timebar to indicate the current position in the audio file. You can click on the progress indicator and drag it to a different position on the timebar to quickly move forwards or backwards to a specific point in the playback. If you move the indicator whilst Play is active, the audio file will play from the new position. If you move the indicator whilst the Pause or Stop is active, the audio file will remain paused or stopped until Play is selected, where the audio file will playback from the new position. Use the Volume Control to adjust the volume level and make your playback louder or quieter. Select the Mute button to switch the sound on and off. Exit Sound Controller. 54 ACTIVprimary2 User Guide Sound Recorder The Sound Recorder allows you to record speech to accompany your Flipchart. The speech recording will be added to your Flipchart page as an embedded sound object, consisting of an icon that links to the sound file. The object resides on your Flipchart page so you can replay the sound as many times as you wish. Click on the Sound Controller Tool button and select Sound recorder to display the record controls. Recorder controls The recording is automatically given a filename when you start to record your speech. Every time you click on the Record button, the filename will be incremented by one. Displays the length of recording. The time will continue incrementing until you click on the Stop recording. button to stop the The position of the moving bars will change according to the volume level of the recording. As sounds get louder, the color will change to red the further along it is to the right-hand side. The Record button starts the recording. The Stop button stops the recording and adds a sound icon on your Flipchart page that links to the sound file (.wav). In Present Mode, click on this link to play the sound file. The Cancel button abandons the current recording. This button is redundant if nothing is being recorded. Add the sound file to the Resource Library In Design Mode, open your Personal or Shared Resource Library and click on the Categories button to navigate to the folder in which you want to add your sound file. Click on the icon and drag it to the Tray. Enter a name for your sound object and click on the OK button. The ACTIVities Explorer button Click on the ACTIVities Explorer button to view the ACTIVities Explorer window: 55 ACTIVprimary2 User Guide The ACTIVities Explorer displays the contents of the ACTIVity folder and sub folders. Promethean provide sample ACTIVities suitable for different primary levels. Click on a folder in the left hand view pane and its contents will be displayed in the right hand view pane. To launch an ACTIVity, click on an ACTIVity listed in the right hand view pane. Depending upon the type of ACTIVity launched you will see the host application displaying the ACTIVity. It is possible to have a wide range of types of ACTIVities. They could be Flash animations, Word documents, PowerPoint presentations etc. If the ACTIVity is created as a Flipchart, the ACTIVity will be displayed as normal in the ACTIVprimary Flipchart workspace area. If the ACTIVity is created as another file, it will be launched in the relevant program, thereby hiding the ACTIVprimary main program, and the Desktop Toolbox will appear: This floating Toolbox is displayed when ACTIVprimary is in Desktop Mode. For more information about using this Toolbox, refer to the topic about Desktop Mode in the Teachers Tools section. To switch back to the ACTIVities Explorer window, click on the Close or Quit button. The appearance of this button will vary according to who authored the ACTIVity and what program is hosting the ACTIVity. To close the ACTIVities Explorer window, click on the Close 56 button. ACTIVprimary2 User Guide The Clear Tool Use the Clear Tool to remove objects from the page. Click on the Clear Tool button and a popup menu is displayed. Choose from the following options: Clear Screen Removes everything from a Flipchart page back to a clean page. This includes all annotations, objects, grids and backgrounds. Clear Objects Removes all lines, shapes, images, sounds and text. Any Pen, Highlighter and Eraser objects that have been placed on the Middle or Back layer will also be removed. See the section about Layers for more information. Clear Annotations Removes all freehand Pen, Highlighter and Eraser objects only Any Pen, Highlighter or Eraser objects that have been placed on the Middle or Back Layer will not be removed. See the section about Layers for more information. Tool to Having used any of the Clear functions, you can then use the Undo immediately to re-instate what was removed if you removed something by mistake. To remove specific objects from the page, use the Select object(s), then double click and select the Delete Edit Toolbox. Tool to select the button from the Object The Special Tools button Click on the Special Tools button to display a range of useful Tools in the Tray. The Spotlight Tool allows you to focus attention on an aspect of the screen or allows you to hide an aspect of the screen, depending upon which mode you choose. The Reveal Tool allows you to hide the displayed page and use a window blind to reveal the underlying Flipchart from either the top, bottom, left or right of the screen. The Dice Tool allows you to roll up to 5 dice using an animated sequence. The sum of the dice can be pasted on the page. The Protractor Tool displays a virtual Protractor on screen. The Ruler Tool displays a virtual Ruler on screen. The Fraction Maker Tool allows you to convert handwritten fractions into editable text objects. 57 ACTIVprimary2 User Guide The Handwriting Recognition Tool allows you to recognize and convert your handwritten words into editable text objects. The Calculator Tool allows you to perform mathematical calculations on a standard Calculator or a simplified child’s Calculator, which is displayed in a floating window. The Camera Tool allows you to capture an image of your desktop, ACTIVprimary interface or the contents of your Flipchart page. You can take a photograph of the complete screen, or you can define a specific area on the screen to capture only part of it. The XY Origin Tool adds a new origin point on the page, around which you can rotate, mirror or flip objects. The Clock Tool allows you to display a Clock or counter on screen. The Spotlight Tool When you click on the Spotlight Tool on the Special Tools Tray, you are presented with four choices. Circular Spotlight Rectangular Spotlight Inverse Circular Spotlight Inverse Rectangular Spotlight You would use either Circular or Rectangular shape for masking the screen to focus attention on a particular part of the screen: Use the Inverse Spotlight to hide aspects of the screen whilst showing some instructions or clues as to the hidden part: The Spotlight continues to be displayed as you move forwards and backwards through the pages of your Flipchart. 58 ACTIVprimary2 User Guide To resize the Spotlight, press the ACTIVpen down and drag the cursor towards the center of the Spotlight area to make it smaller, or away from the Spotlight center to make it larger. To hide the Spotlight, click on the Spotlight Tool button once more. The Reveal Tool This Tool allows you to completely cover up and hide the contents of your page. You can reveal in one of four directions from the top, bottom, left or from the right. When you select the Reveal Tool from the Special Tools Tray, the screen will go black. At this point, imagine that ACTIVprimary has placed a piece of black paper over the screen. Use the ACTIVpen to move the cursor to one of the quadrants, then click on and drag the black area to the opposite quadrant, gradually revealing the screen. When you have finished, slide the black area back to where you started so that it again covers the whole of the windows screen, or click on the Reveal Tool button to remove the Revealer. You can navigate through the pages in your Flipchart and the Revealer will reset itself to completely cover the next Flipchart page. This feature allows you to navigate through your Flipchart pages and ensure they are hidden behind the Revealer, even if your previous pages were partially revealed. It is possible to use other Tools whilst using the Reveal Tool, for instance if you wanted to draw or add an image it is possible to do this while part of the screen is revealed. You would need to switch the lower Tool Tray back to Special Tools in order to carry on working with the reveal Tool or to cancel it. To cancel the Revealer, click on the Reveal Tool button in the Toolbox, and your screen will be fully exposed. The Dice Tool Use the Dice Tool to roll up to 5 dice for generating random numbers and incorporating games in numeric activities. Click on the Dice Tool to display the dice Toolbar: Click on the drop down arrow to select the number of dice you want to use for the activity. You can choose up to 5 dice. Click on this button to roll the dice. You will see an animated sequence showing the die or dice rolling towards you. Click on the roll dice button to roll the dice as many times as you wish. Go to the Tools settings to change the speed at which the dice roll, select Teacher Tools Menu button > Menu > Settings... and select Tools from the left hand pane. 59 ACTIVprimary2 User Guide Click on the equals button to paste the total sum of the die or dice as a text object in the center of the page of the active Flipchart. The sum behaves like any other text object. To move it, first ensure the Select Tool is selected, then click on the text object and move it to another location on the page. Move the text object of your sum before rolling the dice and clicking on equals again, otherwise the new sum will be pasted on top of your previous sum. To close the dice Toolbar, click on the Close to disable it and switch it off. button or click on the Dice Tool The Protractor Tool Click on the Protractor Tool and you can then choose either a 180o or 360o Protractor, by clicking on the appropriate icon. A virtual Protractor will be displayed, which you can resize, reposition, rotate and interact with using the pen and highlighter Tools. Change the appearance of the Protractor To change the scale of the Protractor, double click on the Protractor and click or Minus button in the Object Edit Toolbox. This scales the on the Plus size of the Protractor to make it appear larger or smaller. You can change the color and translucency values of the Protractor by clicking on Teacher Tools Menu button > Menu > Settings... > Tools. Reposition the Protractor Position the ACTIVpen around the center sections of the Protractor. When the cursor changes to display the mover arrows, you can click and drag the Protractor to a different position on the page. Release the click when the Protractor is in the correct position. Measure angles very accurately by using the Grid Tool to snap the Protractor and the object, which you are measuring, to a fixed point: 60 ACTIVprimary2 User Guide Rotate the Protractor Position the ACTIVpen anywhere around the measurement scale towards the edge of the Protractor. When the cursor changes to display the rotator arrows, you can click and rotate the Protractor to a particular angle. This is required for when the angle you want to measure or mark out is from a line that is not horizontal. The center of rotation is at the center zero mark. Release the click when the Protractor is at the desired angle. In Design Mode, you can choose to display the angle of rotation at the center point of the Protractor. By default this is displayed. Right click on the Protractor, and click on Show degrees to clear this option if you don't want the angle of rotation to be displayed. Draw a Segment When the pen or highlighter Tool is selected, move the cursor so that it is near the outside edge of the Protractor. The cursor will display an arc and pen. This indicates that you can draw a segment. Click the ACTIVpen on the edge of the Protractor, at the angle you want to start from. Notice that ACTIVprimary will automatically draw a line from the starting point to the center point. Drag the cursor along the outside edge of the Protractor and release the click when the segment is at the desired angle. ACTIVprimary will automatically draw a line from the finish point and will fill in the segment with the currently selected pen or highlighter color. 61 ACTIVprimary2 User Guide To draw an unfilled segment, in Design Mode right click on the Protractor and click on Fill Segments to clear this option. For any existing segments, in Design Mode double click on the filled segment and select the Properties button from the Object Edit Toolbox. Select Appearance and click on the Fill Pattern checkbox to clear the fill pattern. Hide the Protractor To remove the Protractor from the screen: Click the Protractor Tool button once more. Or, Double click on the Protractor to display the Edit Toolbox and click on the button. Delete The Ruler Tool The Ruler is a useful Tool that can be used for various activities; such as arranging objects, drawing lines of a particular size and angle and measuring objects as you resize them. Click on the Ruler button and choose one of the options from the popup menu: Ruler graduated in centimeters Ruler graduated in inches Ruler graduated in millimeters A virtual Ruler will be displayed, which you can resize, reposition, rotate and interact with using the pen and highlighter Tools. Change the appearance of the Ruler To increase or decrease the length of the Ruler, double click on the Ruler and click on the Plus or Minus button in the Object Edit Toolbox. 62 ACTIVprimary2 User Guide When increasing or decreasing the size of the Ruler you are simply altering the length of the Ruler not its scale. Double click on the Ruler to display the Edit Toolbox regardless of what Tool is currently active in the Main Toolbox. You can change the color and translucency values of the Ruler by clicking on Teacher Tools Menu button > Menu > Settings... > Tools. Reposition the Ruler Position the ACTIVpen anywhere along the bottom edge of the Ruler. When the cursor changes to display the mover arrows , you can click and drag the Ruler to a different position on the page. Release the click when the Ruler is in the correct position. Position the Ruler accurately by snapping the zero point to a grid point in a grid, which may or may not be visible on the page. Rotate the Ruler Position the ACTIVpen anywhere along the top edge of the Ruler. When the cursor changes to display the rotator arrows, you can click and rotate the Ruler to a particular angle. The center of rotation is at the top of the zero mark on the measurement scale. The current angle of rotation is displayed in the center of the Ruler. Release the click when the Ruler is at the correct angle. In Design Mode, you can choose to display the angle of rotation at the center point of the Ruler. By default this is displayed. Right click on the Ruler, and click on Show degrees to clear this option if you don't want the angle of rotation to be displayed. Draw a straight line You can use the Ruler for measuring existing objects on screen or you can use the Ruler to draw out lines of a set size and at a set angle if required. To draw using the Ruler select the Tool then position the Ruler at Pen the spot you wish to draw a straight line. As with the Protractor, you may rotate the Ruler around the 0 (zero) axis of the measurement scale. Tool position To draw along the Ruler having previously selected the Pen your ACTIVpen just above the top edge of the Ruler until you notice the cursor change so that a line appears above the pen symbol. Now draw along the pen from your start point to the desired length. 63 ACTIVprimary2 User Guide Using the Grid Tool along with the Pen Tool will allow you to achieve a reasonable technical drawing. Hide the Ruler To remove the Ruler from the screen: Click the Ruler Tool button once more. Or, Double click on the Ruler to display the Object Edit Toolbox and click on the button. Delete The Fraction Maker Tool Click on the Fraction Maker Tool then draw the two numbers that make up your required fraction. ACTIVprimary will use its handwriting recognition function to convert your handwritten input into a fraction. button to After writing in your numbers click on the Add to Flipchart page copy the fraction onto your page. The fraction will appear as an editable text object. You can click and drag this object to a new location if you are intending to add further fractions. If you want to clear the writing without adding it to the button. page to start over, click the Clear To close the Fraction Maker window: Click on the Fraction Maker Tool button once more. Or, Click the Close Maker window. button, located on the top right hand corner of the Fraction 64 ACTIVprimary2 User Guide The recognition function takes the order of annotations into account when converting your writing. A fraction is actually made up of two separate text objects and a horizontal line, which are grouped together. It is possible to edit this group of objects in Design Mode. However, editing a grouped object is quite labor intensive and it may be quicker to delete an incorrect fraction and create a new one. Handwriting Recognition This Tool allows you to convert your handwritten annotations into editable text objects. Clicking on this button will display the Handwriting window: Note that you have full access to the text Tray to set the font, size, color, etc. which will be applied to the recognized text. Use your ACTIVpen to write your words in the input area. Click the Preview button and ACTIVprimary will convert your handwriting. The output will be displayed in the text box below the input area. button. If you are happy with the result of the recognition click on the Apply ACTIVprimary will paste the resultant text object onto the current Flipchart page. The window will remain open for further input. Closing the Handwriting Recognition window When you are finished, click on the close button in the top right-hand corner of the window. You will see your text object/s on the Flipchart page. Editing Result button to If you are not happy with the recognized text, click on the Redo clear the result and then try again. Remember that the recognizer creates editable text objects, so it may be quicker to edit the resultant text object rather than attempting recognition numerous times if the recognizer fails on certain words or characters. An alternative to using the Redo button is to edit the recognized text before applying it to the page: button in addition to the recognized text When you have clicked the Preview being displayed you may have noticed a new Tool appear. This is the Keyboard Tool, which can be used to edit the recognized text. 65 ACTIVprimary2 User Guide Click on the Apply button directly without previewing the result. Adjustable Guide Lines To aid handwriting we provide adjustable guide lines. button to widen the lines. Repeated Use the increase guide line distance clicks will increment the distance gradually. Use the decrease guide line distance button to narrow the lines. Use repeated clicks to adjust the distance incrementally. Use cursive writing, not separate letters to improve the result. If you find that certain letters are not recognized then attempt to modify your stroke slightly to see if this helps. The Recognition function takes the order of annotations into account when converting your annotations. If you are confident that your handwriting will be correctly recognized, you can bypass the Recognize button and click on button to add a text object to the page. the Apply Language Support The Handwriting Recognition engine now has support for the following languages: • English (UK) • English (US) • French • German • Spanish • Italian • Dutch • Portuguese • Portuguese (Brazil) In order to use this feature you must switch the Recognition engine into the appropriate language mode. Click on the Teacher Tools Menu button > Menu > Settings... > User Input. The User Input settings will be displayed. In the Handwriting recognition language section, click on the drop down arrow and select a different language from the list. Click OK to accept your change, or Cancel to reject your change and close the Settings window. 66 ACTIVprimary2 User Guide Upon changing the language setting, the software will load in a language specific dictionary to aid in recognition. You may switch between languages at any time. You can also use the Handwriting Recognition Tool to convert your freehand writing to text in other Windows applications, if it is more convenient to recognize your annotations than typing with the keyboard. See the information about the Desktop Mode for more information. The Calculator Tool Selecting the Calculator Tool will display a Calculator in a floating window. This version works just like a hand-held device. When you select the Calculator, the child version will automatically appear as default. However, you can change the Calculator to an adult version. Right click anywhere on the Calculator apart from the display screen and select Adult Calculator from the popup menu. Reposition the Calculator If you want to move the Calculator to a different position on the page, click anywhere on the Calculator except on the screen or buttons and drag it across the page. Release the click when you are happy with the position of the Calculator. Paste calculation to page To insert the calculation as a text object onto the current Flipchart page: button. • Child version- Click on the Output to Document • Adult version- Right click and select Output to Flipchart page from the popup menu. 67 ACTIVprimary2 User Guide Close the Calculator To close the Calculator: Click on the Calculator Tool button in the Special Tools Tray. Or, Click on the Close or button on the Calculator. The Camera Tool The Camera Tool allows you to take a photograph of the content of your Flipchart pages. The photograph will capture all types of objects that are displayed on screen including backgrounds, annotations, grids, lines, shapes, text and other images. The resultant photograph is an image of all of these objects, which can be added to your Flipchart page, resource library or copied to the Clipboard as an object that you can manipulate. The photograph is simply an image of the screen, so any objects within your photograph will not be editable. You can resize or rotate the photograph like any other image object. Make sure that the screen is displaying the image you wish to capture, then click on the Camera Tool button. Choose from one of the following Camera : types from the Camera Toolbox If using the Camera from the Desktop Toolbox, first click on the Camera Selector button to select the Camera type. 68 ACTIVprimary2 User Guide Rectangular Area Capture A dotted line in a rectangle shape will appear on your screen. The rectangle can be positioned anywhere on your screen by a click inside the rectangle shape and drag it to another part of the screen. It can also be resized using the pickup handles that surround the border. Move these around until the shape contains the image you want to photograph, then choose from one of the paste options available from the Photograph Toolbox. Point to Point Area Capture Allows you to capture an irregular shape made up from straight lines. The first click starts the shape. Every time you click, you add another node to the shape so you can move the line in another direction. To end the shape, click close to the first point and ACTIVprimary will automatically close the shape for you. A preview of your photograph will appear on screen surrounded by a pink background. Choose from one of the paste options available from the Photograph Toolbox. Freehand Capture Allows you to capture an irregular shape using freehand lines. Click and drag the cursor to start the capture. As you move the cursor, a dotted line follows it to define the capture area. To end the shape, just release the click and ACTIVprimary will close the shape by placing a straight line between the first and last point. A preview of your photograph will appear on screen surrounded by a pink background. Choose from one of the paste options available from the Photograph Toolbox. Camera Selector button Use this button to toggle between the different camera types. 69 ACTIVprimary2 User Guide Paste Options When you have selected a camera type the Photograph Toolbox is displayed. This Toolbox allows you to choose where to locate a copy of your photograph: Pastes the image on the Flipchart page you currently have open. Pastes the image on a new page in the Flipchart you currently have open. Allows you to save the image in your Personal Resource Library. You will be prompted for a filename. The Images folder in your Personal Resource Library will be selected by default, but you can choose to save the image in another folder. Allows you to save the image in your Shared Resource Library. You will be prompted for a filename. The Images folder in your Shared Resource Library will be selected by default, but you can choose to save the image in another folder. Pastes the image in the Windows Clipboard. From here, if you switch to Design Mode, you can paste it onto a Flipchart page by performing a right click and selecting Paste Image from Clipboard from the popup menu. Or, you can paste the captured image into one of your PC applications by navigating to paste whilst the application is active. Click on the Close button to abandon the operation. The XY Origin Tool Rotate objects You can rotate any object just by selecting it and using the Rotator pickup box to spin the object around to a preferred angle. However, you may not want to rotate an object around its center point. Instead, use the XY Origin Tool to add a rotate point anywhere on a page. The object will spin around the page origin point when you click and move the rotator pickup box. Ensure the object you want to rotate is located on your page, then click on the . Move the origin point to a new XY Origin Tool to display the origin point position, this will be the position that you want to be the center of rotation. Select the object with the Marquee Select Tool, notice the XY Origin Tool button remains selected. Then, use the rotator pickup box to spin the object around the new origin point. When you have finished, click on the Rotate Tool once more to remove the rotate point. The rotate point will remember its last position on a page. When you switch it on again, it will automatically appear in the same position when it was last displayed. Groups of objects will rotate about the center point of the selected group, unless the XY Origin Tool is switched on. In this case the group will rotate around the XY origin point. Mirror or flip objects Behaves like the XY origin of a graph or a grid (ie the zero-zero point). Use the XY Origin Tool to offset the object from a specified origin point. Example: 70 ACTIVprimary2 User Guide Mirrored in X axis about the origin point Mirrored in Y axis about the origin point The Clock Tool When you select the Clock Tool from the Toolbox, you are presented with a popup menu. Click on one of the following options from the menu: Displays a traditional analog Clock with a circular face and hands. Displays a digital Clock. Displays a traditional analog Clock with the digital Clock underneath. Displays a digital counter. The counter will count down from the time entered in the Clock counter window. Displays a digital counter. The counter will count up to the time entered in the Clock counter window. Analog and Digital Clocks The Clock opens in a separate window, which will always be on top of other applications. To change the size of the window, hover the cursor over one of the window edges until a resize arrow appears . Use the resize arrow to click and drag the window to the size you prefer. To change the position of the window, click on any blue part of the window and drag it to the position you prefer. ACTIVprimary will remember the size and position of the Clock for the next time you open the Clock. The clocks have settings related to them that allow you to change the way they display or how they behave. To view the settings, click on Teacher Tools Menu button > Menu > Settings... > Clock. To close the Clock window, click on the close button. Counters When you select one of the counters from the menu a window which allows you to define your counter and change the way it behaves appears on screen. 71 ACTIVprimary2 User Guide Counter window Count down from / Count up to Use the up and down arrows to increase or decrease the amount of counting time. This is measured in hours, minutes and seconds. The image below shows the counter set as 1 minute 30 seconds. The Count Down Clock will first display 1 minute 30 seconds and will count down to zero. The Count Up Clock will first display zero and will count up to 1 minute 30 seconds. Reset Click on the reset button to set the counter to zero. Repeat Select the checkbox to repeat the count when the counter has reached its target. This will be zero for the Count Down Clock, or the time you specified for the Count Up Clock. After timeout play following sound Click on the down arrow to show any sound files located in the sounds folder in your ACTIVprimary application directory. You can add other sound files to this directory so they appear in the list, using Windows Explorer. After timeout, perform following action Click on the down arrow to show a list of some useful actions you may want to occur when the counter has reached timeout. When you are happy with your definition click OK to display the counter, or click Cancel to remove your changes and close the window. The counter will start counting automatically when it appears on screen. The pause button is a toggle switch, which allows you to temporarily stop and restart the counter. To display the Clock Counter dialog and change the definition of your counter, click on the menu button and select one of the counters from the menu. If you no longer need to use the counter and would prefer to view a Clock instead, choose one of the clocks from the menu instead. Pause/Go button button to temporarily stop the Clock or counter. To Click on the Pause restart the Clock or counter, click on the button once more, which has now become a Go button. ACTIVote Tool The ACTIVote Tool button opens the ACTIVote software as a separate application, which is designed to work seamlessly with the ACTIV board and ACTIVprimary software. The purpose of ACTIVote is to generate user response via the ACTIV board when called upon to do so by the presenter. It gives instant feedback on user performance. Feedback can be displayed in various formats immediately on screen or may be exported to a spreadsheet for further analysis. 72 ACTIVprimary2 User Guide To start a session, click on the ACTIVote Tool button. Choose a session type from the ACTIVote Session window. Then click on the ACTIVote button once more to start the session. When all responses are received you can display the results window: • Click on the ACTIVote button once more. • Or, in Design Mode right click on the page and select ACTIVote Results.... Refer to the ACTIVote help system for more detailed information about using the ACTIVote system. This can be accessed separately from the ACTIVprimary menu system. Desktop Mode Desktop Mode allows you to hide the Flipchart and Tools in order to display the live Windows Desktop. When you click the Desktop Mode button, in addition to displaying the Windows Desktop you will also see a small floating Toolbar. This is the Desktop Toolbox. The Select Tool is active by default so that you can interact with your Windows Desktop. Minimize the Desktop Toolbox If the Desktop Toolbox takes up too much space on screen, use the roll-up button to minimize it and hide the tools from view. The roll-up button will then become a roll-down button. The only other button displayed on the minimized Toolbox is the button that allows you to enter the ACTIVprimary User Interface. Click on the roll-down button and the Toolbox will display the hidden Tools. Exit Desktop Mode Once you are finished you can return to the main ACTIVprimary interface by button, which is the program icon clicking on the Return to ACTIVprimary located at the top right hand corner of the Desktop Toolbox. Annotate over the Desktop Use the ACTIVpen to draw or highlight over any open Windows application using the Pen and Highlighter Tools. Select the Pen or Highlighter from the Desktop Toolbox to activate the annotation mode specified in your General Settings. Click on a color and line thickness from the selectors. They will be highlighted in red to indicate which selectors you have chosen. Example This example shows the blue color and the 3rd thickest line selected for the Pen Tool. 73 ACTIVprimary2 User Guide You are now ready to start drawing or writing with your ACTIVpen. You can move your Pen and Highlighter annotations around the screen using . Click on the Select Tool and move your cursor over to the the Select Tool annotation. When the cursor displays the mover arrows, click and drag the annotation to a different position. If you are annotating in Overlay Mode and you choose the Select Tool, you will be able to interact with the underlying application with your annotations still visible. . If To delete all annotations on the screen, click on the Clear Screen Tool you are annotating in Photo Mode when you click on the Clear Screen Tool, the Select Tool will automatically be activated and you will be able to use the underlying application. If you make a mistake and need to undo your last action, click on the Undo . You can redo the action by clicking on the Redo Tool button. Tool These Tools function in the same way as though you are working on a Flipchart. Capture your annotations by using the Camera Tool to take a photo of them. Capture photographs of your Desktop Make sure that the screen is displaying the image you wish to capture, then and select a camera type. Choose from click on the Camera Selector button one of the following Camera types from the Camera Toolbox : For more information about how to use each camera type, refer to the section about The Camera Tool. Rectangular Area Capture Resizable rectangle shape that can be re-positioned on the desktop. 74 ACTIVprimary2 User Guide Point to Point Area Capture Click and drag straight lines in order to capture an irregular area of the screen. Freehand Capture Draw freehand in order to capture an irregular area of the screen. Paste Options Once you have decided on the position and size of the photograph, you need to decide where to locate the image. Choose one of the following options from the Photograph Toolbox: Pastes the image on the Flipchart page you currently have open. Pastes the image on a new page in the Flipchart you currently have open. Save the image to your Personal Resource Library. Save the image to your Shared Resource Library. Copies the image to the Windows Clipboard. For more information about each of these options, refer to The Camera Tool. Use the Revealer or Spotlight over your Desktop If you are annotating in Overlay Mode, your annotations will be temporarily hidden when the Spotlight or Revealer are active. Spotlight Use the Spotlight to focus attention on a particular part of the screen. To resize the Spotlight, press the ACTIVpen down and drag the cursor towards the center of the Spotlight area to make it smaller, or away from the Spotlight center to make it larger. To hide the Spotlight, click on the Spotlight Tool button once more. Revealer Use the Revealer to hide the contents of your screen. You can reveal in one of four directions from the top, bottom, left or from the right. 75 ACTIVprimary2 User Guide Use the ACTIVpen to move the cursor to one of the quadrants, then click on and drag the black area to the opposite quadrant, gradually revealing the screen. When you have finished, slide the black area back to where you started so that it again covers the whole of the windows screen, or click on the Reveal Tool button to remove the Revealer. To hide the Revealer and fully expose your screen, click on the Reveal Tool button once more. Use the Handwriting Recognition function in other applications Use the handwriting recognition function to convert your freehand writing to text in other Windows applications, if it is more convenient to recognize your annotations than typing with the keyboard. Click on the Handwriting Recognition button to view the Recognition Toolbox: On/Off button Switches the Recognition function on and off. If recognition is switched on and the pen is selected, your annotations are converted to text. When using the recognition function in external applications, you will need to switch off the Recognition function in order to select existing text or to move from one field to another. ACTIVprimary will continue annotating if the recognition function is switched on and the program editing cursor is displayed. You can save a file by annotating and using the recognition tool to enter the filename. However, ensure the recognition function is switched off if you need to use the cursor to select part of a filename to delete it, add to or make any corrections to the name entered.. Timer Allows you to adjust the time between annotating and recognizing. Undo Reverses the last action. Recognition Mode: Convert your writing to text, numbers or a mixture of text and numbers. 76 ACTIVprimary2 User Guide Alpha Numeric Alphanumeric Upper Case Convert your writing to upper case text. Add space Adds a space after the recognized text. Add carriage return Adds a carriage return after the recognized text. Alternatives Displays a list of alternative words taken from the dictionary, which you can select if your writing is not recognized correctly. You can customize the user dictionary with specific terms that you use regularly. See the separate help about the Custom Dictionary for more information. Choose the Recognition Mode by clicking on the toggle button until it displays the correct mode. Click on the Titlebar of your application to make it the active application. Notice that the application will display it's own cursor instead of the ACTIVprimary pen cursor when you move the cursor over the active area. However, use the ACTIVpen to move the cursor and you will be annotating in your open application. When you have finished annotating, wait for ACTIVprimary to perform the recognition. The Recognition function takes the order of annotations into account when converting your annotations. Click on the Close button to close the Recognition Toolbox. For information about using the Recognition function with other languages, refer to the Handwriting Recognition section. Design Mode Design Mode allows you to work with objects on your Flipchart page, so that they appear or behave in a certain way when you switch to Present Mode. This makes it easier to prepare your Flipchart because in Design Mode you have the control to edit freely; you can set various object properties and right click on the page to use useful editing functions. In Present Mode, these object properties are applied, so an object will behave as intended. For example, if you apply an action to a Flipchart object, you can interact with it when you switch to Present Mode. 77 ACTIVprimary2 User Guide Menu Button The appearance of the Teacher Tools Menu button indicates which mode is currently selected: Design Mode Present Mode When you open ACTIVprimary for the first time, Present Mode is selected. Switching between Design and Present Mode Switch to Design Mode to author your Flipchart, then go back to Present Mode to view and interact with your Flipchart. You can switch between each mode at any time by toggling the Design Mode option from the Teacher Tools Menu. To select Design Mode; Click on Teacher Tools Menu button > Design Mode. Notice that the Teacher Tools Menu button now displays the red border. To select Present Mode once more you need to switch off Design Mode. Click on Teacher Tools Menu button > Design Mode. The Teacher Tools Menu button should now display a yellow border once more. Object Properties About the Properties window The Properties button allows you to change and apply a range of powerful properties to your Flipchart page or object(s). The windows are intuitive so the options available will depend upon whether you have selected the properties for a page, single object or multiple objects. Also, the type of object(s) selected will determine which properties are displayed. Page properties Apply properties to a particular page in your Flipchart so that it displays in a particular way when you turn to that page. Select the F4 key on your keyboard to reveal a window displaying the page properties. Object properties and actions Apply the object properties to change how an object is displayed, identified, arranged and how it behaves. You can also apply an action to an object. When you click on an object, something will happen to it or to an object that you specify. This helps you to promote an active learning environment. Identification Properties The Identification tab allows you to define a single object with a name, or a group of objects with a group number. 78 ACTIVprimary2 User Guide Name The Name textbox will only be displayed when you have selected a single object. Every object added to the Flipchart page is automatically given a default name to differentiate one object from another. This allows you to identify it, for example, in a search or so you can select the object to apply an action to it. ACTIVprimary allows you to change the default name given to an object. Click inside the textbox and delete the default name before entering a suitable name for the object. A name can only be applied to single objects. Grouped The Grouped checkbox will only be displayed when you have selected multiple objects. If you select the Grouped checkbox, ACTIVprimary will automatically assign a group number to all objects selected and the group will be treated as one object. You can then apply specific properties to the group. When the objects are grouped, they will remain on the default layer for that object type. To change the layer which the group resides on, in Design Mode right click on the group with the Marquee Select Tool and select Bottom Layer, Middle Layer or Top Layer from the popup menu. Or, go to the Appearance properties, click on the drop down arrow and select a layer from the list. Groups that contain a mixture of different object types can only be added to the Collections folder in the Resource Library. Ungroup the objects by clearing the checkbox. If you ungroup the objects, they will revert to their original properties. Try this example: Add two or three objects to your page. Click on one of the objects and use the Rotator Pickup to rotate it. Only the object that you have selected will be rotated. Now select all of your objects, double click and select the Properties button from the Edit Toolbox, then select the Identification tab. Select the Grouped checkbox. When you click on one of the objects, the Marquee Pickup area will now include all the objects you selected. Move the Rotator Pickup to rotate the objects. This time, the objects are rotated around the center point of the object selection. Position Properties The Position tab allows you to define the arrangement of objects on the Flipchart page accurately, or change the size of a page in your Flipchart. 79 ACTIVprimary2 User Guide Left, Top, Width, Height Enter a number (measured in pixels) in the relevant textbox and click <Enter> to move the object to that position: Left Repositions the left edge of an object from the left edge of the Flipchart page. Top Repositions the top edge of an object from the top edge of the Flipchart page. Width Stretches the object horizontally from its 'Left' position. Height Stretches the object vertically from its 'Top' position. The position and size properties cannot be applied to change the position or size of a group of objects. If you alter the position and size properties for a group of objects, each object within the group will move or resize itself individually. As such, the properties will not display the position and size of the group. Angle Rotates an object from its center point. Enter a number (measured in degrees) in the textbox and click <Enter> to rotate the object to that position. If you set an angle for a group of objects, each object will rotate around its own center point, instead of the center point of the group. Appearance Properties Page Color Click on the color selector and select a new background color for your page from the color palette. Tile fit Allows you to select how a background image is displayed on the page. Click on the drop down arrow and choose a tile option from the list. The default setting is to tile the image if it does not fill the page. Layer Each object will automatically be placed on a default layer; top, middle or bottom. To move an object to a different layer, click on the down arrow and select a layer from the drop down list. To learn more about working with layers. See the section about Layers for more information. Transparent Select the checkbox to make the selected object transparent. The default transparency color is grey. To change the transparency color, click on the color button and use the Object Transparency Selection Tool to choose a color from the image. Select the Pick through checkbox and click on the Color block to select a color to make it transparent. 80 ACTIVprimary2 User Guide Translucency Move the slider to change the translucent property of an object and make it appear opaque or faded. Visible Select the checkbox to make an object visible (default). Clear the checkbox to make the object invisible. Invisible objects on your page will be displayed when in Design Mode, but not when you change to Present Mode. Reflected Select the checkbox to mirror the selected object horizontally. Inverted Select the checkbox to mirror the selected object vertically. Pen Type Click on the down arrow and select a different pen type from the drop down list; pen, highlight or Eraser. Pen width and Color Enter a number to change the pen width (in pixels). The maximum value you can set is 999. Setting the pen width to 0 is a special setting that keeps the width of an annotation at 1 pixel regardless of the zoom level on the page. To change the color of the pen, click on the color block and select a color from the color palette. Line style Click on the drop down arrow to choose between a flat line, which contains sharp corners, or rounded line, which contains rounded corners. Begin style / End style Click on the drop down arrow and choose from the following options: Select Plain to view your line without any Plain end shapes. Outline Arrow Select Arrow if you want your line to contain a pointed arrowhead at one of both ends. Bullet Select Bullet if you want your line to contain a rounded shape at one of both ends. Select the checkbox to apply an outline and change the outline characteristics. Enter a number in the Outline width textbox to change the width (thickness) of the outline (in pixels). The default outline width is 1 pixel. Click on the Color button and select a color for the outline from the color palette. The default color is black. 81 ACTIVprimary2 User Guide Fill Pattern Select the Fill Pattern checkbox to apply a pattern style that will fill a shape or text area. When applied, the fill pattern will sit on top of the background property, see below. If applied to a text object, the fill pattern will sit underneath the text. Click on the drop down arrow and choose one of the pattern styles. To select a color, click on the Color button and select a color from the color palette. To change the fill pattern, select the Style down arrow and choose a pattern from the list. Background Select the Background checkbox to apply a background color to shapes and text objects. This property is automatically applied to text objects which have a colored background. To change the color, click on the color block and select a different color from the palette. Example To illustrate the use of outlines, fill patterns and backgrounds: This shape object consists This text object consists of: of: Red Outline Green Outline Blue vertical fill pattern Blue grid fill pattern Yellow background Yellow background 82 ACTIVprimary2 User Guide Reset Colors Reverts any color changes to an image object or background image to their original colors. Try this: Use the Fill Tool to change the colors of an image and save it to the Resource Library. Select another page in your Flipchart and drag the changed image out from the Resource Library. Use the Fill Tool to change the color of the image again. Now click on the Reset Colors button. Notice that the colors of the image will revert back to the original colors, i.e. the same colors as before it was added to the Resource Library. Remove Background Deletes any background images from the page. Container Properties The Container tab allows you to create activities where objects can be enclosed within other objects. Can contain Click on the down arrow and select one of the following options from the menu: Nothing The selected object will not 'hold' any other objects placed inside it. When the selected object is moved, any objects placed within it will remain in the location in which you placed them. Anything The selected object will 'hold' any objects that are placed inside it. When the selected object is moved, any objects placed inside it will move with it. Example 83 ACTIVprimary2 User Guide In this example, the red square is not set to contain other objects. When the yellow square is placed inside the red square, the yellow square stays in the same position when the red square is moved. The blue square is set to contain other objects. So, when the orange square is placed inside the blue square, and the blue square is moved, the orange square moves with it. Contain Rules: • Any type of object, except annotations, can be a container. • The object being contained must have a higher stacking order than the container. That is, it must be in front of the container. • The object being contained must fit within the container pickup area. • An object can be contained even when it is containing another object. These rules are demonstrated by this more complex example Here is a more advanced way of using the Container feature: There are four individual images here: Number 3000 image Number 600 image Number 80 image Number 4 image All of the images except the Number 4 image have had the container property applied to them, so that they will contain any object placed on top of them. In addition the stacking order of the images is such that they sit on top of one another correctly. There is also a hidden snap to grid, which forces the objects to line up correctly. You may notice a sudden snap action after each of the moves in the animation as the object is snapped to the underlying grid. In the example, all four objects appear as one. You can see that when the number 3000 is moved, the other numbers move with it. When the number 600 is moved from the number 3000, the lower numbers move with it because they are contained by it. The number 80 is then moved away from the number 600, notice the lower number goes with it. Finally the number 4 is moved away from the number 80. 84 ACTIVprimary2 User Guide The animation continues, showing various combinations of placing the number objects onto various other number objects, showing how these are contained by moving the container object. The sequence finishes by all objects being dragged away from each other. The number example above shows a valuable way of using this property in the classroom. Careful consideration and preparation is required so that the objects you are going to use are placed on the page in a logical order or that you later define the stacking order by using the To Front or To Back actions, which are available from the right click menu in Design Mode. Actions The Actions tab allows you to perform an action when you click on a selected object/s, enabling you to create some very special effects in your presentation. Actions can be applied to image, line, shape or text objects. Actions are set up in Design mode and only work in Present Mode. Click on the drop down arrow and select an action from the list: Do nothing This is the default option. Clicking on an object will not trigger an action to occur because an action has not been selected. First Page, Last Page, Next Page, Previous Page These are primarily for navigation purposes. Clicking on the object will make the Flipchart jump to the relevant page. Another Page Choosing this option will allow you to jump to any page in your Flipchart when you click on the object. A Set button will automatically appear when you choose the Another Page option. Click on the Set button and a popup window will appear which lists all the pages in your Flipchart. Hover the cursor over a page number in the list. A thumbnail preview of the page will be displayed in the blue area above the list. Click on a page number to select it as the page your Flipchart will jump to. The window will close automatically. Click on the close button to close the window without choosing a page. 85 ACTIVprimary2 User Guide Play sound A sound will play when you click on the object. Choosing this option will allow you to select a sound file from the Shared Sounds folder in the Resource Library. However, you can change this location and browse other folders on your computer. When you have selected a sound file, click Open and the filename will be displayed. Any links to sound files will be embedded with the Flipchart. Open embedded document or file Allows you to open a file when you click on the object. When you choose this option, a Set button will automatically appear. Click on the Set button and a popup window will appear which allows you to create a link to a file. Show page notes Selecting this option will display the Page Notes for the current Flipchart page when you click on the object. Remove an action To remove an action, double click on the object, select the Properties button from the Object Edit Toolbox, select the Actions tab, click on the down arrow and click on Do nothing. Show Action Objects The Show Action Objects setting allows you to easily identify which objects on the flipchart page cause an action to occur when you click on them. This is especially useful if: • You are unfamiliar with the contents of a flipchart, for example if someone else has authored the flipchart. • If the action objects are invisible. • If you are opening a flipchart that was authored in a previous version of ACTIVstudio or ACTIVprimary, which contains actions that are supported in ACTIVprimary2. By default the setting is switched off. To switch this setting on, go into Design Mode and right click on a flipchart page, select Show Action Objects from the popup menu. All action objects in your flipchart will be surrounded by a red rectangle, helping you to identify them. About ACTIVstudio version 1.x hyperlinks Hyperlinks will function according to their original setting in the ACTIVstudio 1.x Flipchart. Types supported are page hyperlink, file hyperlink, embedded file hyperlink. Hyperlinks to the ACTIVstudio 1.x link library are not supported and will be ignored. 86 ACTIVprimary2 User Guide Layers ACTIVprimary uses layers to hold the various objects that make up the Flipchart page. These are like transparent sheets which only contain certain object types unless you move objects from one layer to another. All objects placed on the page, are ordered according to the layer and stacking order. Take the image to the left, This shows each of the three layers separated in a pictorial view to demonstrate how layers work. The bottom layer holds the Farm background image and is also displaying a grid. The Middle layer contains some images, arrows and some text objects. The top layer has a simple pen object which is circling the Tractor. Here is the view you would see normally: Top layer Contains all annotations (Pen, Highlighter and Eraser) objects. These objects will display on top of any other object placed on the two layers below. Middle layer Contains Image, Line, Shape and Text objects. These objects will be displayed below (or underneath) any object placed on the Front layer but will be displayed above (or over) the top of any object placed on the Back layer. Selecting Clear Objects from the Clear Tool menu will remove any objects placed on the middle layer, see Changing the layer below. 87 ACTIVprimary2 User Guide Bottom layer The bottom layer contains any object that is physically placed on it. A background image, grid or any object that has been locked to the background will reside on this layer. Selecting Clear Objects from the Clear Tool menu will remove any objects placed on the back layer, see Changing the layer below. The layers are completely separate from each other. In other words, you can replace the background without affecting your images or annotations. Or you can annotate over your photographs and background without affecting other layers. Changing the layer To change the layer an object is located on, in Design Mode, right click on the object and select Bottom Layer, Middle Layer or Top Layer. This allows you to cover, for example, an annotation object with an image object. The Eraser Tool will act on any object placed on the front layer, as well as annotation objects. Example An example of how this may be used is provided in the resource library, where you have two images of a house, one a cutaway view inside the house the other a full external view, These objects have already been placed into the Resource Library with the property set so that the external view is placed on the Top layer. Drag and position both images so that they sit one on top of the other on the page then when ready use the Eraser Tool to selectively erase the front house image away to reveal the inner layout. Object Stacking Order All objects when added to a page are allocated a position in the stacking order according to the order they are added to the page. Each successive object is placed on top of the preceding one within its own layer. Think of it as a pack of playing cards where you must take a card out of the pack and place it on top in order to fully view it. 88 ACTIVprimary2 User Guide The images on this example page have been added in the following order: Red Square Blue Circle Green Triangle So, the following rules will apply: The red square will display beneath the blue circle and green triangle. The blue circle will display on top of the red square but will be below the green triangle. The green triangle will display on top of the red square and blue circle.. These rules apply in each layer, so not only is there a stacking order in terms of the layers, you also need to consider the stacking order within each layer. Changing the stacking order You can alter the stacking order by sending an object to the front or back of the stack. In Design Mode, right click on the object and select To Front or To Back. You can also select multiple objects to send the selection to the front or back. Each object will retain its stacking position in relation to the other objects. A setting within ACTIVprimary allows you to alter the stacking order of objects within their respective layers just by clicking on an object. Click on Teacher Tools Menu button > Menu > Settings... > Flipchart Objects and select the Objects to Front checkbox. Now whenever you click on any object it will automatically be brought to the front of all other objects within its layer. You can also use this function with multiple objects; once again the objects will retain their relative stacking order to each other. If you have selected a range of objects that span across different layers then the objects will each have their stacking order altered in relation to the layer they reside in. Can I prevent an object from being selected and moved? It is possible to lock an object to prevent it being repositioned, resized or rotated when you are in Present Mode. You can, however, still apply other properties or actions to the object. When the object is locked the Pickup boxes will not be displayed when you click on the object. This is really useful if you have a lot of objects on your page and some of which you may want your pupils to move and others you may want to stay put even if they are clicked on. In Design Mode, right click on any object and select Lock from the popup menu. Once an object has been locked, you may remove this property by right clicking on the object that has been locked and choosing Unlock from the popup menu. Page Organization In Design Mode, you can manipulate pages within the Page Organizer and you can drag objects from the current page to other pages. 89 ACTIVprimary2 User Guide Page Organizer Use the Page Organizer to manipulate the pages for your Flipcharts. You can move, duplicate, add or delete pages using the Page Organizer and its Toolbox. To access the Page Organizer you need to be in Design Mode. Click on the page number button to view the Page Selector Tray, then on the Page button located in the Tray. Organizer The Flipchart window will update to show a thumbnail of all your Flipchart pages and the Page Organizer Toolbox. Organize your pages Use your ACTIVpen to click and drag thumbnails to reorder the pages in the Flipchart. Selecting a single page Click on a page to select it, a red rectangle around the page shows which page you have selected. Drag the page to another location, as indicated by the red cursor, and release the click to drop the page. Selecting multiple pages Adjacent pages Click the ACTIVpen to the left of a page, then drag over the adjacent pages to select them, and drag to a different location. Or Select the first page in the selection you want to move then select the Shift key on the keyboard before selecting the last page. All pages in between the pages will be selected. Example Drag the pages to another location. 90 ACTIVprimary2 User Guide Nonadjacent pages Select the CTRL key on the keyboard whilst you click the ACTIVpen on a selection of pages. Example Drag the pages to another location. Page Organizer Toolbox Use the Page Organizer Toolbox, to manipulate your pages with the cut, copy, paste, delete and duplicate functions. When you have finished manipulating your pages, click on the Return to Page View button located in the page number position. Your Flipchart will be updated with the changes you made in the Page Organizer. Copy Copies the selected page(s) to the ACTIVprimary Clipboard. The page(s) will then be available to paste in another location in the same or another Flipchart. Only the most recent copied page(s) can be pasted. First select the thumbnail/s before you select Copy. Cut Removes the selected page(s) from the Flipchart and places the page(s) on the ACTIVprimary Clipboard. The page(s) will then be available to paste in another location in the same or another Flipchart. Only the most recent cut page(s) can be pasted. First select the thumbnail/s before you select Cut. Delete Click on the Trashcan to remove the selected page from the Flipchart. First select the thumbnail/s before you select Delete. Duplicate Copies and pastes a copy of the selected page(s) after the last page in the current Flipchart. First select the thumbnail/s before you select Duplicate. Paste Inserts the most recent cut or copied page(s), into the Flipchart. To the same Flipchart, select Paste to add the selected page(s) either: • immediately before any currently selected (highlighted in red) page(s) • appended at the end of the Flipchart, if no page is currently selected 91 ACTIVprimary2 User Guide You may then select and move the page(s) to another location if you prefer. To a different Flipchart, save your current Flipchart then open a new or existing Flipchart. Open the Page Organizer and select Paste. Do not exit the application, otherwise the clipboard will be cleared and you will not be able to paste the page(s) anywhere. Select all Selects all pages in the Flipchart. Undo Allows you to reverse the last action. Each click on the Undo Tool reverses one more action. Close Click on the close button to exit the Page Organizer. You will be returned to the page number you were on before you opened the Page Organizer. Your Flipchart will be updated with the changes you made in the Page Organizer. The changes you make are not committed to the Flipchart until you save the Flipchart. If you cut or delete all pages in your Flipchart, ACTIVprimary will automatically add a blank page to the Flipchart because it will not allow you to have a Flipchart that contains no pages. Drag and Drop Objects Between Pages In Design Mode only, you can copy or move object/s from the currently displayed page to another page in the Flipchart. 1. Click on the Page Number Button Tray. to show the Page Selector 2. Click on the thumbnail of the page which contains the object you want to add to another page. 3. Click and drag an object from the page so that it is over a thumbnail of another page in the Tray. Notice the cursor will change. 4. Choose one of the following options from the popup menu: Copy here Pastes a copy of the object onto the page whose thumbnail you dragged the object to. The object will also still reside on the original page. Move here Removes the object from the original page and pastes it onto the page whose thumbnail you dragged the object to. When you drop object/s onto a page the following actions occur: • ACTIVprimary automatically displays the page you dragged and dropped the object/s to • The object/s is automatically selected, ready to manoeuvre to a new position on that page if required. 92 ACTIVprimary2 User Guide • The page thumbnail images will also update to reflect the additional object on the page. You can drag and drop objects onto other pages and it will retain any properties that have been applied to it. Example In this example we created a navigation aid by adding a shape to page 1 and applying the Next Page action to it. In the Page Selector, we dragged and dropped the shape onto pages 2, 3 and 4. Notice that the shape is copied to the pages in the same position as it is on page 1. In Present Mode, when we click on the shape it opens the next page. In Design Mode, you can drag this navigation button into your collections folder of the Resource Library, where its appearance and actions will be saved along with other properties. It will then be ready for you to drag it from the Resource Library and use. Additional Functionality Where can I use Right Click? In Present Mode: 1. You can right click at the outer edge of the Toolbox or Flipchart page to switch the Toolbox to the other side. 2. You can right click on the Calculator to toggle between a child's Calculator or a standard Calculator. 3. You can right click on the on-screen keyboard to toggle between a child's keyboard or a full function keyboard. You can also choose between having small or large keyboards. In Design Mode: 1. Switch Toolbox as in Present Mode. 2. You can right click on the page background to reveal a popup menu offering you the following actions: 3. Add background to library 93 ACTIVprimary2 User Guide 4. Add grid to library 5. Unlock background objects 6. Insert new page 7. Insert link object 8. Paste Object 9. Paste Text from Clipboard 10. Paste Image from Clipboard 11. ACTIVote Question Settings 12. ACTIVote Results 13. Show Action Objects 14. You can right click on a single object or a selection of objects to reveal a popup menu offering the following actions: o Copy o Lock o Unlock o To front o To back o Bottom layer o Middle layer o Top layer o Deconstruct word o Lock on background 15. You can right click on an object in any library to display a popup dialog offering the action to delete the object. 16. You can right click on the Calculator to toggle between a child's Calculator or a standard Calculator. 17. You can right click on the on-screen keyboard to toggle between a child's keyboard or a full function keyboard. You can also choose between having small or large keyboards. 18. You can right click when editing text on a Flipchart page, or in Page Notes, to reveal a popup menu offering the following actions Undo - Cut - Copy - Paste - Delete - Select All. 19. You can right click on a Flipchart page, or in page notes, to Paste Text from Clipboard. You can use this to copy text from a Flipchart page, page notes, or even a word processing application and paste it onto your Flipchart page or in your page notes. 20. You can right click on the Protractor and Ruler to display the degrees of rotation, or fill segments drawn with the Protractor. Create a Link Object A Link Object is a Flipchart object that links to a file, program or website directly from an icon or text on your page. To open the Create Link Object window: Right click on the Flipchart page and select Insert link object.... 94 ACTIVprimary2 User Guide Or, Double click on an object (except annotations), select the Properties button, click on the down arrow and select Open Embedded Document or File Enter a path/filename or URL to link to Click on the More button and browse for a program exe file or filename. The program path is displayed in the textbox. Command line parameters This textbox is relevant only when you have selected an exe or bat file in your program/file definition. Command Line Parameters allow you to specify words, sequence of characters or a control that initiates an action when the exe or bat file specified in the Program/File textbox is opened. Video Placeholder If you have created a link to an animation or video file, you will be able to insert the link as a Video Placeholder object by selecting this radio button. See the section about the Video Placeholder for more information. Click OK when you are happy with your definition, or Cancel to close the window and remove your link object definition. will change to When you hover the cursor over the link object, the cursor indicate that it is a link object. Click on the link and the program, file or website will open in a new window in the associated program. Moving and Rotating a Link Object To move the link object, first ensure that you are in Design Mode and that the Marquee Select Tool is active. Click on the Link Object and drag it to another position on the page, holding the click as you drag. Release the click when the Link Object is in the correct position. To rotate the Link Object, use the Rotator pickup box to rotate it. Editing a Link Object You cannot edit a Link object to change the file it points to. Instead, you must delete the Link object and create a new one that links to the correct file. Deleting a Link Object To delete a Link Object you must be in Design Mode. Use the Marquee Select button from Tool to double click on the link object and select the Delete the Object Edit Toolbox. Or drag the link object over to the Trashcan, located in the bottom left corner of your Flipchart. 95 ACTIVprimary2 User Guide Video Placeholder To create a Video Placeholder object, insert a video file as a Link Object and select the Video Placeholder radio button. Click OK to view the Placeholder Definer window. About Video Placeholder Objects Video Placeholder objects reside as image objects on your page and display an image from a video file, which you specify in the Link Object Definer. The position and size of the video image indicates the area in which the video playback is displayed. Using the Placeholder Definer When you have finished defining your link object, click OK to view the Placeholder Definer window. Use the Play and Pause buttons, or use the seek bar, to find a frame you want to use as the video image. Adjust the size of the window to alter the size of the video playback area. Click OK when you have finished and the frame you chose will be added to the page. Or, click Cancel to specify a different video file in the Link Object Definer. Playing the Video When you hover the cursor over the video frame image, the cursor will change to indicate that it is a link object. Click on the video frame image to start the video and view the playback controls. Playback Controls Play Starts the video playback. Pause Suspends the current playback and holds the position of the progress indicator on the timebar. Click Play to continue playback from the position where the playback was paused. Stop Discontinues the current playback and moves the progress indicator to the beginning of the timebar. Click Play to restart the playback. Seek The progress indicator moves along the timebar to indicate the current position in the video file. You can click on the progress indicator and drag it to a different position on the timebar to quickly move forwards or backwards to a specific point in the playback. If you move the indicator whilst Play is active, the video file will play from the new position. If you move the indicator whilst the Pause or Stop is active, the video file will remain paused or stopped until Play is selected, where it will playback from the new position. Close Stops the video playback and displays the video image once more. 96 ACTIVprimary2 User Guide Moving a Video Placeholder Object To move the Video Placeholder object, first ensure that you are in Design Mode and that the Marquee Select Tool is active. Click on the Video Placeholder object and drag it to another position on the page, holding the click as you drag. Release the click when it is in the correct position. When the video is playing in Present Mode, you can just click and drag the playback area to another position. Editing a Video Placeholder Object You cannot edit a Video Placeholder object to change the video file it's linked to. Instead, you must delete the Video Placeholder object and create a new one that links to the correct video file, using the Link Object Definer. Deleting a Video Placeholder Object To delete a Video Placeholder Object you must be in Design Mode. Use the Marquee Select Tool to double click on the Video Placeholder Object and select button from the Object Edit Toolbox. Or drag the Video the Delete Placeholder Object over to the Trashcan, located in the bottom left corner of your Flipchart. When annotating over video in Overlay Mode, you may notice your annotations have a flicker effect. This is a machine specific issue and is related to the quality of your graphics hardware. It may be possible to prevent annotation flickering by reducing the hardware acceleration of your graphics hardware. To do this, right click on your Desktop and choose Properties.... In the Advanced section, look for the Hardware Acceleration setting, which may be in the Performance or Troubleshooting sections. Adjust the Hardware Acceleration slider down from 'Full'. You will need to alter this slider setting to the point where the flickering is prevented. Object Edit Toolbox When you double click on an annotation, image, line or shape object, a Toolbox will appear that allows you to perform the following functions: Increases the size of the selected object. Decreases the size of the selected object. Allows you to delete the selected object. Duplicates the selected object. If you double click on a text object you will notice that an extended Toolbox appears: 97 ACTIVprimary2 User Guide The additional button is the Text Edit button, which allows you to edit the selected text object. When you are working in Design Mode, the following button will appear: All objects have properties associated with them that define how they display or interact with other objects. You may not be aware of these properties because initially each object will be set with default values. Use the Properties button to amend the properties and actions for a single or group of objects. See the section about Object Properties for more information. Documentation Feedback Promethean continually strives to improve our products and services and appreciate any comments and suggestions that you have. We value your feedback and have created this section to let you easily send us comments, requests and issues relating to the help and documentation we supply to you. Our aim is to produce high quality information, which allows you to find the information you need quickly and helps you learn more about the features of our ACTIV products. It is useful to include the following information with your feedback: For Help Files: ACTIVprimary2 version and build number (click on Teacher Tools Menu > Menu > Help > About ACTIVprimary2...) Help File version number (click on the link at the bottom of the Welcome page) Internet Explorer version number (within your browser, click on Help > About Internet Explorer) Help topic title For Printed/PDF Documents: ACTIVprimary2 version and build number (click on Teacher Tools Menu > Menu > Help > About ACTIVprimary2...) Document title and TP number Issue number Page number Forward your comments in an email to [email protected] This feedback is for your comments about documentation and help only. Your personal details will be kept confidential. The information you provide will only be used to improve the quality of our help and documentation. To contact Technical Support, fill out the online form on the Promethean website: http://www.prometheanworld.com/uk/html/customer_care/contact.shtml 98 ACTIVprimary2 User Guide Index ... button, 38 analog clock, 71 about ACTIVprimary, 50 analog clock settings, 40 about ACTIVprimary2, 1 annotate over the desktop, 73 about properties, 78 annotation tools, 10 access to more features, 38 anonymous mode, 51 ACTIVities Explorer, 55 apply a background, 20 ACTIVote question settings, 52 apply a grid, 20 ACTIVote results, 52 apply grid mask, 20 ACTIVote session, 51 apply timeout, 38 ACTIVote settings, 38 arrow button, 7 ACTIVote tool, 51, 72 Backgrounds, 20 ACTIVote user database, 38 Bottom Layer, 87 ACTIVprimary forum, 50 button ..., 38 ACTIVprimary options, 38 Calculator, 67 ACTIVprimary preferences, 38 camera selector, 68 ACTIVprimary settings, 38 camera tool, 68 ACTIVprimary version number, 50 camera types, 68 ACTIVprimary2 interface, 5 center of mirror and flip point, 70 ACTIVresource manager, 47 center of rotation point, 70 ACTIVslate controller, 50 change background, 20 ACTIVstudio version 1.x hyperlinks, 85 change colors, 18 add a new resource category, 27 Change Layer, 87 change object appearance, 80 add multiple copies of a resource, 22 add resources to a location on your PC network, 27 change protractor size, 60 change size of page, 38 change size of page on screen, 38 add resources to library, 24 change size of ruler, 62 add results to new flipchart page, 38 change the functions and features, 38 add sound object, 53 child calculator, 67 add to flipchart page button, 64 child keyboard, 15 address, 2 Clear Tool, 57 adult calculator, 67 Click Actions, 85 adult keyboard, 15 clock settings, 40 alter page scale, 38 clock tool, 71 alternative origin, 70 close, 31 99 ACTIVprimary2 User Guide cm ruler, 62 desktop camera, 74 color of menu button, 37, 77 desktop mode, 73 color of page background, 20 desktop toolbox, 73 color picker tool, 18 Dice, 59 concept, 1 dice roller, 59 Contact, 2 dice speed, 46 Container, 83 Did You Know?, 43 container objects, 83 digital clock, 71 control sound playback, 53 digital clock settings, 40 control speed of dice roll, 46 display 24 hour clock, 40 convert handwriting to editable text, 65 display ACTIVote results, 38 display clock, 71 count down, 71 display date, 40 count up, 71 display hints, 43 create a question page, 52 display tooltips, 43 create fractions, 64 display user names, 38 create links to files, 94 create new flipchart, 31 display version number of ACTIVprimary, 50 create resource folders, 27 documentation feedback, 98 dancing man button, 31 double click to open objet edit toolbox, 45 deconstruct text, 15 Drag Objects, 92 default background image, 20 draw a line, 12 default file locations, 44 default page background color, 20 default page color, 40 draw a segment, 60 draw a shape, 13 draw a straight line, 62 default URL, 43 edit objects, 73 define a question page, 52 define how links are displayed, 43 define how objects are displayed, 41 define how the clock is displayed, 40 define page color, 40 editing flipchart, 37, 77 editing functions, 97 editing recognized text, 65 editing text objects, 15 email, 2 enhancements, 3 define world color, 40 Eraser Tool, 10 delete objects, 40, 57 Exit, 31 Delete Resource, 29 export flipchart, 48 demo mode, 51 file host, 43 Design Mode, 37, 77 fill in answers, 38 100 ACTIVprimary2 User Guide Fill Tool, 18 layout of printed pages, 33 fit page to..., 38 license agreement, 50 Flipchart Bin, 5, 40 line and shape quality, 41 flipchart objects settings, 41 line width, 12 flipchart settings, 40 Lines Tool, 12 floating keyboard, 15 link object, 94 font options, 15 linked file hosting settings, 43 Fraction Maker Tool, 64 locate personal and shared files, 44 freehand area capture, 68 Lock, 87 general settings, 43 lock object on background, 20 generate random numbers, 59 make fractions, 64 go to page, 85 make grid larger or smaller, 20 graph displaying ACTIVote results, 52 manage resource, 47 grid mask, 20 manipulate flipchart pages, 90 manipulate lines, 12 Grid Tool, 20 manipulate shape, 13 group objects, 78 hammer and spanner button, 57 handwriting guide lines, 65 Manipulating Objects, 7 Manipulating Text, 15 measure objects, 62 Handwriting Recognition, 65 Menu, 38 handwriting recognition function, 76 handwriting recognition language, 47 hide grid, 20 merge object on background, 20 Middle Layer, 87 minimize desktop toolbox, 73 mirror and flip objects, 70 Highlighter Tool, 10 mm ruler, 62 hyperlinks, 94 move calculator, 67 identify parts of the screen, 5 move objects, 79 identify types of resources, 22 move protractor, 60 image quality, 41 move ruler, 62 inches ruler, 62 include instructions for activity, 36 increase visual quality of objects, 41 name objects, 78 named mode, 51 navigate flipchart pages, 7 insert sound object, 53 new features, 3 introduction to ACTIVprimary2, 1 New Flipchart, 31 language for handwriting recognition, 65 Next Page button, 7 notes window for page, 36 launch ACTIVities, 55 object edit toolbox, 97 Layers, 87 101 ACTIVprimary2 User Guide object edit toolbox position, 45 point to point mode, 10 Object Properties, 78 position objects accurately, 20 Objects to Front, 41 preferences, 38 open ACTIVities folder, 55 prepare flipchart, 37, 77 open file in source program or ACTIVprimary2?, 43 Prevent objects from being moved, 87 Open Flipchart, 32 Previous Page button, 7 open object edit toolbox, 45 print page numbers, 33 open resource library, 22 print pages, 33 opening version 1.x flipcharts, 32 print preview, 33 operating system keyboard, 15, 47 Printing, 33 options, 38 product features, 3 organize flipchart pages, 90 profile location, 44 organize resources, 47 profiles and resources settings, 44 orientation of revealer blind, 59 promethean address, 2 overlay mode, 43 promethean website, 2, 50 Page Color, 40 protractor color, 46 page fit, 38 Protractor Tool, 60 Page Notes, 36 protractor translucency, 46 Page Number button, 6, 89 Publish to browser, 48 Page Organizer, 90 pupil interface, 5, 6 page organizer toolbox, 90 question settings, 52 page properties, 78 question timeout, 38 Page Reset, 36 recognition language, 65 Page Scale, 38 recognition mode, 76 page selector, 6 record sounds, 53 page turn effects, 7 recorder controls, 53 paper size in printer, 33 rectangular area capture, 68 paste calculation to page, 67 Redo Tool, 30 paste multiple copies of a resource, 22 remote control of PC cursor, 50 Pen Tool, 10 remove objects, 40, 57 remove resource, 29 photo mode, 43 reset page button, 36 photograph, 68 resize objects, 79 photograph paste options, 68 resource category window, 22 photograph your desktop, 74 Resource Library Tool, 22, 24 playback controls, 53 resource type icon, 22 point to point area capture, 68 Reveal Tool, 59 102 ACTIVprimary2 User Guide revealer over the desktop, 75 Sound Controller, 53 revert page to saved state, 36 sound playback controls, 53 right click functions, 93 sound recorder, 53 rotate objects, 70, 79 sound recorder controls, 53 rotate protractor, 60 Special Tools, 57 rotate ruler, 62 spotlight over the desktop, 75 rubber stamp, 22 Spotlight Tool, 58 ruler color, 46 Stacking Order, 87 Ruler Tool, 62 Start Effects, 45 ruler translucency, 46 start voting, 51, 72 Save Flipchart, 32 Support, 2 scale down page, 38 switch between design and present modes, 37, 77 scale flipchart page, 38 take a photograph of your screen, 68 scale grid, 20 select annotation mode, 43 take first answer, 38 select camera, 68 Teacher Interface, 5, 30 select colors, 18 Teacher Tools, 30 select print range, 33 teacher tools menu button, 31 Select Tool button, 7 technical support, 2 select voting session, 51, 72 telephone number, 2 send comments about help to technical publications at promethean, 98 text deconstruct, 15 text options, 15 set page color, 40 Text Tool, 15 set printer, 33 text tray, 15, 65 set world color, 40 timer, 71 setting up the ACTIVote software, 38 tool tray, 5 Settings, 38 toolbox position, 45 Tooltips, 43 shape outline, 13 Top Layer, 87 Shapes Tool, 13 Tray Effects, 45 show action objects, 85 tray position, 45 show object edit toolbox, 45 types of ACTIVote session, 51 size of page on screen, 38 types of camera, 68 snap objects to grid points, 20 types of spotlight, 58 snap to grid, 20 Undo Tool, 30 snapshot tool, 68 Unlock, 87 Sound Control Tool, 53 use guidelines, 20 103 ACTIVprimary2 User Guide use handwriting input in other applications, 76 voting response, 52 web links, 43 use host program to open files?, 43 user forum, 50 website, 2 what's new in ACTIVprimary 2.0, 3 user input settings, 47 using resources, 22 where are my personal and shared files?, 44 video placeholder objects, 96 where can I right click?, 93 video playback quality, 41 where is my ACTIVprimary2 profile file?, 44 view ACTIVities folder, 55 Wipe Clean Tool, 57 view flipchart in HTML, 48 workspace area, 5 view results, 52 world color, 40 virtual keyboard, 47 xy origin tool, 70 visual quality of objects, 41 voting feedback, 52 104 ACTIVprimary2 User Guide 2 Promethean Technologies Group Limited 8601 Dunwoody Place, Suite 108, Atlanta, GA 30350 Tel: (888) 652-2848 Fax: (678) 762-7700 www.prometheanworld.com