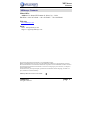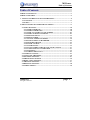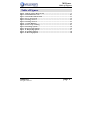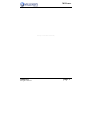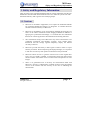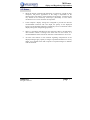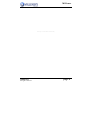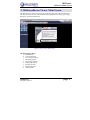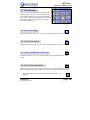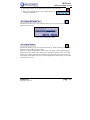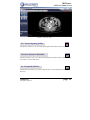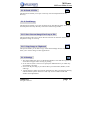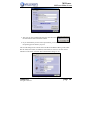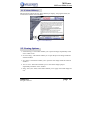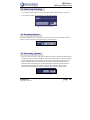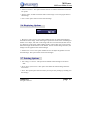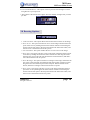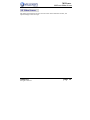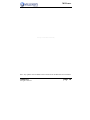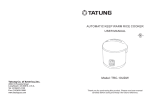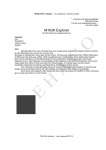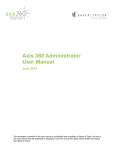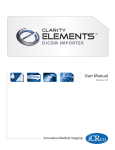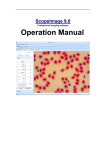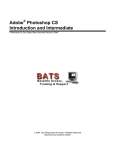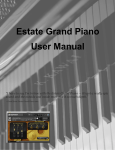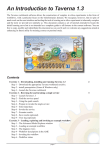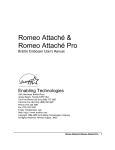Download MillensysDicom Viewer Ver 6.8.1 & Above User Manual
Transcript
MiViewer User Manual MillensysDicom Viewer Ver 6.8.1 & Above User Manual © Copyright 2000-2006 by Millensys ©Millensys All rights reserved page 1 MiViewer Contacts Millensys Contacts Main Office Address: 36 Ahmed El Zommor St. Nasr City – Cairo Tel / Fax: +20 2 22713860 - +20 2 22754867 - +20 2 22879403 Web site www.Millensys.com Email Sales: [email protected] Support : [email protected] All material contained in this document is copyright Millensys 2000. Millensysand MillensysDicom Viewer Logo are trademarks of Millensys in Egypt and other countries. Microsoft and Windows are trademarks of Microsoft Corporation in the United States and other countries. The information presented in this document is correct at time of going to press. However, it is subject to change without notice. This document may not be photocopied, reproduced or translated into another language, in whole or in part, without the consent of Millensys. MillensysDicom Viewer User Guide. ©Millensys All rights reserved page 2 MiViewer Table of Contents Table of Contents TABLE OF CONTENTS.......................................................................................... 3 TABLE OF FIGURES.............................................................................................. 4 1. SAFETY AND REGULATORY INFORMATION .......................................... 6 1.1 CAUTIONS..................................................................................................... 6 1.2 NOTES ............................................................................................................ 7 2. MILLENSYSDICOM VIEWER MAIN SCREEN ............................................ 9 2.1 MAIN BUTTONS......................................................................................... 10 2.1.1 VIEW ONE IMAGE............................................................................. 10 2.1.2 VIEW FOUR IMAGES........................................................................ 10 2.1.3 VIEW ALL STUDY ON ONE SCREEN............................................ 10 2.1.4 VIEW PATIENTS DATABASE.......................................................... 10 2.1.5 OPEN DICOM CD ............................................................................... 11 2.1.6 OPEN FOLDER.................................................................................... 11 2.1.7 CANCEL OPENING FOLDER .......................................................... 12 2.1.8 SAVE PATIENT TO HARDDISK...................................................... 12 2.1.9 LOAD DICOM FILE ........................................................................... 12 2.1.10 LOAD AVI FILE ................................................................................ 13 2.1.11 LOAD IMAGE.................................................................................... 13 2.1.12 SAVE CURRENT IMAGE/CINE LOOP TO FILE........................ 13 2.1.13 COPY IMAGE TO CLIPBOARD .................................................... 13 2.1.14 SETTINGS .......................................................................................... 13 2.1.15 ABOUT MILLENSYS........................................................................ 15 2.2 VIEWING OPTIONS .................................................................................. 15 2.3 CINE LOOP TRACKING........................................................................... 16 2.4 ZOOMING OPTIONS................................................................................. 16 2.5 PROCESSING OPTIONS ........................................................................... 16 2.6 DISPLAYING OPTIONS ............................................................................ 17 2.7 PRINTING OPTIONS ................................................................................. 17 2.8 DRAWING OPTIONS................................................................................. 18 2.9 VIDEO SCREEN.......................................................................................... 19 ©Millensys All rights reserved page 3 MiViewer Table of Figures Table of Figures Figure 1: Dicom Viewer Main Screen ..................................................................... 9 Figure 2: Main Buttons Form ................................................................................ 10 Figure 3: Select DICOM CD Path ......................................................................... 11 Figure 4: Tree View Form ...................................................................................... 12 Figure 5: Settings Form-1....................................................................................... 14 Figure 6: Settings Form-2....................................................................................... 14 Figure 7: About Millensys ...................................................................................... 15 Figure 8: Cine Loop Tracking................................................................................ 16 Figure 9: Zooming Options .................................................................................... 16 Figure 10: Processing Options ............................................................................... 16 Figure 11: Displaying Options ............................................................................... 17 Figure 12: Printing Options ................................................................................... 18 Figure 13: Drawing Options................................................................................... 18 ©Millensys All rights reserved page 4 MiViewer This Page is Left Blank Intentionally ©Millensys All rights reserved page 5 MiViewer Safety and Regulatory Information 1. Safety and Regulatory Information There are many points considering MillensysDicom Viewer (MiViewer) that the user should take care about and others should be aware of to make the system work with maximum efficiency and to get the most satisfying output. 1.1 Cautions • MiViewer is intended to supplement, not to replace the traditional methods for examining Radiological Images. No diagnostic or treatment decisions should be based exclusively on MiViewer. • MiViewer is intended for use by appropriately qualified personnel who are aware of the inheret limitations of the imaging modalities.In addition to applying this professional knowledge, it is essential that users familiarize themselves with all supplied user documentation and training materials. • The visualization settings in the MiViewer may cause some features to be completely transparent and therefore invisible. Users should satisfy themselves that the settings applied adequately display the features currently of interest. • MiViewer provides the facility to hide regions of data in order to expose anatomy of interest. When interpreting the displayed images, it is important to take into account any such operations which have been performed. • MiViewer allows the user to generate colored views of the original data. Users who are already confident in interpreting black and white images should consider some further issues involved in the interpretation of color images. • There is no guaranteed level of accuracy for measurements made with MiViewer. Accuracy is influenced by a number of factors, many beyond the control of the software like the accuracy of the user in calibrating the measurement. ©Millensys All rights reserved page 6 MiViewer Safety and Regulatory Information 1.2 Notes • When the images produced with MiViewer are printed or viewed on other computers, the precise appearance of the image is dependent on the characteristics and settings of the hardware used. Images exported in this way should not be exclusively relied upon, particularly in cases where resolution level or exact coloration are important. • If the computer’s display settings are configured to provide less than the recommended resolution and color depth, the quality of the displayed images will be degraded. MiViewer should only be run on machines whose display settings are configured appropriately • There is a possibility that MiViewer may adversely affect or be affected by other software which is running at the same time. For this reason, it is recommended that other software be shut down while MiViewer are in use. • All notes and cautions in this material ragarding interpretation of the displayed images apply equally to images exported from MiViewer via any media. Users should ensure that recipients of exported images are familiar with this material. ©Millensys All rights reserved page 7 MiViewer This Page is Left Blank Intentionally ©Millensys All rights reserved page 8 MiViewer MiViewer Main Screen 2. MillensysDicom Viewer Main Screen The Main Screen is the screen which the program begins with and from which the user can reach any tool that can be used in the program from zooming, processing, displaying, printing and drawing. Figure 1: Dicom Viewer Main Screen The upper figure shows: 1. Main Buttons. 2. Viewing Options. 3. Cine Loop Tracking. 4. Zooming Options. 5. Processing Options. 6. Displaying Options 7. Printing Options. 8. Drawing Options. 9. Video Screen. ©Millensys All rights reserved page 9 MiViewer MiViewer Main Screen 2.1 Main Buttons These are considered the buttons used in the main Operations like open dicom CD, load dicom file, view patients database, save patient to hard disk, copy image to clipboard, load AVI file, load image, save current image or cine loop to file, settings, about Millensysand exit. Figure 2: Main Buttons Form 2.1.1 View One Image This button enables you to view only one image inside MiViewer Video Screen. 2.1.2 View Four Images This button enables you to view four images inside MiViewer Video Screen. 2.1.3 View All Study on One Screen This button enables you to view all of the study images inside MiViewer Video screen. 2.1.4 View Patients Database This button opens to you the patients’ database form, which contains the Patient Name, ID, Date, Time, Doctor and the Directory in which the patients are located. 1. This button allows you to delete the selected patient from your database. ©Millensys All rights reserved page 10 MiViewer MiViewer Main Screen 2. This button allows you to delete all the patients in the directory. 3. This group of buttons helps you to change the way of viewing your database. 2.1.5 Open DICOM CD This button enables you to open a Dicom CD but you have to select a Dicom CD path first then press ok. Figure 3: Select DICOM CD Path 2.1.6 Open Folder This button enables you to open any Dicom directory. When clicking on this button, the Browse for Folder form will appear. After selecting the desired folder, a Tree View will appear at the top indicating all the Patients in this folder, below them will be all of their Studies which in turn will contain below them all the Series and finally the Images that are present in each of these Series will be displayed. If you want to display the contents of any level of the tree, double click on it. ©Millensys All rights reserved page 11 MiViewer MiViewer Main Screen Figure 4: Tree View Form 2.1.7 Cancel Opening Folder This button enables you to cancel the opening the selected Dicom directory. 2.1.8 Save Patient to Harddisk This button allows you to save the specified patient with all his data to the hard disk to be able to reuse it afterwards. 2.1.9 Load DICOM File This button will enable you to open a Dicom file of a selected patient from any directory. ©Millensys All rights reserved page 12 MiViewer MiViewer Main Screen 2.1.10 Load AVI File This button will enable you to open a cine loop of a selected patient from any directory. 2.1.11 Load Image This button will enable you to open an image of any Non-Dicom image format of a selected patient from any directory and view it before being loaded. 2.1.12 Save Current Image/Cine Loop to File This option allows the user to choose the exact location in which he wants to save the patient’s image or cine loop. 2.1.13 Copy Image to Clipboard This option enables you to make a copy of the selected image into the clipboard to allow you to use this image in other applications. 2.1.14 Settings 1. This form enables the user to set the Name, Header, Footer and the Logo that he wants them to appear when viewing or printing. 2. In the Patients folder: The user can specify the default directory on which any saved image is saved in. 3. Print Title: By checking it you will be able to print the Name, Header, Footer and Logo. 4. Convert Image to 24bit color must be checked to be able to perform the drawing and annotations options otherwise it will only work as window width and window level adjustments. ©Millensys All rights reserved page 13 MiViewer MiViewer Main Screen Figure 5: Settings Form-1 5. The user can also predetermine the Print Title Font and the Annotations Font from these buttons. 6. If you checked the preview before print button you would be able to determine the printing options before you print. The second settings form contains the Local Host and Remote Host (printer) data like the AET, Host Name, IP Address, and TCP Port. The user can also choose whether a white frame would be drawn behind each image or not. Figure 6: Settings Form-2 ©Millensys All rights reserved page 14 MiViewer MiViewer Main Screen 2.1.15 About Millensys This option will inform the user about MillensysCompany, the program name, the version name and the version number. Figure 7: About Millensys 2.2 Viewing Options 1. Load All Images: This button enables you to open all images sequentially in the active video screen. 2. Previous Image: This button enables you to open the previous image inside the selected window. 3. Next Image: This button enables you to open the next image inside the selected window. 4. View As Cine: This button enables you to view all the images played sequentially inside the active window. 5. Image Inset (ON / OFF): This button enables you to apply inset if this image has one. ©Millensys All rights reserved page 15 MiViewer MiViewer Main Screen 2.3 Cine Loop Tracking 1. It contains the main buttons to Rewind, Pause, Play and Forward a cine loop. 2. The arrows at the right indicate the Frame Rate/Second. Figure 8: Cine Loop Tracking 2.4 Zooming Options The user can Zoom In, Zoom Out, get Actual Size, Fit to Screen and Pan Zoomed Image or Cine Loop easily through clicking on these buttons. Figure 9: Zooming Options 2.5 Processing Options 1. Reference Measurement: This option enables the user to calibrate th measurement tool before using it. While holding the left mouse button select a reference distance on the image like the scale displayed on the image, then type the equivalent real distance. MillensysDicom Viewer measurements will take the distance as the reference when calculating any measured parameter. Reference measurement is saved once MillensysDicom Viewer is closed. The next time the user uses MillensysDicom Viewer he will not need to set the reference measurement. Figure 10: Processing Options ©Millensys All rights reserved page 16 MiViewer MiViewer Main Screen 2. Measure Distance: This option enables the user to measure the distance between two points. 3. Emboss Filter: It adds an emboss effect on the image or cine loop (equivalent to subtracting). 4. Invert: This option will invert the selected image. 2.6 Displaying Options Figure 11: Displaying Options 1. Brightness and Contrast: This option enables the user to change the brightness and contrast of the image. After choosing this option the mouse cursor will change to the B/C curve shape, left click on the image and move in horizontal (B) and vertical (C) directions on the image while holding left key pressed. The user can access this function through the B/C button on the toolbar. In case of multi-image selection, the changes will be applied to the selected images. 2. Gamma Correction: This option enables the user to adjust the gamma curve for selected image. This option works with colored images. 2.7 Printing Options 1. Store Images to Printer: This option will add the selected image to the active film. 2. Erase Image from Printer: This option will delete the selected image from the active film. 3. Print: This option prints the active film you can preview printing by marking it in the settings. ©Millensys All rights reserved page 17 MiViewer MiViewer Main Screen 4. Print to DICOM Printer: This option is used to print the stored images to a film using Dicom 3.0 print protocol. 5. The buttons at the bottom of the figure show the number of images that you want per film. Figure 12: Printing Options 2.8 Drawing Options Figure 13: Drawing Options 1. Undo Last Draw: This option deletes the last draw the user done on the image. 2. Draw Arrow: This option will draw an arrow on the image. Determine the first point of the arrow by holding the left mouse button clicked on it then drag the mouse from the start point to the end point. Release the left mouse button, and then an arrow is drawn between the two points. 3. Text Annotation: This option enables the user to write a text on the image. 4. Draw Line: This option will draw a line on the image. Determine the first point of the line by holding the left mouse button clicked on it then drag the mouse from the start point to the end point. Release the left mouse button, and then a line is drawn between the two points. 5. Draw Rectangle: This option will draw a rectangle on the image. Determine the first corner of the rectangle by holding the left mouse button clicked on it then drag the mouse from the start point to the end point. Release the left mouse button, and then a rectangle is drawn between the two points. 6. Draw Circle: This option will draw a circle on the image. Determine the first pint of the circle by holding the left mouse button clicked on it then drag the mouse from the start point to the end point. Release the left mouse button, and then a circle is drawn between the two points. ©Millensys All rights reserved page 18 MiViewer MiViewer Main Screen 2.9 Video Screen The Video Screen Shows the live motion on the remote machine monitor, the captured images and cine loops. ©Millensys All rights reserved page 19 MiViewer This Page is Left Blank Intentionally Note: Any updates will be added on the website and in the Manuals CD if available. ©Millensys All rights reserved page 20