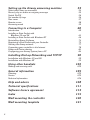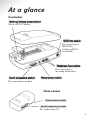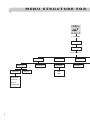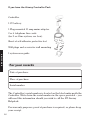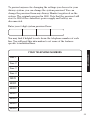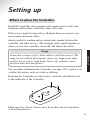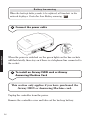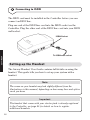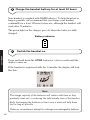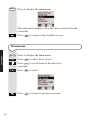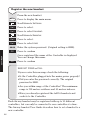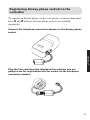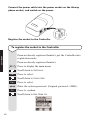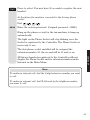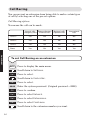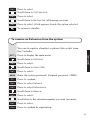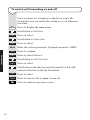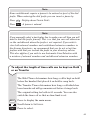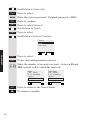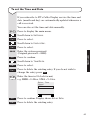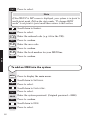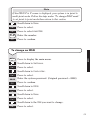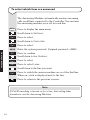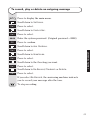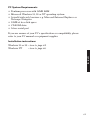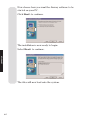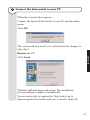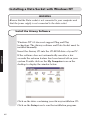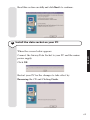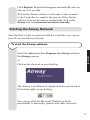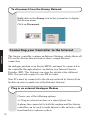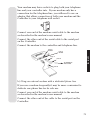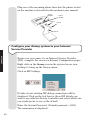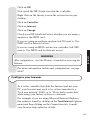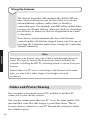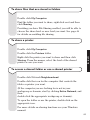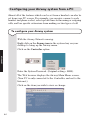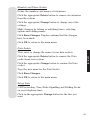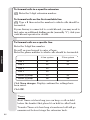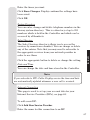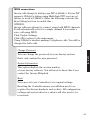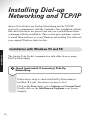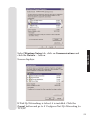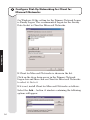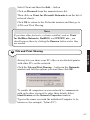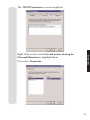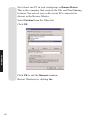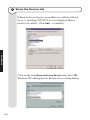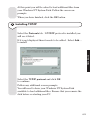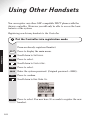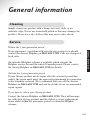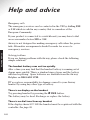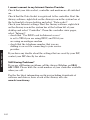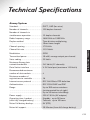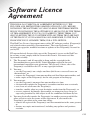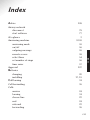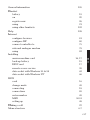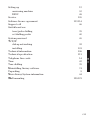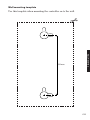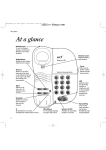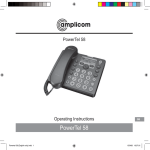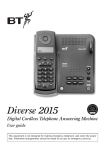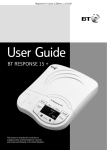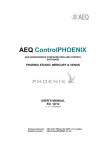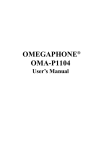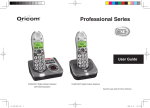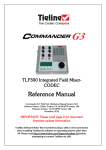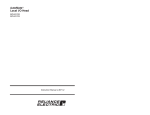Download Airway System User Guide
Transcript
Airway System User Guide This equipment is not designed for making emergency telephone calls when the power fails. Alternative arrangements should be made for access to emergency services. Caller Display features require subscription to your network’s caller display service. In this guide At a glance 3 Introduction 8 Unpacking For your records Safety Instructions 9 10 12 Setting Up Where to place the controller Setting up the handset Installing and charging the handset battery Using the handset Making and receiving calls Registering additional handsets to the controller Registering Airway phone sockets to the controller Configuring your system Giving an extension a name Setting specific lines for incoming and outgoing calls at an extension Call barring Remove an extension from the system Call Forwarding Setting tone or pulse dialling Dialling Prefix Adjusting hold and transfer times Setting Time & Date Viewing System Information Changing Password Accept a support call Resetting Controller Setting up an ISDN Change ISDN mode Enter point to point ISDN number Add MSN Change MSN Delete MSN 13 13 18 19 21 23 25 27 30 31 32 34 35 36 39 40 41 43 44 45 46 47 48 49 49 50 51 52 1 Setting up the Airway answering machine Select which lines are answered Record, play or delete an outgoing message Switch On/Off Set number of rings Time saver Remote access Answering mode Connecting to a Computer Introduction Installing a Data Socket with Windows 95 and 98 Installing a Data Socket with Windows NT Uninstalling Airway Software Registering a Data Socket with your Controller Starting the Airway network Connecting your controller to the Internet Folder and Printer sharing Configuring your Airway System from a PC Installing Dial-up Networking and TCP/IP Installation with Windows 95 and 98 Installation with Windows NT Using other handsets Making and receiving calls General information Cleaning Service Technical information 2 53 54 55 56 56 57 58 59 60 60 62 66 74 75 77 78 82 84 90 90 99 102 103 105 105 105 106 Help and advice 108 Technical specifications 111 Software licence agreement 113 Index 115 Wall mounting the controller 120 Wall mounting template 121 At a glance Controller Back-up battery compartment Takes a PP3 9V battery ISDN line socket For connecting to ISDN2 line (if Airway ISDN card fitted) Telephone line sockets For connecting to incoming phone lines. Serial connection socket Mains power socket For connecting a modem Data socket Mains power socket Serial connection socket For connecting a PC 3 HANDSET For full details see the Handset User Guide. Air way MENU Dial Number 0123456789 Opens the menus. Scrolls down through the screens. Ä TALK Dials a number Selects a highlighted item Starts or confirms an action. 9 0 PWR WX YZ 4 6 O Switches the handset ON. TU V #PWR 7 L When editing an entry, press for two seconds to delete all characters. MN 8 4 PQ When a menu is open, press for two seconds to go back to the standby screen. JK 5 RS GH DE 3 F 2 I Lets you hang up, end an action, go back one screen, and delete a character. AB 1 C END CALL Menu CHARGER ng Airway C h ar g i Charging contacts 5 MENU STRUCTURE FOR Press MENU Settings Controller Enter password Network Extensions Configure Remove Call Forward Time/Date Signalling Tone Pulse Edit Name Lines out Ring in Call barring 6 System Info Dial Prefix T H E A I R W AY C O N T R O L L E R Password ISDN Ans Machine Reg Mode On Timers Mode Lines Support Call Greetings Turn On/Off Hold Transfer Point to point Point to Multipoint Ans delay MSNs Time saver Reset Config Remote use Answer Only Turn delay On/Off 7 Introduction Ideal for the home or small office, Airway allows you to link a number of telephones, computers and fax machines into a single system without any internal telephone wiring. The heart of the network is the Controller. This provides the wireless link to the telephone handsets and sockets. Data Sockets are used to connect computers and the Phone Sockets to connect faxes and traditional phones. Up to 16 handsets and sockets can be registered to one controller. About this guide: INTRODUCTION The System Guide describes how to install and set up the system. It covers: • How to install and use the Controller • How to register a handset • How to register a corded phone or fax machine • How to install a Data Socket on a computer • How to change system settings using an Airway Handset • How to change system settings using the Airway Web Pages • How to access the Internet • Troubleshooting Airway Handset User Guide The separate Airway Handset User Guide included in the Starter Pack describes how to use a handset to make and receive calls, and to access relevant features like Call Transfer. Please refer to this for more information on these topics. 8 Unpacking your Airway System If any of the parts are missing or broken please contact your retailer. If you have the Airway Starter Pack Two-line system Four-line system Controller 1 1 Handset 1 Dia Airwa 012 l Num y 345 ber 678 9 2 Ä Men u 1 2 G HI A 3 J QR S KL 6 T D M UV NO 8 EF 5 P BC 4 7 W XY Z 9 0 PWR 1 2 ay Airw ing Handset Charger Charg 1 2 9V battery 1 1 Data Socket 1 1 Plug mounted 13 amp mains adaptors 3 4 Telephone line cords 2 4 CD ROM 1 1 Serial cable 1 1 Handset user guides 1 2 System user guide 1 1 INTRODUCTION NiMH Battery pack Self-adhesive protective feet Wall plugs and screws for wall mounting 9 If you have the Airway Controller Pack Controller. 1 9V battery. 1 Plug mounted 13 amp mains adaptor. 2 or 4 telephone line cords (for 2 or 4 line system, see box). Sheet of self-adhesive protective feet Wall plugs and screws for wall mounting INTRODUCTION 1 system user guide For your records Date of purchase: Place of purchase: Serial number The Controller’s serial number is located on the label underneath the Controller. Write down the serial number in the space provided – you will need this information should you wish to call the BT Airway Helpdesk. For warranty purposes, proof of purchase is required, so please keep your receipt. 10 To prevent anyone else changing the settings you choose for your Airway system, you can change the system password. You can change the password from any Airway Handset registered on the system. The original password in 0000. Note that the password will reset to 0000 if the controller’s power supply and battery are disconnected. Enter your 4 digit system password here: You may find it helpful to note down the telephone number of each line. You will need this information to set some of the features specific to individual lines. YOUR TELEPHONE NUMBERS INTRODUCTION Line 1 Line 2 Line 3 Line 4 ISDN MSN1 MSN2 MSN3 MSN4 MSN5 MSN6 11 Safety instructions Use only the approved handset battery pack provided. Use only the power supply provided. Using an unauthorised power supply will invalidate your warranty and may damage the telephone. Spare batteries, power supplies and other ancillary items are available from the Airway Helpline on 0845 602 1790. Do not open the controller, handsets or sockets. This could expose you to high voltages or other risks. Contact the Airway Helpline for all repairs. SAFETY INSTRUCTIONS Radio signals transmitted between the handset and base may cause interference to hearing aids. This product should not be used near emergency/ intensive care medical equipment and should not be used by people with pacemakers. Never dispose of batteries in a fire. There is a serious risk of explosion and/or the release of highly toxic chemicals. The product may heat up when the batteries are being recharged. This is normal. However, we recommend that you do not place the product on antique/veneered wood to avoid damage. Do not submerge any part of your product in water and do not use it in damp or humid conditions, such as in bathrooms. Do not expose your product to fire, explosive or other hazardous conditions. There is a slight chance that your product could be damaged by an electrical storm. We recommend that you unplug the power and telephone line cords for the duration of the storm. 12 Setting up Where to place the Controller Install the Controller close enough to the mains power socket and telephone wall sockets so that the cables will reach. If there is no single location where all phone lines are present, you may require extension cables. Airway works by sending and receiving radio signals between the controller and other devices. The strength of the signal depends on where you site the controller. Generally, the higher the better. Range SETTING UP Airway has a range of up to 300m outdoors and 50m indoors. The range may be affected by being near water (e.g. large ponds, lakes and the sea) as well as large metal objects (e.g. radiators, metal partition walls and steel girders). You can either wall-mount the Controller (see page 121) or place it on a stable, flat surface such as a desk or tabletop. If placing the Controller on a flat surface, stick the self-adhesive feet to the underside of the Controller. Make sure it is at least 1 metre away from other electrical products to avoid interference. 13 If you have purchased the Airway ISDN card and Answering machine card, these cards should be installed before you connect Airway to the telephone network or power. See page 16. 1 Connect the telephone line cords If you do not have modern phone sockets, call BT and ask for a BT engineer to come and fit the correct type. This is a chargeable service. Plug the supplied telephone line cords into your telephone wall sockets. SETTING UP 2 Plug the other end of the telephone line cords into the controller These are marked Line 1 and Line 2 (plus Lines 3 and 4 on the 4-line system). Line 2 controller Line 2 socket Line 1 socket Line 1 Line 2 14 To telephone wall sockets 4-line controller Line 4 socket Line 3 socket Line 2 socket Line 1 socket Line 1 Line 2 Line 3 Line 4 To telephone wall sockets SETTING UP 3 Install the back-up battery Remove the Controller cover. Insert the 9V battery. Replace the cover. In the event of a mains power failure the back-up battery keeps your Airway controller working for around 30 minutes. 15 Battery low warning When the back-up battery needs to be replaced, all handsets in the network display a Controller Low Battery warning. SETTING UP 4 Connect the power cable When the power is switched on, the green lights on the line sockets will flash briefly, then stay on if there is a telephone line connected to the socket. 5 To install an Airway ISDN card or Airway Answering Machine Card This section only applies if you have purchased the Airway ISDN or Answering Machine card. Unplug the controller from the power. Remove the controller cover and take out the back-up battery. 16 Remove the card from its electrostatic bag and insert it into an empty expansion slot on the Controller. The label should face the edge of the Controller with the sockets. Airway ISDN SETTING UP Place the card carefully into the slot at an angle. 3 2 Pull upright Push down 1 Slot into position Pull gently on the card until it is sitting in an upright position. Press firmly and evenly down on the card to ensure that it is properly seated in the slot. Replace the battery and controller cover. Reconnect the power cable. 17 6 Connecting to ISDN The ISDN card must be installed in the Controller before you can connect an ISDN line. Plug one end of the ISDN line cord into the ISDN socket on the Controller. Plug the other end of the ISDN line cord into your ISDN wall socket. ISDN Socket SETTING UP To ISDN wall socket Setting up the Handset The Airway Handset User Guide contains full details on using the handset. This guide tells you how to set-up your system with a handset. Note The screen on your handset may look slightly different from the illustrations in this manual, depending on how many lines and option cards you have. Important The handset that comes with your starter pack is already registered to the Controller, see page 25 for details on how to register additional handsets. 18 Installing and charging the handset battery 1 Install the rechargeable battery pack in the handset 2 Connect the charger to the mains power SETTING UP Plug the mains cable into the charger. ng Place the handset into the charger and plug into the mains power. When switched ON the green charging light comes on. C h ar g i 19 3 Charge the handset battery for at least 12 hours Your handset is supplied with NiMH batteries. To help them last as long as possible, we recommend that you charge your handset continually for a least 12 hours before use, although the handset will work after 30 minutes. The green light on the charger goes off when the battery is fully charged. Battery indicator SETTING UP 4 Switch the handset on Press and hold down the #PWR button for a few seconds until the display comes on. If the handset is registered with the Controller the display will look like this: Note The charge capacity of the batteries will reduce with time as they gradually wear out, so reducing the talk/standby time of the handset. Fully discharging the batteries at least once a week will help them last as long as possible. Under no circumstances attempt to recharge non-rechargeable batteries. 20 Using the handset Function buttons The three function buttons also select the options presented above them in the display. Menu Opens the menus. Scroll down through the screens. Dials a number. Selects a highlighted item. Starts or confirms an action. Lets you hang up, end an action, go back one screen, and delete a character. SETTING UP Press for two seconds to go back to the standby screen at any time. When editing an entry, press for two seconds to delete all characters. The Main Menu When the handset is not being used the standby screen is displayed. 21 Menu Press to display the main menu. The main menu displays all of the lines connected to the Controller. Press to return to the standby screen. SETTING UP Directories Menu Press to display the main menu. Sel Press to select Directories. Press Menu to scroll down to the directory you want. Sel 22 Press to select. Press to return to previous screens. Making and receiving calls To make an external call 0-9 Enter the number to be dialled. Delete any mistakes by pressing . Call Press to call on the first available line. Note If your Airway is connected to a switchboard, you may need to dial a number (often 9) to get an outside line followed by the number you want. SETTING UP To choose the line you want to use This allows you to keep specific lines free for incoming calls. Menu Press to display the main menu. Scroll down to the line you want to use. Sel Press to select the line. 0-9 Dial the number you want. 23 To make an internal call You can make internal calls between handsets or telephones connected to Airway phone sockets. Menu Press to display the main menu. Scroll down to highlight Internal. Sel Press to select. Scroll down to the extension you want to call. Sel Press to call the extension. SETTING UP To end a call End Press to hang up. To answer a call When the telephone rings the display shows Internal Line 1 Line 2 Line 3 Line 4 Ä Sel Press to answer the call. Or If the handset is placed in the charger, just lift it out and talk. You do not need to press any buttons. 24 Registering additional handsets to the Controller To put the Controller into registration mode From an already registered handset. Menu Press to display the main menu. Scroll down to Settings. Sel Press to select. Scroll down to Controller. Sel Press to select. 0000 Enter the system password. (Original password = 0000). SETTING UP OK Press to confirm. Scroll down to Reg Mode On. Sel Press to select. You now have 90 seconds to register the new handset. Note If it is the first handset to be registered switch off the power to the controller. Switch the power on again. You now have 90 seconds to register the handset. 25 Register the new handset From the new handset. Menu Press to display the main menu. Scroll down to Settings. Sel Press to select. Sel Press to select Handset. Scroll down to Register. Sel Press to select. Sel Press to select Add. 0000 Enter the system password. (Original setting is 0000). OK Press to confirm SETTING UP Once registered the name of the Controller is displayed. You can change this name. OK Press to confirm BASE NOT FOUND or FULL If you receive this message check the following: •Is the Controller plugged into the mains power properly? •Did you enter the password correctly. The original password is 0000. •Are you within range of the Controller? The maximum range is 300 metres outdoors and 50 metres indoors. •Have you already registered the full 16 handsets and sockets to the Controller. Each Airway handset may be registered with up to 10 different controllers, but can only be connected to one controller at a time. The Airway handset User Guide describes how to set a handset to a new controller. 26 Registering Airway phone sockets to the controller To register an Airway phone socket your phone or fax machine must have ✱ and # buttons (Airway phone sockets are available separately). Connect the telephone connection adaptor to the Airway phone socket. SETTING UP Plug the line cord from the telephone/fax machine you are going to use for registration into the socket on the telephone connection adaptor. 27 Connect the power cable into the power socket on the Airway phone socket, and switch on the power. Register the socket to the Controller To register the socket to the Controller SETTING UP From an already registered handset, put the Controller into registration mode. From an already registered handset. Menu Press to display the main menu. Scroll down to Settings. Sel Press to select. Scroll down to Controller. Sel Press to select. 0000 Enter the system password. (Original password = 0000). OK Press to confirm. Scroll down to Reg Mode On. 28 Sel Press to select. You now have 90 seconds to register the new handset. At the phone/fax machine connected to the Airway phone socket: Dial 0000 PWR PWR . Enter the system password. (Original password = 0000.) Hang up the phone or wait for the fax machine to hang up automatically. The light on the Phone Socket will stop flashing once the Socket is registered to the Controller. The Phone Socket is now ready to use. The first phone socket installed will be assigned the extension number 50, the second will be 51 and so on. SETTING UP All Airway handsets registered to the Controller will now display the Phone Socket and its extension number under Internal on the Main Menu. Note To make an internal call, dial the 2-digit extension number you want to call. To make an external call, dial 9 followed by the telephone number you want to call. 29 Configuring your system You can set up your Airway system to work in the way that you prefer. Handsets and phone sockets can be given the names of their users. Extensions can be set to ring out and receive calls only on specified phone lines, and individual handsets can be barred from making certain types of call. All this can be set-up from any Airway handset registered to the Controller. In addition, many features can also be set-up via a PC connected to an Airway Data Socket (see page 60). CONFIGURING Note Whenever you want to make changes to the system settings, you need to enter the system password for your Controller. This is a security measure which helps prevents unauthorised users changing these settings. 30 Giving an extension a name You can enter a name for each handset and phone socket registered to your Controller. For example, these could be the user’s name or the location where the extension is normally kept. To enter a name Menu Press to display the main menu. Scroll down to Settings. Sel Press to select. Scroll down to Controller. Press to select. 0000 Enter the system password. (Original password = 0000) OK Press to confirm. Sel Press to select Network. Sel Press to select Extensions. Sel Press to select Configure. CONFIGURING Sel Scroll down to the extension number you want. Sel Press to select. Sel Press to select Edit Name. Del Press to delete the existing name. A-Z Enter the new name. OK Press to confirm. 31 To enter a name with your handset keypad For example, to enter the name John: JK L 5 Press four times to enter a capital J. Wait for the cursor to move to the next space. MN O 6 4 6 GH I MN O OK Press three times to enter O. Press twice to enter H. Press twice to enter N. Press when the name is correct. Special characters CONFIGURING 0 0 0 Del Once to insert a dash (–). Twice to insert a period (.). Three times to insert a space. To go back a space. To set specific lines for incoming and outgoing calls at an extension By default extensions are set to make and receive calls on all lines. Menu Press to display the main menu. Scroll down to Settings. Sel Press to select. Scroll down to Controller. 32 Sel Press to select. 0000 Enter the system password. (Original password = 0000) OK Press to confirm. Sel Press to select Network. Sel Press to select Extensions. Sel Press to select Configure. Scroll down to the extension number you want. Sel Press to select. Scroll down to Lines out or Ring in. Sel Press to select. Scroll down to the line you want. A tick appears beside the line when it is selected. Press to deselect it and the tick disappears. Press again and the tick reappears. CONFIGURING Sel Lines Out Line 1 ✓ Line 2 ✓ Line 3 ✓ Line 4 ✓ To return to previous screens. 33 Call Barring You can prevent an extension from being able to make certain types of call by selecting one of the pre-set options. Call Barring options. Yes means the call can be made. CONFIGURING Internal calls System directory Emergency calls External calls National calls Operator calls International calls Level 3 Yes No No No Level 2 Yes Yes No No Level 1 Yes Yes Yes No None Yes Yes Yes Yes To set Call Barring on an extension Menu Press to display the main menu. Scroll down to Settings. Sel Press to select. Scroll down to Controller. Sel Press to select. 0000 Enter the system password. (Original password = 0000) OK Press to confirm. Sel Press to select Network. Sel Press to select Extensions. Sel Press to select Configure. Scroll down to the extension number you want. 34 Sel Press to select. Scroll down to Call barring. Sel Press to select. Scroll down to the level of call barring you want Sel Press to select. A tick appears beside the option selected. To return to standby. To remove an Extension from the system You can de-register a handset or phone/data socket from the Controller. Press to display the main menu. CONFIGURING Menu Scroll down to Settings. Sel Press to select. Scroll down to Controller. Sel Press to select. 0000 Enter the system password. (Original password = 0000) OK Press to confirm. Sel Press to select Network. Sel Press to select Extensions. Scroll down to Remove. Sel Press to select. Scroll down to the extension number you want to remove. Sel Press to select. Yes Press to confirm de-registration. 35 Call Forwarding You can forward all incoming calls on a specified phone line to another number. To enter a number to which you want calls forwarded Menu Press to display the main menu. Scroll down to Settings. Sel Press to select. CONFIGURING Scroll down to Controller. Sel Press to select. 0000 Enter the system password. (Original password = 0000) OK Press to confirm. Sel Press to select Network. Scroll down to Call Forward. Sel Press to select. Scroll down to the line you want calls forwarded from. Sel Press to select. Scroll down to Edit Number. Sel Press to select. Enter Line 1 Fwd Number 0-9 36 Enter the number to which you want calls forwarded. OK Press to confirm. To forward calls to a specific extension 0-9 Enter the 2 digit extension number. To forward calls on the first available line Press the 9 button then enter the number to which calls should be forwarded. If your Airway is connected to a switchboard, you may need to first enter an additional dialling prefix (normally 9). Ask your switchboard operator for details. To forward calls on a specific line Enter the 2-digit line number. Menu Press the MENU button. Sel Press to enter a pause digit. 0-9 Enter the phone number to which calls should be forwarded. OK CONFIGURING 0-9 Press to confirm. Outgoing line numbers 4-line system 2 line system Line 1 01 01 Line 2 02 02 Line 3 03 Line 4 04 ISDN1 (if fitted) 05 05 ISDN2 (if fitted) 06 06 37 To switch call forwarding on and off Once you have set a number to which you want calls forwarded, you can switch the setting on or off whenever you want. Menu Press to display the main menu. Scroll down to Settings. Sel Press to select. CONFIGURING Scroll down to Controller. Sel Press to select. 0000 Enter the system password. (Original password = 0000) OK Press to confirm. Sel Press to select Network. Scroll down to Call Forward. Sel Press to select. Scroll down to the line you want forwarded. A tick will indicate if the line is already forwarded. Sel Press to select. Sel Press to turn on. Press again to turn off. Press to return to previous screen. 38 To set TONE or PULSE dialling Your Airway system is pre-set to TONE dialling. You may change this setting on any of the lines. Menu Press to display the main menu. Scroll down to Settings. Sel Press to select. Scroll down to Controller. Sel Press to select. 0000 Enter the system password. (Original password = 0000) OK Press to confirm. Sel Press to select Network. CONFIGURING Scroll down to Signalling. Sel Press to select. Scroll down to the line you want to change. Sel Press to select. Scroll down to Tone or Pulse. Line 1 Tone ✓ Pulse Sel Press to select. A tick appears beside the selected item. Press to return to previous screen. 39 To set a dialling prefix when connected to a switchboard If you are using Airway with a switchboard, you may need to dial a prefix (usually 9) to get an outside line. Airway can automatically insert this prefix for you when making calls with Automatic Line Selection (where you first enter the phone number before pressing to make a call). Menu Press to display the main menu. Scroll down to Settings. Sel Press to select. CONFIGURING Scroll down to Controller. Sel Press to select. 0000 Enter the system password. (Original password = 0000) OK Press to confirm. Sel Press to select Network. Scroll down to Dial Prefix. Sel Press to select. Scroll down to the line you want. Sel Press to select. 0-9 Enter the appropriate dial prefix. The Controller will dial it automatically before every external call made with Automatic Line Selection on this line. OK 40 Press to confirm. Note Some switchboards require a pause to be entered as part of the dial prefix. When entering the dial prefix you can insert a pause by: Press Menu . Display shows Pause Digit. Press Sel . A pause is entered. Note CONFIGURING If you manually select a particular line to make your call then you will need to dial the prefix yourself. This is so that you can call extensions on the switchboard where the prefix is not required. If you wish to store both external numbers and switchboard extension numbers in the Airway directories, we recommend that you do not set up line prefixes and that you include the prefix in your directory entries. This also applies if you wish to use Automatic Line Selection with a mixture of external numbers and switchboard extension numbers. To adjust the length of time calls can be kept on Hold or on Transfer The Hold Timer determines how long a call is kept on hold before the handset that placed it on hold is rung back. The Transfer Timer determines how long a call which has been transferred will go unanswered before it rings back. The original setting for both is 60 seconds. You can also switch the timer off so that no time limit is set. Menu Press to display the main menu. Scroll down to Settings. Sel Press to select. 41 Scroll down to Controller. Sel Press to select. 0000 Enter the system password. (Original password = 0000) OK Press to confirm. Sel Press to select Network. Scroll down to Timers. Sel Press to select. Scroll down to Hold or Transfer. CONFIGURING Timers Hold Transfer Sel Press to select. Del Delete any existing number entered. 0-9 Enter the number of seconds you want – between 20 and 360 seconds or 0 to switch the timer off. Hold (20 - 360s 0 to disable timer) 60 OK Press to return to the Timers menu. To return to standby. 42 Transfer (20 - 360s 0 to disable timer) 60 To set the Time and Date If you subscribe to BT’s Caller Display service the time and date (month and day) are automatically updated whenever a call is received. You can also set the time and date manually. Menu Press to display the main menu. Scroll down to Settings. Sel Press to select. Scroll down to Controller. Sel Press to select. 0000 Enter the system password. (Original password = 0000) CONFIGURING OK Press to confirm. Scroll down to Time/Date. Sel Press to select. Del Press to delete the existing entry. If you do not wish to change the entry press OK . 0-9 Enter the time in 24 clock format, e.g. 0930 = 9.30am, 1724 = 5.24pm. Enter Time (hhmm) 1724 OK Press to confirm. Display shows Enter Date. Del Press to delete the existing entry. 43 0-9 Enter the date in dd mm yy format. e.g. Enter 15 August 2000 as 150800. Enter Time (ddmmyy) 011299 OK Press to confirm. To return to standby. To view Airway System Information This may be requested if you phone the Airway Helpline. CONFIGURING Menu Press to display the main menu. Scroll down to Settings. Sel Press to select. Scroll down to Controller. Sel Press to select. 0000 Enter the system password. (Original password = 0000) OK Press to confirm. Scroll down to System Info. Sel Press to select. Software Version 1.68 17:28:43 11/2 OK 44 Press to return to previous screen. To change the system Password You can set any 4-digit password in order to protect the system settings you have selected for your Airway phone system. The system password is needed in order to make any changes to the system. Menu Press to display the main menu. Scroll down to Settings. Sel Press to select. Scroll down to Controller. Sel Press to select. 0000 Enter the system password. (Original password = 0000) OK CONFIGURING Press to confirm. Scroll down to Password. Sel Press to select 0-9 Enter the new four digit password. OK 0-9 OK To confirm. Enter the new password again. To confirm. Be sure to write your new password down and keep it in a safe place. Note that the system password will return to its original setting if the controller power supply and battery are disconnected. To turn registration mode on See registering an additional handset, page 25. 45 To accept a support call Selecting support call enables the controller to accept the next incoming call as a technical support call from the helpdesk. This may be requested if you phone the Airway Helpline for assistance. No technical calls can be accepted unless you have selected this option. Menu Press to display the main menu. Scroll down to Settings. Sel Press to select. CONFIGURING Scroll down to Controller. Sel Press to select. 0000 Enter the system password. (Original password = 0000) OK Press to confirm. Scroll down to Support call. Sel Press to select. Note The controller will wait for up to 10 minutes to accept the next incoming call as a support call. To reset the system before this time, switch off the power and remove the backup battery. 46 To reset the Controller You can return your Controller to its original settings. This means you will need to re-register all handsets and sockets – including the original pre-registered handset and data socket that came with your Airway system. You will also need to re-enter all of the configuration settings and re-enter all system directory entries. Menu Press to display the main menu. Scroll down to Settings. Sel Press to select. Scroll down to Controller. Press to select. 0000 Enter the system password. (Original password = 0000) OK CONFIGURING Sel Press to confirm. Scroll down to Reset config. Sel Press to select. Yes Press to confirm. Or No Press to cancel. 47 Setting up ISDN Note Your Airway Controller must have an Airway ISDN card installed and an ISDN line connected (see pages 16-17) before you can use the features in this section. Airway works with ISDN in both point-to-point and point-to-multipoint modes. Does your ISDN line have a single number? ISDN A single number means your ISDN line is in point-to-point mode. Calls are made and received on both channels with this number. The 2 channels appear separately as ISDN1 and ISDN2 in the line status display. Does your ISDN line have more than one number? In point-to-multipoint mode your 2 ISDN channels can make and receive calls using up to six separate phone numbers in addition to your normal phone line numbers. These are called Multiple Subscriber Numbers (MSNs). Airway treats MSNs like all other lines. So you can assign an MSN number to an individual handset for incoming and outgoing calls. If you want to have more than one number on an ISDN line, contact your network provider. 48 To change ISDN mode Menu Press to display the main menu. Scroll down to Settings. Sel Press to select. Scroll down to Controller. Sel Press to select. 0000 Enter the system password. (Original password = 0000) OK Press to confirm. Scroll down to ISDN. Press to select. Sel Press to select Mode. Yes Press to change Mode. ISDN Sel To enter your point to point ISDN number into the system Menu Press to display the main menu. Scroll down to Settings. Sel Press to select. Scroll down to Controller. Sel Press to select. 0000 Enter the system password. (Original password = 0000) OK Press to confirm. Scroll down to ISDN. 49 Sel Press to select. Note If the ISDN P to MP screen is displayed, your system is in point to multi-point mode. Follow the steps under “To change ISDN mode” to set point to point mode then return to this section. Scroll down to Number. Sel Press to select. 0-9 Enter the national code (e.g. 44 for the UK). OK 0-9 OK 0-9 Enter the area code. Press to confirm. Enter the local number for your ISDN line. Press to confirm. ISDN OK Press to confirm. To add an MSN into the system Menu Press to display the main menu. Scroll down to Settings. Sel Press to select. Scroll down to Controller. Sel Press to select. 0000 Enter the system password. (Original password = 0000) OK Press to confirm. Scroll down to ISDN. Sel 50 Press to select. Note If the ISDN P to P screen is displayed, your system is in point to multi-point mode. Follow the steps under “To change ISDN mode” to set point to point mode then return to this section. Scroll down to Msns. Sel Press to select. Sel Press to select Add MSN. 0-9 Enter the number. OK Press to confirm. To change an MSN Press to display the main menu. ISDN Menu Scroll down to Settings. Sel Press to select. Scroll down to Controller. Sel Press to select. 0000 Enter the system password. (Original password = 0000) OK Press to confirm. Scroll down to ISDN. Sel Press to select. Scroll down to Msns. Sel Press to select. Scroll down to the MSN you want to change. Sel Press to select. 51 Sel Press to select Edit. 0-9 Edit the number. OK Press to confirm. To delete an MSN Menu Press to display the main menu. Scroll down to Settings. Sel Press to select. ISDN Scroll down to Controller. Sel Press to select. 0000 Enter the system password. (Original password = 0000) OK Press to confirm. Scroll down to ISDN. Sel Press to select. Scroll down to Msns. Sel Press to select. Scroll down to the MSN you want to delete. Sel Press to select. Scroll down to Delete. Sel 52 Press to delete. Setting up the Airway Answering Machine Note Your Airway Controller must have an Airway Answering Machine card installed (see pages 16-17) before you can use the features in this section. ANSWERING MACHINE The Airway Answering Machine card plugs into an expansion slot on the Airway Controller. Messages can be played back through any Airway handset or remotely through a TouchToneTM telephone. The Airway handset User Guide and the Airway Answering Machine User Guide contain instructions on how to playback messages. This guide describes how to configure the Answer Machine in your controller. In order to switch on the answer machine or change any settings you will need the System Password. Features include: • Up to 20 minutes record/announcement time • Answering of all incoming lines connected to the Controller (unless restricted via Setup) • Two default greetings and two personal greetings • Remote access from any TouchToneTM phone • Time/Date Stamp 53 To select which lines are answered The Answering Machine automatically answers incoming calls on all lines connected to the Controller. You can turn the answering machine on or off for each line. Menu Press to display the main menu. Scroll down to Settings. Sel Press to select. ANSWERING MACHINE Scroll down to Controller. Sel Press to select. 0000 Enter the system password. (Original password = 0000) OK Press to confirm. Scroll down to Ans Machine. Sel Press to select. Sel Press to select Lines. Scroll down to the line you want. Sel Press to switch the answer machine on or off for that line. When on, a tick is displayed next to the line. Press to return to the previous screens. Note If Call Forwarding is turned on for a line, that setting takes precedence over the Answering Machine. 54 To record, play or delete an outgoing message Menu Press to display the main menu. Scroll down to Settings. Sel Press to select. Scroll down to Controller. Sel Press to select. 0000 Enter the system password. (Original password = 0000) OK Press to confirm. Scroll down to Ans Machine. Sel Press to select. ANSWERING MACHINE Scroll down to Greetings. Sel Press to select. Scroll down to the Greeting you want. Sel Press to select. Scroll down to Re-Record, Playback or Delete. Sel Press to select. If you select Re-Record, the answering machine instructs you to record your message after the tone. To stop recording. 55 To turn the Answering Machine On/Off Menu Press to display the main menu. Scroll down to Settings. Sel Press to select. Scroll down to Controller. Sel Press to select. 0000 Enter the system password. (Original password = 0000) OK Press to confirm. Scroll down to Ans Machine. ANSWERING MACHINE Sel Press to select. Scroll down to Turn Off/On Sel Press to switch between On and Off. To set the number of rings before a call is answered The Answer Delay is the number of rings before the answering machine answers a call. You can choose from 2 to 9 rings (The original setting is 4). Menu Press to display the main menu. Scroll down to Settings. Sel Press to select. Scroll down to Controller. 56 Sel Press to select. 0000 Enter the system password. (Original password = 0000) OK Press to confirm. Scroll down to Ans Machine. Sel Press to select. Scroll down to Ans Delay. Sel Press to select. Del To remove the existing number 0-9 Enter the new number between 2 and 9. OK Press to confirm. To turn the Time Saver On/Off ANSWERING MACHINE The Time Saver feature is helpful when you ring in from another phone to play back your messages. When Time Saver is turned ON, the Answering Machine will answer after only 2 rings if you have new messages. If no new messages have been recorded, the Answering Machine answers after the number of rings specified under Answer Delay. Menu Press to display the main menu. Scroll down to Settings. Sel Press to select. Scroll down to Controller. Sel Press to select. 0000 Enter the system password. (Original password = 0000) OK Press to confirm. Scroll down to Time Saver. Sel Press to switch between On or Off. A tick is shown when On. 57 To turn Remote Access On/Off You can turn the remote access feature on or off to prevent anyone from ringing in to play back messages. When switched on, anyone knowing the System Password will be able to dial in and playback messages. The original setting is on. Menu Press to display the main menu. Scroll down to Settings. Sel Press to select. ANSWERING MACHINE Scroll down to Controller. Sel Press to select. 0000 Enter the system password. (Original password = 0000) OK Press to confirm. Scroll down to Ans Machine. Sel Press to select. Scroll down to Remote Use. Sel 58 Press to switch On or Off. A tick is shown when On. To select the answering mode When set to Answer/Record Mode, the Answering machine plays the Answer/Rec greeting and allows the caller to leave a message. When set to Answer Only mode, or when the message capacity is full, the Answering Machine plays the Answer Only greeting and then disconnects without allowing the caller to leave a message. Menu Press to display the main menu. Scroll down to Settings. Sel Press to select. ANSWERING MACHINE Scroll down to Controller. Sel Press to select. 0000 Enter the system password. (Original password = 0000) OK Press to confirm. Scroll down to Ans Machine. Sel Press to select. Scroll down to Ans Only. Sel Press to select. When on a tick is displayed. 59 Connecting to a computer Using Data Sockets, you can connect up to four PCs to your Airway system. You can change the settings of your telephone system from an attached PC, and access the Internet through the Controller. When you have two or more PCs connected, your Airway system can act as a computer network in order to share resources between your PCs. COMPUTER Each PC you want to add to your Airway system must be installed separately. Note This guide assumes that you have a basic user’s understanding of PCs and MS Windows. Before you start Make sure you have the following items from your Airway Starter Pack: Serial Cable Airway Data Socket Data Socket mains power adaptor Airway CD-ROM You may also need your original Windows 95, 98 or NT disks. 60 PC System Requirements • Pentium processor with 16MB RAM • Microsoft Windows 95, 98 or NT operating system • A world wide web browser e.g. Microsoft Internet Explorer or Netscape Navigator • 10MB of free disk space • CD-ROM drive • A free serial port If you are unsure of your PC’s specification or compatibility, please refer to your PC manual or equipment supplier. Installation instructions Windows 95 or 98 – turn to page 62. Windows NT – turn to page 66. COMPUTER 61 Installing a Data Socket with Windows 95 and 98 WARNING Before loading the Airway CD ensure that the Data socket is not connected to your computer or the mains power supply. 1 Install the Airway Software COMPUTER Windows 95 and 98 uses Plug and Play technology to detect when new hardware is installed. The Data Socket will be installed by loading the Airway CD, connecting the data socket to your PC and restarting the system. With older versions of Windows 95, you will be asked to upgrade Dial-Up Networking version 1.3. Insert the Airway CD into the CD-ROM drive of your PC. Windows should autorun the installation software. If the software does not start after a few seconds the autorun feature has been turned off on your system. Double click on the My Computer icon on the desktop to display the window on page 63. 62 Double click on the drive containing your Airway installation CD, e.g. D: The setup screen is displayed. Click Next> to continue. The software will check that your PC is ready to work with Airway. COMPUTER Your PC may require additional software to be installed from your Windows system disk. Ensure that you have this available before continuing. The Installation software will show all requirements for the Airway Data Socket to operate. Do not connect the Serial cable yet. Click NEXT> to continue. The installation software will check your system and determine any additional steps that may have to be completed for the Airway Data Socket to function. Follow the instructions on screen. (For information on installing TCP/IP networking and Dial-up networking, turn to page 90 of this guide). The installation software will then show where it will install the Airway software on your PC. Click Next> to continue (or Browse button if you wish the software to install in a different location). 63 Now choose how you want the Airway software to be started on your PC. Click Next> to continue. The installation is now ready to begin. COMPUTER Select Next> to continue. The files will now load onto the system. 64 2 Connect the data socket to your PC When the screen below appears: Connect the Airway Data Socket to your PC and the mains power. Click OK. The system will now need to be restarted for the changes to take effect. Remove the CD COMPUTER Click Finish. Windows will shut down and restart. The installation process will now complete automatically. You are now ready to register the Data Socket, go to Registering the Data Socket with your Controller (page 75). 65 Installing a Data Socket with Windows NT WARNING Ensure that the Data socket is not connected to your computer and that the power supply is not connected to the data socket. 1 Install the Airway Software Windows NT 4.0 does not support Plug and Play technology. The Airway software and Data Socket must be installed manually. Insert the Airway CD into the CD-ROM drive of your PC. COMPUTER If the software does not automatically run after a few seconds the autorun feature has been turned off on your system. Double click on the My Computer icon on the desktop to display the window below. Click on the drive containing your Airway installation CD. Click on the Setup icon to run the installation program. 66 The Airway Data Socket Setup screen is displayed. Click Next> to continue. The Installation software will show all requirements for the Airway Data Socket to operate. Click Next> to continue COMPUTER The installation software will check your system and determine any additional steps that may have to be completed for the Airway Data Socket to function. Follow the instructions on screen. (For information on installing TCP/IP networking and Remote Access Service, turn to page 90 of this guide.) The installation software will then show where it will install the Airway software on your PC. Click Next> to continue (or Browse if you wish the software to install in a different location.) Now choose how you want the Airway software to be stored on your PC. 67 Select Next> to accept. The installation is now ready to begin. COMPUTER Click Next> to continue. The files will now load onto the system. The screen on page 69 will show any additional installations that will need to take place before the Airway Data socket will be properly installed. 68 Read this section carefully and click Next> to continue. 2 Install the data socket on your PC When the screen below appears: COMPUTER Connect the Airway Data Socket to your PC and the mains power supply. Click OK. Restart your PC for the changes to take effect by Removing the CD and Clicking Finish. 69 When your PC has restarted: Click on Start. Select Settings and Control Panel. Double click the Modem icon on the Control Panel window. If no other modems have been installed, you will see the Install New Modem window as shown below. COMPUTER If there are other modems, then click Add…. Ensure that Don’t detect my modem… is ticked and click Next> to continue. In the Manufacturers window click on Airway and highlight Airway Data Socket in the Models window. Click Next> to continue. 70 Highlight the COM port that your Airway Data Socket and serial cable are connected to and click Next> to continue. Click Finish to continue. COMPUTER 71 3 Configure Dial-Up Networking Restart your computer. COMPUTER When restarted, select Start, then Settings, then Control Panel and double click the Network icon. Screen shows: Select the Services tab. 72 Double Click on Remote Access Service. Click on Add… The Add RAS Device dialog will be displayed. COMPUTER If there is already an entry for the COM port to which the Airway Data Socket is attached, remove it by highlighting the entry and clicking Remove. From the list of RAS Capable Devices select Data Socket and click OK. In the Remote Access Setup window click Continue and then Close. Windows NT will display a number of messages regarding Binding Configuration, Storing and Review. To complete installation of the Data Socket, remove the Airway CD and restart your PC. You are now ready to register the Data Socket, go to Registering the Data Socket with your Controller, page 75. 73 Uninstalling the Airway Software The uninstall process for all versions of Windows is very similar. To uninstall the Airway software Turn off your PC. Unplug the Data Socket from the serial port on your computer. Restart your PC. From the desktop: Double click on the My Computer icon. Double click on Dial-up networking. COMPUTER Delete the Airway Networking icon. From the desktop: Right-click on the My Computer icon and select properties. Click on the Device Manager tab. Double click on Modem. Click on Airway Data Socket to select it. Click Remove. Now open the control panel by clicking My Computer on the desktop (or by clicking Start then Settings then Control Panel.) Double click on the Add/Remove Programs icon. Click on Airway Data Socket. Click on Add/Remove. Confirm the uninstall by clicking Yes. The software has now been removed. 74 Registering a Data Socket with your Controller Once the Data Socket is registered with the Airway Controller, you can use your PC to make changes to the configuration of your Airway system. WARNING If your Data Socket came as part of a Starter pack including a Controller, then it is pre-registered to that Controller. To register a Data Socket with your Controller Open the Airway software: COMPUTER Select the Start menu then Programs then Airway and then the Airway program. Or Click on the shortcut on your desktop. When the software is running the Airway icon is displayed in the system bar at the bottom right of your desktop. Right-click on this icon to display the menu. 75 Click on Data Socket. COMPUTER Windows displays The Data Socket web page. This is provided by the Airway Controller and does not require access to the internet. Click the Register with controller hyperlink to display the data socket registration screen. Use a handset to put the Controller into Registration Mode (see ‘Turning Registration Mode On’, page 25). Enter the System password (or access code) on the registration screen (original setting = 0000). 76 Click Register. Registration happens automatically and can take up to 30 seconds. Wait for the Airway software to disconnect and reconnect to the Controller to complete the process. If the Airway software does not disconnect automatically, click on the Airway icon and disconnect/reconnect manually. Starting the Airway Network Once the Data socket is registered with the Controller, you can use your PC on your Airway network. To start the Airway software COMPUTER Select the Start menu then Programs then Airway and then the Airway program. Or Click on the shortcut on your desktop. The Airway icon will now be displayed in the system bar at the bottom right of your desktop. You can use all of the Microsoft Windows network functionality to share files, printers and other resources. 77 To disconnect from the Airway Network Right-click on the Airway icon in the system bar to display the Airway menu. Click on Disconnect. Connecting your Controller to the Internet COMPUTER The Airway controller contains an Internet Gateway which allows all PCs on the Airway data network to share a single Internet connection. An analogue modem or an Airway ISDN card must be connected to the controller through which it can dial-up your Internet Service Provider (ISP). The Gateway can store the details of five different ISPs. You can only connect to one ISP at a time. Your PCs must be connected to the Airway network by Airway Data Sockets in order to make use of the Internet Gateway. Plug in an external Analogue Modem Choose one of the following options. a) Using an external modem on a shared phone line. A phone line connected to both the modem and the Airway controller can be used to make Internet calls and voice calls from handsets or phone sockets. 78 Your modem may have sockets to plug both your telephone line and your controller into. If your modem only has a connection for the telephone line, you will need to use an adaptor that allows connection of both your modem and the Controller to your telephone wall socket. Connect one end of the modem serial cable to the modem as described in the modem’s user manual. Connect the other end of the serial cable to the serial port on the Controller. Connect the modem to the controller and telephone line. Line 2 Socket Line 1 Socket COMPUTER Line 1 Line 2 To telephone wall socket Line 3 b) Using an external modem with a dedicated phone line. If you use a modem frequently it may be more convenient to dedicate one phone line for its sole use. Connect one end of the modem serial cable to the modem as described in the modem’s user manual. Connect the other end of the cable to the serial port on the Controller. 79 Plug one of the incoming phone lines into the phone socket on the modem as described in the modem’s user manual. Line 2 Socket Line 1 Socket Line 1 Line 2 Line 3 COMPUTER Configure your Airway system to your Internet Service Provider Before you can connect to an Internet Service Provider (ISP), complete the on-screen Internet Configuration pages. Right click on the Airway icon in the system bar on your desktop to bring up the Airway menu. Click on ISP Settings. Details of your existing ISP dial-up connections will be displayed. Click on the tick box for those ISP details you want to use with the Airway Controller and select which one you would prefer to use as the default. Enter the System Password. (Default password = 0000). The main menu is displayed. 80 Click on OK. Now check the ISP details stored in the controller: Right click on the Airway icon in the system bar on your desktop. Click on Controller. Click on Internet. Click on Change. Check your ISP details and select whether you are using a modem or the ISDN card. If you are using an analogue modem, tick NO next to ‘Use ISDN card for Internet access’. If you are using an ISDN card in your controller, tick YES next to ‘Use ISDN card for Internet access’. COMPUTER WARNING After configuration, close the Browser screen before accessing the Internet. For more information on Internet configuration, see page 84-87. Configure your browser As it is the controller that dials the Internet and not your PC, your browser may need to be set for connection to a “local area network” (LAN) or to “Never dial a connection” when using your Airway system as a network. For example, if you are using Microsoft Internet Explorer, this option is found by clicking on the Tools/Internet Options menu and then clicking on the Connections tab. Consult your browser help option for details. 81 Using the Internet The Airway Controller will automatically dial the ISP you have selected whenever your browser tries to access an external Internet address, unless there is already a connection open. For example, your ISP will be dialled when you type an external address, when you click on a hyperlink in a browser, or when you click on a hyperlink in an e-mail or document. Your Airway system automatically closes the Internet connection after all data has stopped being sent. You can set how long the Controller waits before closing the connection (default 5 minutes). COMPUTER Note Sometimes your browser may report that a selected page cannot be found. This may be because the browser has timed out whilst the controller is dialling the ISP. Try selecting refresh or reload from your browser. If more than one PC user is connecting to the Internet at the same time, you may find it takes longer to load pages and send documents. Folder and Printer Sharing You can make a document on your PC available to another PC connected to your Airway system. You can also enable more than one PC to use the same printer. You may find that some files take longer to print than others. This is because Airway connects to your PC through the serial port which has a limited speed. 82 To share files that are stored in folders Double click My Computer. Find the folder you want to share, right-click on it and then click Sharing. Providing you have File Sharing enabled, you will be able to choose the share-level or user level you want. See page 46 for details on enabling file sharing. To share a printer Double click My Computer. Double-click the Printers folder. COMPUTER Right-click the printer you want to share and then click Sharing. From the menus, select the level of the shared printer access you want. To access a shared folder or use a shared printer Double-click Network Neighbourhood. Double-click the icon for the computer that controls the folder or printer you want. (If the computer you are looking for is not in your workgroup or domain, start by clicking Entire Network, and then double-click the appropriate workgroup or domain). To open the folder or use the printer, double-click on the appropriate icon. For more details on sharing functions see your Windows manual. 83 Configuring your Airway system from a PC Almost all of the features which can be set from a handset can also be set from your PC screen. For example, you can give a name to each handset and phone socket, select specific lines for incoming or outgoing calls, and bar specific extensions from making certain types of call. To configure your Airway system With the Airway Network running: Right-click on the Airway icon in the system tray on your desktop to bring up the Airway menu. COMPUTER Click on the Controller option. Enter the System Password. (Original setting = 0000). The Web browser displays the Airway Main Menu screen. (Your PC is only connected to the Controller, and not to the Internet.) Click on the item you wish to view or change. 84 Handsets and Phone Sockets Define the numbers and names of extensions. Click the appropriate Delete button to remove an extension from the system. Click the appropriate Change button to change any of the settings. Make changes by ticking or unticking boxes, selecting options and editing names. Click Store Changes. Display confirms that the changes have been made. Click OK to return to the main menu. Data Sockets View, enter or change the name of your data sockets. COMPUTER Click the appropriate Delete button to remove the Data socket from your system. Click the appropriate Change button to rename the Data socket. Type the new name for the Data Socket. Click Store Changes. Click OK to return to the main menu. Set-up Lines Call Forwarding, Tone/Pulse Signalling and Dialling Prefix on your telephone lines. Click on the appropriate Change button for the line you want. 85 To forward calls to a specific extension 0-9 Enter the 2 digit extension number. To forward calls on the first available line Type a 9 then enter the number to which calls should be forwarded. 0-9 If your Airway is connected to a switchboard, you may need to first enter an additional dialling prefix (normally “9”). Ask your switchboard operator for details. To forward calls on a specific line Enter the 2-digit line number. COMPUTER Press P on your keypad to enter a Pause. Enter the phone number to which calls should be forwarded. 4-line system 2 line system Line 1 01 01 Line 2 02 02 Line 3 03 Line 4 04 ISDN1 (if fitted) 05 05 ISDN2 (if fitted) 06 06 Click Store changes. Display confirms the settings have been saved. Click OK. Timers Hold Timer sets how long you can keep a call on hold before the handset that placed it on hold is called back. Transfer Timer sets how long a transferred call will go unanswered before it rings the extension back. 86 Enter the times you want. Click Store Changes. Display confirms the settings have been saved. Click OK. System Directory You can enter, change and delete telephone numbers in the Airway system directory. This is a directory of up to 200 numbers which is held in the Controller and which can be accessed by all handsets. Select Services COMPUTER The Select Services directory allows you to access the services by name from a handset. You can change or delete any of the entries. Note that you may need to subscribe to the appropriate services from your network provider in order to use them. Click the appropriate button to delete or change the setting. Date and Time You can change the date and time stored in the Controller. Note If you subscribe to BT’s Caller Display service the time and date are automatically updated whenever a new call is received. Internet Connection This page is used to set up your account data for your Internet Service Providers (ISPs), see page 80. To add a new ISP: Click Add New Service Provider. Enter the name for this connection to an ISP. 87 Click on Store new name. Enter the details of your ISP. Minimum requirement is the phone number, your user name and service password. (If you do not know the rest you will still be connected, although some functions may be lost.) COMPUTER DNS addresses Normally your ISP server will automatically copy in the DNS addresses. However, it is possible that you may have to manually enter the Primary and Secondary DNS IP addresses of the Internet Service Provider. If this is the case, contact your Internet Service Provider for details. At the bottom of the page you can select what type of modem you are using, and enter any reset strings or dialling prefixes. If you are using an analogue modem, select NO next to ‘Use ISDN card for Internet access’. If you are using an Airway ISDN card select YES next to ‘Use ISDN card for Internet access’. 88 ISDN connections Airway will attempt to dial-up your ISP at 64kbit/s. If your ISP supports 128kbit/s dial-up using Multi-Link PPP, you can set Airway to work at 128kbit/s. Enter the following code into the Reset String text box to enable this – ATE0B31. Airway will now attempt to connect using both ISDN channels. It will automatically revert to a single channel if you make a voice call using ISDN. Click Update Settings. Click OK to return to the main menu. Using 128kbit/s involves making 2 telephone calls. You will be charged for both calls. Change Password You can change the password for your Airway system. COMPUTER Enter and confirm the new password. System Information This option displays the version number of your Airway software. You will need to know this if you contact the Airway Helpdesk. Reset You can reset your Controller to its original settings. Resetting the Controller means you will then need to reregister the Airway handsets and sockets. All configuration settings and system directory entries will also need to be re-entered. 89 Installing Dial-up Networking and TCP/IP Airway Data Sockets use Dial-up Networking and the TCP/IP protocol to communicate with the Controller. The installation software will check that these are present and ask you to install them before continuing with the installation. This section gives guidance on how to install them and how to set up Windows networking. You will need your original Windows disks for this. Installation with Windows 95 and 98 NETWORKING The Airway Data Socket communicates with other devices using Dial Up Networking. 1 Check (and install if necessary) Dial-Up Networking Follow these steps to check that Dial-Up Networking is installed. If it isn’t, this shows you how to do it. Click on the Start menu, select Settings and Control Panel. Double click on the Add/Remove Programs icon. Screen displays: 90 NETWORKING Select Windows Setup tab, click on Communications and click the Details… button. Screen displays: If Dial-Up Networking is ticked, it is installed. Click the Cancel button and go to 2 Configure Dial-Up Networking for TCP/IP. 91 If it is not ticked, install it by clicking on the tick Dial Up Networking box and then click the OK button. Click Apply button on the Add/Remove Programs Properties. Insert your Windows system CD-ROM or floppy disk as required. When completed you will need to restart your PC and begin at 2 below. 2 Configure Dial-Up Networking for TCP/IP The Airway Data Socket uses the TCP/IP protocol to communicate with other devices. Check that TCP/IP is installed. (On Windows 98, TCP/IP is automatically installed. NETWORKING Make the Windows desktop visible. Right click the Network Neighbourhood icon and select Properties from the menu to bring up the Network window (or Click on the Start menu, select Settings and Control Panel. Double click on the Network icon). 92 If TCP/IP is installed you will see it listed in the Configuration list. If it is not, then add it as follows: Click on the Add… button to bring up a window containing the options. Select Protocol and then the Add… button. NETWORKING Next choose Microsoft from manufacturers list and then TCP/IP from the list of network protocols. Click OK to return to the Networks window. 93 3 Configure Dial-Up Networking for Client for Microsoft Networks NETWORKING On Windows 98 the setting for the Primary Network Logon is Family Logon. The recommended Logon for the Airway Data Socket is Client for Microsoft Networks. If Client for Microsoft Networks is shown in the list. Click on the drop down arrow in the Primary Network Logon box and then click on Client for Microsoft Networks to select it. Go to 4. If it is not, install Client for Microsoft Networks as follows: Select the Add… button. A window containing the following options will appear. 94 Select Client and then the Add… button Click on Microsoft from the manufacturers list. Then click on Client for Microsoft Networks from the list of network clients. Click OK to return to the Networks window and then go to 4 File and Print Sharing. Note If you have other protocols or clients installed, such as Client for NetWare Networks, NetBEUI, and IPX/SPX, etc., you should remove them by clicking the Remove button unless they are needed. 4 File and Print Sharing NETWORKING Airway lets you share your PC’s files or an attached printer with other PCs on the network. Click the File and Print Sharing… button in the Networks window and tick the options you want then click OK. To enable all computers on your network to communicate with each other you need to enter their details. Select Identification on the Network Properties window. Type in the name you wish the individual Computer to be known as (for example, “John’s PC”). 95 NETWORKING Type in a name for the Workgroup (your business name, for example). However, for all the computers on the network to communicate with each other they need to belong to the same workgroup name. Select the Configuration tab to check settings of installed components. Click on TCP/IP and click the Properties… button. Select the Bindings tab and ensure that File and printer sharing for Microsoft Networks is ticked. Click OK. 96 The TCP/IP Properties screen is displayed. NETWORKING Right Click on the words File and printer sharing for Microsoft Networks to highlight them. Now select Properties. 97 Set at least one PC in your workgroup as Browse Master. This is the computer that controls the File and Print Sharing features. You can set one or all of your PCs connected to Airway as the Browse Master. Select Enabled from the Value list. NETWORKING Click OK. Click OK to exit the Network window. Restart Windows by clicking Yes. 98 Installation with Windows NT To Install the Airway Data Socket onto Windows NT, you will need to have Administrator access rights. Check with your system administrator. Windows NT will add additional files so have your Windows NT System Disk ready. 1 Install Remote Access Service Select Start. Select Settings. Select Control Panel. NETWORKING Double click the Network icon to bring up the following window. 99 2 Select the Services tab NETWORKING If Remote Access Service is installed you will see it listed. Go to 3. Installing TCP/IP. If it is not displayed then it needs to be added. Click Add… to install it. Click on the item Remote Access Service and select OK. Windows NT will display the Remote Access Setup dialog. 100 At this point you will be asked to load additional files from your Windows NT System Disk. Follow the on-screen prompts. When you have finished, click the OK button. 3 Installing TCP/IP Select the Protocols tab. If TCP/IP protocol is installed you will see it listed. If it is not displayed then it needs to be added. Select Add… to install. NETWORKING Select the TCP/IP protocol and click OK to continue. Follow any additional screen prompts. You will need to have your Windows NT System Disk available to load additional files. Ensure that you remove the disk before re-starting your PC. 101 Using Other Handsets You can register any other GAP compatible DECT phones with the Airway controller. However you will only be able to access the basic features of the system. Registering non-Airway handsets to the Controller. 1 Put the Controller into registration mode From an already registered handset. Menu Press to display the main menu. HANDSETS Scroll down to Settings. Sel Press to select. Scroll down to Controller. Sel Press to select. 0000 Enter the system password. (Original password = 0000). OK Press to confirm. Scroll down to Reg Mode On. Sel 102 Press to select. You now have 90 seconds to register the new handset. 2 Register the new handset Follow the instructions that came with your handset. Making and Receiving calls Any GAP compatible handset will be able to make and receive external calls via the Airway controller. Consult your handset’s manual for details on how to do this. To make an external call on the first available line Dial the number as normal, and press the Call button. The call will be made on the first available line. ● Press the Call button to get dial-tone, then dial the number. HANDSETS ● To make an external call on a specific line This is available on handsets equipped with an Internal call feature. ● Press the Internal call button (often shown as INT). ● Select the line you want by dialling the 2 digit line number as shown below. You should hear the dial tone. ● Dial the number you require as normal. 103 4-line system 2 line system Line 1 01 01 Line 2 02 02 Line 3 03 Line 4 04 ISDN1 (if fitted) 05 05 ISDN2 (if fitted) 06 06 To make an internal call HANDSETS For handsets equipped with an Internal call feature, it should be possible to make internal calls. 104 ● Press the Internal call button (often shown as INT). ● Dial the 2 digit number of the extension you wish to ring. General information Cleaning Simply clean your product with a damp (not wet) cloth, or an antistatic wipe. Never use household polish as this may damage the product. Never use a dry cloth as this may cause static shock. Service Within the 1 year guarantee period GENERAL INFORMATION If you experience a problem with your Airway product you should contact the Airway Helpline on 0845 602 1790. Calls are charged at local rates. An extended Helpline scheme is available which extends the Helpline service beyond the initial 12-month period. Please contact the Airway Helpline on 0845 602 1790 for details. Outside the 1 year guarantee period If your Airway product needs repair after the warranty period has ended, the repair must meet the approval requirements for connection to the telephone network. We recommend that you call the Airway Helpline on 0845 602 1790 and ask for details of our recommended repair agents. If you have to return your Airway product Contact the Airway Helpline on 0845 602 1790. They will arrange for collection of your product and the delivery of any replacement items whilst within the guarantee period or extended Helpline scheme. 105 Pack the item to be returned securely, preferably in the original packaging. All parts must be returned including line cords, power supplies and original batteries. (Please note that we can not take responsibility for goods damaged in transit). Technical Information Connection to the telephone network This product is fully approved for connection to the BT telephone network providing that it is used according to the instructions in this guide. GENERAL INFORMATION All items of telephone equipment have a Ringer Equivalence Number (REN) which is used to calculate the number of items that may be connected to any one telephone line. The Airway Controller has a REN of 1 per telephone line no matter how many handsets or Airway sockets are registered to it. Any other instrument provided by BT may be assumed to have a REN of 1 unless stated otherwise. A total REN of 4 is allowed per telephone line. (For example, if one telephone line is connected to one of the line sockets on the Airway controller, and to three separate extension telephones each with a REN of 1, then the total REN= 4). Generally, Airway may be connected to switchboards which support tone and pulse signalling and timed break recall. In the event of any difficulties, please contact your switchboard service provider If the power fails In the event of a mains power failure the back-up battery keeps your Airway working for around 30 minutes. After this time you will not be able to make or receive telephone calls until the mains power is restored. 106 Approval This product is designed for connection to analogue and ISDN2/2e public telephone networks, and to analogue and Basic Rate ISDN private switches, in the United Kingdom. Please contact your equipment supplier if it is desired to use the equipment on another network. The equipment has been approved in accordance with Council Decision 98/482/EC for pan-European single terminal connection to the public switched telephone network (PSTN). However due to differences between the individual PSTNs provided in different countries, the approval does not, of itself, give an unconditional assurance of successful operation on every PSTN network termination point. In the event of problems you should contact your equipment supplier in the first instance GENERAL INFORMATION 107 Help and advice Emergency calls The emergency services can be contacted in the UK by dialling 999 or 112 which is valid in any country that is a member of the European Community. If your product is connected to a switchboard, you may have to dial an access number before 999 or 112. HELP AND ADVICE Airway is not designed for making emergency calls when the power fails. Alternative arrangements should be made for access to emergency services. Solving problems If you are having problems with Airway, please check the following simple solutions: The handset battery runs out too quickly After a time you may find that the handset battery is running out of charge more quickly. This is a standard sign of wear and the battery will need replacing. Spare batteries are available from the Airway Helpline on 0845 602 1790. BT accepts no responsibility for damage caused to your Airway handset by using any other type of battery. There is no display on the handset Try pressing handset by pressing the # PWR button. The battery may be dead. Recharge or replace the battery. There is no dial tone from my handset If the display shows NOT SUB the handset must be registered with the controller. See page 25. 108 Are you within range of the controller? If your handset is registered to more than one controller, check that your handset is set to use the correct one. There is no dial tone on any of the handsets or Airway phone sockets Check that the power to the controller is switched on. Check that telephone line cords are plugged into the controller and the telephone wall sockets. Check that the handsets are set to ring out on the line numbers that are connected to telephone wall sockets. HELP AND ADVICE The handsets do not ring Check that the power to the controller is switched on. Check that telephone line cords are plugged into the controller and the telephone wall sockets Check that the handsets are set to ring in on the line numbers that are connected to telephone wall sockets. There is dial tone but I cannot make a call Check the level of call barring set for the extension. The controller may be set to the wrong signalling method. To change between TONE and PULSE dialling, see page 39. I have forgotten my system password Switch off the mains power and remove the back-up battery from the controller. The system password will reset to 0000. After starting the Airway software I get the message “The port is already in use or no Airway Data Socket can be found”. Switch off the Data socket and unplug it from your computer. Wait a second and then plug back in and switch it back on. 109 I cannot connect to my Internet Service Provider Check that your data socket, controller and modem are all switched on. Check that the Data Socket is registered to the controller. Start the Airway software, right-click on the Airway icon in the system bar at the bottom left of your desktop and select “Data socket”. Check your Internet settings. Start the Airway software, right-click on the Airway icon in the system bar at the bottom left of your desktop and select “Controller”. From the controller www pages, select “Internet”. – check that “Use ISDN card for Internet access” is set to YES if you are using ISDN, and NO if you are using an analogue modem – check that the telephone number that you are dialling is correct for connecting to your service provider. HELP AND ADVICE If you have any doubts about the settings that are used by your ISP, contact your ISP directly for advice. Still Having Problems? If you are still having problems call the Airway Helpline on 0845 602 1790. Please have the serial number of your controller available when you call. For the the latest information on Airway including downloads of software and drivers, have a look at the Airway web site: www.bt.com/airway 110 Technical Specifications Airway System Standard......................................DECT, GAP (for voice) Number of channels.......................120 duplex channels Number of channels in simultaneous operation ..................12 duplex channels Radio frequency range ...................1880 MHz to 1900 MHz Duplex method Time-division multiplexing, ..................................................10ms frame length Channel spacing............................1728 kHz TECHNICAL SPECIFICATIONS Channel bit rate ............................1152 kbit/s Modulation ..................................GFSK Transmitted power ........................10 mW, average output per channel Voice coding.................................32 kbit/s Maximum Airway data network bandwidth ........................242 kbit/s (12 channels) Data Socket interface ....................V.24 Serial port (maximum 115 kbit/s) Recommended maximum number of data sockets ..................4 Maximum number of registrations to controller ...............16 Internet access protocol .................RFC 1661 Basic PPP definition Authentication..............................RFC 1994 CHAP and PAP Range Up to 300 metres outdoors ..................................................(uninterrupted line of sight) ..................................................Up to 50 metres in buildings Power supply ................................230 V/ 50 Hz (AC adaptor) Operating time, handset ................Standby: up to 90 hours (with fully charged battery) .............Talktime: up to 10 hours Mains Fail battery backup ...............9V (PP3) Mains fail support..........................30 Minutes (from full charge battery) 111 Permitted ambient conditions for operation (maximum) ................07C to 557C, 15% to 90% rel. humidity Permitted storage temperature........–107C to +607C Signalling method .........................DTMF and PULSE Signal key function ........................Timed Break Recall Dimensions (L x W xH) Controller: 212mm x 124mm x 56mm Handset: 170mm x 52mm x 33 mm Charging cradle: 197mm x 68mm x 70mm Data socket: 117mm x 72mm x 35mm Weight ........................................2-line controller: 355g 4-line controller: 365g Handset: 195g (with battery) Charging cradle: 125g Data socket: 110g TECHNICAL SPECIFICATIONS PC System requirements: ...............Pentium processor or greater. 16 MB RAM or greater. 10Mb spare hard drive space CD-ROM drive Microsoft Windows 95 or 98 or NT O.S. World Wide Web browser e.g. Microsoft Internet Explorer or Netscape Navigator A free serial port 112 Software Licence Agreement THIS LEGAL DOCUMENT IS AN AGREEMENT BETWEEN YOU, THE END-USER, AND BRITISH TELECOMMUNICATIONS PLC (BT). BEFORE INSTALLING THE SOFTWARE, YOU SHOULD READ THE TERMS PRINTED BELOW. BY INSTALLING THE SOFTWARE YOU ARE BOUND BY THE TERMS OF THIS AGREEMENT. IF YOU DO NOT AGREE TO THESE TERMS, YOU SHOULD RETURN THE CD TOGETHER WITH ANY ITEMS THAT ARE PART OF THE PRODUCT, SUCH AS MANUALS AND HARDWARE, TO THE PLACE FROM WHICH YOU OBTAINED THEM, FOR A FULL REFUND. This End-User Licence Agreement comes with a BT software product (Program(s)) and related written materials (Documentation). The term Program(s) also includes any upgrades, modified versions or updates of the Program(s) licensed to you by BT. 1 The Program(s) and all copyright in them and the copyright in the Documentation are protected by United Kingdom copyright law and international copyright treaty provisions. This Licence is not a sale of the Program(s) recorded on the CD or any copyright in them. 2 You may: • use the Program(s) on a single machine (this licence covers all users on that machine), or • remove the Program(s) from one machine and load them onto another; and • make copies of the Program(s) for the sole purpose of backing-up. 3 You must not: • use the Program(s) on more than one machine at a time; • electronically transfer the Program(s) to another machine over a network; • rent, lease or sub-license the Program(s); • translate, modify, adapt or create derivative works from the Program(s); or • reverse engineer, decompile, disassemble, or attempt to do so except as expressly permitted by and subject to all the conditions laid down by law. 4 You may physically transfer the Program(s) to another person provided the other person accepts the terms of this Agreement. If you transfer the Program(s) you must at the same time either: • transfer all copies of the Program(s) and Documentation to the same person; or • destroy any copies not transferred, including any updates and previous versions. SOFTWARE LICENCE BT non-exclusively licenses this copy of the Program(s) to you as the End-User for as long as you comply with the terms of this licence. You must read this Agreement carefully. 113 5 The Program(s), their code, is their structure and all ideas and principles underlying them are, except where they are in the public domain, the confidential information of BT or its licensors, and you must not disclose them or use them without permission. 6 DISCLAIMER AND LIMITED WARRANTY SOFTWARE LICENCE EXCEPT AS EXPRESSLY SET OUT IN THIS AGREEMENT, THE PROGRAM(S) AND DOCUMENTATION ARE SUPPLIED TO YOU WITHOUT WARRANTY OF ANY KIND. BT AND ITS SUPPLIERS DO NOT WARRANT, GUARANTEE OR MAKE ANY REPRESENTATIONS REGARDING THE USE, OR THE RESULTS OF USE, OF THE PROGRAM(S) OR DOCUMENTATION. BT AND ITS SUPPLIERS MAKE NO WARRANTIES, EXPRESS OR IMPLIED, AS TO THE SUITABILITY OR FITNESS FOR ANY PARTICULAR PURPOSE OF THE PROGRAM(S). IN NO EVENT WILL BT OR ITS SUPPLIERS BE LIABLE TO YOU FOR ANY CONSEQUENTIAL OR INCIDENTAL DAMAGES INCLUDING ANY LOST PROFITS OR LOST SAVINGS, EVEN IF A BT REPRESENTATIVE HAS BEEN INFORMED OF THE POSSIBILITY OF SUCH DAMAGES, OR FOR ANY CLAIM BY ANY THIRD PARTY. 7 BT warrants to its original Licensee that the CD on which the Program(s) are recorded are free from defects in materials and workmanship under normal use and service for a period of 90 days from the date of delivery as evidenced by the receipt. BT's entire liability and your only remedy under this warranty is, at BT's option, either: return of the purchase price; or replacement of the CD which is returned to BT postage paid with a copy of the receipt. This limited warranty does not apply to CDs, which fail as a result of accident, misapplication or abuse not the fault of BT. If BT replaces CDs BT will warrant them for the rest of the original warranty period or 30 days, whichever is the longer. 8 BT has no obligation to support or maintain the Program(s). 9 BT does not exclude or limit its liability for death or personal injury caused by its own negligence. 10 This licence shall be construed and governed by English law. If any part of this Agreement is found void or unenforceable, the balance of the Agreement remains valid and enforceable according to its terms. 11 This Agreement automatically terminates if you fail to comply with its terms. On termination you must destroy or irrevocably delete all copies of the Program(s) including modified copies. 12 This Agreement may only be modified in writing signed by a duly authorised representative of BT. 114 Index Advice 108 Airway network disconnect 78 start software 77 At a glance 3 53-59 answering mode 59 on/off 56 outgoing message 55 remote access 58 select lines 54 set number of rings 56 time saver 57 Approval INDEX Answering machine 107 Batteries charging 20 installing 17, 19 Call barring 34 Call forwarding 36 Calls answer 24 barring 34 choose line 23 end 24 external 23 forwarding 36 115 hold/transfer length 41 internal 24 set specific lines at an extension 32 support call 46 Cleaning Configurating your system Connect controller to Internet Connecting a computer 105 30-47 78 60-89 Data socket Installing with Windows 95 and 98 62 Installing with Windows NT 66 register with controller 75 Date 43 INDEX Dial up network check 90 configure 72 configure for client for Microsoft Networks 94 installing with Windows 95 and 98 90 TCP/IP 92 Dialling prefix 40 DNS addresses 88 External analogue modem 78 External call 23 Extension call barring 34 name 31 specific lines 32 remove 35 File sharing 82-83, 95 Folder sharing Guarantee 116 83 105 General information 105 Handset battery 19 on 20 register new 26 using 21 using other handsets Help 102 108 Internet configure browser 81 configure ISP 80 connect controller to 75 external analogue modem 78 using 82 Installing 16, 17 back-up battery 15 ISDN card 17 remote access service 99 data socket with Windows 95 & 98 62 data socket with Windows NT 66 INDEX answer machine card ISDN card 16 change mode 49 connecting 18 connections 89 enter number 49 MSN 50-51 setting up 48 Making a call 23 Menu structure 6-7 117 MSN add into system 50 change 51 delete 52 On/off answer machine 56 call forwarding 38 handset 20 remote access 58 time saver 57 INDEX Other handsets 102 Outgoing line numbers 37 Power cable 16 Power failure 106 Print sharing 83, 95 Pulse dialling 39 PC configuring Airway System 84 forward calls 86 Range 13 Registering data socket with controller 75 new handset 26 phone sockets to controller 27 registration mode 25 Remote Access Service install with Windows NT 99 Reset controller Returning your product 118 47 105 Safety 12 Set time/date 43 Setting up 13 answering machine 53 ISDN 48 Service Software licence agreement Support call 105 113-114 46 Switchboard use tone/pulse dialling 39 set dialling prefix 40 System password 45 TCP/IP dial-up networking installing 92 101 Technical information 106 Technical specification 111 14 Time 43 Tone dialling 39 Uninstalling Airway software 74 Unpacking View Airway System information Wall mounting INDEX Telephone line cords 9 44 120-121 119 Wall mounting the Controller • Choose a suitable position for the controller. • Hold the template against the wall and mark through the centre of each cross with a pencil. • Insert wall plugs and mounting screws into the wall, leaving enough of the screw out to hold the controller. • Connect the mains adaptor to the controller. • Put the controller on the wall so the mounting screws align with the holes on the underside of the controller. WALL MOUNTING • Slide the controller into position. WALL PLUG WALL 120 SCREW 38 mm Wall mounting template Use this template when mounting the controller on to the wall. ✂ ▲ WALL MOUNTING 99 mm ▼ 121 122 Offices worldwide The telecommunications services described in this publication are subject to availability and may be modified from time to time. Services and equipment are provided subject to British Telecommunications plc’s respective standard conditions of contract. Nothing in this publication forms any part of any contract. © British Telecommunications plc 2000. Registered Office: 81 Newgate Street, London EC1A 7AJ. Registered in England No. 1800000. Airway System (3/00) 1 Windows is a registered trademark of Microsoft Corporation. Adobe and Acrobat are trademarks of Adobe Systems, Inc Airway is a registered trademark of British Telecommunications plc. Designed by: The Art & Design Partnership Limited. Printed in UK. CE compliant to 89/336/EEC (EMC Directive) & 73/23/EEC (Low Voltage Directive)