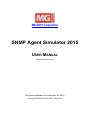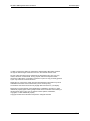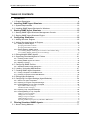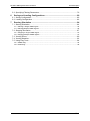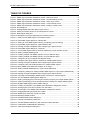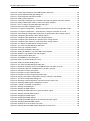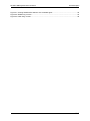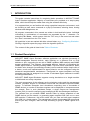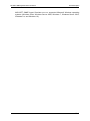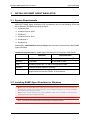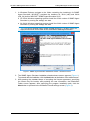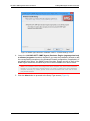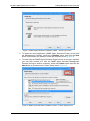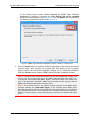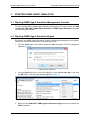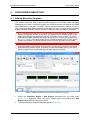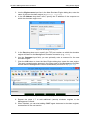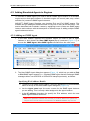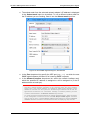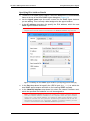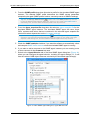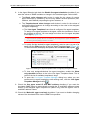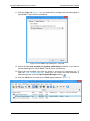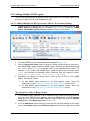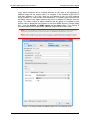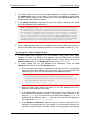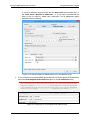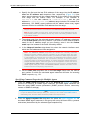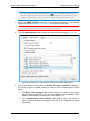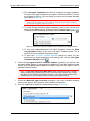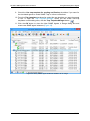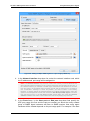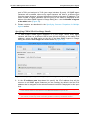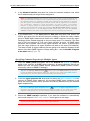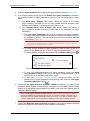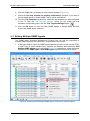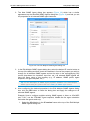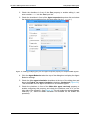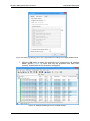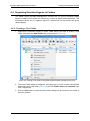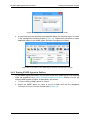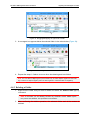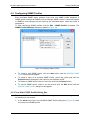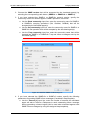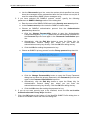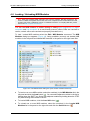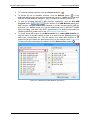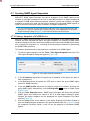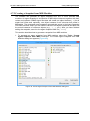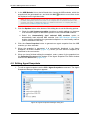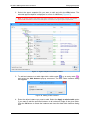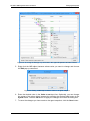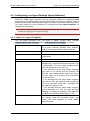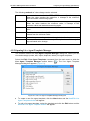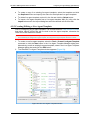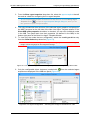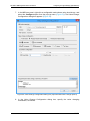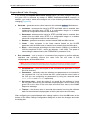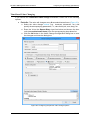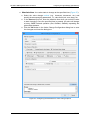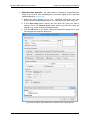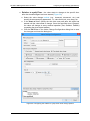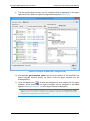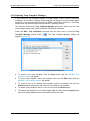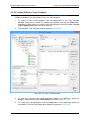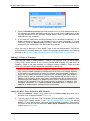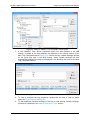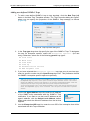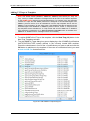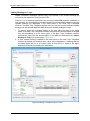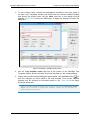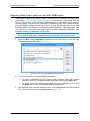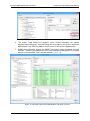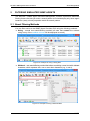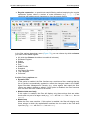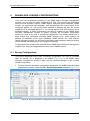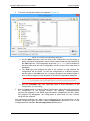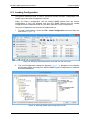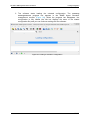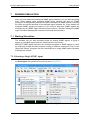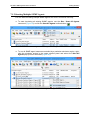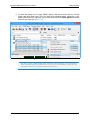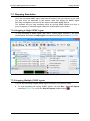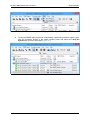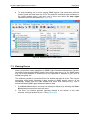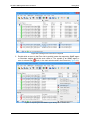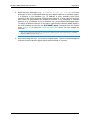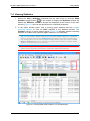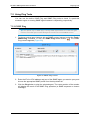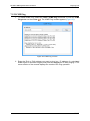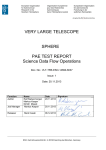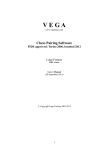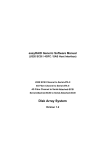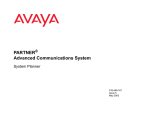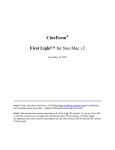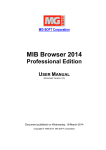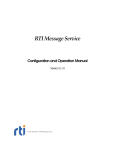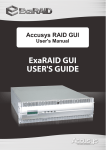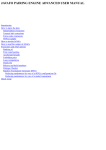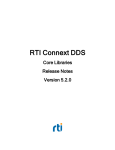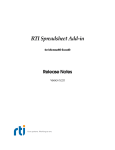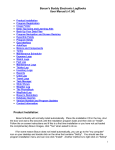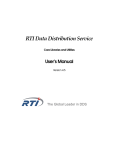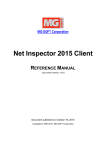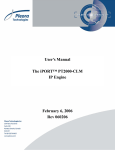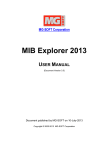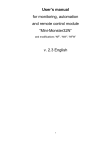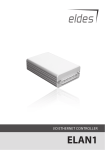Download MG-SOFT SNMP Agent Simulator
Transcript
MG-SOFT Corporation SNMP Agent Simulator 2015 USER MANUAL (Document Version: 4.0) Document published on September 08, 2015 Copyright © 2009-2015 MG-SOFT Corporation MG-SOFT SNMP Agent Simulator User Manual Product Description In order to improve the design or performance characteristics, MG-SOFT reserves the right to make changes in this document or in the software without notice. No part of this document may be reproduced or transmitted in any form or by any means, electronic or mechanical, for any purpose, without the express written permission of MG-SOFT Corporation. Permission to print one copy is hereby granted if your only means of access is electronic. Depending on your license, certain functions described in this document may not be available in the version of the software that you are currently using. Screenshots used in this document may slightly differ from those on your display. MG-SOFT may have patents, patent applications, trademarks, copyrights, or other intellectual property rights covering subject matter in this document. The furnishing of this document does not give you any license to these patents, trademarks, copyrights, or other intellectual property. Copyright © 2009-2015 MG-SOFT Corporation. All rights reserved. 2 MG-SOFT SNMP Agent Simulator User Manual Product Description TABLE OF CONTENTS 1 Introduction ......................................................................................................... 8 1.1 Product Description .....................................................................................................8 2 Installing SNMP Agent Simulator .................................................................... 10 2.1 System Requirements ...............................................................................................10 2.2 Installing SNMP Agent Simulator for Windows .......................................................... 10 3 Starting SNMP Agent Simulator ...................................................................... 15 3.1 Starting SNMP Agent Simulator Management Console ............................................. 15 3.2 Starting SNMP Agent Simulator Engine..................................................................... 15 4 Configuring Simulation .................................................................................... 16 4.1 Adding Simulator Engines .........................................................................................16 4.2 Adding Simulated Agents to Engines ......................................................................... 18 4.2.1 Adding an SNMP Agent ........................................................................................................18 Specifying IPv4 Address Details .............................................................................................................................. 18 Specifying IPv6 Address Details .............................................................................................................................. 20 4.2.2 Adding Multiple SNMP Agents ..............................................................................................24 4.2.2.1 Adding Multiple SNMP Agents in an IPv4 or IPv6 Address Range ....................................................... 24 4.2.2.2 Adding Multiple SNMP Agents in a Port Range ....................................................................................... 32 4.3 Editing Multiple SNMP Agents ...................................................................................37 4.4 Organizing Simulated Agents in Folders .................................................................... 41 4.4.1 Creating a New Folder ..........................................................................................................41 4.4.2 Putting SNMP Agents in Folders ..........................................................................................42 4.4.3 Deleting a Folder ...................................................................................................................43 4.5 Configuring SNMP Profiles ........................................................................................44 4.5.1 New/Edit SNMP Profile Dialog Box .......................................................................................44 4.6 Loading / Unloading MIB Modules ............................................................................. 47 4.7 Creating SNMP Agent Snapshots.............................................................................. 49 4.7.1 Taking a Snapshot of SNMP Device.....................................................................................49 4.7.2 Creating a Snapshot from MIB Modules ...............................................................................50 4.8 Editing Agent Snapshots ...........................................................................................51 4.9 Configuring Live Agent Settings (Agent Behavior) ..................................................... 54 4.9.1 About Live Agent Templates .................................................................................................54 4.9.2 Opening Live Agent Template Manager ...............................................................................55 4.9.3 Creating/Editing a Live Agent Template ...............................................................................56 Request-Based Value Changing............................................................................................................................... 59 Time-Based Value Changing .................................................................................................................................... 60 4.9.4 Opening Trap Template Manager .........................................................................................65 4.9.5 Creating/Editing a Trap Template .........................................................................................66 Adding V1 Traps to Template................................................................................................................................... 67 Adding Timers to Template....................................................................................................................................... 70 Adding V2 Traps to Template................................................................................................................................... 71 Adding Bindings to Traps ......................................................................................................................................... 72 Importing SNMP Traps Captured by MG-SOFT MIB Browser .......................................................................... 74 5 Filtering Simulated SNMP Agents ................................................................... 77 5.1 About Filtering Methods .............................................................................................77 3 MG-SOFT SNMP Agent Simulator User Manual Product Description 5.2 Specifying Filtering Parameters ................................................................................. 79 6 Saving and Loading Configurations................................................................ 80 6.1 Saving Configuration .................................................................................................80 6.2 Loading Configuration ...............................................................................................82 7 Running Simulation .......................................................................................... 84 7.1 Starting Simulation ....................................................................................................84 7.1.1 Starting a Single SNMP Agent ..............................................................................................84 7.1.2 Starting Multiple SNMP Agents .............................................................................................85 7.2 Stopping Simulation...................................................................................................87 7.2.1 Stopping a Single SNMP Agent ............................................................................................87 7.2.2 Stopping Multiple SNMP Agents ...........................................................................................87 7.3 Viewing Errors ...........................................................................................................89 7.4 Viewing Statistics ......................................................................................................92 7.5 Using Ping Tools .......................................................................................................94 7.5.1 SNMP Ping ............................................................................................................................94 7.5.2 ICMP Ping .............................................................................................................................95 4 MG-SOFT SNMP Agent Simulator User Manual Product Description TABLE OF FIGURES Figure 1: SNMP Agent Simulator installation wizard – Welcome screen .............................................. 11 Figure 2: SNMP Agent Simulator installation wizard – Firewall Settings screen .................................. 12 Figure 3: SNMP Agent Simulator installation wizard – Setup Type screen .......................................... 13 Figure 4: SNMP Agent Simulator installation wizard – Custom Setup screen ...................................... 13 Figure 5: SNMP Agent Simulator installation wizard – Ready to Install screen .................................... 14 Figure 6: Run dialog box ....................................................................................................................... 15 Figure 7: Starting SNMP Agent Simulator Engine service .................................................................... 15 Figure 8: Adding a simulator engine to the management console ........................................................ 16 Figure 9: New Engine dialog box .......................................................................................................... 17 Figure 10: Management console displaying two simulator engines ...................................................... 17 Figure 11: Adding a new SNMP agent to a simulator engine ............................................................... 18 Figure 12: New SNMP Agent dialog box, General tab .......................................................................... 19 Figure 13: Adding an IPv6 SNMP agent instance (configuring general settings) ................................. 20 Figure 14: New SNMP Agent dialog box, Agent Behavior tab .............................................................. 21 Figure 15: Filtering live agent templates while configuring the agent behavior .................................... 22 Figure 16: New SNMP Agent dialog box, Traps tab ............................................................................. 23 Figure 17: A new SNMP agent instance has been added to the local simulator engine ...................... 23 Figure 18: Adding multiple SNMP Agents ............................................................................................. 24 Figure 19: Creating multiple new SNMP agents in an IPv4 address range .......................................... 25 Figure 20: Creating multiple new SNMP agents in an IPv6 address range .......................................... 27 Figure 21: Configuring an IPv4-mapped IPv6 address range ............................................................... 27 Figure 22: Configuring the agent behavior settings for multiple SNMP agents .................................... 29 Figure 23: Filtering live agent templates while configuring the agent behavior .................................... 30 Figure 24: Configuring the trap sending behavior for multiple SNMP agents ....................................... 30 Figure 25: Many SNMP agent instances added in an IP range ............................................................ 31 Figure 26: Adding multiple SNMP agents in a port range (UDP/IPv4) .................................................. 33 Figure 27: Configuring settings for adding multiple SNMP agents in a port range (UDPv6/IPv6) ........ 34 Figure 28: Filtering live agent templates while configuring the agent behavior .................................... 36 Figure 29: Choosing the Edit Multiple SNMP Agents command on selected agents ........................... 37 Figure 30: The Edit Multiple SNMP Agents dialog box ......................................................................... 38 Figure 31: Setting (modifying) the port and agent snapshot property for multiple SNMP agents ......... 39 Figure 32: Setting (modifying) some of the agent behavior settings for multiple SNMP agents ........... 40 Figure 33: Multiple SNMP agents with modified settings ...................................................................... 40 Figure 34: Creating a new folder in the SNMP Agent Simulator management console ......................... 41 Figure 35: Specifying the name and comment of a new folder ............................................................. 42 Figure 36: A new folder in the SNMP Agent Simulator management console ....................................... 42 Figure 37: Dragging&dropping an agent into a folder ........................................................................... 43 Figure 38: SNMP Agent has been moved to a folder ............................................................................ 43 Figure 39: Managing SNMP Profiles ..................................................................................................... 44 Figure 40: New/Edit SNMP Profile dialog box ....................................................................................... 45 Figure 41: Change Password/Key dialog box ....................................................................................... 46 Figure 42: The MIB Modules dialog box (with several modules selected) ............................................ 47 Figure 43: A filtered list of MIB Modules (left panel) ............................................................................. 48 Figure 44: Take Agent Snapshot dialog box ......................................................................................... 49 5 MG-SOFT SNMP Agent Simulator User Manual Product Description Figure 45: Create Agent Snapshot from MIB Modules dialog box ........................................................ 50 Figure 46: Agent Snapshots Manager dialog box ................................................................................. 51 Figure 47: Agent Snapshot File Editor window ..................................................................................... 52 Figure 48: Adding a table instance ........................................................................................................ 52 Figure 49: Choosing the Edit pop-up command in the Agent Snapshot File Editor window ................. 53 Figure 50: Editing a MIB object instance value in an agent snapshot .................................................. 53 Figure 51: The Live Agent Template Manager dialog box .................................................................... 55 Figure 52: New Live Agent Template window ....................................................................................... 56 Figure 53: Live Agent Configuration – Selecting the option to view only configurable nodes .............. 57 Figure 54: Live Agent Configuration – Choosing the Configure command on a node .......................... 57 Figure 55: Value Change Configuration dialog box (request-based value change options) ................. 58 Figure 56: Configuring the periodic value change options .................................................................... 60 Figure 57: Configuring the absolute time value change options ........................................................... 61 Figure 58: Configuring the absolute time periodic value change options ............................................. 62 Figure 59: Configuring the relative to sysUpTime value change options .............................................. 63 Figure 60: Live Agent Template with a configured node ....................................................................... 64 Figure 61: The Trap Template Manager dialog box .............................................................................. 65 Figure 62: New Trap Template window ................................................................................................. 66 Figure 63: Add Trap Destination dialog box .......................................................................................... 67 Figure 64: Adding an SNMPv1 Trap from MIB to trap template............................................................ 68 Figure 65: SNMPv1 Trap added to the trap template ........................................................................... 68 Figure 66: Trap Properties dialog box ................................................................................................... 69 Figure 67: Add SNMPv2 Traps dialog box ............................................................................................ 71 Figure 68: Adding a variable binding to a trap....................................................................................... 72 Figure 69: Setting a variable binding value ........................................................................................... 73 Figure 70: The Trap Template Manager dialog box .............................................................................. 74 Figure 71: Button for importing Traps from a MIB Browser Trap XML (.trfx) file ................................... 75 Figure 72: Imported Traps from a MIB Browser Trap XML (.trfx) file .................................................... 75 Figure 73: Example of using a string filter ............................................................................................. 77 Figure 74: Example of using a wildcard filter......................................................................................... 77 Figure 75: Example of using a regular expression filter ........................................................................ 78 Figure 76: Saving a simulation configuration (note the asterisk in the titlebar)..................................... 80 Figure 77: The Save Configuration dialog box ...................................................................................... 81 Figure 78: Selecting Load Configuration command from the main menu ............................................. 82 Figure 79: Selecting SNMP Agent Configuration to load ...................................................................... 82 Figure 80: Loading a simulation configuration....................................................................................... 83 Figure 81: Starting an SNMP agent ...................................................................................................... 84 Figure 82: Starting all SNMP Agents ..................................................................................................... 85 Figure 83: Starting all SNMP agents of a given simulator engine ......................................................... 85 Figure 84: Starting selected SNMP agents ........................................................................................... 86 Figure 85: Stopping an SNMP agent ..................................................................................................... 87 Figure 86: Stopping all SNMP agents ................................................................................................... 88 Figure 87: Stopping all SNMP agents of the selected simulator engine ............................................... 88 Figure 88: Stopping selected SNMP agents ......................................................................................... 89 Figure 89: Viewing errors in the Error List panel ................................................................................... 90 Figure 90: Opening the Edit SNMP Agent dialog box to fix the error .................................................... 90 6 MG-SOFT SNMP Agent Simulator User Manual Product Description Figure 91: Viewing SNMP traffic statistics of a simulated agent ........................................................... 92 Figure 92: SNMP Ping console ............................................................................................................. 94 Figure 93: ICMP Ping console ............................................................................................................... 95 7 MG-SOFT SNMP Agent Simulator User Manual 1 Product Description INTRODUCTION This guide contains instructions for completing basic operations in MG-SOFT SNMP Agent Simulator application. Majority of instructions are provided on a step-by-step basis, which should help the reader start using the software effectively. It is supposed that you are familiar with using a graphical computer environment, such as choosing a main menu command or a pop-up command, selecting items, closing windows and dialog boxes, etc. All program commands in this manual are written in bold and italic letters. Individual commands in combinations of commands are separated by the “/” character. For example: File / Save – which means: click the “File” entry in the menu bar and select the “Save” command from the “File” menu. All hyperlinks in text are marked with blue colored letters, e.g., Configuring Simulation. Clicking a hyperlink opens the page, which the hyperlink points to. The content of this guide is listed in the Table of Contents. 1.1 Product Description MG-SOFT SNMP Agent Simulator software application can simulate thousands of SNMP-manageable network devices, each listening on a different IPv4 or IPv6 address or port, supporting its own set of SNMP variables (MIB modules) and SNMP access parameters. The software incorporates different methods of simulating the SNMP agent behavior, including sending SNMP Trap and Inform notifications. While the basic value changes (incrementing counters) can be selected with a simple click of a button, much more sophisticated live agent behavior can be configured using the advanced template-based mechanisms. Configured live agent templates and trap templates can then be assigned to a number of simulated agent instances to exhibit the configured behavior. MG-SOFT SNMP Agent Simulator supports running simulations on a single machine or distributed over many computers. The main components of the software are the simulator engine and the management console. Simulator engine is a Windows service that can simulate numerous SNMP agents. To facilitate enterprise level simulations comprising tens of thousands of SNMP devices, a number of simulator engines can be deployed on computers across the network. Even in such distributed setups, a single easy-to-use management console (GUI) is used for configuring and managing all the simulated agent instances. The software lets you simulate SNMP devices either by taking snapshots of real SNMP devices on the network, or generating agent snapshot files from one or more MIB modules. Furthermore, the built-in editor lets you view and edit agent snapshot files (XML) in a visual manner. The management console incorporates bulk commands that let you add, configure, start and stop simulating a group of SNMP agents at a time. 8 MG-SOFT SNMP Agent Simulator User Manual Product Description MG-SOFT SNMP Agent Simulator runs on supported Microsoft Windows operating systems (Windows Vista, Windows Server 2008, Windows 7, Windows Server 2012, Windows 8.x, and Windows 10). 9 MG-SOFT SNMP Agent Simulator User Manual 2 System Requirements INSTALLING SNMP AGENT SIMULATOR 2.1 System Requirements MG-SOFT SNMP Agent Simulator 2015 successfully runs on the following 32-bit and 64-bit Microsoft Windows operating systems: Windows Vista Windows Server 2008 Windows 7 Windows Server 2012 Windows 8.x Windows 10 Additionally, administrative user privileges are required to successfully install SNMP Agent Simulator. Hardware requirements for SNMP Agent Simulator 2015 Enterprise/1000 Edition: Minimum Recommended Processor Intel Pentium, 2 GHz CPU Intel i3, dual core or better CPU Memory 2 GB RAM 4 GB RAM or more Disk 100 MB program files + 2 GB for configurations data Network Ethernet network interface controller Other USB port (required for plugging in the hardware dongle (HASP) shipped with the licensed version of the software) 2.2 Installing SNMP Agent Simulator for Windows Note 1: You can install MG-SOFT SNMP Agent Simulator Engine service without installing the Management Console to the same computer. Such simulator engine(s) can then be controlled from a remote Management Console. Note 2: This manual describes only those installation steps that are specific to the MG-SOFT SNMP Agent Simulator installation process. Note: You need to have administrative user privileges to install the software. 10 MG-SOFT SNMP Agent Simulator User Manual Installing SNMP Agent Simulator for Windows 1. In Windows Explorer navigate to the folder containing the installer(s) for SNMP Agent Simulator. MG-SOFT provides the installers for 32-bit (x86) and 64-bit (x86_64) build of MG-SOFT SNMP Agent Simulator 2015. On 32-bit Windows operating systems install the 32-bit version of SNMP Agent Simulator by running the setup-32.exe. On 64-bit Windows operating systems install the 64-bit version of SNMP Agent Simulator by running the setup-64.exe. Tip: If you wish to simulate a large number of SNMP agents (e.g., 10,000 or more), it is highly recommend to use the 64-bit version of MG-SOFT SNMP Agent Simulator. Figure 1: SNMP Agent Simulator installation wizard – Welcome screen 2. The SNMP Agent Simulator installation wizard welcome screen appears (Figure 1). To proceed with the installation, click the Next button at the bottom of the wizard screen. 3. After passing the standard steps of accepting the license agreement, specifying the license key file location and providing the user information, the Destination Folder screen appears. After specifying the program installation path, click the Next button to proceed to the Windows Firewall settings screen (Figure 2). 11 MG-SOFT SNMP Agent Simulator User Manual Installing SNMP Agent Simulator for Windows Figure 2: SNMP Agent Simulator installation wizard – Firewall Settings screen 4. Leave the Add MG-SOFT SNMP Agent Simulator Engine (mgsnmpsimd.exe) to allowed programs checkbox checked if you want the Installation Wizard to add the corresponding exception to the Windows Firewall configuration (if applicable). If you disable this option, the SNMP Agent Simulator Engine service as well as the SNMP agent instances simulated by it will not be accessible from remote hosts. Note: The installation wizard will configure the above exception only in the built-in Windows Firewall. If you use third-party firewall software, you need to configure the above-described exception manually. For details, please check the documentation that came with the third party firewall software. 5. Click the Next button to proceed to the Setup Type screen (Figure 3). 12 MG-SOFT SNMP Agent Simulator User Manual Installing SNMP Agent Simulator for Windows Figure 3: SNMP Agent Simulator installation wizard – Setup Type screen To install the entire application (SNMP Agent Simulator Engine service and the Management Console), select the Complete option and click the Next button to proceed to the Ready to Install the Program screen (Figure 5). To install only the SNMP Agent Simulator Engine service to the given machine (you can later connect to it from the SNMP Agent Simulator Management Console running on another computer), select the Custom option and click the Next button to proceed to the Custom Setup screen (Figure 4). Figure 4: SNMP Agent Simulator installation wizard – Custom Setup screen 13 MG-SOFT SNMP Agent Simulator User Manual Installing SNMP Agent Simulator for Windows In the Custom Setup screen, disable installing the SNMP Agent Simulator Management Console by choosing the This feature will not be available option from its drop-down menu (Figure 4). Click the Next button to proceed to the Ready to Install the Program screen (Figure 5). Figure 5: SNMP Agent Simulator installation wizard – Ready to Install screen 6. Click the Install button to install the software according to the settings specified in previous steps. After copying the required files and setting up the necessary registry entries, the final screen appears notifying you of completed installation. Click the Finish button to end the SNMP Agent Simulator Installation Wizard. Note 1: If you received a valid license key file after you had installed the software, you need to copy the license.key file to the SNMP Agent Simulator's Bin folder (e.g., C:\Program Files\MG-SOFT\SNMP Agent Simulator\Bin) and restart both parts of the application: MG-SOFT SNMP Agent Simulator Engine (service) and the SNMP Agent Simulator Management Console (GUI). Note 2: The licensed version of the software requires presence of the SNMP Agent Simulator hardware key (USB HASP dongle) on the computer where SNMP Agent Simulator Management Console runs. Please insert the HASP dongle you received with the purchased license into a free USB port of the computer and allow the system to install the necessary drivers. If the HASP dongle is not present, the software will refuse to run. 14 MG-SOFT SNMP Agent Simulator User Manual 3 Starting SNMP Agent Simulator Management Console STARTING SNMP AGENT SIMULATOR 3.1 Starting SNMP Agent Simulator Management Console To start the MG-SOFT SNMP Agent Simulator Management Console, select the Start / Programs / MG-SOFT SNMP Agent Simulator / SNMP Agent Simulator command from the Windows taskbar. 3.2 Starting SNMP Agent Simulator Engine By default, the SNMP Agent Simulator Engine is started automatically by the system. Should you need to manually start it, proceed as follows: 1. Click the Start button and select or type the Run command. The Run dialog box appears (Figure 6). Figure 6: Run dialog box 2. Into the Open input line in the Run dialog box, type services.msc and click the OK button. The Services window appears (Figure 7). Figure 7: Starting SNMP Agent Simulator Engine service 3. Right click the MG-SOFT SNMP Agent Simulator Engine service and select the Start command. 15 MG-SOFT SNMP Agent Simulator User Manual 4 Adding Simulator Engines CONFIGURING SIMULATION 4.1 Adding Simulator Engines This section describes how to add simulator engines to the SNMP Agent Simulator Management Console. A simulator engine is a Windows service that controls all SNMP agent instances on the given computer. Since it is implemented as a service, it can run and control simulated agent instances even when no user is logged on the operating system. Multiple simulator engines running on different computers can be employed. Note 1: Simulator engine that runs on the local machine is added automatically to SNMP Agent Simulator Management Console. To be able to add additional remote simulator engines to the SNMP Agent Simulator Management Console and successfully connect to them, you need to install MG-SOFT SNMP Agent Simulator Engine service on one or more remote computers using the custom installation type option. Please ensure no firewall is blocking ports on which remote simulator engines listen to for the Management Console connection (by default, TCP port 5899). Note 2: The total number of SNMP agents that can be simulated depends on the purchased Edition of MG-SOFT SNMP Agent Simulator. However, there is a built-in limit of maximum 25000 SNMP agent instances per simulator engine. To simulate more than 25000 SNMP agents (if your license permits it), please use two or more SNMP Agent Simulator engines (computers). Figure 8: Adding a simulator engine to the management console 1. Select the Simulator Engine / New Engine command from the main menu (Figure 8) or right-click inside the upper window panel and choose the New Engine command from the pop-up menu. 2. The New Simulator Engine dialog box appears (Figure 9). 16 MG-SOFT SNMP Agent Simulator User Manual Adding Simulator Engines 3. Into the Engine name input line in the New Simulator Engine dialog box, enter the name of the new simulator engine (e.g. Remote engine1). 4. In the IP Address drop-down menu, specify the IP address of the computer on which the simulator engine runs. Figure 9: New Engine dialog box 5. In the Port drop-down menu, specify the TCP port number on which the simulator engine will listen for the Management Console connection (e.g., 5899). 6. Into the Comment input field, you can optionally enter a comment for the new simulator engine. 7. Click the OK button to close the New Engine dialog box create the new engine. The newly created engine appears in the upper panel of the Management Console window and the Management Console automatically connects to it (Figure 10). Figure 10: Management console displaying two simulator engines 8. Repeat the steps 1-7 to add additional (remote) simulator engines to the Management Console. 9. When finished, you can start adding SNMP agent instances to simulator engines, as described in the next section. 17 MG-SOFT SNMP Agent Simulator User Manual Adding Simulated Agents to Engines 4.2 Adding Simulated Agents to Engines To simulate an SNMP agent, you need to add an SNMP agent instance to a simulator engine and run that agent instance. A simulator engine can control (start, stop, collect statistics for) numerous SNMP agent instances. MG-SOFT SNMP Agent Simulator can simulate IPv4 and IPv6 SNMP agents. The software lets you add agent instances either one by one or many at the same time. This section describes both methods; it starts by explaining how to create one SNMP agent instance and continues with the description of different ways of adding multiple SNMP agent instances at a time. 4.2.1 Adding an SNMP Agent 1. In the main window, right-click the simulator engine you want to add an agent instance to and choose the New SNMP Agent pop-up command (Figure 11), or choose the SNMP Agent / New SNMP Agent command from the main menu. Figure 11: Adding a new SNMP agent to a simulator engine 2. The New SNMP Agent dialog box appears (Figure 12), which lets you add an IPv4 or IPv6 SNMP agent instance (i.e., simulated SNMP agent that will exchange SNMP messages either over UDP/IPv4 or UDPv6/IPv6 transport protocols), as follows: Specifying IPv4 Address Details To add an IPv4 SNMP agent instance, select the IPv4 button in the IP version frame at the top of the New SNMP Agent dialog box (Figure 12). Into the Agent name input line enter a name for the SNMP agent instance you are adding. This is merely a label assigned to the agent instance. In the IP address drop-down list specify the IPv4 address, which the new SNMP agent instance will bind to. Note: If the specified IP address does not exist yet, it will be added to the system and assigned to the network interface card selected in the Network interface drop-down list. 18 MG-SOFT SNMP Agent Simulator User Manual Adding Simulated Agents to Engines The subnet mask from the selected network adapter’s IP address is displayed in the Subnet mask input line by default. To use a different subnet mask for the IP address you are creating, enter it into the Subnet mask input line. Figure 12: New SNMP Agent dialog box, General tab In the Port drop-down list specify the UDP port (e.g., 161) on which the new SNMP agent instance will listen to for incoming SNMP requests. In the Network interface drop-down list, select the network interface card, which the specified IP address is assigned or will be assigned to (if the IP address does not exist yet). Note: The Network interface drop-down list contains the currently connected Ethernet and Wi-Fi network interface controllers on the computer where the given simulator engine runs. If the network interface you selected in SNMP Agent Simulator is later disabled or removed from the system, the simulated agent instances will fail with the Specified interface not available message. To solve the problem, you need to select a valid interface in the Network interface drop-down list. To quickly change the network interface for multiple simulated agents, select the agents in the management console and choose the Edit Multiple SNMP Agents command from the pop-up menu. In the Edit Multiple SNMP Agents dialog box check the Network interface checkbox and select a new interface from the accompanying drop-down list. 19 MG-SOFT SNMP Agent Simulator User Manual Adding Simulated Agents to Engines Specifying IPv6 Address Details To add an IPv6 SNMP agent instance, select the IPv6 button in the IP version frame at the top of the New SNMP Agent dialog box (Figure 13). Into the Agent name input line enter a name for the SNMP agent instance you are adding. This is merely a label assigned to the agent instance. In the IP address drop-down list specify the IPv6 address, which the new SNMP agent instance will bind to. Note: If the specified IPv6 address does not exist, it will be added to the system and assigned to the network interface card selected in the Network interface drop-down list. Figure 13: Adding an IPv6 SNMP agent instance (configuring general settings) In the Port drop-down list specify the UDPv6 port (e.g., 161) on which the new SNMP agent instance will listen to for incoming SNMP requests. In the Network interface drop-down list select the network interface card, which the specified IPv6 address is or will be assigned to. Note: The Network interface drop-down list contains the currently connected Ethernet and Wi-Fi network interface controllers on the computer where the given simulator engine runs. If the network interface you selected in SNMP Agent Simulator is later disabled or removed from the system, the simulated agent instances will fail with the Specified interface not available message. To solve the problem, you need to select a valid interface from the Network interface drop-down list. 20 MG-SOFT SNMP Agent Simulator User Manual Adding Simulated Agents to Engines 3. From the SNMP profile drop-down list select a profile for the simulated SNMP agent instance. The selected SNMP profile determines the SNMP access parameters accepted by the agent (SNMP protocol version, community names or SNMPv3 settings). Tip: Click the Manage SNMP Profiles ( ) button next to the SNMP profile drop-down list to open the SNMP Profiles Manager dialog box, where you can create a New SNMP Profile or edit existing ones, and then select the desired profile in this drop-down list. 4. From the Agent snapshot file drop-down list select an agent snapshot file for the simulated SNMP agent instance. The simulated SNMP agent will return those OIDs, syntaxes and values that are contained in the selected agent snapshot file (the actual values depend also on the live agent settings). Tip: Click the Manage Agent Snapshots button ( ) next to the Agent snapshot file dropdown list to open the Agent Snapshots Manager dialog box, where you can create a new agent snapshot or edit existing ones, and then select the desired snapshot in this drop-down list. 5. Check the SNMP statistics checkbox if you want the software to automatically collect and compute SNMP traffic statistics when the simulated SNMP agent is running. 6. If you want to add a comment to the SNMP agent instance you are creating, enter a short comment in the Comment text area. 7. Switch to the Agent Behavior tab of the New SNMP Agent dialog box (Figure 14), where you can configure the agent behavior, including live agent settings (i.e., if and how the values of MIB object instances returned by the simulated agent change). Figure 14: New SNMP Agent dialog box, Agent Behavior tab 21 MG-SOFT SNMP Agent Simulator User Manual Adding Simulated Agents to Engines 8. In the Agent Behavior tab check the Enable live agent simulation checkbox if you want the values of SNMP variables to change in the simulated agent. Select either: The Basic value changes radio button in order for the values of counter object instances to increase by one at every SNMP retrieval operation (Get, GetNext, and GetBulk) requesting the given instance, or The Template-based value changes radio button in order for the values of configured object instances to change according to the rules in the assigned live agent template(s). The Live Agent Templates frame lists all configured live agent templates. To assign a live agent template to the agent, check the checkbox in front of the template in this list. You can assign more than one live agent template to the agent (Figure 15). Note: If the simulated agent uses an agent snapshot that does not include the object instances (OIDs) that are controlled by the assigned live agent template(s), the live agent template(s) will have no effect. To quickly find the desired live agent template(s), enter its name (or part of its name) into the Filter input line in the Live Agent Templates frame (Figure 15). To remove the filter and display all templates, click the Remove filter symbol ( ). Figure 15: Filtering live agent templates while configuring the agent behavior To view only assigned/checked live agent templates, enable the Show only checked checkbox in the in the Live Agent Templates frame. This is useful if the list of available templates is large. To open the Live Agent Template Manager dialog box, where you can create new live agent templates or edit existing ones, click the Live Agent Templates Manager button ( ). 9. Check the Use agent actual IP and MAC address checkbox if you want the simulated SNMP agent to automatically override the IP and MAC address values written in the assigned agent snapshot file (MIB-II only) with the agent’s own IP and MAC address values. 10. Check the Make this agent read-only checkbox if you want to disable changing values of the simulated OIDs via the SNMP Set operation. 22 MG-SOFT SNMP Agent Simulator User Manual Adding Simulated Agents to Engines 11. Click the Traps tab (Figure 16) if you would like to configure the simulated agent to send SNMP Trap or Inform notifications. Figure 16: New SNMP Agent dialog box, Traps tab 12. Check the Use trap template for sending notifications checkbox if you want to the simulated agent to sends SNMP Trap or Inform notifications. 13. Select the trap template you want the agent to use from the drop-down list. To open the Trap Template Manager, where you can create new trap templates or edit existing ones, click the Trap Template Manager button ( ). 14. Click the OK button to create a new SNMP agent instance (Figure 17). Figure 17: A new SNMP agent instance has been added to the local simulator engine 23 MG-SOFT SNMP Agent Simulator User Manual Adding Simulated Agents to Engines 4.2.2 Adding Multiple SNMP Agents This section describes how to quickly create many instances of an SNMP agent, each binding to a different IPv4 or IPv6 address or port. 4.2.2.1 Adding Multiple SNMP Agents in an IPv4 or IPv6 Address Range 1. Right click the simulator engine you want to add the agents to and choose the New SNMP Agents in Range pop-up command (Figure 18) or choose the SNMP Agent / New SNMP Agents in Range command from the main menu. Figure 18: Adding multiple SNMP Agents 2. The New SNMP Agents in Range dialog box appears (Figure 19). 3. Into the Agent base name input line enter the name prefix that will be common to all created SNMP agent instances. SNMP Agent Simulator will automatically add the _NNNN (where N=0-9) numerical suffix to the specified base name. For example, if you create 100 SNMP agent instances and enter the base name Linux, the software will generate agent instances with the following names: Linux_0001, Linux_0002, Linux_0003,…,Linux_0100. 4. Depending on whether you would like to add a group of IPv4 or IPv6 SNMP agents, proceed as follows: To add SNMP agent instances in an IPv4 address range, follow the instructions in the Specifying IPv4 Address Range Details section below. To add SNMP agent instances in an IPv6 address range, follow the instructions in the Specifying IPv6 Address Range Details section. Specifying IPv4 Address Range Details 1. To add SNMP agent instances in an IP address range, where every agent instance will listen on a different IPv4 address, select the IPv4 button in the IP version frame at the top of the New SNMP Agents in Range dialog box and the Address range button in the Range type frame (Figure 19). 2. In the IP addresses frame specify the first and the last IPv4 address of the range into the IP address start and IP address end drop-down lists, respectively. How 24 MG-SOFT SNMP Agent Simulator User Manual Adding Simulated Agents to Engines many agent instances will be created depends on the span of the specified IP address range and the subnet mask. For example, if the netmask is 255.255.0.0 and start address is 10.0.100.1 and the end address is 10.0.101.255 (address range includes 511 valid unicast IPv4 addresses), 511 SNMP agent instances will be added, where every agent instance will bind to a different IP address from the range. The exact number of agent instances that are going to be added in each specific case is displayed at the bottom of the New SNMP Agents in Range dialog box – see the Number of SNMP agents to be added value. This number is calculated based on the specified IP address range and the subnet mask Note 1: If the specified IP addresses do not exist, they will be added to the system and assigned the network interface card selected in the Network interface drop-down list. Note 2: When creating an IP range, make sure that no IP addresses from this range already exist on your network, as this may cause connectivity problems caused by IP address conflicts. Figure 19: Creating multiple new SNMP agents in an IPv4 address range 25 MG-SOFT SNMP Agent Simulator User Manual Adding Simulated Agents to Engines 3. The subnet mask from the selected network adapter’s IP address is displayed in the Subnet mask input line by default. If you want to use a different subnet mask for the IP address range you are creating, enter it into the Subnet mask input line instead of the mask offered by default. 4. In the Network interface drop-down list select the network interface card, which the IPv4 addresses will be assigned to. Note: The Network interface drop-down list contains the currently connected Ethernet and Wi-Fi network interface controllers on the computer where the given simulator engine runs. If the network interface you selected in SNMP Agent Simulator is later disabled or removed from the system, the simulated agent instances will fail with the Specified interface not available message. To solve the problem, you need to select a new binding interface. To quickly change the network interface for multiple simulated agents, select the agents in the management console and choose the Edit Multiple SNMP Agents command from the pop-up menu. In the Edit Multiple SNMP Agents dialog box check the Network interface checkbox and select a new interface from the accompanying drop-down list. 5. Into the Start port drop-down list in the Ports frame enter the UDP port number on which the simulated agent instances will listen for incoming SNMP requests, e.g., 161. Specifying IPv6 Address Range Details 1. To add SNMP agent instances in an IPv6 address range, where every agent instance will listen on a different IPv6 address, select the IPv6 button in the IP version frame at the top of the New SNMP Agents in Range dialog box and the Address range button in the Range type frame next to it (Figure 20). 2. To create agents that will use standard IPv6 addresses, select the IPv6 addresses radio button in the IP addresses frame. Enter the base IPv6 address in hexadecimal notation into the corresponding eight input lines. This address will serve as the base for generating the IPv6 address range, where only a selected part of the address will vary. An IPv6 address is represented as eight groups of four hexadecimal digits, each group representing 16 bits (two octets). The groups are separated by colons (:). By default, the following link-local IPv6 address is offered as a base address (you can edit the IPv6 address to match your preferences): fe80:0:0:0:0:0:0:0 (=fe80::) Select the radio button above the portion of the IPv6 address that will be different in each address of the range. In the Start value input line enter the starting value of the varying part of the IPv6 address in hexadecimal notation. The entered number must be in the range of 0-ffff (e.g., if the last part of the default base address (fe80::) is selected and you enter the value 1 in this input line, the first IPv6 address of the range will be fe80:0:0:0:0:0:0:1). In the Number of addresses input line, enter a number (in decimal) of IPv6 addresses (simulated agents) to be created. For performance reasons, the maximum permitted value is limited to 10000. The varying part of the address 26 MG-SOFT SNMP Agent Simulator User Manual Adding Simulated Agents to Engines in the IPv6 address range will start with the Start value and increase by 1 to the “Start value + Number of addresses – 1” (hex) value, provided that the latter is less or equal to ffff (hex) (otherwise, not all addresses (agent instances) will be created). Figure 20: Creating multiple new SNMP agents in an IPv6 address range 3. If you would like to simulate SNMP agents that will use IPv4-mapped IPv6 addresses, select the IPv4-mapped IPv6 addresses option in the IP addresses frame. IPv4-mapped IPv6 addresses are a special class of IPv6 addresses. This type of address has its first 80 bits set to zero and the next 16 bits set to one, while its last 32 bits are filled with the IPv4 address (::ffff:x.x.x.x/96). These addresses are commonly represented in the standard IPv6 format, but having the last 32 bits written in the customary dot-decimal notation of IPv4; for example, ::ffff:10.0.0.1 represents the IPv4 address 10.0.0.1. Figure 21: Configuring an IPv4-mapped IPv6 address range 27 MG-SOFT SNMP Agent Simulator User Manual Adding Simulated Agents to Engines Specify the first and the last IPv6 address of the range into the IP address start and IP address end drop-down lists, respectively (Figure 21). How many agent instances will be created depends on the span of the specified IPv4 range and the subnet mask. For example, if the netmask is 255.255.0.0, the start address is ::ffff:10.0.100.1 and the end address is ::ffff:10.0.101.254 (address range includes 510 unicast IPv4 addresses), 510 SNMP agent instances will be added, where every agent instance will bind to a different IPv6 address from the range. Note 1: If the specified IPv6 addresses do not exist, they will be added to the system and assigned the network interface card selected in the Network interface drop-down list. Note 2: When creating an IPv6 range, make sure that no IPv6 addresses from this range already exist in your network, as this may cause connectivity problems caused by IP address conflicts. The subnet mask from the selected network adapter’s IP address is displayed in the Subnet mask input line by default. If you want to use a different subnet mask for the IP address range you are creating, enter it into the Subnet mask input line instead of the mask offered by default. In the Network interface drop-down list select the network interface card, which the IPv6 addresses will be assigned to. Note: The Network interface drop-down list contains the currently connected Ethernet and Wi-Fi network interface controllers on the computer where the given simulator engine runs. If the network interface you selected in SNMP Agent Simulator is later disabled or removed from the system, the simulated agent instances will fail with the Specified interface not available message. To solve the problem, you need to select a new binding interface. To quickly change the network interface for multiple simulated agents, select the agents in the management console and choose the Edit Multiple SNMP Agents command from the pop-up menu. In the Edit Multiple SNMP Agents dialog box check the Network interface checkbox and select a new interface from the accompanying drop-down list. Into the Start port drop-down list in the Port range frame enter the UDPv6 port number on which the simulated agent instances will listen for incoming SNMP requests, e.g., 161. Specifying Common Properties for Multiple Agents 1. From the SNMP profile drop-down list in the General tab (Figure 20) select a profile to be used by all SNMP agent instances. All SNMP agent instances will have the same SNMP access parameters (SNMP protocol version, community names or SNMPv3 settings). Tip: Click the Manage SNMP Profiles ( ) button next to the SNMP profile drop-down list to open the SNMP Profiles Manager dialog box, where you can create a New SNMP Profile or edit existing ones, and then select the desired profile in this drop-down list. 2. From the Agent snapshot file drop-down list select an agent snapshot file. All simulated SNMP agent instances in this group will return the same OIDs, syntaxes and values (determined by the selected agent snapshot file). 28 MG-SOFT SNMP Agent Simulator User Manual Adding Simulated Agents to Engines Tip: Click the Manage Agent Snapshots button ( ) next to the Agent snapshot file dropdown list to open the Agent Snapshots Manager dialog box, where you can create a new agent snapshot or edit existing ones, and then select the desired snapshot in this drop-down list. 3. Check the SNMP statistics checkbox if you want the software to automatically collect and compute SNMP traffic statistics for all agents in the range. Note: If collecting SNMP statistics is enabled for a large number of simulated agents, this may degrade the performance of MG-SOFT SNMP Agent Simulator. 4. Click the Agent Behavior tab to display the agent behavior settings (Figure 22). Figure 22: Configuring the agent behavior settings for multiple SNMP agents 5. In the Agent Behavior tab check the Enable live agent simulation checkbox if you want the values of SNMP variables to change in the simulated agents. Select either: The Basic value changes radio button, where the values of all counter object instances increase by one at every SNMP retrieval operation (Get, GetNext, and GetBulk ) requesting the given instance, or The Template-based value changes radio button, where the values of object instances change according to the rules in the assigned live agent template(s). 29 MG-SOFT SNMP Agent Simulator User Manual Adding Simulated Agents to Engines The Live Agent Templates frame lists all configured live agent templates. To assign a live agent template to the agents, check the checkbox in front of the template in this list. You can assign more than one live agent template to the agents (Figure 22). Note: If a simulated agents use an agent snapshot file that does not include the object instances (OIDs) that are controlled by the assigned live agent template(s), the live agent template(s) will have no effect. To quickly find the desired live agent template(s), enter its name (or part of its name) into the Filter input line in the Live Agent Templates frame (Figure 23). To remove the filter and display all templates, click the Remove filter symbol ( ). Figure 23: Filtering live agent templates while configuring the agent behavior To view only assigned/checked live agent templates, check the Show only checked checkbox in the in the Live Agent Templates frame. This is useful if the list of available templates is large. To open the Live Agent Template Manager dialog box, where you can create new live agent templates or edit existing ones, click the Live Agent Templates Manager button ( ). 6. Check the Use agent actual IP and MAC address checkbox if you want for the simulated SNMP agents to automatically override the IP and MAC address values written in the assigned agent snapshot file (MIB-II only) with each agent’s own IP and MAC address values. Note: The Use agent actual IP and MAC address option increases the amount of memory used by the SNMP Agent Simulator Engine service, as it needs to keep a separate copy of certain OID values for each simulated agent instance in memory. If you wish to simulate a large number of SNMP agents, it is recommended to disable this option (unless explicitly required). 7. Check the Make this agent read-only checkbox if you want to disable changing values of the agents’ OID instances via the SNMP Set operation. 8. Click the Traps tab to display the trap sending settings (Figure 24). Figure 24: Configuring the trap sending behavior for multiple SNMP agents 30 MG-SOFT SNMP Agent Simulator User Manual Adding Simulated Agents to Engines 9. Check the Use trap template for sending notifications checkbox if you want for the simulated agents to sends SNMP Trap or Inform notifications. 10. From the Trap template drop-down list, select the trap template you want the agents to use. To open the Trap Template Manager, where you can create new trap templates or edit existing ones, click the Trap Template Manager button ( ). 11. Click the OK button to close the New SNMP Agents in Range dialog box and create new SNMP agent instances (Figure 25). Figure 25: Many SNMP agent instances added in an IP range 31 MG-SOFT SNMP Agent Simulator User Manual Adding Simulated Agents to Engines 4.2.2.2 Adding Multiple SNMP Agents in a Port Range This section describes how to create multiple SNMP agent instances in a port range, where every agent instance will listen on a different UDPv4 or UDPv6 port (but all will listen to the same IPv4 or IPv6 address). 1. Right click the simulator engine you want to add the agents to and choose the New SNMP Agents in Range pop-up command (Figure 18) or choose the SNMP Agent / New SNMP Agents in Range command from the main menu. 2. The New SNMP Agents in Range dialog box appears (Figure 26). 3. Into the Agent base name input line enter the name prefix that will be common to all created SNMP agent instances. SNMP Agent Simulator will automatically add the _NNNN (where N=0-9) numerical suffix to the specified base name. For example, if you create 100 SNMP agent instances and enter the base name Linux, the software will generate agent instances with the following names: Linux_0001, Linux_0002, Linux_0003,…,Linux_0100. 4. Depending on whether you would like to add a group of IPv4 or IPv6 SNMP agents, proceed as follows: To add SNMP agent instances in an UDP/IPv4 port range, follow the instructions in the Specifying UDP/IPv4 Port Range Details section below. To add SNMP agent instances in an UDPv6/IPv6 port range, follow the instructions in the Specifying UDPv6/IPv6 Port Range Details section. Specifying UDP/IPv4 Port Range Details 1. To add multiple SNMP agent instances in a port range, where every agent instance will listen on a different UDP port (but all will listen to the same IPv4 address), select the IPv4 option at the top of the New SNMP Agents in Range dialog box and the Port range radio button below it (Figure 26). 2. In the IP address start drop-down list specify the IP address that will be common to all SNMP agent instances you are creating (by default, the first IP address that is assigned to the selected network interface is displayed in this input line). Note 1: If the entered IP address does not exist, it will be added to the system and assigned to the network interface card selected in the Network interface drop-down list. Note 2: When creating an IP address, make sure that no such IP address already exists on your network, as this may cause connectivity problems caused by IP address conflicts. 3. By default, the subnet mask from the selected network interface’s IP address is displayed in the Subnet mask input line. If you want to use a different subnet mask for the IP address you are creating, enter it into the Subnet mask input line instead of the mask offered by default. 32 MG-SOFT SNMP Agent Simulator User Manual Adding Simulated Agents to Engines Figure 26: Adding multiple SNMP agents in a port range (UDP/IPv4) 4. In the Network interface drop-down list, select the network interface card, which the IP address and port range will be assigned to. Note: The Network interface drop-down list contains the currently connected Ethernet and Wi-Fi network interface controllers on the computer where the given simulator engine runs. If the network interface you selected in SNMP Agent Simulator is later disabled or removed from the system, the simulated agent instances will fail with the Specified interface not available message. To solve the problem, you need to select a new binding interface. To quickly change the network interface for multiple simulated agents, select the agents in the management console and choose the Edit Multiple SNMP Agents command from the pop-up menu. In the Edit Multiple SNMP Agents dialog box check the Network interface checkbox and select a new interface from the accompanying drop-down list. 5. In the Ports frame, in the Start port and End port drop-down lists specify the UDP port range (the first and the last port number) on which the newly created group of SNMP agent instances will listen to SNMP queries. How many agent instances will be created depends on the port range span. For example, if the start 33 MG-SOFT SNMP Agent Simulator User Manual Adding Simulated Agents to Engines port is 7001 and end port is 7010 (port range includes 10 ports), 10 SNMP agent instances will be added, where every agent instance will bind to a different port from the range (however, all agent instances will bind to the same IP address). The exact number of agent instances that are going to be added is displayed at the bottom of the New SNMP Agents in Range dialog box – see the Number of agents to be added value (Figure 26). 6. Please continue as described in the Specifying Common Properties for Multiple Agents section. Specifying UDPv6/IPv6 Port Range Details 1. To add multiple SNMP agent instances in a port range, where every agent instance will listen on a different UDPv6 port (but all will listen to the same IPv6 address), select the IPv6 option at the top of the New SNMP Agents in Range dialog box and the Port range radio button below it (Figure 27). Figure 27: Configuring settings for adding multiple SNMP agents in a port range (UDPv6/IPv6) 2. In the IP address start drop-down list specify the IPv6 address that will be common to all SNMP agent instances you are creating (by default, the first IPv6 address that is assigned to the selected network interface is displayed in this input line). Note 1: If the entered IP address does not exist, it will be added to the system and assigned to the network interface card selected in the Network interface drop-down list. Note 2: When creating an IP address, make sure that no such IP address already exists on your network, as this may cause connectivity problems caused by IP address conflicts. 34 MG-SOFT SNMP Agent Simulator User Manual Adding Simulated Agents to Engines 3. In the Network interface drop-down list, select the network interface card, which the IP address and port range will be assigned to. Note: The Network interface drop-down list contains the currently connected Ethernet and Wi-Fi network interface controllers on the computer where the given simulator engine runs. If the network interface you selected in SNMP Agent Simulator is later disabled or removed from the system, the simulated agent instances will fail with the Specified interface not available message. To solve the problem, you need to select a new binding interface. To quickly change the network interface for multiple simulated agents, select the agents in the management console and choose the Edit Multiple SNMP Agents command from the pop-up menu. In the Edit Multiple SNMP Agents dialog box check the Network interface checkbox and select a new interface from the accompanying drop-down list. 4. In the Ports frame, in the Start port and End port drop-down lists specify the UDPv6 port range (the first and the last port number) on which the newly created group of SNMP agent instances will listen to for SNMP requests. How many agent instances will be created depends on the port range span. For example, if the start port is 7001 and end port is 7010 (port range includes 10 ports), 10 SNMP agent instances will be added, where every agent instance will bind to a different port from the range (however, all agent instances will bind to the same IPv6 address). The exact number of agent instances that are going to be added is displayed at the bottom of the New SNMP Agents in Range dialog box – see the Number of agents to be added value (Figure 26). Specifying Common Properties for Multiple Agents 1. From the SNMP profile drop-down list in the General tab (Figure 26) select a profile to be used by all SNMP agent instances. All agent instances that will be added will have the same SNMP access parameters (SNMP protocol version, community names or SNMPv3 settings). Tip: Click the Manage SNMP Profiles ( ) button next to the SNMP profile drop-down list to open the SNMP Profiles Manager dialog box, where you can create a New SNMP Profile or edit existing ones, and then select the desired profile in this drop-down list. 2. From the Agent snapshot file drop-down list select an agent snapshot file to be used by all SNMP agent instances. All simulated SNMP agent instances in this group will return the same OIDs, syntaxes and values (determined by the selected agent snapshot file). Tip: Click the Manage Agent Snapshots button ( ) next to the Agent snapshot file dropdown list to open the Agent Snapshots Manager dialog box, where you can create a new agent snapshot or edit existing ones, and then select the desired snapshot in this drop-down list. 3. Check the SNMP statistics checkbox if you want the software to automatically collect and compute SNMP traffic statistics for all agents in the range. Note: If computing statistics is enabled for a large number of simulated agents, this may degrade the performance of MG-SOFT SNMP Agent Simulator. 35 MG-SOFT SNMP Agent Simulator User Manual Adding Simulated Agents to Engines 4. Click the Agent behavior tab to display the agent behavior settings (Figure 22). 5. In the Agent Behavior tab check the Enable live agent simulation checkbox if you want the values of SNMP variables to change in the simulated agents. Select either: The Basic value changes radio button, where the values of all counter object instances increase by one at every SNMP retrieval operation (Get, GetNext, and GetBulk ) requesting the given instance, or The Template-based value changes radio button, where the values of object instances change according to the rules in the assigned live agent template(s). The Live Agent Templates frame lists all configured live agent templates. To assign a live agent template to the agents, check the checkbox in front of the template in this list. You can assign more than one live agent template to the agents (Figure 22). Note: If a simulated agents use an agent snapshot file that does not include the object instances (OIDs) that are controlled by the assigned live agent template(s), the live agent template(s) will have no effect. To quickly find the desired live agent template(s), enter its name (or part of its name) into the Filter input line in the Live Agent Templates frame (Figure 28). To remove the filter and display all templates, click the Remove filter symbol ( ). Figure 28: Filtering live agent templates while configuring the agent behavior To view only assigned/checked live agent templates, check the Show only checked checkbox in the in the Live Agent Templates frame. This is useful if the list of available templates is large. To open the Live Agent Template Manager dialog box, where you can create new live agent templates or edit existing ones, click the Live Agent Templates Manager button ( ). 6. Check the Use agent actual IP and MAC address checkbox if you want for the simulated SNMP agents to automatically override the IP and MAC address values written in the assigned agent snapshot file (MIB-II only) with each agent’s own IP and MAC address values. Note: The Use agent actual IP and MAC address option increases the amount of memory used by the SNMP Agent Simulator Engine service, as it needs to maintain a separate copy of certain OID values for each simulated agent instance in memory. If you wish to simulate a large number of SNMP agents, it is recommended to disable this option (unless explicitly required). 7. Check the Make this agent read-only checkbox if you want to disable changing values of the agents’ OID instances via the SNMP Set operation. 36 MG-SOFT SNMP Agent Simulator User Manual Editing Multiple SNMP Agents 8. Click the Traps tab if to display the trap sending settings (Figure 24). 9. Check the Use trap template for sending notifications checkbox if you want to the simulated agents to sends SNMP Trap or Inform notifications. 10. From the Trap template drop-down list, select the trap template you want the agents to use. To open the Trap Template Manager, where you can create new trap templates or edit existing ones, click the Trap Template Manager button ( ). 11. Click the OK button to close the New SNMP Agents in Range dialog box and create new SNMP agent instances. 4.3 Editing Multiple SNMP Agents The SNMP Agent Simulator Management Console lets you edit the properties of multiple SNMP agents at the same time, as described in this section. 1. In the main window, select the SNMP agent instances you wish to edit (use the CTRL or SHIFT key to select multiple lines), right-click the selection and choose the Edit Multiple SNMP Agents pop-up command (Figure 29). Alternatively, select the agents and choose the SNMP Agent / New SNMP Agent command from the main menu. Figure 29: Choosing the Edit Multiple SNMP Agents command on selected agents 37 MG-SOFT SNMP Agent Simulator User Manual Editing Multiple SNMP Agents 2. The New SNMP Agent dialog box appears (Figure 30) which has a similar appearance as the New/Edit SNMP Agents dialog box (Figure 12) and lets you set the properties for all selected SNMP agent instances. Figure 30: The Edit Multiple SNMP Agents dialog box 3. In the Edit Multiple SNMP Agents dialog box, select the desired IP version button at the top of the dialog and then check the checkbox in front of the property you wish to change for all selected SNMP agents and set its value in the accompanying GUI control (drop-down list, checkbox, input line, etc.). All selected SNMP agents will have the same value of this property (e.g., IP address, SNMP profile, agent snapshot, live agent template, etc.). Tip: For the description of SNMP agent properties available in the Edit Multiple SNMP Agents dialog box, please refer to the Adding an SNMP Agent section. 4. After configuring the desired properties in the Edit Multiple SNMP Agents dialog box, click the OK button to close the dialog box and apply the changes to all selected SNMP agents. Example: How to configure multiple existing SNMP agents to listen on IPv4/UDP port "1161", use the "DSLAM1" agent snapshot, disable the live agent simulation and make the agents read-only. 1. Select the IPv4 button in the IP version frame at the top of the Edit Multiple SNMP Agents dialog box. 38 MG-SOFT SNMP Agent Simulator User Manual Editing Multiple SNMP Agents 2. Check the checkbox in front of the Port property to enable editing it, and enter number 1161 into the Port input line. 3. Check the checkbox in front of the Agent snapshot drop-down list and select the desired agent snapshots from the drop-down list (e.g., DSLAM1). Figure 31: Setting (modifying) the port and agent snapshot property for multiple SNMP agents 4. Click the Agent Behavior tab at the top of the dialog box to display the Agent Behavior settings. 5. Check the Live agent simulation checkbox at the top of the dialog box and leave the Enable live agent simulation checkbox unchecked (Figure 32). This will disable the live agent simulation for all selected agents. 6. Check the checkbox in front of the Make this agent read-only property to enable configuring this property and check the checkbox next to it (on the right side of the property) - see Figure 32. This will make the selected agents read-only (i.e., values of SNMP variables not writeable via the SNMP Set operation). 39 MG-SOFT SNMP Agent Simulator User Manual Editing Multiple SNMP Agents Figure 32: Setting (modifying) some of the agent behavior settings for multiple SNMP agents 7. Click the OK button to apply the properties you configured to all selected SNMP agents (Figure 33). Note that only the properties that have been explicitly enabled with the left checkbox are applied. Figure 33: Multiple SNMP agents with modified settings 40 MG-SOFT SNMP Agent Simulator User Manual Organizing Simulated Agents in Folders 4.4 Organizing Simulated Agents in Folders The SNMP Agent Simulator Management Console lets you group simulated SNMP agents in folders. Each folder can contain any number of agents and (sub)folders. This mechanism allows you to organize agents in hierarchical tree structures and group related agents. 4.4.1 Creating a New Folder 1. Right-click a simulator engine or folder, under which you want to create a new folder, and select the New Folder pop-up command (Figure 34). Figure 34: Creating a new folder in the SNMP Agent Simulator management console 2. The New Folder dialog box appears, prompting you to enter a name and optional description of the new folder (Figure 35) into the Folder name and Comment input lines, respectively. 3. Click the OK button to close the New Folder dialog box and create a new folder in the main window. 41 MG-SOFT SNMP Agent Simulator User Manual Organizing Simulated Agents in Folders Figure 35: Specifying the name and comment of a new folder 4. A new folder with the specified name appears below the selected engine or folder in the management console window (Figure 36). Repeat this procedure to create additional folders in the SNMP Agent Simulator management console. Figure 36: A new folder in the SNMP Agent Simulator management console 4.4.2 Putting SNMP Agents in Folders To put SNMP agents into folders, you can either create new SNMP agents in the selected folder (as described in the Adding Simulated Agents to Engines section) or move the existing SNMP agents to folders, as described in this section. 1. To move existing SNMP agents to folders: 2. Select the SNMP agent you want to put to a folder and use the drag&drop technique to move it into the desired folder (Figure 37). 42 MG-SOFT SNMP Agent Simulator User Manual Organizing Simulated Agents in Folders Figure 37: Dragging&dropping an agent into a folder 3. A new agent icon appears below the selected folder in the main window (Figure 38). Figure 38: SNMP Agent has been moved to a folder 4. Repeat the steps 1-2 above to move other simulated agents into folders. Note: You can select multiple agents (use the SHIFT key to select adjacent agents and the CTRL key to select non-adjacent agents) and move them together to a desired folder via drag&drop. 4.4.3 Deleting a Folder 1. Right-click the folder that you wish to delete and select the Delete Folder pop-up command. Note: If the folder you are deleting contains any subfolders and/or SNMP agents, they will be also deleted. This operation is irreversible! 2. After confirming the delete operation, the selected folder and all its content is deleted. 43 MG-SOFT SNMP Agent Simulator User Manual Configuring SNMP Profiles 4.5 Configuring SNMP Profiles Each simulated SNMP agent instance must have one SNMP profile assigned. A SNMP profile contains the SNMP protocol settings (SNMP version, community names or SNMPv3 user settings) that are used by the simulated agent, which the profile is assigned to. To start configuring SNMP profiles click the Edit / SNMP Profiles command. The SNMP Profiles Manager dialog box appears (Figure 39). Figure 39: Managing SNMP Profiles To create a new SNMP profile, click the New button and the New/Edit SNMP Profile dialog box will appear. To create a copy of an existing SNMP Profile, select the profile and click the Duplicate button and specify the name for the duplicate profile. To delete an SNMP profile, select it in the list and click the Delete button. To edit an SNMP profile, select it on the list and click the Edit button and the New/Edit SNMP Profile dialog box will appear. 4.5.1 New/Edit SNMP Profile Dialog Box The New SNMP Profile and Edit SNMP Profile dialog boxes have the same appearance, as described in this section. 1. In the Name input line in the New/Edit SNMP Profile dialog box (Figure 40) enter the name of the SNMP profile. 44 MG-SOFT SNMP Agent Simulator User Manual Configuring SNMP Profiles 2. Choose the SNMP version that will be supported by the simulated agent(s) by selecting the corresponding radio button (SNMPv1 or SNMPv2c or SNMPv3). 3. If you have selected the SNMPv1 or SNMPv2c protocol version, specify the community names for different types of SNMP operations, as follows: Into the Read community input line, enter the community name for SNMPv1 or SNMPv2c querying operations (Get, GetNext, GetBulk) that will be accepted by the simulated agent(s). Into the Set community input line, enter the community name for SNMPv1 or SNMPv2c Set operation that will be accepted by the simulated agent(s). Into the Trap community input line, enter the community name that will be inserted into SNMPv1 or SNMPv2c Trap and Inform messages sent by the simulated agent(s). Note: The community input lines are disabled if you choose the SNMPv3 protocol version. Figure 40: New/Edit SNMP Profile dialog box 4. If you have selected the SNMPv2c or SNMPv3 version, specify the following parameters for sending SNMP Inform messages (if enabled in trap template): Into the Timeout [s] input line, enter the number of seconds the simulated agent will wait to receive a Response to each outstanding Inform message before generating a timeout signal (this is used when simulated agents send SNMP Inform messages by using the assigned trap templates), 45 MG-SOFT SNMP Agent Simulator User Manual Configuring SNMP Profiles Into the Retransmits input line, enter the number which specifies how many times the messages will be retransmitted after the first timeout occurs (this is used for retransmitting SNMP Inform messages only), 5. If you have selected the SNMPv3 protocol version, specify the following parameters in SNMPv3 Settings section of the dialog box: Enter the name of the SNMPv3 USM user into the Security user name input line. In the Context name input line enter the SNMPv3 context name. Choose an SNMPv3 authentication protocol from the Authentication protocol drop-down list. Click the Change Password/Key button to open the Authentication Password dialog box (Figure 41) and enter the authentication password in the Password input line and again in the Password Confirmation input line. Alternatively, click the Edit Key button to open the Binary Key for Authentication Protocol dialog box, where you can enter the authentication security key directly. Click the OK after editing the key. Click the OK after setting the password or key. Choose an SNMPv3 privacy protocol from the Privacy protocol drop-down list. Figure 41: Change Password/Key dialog box Click the Change Password/Key button to open the Privacy Password dialog box and enter the privacy password in the Password input line and again in the Password Confirmation input line. Alternatively, click the Edit Key button to open the Binary Key for Authentication Protocol dialog box, where you can enter the authentication security key directly. Click the OK after editing the key. Click the OK button after setting the password or key. 6. If you do not want security keys to be localized, check the Do not localize Authentication and Privacy Keys checkbox. 7. Click the OK button at the bottom of the New/Edit SNMP Profile dialog box to create a new SNMP Profile and close the dialog box. 46 MG-SOFT SNMP Agent Simulator User Manual Loading / Unloading MIB Modules 4.6 Loading / Unloading MIB Modules Note: While the standard SNMP MIB files come with the software, MIB files supplied by the vendors of SNMP manageable devices first need to be compiled with the bundled MG-SOFT MIB Compiler and saved to SMIDB file format. For detailed instructions on compiling MIB files, please refer to the MIB Compiler User Manual. You can load MIB modules to enable viewing or editing agent snapshots, live agent templates and trap templates in a user-friendly manner (where OIDs are resolved to names, certain values are resolved and properly formatted, etc.). To load / unload MIB modules select the Edit / MIB Modules command. The MIB Modules dialog box appears (Figure 42), listing available (currently not loaded) MIB modules in the left panel and loaded MIB modules in the panel on the right hand side. Figure 42: The MIB Modules dialog box (with several modules selected) To load one or more MIB modules, select the module(s) in the MIB Modules list in the left panel and click the Load button ( ). You can select adjacent modules in the list by holding down the SHIFT key. Select non-adjacent modules by holding down the CTRL key while clicking the modules in the list. To load all MIB modules, click the Load All button ( To unload one or more MIB modules, select the module(s) in the Loaded MIB Modules list in the panel on the right side and click the Unload button ( ). ). 47 MG-SOFT SNMP Agent Simulator User Manual Loading / Unloading MIB Modules To unload all loaded modules, click the Unload All button ( ). To refresh the list of available modules, click the Refresh button ( ). If any additional MIB modules have been compiled and saved to .SMIDB file format after opening the MIB Modules dialog box, they will appear in the MIB modules list. To start the bundled MG-SOFT MIB Compiler application, click the Run MIB Compiler button ( ) at the bottom of the MIB Modules dialog box. MIB Compiler lets you compile any standard or private (vendor-specific) MIB file and save it to .SMIDB format so it can be loaded and used in MG-SOFT SNMP Agent Simulator (and other MG-SOFT applications). For detailed instructions on compiling MIB files, please refer to the MIB Compiler User Manual. To quickly find a MIB module in the MIB modules list or Loaded MIB modules list, enter the name of the MIB module (or part of its name) into the Filter input line ( ) above the corresponding list. This will display only those MIB modules in the respective list that contain the entered text string in the module name (Figure 43). To remove the filter and display all modules, click the Remove filter symbol ( ). Figure 43: A filtered list of MIB Modules (left panel) 48 MG-SOFT SNMP Agent Simulator User Manual Creating SNMP Agent Snapshots 4.7 Creating SNMP Agent Snapshots MG-SOFT SNMP Agent Simulator can take a snapshot of any SNMP agent on the network or generate a snapshot from one or more MIB modules. An agent snapshot is a collection of MIB object instances together with their values and syntaxes. An agent snapshot is stored in an XML file that can be assigned to simulated SNMP agents in order to return the OIDs and values included in the agent snapshot file. Tip: You can import and use also agent snapshot XML files (.asfx) created with MG-SOFT MIB Browser Pro. To import an external agent snapshot (.asfx) file, use the Import button in the Agent Snapshots Manager dialog box (Figure 46) and select the desired .asfx file from disk. 4.7.1 Taking a Snapshot of SNMP Device MG-SOFT SNMP Agent Simulator lets you take a snapshot of any SNMP agent on the network and then simulate this agent. An agent snapshot is a collection of MIB object instances together with their values and syntaxes as existed on the SNMP agent at the time of taking the snapshot (i.e., retrieving all existing object instances by performing the SNMP Walk operation). This section describes how to take and save a snapshot of an SNMP agent. 1. To take an agent snapshot, use the Tools / Take Agent Snapshot command. The Take Agent Snapshot dialog box appears (Figure 44). Figure 44: Take Agent Snapshot dialog box 2. In the IP Address drop-down list specify the IP address of the agent you want to take a snapshot of. 3. In the Port drop-down list specify the UDP port on which the given SNMP agent listens for SNMP requests. 4. From the SNMP profile drop-down list select a profile to be used for querying the given SNMP agent. Alternatively, click the Edit profile ( ) button to create a new SNMP profile. 5. Click the Take Snapshot button. SNMP Agent Simulator will query the specified SNMP agent and retrieve the values of all of its MIB object instances. When finished, the agent snapshot will be displayed the Agent Snapshot File Editor window (Figure 47). 6. Click the Save button at the bottom of the Agent Snapshot File Editor window to save the displayed agent snapshot to an agent snapshot XML file (Figure 47) Once the snapshot has been saved, it can be can be assigned to simulated SNMP agents. 49 MG-SOFT SNMP Agent Simulator User Manual Creating SNMP Agent Snapshots 4.7.2 Creating a Snapshot from MIB Modules The software can generate an agent snapshot from one or more selected MIB modules. An agent snapshot is a collection of MIB object instances together with their values and syntaxes. SNMP Agent Simulator will create one object instance (.0) for all scalar leaf nodes and, optionally, one object instance for all columnar leaf nodes in MIB tables. The generated agent snapshot automatically opens in the Agent Snapshot File Editor window, where you can edit the values of all objects instances and also edit the actual instances of columnar objects (e.g., .1, .2, etc.). After you have finished editing the snapshot, save it to the agent snapshot XML file (.asfx). This section describes how to generate a snapshot from MIB modules. 1. To generate an agent snapshot from MIB modules, select the Tools / Create Agent Snapshot from MIBs command. The Create Agent Snapshot from MIB Modules dialog box appears (Figure 45). Figure 45: Create Agent Snapshot from MIB Modules dialog box 50 MG-SOFT SNMP Agent Simulator User Manual Editing Agent Snapshots 2. In the MIB Modules list on the left-hand side, choose the MIB modules, which the snapshot will be generated from, and click the Add ( ) button to move them to the list displayed on the right-hand side. Note: While the standard MIB files come with the software, MIB files supplied by the vendors of SNMP manageable devices first need to be compiled with the bundled MG-SOFT MIB Compiler and saved to SMIDB file format. For detailed instructions on compiling MIB files, please refer to the MIB Compiler User Manual. 3. Click the Options button at the bottom of this dialog box to set the following options: Check the Add instance to tables checkbox to enable adding one instance to all columnar objects in MIB tables present in the selected MIB modules. Select the Automatically load selected MIB modules option to automatically load selected MIB modules (into MIB Modules window) to enable viewing and editing the generated snapshot in a user-friendly manner (names instead of OIDs etc.) 4. Click the Create Snapshot button to generate an agent snapshot from the MIB modules you have selected. 5. When the snapshot is generated, it is automatically displayed in the Agent Snapshot File Editor window (Figure 47), where you can edit the snapshot, as described in the next section. 6. When you have finished editing the snapshot, enter a name for the snapshot into the Snapshot file name at the bottom of the Agent Snapshot File Editor window and click the Save button (Figure 47). 4.8 Editing Agent Snapshots 1. To edit an agent snapshot use the Edit / Agent Snapshots command. The Agent Snapshots Manager dialog box appears. Figure 46: Agent Snapshots Manager dialog box 51 MG-SOFT SNMP Agent Simulator User Manual Editing Agent Snapshots 2. Select the agent snapshot file you want to edit and click the Edit button. The selected agent snapshot is displayed in a form of a MIB tree (Figure 47). Note: To enable viewing and editing the agent snapshot in a user-friendly manner, you should load the MIB modules that define the MIB objects contained in the given agent snapshot file. Figure 47: Agent Snapshot File Editor window 3. To add an instance to a table right-click a table node ( ) or an entry node ( ) and select the Add Instance pop-up command. The Add Table Instance dialog box appears. Figure 48: Adding a table instance 4. Enter the object instance you want to add. Select the Apply to whole table option if you want to add the specified instance to all columnar nodes of the given table. Click the OK button to create the instance and close the Add Table Instance dialog box. 52 MG-SOFT SNMP Agent Simulator User Manual Editing Agent Snapshots Figure 49: Choosing the Edit pop-up command in the Agent Snapshot File Editor window 5. Right click the MIB object instance whose value you want to change and choose the Edit pop-up command. Figure 50: Editing a MIB object instance value in an agent snapshot 6. Enter the desired value in the Value to set input line. Optionally, you can change the syntax of the given object instance by selecting the desired radio button in the Syntax frame. Click the OK button to apply the changes and close the dialog box. 7. To save the changes you have made to the agent snapshot, click the Save button. 53 MG-SOFT SNMP Agent Simulator User Manual Configuring Live Agent Settings (Agent Behavior) 4.9 Configuring Live Agent Settings (Agent Behavior) MG-SOFT SNMP Agent Simulator lets you configure whether the simulated SNMP agents will be completely static in terms of OID values they return, or dynamic (“alive”), meaning that they will automatically change the values of simulated OIDs they return. The latter behavior can be controlled by configuring the live agent templates, as described in this section. Note: Not all OIDs can be configured to change. Presently, only the values of OIDs of type integer, counter and gauge can be configured to change. 4.9.1 About Live Agent Templates The live agent templates offer two types of SNMP variable value changes: request-based value changes and the time-based value changes, as follows: Request-based value change: The value automatically changes or a command is run at every retrieval operation (Get, GetNext, GetBulk) requesting the given object instance. Time-based value change: Periodic: The value changes every X seconds (X is configurable). Absolute time: The value starts to change at a specific time. Absolute time periodic: The value starts changing at a specific time and is changed every X seconds from that moment on (X is configurable). The value stops changing at the end of the specified time period, e.g.: - if you selected that the value starts changing every hour at 15 minutes and 30 seconds, the value will stop changing at the end of every hour and start again at 15 minutes and 30 seconds past the next hour. - if you selected that the value starts changing every day at 1 PM, the value will stop changing at the end of that day (12:00 AM - midnight) and start again next day at 1 PM, - if you selected that the value starts changing every Wednesday at 1 PM, the value will stop changing on Sunday at midnight (12:00 AM) and start again next week on Wednesday at 1 PM, Relative to sysUpTime: The value starts to change after a specified time has passed since the simulated agent was started, and then changes at every SNMP retrieval request. 54 MG-SOFT SNMP Agent Simulator User Manual Configuring Live Agent Settings (Agent Behavior) The following methods of value change can be selected: Increment Increments the value for the STEP (STEP is a configurable integer). When the value reaches the maximum, it rewraps to the minimum value and starts incrementing again. Decrement Decrements the value for the STEP (STEP is a configurable integer). When the value reaches the minimum value, it rewraps to the maximum value and starts decrementing again. Random Generates a random number between the minimum and the maximum value. Linear The value increases linearly. When the value reaches the maximum, it restarts from the minimum value. Sinus Value changes according to the mathematical sine function. Command Executes a custom command or script. This option is available only for request-based value change. 4.9.2 Opening Live Agent Template Manager The software features the Live Agent Template Manager dialog box, where you can view and manage (create, edit, import, duplicate, delete) live agent templates. Select the Edit / Live Agent Templates command from the main menu or click the Live Agent Template Manager toolbar button ( ). The Live Agent Template Manager dialog box appears (Figure 51). Figure 51: The Live Agent Template Manager dialog box To create a new live agent template, click the New button and the New/Edit Live Agent Template window will appear. To edit a live agent template, select the template and click the Edit button and the New/Edit Live Agent Template window will appear. 55 MG-SOFT SNMP Agent Simulator User Manual Configuring Live Agent Settings (Agent Behavior) To create a copy of an existing live agent template, select the template and click the Duplicate button and specify the name for the duplicate live agent template. To delete live agent template, select it in the list and click the Delete button. To import a live agent template from a Live agent template XML file (.tsfx), click the Import button and in the Import dialog box select the desired .tsfx file from disk. 4.9.3 Creating/Editing a Live Agent Template Prior to configuring a live agent template, it is recommended to load the MIB modules that define objects (OIDs) that will be used in the live agent template, otherwise the OIDs will not be resolved to names. Note: If a simulated agent uses an agent snapshot file that does not include the object instances that are controlled by the assigned live agent template, the assigned live agent template will have no effect. 1. To create a new live agent template, select the Tools / Create Live Agent Template command or click the New button in the Live Agent Template Manager dialog box. Alternatively, to edit an existing live agent template, select in the Live Agent Template Manager dialog box and click the Edit button. 2. The New/Edit Live Agent Template window appears (Figure 52). Figure 52: New Live Agent Template window 56 MG-SOFT SNMP Agent Simulator User Manual Configuring Live Agent Settings (Agent Behavior) 3. From the Base agent snapshot drop-down list, select the agent snapshot that will be used as a base for configuring the live agent template. Tip: If the required agent snapshot is not listed in the drop-down list, click the Manage Agent Snapshots button ( ) to open the Agent Snapshots Manager dialog box, where you can take, generate or import and agent snapshot. 4. The entire hierarchical tree structure of the selected agent snapshot is displayed in the MIB Tree panel on the left side of the New Live Agent Template window. If the Show MIB node properties checkbox is checked, you can click individual nodes in the MIB Tree panel and view their properties (as defined in the MIB) in the bottom-right panel of the New Live Agent Template window. 5. To view only the nodes that are configurable, select the Configurable entry from the Show Nodes drop-down list (Figure 53). Note: Not all OIDs can be configured to change. Presently, only the values of OIDs of type integer, counter and gauge can be configured to change. Figure 53: Live Agent Configuration – Selecting the option to view only configurable nodes 6. Only the configurable object instances (marked with ) from the selected agent snapshot are displayed in the MIB tree panel (Figure 54). Figure 54: Live Agent Configuration – Choosing the Configure command on a node 57 MG-SOFT SNMP Agent Simulator User Manual Configuring Live Agent Settings (Agent Behavior) 7. In the MIB tree panel, right click a configurable node whose value should vary, and select the Configure option from the pop-up menu (Figure 54). The Value Change Configuration dialog box appears (Figure 55). Figure 55: Value Change Configuration dialog box (request-based value change options) 8. In the Value Change Configuration dialog box, specify the value changing mechanism, as follows: 58 MG-SOFT SNMP Agent Simulator User Manual Configuring Live Agent Settings (Agent Behavior) Request-Based Value Changing If you choose the Request-based value change option, the value changes every time the given OID is retrieved by means of SNMP Get/GetNext/GetBulk request). In addition, you need to select and configure one of the following mechanisms of value changing (Figure 55): Generate – generates a new value, based on the selected method. Methods are: Increment - increments the value for STEP until MAX value is reached, then restarts from the MIN value (STEP is a configurable integer or a random value with configurable minimum and maximum), Decrement - decrements the value for STEP until MIN value is reached, then restarts from the MAX value (STEP is a configurable integer or a random value with configurable minimum and maximum), Random - generates a random number between MIN and MAX values, Linear - value increases in the linear manner based on the SLOPE parameter until the MAX value is reached, then restarts from the MIN value, Sinus – value changes according to the sine function (if MIN is 1 and MAX is 1000 the amplitude is 500 - values are between 1 and 1000). The speed of value change is determined by the FREQUENCY parameter in Hz. Run command – runs a script or a command line program to perform arbitrary operation and optionally retrieve the value from the exit code of that script/program, as described below: Note: Running external programs/scripts can be very time and resources consuming operation. Its extensive use can lead to a serious performance degradation of the entire simulation system. Command line – enter the full path to the command line application or script file to be executed, Parameters – optionally enter the switches and parameters to be included in the command line. You can include the OID, syntax and the current value of the OID you are configuring as parameters by using the reserved words $OID, $SYNTAX and $VALUE, respectively. Set return value – check this option if you would like the software to check the exit code returned by the executed scripts/program, set the value of the given OID to the value of the exit code and return this value in the SNMP Response message. Timeout – the timeout value in seconds that controls how long the software waits for the executed script/program to finish (and return the exit code). After configuring the request-based value change options, click the OK button at the bottom of the Value Change Configuration dialog box to save the changes and close the dialog box. 59 MG-SOFT SNMP Agent Simulator User Manual Configuring Live Agent Settings (Agent Behavior) Time-Based Value Changing If you choose the Time-based value change mechanism, select one of the following options: Periodic: The value will changes every X seconds/minutes/hours (Figure 56): Select the value change method (e.g., increment, decrement, etc.) and specify the accompanying parameters, i.e., value limits (min, max, step), etc. Enter the X into the Repeat Every input line below and choose the time units (seconds/minutes/hours) from the accompanying drop-down list. Click the OK button in the Value Change Configuration dialog box to save the changes and close the dialog box. Figure 56: Configuring the periodic value change options 60 MG-SOFT SNMP Agent Simulator User Manual Configuring Live Agent Settings (Agent Behavior) Absolute time - the value starts to change at the specified time (Figure 57): Select the value change method (e.g., increment, decrement, etc.) and specify the accompanying parameters, i.e., value limits (min, max, step), etc. In the Start at input line, enter the absolute time when you want the value to start changing. Once the specified time is passed, the value will change at every SNMP retrieval operation (Get, GetNext, GetBulk) requesting the given object instance. Click the OK button in the Value Change Configuration dialog box to save the changes and close the dialog box. Figure 57: Configuring the absolute time value change options 61 MG-SOFT SNMP Agent Simulator User Manual Configuring Live Agent Settings (Agent Behavior) Absolute time periodic - the value starts to change at a specified time, stops at the end of that week/day/hour and starts again at the specified weekday/day/hour (Figure 58): Select the value change method (e.g., increment, decrement, etc.) and specify the accompanying parameters, i.e., value limits (min, max, step), etc. In the Start every frame specify the time when the value will start to change, and in the Repeat every frame select how often the value will change (e.g., every X seconds/minutes/hours). Click the OK button in the Value Change Configuration dialog box to save the changes and close the dialog box. Figure 58: Configuring the absolute time periodic value change options 62 MG-SOFT SNMP Agent Simulator User Manual Configuring Live Agent Settings (Agent Behavior) Relative to sysUpTime - the value starts to change at the specific time after the simulated agent has been started (Figure 59). Select the value change method (e.g., increment, decrement, etc.) and specify the accompanying parameters, i.e., value limits (min, max, step), etc. In the Start at frame, specify the time that must pass after the agent has started until the value starts to change. Once the specified time is passed, the value will change at every retrieval operation (Get, GetNext, GetBulk) requesting the given object instance. Click the OK button in the Value Change Configuration dialog box to save the changes and close the dialog box. Figure 59: Configuring the relative to sysUpTime value change options 63 MG-SOFT SNMP Agent Simulator User Manual Configuring Live Agent Settings (Agent Behavior) 9. The live agent setting summary for the configured node is displayed in the upperright panel of the New Live Agent Configuration dialog box (Figure 60). Figure 60: Live Agent Template with a configured node 10. Into the Live agent template name input line at the bottom of the New/Edit Live Agent Template window, specify the name of the live agent template you are creating/editing. 11. Click the Save button ( ), to save the changes you have made to the live agent template. Once saved, the live agent template can be assigned to simulated agents in the Agent behavior tab of the Agent Properties dialog box. Tip: You can select multiple simulated agent instances and choose the Edit Multiple SNMP Agents pop-up command to configure the properties, including the assigned live agent templates, for multiple agents at the same time. 64 MG-SOFT SNMP Agent Simulator User Manual Configuring Live Agent Settings (Agent Behavior) 4.9.4 Opening Trap Template Manager If you would like the simulated agents to sends SNMP Trap or Inform notification messages, you need to configure a trap template and assign it to the simulated agent instances. A trap template specifies a list of SNMP notifications to be sent, a list of trap destinations and optional trap sending behavior (repeating, timers). The software features the Trap Template Manager dialog box, where you can view and manage (create, edit, import, duplicate, delete) trap templates. Select the Edit / Trap Templates command from the main menu or click the Trap Template Manager toolbar button ( ). The Trap Template Manager dialog box appears (Figure 63). Figure 61: The Trap Template Manager dialog box To create a new trap template, click the New button and the New/Edit Trap template window will appear. To edit a trap template, select the template and click the Edit button and the New/Edit Trap template window will appear. To create a copy of an existing trap template, select the template and click the Duplicate button and specify the name for the duplicate trap template. To delete a trap template, select it in the list and click the Delete button. To import a trap template from a Trap template XML file (.tsfx), click the Import button and in the Import dialog box select the desired .tsfx file from disk. 65 MG-SOFT SNMP Agent Simulator User Manual Configuring Live Agent Settings (Agent Behavior) 4.9.5 Creating/Editing a Trap Template Prior to configuring a trap template, you need to load the MIB modules that define the SNMP notifications you are going to use in the trap template. 1. To create or edit a trap template, click the New button in the Trap Template Manager dialog box or select an existing trap template and click the Edit button, respectively. Alternatively, to create a new trap template, select the Tools / Create Trap Template command from the main menu. 2. The New/Edit Trap Template window appears (Figure 62). Figure 62: New Trap Template window 3. To view only trap-type and notification-types nodes in the MIB tree, select the Traps Only entry from the Show nodes drop-down list (Figure 62). 4. To configure a trap destination, click the Add button in the upper-right section of the window. The Add Trap Destination dialog box appears (Figure 63). 66 MG-SOFT SNMP Agent Simulator User Manual Configuring Live Agent Settings (Agent Behavior) Figure 63: Add Trap Destination dialog box 5. Into the IP address and Port input lines enter the IPv4 or IPv6 address and port of the machine the SNMP notifications will be sent to and click the OK button to add this trap destination to the template. Repeat steps 4 and 5 to add additional trap destinations to the template. 6. If you want the notification sending operation to be repeated periodically (i.e., all SNMP notifications from the trap template list to be sent repeatedly in regular intervals), check the Repeat every checkbox (below the Trap destinations frame) and specify the repeat time in the accompanying controls. Next, you need to add one or more SNMP Traps to the new trap template. This can be accomplished by manually adding the Traps to the template (as described in the following sections) or by importing Traps captured by MG-SOFT MIB Browser Pro application. Adding V1 Traps to Template There are two ways of adding SNMPv1 Traps to trap template. One can either select TRAP-TYPE nodes defined in the currently loaded MIB modules and add them as SNMPv1 Traps to the trap template, or configure custom SNMPv1 Traps and add them to the template. Both methods are described in this section. Note: The actual version (SNMPv1, SNMPv2c, SNMPv3) and format (V1 Trap, V2 Trap, Inform) of SNMP notification messages that will be sent to the network depends on the SNMP profile assigned to the agent. For example, if the trap template contains V1 Traps and the SNMP profile that is assigned to the simulated agent uses SNMPv1 protocol version, then all notifications from the trap template will be sent in form of SNMPv1 Trap messages. On the other hand, if the SNMP profile that is assigned to the simulated agent uses SNMPv2c or SNMPv3 protocol version, all the traps from the trap template will be translated to v2 Trap format and sent as SNMPv2c or SNMPv3 Trap messages, respectively (or, if Send as Inform if possible option is enabled, then SNMPv2c or SNMPv3 Inform messages will be sent instead). Adding SNMPv1 Traps defined in MIB Modules 1. Select the SNMPv1 Traps Only option from the Show nodes drop-down list in the New Trap Templates window (Figure 62). 2. The left panel of the New Trap Templates window displays only SNMPv1 Trap (TRAP-TYPE) nodes defined in the currently loaded MIB modules. To add an SNMPv1 Trap to the template, right-click the corresponding SNMPv1 Trap node in the panel on the left side and select the Add Trap to Template command from the pop-up menu (Figure 64). 67 MG-SOFT SNMP Agent Simulator User Manual Configuring Live Agent Settings (Agent Behavior) Figure 64: Adding an SNMPv1 Trap from MIB to trap template 3. A new SNMPv1 Trap, whose properties match the ones defined in the MIB module, is added to the trap template list displayed in the central section of the New Trap Template window (Figure 65). If there are any variable bindings defined for the given trap type in the MIB module, these variable bindings are also automatically added to the trap and displayed in the Bindings list panel of the New Trap Templates window. Figure 65: SNMPv1 Trap added to the trap template 4. To view or configure the trap properties, double-click the trap in Trap list, which opens the Trap Properties dialog box. 5. To add additional variable bindings to the trap or edit existing variable bindings, proceed as explained in the Adding Bindings to Traps section. 68 MG-SOFT SNMP Agent Simulator User Manual Configuring Live Agent Settings (Agent Behavior) Adding user-defined SNMPv1 Traps 1. To add a user-defined SNMPv1 trap to trap template, click the New Trap (v1) button in the New Trap Templates window. The Trap Properties dialog box opens, where you can specify the properties of the SNMPv1 trap message, as follows (Figure 66): Figure 66: Trap Properties dialog box 2. In the Trap type drop-down list specify the type of the SNMPv1 Trap. To designate the trap as enterprise specific, select the Enterprise specific (the last entry). Otherwise, select one of the following generic trap types: Cold start Warm start Link down Link up Authentication failure EGP neighbor loss 3. If you have selected the Enterprise specific trap type entry in previous step, enter its specific number into the Specific trap input line. This parameter defines the SNMPv1 enterprise specific traps more precisely. Tip: You can view the properties of the SNMPv1 traps by clicking the toolbar button next to the Specific trap input line, which opens the Select Object Identifier window. This window displays all SNMPv1 traps that are defined by the currently loaded MIB modules. Note that enterprise specific traps are typically defined in private enterprise MIB modules. To view the properties of any of the displayed SNMPv1 Traps, right-click the desired trap and select the Properties pop-up menu command. This will open the MIB Node Properties window. 4. Into the V1 Agent Address input line enter the IP address of the SNMP entity associated with the SNMPv1 Trap notification. If you want to use the local IP address as the agent’s address, click the Select Local Address toolbar button and select the offered IP address from the list that appears. Select Local Address 5. Into the Enterprise OID input line enter the root OID of the enterprise that will be associated with this Trap notification. 69 MG-SOFT SNMP Agent Simulator User Manual Configuring Live Agent Settings (Agent Behavior) Tip: Alternatively, you can click the toolbar button next to the Enterprise OID input line to open the Select Object Identifier window. In this window, you can browse the MIB tree or use the Find Object in MIB Tree command to quickly find the desired enterprise root OID. Note that you must load the MIB module, which defines this node in order for SNMP Agent Simulator to display it in the MIB tree. 6. If you want SNMP Agent Simulator to enter the time stamp value automatically at the time of sending the Trap message, uncheck the Time stamp checkbox. To manipulate the time stamp value manually, check this checkbox and enter the time stamp value in timeticks or click the Refresh Time Stamp button to update this field with the SNMP Agent Simulator current sysUpTime value. Note: The time stamp value should correspond to the Trap sender sysUpTime value at the time of sending the notification. 7. Check the Send as Inform if possible checkbox if you would like the software to send the given notification as SNMP Inform message (Inform is a confirmed event reporting operation, as it requires from the Inform receiver to send back a response message confirming Inform reception). Note: Inform operation exists only in SNMPv2c and SNMPv3 protocol version. Therefore, a simulated agent will be able to send Inform messages only if it has an SNMP profile assigned that uses SNMPv2c or SNMPv3 protocol version. 8. Click the OK button to close the SNMPv1 Trap Properties dialog box and add the new SNMPv1 Trap to the trap template (Figure 65). Adding Timers to Template Trap templates may also contain timers, i.e., elements that cause SNMP Agent Simulator to wait a configured amount of time (e.g., 100ms, 1s, 5s, etc.) before sending the subsequently listed SNMP notifications from the trap template list. 1. To add a timer to the template, click the New Timer button in the New Trap Templates window. 2. The Add Timer dialog box opens where you can specify how long the program will wait before sending the next SNMP notification from the template. Enter the time in the input line, choose the appropriate unit from the drop-down menu and click the OK button to add the timer to the template. 70 MG-SOFT SNMP Agent Simulator User Manual Configuring Live Agent Settings (Agent Behavior) Adding V2 Traps to Template Note: The actual version (SNMPv1, SNMPv2c, SNMPv3) and format (V1 Trap, V2 Trap, Inform) of SNMP notification messages that will be sent to the network depends on the SNMP profile assigned to the simulated agent. For example, if the trap template contains V1 Traps and the SNMP profile that is assigned to the simulated agent uses SNMPv1 protocol version, then all notifications from the trap template will be sent as SNMPv1 Trap messages. On the other hand, if the SNMP profile that is assigned to the simulated agent uses SNMPv2c or SNMPv3 protocol version, all the v1 Traps from the trap template will be translated to v2 Trap format and sent as SNMPv2c or SNMPv3 Trap messages, respectively (or, if Send as Inform if possible option is enabled, then SNMPv2c or SNMPv3 Inform messages will be sent instead). 1. To add an SNMPv2c/v3 Trap to the template, click the New Trap (v2) button in the New Trap Templates window. 2. The Add SNMPv2 Traps dialog box opens displaying a list of SNMPv2 notifications (NOTIFICATION-TYPE nodes) defined in the currently loaded MIB modules. Check the checkboxes in front of the v2 notifications you want to add and click the OK button to add them to the template. If there are no notifications listed, you need to load the MIB files that define them. Figure 67: Add SNMPv2 Traps dialog box 71 MG-SOFT SNMP Agent Simulator User Manual Configuring Live Agent Settings (Agent Behavior) Adding Bindings to Traps SNMP notification messages typically carry event details in the variable bindings list included in the respective Trap or Inform PDU. When a v1 or v2 trap that is defined in the currently loaded MIB modules is added to a trap template, the corresponding variable bindings are automatically added to the trap variable bindings list (displayed in the lower panel of the New Trap Templates window). The New Trap Templates window lets you edit and remove existing variable bindings, as well as add additional MIB objects as variable bindings to traps. 1. To add an object as a variable binding to the trap, select the trap in the upper panel of the New Trap Templates window, then select the desired object in the MIB tree and drag&drop it to the lower panel of the New Trap Templates window. Alternatively, right click the desired object in the MIB tree and select the Add as Binding to Trap pop-up command (Figure 68). 2. A new variable binding is added to the lower panel of the New Trap Templates window. By default, the bindings have value set to Automatic, meaning that the simulated agent will put in its current value of that OID (if it exists in the agent snapshot) at the time of sending the notification. Figure 68: Adding a variable binding to a trap 72 MG-SOFT SNMP Agent Simulator User Manual Configuring Live Agent Settings (Agent Behavior) 3. To set a custom value, uncheck the Automatic checkbox in the lower panel of the New Trap Templates window and double-click the relevant variable binding and specify the custom value into the Value input line in the dialog box that appears (Figure 69). Clicking the OK button to apply the setting and close the dialog box. Figure 69: Setting a variable binding value 4. Into the Trap template name input line at the bottom of the New/Edit Trap Template window, specify the name of the trap template you are creating/editing. 5. Finally, after you have finished editing the trap template, click the Save button ( ) to save the changes you have made to the trap template. Once saved, the trap template can be assigned to simulated agents in the Traps tab of the Agent Properties dialog box. Tip: You can select multiple simulated agent instances and choose the Edit Multiple SNMP Agents pop-up command to configure the properties, including the trap templates, for multiple agents at the same time. 73 MG-SOFT SNMP Agent Simulator User Manual Configuring Live Agent Settings (Agent Behavior) Importing SNMP Traps Captured by MG-SOFT MIB Browser SNMP Agent Simulator can import SNMP Trap and Inform notifications that have been captured by MG-SOFT MIB Browser Professional and saved to Trap Ringer XML file format (.trfx). In other words, MG-SOFT MIB Browser Pro. application can be used for receiving SNMP Trap and Inform notification messages sent by “real” network devices. Received SNMP notifications can be saved to a Trap Ringer XML file (.trfx) in MIB Browser SNMP Trap Ringer Console window. MIB Browser's Trap Ringer XML files (.trfx) can then be imported into SNMP Agent Simulator application (New/Edit Trap Template window), as described in this section. Tip: Before importing SNMP notifications from a MIB Browser's Trap Ringer XML file (:trfx), it is recommended to load the MIB module(s) that define(s) the notifications you are going to import. 1. Select the Edit / Trap Templates command from the main menu to open the Trap Template Manager dialog box (Figure 70). Figure 70: The Trap Template Manager dialog box 2. You have two options to import SNMP notifications: To import notifications into an existing trap template, select the desired template in the Trap Template Manager dialog box and click the Edit button. To create a new trap template and import the list of notifications into it, click the New button in the Trap Template Manager dialog box. 3. The New/Edit Trap Template window opens. In the Trap list panel of the New/Edit Trap Template window, click the Import button (Figure 71). 74 MG-SOFT SNMP Agent Simulator User Manual Configuring Live Agent Settings (Agent Behavior) Figure 71: Button for importing Traps from a MIB Browser Trap XML (.trfx) file 4. The Import Traps dialog box appears, which closely resembles the system standard Open dialog box. Use this dialog box to navigate to the folder in which the MIB Browser Trap XML file (.trfx) is stored, select it and click the Open button. 5. SNMP Agent Simulator imports the SNMP Trap and/or Inform messages from the selected .trfx file and adds them to the trap template list displayed in the central section of the New/Edit Trap Template window (Figure 72). Figure 72: Imported Traps from a MIB Browser Trap XML (.trfx) file 75 MG-SOFT SNMP Agent Simulator User Manual Configuring Live Agent Settings (Agent Behavior) Tip: You can edit the imported SNMP Traps in the same manner as manually added/configured Traps (see previous sections). 6. Into the Trap template name input line at the bottom of the New/Edit Trap Template window, specify the name of the trap template you are creating/editing. 7. Finally, after you have finished editing the trap template, click the Save button at the bottom of the New/Edit Trap Template window to close it and save the changes you have made to the trap template. Tip: A trap template can be assigned to simulated agents in the Traps tab of the Agent Properties dialog box. You can select multiple simulated agent instances and choose the Edit Multiple SNMP Agents pop-up command to configure the properties, including the assigned trap template, for multiple agents at the same time. 76 MG-SOFT SNMP Agent Simulator User Manual 5 About Filtering Methods FILTERING SIMULATED SNMP AGENTS The MG-SOFT SNMP Agent Simulator Management Console implements advanced filtering feature that lets you enter a search pattern to find and display only those agent instances (rows), whose properties match the search pattern. 5.1 About Filtering Methods You can filter entries in the SNMP Agent Simulator GUI using the following methods: String - normal text search/filtering method (all rows that contain the entered string in any of the enabled columns will be displayed as result), Figure 73: Example of using a string filter Wildcard – text search/filtering method that allows combining normal text with wildcard characters, which represent zero, one or more other characters (e.g., ? and *). Figure 74: Example of using a wildcard filter 77 MG-SOFT SNMP Agent Simulator User Manual About Filtering Methods Regular expression - a special text search/filtering method employing the regular expression syntax, where a number of meta characters (e.g., ., [], \,..) are combined with alphanumeric characters to form the search pattern. Figure 75: Example of using a regular expression filter In the filter options drop-down menu (Figure 75), you can choose by which columns you want to filter SNMP agents: All (click the Columns checkbox to enable all columns) Simulator Engines Status Address Port SNMP Profile Snapshot Live Agent Simulation Trap Template Comment Available filtering options are: Dynamic filter If this option is enabled, the filter functions as a continuous filter, meaning that the list of results is automatically updated to reflect the changes made in the SNMP Agent Simulator Management Console (e.g., when agents that match the filter criteria are added, deleted or edited). If this option is disabled, the filter functions as a one-time filter with a static list of results. Match whole word only If this option is enabled, the filter will display only those strings that are whole words and not part of a larger word (e.g., adsl will find adsl and Adsl, but not adsl2). Match case Make the filter case sensitive. If this option is enabled, the filter will display only those strings in which the capitalization matches the one used in the Find what input line (e.g., adsl will find adsl, but not Adsl). 78 MG-SOFT SNMP Agent Simulator User Manual Specifying Filtering Parameters Use Select one of the following filtering methods from the accompanying drop-down list: Regular Expression A special text search method employing the regular expression syntax, where a number of meta characters (e.g., ., [], \,..) are combined with alphanumeric characters to form the search pattern. Wildcard Text search method that allows combining normal text with wildcard characters, which represent zero, one or more other characters (e.g., ? and *). 5.2 Specifying Filtering Parameters 1. Enter a search pattern that will serve as filter (a text string, a string with wildcards or a regular expression) into the Filter input line ( ) and press Enter. 2. If you wish to use wildcard filtering or regular expression filtering, click the Options button next to the Filter input line to display the drop-down menu and click the Use checkbox and select the desired filtering method (Wildcard or Regular expression) from the accompanying drop-down list (Figure 75). 3. If you would like to filter entries only within a specific column displayed in the SNMP Agent Simulator Management Console, select the desired column(s) in the Options menu. 4. Only the entries (rows) that contain the string that matches the filter criteria will be displayed in the SNMP Agent Simulator Management Console. 5. To remove the filter, delete the search pattern or click the Remove filter symbol ( in the Filter input line. ) 79 MG-SOFT SNMP Agent Simulator User Manual 6 Saving Configuration SAVING AND LOADING CONFIGURATIONS Once you have configured everything in the SNMP Agent Simulator management console, you can save the entire configuration to disk. This includes the information about all used simulator engines, SNMP agents, assigned agent snapshots, SNMP profiles, live agent and trap templates, and optionally also the current state of the configured agents (i.e., the running state (stopped or started) and also the current snapshots of all simulated agents (i.e., the current values of all OID instances on all simulated agents). A saved configuration can later be loaded into the SNMP Agent Simulator management console to quickly re-create the simulation environment exactly as it was at the time of saving the configuration. This feature allows you to save several fully configured simulated SNMP networks (e.g., where agents use different IP addresses, ports, agent snapshots, SNMP profiles, etc.; even different remote simulator engines can be used for simulating each networks) and then quickly switch between simulating any of the configured networks. Configurations are saved on the computer where SNMP Agent Simulator management console runs. Only one configuration at a time can be loaded and run. 6.1 Saving Configuration This section describes how to save a simulator configuration, so it can be re-loaded later. An asterisk (*) is displayed in the titlebar (Figure 76) of the SNMP Agent Simulator management console if there are any unsaved changes in the currently loaded configuration. 1. To save the entire simulation configuration displayed in the SNMP Agent Simulator management console, select the File / Save Configuration command (Figure 76). Figure 76: Saving a simulation configuration (note the asterisk in the titlebar) 80 MG-SOFT SNMP Agent Simulator User Manual Saving Configuration 2. The Save Configuration dialog box appears (Figure 77). Figure 77: The Save Configuration dialog box Into the Name input line, enter the name of the configuration you are saving. A folder carrying the configuration name will be created under the path specified in the Path input line. The configuration project file (Name.sasx) will be created in that that folder and the entire configuration will be saved to this folder and its subfolders. The Path input line displays the path to the location on disk whereto the configuration will be saved. To save the configuration to a different location, edit the path in the Path input line or simply navigate to the desired folder or drive in the file explorer in the left panel of the Save Configuration dialog box. Note: The default location for saving configurations on Windows is: C:\ProgramData\MG-SOFT\SNMP Agent Simulator\Configurations Into the Comment input line, optionally enter a short description of the configuration you are saving. 3. Click the Save button to close the Save Configuration dialog box and start saving the configuration to the desired location. The Saving Configuration progress bar appears in the SNMP Agent Simulator management console. When this progress bar disappears, the configuration is saved and you can continue using with the software. Any subsequent changes you make to the configuration can be saved either as the existing configuration with the File / Save Configuration command or as a new configuration with the File / Save Configuration As command. 81 MG-SOFT SNMP Agent Simulator User Manual Loading Configuration 6.2 Loading Configuration This section describes how to load a previously saved simulator configuration into SNMP Agent Simulator management console. When you load a configuration, first all existing SNMP agents from the current configuration (if any) are stopped, and then the SNMP agents from the loaded configuration are instantiated and run (the latter depends on the configuration). Only one configuration at a time can be loaded and run. 1. To load a configuration, select the File / Load Configuration command from the main menu (Figure 78). Figure 78: Selecting Load Configuration command from the main menu 2. The Load Configuration dialog box appears (Figure 79). Navigate to the relevant configuration folder and select the desired SNMP Agent Configuration to load and click the Load button. Figure 79: Selecting SNMP Agent Configuration to load 82 MG-SOFT SNMP Agent Simulator User Manual Loading Configuration 3. The software starts loading the selected configuration. The Loading Configuration progress bar appears in the SNMP Agent Simulator management console (Figure 80). When the progress bar disappears, the configuration is fully loaded (the title bar displays the name of the loaded configuration file) and you can continue working with the software. Figure 80: Loading a simulation configuration 83 MG-SOFT SNMP Agent Simulator User Manual 7 Starting Simulation RUNNING SIMULATION After you have added and configured SNMP agent instances, you can start simulating them. When started, each simulated SNMP agent instance will listen for SNMP queries on its designated IP address and port and respond to SNMP queries, returning the OIDs and values specified in the assigned agent snapshot file. Once started, the simulated SNMP agents will continue to run until you stop them (SNMP agents are simulated by the SNMP Agent Simulator Engine service, therefore exiting the SNMP Agent Simulator Management Console will not stop the simulation). 7.1 Starting Simulation The software lets you start simulating either all existing SNMP agents, a group of agents, or individual agent instances, as described in this section. MG-SOFT SNMP Agent Simulator can simulate thousands of SNMP agents at a time by employing multiple simulator engines running on different computers. Even in such large-scale setups, all agents can be controlled from a single SNMP Agent Simulator management console. 7.1.1 Starting a Single SNMP Agent To start simulating an SNMP agent, right click it in the upper window panel and select the Start Agent command from the pop-up menu (Figure 81). Figure 81: Starting an SNMP agent 84 MG-SOFT SNMP Agent Simulator User Manual Starting Simulation 7.1.2 Starting Multiple SNMP Agents You can start simulating multiple SNMP agents at a time in more than one way: To start simulating all existing SNMP agents, use the Run / Start All Agents command (Figure 82) or click the Start All Agents toolbar button ( ). Figure 82: Starting all SNMP Agents To run all SNMP agent instances controlled by a particular simulator engine, rightclick the simulator engine in the upper window panel and select the Start All Agents pop-up menu command (Figure 83). Figure 83: Starting all SNMP agents of a given simulator engine 85 MG-SOFT SNMP Agent Simulator User Manual Starting Simulation To start simulating one or more SNMP agents, first select them with the mouse (press and hold down the CTRL key and click individual agent instances in the upper window panel), right click one of them and select the Start Agent command from the pop-up menu (Figure 84). Figure 84: Starting selected SNMP agents Tip: When starting multiple SNMP agent instances at the same time, it is recommend to check the Errors panel for potential errors, as it may not be immediately evident from the main window that some of the agent instances failed to start. 86 MG-SOFT SNMP Agent Simulator User Manual Stopping Simulation 7.2 Stopping Simulation Once the simulated SNMP agent instances are started, they will continue to run until you stop them, as described in this section. Note that exiting the SNMP Agent Simulator management console will not stop the simulated SNMP agents. The software lets you stop simulating either all running SNMP agents at a time, a group of agents, or individual agent instances, as described in this section. 7.2.1 Stopping a Single SNMP Agent To stop simulating a SNMP agent, right click a running agent instance in the upper window panel and select the Stop Agent command from the pop-up menu (Figure 85). Figure 85: Stopping an SNMP agent 7.2.2 Stopping Multiple SNMP Agents You can stop simulating multiple SNMP agents at a time in more than one way: To stop simulating all running SNMP agents, use the Run / Stop All Agents command (Figure 86) or click the Stop All Agents toolbar button ( ). 87 MG-SOFT SNMP Agent Simulator User Manual Stopping Simulation Figure 86: Stopping all SNMP agents To stop all SNMP agent instances controlled by a particular simulator engine, rightclick the simulator engine in the upper window panel and select the Stop All Agents pop-up menu command (Figure 87). Figure 87: Stopping all SNMP agents of the selected simulator engine 88 MG-SOFT SNMP Agent Simulator User Manual Viewing Errors To stop simulating one or more running SNMP agents, first select them with the mouse (press and hold down the CTRL key and click individual agent instances in the upper window panel), right click one of them and select the Stop Agent command from the drop-down list (Figure 88). Figure 88: Stopping selected SNMP agents 7.3 Viewing Errors When you perform certain operations in SNMP Agent Simulator Management Console, like starting and stopping SNMP agents, some errors may occur, e.g., an SNMP agent may fail to start because it cannot bind to the specified IP address or port (as it is already occupied), etc. The software provides a convenient Error List window that lists all errors. This may be particularly useful when simulating a large number of SNMP agents, where it is not immediately evident from the main window that some error occurred (e.g., one of several thousand SNMP agent instances failed to start). 1. If the Error List window is currently not displayed, display it by selecting the View / Error List command from the main menu. 2. The Error List window appears (typically docked to the bottom of the main window), listing all present errors - if any (Figure 89). 89 MG-SOFT SNMP Agent Simulator User Manual Viewing Errors Figure 89: Viewing errors in the Error List panel 3. Double-click an error in the Error List to quickly locate the respective SNMP agent or Simulator engine which the error refers to. The symbol of an SNMP agent in error is colored red ( ) both, in the main window and in the Errors list (Figure 90). Figure 90: Opening the Edit SNMP Agent dialog box to fix the error 90 MG-SOFT SNMP Agent Simulator User Manual Viewing Errors 4. Read the error description (e.g., IP address or port not available) to learn what type of error is associated with the given agent instance or simulator engine. If a resource is not available (e.g., IP address or port), probably some other process on the same computer occupies that resource. In such case try to fix the error either by terminating the respective process or by assigning a different resource (e.g., IP address or port or interface, etc.) to the affected simulated agent. To assign a different resource to an agent, right-click the relevant SNMP agent in the main window and choose the Edit SNMP Agent command from the context menu (Figure 90) to open the respective dialog box where you can change the resource. Tip: You can edit the properties of several/many SNMP agents at the same time in the Edit Multiple SNMP Agents dialog box. 5. After eliminating the error, try to start the agent again. The error should disappear from the errors list and the agent status should change to "running". 91 MG-SOFT SNMP Agent Simulator User Manual Viewing Statistics 7.4 Viewing Statistics 1. Select the View / Statistics command from the main menu or click the Show Statistics toggle button ( ) in the toolbar to display the Statistics window. By default the Statistics window is docked and displayed at the bottom of the main window (Figure 91), but can be repositioned or undocked as desired. 2. In the upper window panel, click a running agent instance that has enabled collecting statistics to view its SNMP statistics in the Statistics window. The Statistics column in upper window panel (Figure 91) indicates whether collecting statistics is enabled for a particular agent instance or not (Yes/No). Tip: You can enable or disable collecting and computing SNMP statistics for a simulated agent by checking/unchecking the SNMP Statistics checkbox in the Agent Properties dialog box, General panel. You can select multiple simulated SNMP agents and choose the Edit Multiple SNMP Agents pop-up command to configure their properties, including enable statistics, for multiple agents at the same time. Note: If collecting and computing statistics is enabled for a large number of simulated agents, this may degrade the performance of MG-SOFT SNMP Agent Simulator. Figure 91: Viewing SNMP traffic statistics of a simulated agent 92 MG-SOFT SNMP Agent Simulator User Manual Viewing Statistics 3. The Statistics list in the lower window panel displays the number of SNMP packets received and sent by the simulated agent, the number of requested and returned OIDs, the number of received and sent octets in SNMP PDUs, the number of received SNMP Get, GetNext, GetBulk and Set requests and the number of sent SNMP Response messages, etc. For each statistical variable, the columns display the total value, delta (value difference of two consecutive polls), average (delta divided by the refresh interval in seconds), peak delta value and time, peak average value and time (Figure 91). 4. SNMP statistics of the selected simulated agent instance is displayed also in four mini graphs. Right-click on a mini graph to display a pop-up menu with the selection of statistical variables that can be monitored (total values only) in a given mini graph. A toggle tick mark in front of a variable name indicates that the variable is being graphed. The color of the variable name in the pop-up menu is the color of the graph line used for depicting that variable. 93 MG-SOFT SNMP Agent Simulator User Manual Using Ping Tools 7.5 Using Ping Tools You can use the built-in ICMP Ping and SNMP Ping tools to check if a particular simulator engine or running SNMP agent instance is responding, respectively. 7.5.1 SNMP Ping Tip: The quickest way to "SNMP ping" a running SNMP agent instance is to select the agent instance in the SNMP Agent Simulator Management Console and use the CTRL+P shortcut. 1. To ping a running agent instance with an SNMP protocol request, select the Tools / SNMP Ping command, or click the SNMP Ping toolbar button ( ). The SNMP Ping console appears (Figure 92). Figure 92: SNMP Ping console 2. Enter the IPv4 or IPv6 address and port of the SNMP agent you want to query and choose the appropriate SNMP profile from the drop-down list. 3. Click the Ping button to ping the selected agent. The center section of the console will display the result of the SNMP Ping operation (a SNMP response or timeout message). 94 MG-SOFT SNMP Agent Simulator User Manual Using Ping Tools 7.5.2 ICMP Ping 1. To initiate ICMP Ping, select the Tools / ICMP Ping command, or click the ICMP Ping button on the toolbar ( ). The ICMP Ping console appears (Figure 93) Figure 93: ICMP Ping console 2. Enter the IPv4 or IPv6 address you want to ping (e.g., IP address of a simulated SNMP agent or simulator engine) and press the Ping button to start pinging it. The center section of the console displays the results of the Ping operation. 95