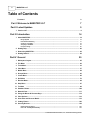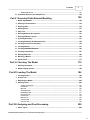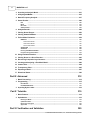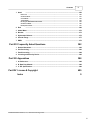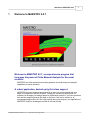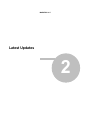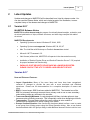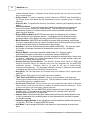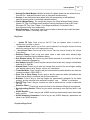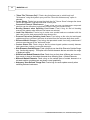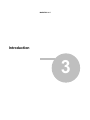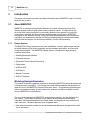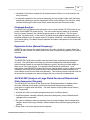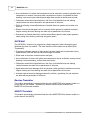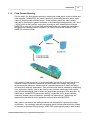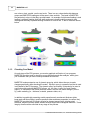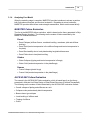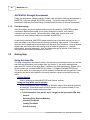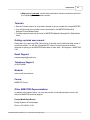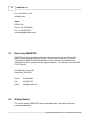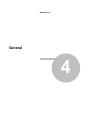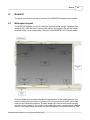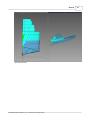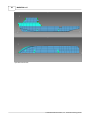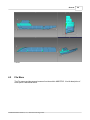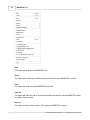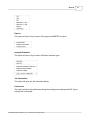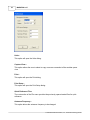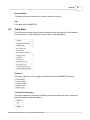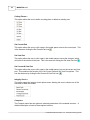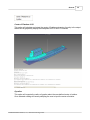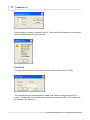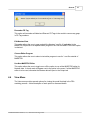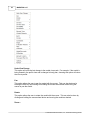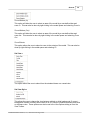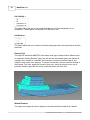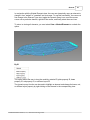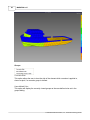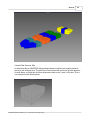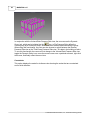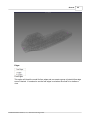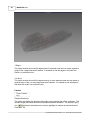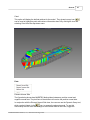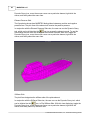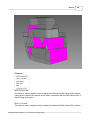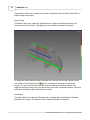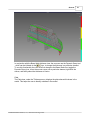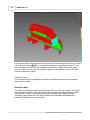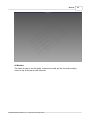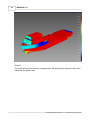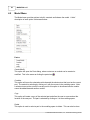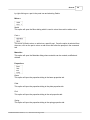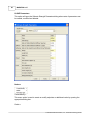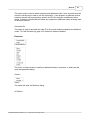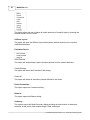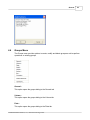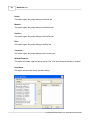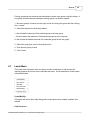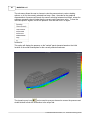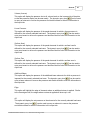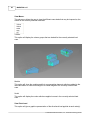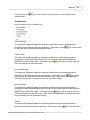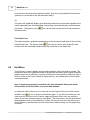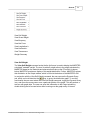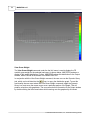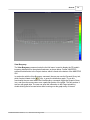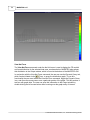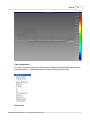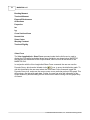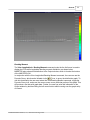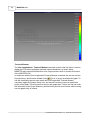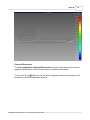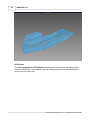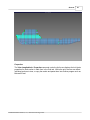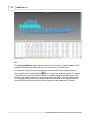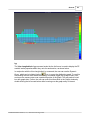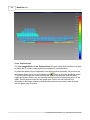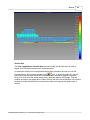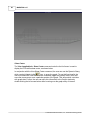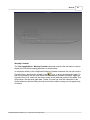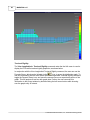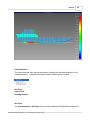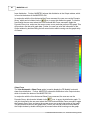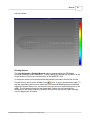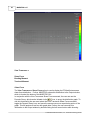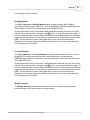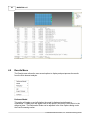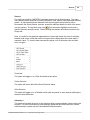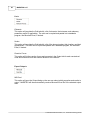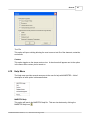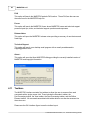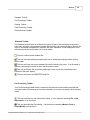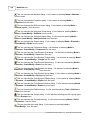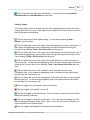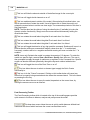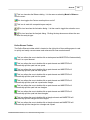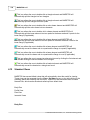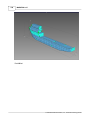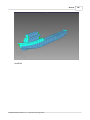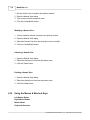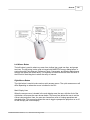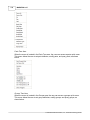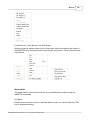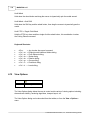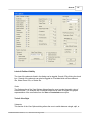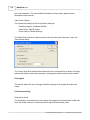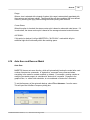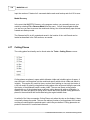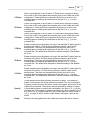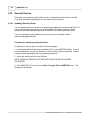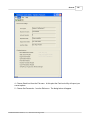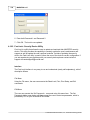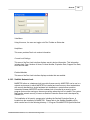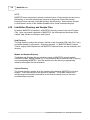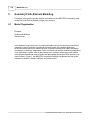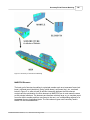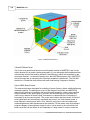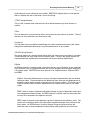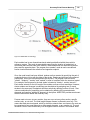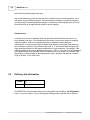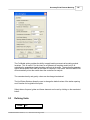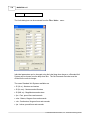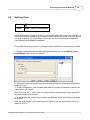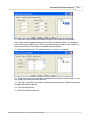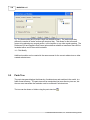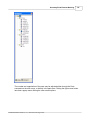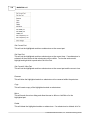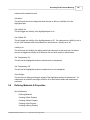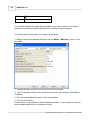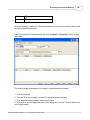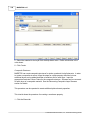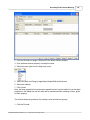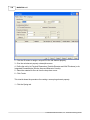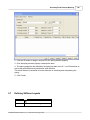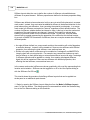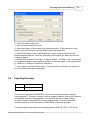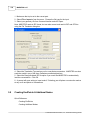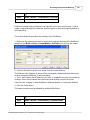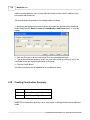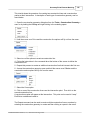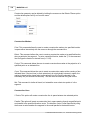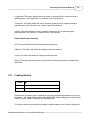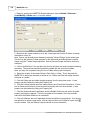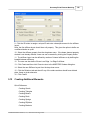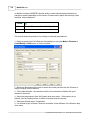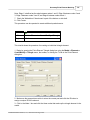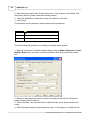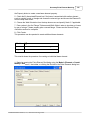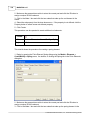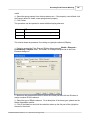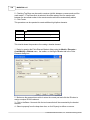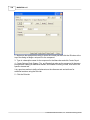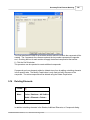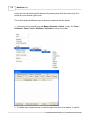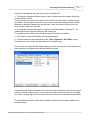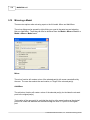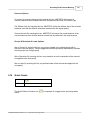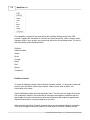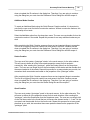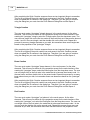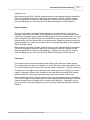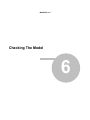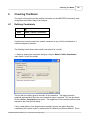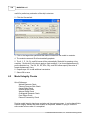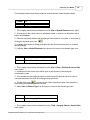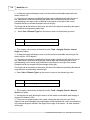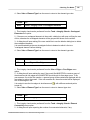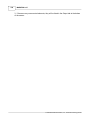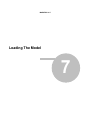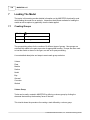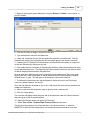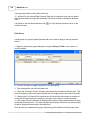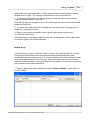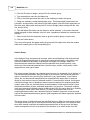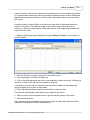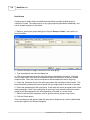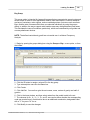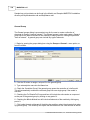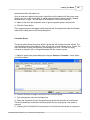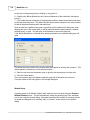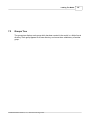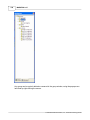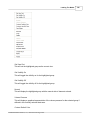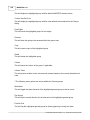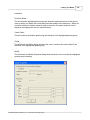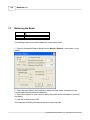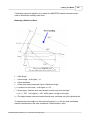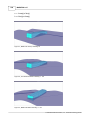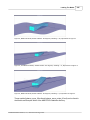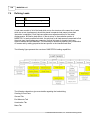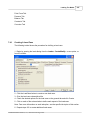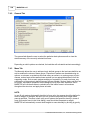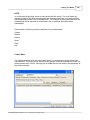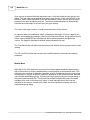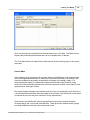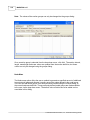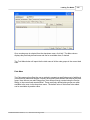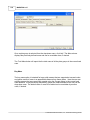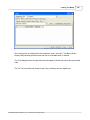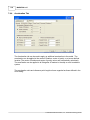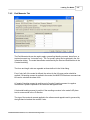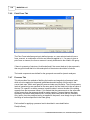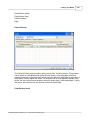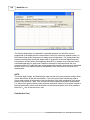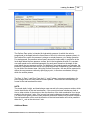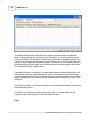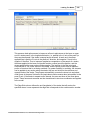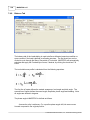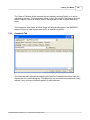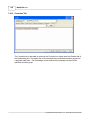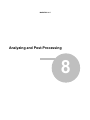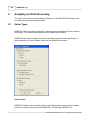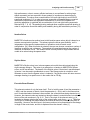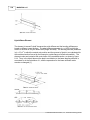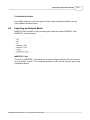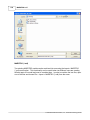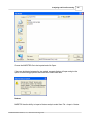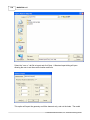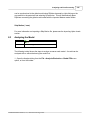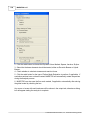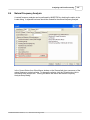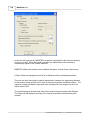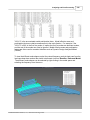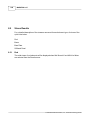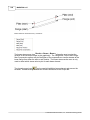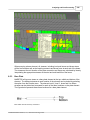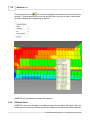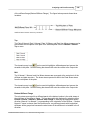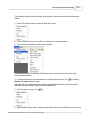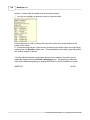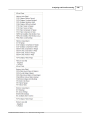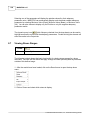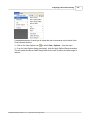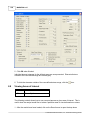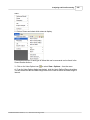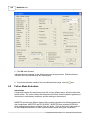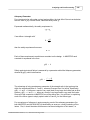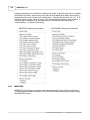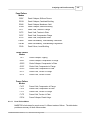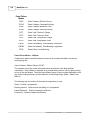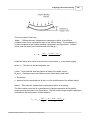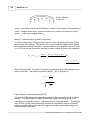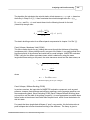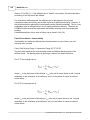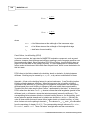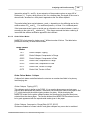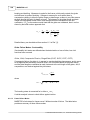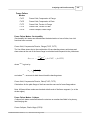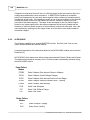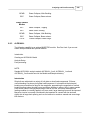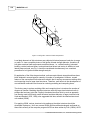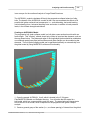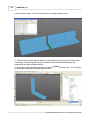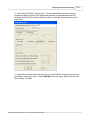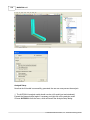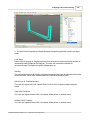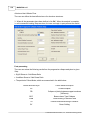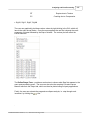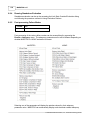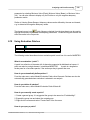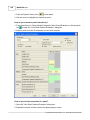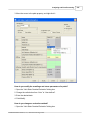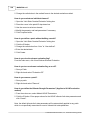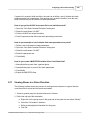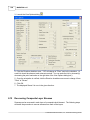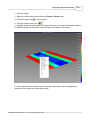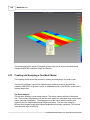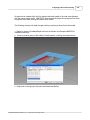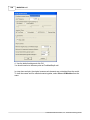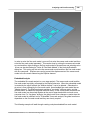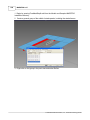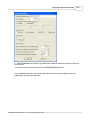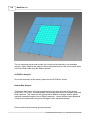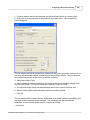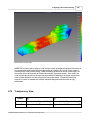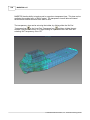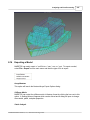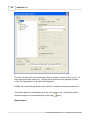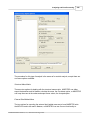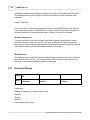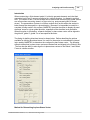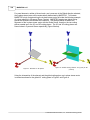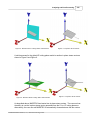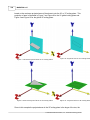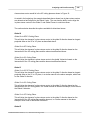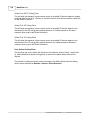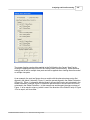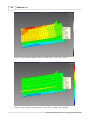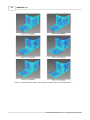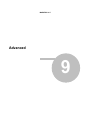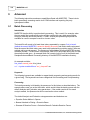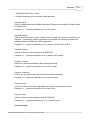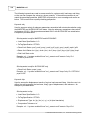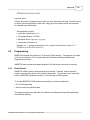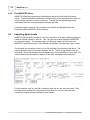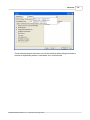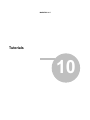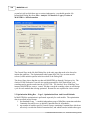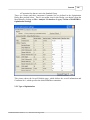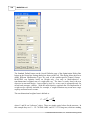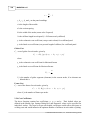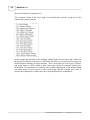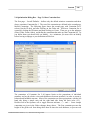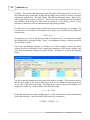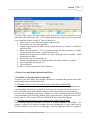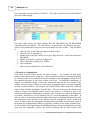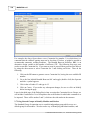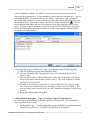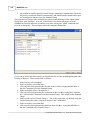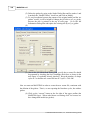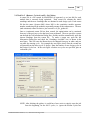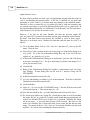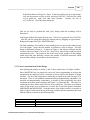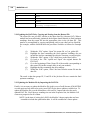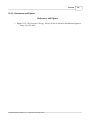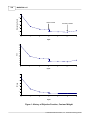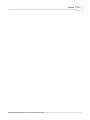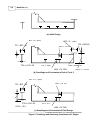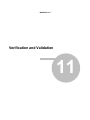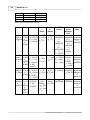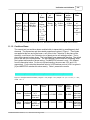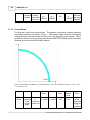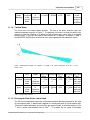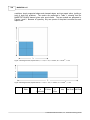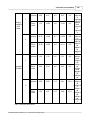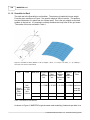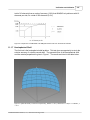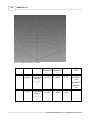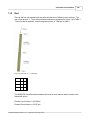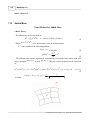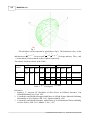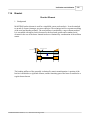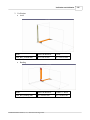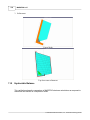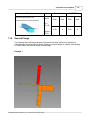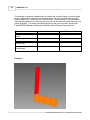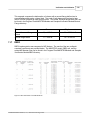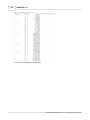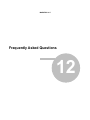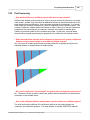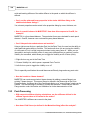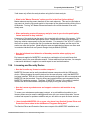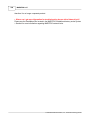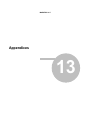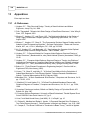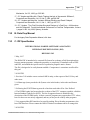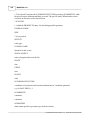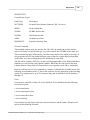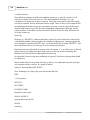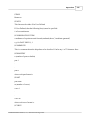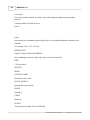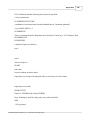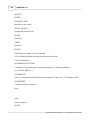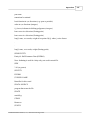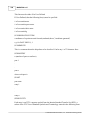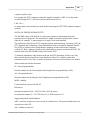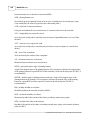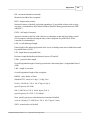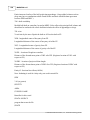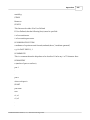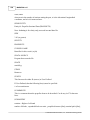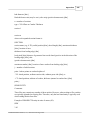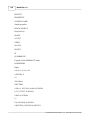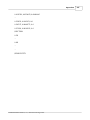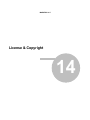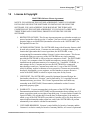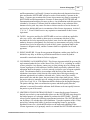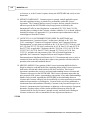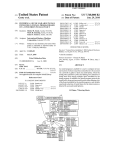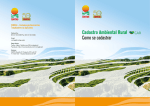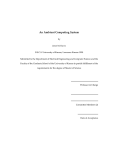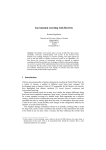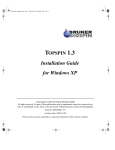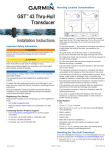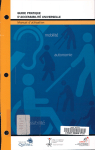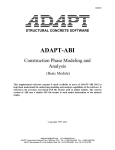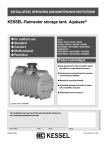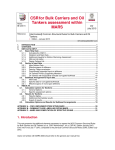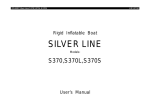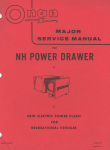Download MAESTRO Manual - Design Systems & Technologies
Transcript
MAESTRO Manual 2 MAESTRO 9.0.7 Table of Contents Foreword 0 Part I Welcome to MAESTRO 9.0.7 7 Part II Latest Updates 9 1 Version 9.0.7 ................................................................................................................................... 9 14 Part III Introduction 1 About MAESTRO ................................................................................................................................... 14 Design System .......................................................................................................................................................... Finite Element .......................................................................................................................................................... Modeling Checking Your .......................................................................................................................................................... Model Analyzing Your .......................................................................................................................................................... Model Post-processing .......................................................................................................................................................... 14 17 18 19 20 2 Getting Help................................................................................................................................... 20 3 How to buy MAESTRO ................................................................................................................................... 22 4 Getting Started ................................................................................................................................... 22 25 Part IV General 1 Workspace Layout ................................................................................................................................... 25 2 File Menu ................................................................................................................................... 29 3 Tools Menu ................................................................................................................................... 33 4 View Menu ................................................................................................................................... 37 5 Model Menu................................................................................................................................... 58 6 Groups Menu ................................................................................................................................... 63 7 Loads Menu................................................................................................................................... 65 8 Hull Menu ................................................................................................................................... 70 9 Results Menu ................................................................................................................................... 94 10 Help Menu ................................................................................................................................... 97 11 Toolbars ................................................................................................................................... 98 12 Standard Views ................................................................................................................................... 104 13 Named Views ................................................................................................................................... 111 14 Using the Mouse ................................................................................................................................... & Shortcut Keys 112 15 View Options ................................................................................................................................... 116 16 Auto Save ................................................................................................................................... and Recover Model 119 17 Cutting Planes ................................................................................................................................... 120 18 Security Devices ................................................................................................................................... 122 Updating Security .......................................................................................................................................................... Device Fast Lock - Security .......................................................................................................................................................... Device Utility 122 124 © 2009 DRS Defense Solutions, LLC, Advanced Technology Center Contents 3 SafeNet Network .......................................................................................................................................................... Lock 125 19 Installation................................................................................................................................... Directory and Sample Files 126 Part V Geometry/Finite Element Modeling 128 1 Model Organization ................................................................................................................................... 128 2 Defining Job ................................................................................................................................... Information 134 3 Defining Units ................................................................................................................................... 135 4 Defining Parts ................................................................................................................................... 137 5 Parts Tree ................................................................................................................................... 140 6 Defining Materials ................................................................................................................................... & Properties 143 7 Defining Stiffener ................................................................................................................................... Layouts 149 8 Importing Geometry ................................................................................................................................... 151 9 Creating EndPoints ................................................................................................................................... & Additonal Nodes 152 10 Creating Construction ................................................................................................................................... Geometry 154 11 Creating Strakes ................................................................................................................................... 157 12 Creating Additional ................................................................................................................................... Elements 159 13 Creating Compounds ................................................................................................................................... 167 14 Deleting Elements ................................................................................................................................... 169 15 Mirroring a................................................................................................................................... Model 172 16 Quick Create ................................................................................................................................... 173 Part VI Checking The Model 179 1 Defining Constraints ................................................................................................................................... 179 2 Model Integrity ................................................................................................................................... Checks 180 Part VII Loading The Model 186 1 Creating Groups ................................................................................................................................... 186 2 Groups Tree ................................................................................................................................... 197 3 Balancing the ................................................................................................................................... Model 202 4 Defining Loads ................................................................................................................................... 206 Creating A Load .......................................................................................................................................................... Case General Tab.......................................................................................................................................................... Mass Tab .......................................................................................................................................................... Acceleration.......................................................................................................................................................... Tab End Moments .......................................................................................................................................................... Tab Point Force Tab .......................................................................................................................................................... Pressure Tab .......................................................................................................................................................... Balance Tab.......................................................................................................................................................... Constraint Tab .......................................................................................................................................................... Corrosion Tab .......................................................................................................................................................... Part VIII Analyzing and Post-Processing 207 208 208 216 217 218 218 224 225 226 228 1 Solver Types ................................................................................................................................... 228 © 2009 DRS Defense Solutions, LLC, Advanced Technology Center 3 4 MAESTRO 9.0.7 2 Importing an ................................................................................................................................... Analysis Model 231 3 Analyzing the ................................................................................................................................... Model 235 4 Natural Frequency ................................................................................................................................... Analysis 237 5 Stress Results ................................................................................................................................... 240 Rod .......................................................................................................................................................... Beam .......................................................................................................................................................... Bare Plate .......................................................................................................................................................... Stiffened Panel .......................................................................................................................................................... 240 241 243 244 6 Analysis Results ................................................................................................................................... 246 7 Viewing Stress ................................................................................................................................... Ranges 250 8 Viewing Areas ................................................................................................................................... of Interest 252 9 Failure Mode ................................................................................................................................... Evaluation 254 MAESTRO .......................................................................................................................................................... Panel Failure ......................................................................................................................................................... Modes Girder Failure ......................................................................................................................................................... Modes Frame Failure ......................................................................................................................................................... Modes ALPS/ULSAP.......................................................................................................................................................... ALPS/HULL .......................................................................................................................................................... Running Standalone .......................................................................................................................................................... Evaluation Post-processing .......................................................................................................................................................... Failure Modes 256 257 265 266 268 269 278 278 10 Using Evaluation ................................................................................................................................... Patches 279 11 Viewing Stress ................................................................................................................................... in a Given Direction 283 12 Recovering................................................................................................................................... Composite Layer Stresses 284 13 Creating and ................................................................................................................................... Analyzing a Fine Mesh Model 286 14 Contour Plot ................................................................................................................................... 294 15 Transparency ................................................................................................................................... View 295 16 Exporting a................................................................................................................................... Model 297 17 Directional................................................................................................................................... Stress 300 Part IX Advanced 312 1 Batch Processing ................................................................................................................................... 312 2 Programming ................................................................................................................................... 315 Read Results .......................................................................................................................................................... Run MAESTRO .......................................................................................................................................................... Solver 315 316 3 Importing Hydro ................................................................................................................................... Loads 316 Part X Tutorials 319 1 Basic Features ................................................................................................................................... 319 2 Optimization ................................................................................................................................... 319 Defining the.......................................................................................................................................................... Model Optimization.......................................................................................................................................................... Data References and .......................................................................................................................................................... Figures Appendix A .......................................................................................................................................................... Part XI Verification and Validation 319 321 351 355 359 © 2009 DRS Defense Solutions, LLC, Advanced Technology Center Contents 1 Quad 5 ................................................................................................................................... 359 Patch Test .......................................................................................................................................................... Cantilever Beam .......................................................................................................................................................... Curved Beam .......................................................................................................................................................... Twisted Beam .......................................................................................................................................................... Rectangular.......................................................................................................................................................... Plate Under Lateral Load Scordelis-Lo.......................................................................................................................................................... Roof Hemispherical .......................................................................................................................................................... Shell 2 Rod 359 361 362 363 363 366 367 ................................................................................................................................... 369 3 Added Mass ................................................................................................................................... 370 4 Bracket ................................................................................................................................... 373 5 Hydrostatic................................................................................................................................... Balance 376 6 Second Flange ................................................................................................................................... 377 7 RBE3 ................................................................................................................................... 379 Part XII Frequently Asked Questions 382 1 General Questions ................................................................................................................................... 382 2 Pre-Processing ................................................................................................................................... 383 3 Post-Processing ................................................................................................................................... 384 4 Licensing and ................................................................................................................................... Security Device 385 Part XIII Appendices 388 1 A: References ................................................................................................................................... 388 2 B: Data Prep ................................................................................................................................... Manual 389 3 C: IDF Specification ................................................................................................................................... 389 Part XIV License & Copyright Index 409 0 © 2009 DRS Defense Solutions, LLC, Advanced Technology Center 5 MAESTRO 9.0.7 Welcome to MAESTRO 9.0.7 1 Welcome to MAESTRO 9.0.7 1 7 Welcome to MAESTRO 9.0.7 Welcome to MAESTRO 9.0.7, a comprehensive program that leverages the power of Finite Element Analysis for the naval architect. MAESTRO is a finite element tool providing powerful structural design and analysis capabilities for naval architects. A robust application, backed up by first class support. MAESTRO has been designed and created by a group of naval architects that care about your experience with the software. Simply put, we feel successful when our software can leverage your design talents to create better vessels. If you have questions that can't be answered through this Help or the forum, feel free to contact us, at [email protected]. We enjoy hearing about your projects, your application of MAESTRO, and your challenges, and will do our best to help. © 2009 DRS Defense Solutions, LLC, Advanced Technology Center MAESTRO 9.0.7 Latest Updates 2 Latest Updates 2 9 Latest Updates Updates and changes to MAESTRO will be described here, listed by release number. You can also read the Release Notes, which are included as part of the installation, to see a complete history of the releases and changes to MAESTRO. 2.1 Version 9.0.7 MAESTRO Release Notes MAESTRO is a finite element analysis program for rationally-based analysis, evaluation, and structural optimization of ships, offshore structures, and other large complex thin-walled structures. MAESTRO Requirements · Operating Systems not tested: Windows XP 64-bit, 2000 · Operating Systems not supported: Windows ME, 98, 95, NT · Mac: The Intel Mac with Bootcamp or Parallels has not been tested · Microsoft .NET Framework 2.0. · Valid license (without this, MAESTRO will operate in the demonstration mode) · Installation of Sentinel System Driver and Sentinel Protection Server 7.5.0 (required for proper hardware lock functionality). · PARALLEL-PORT SECURITY DEVICES ARE NO LONGER SUPPORTED. PLEASE CONTACT THE ATC TO ORDER A USB SECURITY DEVICE. Version 9.0.7 New and Enhanced Features: · Layout Organization: Many of the menu items and icons have been reorganized, renamed or changed to provide the user with a more consistent and effortless experience. Please see the documentation for a complete description of menus and icons. · RBE3: A new element, RBE3 has been added to MAESTRO. The intended use of the RBE3 is to transmit forces and moments from a primary node to one or more secondary nodes without adding any stiffness to the structure. · Transverse Bending Moments: A newly designed Hull Menu includes options to view transverse plots of bending moments. This is especially useful when designing multi-hulls. · Transparency: This new feature allows the user to choose to set a module or substructure as transparent for easier viewing of the model. · Groups Creation/Operation: New functionality has been added to allow a user to create a new group from existing groups using the Group Operation dialog. Also, a new feature has been added within the groups dialog to add additional elements that are similar to an © 2009 DRS Defense Solutions, LLC, Advanced Technology Center 10 MAESTRO 9.0.7 · · · · · · · · · · · · · · · · · already selected element. Combined, these features provide the user with a more robust way to create groups. Wetted Group: To assist in exporting “wetted” elements to FEMAP, new functionality in the Groups menu was added that will automatically create a general group of "wetted" elements. Select by Box: To expedite the selection of elements, a select-by-box capability has been added. Directional Stress: A new feature has been added which allows the user to align all element local stress vectors to a global direction. This functionality will enable the presentation of stress in a uniform manner to the analyst can better assess the stress patch in a given direction. Export Stiffness Matrix: MAESTRO can now export the stiffness matrix in Nastran format through the export Nastran options. This feature will allow advanced users to process analysis runs in Nastran by using the MAESTRO generated stiffness matrix. Batch Execution: MAESTRO has the ability to perform batch processing, which allows the user to sequentially solve any number of models, each of which may have any number of load cases without having to manually launch each model. AutoSave: A new auto save feature has been added to MAESTRO. The user can select the number of executed commands in between auto saves from File > AutoSave Frequency... Recover Model: A new feature has been added under File > Recover, which automatically recovers a model after an unexpected closing of MAESTRO. Documentation: The documentation has been completely overhauled with a focus more on “how to.” Additionally, all of the documentation is now in a single location, which can be found via the Help menu or help icon. Sentinel Security Drivers/Servers: The Sentinel System Driver (both for USB) and Sentinel Protection Server (for Network locks) are now integrated into the MAESTRO installation process. Therefore, there is no need for the user to install security drivers/servers separately. The integrated installation checks to determine the necessity of installing the Sentinel Driver/Sentinel Protection Server. Help Menu: The new Help menu now includes links to the website, forum, support email, and FAQ. FAQ: Updated FAQ section in the help file and on the website. "Null" Beam and Stiffener Properties: There are now predefined "null" beam and stiffener layouts when creating a new model. This eliminates the need to define these for an unstiffened panel or unframed strake. Set Current & View Part: There is now an icon and a right-click menu option in the parts tree to set the current and view part for a module or substructure at the same time. There is also a new icon to set current part and set view part . Background Color: The new MAESTRO default background color is light gray with gradient north. To change back to a black background, or another color, open the Preferences dialog from File > Preferences. Capture View: A new feature has been added under the File menu which allows the user to copy a screenshot of the modeling space to their clipboard which can then be pasted into another program. Importing Legacy Results: A new mechanism has been added to facilitate the importing, i.e. opening *.PLG files, of legacy MAESTRO results. Hull Menu: A newly designed Hull Menu with options to view horizontal and transverse plots. © 2009 DRS Defense Solutions, LLC, Advanced Technology Center Latest Updates 11 · Solving Fine Mesh Models: Multiple top down Fine Mesh models can be solved at once from the File > Analysis/Evaluation menu or Analysis/Evaluation dialog. · Groups: A new feature has been added within the groups dialog to add additional elements that are similar to an already selected element. · Check & Merge Dialog: The functionality found in the Check & Merge Dialog (namely Update: FE Tags, Free Edges and Evaluation Patches) has been moved to the Tools > Renumber FE-Tag, View > Edges > Free Edges and Model > Evaluation Patch > Auto-Generate menu items respectively. · Model Summary: Functionality used to report number of elements and nodes has been moved to the Model > Summary menu item. Bug Fixes: · · · · · · · · · · · · · · · Update FE Tags: Fixed a bug so that FE Tags are updated when a module or substructure is moved or rotated. Collapsed Quad: Fixed a bug so that a quad collapsed to a triangular element correctly distributes mass and force to the appropriate nodes. Sort Volume Table: Fixed a bug so the Volume Table can now be sorted by the Volume Group Name. Deletions Dialog: Fixed a bug that would cause a hard crash when deleting large amounts of elements from the deletions dialog. Sort Element List by ID: Fixed a bug that allows elements to be sorted in the Grid tab without information disappearing. Sort Nodes List by ID: Fixed a bug that caused a hard crash when trying to sorted listed nodes by ID in Grid tab. Warped Quad: Fixed a bug to take the average face normal of the two triangles making up a warped quad for area, weight, volume, etc. calculations. Trochoidal Wave: Fixed a bug so that the trochoidal wave profile definition now uses the formulas provided in DDS-100-6 i.2. Parts Tree in Parts Dialog: Fixed a bug so that the parts tree within the Modules and Substructures dialog is consistent with the main parts tree. Brackets: Fixed a bug so that leg lengths are automatically populated for the listed property, and are returned to the automatic lengths if “user defined” is unchecked. Find FE-Tag: Fixed a bug so a search can now be performed for a nodal or elemental FE-Tag. Deletions Filters: Fixed a bug so that the filters in the deletions dialog work as expected. Saving/Loading Results: Fixed a bug so results consistently save and load with a .mdl file. ULSAP Results: Fixed a bug so that ULSAP results are automatically saved and loaded with a .mdl file. ULSAP Adequacy Parameters: Fixed a bug so only ULSAP Adequacy parameters are shown in an ULSAP analysis. Graphical Bugs Fixed: © 2009 DRS Defense Solutions, LLC, Advanced Technology Center 12 MAESTRO 9.0.7 · "Show This Thickness Only": Fixed a bug that allows user to switch back to all "thicknesses" using the dynamic query once the "Show this thickness only" option is selected. · Corner Stress: Fixed a bug so now the check box for "Corner Stress" changes the stress contour plot between nodal and elemental contour plots. · Compound Element Effectiveness: Fixed a bug so now non-transverse compound elements can be defined as longitudinally effective using the dynamic query. · Bending Moment when Switching Load Cases: Fixed a bug so the hull bending moment plot updates when different load cases are selected. · Load Case Selection: Fixed a bug to make sure queried loads are consistent with the load case from the load case selection drop-down menu. · Pressure Plots when Switching Load Cases: Fixed a bug so the color plot and legend updates each time a different load case is selected from the load case drop-down menu. · Deformed Model Changes: Fixed a bug that prevented model from being undeformed if structure was changed in the "deformed" mode. · Contour Stress Plot: Fixed a bug so that the stress legend updates correctly between load cases when viewing a contoured stress plot. · Hide Elements Outside Range: Fixed a bug that now has Hide Elements Outside Range icon functionally properly. This option will now hide elements that are not within the range of displayed values. · Stiffeners on Wetted Elements View: Fixed a bug so that when stiffeners are turned on, they remain in view on the wetted elements when selecting View > Wetted Elements. · Mirrored Wetted Elements: Fixed a bug so the wetted faces of wetted elements in a mirrored module or substructure are shown correct graphically. · Adequacy “User Defined” Range Plot: Fixed a bug so results update correctly when switching between load cases. © 2009 DRS Defense Solutions, LLC, Advanced Technology Center MAESTRO 9.0.7 Introduction 3 14 3 MAESTRO 9.0.7 Introduction The topics in this section provide some basic information about MAESTRO, what it is for and what you can do with it. 3.1 About MAESTRO MAESTRO is a design tool specifically tailored to suit naval architects and their finite element analysis and limit-state (failure mode) evaluation needs. The objective of any structural finite element analysis is to accurately determine the response of a structural system that is modeled with finite elements and subjected to given loads. MAESTRO accomplishes this objective through a single Windows-based graphical user interface that completely encompasses the structural modeling (preprocessing), the ship-based loading, the finite element analysis, the limit-state evaluation, and the post-processing. 3.1.1 Design System The MAESTRO Design System has four main capabilities: overall or global stress analysis, structural adequacy (limit-state) evaluation, structural design optimization, and fine mesh (local) stress analysis. The MAESTRO Design System is comprised of eight principal modules, listed below. · Modeling/Analysis/Evaluation · Finemesh Analysis · Eigenvalue Solver (Natural Frequency) · Optimization · ALPS/ULSAP · ALPS/HULL · Nastran Translator · ANSYS Translator Modeling/Analysis/Evaluation This module includes the graphical modeler for developing MAESTRO structural models and full post-processing capability. This includes full model viewing capability and generation of loads for input to the MAESTRO Analysis/Evaluation Solver. Post-processing includes such features as graphical display of loads, deflections, stresses, and failure evaluation results from the MAESTRO Analysis/Solver. The two central operations of MAESTRO, analysis and evaluation, are also performed by this module. This module completes a finite element analysis and structural integrity evaluation (failure modes and other limit states based, see Hughes) of every member and every load case. The solver performs three integrated tasks: · finite element analysis to obtain the actual stresses and deflections throughout the model for all load cases. © 2009 DRS Defense Solutions, LLC, Advanced Technology Center Introduction 15 · calculation of the failure stresses for all relevant modes of failure, for every member and every load case. · a complete evaluation of the structural adequacy of every member under each load case, and thereby obtaining a rigorous assessment of the current design of the structure, which includes identifying the most critical failure mode and load case for each member. Finemesh Analysis The MAESTRO Fine Mesh module allows the user to create refined 3-D FEA models of any portion of the MAESTRO model quickly. The user creates a group made up of elements from the "area of interest" then refines the group based on two options. The first option being the Top-down mode. In this mode, Fine Mesh Analysis applies displacements from the global analysis to the fine mesh model for boundary conditions. In the Embedded mode (the second option), Fine Mesh Analysis replaces the coarse mesh portion of the model with the fine mesh. Eigenvalue Solver (Natural Frequency) MAESTRO can compute the natural frequency of the ship in either air or water. When the analysis is done in water, the added mass of the water is automatically applied to the wetted elements. Optimization The MAESTRO Optimization module uses sequential linear programming to redesign the structure. This optimization eliminates any structural inadequacies while achieving an optimum design based on user specified objectives (goals), which may be least weight or least cost or even both of these, in a weighted non-dimensional combination. In its optimization mode MAESTRO iterates the structure through design cycles in which it revises scantlings, reruns the finite element analysis, and reevaluates the structural adequacy of each member for all failure modes and load cases. This iterative process continues until the structure has converged to an optimum design that has no structural inadequacies. ALPS/ULSAP (Analysis of Large Plated Structures/Ultimate Limit State Assessment Program) The ALPS/ULSAP module is for the Ultimate Limit State Assessment for welded steel or aluminum stiffened panels under combined in-plane and lateral pressure loads at quasi-static or impact action situations. The main features of this module are as follows [ Paik, Thayamballi]: · Ultimate limit state (or ultimate strength) assessment of stiffened panels; · Unstiffened plates, uniaxially stiffened panels and orthogonally (cross) stiffened panels (grillages) can be examined; · Six types of collapse modes are examined, namely overall collapse, biaxial compressive collapse, beam-column type collapse, stiffener web buckling, stiffener tripping and gross yielding; · Either steel or aluminum panels can be analyzed; © 2009 DRS Defense Solutions, LLC, Advanced Technology Center 16 MAESTRO 9.0.7 · Any combination of in-plane load components can be evaluated, namely longitudinal axial compression or tension, transverse axial compression or tension, longitudinal in-plane bending, transverse in-plane bending and edge shear as well as lateral pressure load; · Fabrication related initial imperfections in the form of initial deflections and welding residual stress can be accounted for with parameters of influence; · Effect of softening in heat-affected zone of welded aluminum panels can be taken into account; · Effects of structural damages such as corrosion (either general or localized corrosion), fatigue cracking and local denting are dealt with as parameters of influence; · Permanent set (lateral deflection) of plates and stiffened panels under impact pressure loads arising from sloshing, slamming and green waters. ALPS/Hull The ALPS/HULL module is for progressive collapse analysis of ship hulls applying and idealized structural unit method. The main features of this module are as follows [Paik, Thayamballi]: · Progressive collapse analysis of ships under hull girder loads can be performed quickly and accurately until and after the ultimate strength is reached; · Either steel or aluminum material can be analyzed; · Any combination of various hull girder load components can be evaluated, namely vertical bending, horizontal bending, section shear and torsion; · Fabrication related initial imperfections in the form of initial deflections and welding residual stresses are dealt with as parameters of influence; · Aged related structural damages such as corrosion (either general or localized corrosion), fatigue cracking and local denting are dealt with as parameters of influence; · Accident induced structural damages caused by collision, grounding, fire and explosion are dealt with as parameters of influence. Nastran Translator This module automatically translates either the entire MAESTRO finite element model or a portion thereof into Nastran. Alternatively, Nastran models can be translated into MAESTRO as fine mesh modules. ANSYS Translator This module automatically translates either the entire MAESTRO finite element model or a portion thereof into ANSYS. © 2009 DRS Defense Solutions, LLC, Advanced Technology Center Introduction 3.1.2 17 Finite Element Modeling The first step in the finite element process is creating the model, which consist of nodes and finite elements. In MAESTRO, the mesh is created by introducing reference points, which consist of endpoints and additional nodes. These reference points are either created manually by specifying the global coordinates, or by importing existing geometry (via *.dxf or *.idf file), which is then used as construction geometry to aid in reference point creation. MAESTRO is unique in how these three-dimensional nodes are created and manipulated throughout the modeling process; therefore, it is useful to discuss the hierarchy of the MAESTRO structural model. In the design of large structures it is usually advisable to divide the task into a few distinct subtasks in order to maintain a good overview and control of the design. Most large structures can be reduced to several levels of component structures for which the design and analysis is relatively independent. Such a structure can best be modeled by subdividing it into a hierarchy of parts, down to the module level, and then constructing each module using a three-dimensional mesh of nodes and appropriate groupings of finite elements. As shown above, the MAESTRO structural modeling is organized in four levels: members (elements), strakes (group of elements), modules and substructures. Additionally, all appropriate materials and section properties can be created with MAESTRO. Many types of constraints and loading conditions can be applied to represent the design environment. You can apply loads and constraints directly on finite element entities (nodes or elements) or indirectly through groups. MAESTRO groups typically used in load creation © 2009 DRS Defense Solutions, LLC, Advanced Technology Center 18 MAESTRO 9.0.7 are volume, plate, module, section and node. There is a very close relationship between groups and MAESTRO loading as will be seen in later sections. The loads in MAESTRO are particularly unique in that they are ship-based. An example of ship-based loading is tank loading, hydrostatic loading (both still water and wave induced bending moments) deck loading and externally imposed bending moments to name a few. A few of these are shown below. 3.1.3 Checking Your Model At each stage of the FEA process, you receive graphical verification of your progress. MAESTRO provides tools for checking your model before and after analysis, which gives you confidence that you have correctly modeled the structure. MAESTRO makes extensive use of dynamic querying, which allows the user to make changes graphically while checking the model. Dynamic query is a powerful tool that is used in all phases of the FEA process. The dynamic query functionality is intended to be used in conjunction with particular MAESTRO menus, e.g. the View, Loads, Hull, and Results menus. In combination with these particular menus, the user can make changes ("on the fly") while modeling (i.e., thickness, material, pressure sides, etc.). In addition to graphically presenting model properties such as element thickness (plate, beam web and beam flange), positive pressure sides and beam properties (to name a few), MAESTRO provides built in integrity checks for element aspect ratios, disconnected elements, warped (twisted) quads, element internal angles and overlapped elements. These integrity checks can be executed at any stage of the process. © 2009 DRS Defense Solutions, LLC, Advanced Technology Center Introduction 3.1.4 19 Analyzing Your Model When the modeling stage is complete, MAESTRO provides interfaces to solvers to perform both finite element analysis and structural evaluation. Regarding structural evaluation, MAESTRO provides three failure mode strength assessments, which are discussed briefly. MAESTRO Failure Evaluation The first is the MAESTRO failure evaluation, which is based on the theory presented in Ship Structural Design (Hughes). The following are the modes of failure examined by the MAESTRO evaluation method: Panels § Panel Collapse (stiffener flexure, combined buckling, membrane yield and stiffener bucking) § Panel Yield (tension/compression in the stiffener flange and tension/compression in the plate) § Panel Serviceability due to local plate bending longitudinal/transverse § Panel Failure due to local plate buckling; Girders § Girder Collapse (tripping and tension/compression in flange) § Girder Yield (tension/compression in the plate/flange) Frames § Frame Collapse (plastic hinge) § Frame Yield (tension/compression in the plate/flange) ALPS/ULSAP Failure Evaluation The second is the ALPS/ULSAP failure evaluation, which is based heavily on the theory presented in Ultimate Limit State Design of Steel-Plated Structures (Paik and Thayamballi). The following are the modes of failure examined by the ALPS/ULSAP evaluation method: · Overall collapse of plating and stiffeners as a unit · Collapse under predominantly biaxial compression · Beam-column type collapse · Local buckling of stiffener web · Tripping of stiffener · Gross © 2009 DRS Defense Solutions, LLC, Advanced Technology Center 20 MAESTRO 9.0.7 ALPS/HULL Strength Assessment Finally, the progressive collapse analysis of ships under hull girder loads can be assessed in MAESTRO, using the optional ALPS/HULL module. The theory behind ALPS/HULL is presented in Ultimate Limit State Design of Steel-Plated Structures (Paik and Thayamballi). 3.1.5 Post-processing After the analysis (structural response and/or structural evaluation), MAESTRO provides visualization features that enable you to quickly interpret the results, verify loading conditions, and record results. Deformation plots, stress plots, contour plots, and animations of each loading condition are available in MAESTRO. As previously mentioned, MAESTRO makes extensive use of dynamic querying not only in the model stage of the FEA process, but the post-processing stage as well. For example, while the user is graphically post-processing with dynamic query turned on, a pop-up window displays the exact information that is being used to create the graphics (i.e., stresses, deformations, structural adequacy). Also, this information can be echoed, in text format, to the output window located at the bottom of the GUI. 3.2 Getting Help Using this help file: This help is designed to be used on-screen. It is extensively cross-linked so that you can find more relevant information to any subject from any location. If you prefer reading printed manuals a PDF version of the entire help is installed in the \Help subdirectory, located in the directory where you installed MAESTRO (by default, C:\Program Files\MAESTRO\Help). This may be useful as a reference but you will probably find that the active hyperlinks, crossreferences and active index make the on-screen electronic version of the help much more useful. Getting Started Start by studying the About MAESTRO and General sections. Using the help while you're working As far as possible the help is separated by the basic steps of finite element modeling and analysis. This makes easier to find the answer to your question based on your stage of the finite element analysis process. · To find information on a specific topic, navigate to the appropriate FEA step: General Geometry/Finite Element Modeling Checking The Model Loading The Model Post-Processing © 2009 DRS Defense Solutions, LLC, Advanced Technology Center Introduction 21 · When you're frustrated, use the Index and Search functions as well as check out the Frequently Asked Questions section. Tutorials: · See the Tutorials section for some basic tutorials to get you started with using MAESTRO. · You will find some of the models used in the tutorials in the MAESTRO/Models & Samples/Tutorial Models folder. · Full ship sample models can be found in MAESTRO/Models & Samples/Full Ship Models folder. Getting a printed user manual: Please don't try to print the HTML Help version of the help from the Microsoft help viewer; it would look terrible. You will find a formatted PDF version of the entire documentation designed for printing in the MAESTRO\Help folder or from Start > All Programs > MAESTRO 9.0 >. Email Support: [email protected] Telephone Support: (410) 604-8000 Website: www.orca3d.com/maestro Forum: MAESTRO Forum Other MAESTRO Representatives: In addition to the options above, you may also contact a local representative from the list below for MAESTRO technical support: Europe/Middle East/Russia Design Systems & Technologies Phone: +33-4-92-91-13-24 © 2009 DRS Defense Solutions, LLC, Advanced Technology Center 22 MAESTRO 9.0.7 Fax: +33-4-92-91-13-38 [email protected] Japan SEALS, Ltd. Phone: +81-45-895-6051 Fax: +81-45-895-6052 [email protected] 3.3 How to buy MAESTRO MAESTRO can be purchased by visiting the online purchasing page and filling out the required information and submitting the form. Once the form is received, you will be contacted by a MAESTRO sales representative and a quote will be generated for the requested modules or maintenance and support extension. You may also contact the DRS C3 ATC directly: 160 Sallitt Drive, Suite 200 Stevensville, MD 21666 3.4 Phone: 410-604-8000 Fax: 410-643-5370 Email: [email protected] Getting Started The current release of MAESTRO can be downloaded from: http://www.orca3d.com/ maestro/download.htm. © 2009 DRS Defense Solutions, LLC, Advanced Technology Center Introduction 23 Once the download is complete, double-click the self-extracting file (MAESTRO_Installation_v9.0.6.exe) to start the installation process. Follow the on-screen instructions to complete the installation. With MAESTRO version 9.0 and later, the installation will automatically ensure the appropriate drivers and servers (for network licenses) are installed. Once the MAESTRO installation is complete, verify that the license dongle (USB or parallel port) is attached to the local machine where MAESTRO is installed, or if it is a network license that the dongle is attached to the host computer and the Sentinel Protection Service is started on the host computer. This can be verified by opening the Control Panel, clicking on Administrative Tools, and then Services. If the service is not already started, start the service before launching MAESTRO to ensure the network lock is found. If you do not have a license or your current license is expired, MAESTRO will run in Demo mode with limited functionality. If you would like to purchase a license, or renew an existing license, you can go to http://www.orca3d.com/maestro/purchase.htm to fill out a form for a quotation or email directly to [email protected] with your inquiry. If you experience any problems during or after the installation, click Help > Technical Support from the menu to send an email to [email protected]. Note for Network Locks If you are troubleshooting issues with a network lock, you may refer to the ReadMe.pdf file located in the MAESTRO installation directory under MAESTRO/System/Sentinel or see the Security Devices section of the help manual. © 2009 DRS Defense Solutions, LLC, Advanced Technology Center MAESTRO 9.0.7 General 4 General 4 25 General The topics in this section provide an overview of the MAESTRO program user interface. 4.1 Workspace Layout The MAESTRO Modeler is a tool for creating a structural model through a graphical user interface (GUI). With the help of various menu options and toolbars, the user can rapidly generate a large, yet accurate model. The layout of the MAESTRO GUI is shown below. The main display area contains the graphical representation of the model geometry. It is used for viewing either the entire or a portion of the current structural model, and is often used to make interactive selections. The main display can have several layouts including one, two, or four viewports. The number in the upper right corner of each viewport indicates the ID of that viewport, and the current view part is displayed in the window border of each © 2009 DRS Defense Solutions, LLC, Advanced Technology Center 26 MAESTRO 9.0.7 viewport. The active viewport’s window border is highlighted in dark blue. The user can control how and what is seen in the main display through the commands in the View menu. Commands to rotate the current view can also be accessed with a single mouse click via the Viewing toolbar. Several more commonly used viewing commands can be accessed by clicking the right mouse button anywhere in the main display area. This results in a pop-up menu being displayed from which the user can perform operations such as zooming in or out, fitting the view, panning the view, toggling to the previous view, setting any of the five standard views, and toggling perspective projection on and off. Single View © 2009 DRS Defense Solutions, LLC, Advanced Technology Center General Split Vertical View © 2009 DRS Defense Solutions, LLC, Advanced Technology Center 27 28 MAESTRO 9.0.7 Split Horizontal View © 2009 DRS Defense Solutions, LLC, Advanced Technology Center General 29 4 Views 4.2 File Menu The File menu provides several common functions within MAESTRO. A brief description of each option is discussed below. © 2009 DRS Defense Solutions, LLC, Advanced Technology Center 30 MAESTRO 9.0.7 New This option will open and new MAESTRO file. Open... This option allows the user to select and open a previously saved MAESTRO .mdl file. Save This option will save the current MAESTRO model file. Save As... This option will allow the user to choose the location and save the current MAESTRO model file under a new file name. Import > This option will open a fly-out menu of file types for MAESTRO to import. © 2009 DRS Defense Solutions, LLC, Advanced Technology Center General 31 Export > This option will open a fly-out menu of file types for MAESTRO to export. Analysis/Evaluation This option will open a fly-out menu of different analyses types. Job Information... This option will open the Job Information dialog. Preferences This option will open the preferences dialog where background settings and DXF Import settings can be changed. © 2009 DRS Defense Solutions, LLC, Advanced Technology Center 32 MAESTRO 9.0.7 Units... This option will open the Units dialog. Capture View > This option allows the user to select to copy or save a screenshot of the modeler space view. Print... This option will open the Print dialog. Print Setup... This option will open the Print Setup dialog. Quick Reference Files The next section of the File menu provides the previously opened model files for quick reference. Autosave Frequency... This option allows the autosave frequency to be changed. © 2009 DRS Defense Solutions, LLC, Advanced Technology Center General 33 Recover Model This option will recover the model if a crash or other error occurs. Exit This option will exit MAESTRO. 4.3 Tools Menu The tools menu provides several options to assist the user throughout the finite element analysis process. A brief description of each option is discussed below. Toolbars > This option allows the user to toggle on and off the view of the MAESTRO toolbars. Construction Geometry > This option opens the Construction Geometry menu which allows the user to create and delete construction lines and markers. © 2009 DRS Defense Solutions, LLC, Advanced Technology Center 34 MAESTRO 9.0.7 Cutting Planes > This option allows the user to define a cutting plane or delete an existing one. Set Current Part This option allows the user to click a part in the model space to set as the current part. This is the same as clicking the Set Current Part icon . Set View Part This option allows the user to click a part in the model space to set as the view part, which will zoom fit the window to this part. This is the same as clicking the Set View Part icon . Set Current & View Part This option allows the user to click a part in the model space to set as the current and view part. This combines the function of the Set Current Part and Set View Part options. This can also be done by clicking the Set Current & View Part icon . Integrity Check > This option opens the integrity check options menu allowing the user to choose one of the functions to check the model. Compute > The Compute menu has two options to calculate parameters of the modeled structure. A detailed description of each of these options is below: © 2009 DRS Defense Solutions, LLC, Advanced Technology Center General 35 Center of Flotation & CG This option will calculate and output the center of flotation and center of gravity to the output tab as well as graphically display the waterplane and CG and CF locations. Gyradius This option will compute the radius of gyration about the user-defined center of rotation. Once selected a dialog will launch prompting the user to input the center of rotation. © 2009 DRS Defense Solutions, LLC, Advanced Technology Center 36 MAESTRO 9.0.7 After the center of rotation is defined, click OK. The results will be displayed in a new dialog box as well as be echoed to the Output tab. Find FE-Tag This option will launch the Find FE-Tag to locate a node or element by it's FETag. Click the radio button to choose between "Nodal" and "Element" and type the FeTag to search. A dialog will list the node or element location for the enter FeTag. This location will be echoed to the Output tab. © 2009 DRS Defense Solutions, LLC, Advanced Technology Center General 37 Renumber FE-Tag This option will renumber all Nodal and Element FE-Tags in the model to remove any gaps in FE-Tag numbers. Edit Nastran Data This option allows the user to open and edit the Nastran *.nas file (if applicable) in the MAESTRO Output tab or a separate editor program if the Use Non-MAESTRO Editor option is checked. Choose Editor Program This option allows the user to select a text editor program to use for *.nas files outside of MAESTRO. Use Non-MAESTRO Editor This option allows the user to toggle on or off the option to use a Non-MAESTRO editor for Nastran data. A check mark will appear next to the option in the menu if a Non-MAESTRO editor is to be used, otherwise the Nastran data will open in the Output tab. 4.4 View Menu The View menu provides several options for viewing the model that help in the FEA modeling process. A brief description of each option is discussed below. © 2009 DRS Defense Solutions, LLC, Advanced Technology Center 38 MAESTRO 9.0.7 Undo View Change This option will undo the last change to the model view made. For example, if the model is being viewed in the profile view and is changed to body plan, choosing this option will return the view to profile. Pan This option allows the user to pan the model with the mouse. This can also be done by holding the Shift key and clicking and holding the mouse wheel button and moving the mouse to pan the model. Rotate This option allows the user to rotate the model with the mouse. This can also be done by clicking and holding the mouse wheel button and moving the model as desired. Zoom > © 2009 DRS Defense Solutions, LLC, Advanced Technology Center General 39 Zoom Window (In) This option will allow the user to select an area of the model by a user-defined box and zoom in. This can also be done by right-clicking in the model space and selecting Zoom In. Zoom Window (Out) This option will allow the user to select an area of the model by a user-defined box and zoom out. This can also be done by right-clicking in the model space and selecting Zoom Out. Zoom Extents This option allows the user to select to zoom to the extents of the model. This can also be done by right-clicking in the model space and selecting Fit. Set View > This option allows the user to select from the standard views or a named view. Set View Style > This allows the user to change the view between a black or white background (if current background is black or white), show nodes on or off, shrink or unshrink elements, and solid or wireframe view. These options can also be set in the View Options dialog or from the View Toolbar. © 2009 DRS Defense Solutions, LLC, Advanced Technology Center 40 MAESTRO 9.0.7 Set Visibility > This option allows the user to set a module display on or off and transparent or not transparent. These options can also be set in the Parts Tree. Set Window > This option allows the user to show or hide the parts/groups tree, the output section and the status bar. Element Type This option is the default MAESTRO view where each type of element has a different color. In conjunction with the Element Type view, the user can dynamically query and element to change it from "wetted" to "unwetted" and vice-versa, reverse the element normal, and rotate the local x-axis of the element. To use this functionality, the user must first change to the Element Type view, toggle the Dynamic Query icon, move the mouse cursor over a particular element, right-click the mouse, and finally select the menu item. Wetted Elements This option will change the view to display on the elements that are defined as "wetted". © 2009 DRS Defense Solutions, LLC, Advanced Technology Center General 41 In conjunction with the Wetted Elements view, the user can dynamically query an element to change it from "wetted" to "unwetted" and vice versa. To use this functionality, the user must first change to the Element Type view, toggle the Dynamic Query icon, move the mouse cursor over a particular element, right-click the mouse, and finally select the menu item. To return to viewing all elements, you must select View > Wetted Elements to uncheck the option. By ID This option allows the user to view the model by material ID, plate property ID, beam property ID, rod property ID, or stiffener layout ID. The dynamic query function can be used to highlight an element and change the beam, rod, or stiffener layout property by right-clicking on the element in the corresponding view. © 2009 DRS Defense Solutions, LLC, Advanced Technology Center 42 MAESTRO 9.0.7 Groups Corrosion Side This option allows the user to view the side of the element which corrosion is applied to, shown as pink, if a corrosion group is defined. User-defined Color This option will display the currently viewed groups as the user-defined color set in the groups dialog. © 2009 DRS Defense Solutions, LLC, Advanced Technology Center General 43 Volume/Plate Pressure Side As mentioned above, MAESTRO distinguishes between a positive and negative pressure face by a pink and gray face. The pink face of the element will receive the positive pressure. As seen below, a typical tank will have the pressure side on the "inside" of the tank. This is very important when defining tanks. © 2009 DRS Defense Solutions, LLC, Advanced Technology Center 44 MAESTRO 9.0.7 In conjunction with the Volume/Plate Pressure Side view, the user can use the Dynamic Query tool, which can be initiated via the icon, to Flip Pressure Side, define the volume group as a Centerline Group, and Remove an element associated with the group. When using this functionality, the user can also choose to switch between the Element Pressure Side view or the Tank/Group Pressure Side view. This aids in the building of tanks. To use this functionality the user must first change to the Volume/Plate Pressure Side view, toggle the Dynamic Query icon, move the mouse cursor over a particular element, right-click the mouse, and finally select the menu item. Constraints This option displays the model in wireframe view showing the nodes that are constrained and in which direction. © 2009 DRS Defense Solutions, LLC, Advanced Technology Center General 45 Edges Free Edges This option will check the model for free edges and can create a group of potential free edge errors if desired. It is easiest to see the free edges in red when the model is in wireframe view. © 2009 DRS Defense Solutions, LLC, Advanced Technology Center 46 MAESTRO 9.0.7 3 Edges This option checks the model for edges where 3 elements meet and can create a general group of the 3 edge elements if desired. It is easiest to see the edges in red when the model is in wireframe view. 4 or More This option checks the model for edges where 4 or more elements meet and can create a general group of the 4 or more edge elements if desired. It is easiest to see the edges in red when the model is in wireframe view. Patches Element Evaluation This option will display the elements that make up the patches that will be evaluated. This includes single panel elements that are bordered by beam elements. The dynamic query icon (with patch checked) can be used to highlight an element or patch and select Evaluation Off. © 2009 DRS Defense Solutions, LLC, Advanced Technology Center General 47 Patch This option will display the defined patches for the model. They dynamic query icon can be used to highlight a patch and retrieve information about it by clicking the icon and selecting Patch from the drop down menu. Plate Element Normal Side The figure below shows how MAESTRO distinguishes between a positive normal and negative normal face. The pink face of the element will receive the positive normal side. In conjunction with the Element Normal Side view, the user can use the Dynamic Query tool, which can be initiated via the icon, to reverse the element normal. To use this functionality the user must first change to the Element Normal Side view, toggle the © 2009 DRS Defense Solutions, LLC, Advanced Technology Center 48 MAESTRO 9.0.7 Dynamic Query icon, move the mouse cursor over a particular element, right-click the mouse, and finally select the menu item. Element Pressure Side The figure below shows how MAESTRO distinguishes between a positive and negative pressure face. The pink face of the element will receive the positive pressure. In conjunction with the Element Pressure Side view, the user can use the Dynamic Query tool, which can be initiated via the icon, to reverse the element normal. To use this functionality the user must first change to the Element Pressure Side view, toggle the Dynamic Query icon, move the mouse cursor over a particular element, right-click the mouse, and finally select the menu item. Stiffener Side The pink face designates the stiffener side of the plate element. In conjunction with the Stiffener Side view, the user can use the Dynamic Query tool, which can be initiated via the icon, to Flip Stiffener Side. With this view displaying, toggle the Dynamic Query icon, move the mouse cursor over a particular element, right-click the mouse, and finally select Flip Stiffener Side. © 2009 DRS Defense Solutions, LLC, Advanced Technology Center General 49 Thickness With Corrosion Net This option is used to toggle the view to display the thickness of Plate, Beam Web, or Beam Flange with or without net corrosion and is used in conjunction with the Plate, Beam Web, or Beam Flange menu option. With % Corroded This option is used to toggle the view to display the thickness of Plate, Beam Web, or Beam © 2009 DRS Defense Solutions, LLC, Advanced Technology Center 50 MAESTRO 9.0.7 Flange with or without % corroded and is used in conjunction with the Plate, Beam Web, or Beam Flange menu option. Beam Flange The Beam Flange view, under the Thickness menu, displays the flange thickness of all beam elements in the model. This helps the user to identify mistakes in the model. In conjunction with the Beam Flange thickness view, the user can use the Dynamic Query tool, which can be initiated via the icon, to change the thickness in a particular element. To use this functionality the user must first change to the Beam Flange view, toggle the Dynamic Query icon, move the mouse cursor over a particular element, right-click the mouse, and finally select the thickness of choice. Beam Web The Beam Web view, under the Thickness menu, displays the web thickness of all beam elements in the model. This helps the user to identify mistakes in the model. © 2009 DRS Defense Solutions, LLC, Advanced Technology Center General 51 In conjunction with the Beam Web thickness view, the user can use the Dynamic Query tool , which can be initiated via the icon, to change the thickness in a particular element. To use this functionality the user must first change to the Beam Web view, toggle the Dynamic Query icon, move the mouse cursor over a particular element, right-click the mouse, and finally select the thickness of choice. Plate The Plate view, under the Thickness menu, displays the plate element thickness in the model. This helps the user to identify mistakes in the model. © 2009 DRS Defense Solutions, LLC, Advanced Technology Center 52 MAESTRO 9.0.7 In conjunction with the Plate thickness view, the user can use the Dynamic Query tool, which can be initiated via the icon, to change the thickness in a particular element. To use this functionality the user must first change to the Plate view, toggle the Dynamic Query icon, move the mouse cursor over a particular element, right-click the mouse, and finally select the thickness of choice. Composite Layers The Composite Layers view displays the number of layers associated with all composite elements in the model. Global/Fine-Mesh This option will display the master and secondary nodes of a fine mesh model. The nodes that correspond to global nodes will be shown in pink and the fine mesh secondary nodes will be shown in yellow. In other words this option will display the master(pink) and secondary(yellow) nodes for the R-Spline elements that translate the displacements between the global and fine mesh models. © 2009 DRS Defense Solutions, LLC, Advanced Technology Center General All Modules This option is used to view the global, coarse mesh model with the fine mesh model(s) shown on top of the coarse mesh elements. © 2009 DRS Defense Solutions, LLC, Advanced Technology Center 53 54 MAESTRO 9.0.7 Element X Axis & Global X This option will color the elements corresponding to the angle that the element's local x-axis makes with the global x-axis. © 2009 DRS Defense Solutions, LLC, Advanced Technology Center General 55 Global Y This option will color the elements corresponding to the angle that the element's local x-axis makes with the global y-axis. © 2009 DRS Defense Solutions, LLC, Advanced Technology Center 56 MAESTRO 9.0.7 Global Z This option will color the elements corresponding to the angle that the element's local x-axis makes with the global z-axis. © 2009 DRS Defense Solutions, LLC, Advanced Technology Center General 57 Top Layer Fiber Direction This option will show the panel's (top layer for composite panels) primary fiber direction. This orientation can be changed via the Results > Stress > Define Direction... dialog. For a composite model, it is important to understand that redefining the primary fiber direction should be done prior to solving the model. The Models and Samples folder in the installation directory contains three sample composite models demonstrating this functionality. The sample models are fiber_stack_0_N45_P45_0_original.mdl, fiber_stack_0_N45_P45_0.mdl and fiber_stack_P45_0_90_P45.mdl. Options... This option will launch the View Options dialog. Refresh This option will allow the user to refresh the graphics. © 2009 DRS Defense Solutions, LLC, Advanced Technology Center 58 4.5 MAESTRO 9.0.7 Model Menu The Model menu provides options to build, constrain and balance the model. A brief description of each option is discussed below. Parts > Create/Modify This option will open the Parts dialog, where a structure or module can be created or modified. This is the same as clicking the parts icon . Combine This option will move the selected module beneath the substructure that is set as the current part. The module is selecting by clicking on it with the mouse in the modeling space. Note: a substructure must be set as the current part for this option to be allowed since a module cannot be added beneath another module. Copy This option will create a copy of the selected part and allow the user to name and set the location of the new part. The part is selected by clicking on it in the modeling space. Delete This option is used to select a part in the modeling space to delete. This can also be done © 2009 DRS Defense Solutions, LLC, Advanced Technology Center General 59 by right-clicking on a part in the parts tree and selecting Delete. Mirror > Model This option will open the Mirror dialog which is used to mirror the model or add a mirror. Parts > This menu is used to mirror or add mirror a specific part. Once the option is selected from the menu, click on the part to mirror or add mirror and follow the prompts in the command tab. Materials... This option will open the Materials dialog where materials can be created, modified and deleted. Properties > Beam This option will open the properties dialog to the beam properties tab. Plate This option will open the properties dialog to the plate properties tab. Rod This option will open the properties dialog to the rod properties tab. Spring This option will open the properties dialog to the spring properties tab. © 2009 DRS Defense Solutions, LLC, Advanced Technology Center 60 MAESTRO 9.0.7 ULSAP Parameters This option will open the Ultimate Strength Parameters dialog where sets of parameters can be created, modified and deleted. Nodes > Create/Modify > This menu option is used to create or modify endpoints or additional nodes by opening the appropriate dialog box. Delete > © 2009 DRS Defense Solutions, LLC, Advanced Technology Center General 61 This menu option is used to delete endpoints and additional nodes. Note: a module must be set as the current part in order to use this functionality. Once endpoint or additional node is selected, the user will be prompted to specify the ID of the endpoint or additional node to delete. Selecting unused nodes will delete any endpoints or additional nodes not being used to define an element. Renumber IDs This option is used to renumber the node ID of the current modules endpoints and additional nodes. This will eliminate any gaps in ID numbers if nodes are deleted. Elements > Create/Modify > This menu is used to create or modify an additional element, compound, or strake and will open the appropriate dialog. Delete > Select This option will open the Deletions dialog. All Visible > © 2009 DRS Defense Solutions, LLC, Advanced Technology Center 62 MAESTRO 9.0.7 This option allows the user to delete all visible elements of a specific type by choosing the desired element from the menu. Stiffener Layout... This option will open the Stiffener Layout dialog where stiffener layouts can be created, modified and deleted. Evaluation Patch > Auto-Generate This option will automatically create evaluation patches from the model's elements. Create/Evaluate This option will launch the Evaluation Patch dialog. Delete All This option will delete all evaluation patches defined for the model. Define Constraints... This option opens the Constraints dialog. Balance... This option opens the Balance dialog. Summary... This options opens the Model Summary dialog providing the total number of nodes and elements as well as the total modeled length, width, and height. © 2009 DRS Defense Solutions, LLC, Advanced Technology Center General 4.6 63 Groups Menu The Groups menu provides options to create, modify and delete groups as well as perform operations on existing groups. General... This option opens the groups dialog to the General tab. Volume... This option opens the groups dialog to the Volume tab. Plate... This option opens the groups dialog to the Plate tab. © 2009 DRS Defense Solutions, LLC, Advanced Technology Center 64 MAESTRO 9.0.7 Nodal... This option opens the groups dialog to the Node tab. Module... This option opens the groups dialog to the Module tab. Section... This option opens the groups dialog to the Section tab. Bay... This option opens the groups dialog to the Bay tab. Corrosion... This option opens the groups dialog to the Corrosion tab. Wetted Elements... This option will create a general group named "wet" of all shell elements defined as "wetted". Operations... This option will open the Group Operation dialog. © 2009 DRS Defense Solutions, LLC, Advanced Technology Center General 65 Existing groups can be combined and subtracted to create new groups using this dialog. A new group of shared elements between existing groups can also be created. 1. Move the groups of interest into the right column by clicking the group and then clicking the >> button. 2. Select the operator for each group added. +: this will add the elements of the selected group to the new group -: this will subtract the elements of the selected group from the new group &: this will add the shared elements of the selected groups to the new group 3. Select the group type from the drop-down menu. 4. Give the new group a name. 5. Click Create. 4.7 Loads Menu The Loads menu allows the user to create or modify a load case, as well as view the resulting pressure and forces for the selected load case. A brief description of each option is discussed below. Create/Modify... This option will launch the Loads dialog where load cases can be created, modified, and deleted. View Pressure > © 2009 DRS Defense Solutions, LLC, Advanced Technology Center 66 MAESTRO 9.0.7 The sub-menu allows the user to choose to view the pressure due to various loading options, or all, for the currently selected load case. Note: the scale for the graphical representation of pressure will remain the same if switching between load cases, unless the maximum pressure value is higher than the current scale's maximum value. To view the load case specific legend, turn off the pressure view and then turn it on again. Immersion This option will display the pressure on the "wetted" panel elements based on the initial location of the model's waterplane for the currently selected load case. The dynamic query icon can be used to query an element to recover the pressure and double-clicked to echo the information to the output tab. © 2009 DRS Defense Solutions, LLC, Advanced Technology Center General 67 Volume (Inverse) This option will display the pressure due to all volume loads on the inverse side of the plate so that the pressure display can be seen easily. The dynamic query icon can be used to query an element to recover the pressure and double-clicked to echo the information to the output tab. Linear Pressure This option will display the pressure of the panel elements for which a linear pressure is defined for the currently selected load case. The dynamic query icon can be used to query an element to recover the pressure and double-clicked to echo the information to the output tab. Surface Head This option will display the pressure of the panel elements for which a surface head is defined for the currently selected load case. The dynamic query icon can be used to query an element to recover the pressure and double-clicked to echo the information to the output tab. Surface Zero This option will display the pressure of the panel elements for which a surface zero is defined for the currently selected load case. The dynamic query icon can be used to query an element to recover the pressure and double-clicked to echo the information to the output tab. Additional Beam This option will display the pressure of the additional beam elements for which a pressure is imposed for the currently selected load case. The dynamic query icon can be used to query a beam element to recover the pressure and double-clicked to echo the information to the output tab. Edge This option will highlight the edge of elements where an additional stress is applied. Similar to the free edges view, the edges where a stress is applied will show up in red. All This option will display the net pressure on the elements for the currently selected load case. The dynamic query icon can be used to query an element to recover the pressure and double-clicked to echo the information to the output tab. © 2009 DRS Defense Solutions, LLC, Advanced Technology Center 68 MAESTRO 9.0.7 View Mass > This sub-menu allows the user to view the different mass loads that may be imposed on the model for the currently selected load case. Volume This option will display the volume groups that are loaded for the currently selected load case. Module This option will show the modules and their corresponding elements which are added to the load case either as a structural weight or a scaled weight for the currently selected load case. Nodal This option will display the nodes which are applied a mass in the currently selected load case. View Point Load This option will give a graphic representation of the directional load applied at each node(s). © 2009 DRS Defense Solutions, LLC, Advanced Technology Center General The dynamic query selected node. 69 icon can be used to query the force in each direction at the View Boundary Note: this option is for cut models only. Vertical Bending This option will graphically display the boundary nodal forces and moments applied to simulate the user-defined vertical end moments. The dynamic query to query the force and moments at individual nodes. icon can be used Vertical Shear This option will graphically display the boundary nodal forces and moments applied to simulate the user-defined vertical shear force or the vertical shear force calculated by MAESTRO to balance the model. The dynamic query force and moments at individual nodes. icon can be used to query the Horizontal Bending This option will graphically display the boundary nodal forces and moments applied to simulate the user-defined horizontal end moments. The dynamic query icon can be used to query the force and moments at individual nodes. Note: this is only applicable if transverse symmetry is not checked in the Job Information dialog. Horizontal Shear This option will graphically display the boundary nodal forces and moments applied to simulate the user-defined horizontal shear force or the horizontal shear force calculated by MAESTRO to balance the model. The dynamic query icon can be used to query the force and moments at individual nodes. Note: this is only applicable if transverse symmetry is not checked in the Job Information dialog. Torsion This option will graphically display the boundary nodal forces and moments applied to simulate the user-defined torsional moments. The dynamic query © 2009 DRS Defense Solutions, LLC, Advanced Technology Center icon can be used to 70 MAESTRO 9.0.7 query the force and moments at individual nodes. Note: this is only applicable if transverse symmetry is not checked in the Job Information dialog. All This option will graphically display all the boundary nodal forces and moments applied to the model representing the vertical bending, vertical shear, horizontal bending, horizontal shear, and torsion. The dynamic query individual nodes. icon can be used to query the force and moments at Total Point Force This option provides a graphical representation of the equivalent nodal force for the currently selected load case. The dynamic query icon can be used to query a specific node and that node can be double-clicked to echo the information to the Output tab. 4.8 Hull Menu The Hull menu is used to display various model properties, which can then be queried. This provides the user with a graphical method to quickly and accurately identify trends. Because graphics alone are not sufficient, a majority of these menu items produce distribution data, in the form of text in the Output window for further scrutiny. A brief description of each option is discussed below. Note: If transverse symmetry is checked in the Job Information dialog, the results shown will be for the full model, not just the half modeled. In conjunction with the Hull menu, the user can use the Dynamic Query tool, which can be initiated via the icon, to query the distribution graph. To use this functionality the user must select the Hull menu item of choice, toggle the Dynamic Query icon, and move the mouse cursor over a particular portion of the graph. This will produce a text box with data for the highlighted section of the distribution. Further, the user can echo this information to the Output window by double-clicking the left mouse button while hovering over the graph entity of interest. © 2009 DRS Defense Solutions, LLC, Advanced Technology Center General 71 View Self Weight View Gross Weight View Buoyancy View Net Force View Longitudinal > View Horizontal > View Transverse > Weight Summary View Self Weight The View Self Weight command under the the Hull menu is used to display the MAESTRO calculated "modeled" weight. The term "modeled" weight refers to the weight calculated by MAESTRO based on the materials and elements that make up the FE model. As shown below, MAESTRO produces a display of this weight distribution. Further, MAESTRO echoes this distribution to the Output window, which is found at the bottom of the MAESTRO GUI. In conjunction with the View Self Weight command, the user can use the Dynamic Query tool, which can be initiated via the icon, to query the distribution graph. To use this functionality the user must select the View Self Weight command, toggle the Dynamic Query icon, and move the mouse cursor over a particular portion of the graph. This will produce a text box with graph data. The user can echo this information to the Output window by double-clicking the left mouse button while hovering over the graph entity of interest. © 2009 DRS Defense Solutions, LLC, Advanced Technology Center 72 MAESTRO 9.0.7 View Gross Weight The View Gross Weight command under the the Hull menu is used to display the FE model's gross weight for the selected load case. As shown below, MAESTRO produces a display of this weight distribution. Further, MAESTRO echoes this distribution to the Output window, which is found at the bottom of the MAESTRO GUI. In conjunction with the View Gross Weight command, the user can use the Dynamic Query tool, which can be initiated via the icon, to query the distribution graph. To use this functionality the user must select the View Gross Weight command, toggle the Dynamic Query icon, and move the mouse cursor over a particular portion of the graph. This will produce a text box with graph data. The user can echo this information to the Output window by double-clicking the left mouse button while hovering over the graph entity of interest. © 2009 DRS Defense Solutions, LLC, Advanced Technology Center General 73 View Buoyancy The View Buoyancy command under the the Hull menu is used to display the FE model's buoyancy distribution for the selected load case, as shown below. Further, MAESTRO echoes this distribution to the Output window, which is found at the bottom of the MAESTRO GUI. In conjunction with the View Buoyancy command, the user can use the Dynamic Query tool, which can be initiated via the icon, to query the distribution graph. To use this functionality the user must select the View Buoyancy command, toggle the Dynamic Query icon, and move the mouse cursor over a particular portion of the graph. This will produce a text box with graph data. The user can echo this information to the Output window by double-clicking the left mouse button while hovering over the graph entity of interest. © 2009 DRS Defense Solutions, LLC, Advanced Technology Center 74 MAESTRO 9.0.7 View Net Force The View Net Force command under the the Hull menu is used to display the FE model's net force distribution for the selected load case, as shown below. MAESTRO also echoes this distribution to the Output window, which is found at the bottom of the MAESTRO GUI. In conjunction with the View Net Force command, the user can use the Dynamic Query tool, which can be initiated via the icon, to query the distribution graph. To use this functionality the user must select the View Net Force command, toggle the Dynamic Query icon, and move the mouse cursor over a particular portion of the graph. This will produce a text box with graph data. The user can echo this information to the Output window by double-clicking the left mouse button while hovering over the graph entity of interest. © 2009 DRS Defense Solutions, LLC, Advanced Technology Center General 75 View Longitudinal > The View Longitudinal menu has several options to display the longitudinal properties of the modeled structure. A detailed description of each of these options is below: Shear Force © 2009 DRS Defense Solutions, LLC, Advanced Technology Center 76 MAESTRO 9.0.7 Bending Moment Torsional Moment Element Effectiveness All Sections Properties Izz Iyy Cross Sectional Area Neutral Axis Shear Center Warping Constant Torsional Rigidity Shear Force The View Longitudinal > Shear Force command under the the Hull menu is used to display the FE model's longitudinal shear force distribution, as shown below. MAESTRO also echoes this distribution to the Output window, which is found at the bottom of the MAESTRO GUI. In conjunction with the View Longitudinal Shear Force command, the user can use the Dynamic Query, which can be initiated via the icon, to query the distribution graph. To use this functionality the user must select the View Shear Force command, toggle the Dynamic Query icon, and move the mouse cursor over a particular portion of the graph. This will produce a text box with graph data. Further, the user can echo this information to the Output window by double-clicking the left mouse button while hovering over the graph entity of interest. © 2009 DRS Defense Solutions, LLC, Advanced Technology Center General 77 Bending Moment The View Longitudinal > Bending Moment command under the the Hull menu is used to display the FE model's longitudinal bending moment distribution, as shown below. MAESTRO also echoes this distribution to the Output window, which is found at the bottom of the MAESTRO GUI. In conjunction with the View Longitudinal Bending Moment command, the user can use the Dynamic Query, which can be initiated via the icon, to query the distribution graph. To use this functionality the user must select the View Bending Moment command, toggle the Dynamic Query icon, and move the mouse cursor over a particular portion of the graph. This will produce a text box with graph data. Further, the user can echo this information to the Output window by double-clicking the left mouse button while hovering over the graph entity of interest. © 2009 DRS Defense Solutions, LLC, Advanced Technology Center 78 MAESTRO 9.0.7 Torsional Moment The View Longitudinal > Torsional Moment command under the the Hull menu is used to display the FE model's longitudinal torsional moment distribution, as shown below. MAESTRO also echoes this distribution to the Output window, which is found at the bottom of the MAESTRO GUI. In conjunction with the View Longitudinal Torsional Moment command, the user can use the Dynamic Query, which can be initiated via the icon, to query the distribution graph. To use this functionality the user must select the View Longitudinal Torsional Moment command, toggle the Dynamic Query icon, and move the mouse cursor over a particular portion of the graph. This will produce a text box with graph data. Further, the user can echo this information to the Output window by double-clicking the left mouse button while hovering over the graph entity of interest. © 2009 DRS Defense Solutions, LLC, Advanced Technology Center General 79 Element Effectiveness The View Longitudinal > Element Effectiveness command under the hull menu shows a graphical representation of which elements have longitudinal effectiveness. The Dynamic Query function can be used to highlight an element and toggle on or off whether the element is longitudinally effective. © 2009 DRS Defense Solutions, LLC, Advanced Technology Center 80 MAESTRO 9.0.7 All Sections The View Longitudinal > All Sections command under the Hull menu will display all the sections of the model. This is helpful if you are viewing specific sections and would like to return to the full model view. © 2009 DRS Defense Solutions, LLC, Advanced Technology Center General 81 Properties The View Longitudinal > Properties command under the Hull menu displays the hull girder properties for each section in table form in the Grid tab. Within the grid, the user can select individual sections to view, or copy the results and paste them into another program such as Microsoft Excel. © 2009 DRS Defense Solutions, LLC, Advanced Technology Center 82 MAESTRO 9.0.7 Izz The View Longitudinal > Izz command under the the Hull menu is used to display the FE model's inertia properties about the z-axis for each section, as shown below. In conjunction with the View Longitudinal Izz command, the user can use the Dynamic Query, which can be initiated via the icon, to query the distribution graph. To use this functionality the user must select the View Izz command, toggle the Dynamic Query icon, and move the mouse cursor over a particular portion of the graph. This will produce a text box with graph data. Further, the user can echo this information to the Output window by double-clicking the left mouse button while hovering over the graph entity of interest. © 2009 DRS Defense Solutions, LLC, Advanced Technology Center General 83 Iyy The View Longitudinal > Iyy command under the the Hull menu is used to display the FE model's inertia properties about the y-axis for each section, as shown below. In conjunction with the View Longitudinal Iyy command, the user can use the Dynamic Query, which can be initiated via the icon, to query the distribution graph. To use this functionality the user must select the View Iyy command, toggle the Dynamic Query icon, and move the mouse cursor over a particular portion of the graph. This will produce a text box with graph data. Further, the user can echo this information to the Output window by double-clicking the left mouse button while hovering over the graph entity of interest. © 2009 DRS Defense Solutions, LLC, Advanced Technology Center 84 MAESTRO 9.0.7 Cross Sectional Area The View Longitudinal > Cross Sectional Area command under the the Hull menu is used to display the FE model's cross sectional area properties, as shown below. In conjunction with the View Longitudinal Cross Sectional Area command, the user can use the Dynamic Query, which can be initiated via the icon, to query the distribution graph. To use this functionality the user must select the View Cross Sectional Area command, toggle the Dynamic Query icon, and move the mouse cursor over a particular portion of the graph. This will produce a text box with graph data. Further, the user can echo this information to the Output window by double-clicking the left mouse button while hovering over the graph entity of interest. © 2009 DRS Defense Solutions, LLC, Advanced Technology Center General 85 Neutral Axis The View Longitudinal > Neutral Axis command under the the Hull menu is used to display the FE model's neutral center, as shown below. In conjunction with the View Longitudinal Neutral Axis command, the user can use the Dynamic Query, which can be initiated via the icon, to query the graph. To use this functionality the user must select the View Neutral Axis command, toggle the Dynamic Query icon, and move the mouse cursor over a particular portion of the graph. This will produce a text box with graph data. Further, the user can echo this information to the Output window by double-clicking the left mouse button while hovering over the graph entity of interest. © 2009 DRS Defense Solutions, LLC, Advanced Technology Center 86 MAESTRO 9.0.7 Shear Center The View Longitudinal > Shear Center command under the the Hull menu is used to display the FE model's shear center, as shown below. In conjunction with the View Shear Center command, the user can use the Dynamic Query, which can be initiated via the icon, to query the graph. To use this functionality the user must select the View Shear Center command, toggle the Dynamic Query icon, and move the mouse cursor over a particular portion of the graph. This will produce a text box with graph data. Further, the user can echo this information to the Output window by double-clicking the left mouse button while hovering over the graph entity of interest. © 2009 DRS Defense Solutions, LLC, Advanced Technology Center General 87 Warping Constant The View Longitudinal > Warping Constant command under the the Hull menu is used to display the FE model's warping properties, as shown below. In conjunction with the View Longitudinal Warping Constant command, the user can use the Dynamic Query, which can be initiated via the icon, to query the distribution graph. To use this functionality the user must select the View Warping Constant command, toggle the Dynamic Query icon, and move the mouse cursor over a particular portion of the graph. This will produce a text box with graph data. Further, the user can echo this information to the Output window by double-clicking the left mouse button while hovering over the graph entity of interest. © 2009 DRS Defense Solutions, LLC, Advanced Technology Center 88 MAESTRO 9.0.7 Torsional Rigidity The View Longitudinal > Torsional Rigidity command under the the Hull menu is used to display the FE model's torsional rigidity properties, as shown below. In conjunction with the View Longitudinal Torsional Rigidity command, the user can use the Dynamic Query, which can be initiated via the icon, to query the distribution graph. To use this functionality the user must select the View Longitudinal Torsional Rigidity command, toggle the Dynamic Query icon, and move the mouse cursor over a particular portion of the graph. This will produce a text box with graph data. Further, the user can echo this information to the Output window by double-clicking the left mouse button while hovering over the graph entity of interest. © 2009 DRS Defense Solutions, LLC, Advanced Technology Center General 89 View Horizontal > The View Horizontal menu has several options to display the horizontal properties of the modeled structure. A detailed description of each of these options is below: Net Force Shear Force Bending Moment Net Force The View Horizontal > Net Force option is used to display the FE Model's horizontal net © 2009 DRS Defense Solutions, LLC, Advanced Technology Center 90 MAESTRO 9.0.7 force distribution. Further, MAESTRO echoes this distribution to the Output window, which is found at the bottom of the MAESTRO GUI. In conjunction with the View Horizontal Net Force command, the user can use the Dynamic Query, which can be initiated via the icon, to query the distribution graph. To use this functionality the user must select the View Horizontal Net Force command, toggle the Dynamic Query icon, and move the mouse cursor over a particular portion of the graph. This will produce a text box with graph data. Further, the user can echo this information to the Output window by double-clicking the left mouse button while hovering over the graph entity of interest. Shear Force The View Horizontal > Shear Force option is used to display the FE Model's horizontal shear force distribution. Further, MAESTRO echoes this distribution to the Output window, which is found at the bottom of the MAESTRO GUI. In conjunction with the View Horizontal Shear Force command, the user can use the Dynamic Query, which can be initiated via the icon, to query the distribution graph. To use this functionality the user must select the View Horizontal Shear Force command, toggle the Dynamic Query icon, and move the mouse cursor over a particular portion of the graph. This will produce a text box with graph data. Further, the user can echo this information to the Output window by double-clicking the left mouse button while hovering over the graph © 2009 DRS Defense Solutions, LLC, Advanced Technology Center General 91 entity of interest. Bending Moment The View Horizontal > Bending Moment option is used to display the FE Model's horizontal bending moment distribution. Further, MAESTRO echoes this distribution to the Output window, which is found at the bottom of the MAESTRO GUI. In conjunction with the View Horizontal Bending Moment command, the user can use the Dynamic Query, which can be initiated via the icon, to query the distribution graph. To use this functionality the user must select the View Horizontal Bending Moment command, toggle the Dynamic Query icon, and move the mouse cursor over a particular portion of the graph. This will produce a text box with graph data. Further, the user can echo this information to the Output window by double-clicking the left mouse button while hovering over the graph entity of interest. © 2009 DRS Defense Solutions, LLC, Advanced Technology Center 92 MAESTRO 9.0.7 View Transverse > Shear Force Bending Moment Torsional Moment Shear Force The View Transverse > Shear Force option is used to display the FE Model's transverse shear force distribution. Further, MAESTRO echoes this distribution to the Output window, which is found at the bottom of the MAESTRO GUI. In conjunction with the View Transverse Shear Force command, the user can use the Dynamic Query, which can be initiated via the icon, to query the distribution graph. To use this functionality the user must select the View Transverse Shear Force command, toggle the Dynamic Query icon, and move the mouse cursor over a particular portion of the graph. This will produce a text box with graph data. Further, the user can echo this information to the Output window by double-clicking the left mouse button while hovering © 2009 DRS Defense Solutions, LLC, Advanced Technology Center General 93 over the graph entity of interest. Bending Moment The View Transverse > Bending Moment option is used to display the FE Model's transverse bending moment distribution. Further, MAESTRO echoes this distribution to the Output window, which is found at the bottom of the MAESTRO GUI. In conjunction with the View Transverse Bending Moment command, the user can use the Dynamic Query, which can be initiated via the icon, to query the distribution graph. To use this functionality the user must select the View Trasnverse Bending Moment command, toggle the Dynamic Query icon, and move the mouse cursor over a particular portion of the graph. This will produce a text box with graph data. Further, the user can echo this information to the Output window by double-clicking the left mouse button while hovering over the graph entity of interest. Torsional Moment The View Transverse > Torsional Moment command under the the Hull menu is used to display the FE model's transverse torsional moment distribution, as shown below. MAESTRO also echoes this distribution to the Output window, which is found at the bottom of the MAESTRO GUI. In conjunction with the View Transverse Torsional Moment command, the user can use the Dynamic Query, which can be initiated via the icon, to query the distribution graph. To use this functionality the user must select the View Transverse Torsional Moment command, toggle the Dynamic Query icon, and move the mouse cursor over a particular portion of the graph. This will produce a text box with graph data. Further, the user can echo this information to the Output window by double-clicking the left mouse button while hovering over the graph entity of interest. Weight Summary The Weight Summary command under the the Hull menu is used to produce weight summary tables in the Output window, as shown below. © 2009 DRS Defense Solutions, LLC, Advanced Technology Center 94 4.9 MAESTRO 9.0.7 Results Menu The Results menu allows the user several options to display and post-process the results from the finite element analysis. Deformed Model This option will toggle on and off whether the model is displayed as deformed or undeformed. A check mark will appear next to this option in the menu if the model is in the deformed view. The Deformation Scale can be adjusted in the View Options dialog under the Post-Processing section. © 2009 DRS Defense Solutions, LLC, Advanced Technology Center General 95 Stress > For each load condition, MAESTRO calculates stresses for all finite elements. The menu items below provide access to recovering stresses in rods, beams, bare plates and stiffened panels. An important distinction between each element type's stress recovery will be discussed in the Stress Results sections, as well as additional details for each of the stress recovery options. The dynamic query icon can be used to highlight and recover a specific element's analysis results. Double-clicking the element will echo the results to the Output tab. Note: the scale for the graphical representation of stress will remain the same if switching between load cases, unless the maximum stress value is higher than the current scale's maximum value. To view the load case specific legend, turn off the stress view and then turn it on again. Directional This option will toggle on or off the directional stress option. Define Direction... This option will launch the Define Stress Direction dialog. Show Direction This option will toggle on or off whether small quills are placed on each element defining the element's local X-direction. Adequacy > This option will provide the menu for the particular failure mode evaluation chosen during the analysis. For more information on each adequacy parameter and how to perform a failure mode evaluation, please see the Failure Mode Evaluation section. © 2009 DRS Defense Solutions, LLC, Advanced Technology Center 96 MAESTRO 9.0.7 List > Elements This option will populate the Grid tab with a list of elements, their stresses, and adequacy parameter results (if applicable). The cells can be copied and pasted into a database program, like Microsoft Excel, if desired. Nodes This option will populate the Grid tab with a list of the element nodes, their location, and their displacement. The cells can be copied and pasted into a database program, like Microsoft Excel, if desired. Reaction Forces This option will list the reaction forces and moments in the Output tab for each constrained node and total each force and moment direction at the bottom. Export Output > MS Excel This option will open the Output dialog so the user can select which properties and results to output. MAESTRO will then automatically create a Microsoft Excel file of the selected output data. © 2009 DRS Defense Solutions, LLC, Advanced Technology Center General 97 Text File This option will open a dialog allowing the user to save a text file of the elements, materials, and results. Contour This option toggles on the stress contour view. A check mark will appear next to the option in the menu when contour plot is turned on. 4.10 Help Menu The Help menu provides several resources to the user for help with MAESTRO. A brief description of each option is discussed below. MAESTRO Help This option will launch the MAESTRO help file. This can also be done by clicking the MAESTRO Help icon . © 2009 DRS Defense Solutions, LLC, Advanced Technology Center 98 MAESTRO 9.0.7 FAQ This option will launch the MAESTRO website FAQ section. These FAQ are the same as the ones found in the MAESTRO help file. Forum This option will launch the MAESTRO forum where MAESTRO users and technical support personnel post tips, tricks, and technical support questions and responses. Release Notes This option will open the MAESTRO release notes providing a summary of new features and fixed bugs. Technical Support This option will launch your desktop email program with an email pre-addressed to [email protected]. About... This option will open the About MAESTRO dialog providing the currently installed version of MAESTRO and copyright information. 4.11 Toolbars The MAESTRO interface contains five toolbars to allow the user to access often used commands with a single mouse click. These include the Standard toolbar, the Pre-Processing toolbar, the View toolbar, the Post-Processing toolbar, and the Refine Element toolbar. All commands associated with toolbar buttons can also be accessed via the main menu. Please see the GUI Interface figure to see the toolbar layout. © 2009 DRS Defense Solutions, LLC, Advanced Technology Center General 99 Standard Toolbar Pre-Processing Toolbar Viewing Toolbar Post-Processing Toolbar Refine Element Toolbar Standard Toolbar The Standard toolbar which is located at the upper left part of the interface just below the main menu provides a fast and easy means of performing some common tasks. Most of the icons on the toolbar correspond to a specific file menu command. A brief description of the action performed by each toolbar icon is given below: This icon creates a new modeler file. This icon launches a dialog prompting the user to select the existing modeler file they wish to open. This icon will save the current modeler file over the existing file name. If no file name is defined, it will prompt the user to name the file and then save. This icon will launch the print dialog allowing the user to print the a hardcopy of the contents of the main display. This icon will launch the MAESTRO help file. Pre-Processing Toolbar The Pre-Processing toolbar which is located on the left side of the interface provides fast and easy means of accessing the functions necessary to construct and load a finite element model. This icon launches the Job Information dialog. It is the same as selecting File > Job Information... from the menu. This icon launches the Parts dialog. It is the same as selecting Model > Parts > Create/Modify from the menu. © 2009 DRS Defense Solutions, LLC, Advanced Technology Center 100 MAESTRO 9.0.7 This icon launches the Materials dialog. It is the same as selecting Model > Materials... from the menu. This icon launches the Properties dialog. It is the same as selecting Model > Properties from the menu. This icon launches the Stiffener Layout dialog. It is the same as selecting Model > Stiffener Layout... from the menu. This icon launches the Reference Points dialog. It is the same as selecting Model > Nodes > Create/Modify > EndPoint from the menu. This icon launches the Additional Nodes dialog. It is the same as selecting Model > Nodes > Create/Modify > Additional Node from the menu. This icon launches the Strakes dialog. It is the same as selecting Model > Elements > Create/Modify > Strake from the menu. This icon launches the Compounds dialog. It is the same as selecting Model > Elements > Create/Modify > Compound from the menu. This icon launches the Finite Element Quad dialog. It is the same as selecting Model > Elements > Create/Modify > Quad from the menu. This icon launches the Finite Element Triangle dialog. It is the same as selecting Model > Elements > Create/Modify > Triangle from the menu. This icon launches the Finite Element Beam dialog. It is the same as selecting Model > Elements > Create/Modify > Beam from the menu. This icon launches the Finite Element Rod dialog. It is the same as selecting Model > Elements > Create/Modify > Rod from the menu. This icon launches the Finite Element Spring dialog. It is the same as selecting Model > Elements > Create/Modify > Spring from the menu. This icon launches the Finite Element RSpline dialog. It is the same as selecting Model > Elements > Create/Modify > RSpline from the menu. This icon launches the Finite Element Bracket dialog. It is the same as selecting Model > Elements > Create/Modify > Bracket from the menu. This icon launches the Deletion dialog. It is the same as selecting Tools > Deletions > Select from the menu. This icon launches the Groups dialog. It is the same as selecting one of the group types from the Groups menu. This icon launches the Constraints dialog. It is the same as selecting Model > Define Constraints... from the menu. This icon launches the Loads dialog. It is the same as selecting Loads > Create/Modify... from the menu. © 2009 DRS Defense Solutions, LLC, Advanced Technology Center General 101 This icon launches the Evaluation Patch dialog. It is the same as selecting Model > Evaluation Patch > Create/Evaluate from the menu. Viewing Toolbar The Viewing toolbar which is located at the top of the modeling space provides the various viewing options for the model. These options can be helpful from constructing the model all the way through post processing. This icon launches the View Options dialog. It is the same as selecting View > Options... from the menu. This icon allows the user to click a part in the model space to set it as the current part. It is the same as highlighting a part in the parts tree and right-clicking and selecting Set Current Part or selecting Tools > Set Current Part from the menu. This icon allows the user to click a part in the model space to set it as the current view. It is the same as highlighting a part in the parts tree and right-clicking and selecting Set View Part or selecting Tools > Set View Part from the menu. This icon allows the user to click a part in the model space to set it as the current part and current view. It is the same as highlighting a part in the parts tree and right-clicking and selecting Set Current & View Part or selecting Tools > Set Current & View Part from the menu. This icon allows the user to click a module in the model space and set it as a Transparent view. It is the same as highlighting a part in the parts tree and right-clicking and selecting Set Transparency On. This icon allows the user to click a transparent view module and return it to the standard element type view. It is the same as highlighting a part in the parts tree and right-clicking and selecting Set Transparency Off. This icon toggles the view between solid and wireframe. This icon toggles node visibility as on or off. This icon will toggle on and off stiffeners. This is the same as opening the View Options dialog and checking "Stiffeners". This icon will toggle on and off the water plane. This is the same as opening the View Options dialog and checking "Water Plane". Note, to turn on the CG and CF markers, you must still open the View Options dialog. This icon toggles the background color between black and white. © 2009 DRS Defense Solutions, LLC, Advanced Technology Center 102 MAESTRO 9.0.7 This icon will hide the elements outside of the defined range for the current plot. This icon will toggle shrink elements on or off. This icon enables dynamic rotation of the model. After selecting this toolbar button, use the left mouse button to rotate the model. Use a left down-click to rotate the model, and release the mouse button to set the new view angle. The command equivalent of this item is Set-View-Angles. NOTE: The user also has the choice of using the wheel button (if available) to invoke the dynamic rotation functionality. Simply move the mouse while simultaneously holding the wheel button down. This icon rotates the model about the global X-axis each time it is clicked. This icon rotates the model about the global Z-axis each time it is clicked. This icon rotates the model about the global Y-axis each time it is clicked. This icon will toggle the direction of any sign sensitive command. Rotations will occur in a positive direction and zoom command will magnify views when the "+" is enabled and conversely, rotations will be in a negative sense and zooming will zoom out when the "-" is enabled. NOTE: Icons only flip/rotate the model in constant increments of 15 degrees. To rotate the model to a specific angle, execute View > Set View > Specify from the menu. The user is then prompted to supply the angle of rotation as an argument in the Command Line. Specific angles can also be achieved dynamically through the dynamic rotation toolbar button. This icon will toggle the view of the Parts Tree on or off. This icon allows the user to select an element type to apply the Quick Create functionality to. This icon is for the "Cancel" command. Clicking on this toolbar button will cancel any action that is currently being executed and also clears the command stack. This is the same as pressing the Esc key. This icon allows the user to query the model, dependent on the current view, by moving the mouse cursor over an element. Post-Processing Toolbar The Post-Processing toolbar which is located at the top of the modeling space provides quick access to functions to balance, analyze and post-process the model. This drop-down menu allows the user to quickly switch between defined load cases and also shows which load case the current results shown are for. © 2009 DRS Defense Solutions, LLC, Advanced Technology Center General 103 This icon launches the Balance dialog. It is the same as selecting Model > Balance... from the menu. This icon toggles the Contour results plot on and off. This icon is used with composite layers analysis. This icon launches the Animation dialog. It is then used to toggle the animation on or off. This icon launches the Analysis dialog. Clicking the drop-down arrow allows the user to select the analysis type. Refine Element Toolbar The Refine Element toolbar which is located on the right side of the modeling space is used to quickly and easily convert coarse mesh elements into finer mesh elements. This icon allows the user to double-click a strake panel and MAESTRO will automatically convert it to a quad element. This icon allows the user to double-click a quad element and MAESTRO will automatically split the quad into two quads. This icon allows the user to double-click a quad element and MAESTRO will automatically split the quad into three quads. This icon allows the user to double-click a quad element and MAESTRO will automatically split the quad into four quads. This icon allows the user to double-click a quad element and MAESTRO will automatically split the quad into a quad and a triangle. This icon allows the user to double-click a quad element and MAESTRO will automatically split the quad into two triangles. This icon allows the user to double-click a quad element and MAESTRO will automatically split the quad into three triangles. This icon allows the user to double-click a triangle element and MAESTRO will automatically split the triangle into two triangles. This icon allows the user to double-click a triangle element and MAESTRO will automatically split the triangle into a triangle and a quad. © 2009 DRS Defense Solutions, LLC, Advanced Technology Center 104 MAESTRO 9.0.7 This icon allows the user to double-click a triangle element and MAESTRO will automatically split the triangle into four triangles. This icon allows the user to double-click a triangle element and MAESTRO will automatically split the triangle into three quads. This icon allows the user to double-click a rod or beam element and MAESTRO will automatically split the rod or beam into two elements. This icon allows the user to double--click a beam element and MAESTRO will automatically split the beam element into two quads for the beam web and 2 quads for the beam flange (if applicable). This icon allows the user to double-click a beam element and MAESTRO will automatically split the beam element into two quads for the beam web and 2 rods for the beam flange (if applicable). This icon allows the user to double-click a beam element and MAESTRO will automatically convert the beam web to a quad and the flange to a quad (if applicable). This icon allows the user to double-click a beam element and MAESTRO will automatically convert the beam web to a quad and the flange to a rod (if applicable). This icon allows the user to merge two elements into one by clicking the first element and then double-clicking the second element to be merged. This icon allows the user to double-click a bracket element and MAESTRO will automatically convert the bracket to a triangle and a rod. 4.12 Standard Views MAESTRO has several default views that will automatically orient the model for viewing. These views can be accessed from the View > Set View > menu, or by right-clicking in the modeling space and selecting from the menu. MAESTRO also allows the user to create Named View, which can be saved and called up like a default view. Body Plan Profile View Plan View Isometric Views Body Plan © 2009 DRS Defense Solutions, LLC, Advanced Technology Center General Profile View © 2009 DRS Defense Solutions, LLC, Advanced Technology Center 105 106 MAESTRO 9.0.7 Plan View © 2009 DRS Defense Solutions, LLC, Advanced Technology Center General Isometric Views (SouthEast, SouthWest, NorthEast, NorthWest) SouthEast © 2009 DRS Defense Solutions, LLC, Advanced Technology Center 107 108 MAESTRO 9.0.7 SouthWest © 2009 DRS Defense Solutions, LLC, Advanced Technology Center General NorthEast © 2009 DRS Defense Solutions, LLC, Advanced Technology Center 109 110 MAESTRO 9.0.7 NorthWest © 2009 DRS Defense Solutions, LLC, Advanced Technology Center General 4.13 111 Named Views MAESTRO allows the user to create their own model orientation view and save this view to be loaded later. In addition to saving the model orientation, the Named View will save the View Options, user-defined range, and view type (plate thickness, stress plot, element type). The Named View menu can be launched from the View > Set View > Named View... menu or by right-clicking in the modeling space and selecting Named View. Creating a New Named View © 2009 DRS Defense Solutions, LLC, Advanced Technology Center 112 MAESTRO 9.0.7 1. Set the model to the orientation and options desired. 2. Open the Named View dialog. 3. Type a name into the drop-down menu. 4. Click the Create/Modify button. Modifying a Named View 1. Set the model to the new orientation and options desired. 2. Open the Named View dialog. 3. Select the Named View from the drop-down menu to modify. 4. Click the Create/Modify button. Selecting a Named View 1. Open the Named View dialog. 2. Select the desired view from the drop-down menu. 3. Click the Select button. Deleting a Named View 1. Open the Named View dialog. 2. Select the desired view from the drop-down menu. 3. Click the Delete button. 4.14 Using the Mouse & Shortcut Keys Left Mouse Button Right Mouse Button Mouse Wheel Keyboard Shortcuts © 2009 DRS Defense Solutions, LLC, Advanced Technology Center General 113 Left Mouse Button The left button is used to select any menu item, toolbar item, parts tree item, and groups tree item. The left button is also used to interact with MAESTRO's many dialog boxes. In conjunction with Finite Element, Reference Points, Compounds, and Strakes dialog boxes, the user can select the closest entity. It is important to note that the user must first click in the ID field of the dialog box to select the entity of interest. Right Mouse Button The right button is used to invoke various quick access menus. The quick access menu will differ depending on where the cursor is located in the GUI. Main Display Area When the mouse cursor is located in the main display area, the user, with the click of the right button, will access the menu shown below. This menu item allows the user to set the current view projection. Here, the user can choose from a list of viewing operations and standard views. This menu also allows the user to toggle a perspective projection on or off as well as copy the current display. © 2009 DRS Defense Solutions, LLC, Advanced Technology Center 114 MAESTRO 9.0.7 Parts Tree Area When the cursor is located in the Parts Tree area, the user can access a parts quick menu. This menu allows the user to set part attributes, modify parts, and query parts, as shown below. Groups Tree Area When the cursor is located in the Groups area, the user can access a groups quick menu. This menu allows the user to set group attributes, modify groups, and query groups, as shown below. © 2009 DRS Defense Solutions, LLC, Advanced Technology Center General 115 Command Line, Output Window, and Grid Window When the cursor is inside the area of one of these tabs, which are located at the bottom of the MAESTRO GUI, the right-click will access various quick menus. These quick menus are shown below. Mouse Wheel The wheel button is used to zoom and pan in your modeling space without using any MAESTRO commands. Roll Wheel Rotate the wheel forward to zoom in and backwards to zoom out. Use the Shift and CTRL key to accelerate zooming. © 2009 DRS Defense Solutions, LLC, Advanced Technology Center 116 MAESTRO 9.0.7 Hold Wheel Hold down the wheel button and drag the mouse to dynamically spin the model around. Hold Wheel + Hold Shift Hold down the Shift key and the wheel button, then drag the mouse to dynamically pan the model. Hold CTRL + Single Click Wheel Hold the CTRL key down and then single click the wheel button, this combination invokes the Cutting Planes command. Keyboard Shortcuts: · · · · · · · · 4.15 <Esc> <Ctrl + n> <Ctrl + e> <Ctrl + k> <Ctrl + d> <Ctrl + g> <Ctrl + r> <Ctrl + l> = = = = = = = = key invokes the cancel command Endpoints and Additional Nodes dialog Finite Element dialog Strake dialog Deletion dialog Groups dialog Restraints dialog Loads dialog View Options Toolbar Menu View > Options... The View Options dialog allows the user to control a wide variety of viewing options including element/node visibility, rendering algorithms, viewport layout, etc. The View Options dialog can be launched from the toolbar, or from the View > Options... menu. © 2009 DRS Defense Solutions, LLC, Advanced Technology Center General 117 Labels & Entities Visibility The view of the elements listed in the dialog can be toggled On and Off by clicking the check box. Several of the elements can also be toggled to On w/label which will show element IDs, Water Plane CGs, or Strake IDs. Scale The Scale section of the View Options dialog allows the user to scale the graphic view of several entities. For example, the Constraints scale can be used to lengthen the graphic representation of the constraints from the View > Constraints menu option. Tools & View Style Viewports This section of the View Options dialog allows the user to switch between a single, split, or © 2009 DRS Defense Solutions, LLC, Advanced Technology Center 118 MAESTRO 9.0.7 four view workspace. For more detailed information on these views, please see the Workspace Layout section. Video Driver Options The recommend settings in the View Options dialog are: Rendering Options: Hardware Z-buffer Video Driver: OpenGL Driver Driver Options: Double Buffering The Video Driver and Driver Options can be found by clicking the Advanced... tab in the View Options dialog. The Tools & View Style sections also allows the user to select between a variety of viewing options and whether construction geometry, cutting planes and the world axes are visible. Plot Legend This section allows the user to change the default settings of the legend when plots are shown. Pre/Post-processing Deformation Scale The deformation scale allows the user to adjust the magnitude of the deformed model view. Note: the model must be in a deformed view to adjust the deformation scale. © 2009 DRS Defense Solutions, LLC, Advanced Technology Center General 119 Range When a view is selected with a legend of values, this range is automatically populated with the maximum and minimum values. The Min and Max can be overridden with user-defined values by checking the Apply Defined Range box and inputting new numbers. Corner Stress When this option is checked, the stress contour plot is based on elemental nodal stress. If it is unchecked, the stress contour plot is based on the average elemental centroidal stress. ALPS/HULL If this option is checked, it will put MAESTRO in "ALPS HULL" mode which will give additional right-click functionality within the modeling space. 4.16 Auto Save and Recover Model Auto Save MAESTRO has an auto save function, which will automatically backup the model after a set number of destructive commands. A "destructive" command is any command where something in the model is created, modified, or deleted. For example, creating a strake or modifying a material property is considered a "destructive" command. Changes to the graphics view, i.e. model view orientation, is not considered a "destructive" command. To set the frequency of the automatic backup, select File > Autosave... from the menu. This will open the AutoSave Frequency dialog box. © 2009 DRS Defense Solutions, LLC, Advanced Technology Center 120 MAESTRO 9.0.7 Input the number of "destructive" commands before each auto backup and click OK to save. Model Recovery In the event that MAESTRO freezes, or the program crashes, you can easily recover your model by selecting File > Recover Model from the menu. You will be prompted whether you are sure you want to recover the model and clicking Yes will automatically open the last created auto backup model. The filename.bck file is still created and saved in the location of the .mdl file and can be loaded as described in the FAQ sections, as needed. 4.17 Cutting Planes The cutting plane functionality can be found under the Tools > Cutting Planes > menu. Cutting planes are planes in space which delineate visible and invisible regions of space. A user can insert a cutting plane into the model and specify which side is visible and which is invisible. This can be very useful at times, such as when wishing to view only the interior of a full hull model. By placing a longitudinal cutting plane at the origin and hiding the port side, the interior of the starboard model is made visible. The user can create cutting planes aligned with any of the principal axes or define a cutting plane with arbitrary orientation. In addition, the user can specify a cutting slice in which two closely spaced cutting planes are placed in the model with their visible side being the region between them. As with all of the View commands, Cutting Planes only alters the view on the display; it does not actually change the model. The user can add any number of cutting planes to the model and they are stored with the particular part in which they are defined. Cutting planes do not persist in the model if it is saved and retrieved. © 2009 DRS Defense Solutions, LLC, Advanced Technology Center General 121 YZ Plane Places a cutting plane in the YZ plane. YZ Plane issues a prompt to specify first a point on the cutting plane and second a point on the visible side of the cutting plane. These points may be specified by clicking on a point in the modeling space or entering the coordinates in the form of (x, y, z), at the command line. ZX Plane Places a cutting plane in the ZX plane. ZX Plane issues a prompt to specify first a point on the cutting plane and second a point on the visible side of the cutting plane. These points may be specified by clicking on a point in the modeling space or entering the coordinates in the form of (x, y, z), at the command line. XY Plane Places a cutting plane in the XY plane. XY Plane issues a prompt to specify first a point on the cutting plane and second a point on the visible side of the cutting plane. These points may be specified by clicking on a point in the modeling space or entering the coordinates in the form of (x, y, z), at the command line. YZ Slice Erases everything from the display not lying in the specified YZ plane (plus the thickness of the slice). YZ Slice issues a prompt to specify a point on the desired plane. This point may be specified by clicking on a point in the modeling space or entering the coordinates in the form of (x, y, z), at the command line. The default slice thickness is defined internally in the Modeler as 10 cm. ZX Slice Erases everything from the display not lying in the specified ZX plane (plus the thickness of the slice). ZX Slice issues a prompt to specify a point on the desired plane. This point may be specified by clicking on a point in the modeling space or entering the coordinates in the form of (x, y, z), at the command line. The default slice thickness is defined internally in the Modeler as 10 cm. XY Slice Erases everything from the display not lying in the specified XY plane (plus the thickness of the slice). XY Slice issues a prompt to specify a point on the desired plane. This point may be specified by clicking on a point in the modeling space or entering the coordinates in the form of (x, y, z), at the command line. The default slice thickness is defined internally in the Modeler as 10 cm. Specify Cutting planes can have any arbitrary orientation in space. This command places a cutting plane with a user-specified orientation. The user is prompted to specify a vector normal to the plane, a point on the plane, and a point on the visible side of the plane. These points may be specified by clicking on a point in the modeling space or entering the coordinates in the form of (x, y, z) at the command line. For example, to generate a cutting plane that is parallel to the Y axis, but is at a 45° angle to both the X and Z axes, specify a normal vector of (1,0,1), an origin of (0,0,0), and the visible side by clicking on a point on the model. Delete Removes all cutting planes from the model and restores the active viewport. © 2009 DRS Defense Solutions, LLC, Advanced Technology Center 122 4.18 MAESTRO 9.0.7 Security Devices The topics in this section provide details of how to updated the security device, the Fast Lock utility and details regarding the use of network security devices. 4.18.1 Updating Security Device It is very important you first have the two passwords available that were provided by ATC. If you do not have these passwords, you should contact ATC before continuing. These passwords will allow the proper operation of MAESTRO and other optional modules. If you are experiencing any problems with your security device please contact [email protected]. Procedure for Updating the Security Device To update your security device, perform the following steps: 1. Locate passwords that have been provide by ATC or your MAESTRO dealer. If you do not have passwords, you will only be able to view the security device information. Please contact [email protected] regarding passwords. 2. Attach the security device to the USB port. NOTE: PARALLEL PRINTER PORT SECURITY DEVICES ARE NO LONGER SUPPORTED. 3. Click MAESTRO Fast Lock from the Start > Program Files > MAESTRO menu. The dialog below will appear. © 2009 DRS Defense Solutions, LLC, Advanced Technology Center General 123 4. Choose Read Lock from the File menu. At this point the Fast-Lock utility will report your current options. 5. Choose Set Passwords... from the Edit menu. The dialog below will appear. © 2009 DRS Defense Solutions, LLC, Advanced Technology Center 124 MAESTRO 9.0.7 6. Enter both Password 1 and Password 2. 7. Click OK. The lock is now updated. 4.18.2 Fast Lock - Security Device Utility Fast Lock is a utility that allows the user to update and maintain their MAESTRO security device. This utility provides the capability to remotely update the user's maintenance and support as well as update the user's optional modules. Outside of updating the security device, the Fast Lock utility is used to inform the user of the device's current configuration. If you are experiencing any problems with your security device please contact technical support at [email protected]. Interface The Fast Lock interface is very easy to use and understand (nearly self-explanatory); a brief description follows. File Menu Using the File menu, the user can execute the Read Lock, Print, Print Setup, and Exit commands. Edit Menu The user can execute the Set Passwords... command using this menu item. The Set Passwords dialog, seen below, will then prompt the user to enter two passwords, which is provided by ATC or your local MAESTRO dealer. © 2009 DRS Defense Solutions, LLC, Advanced Technology Center General 125 View Menu Using this menu, the user can toggle on/off the Toolbar an Status bar. Help Menu This menu provides Fast Lock version information. Current Lock Settings This area of the Fast Lock interface displays security device information. This information includes Lock Type, Number of Users, License Number, Expiration Date, Support Due Date, and Last Run Date. Enabled Modules This area of the Fast Lock interface displays modules that are enabled. 4.18.3 SafeNet Network Lock MAESTRO relies on a hardware lock to provide license security. MAESTRO can be run in a network environment in which MAESTRO is installed and used on many client workstations with security handled by a single hardware lock installed on a central server machine. Interaction between MAESTRO and the hardware lock is handled by a security server program that must be running on the server machine where the lock is installed. The system that handles network security is known as Sentinel Protection Server and is developed by SafeNet, Inc. The installation of all security components, including the Sentinel Protection Server, is bundled into the installation of MAESTRO. Please refer to the SafeNet ReadMe.pdf file, which can be found in the following directory: C:\Program Files\MAESTRO\System\Sentinel © 2009 DRS Defense Solutions, LLC, Advanced Technology Center 126 MAESTRO 9.0.7 NOTE: MAESTRO has a mechanism to release a network license 10 minutes after a crash occurs. Alternatively, a user with Administrator computer privileges can Restart the Sentinel Protection Server manually via the MS Windows Services dialog. See the About Sentinel License Monitor section of the SafeNet ReadMe.pdf for further troubleshooting tips. 4.19 Installation Directory and Sample Files By default, MAESTRO is installed in a MAESTRO directory located in the user's Program Files. Upon a successful installation of MAESTRO, the following three directories will be created: Help, Models and Samples, and System. Help Directory The Help directory contains the electronic manual in both Compiled HTML Help File (*.chm) and Adobe Acrobat (*.pdf) formats. Supporting manuals, i.e. MAESTRO Basic Features Tutorial, Legacy Data Prep Manual, and MAESTRO Release Notes, are also included in this directory. Models and Samples Directory The Models and Samples directory contains a variety of MAESTRO example models, verification models, sample programs (C++/C#) and other data to assist the user in learning and understanding MAESTRO. All of the data found in this directory is appropriately referenced throughout the documentation. System Directory The System directory contains all of the necessary files that allow MAESTRO to function properly. These files should not be removed or modified. The System directory also includes support files and documentation for the Sentinel security device in the event troubleshooting is required. © 2009 DRS Defense Solutions, LLC, Advanced Technology Center MAESTRO 9.0.7 Geometry/Finite Element Modeling 5 128 5 MAESTRO 9.0.7 Geometry/Finite Element Modeling The topics in this section provide detailed information on the MAESTRO functionality used during the Finite Element Modeling stage of an analysis. 5.1 Model Organization Elements Strakes and Modules Substructures In the design of large structures it is usually advisable to divide the task into a few distinct subtasks in order to maintain a good overview and control of the design. Most large structures can be reduced to several levels of component structures for which the design and analysis is relatively independent. Such a structure can best be modeled by subdividing it into a hierarchy of parts, down to the module level, and then constructing each module using a three-dimensional mesh of nodes and appropriate groupings of finite elements. As shown below in Figure 1, the MAESTRO structural modeling is organized into four levels: members (elements), strakes, modules, and substructures. © 2009 DRS Defense Solutions, LLC, Advanced Technology Center Geometry/Finite Element Modeling 129 Figure 1 Hierarchy of Structural Modeling MAESTRO Elements The basic unit of structural modeling is a principal member such as a transverse frame (red beam), stiffened panel (dark blue), girder (yellow beam), rod (brown line), etc., as shown below in Figure 2. In order to have an efficient interaction between the finite element analysis and the optimization, the finite elements in MAESTRO are in most cases the same as the principal members. The elements are therefore relatively large; e.g. a complete panel from one deck to another and from one frame to the next, or a corresponding segment of a transverse frame or longitudinal girder. The finite element types most commonly used in MAESTRO are described below. © 2009 DRS Defense Solutions, LLC, Advanced Technology Center 130 MAESTRO 9.0.7 Figure 2 MAESTRO Elements CQuadR Stiffened Panel This is the most general and hence most useful panel element in MAESTRO, and it is the default element for all panels (strakes and quads). It is an orthotropic shell quadrilateral that automatically includes the bending stiffness if the stiffeners in either the longitudinal or the transverse direction. It is the same element as in the NASTRAN program, but in MAESTRO the (quite large) task of calculating the orthotropic properties is automated. The CQuadR element is a 4 noded flat shell element with each node having 6 degrees of freedom. Hybrid CBAR Beam Element This element has been developed for modeling of beams (frames, girders, additional beams) attached to plating. The plating acts as one of the flanges of the beam, and MAESTRO takes this into account in calculating the beam’s flexural properties, using a user-specified effective breadth of this plate flange. In contrast, the axial stiffness is for the beam only (which is why element is called "hybrid") because the in-plane stiffness of the plating is accounted for by the panel element. The neutral axis location and the moment of inertia of each hybrid beam are automatically calculated and printed. In a finite element model, a beam element is nothing more than a "line" element, joining two nodes and setting up a relationship between their displacements and rotations. For this reason most finite element programs display a beam element simply as a line. In that case they do not look like real beams, and they can be difficult to see, especially in a large model. In order to make the © 2009 DRS Defense Solutions, LLC, Advanced Technology Center Geometry/Finite Element Modeling 131 beam elements more visible and more realistic, MAESTRO displays them as "web panels"; that is it displays the web of the beam, but not the flange. CTRIR Triangle Element This is a flat, constant strain element that can be placed between any three nodes in a module. CRod The rod element is a pin-jointed bar which can connect any two nodes in a module. The rod element can carry axial force and axial torsion only. Compound This consists of any user-defined assemblage of in-plane membrane elements (bar, beam, triangle and quadrilateral elements) in any transverse section of any module. CELAS2 Spring Element The spring element is a linearly elastic spring which can connect any two nodes in a module. These elements can carry either force or moment loads. Forces in the spring element will cause translational displacement and moments will cause rotational displacement. RSpline An RSpline element is used to model connections that are very stiff relative to the remainder of the structure. Also, the RSpline element can act as a boundary element when conducting a fine mesh model. MAESTRO has three options for an RSpline element: RSpline, RBE2, and RBE3. RSpline: Transmits displacements to a group of nodes located between the two defined reference nodes. These translations are prescribed from the slope and displacement of a flexible, tubular beam element connecting the two reference nodes. This is the type of RSpline element used to transfer displacement from coarse mesh nodes to fine mesh nodes. RBE2: Used to create a rigid body connection between a group of dependent nodes and one independent reference node. An RBE2 element is usually used to model areas that are very stiff compared to the adjacent structure. RBE3: Used to transmit motion between a group of nodes and one reference node. The motion at the reference node is the least square weighted average of the motions at the other nodes. An RBE3 element is used to transfer forces and moments from the reference node to several dependent nodes without adding stiffness to the structure. © 2009 DRS Defense Solutions, LLC, Advanced Technology Center 132 MAESTRO 9.0.7 Strakes and Modules Figure 3 below, shows an example of a module, which is a portion of structure having the following properties: · It has one direction (regarded as its "lengthwise" direction) along which there are regularly spaced transverse planes or sections, which constitute either the locations or the boundaries of some or all of the individual structural members. · Within each transverse section the layout of the members is similar, and in the lengthwise direction the geometry of each section is either constant or linearly varying depending on the endpoint definitions. · Members that occur repeatedly tend to have the same local structural dimensions; that is, plate thickness and flange and web widths and thicknesses. (These are sometimes referred to as "scantlings"). Because of a module’s geometric regularity and uniformity of scantlings in the lengthwise direction, it is convenient to regard a module as being made up of "strakes". As shown in Figure 3, a strake is a lengthwise row of stiffened panels and frame segments and, optionally, a longitudinal girder along one edge. The location of beams and panels is not limited to strakes; they can also be inserted individually at other locations and at various orientations. © 2009 DRS Defense Solutions, LLC, Advanced Technology Center Geometry/Finite Element Modeling 133 Figure 3 MAESTRO Terminology Each module has its own three-dimensional nodal mesh defined within the module’s reference system. This mesh is generated by specifying the location of endpoints in a transverse plane at both ends of the module. These end planes are called the reference plane and the opposite plane. The program then creates a node at each user-defined section location between the reference and opposite endpoint. Once the nodal mesh has been defined, strakes are then created by specifying the pair of endpoints that are in line with the sides of the strake. Strakes and sections are numbered sequentially, as are the intervals between the sections. The program uses the terms "strake", "endpoint", "section" and "module" to refer to locations within the structural model. For example, the first panel in the keel strake is located at "strake 1, section interval 1". Each strake extends for the full length of the module and has uniform scantlings. However, shorter strakes and changes in scantlings can be obtained by assigning two (or more) strakes to the same pair of endpoints and then selectively deleting portions of each. Also, various combinations of scantlings can be obtained by deleting the unwanted strake elements and inserting "additional" elements in their place. MAESTRO provides an element deletion feature that makes this relatively easy. Frames need not occur at every section; they can occur at every other section, specific sections only, or not at all. The total length between frames is referred to as a bay. This means that each structural panel, which by definition extends from one frame to the next can be comprised of two panel elements or three panel elements, or any number (n). The only limitation is that n must divide evenly into the highest section number in the module. Note © 2009 DRS Defense Solutions, LLC, Advanced Technology Center 134 MAESTRO 9.0.7 that section numbering begins with zero. Any of the nodes lying in the two end planes of a module can be moved lengthwise, out of their plane, by any (differing) amount, thus allowing the modeling of complex end shapes and the joining of modules at arbitrary angles or orientations. Note that this does not move the end sections or change the end values or section spacing. Substructures A substructure is a set of modules which are generally associated with each other, e.g. , bow, midbody, and stern. The substructures are merely a convenient means of grouping modules together; there are no specific functions or operations associated with substructures. A substructure’s origin is defined with respect to the global origin and may, like modules, be oriented in any direction about the X, Y, and Z axes. Module origins and axes are defined relative to their parent substructure’s origin and axes. For example, if the midbody substructure origin is defined as being at X = 55m, Y = 0m and Z = 0m with respect to the global origin, then a module within this substructure which starts 75m forward of the global origin, or 20m forward of the substructure’s origin, would be defined with a module origin of X=20m, Y=0m, and Z=0m. 5.2 Defining Job Information Toolbar Menu File > Job Information... The MAESTRO Job Information dialog can be accessed from the File > Job Information... menu, or from the toolbar. This is where global settings and the job title can be defined. © 2009 DRS Defense Solutions, LLC, Advanced Technology Center Geometry/Finite Element Modeling 135 The Cut Model option provides the ability to apply bending moments at bounding module locations. This is useful if it is the intent to not generate a complete model (only 0.4L amidships for example) and apply bending moments at the ends. The transverse symmetry option notifies MAESTRO that it is the intent to construct a "half model" and thus MAESTRO will automatically mirror the model about the centerline for analysis. The seawater density and gravity values can be changed as desired. The Hull Girder Stations allows the user to change the default values of the station spacing and 0 location for longitudinal hull plots. Safety factors for panel, girder and frame elements can be set by clicking on the associated button. 5.3 Defining Units Toolbar N/A © 2009 DRS Defense Solutions, LLC, Advanced Technology Center 136 MAESTRO 9.0.7 Menu File > Units... The Units dialog box can be accessed from the File > Units... menu. Individual parameters can be changed using the Label drop down boxes or a Standard Unit System can be chosen from the drop down box. The Set Parameter Data box must be clicked for the units to change. The seven Standard Unit Systems available are: · SI (N, m) - Newtons and meters · SI (N, mm) - Newtons and millimeters · SI (MN, m) - MegaNewtons and meters · fps - Feet, pound-force and seconds · mks - Meters, kilogram-force and seconds · cks - Centimeters, kilogram-force and seconds · ips - Inches, pound-force and seconds © 2009 DRS Defense Solutions, LLC, Advanced Technology Center Geometry/Finite Element Modeling 5.4 137 Defining Parts Toolbar Menu Model > Parts > Create/Modify A MAESTRO model is made up of parts, or more specifically substructures and modules. In the model hierarchy, modules make up substructures, which make up the full model. Before you begin modeling, it is a good idea to first review your structural drawings and plan out your Substructure and Module breakdown. This tutorial shows the procedure for creating a substructure and an accompanying module. 1. Begin by opening the Substructures and Modules dialog box from the Model > Parts > Create/Modify menu, or from the toolbar. 2. Select top from the local parts tree; the radio button should be selected for Substructure under Part Type. 3. In the Part Name box, type a forward slash after top and give a descriptive name for the substructure; click Create. Note: if you click the "+" next to top, the substructure just created will be shown along with any other substructures created. 4. In the Location tab, set the Origin Location and Rotation Angles for the substructure and click Modify. Note: the origin location of the substructures is relative to the top origin location, which by default is (0,0,0). © 2009 DRS Defense Solutions, LLC, Advanced Technology Center 138 MAESTRO 9.0.7 5. The Sections and Default Values tabs only apply to modules and thus are ignored for substructures. Additional substructures can be created in this same manner. Now we are ready to create a module within our newly created substructure. 6. Click to the General tab and select the substructure from the local parts tree on the right. Note: the Part Name box now lists the substructure name after top. 7. After the substructure name, type a forward slash and a descriptive name for the module. 8. Click the radio button for Module and then click Create. Note: clicking the "+" next to the substructure name will now display the modules that make up that substructure. 9. After making sure the new module is highlighted in the local parts tree and the name shows up in the Part Name box, select the Location tab. The Part Name box and Parts tree specify which part is currently "active" and can be modified. © 2009 DRS Defense Solutions, LLC, Advanced Technology Center Geometry/Finite Element Modeling 139 10. Define the Origin Location and Rotation Angles for the module and click Modify. Note: these values are applied within the current part's reference system. For example if your substructure X origin is set at 120 inches, then setting the X origin of the module to 0 inches is equivalent to 120 inches in the global reference system. 11. Select the Sections tab. The default sections is 10, with 1 unit spacing. 12. These sections can be re-spaced, or deleted and new sections can be created. To do this, highligh the sections and click Remove. 13. Click Add... and define the number of sections and their spacing. Multiple sections can be added with different spacing. 14. Click the Modify button. 12. Select the Default Values tab. © 2009 DRS Defense Solutions, LLC, Advanced Technology Center 140 MAESTRO 9.0.7 13. The Sections/Bay and Cylinder Length can be defined here. The sections per bay defines the number of strake sections per structural bay. This allows for the transverse frames to be placed every second section, or third section or any other regular spacing. The Reference End and Opposite End Frame options defines whether a transverse frame will be located at either end of the module's strakes. 14. Click Modify. Additional modules can be created in the same manner for the current substructure or other created substructures. 5.5 Parts Tree The parts tree pane displays the hierarchy of substructures and modules in the model, in a folder format directory. The parts tree can be manipulated just as a directory tree can, but the user must remember that modules must be contained in substructures. The tree can be shown or hidden using the parts tree icon . © 2009 DRS Defense Solutions, LLC, Advanced Technology Center Geometry/Finite Element Modeling 141 The number and organization of the parts may be adjusted either through the Parts command on the main menu, or directly in the parts tree. Clicking the right mouse button launches a popup menu offering the user several options. © 2009 DRS Defense Solutions, LLC, Advanced Technology Center 142 MAESTRO 9.0.7 Set Current Part This will set the highlighted module or substructure as the current part. Set View Part This will set the highlighted module or substructure as the current view. If a substructure is selected, all the modules in that substructure will be visible. To view the entire model, highlight and right-click top and select Set View Part. Set Current & View Part This will set the highlighted module or substructure as the current part and the current view. Rename This will allow the highlighted module or substructure to be renamed within the parts tree. Copy This will create a copy of the highlighted module or substructure. Mirror This will launch the mirror dialog and allow the user to Mirror or Add Mirror for the highlighted part. Delete This will delete the highlighted module or substructure. If a substructure is deleted, all of its © 2009 DRS Defense Solutions, LLC, Advanced Technology Center Geometry/Finite Element Modeling 143 modules will be deleted as well. Add Mirror This will launch the mirror dialog and allow the user to Mirror or Add Mirror for the highlighted part. Set Visibility On This will toggle the visibility of the highlighted part to On. Set Visibility Off This will toggle the visibility of the highlighted part to Off. If a substructure's visibility is set to off, all of the modules within that substructure will have their visibility set to off. Visibility List This will launch the Visibility List dialog which looks the same as the parts tree, but allows the user to toggle the visibility on/off with one click for each module or substructure. Set Transparency On This will set the highlighted module or substructure as transparent. Set Transparency Off This will set the highlighted module or substructure as not transparent. Show Weight This will show a dialog providing the weight of the highlighted module of substructure. If a substructure is selected, the weight will be for all of the modules within that substructure combined. 5.6 Defining Materials & Properties Quick Reference: Defining Materials Creating a Plate Property Creating a Beam Property Creating a Rod Property Creating a Spring Property © 2009 DRS Defense Solutions, LLC, Advanced Technology Center 144 MAESTRO 9.0.7 Toolbar Menu Model > Materials... The materials defined in the dialog box are global and are used as reference for element properties and therefore should be defined prior to creating an element property. This tutorial shows the procedure for creating a new material. 1. Begin by opening the Materials dialog box from the Model > Materials... menu, or from the toolbar. 2. Click the ID button to get the next unique ID for the new material. 3. Type in a descriptive Name for the material and select the type: Isotropic, Orthotropic, or Compound. 4. Fill in the material parameter values in the units specified. 5. Click the Create button. This procedure can be repeated to create additional materials. It can be helpful to create all the anticipated materials prior to creating the model. © 2009 DRS Defense Solutions, LLC, Advanced Technology Center Geometry/Finite Element Modeling 145 Toolbar Menu Model > Properties > Once a material(s) is defined, the Properties dialog box is used to create Plate, Beam, Rod, and Spring element properties. Begin by opening the Properties dialog box from the Model > Properties> menu, or from the toolbar. This tutorial shows the procedure for creating a new plate element property. 1. Click the Plate tab. 2. Click the ID button to assign a unique ID to the plate element property. 3. Give the plate element property a descriptive name. 4. Right-click in the first large white space of the dialog and click Add. This will add a layer to the new property. © 2009 DRS Defense Solutions, LLC, Advanced Technology Center 146 MAESTRO 9.0.7 5. Select the material for the layer from the drop-down menu. Define a thickness in the units shown. 6. Click Create. Composite Structures MAESTRO can create composite structures for strake, quad and tri shell elements. In order to create a composite structure, follow the steps for a plate property definition but now additional layers can be added and fiber orientations set for each layer. Input the appropriate Laminate Failure Critera for the composite structure. Stresses can be recovered for each layer of a composite material. See the Recovering Composite Layer Stresses section for details. This procedure can be repeated to create additional plate element properties. This tutorial shows the procedure for creating a new beam property. 1. Click the Beam tab. © 2009 DRS Defense Solutions, LLC, Advanced Technology Center Geometry/Finite Element Modeling 147 2. Click the ID button to assign a unique ID to the beam element property. 3. Give the beam element property a descriptive name. 4. Select the beam type from the drop-down menu. 5. Define the Web and Flange (if applicable) Height/Width and thickness. 6. Select the material. 7. Click Create. Note, the beam properties list can become expansive and it may be helpful to sort the beam properties in the dialog box and this order will be maintained when selecting a frame, girder or beam property. This tutorial shows the procedure for creating a new rod element property. 1. Click the Rod tab. © 2009 DRS Defense Solutions, LLC, Advanced Technology Center 148 MAESTRO 9.0.7 2. Click the ID button to assign a unique ID to the rod element property. 3. Give the rod element property a descriptive name. 4. Define the rod by its Principal Dimensions (Outside Diameter and Wall Thickness) or its Integrated Characteristics (Section Area and Moment of Inertia). 5. Select the material for the rod from the drop down menu. 6. Click Create. This tutorial shows the procedure for creating a new spring element property. 1. Click the Spring tab. © 2009 DRS Defense Solutions, LLC, Advanced Technology Center Geometry/Finite Element Modeling 149 2. Click the ID button to assign a unique ID to the spring element property. 3. Give the spring element property a descriptive name. 4. The spring properties are defined by the spring constant in the X,Y, and Z directions as well as the permissible travel permitted in each direction. This travel distance is assumed to be the restriction in stretching and compressing the spring. 5. Click Create. 5.7 Defining Stiffener Layouts Toolbar Menu Model > Stiffener Layout... © 2009 DRS Defense Solutions, LLC, Advanced Technology Center 150 MAESTRO 9.0.7 Stiffener layouts allow the user to define the number of stiffeners or breadth between stiffeners for a panel element. Stiffener properties are defined in the beam properties dialog box. Stiffeners are defined as beam elements, but they are not actual finite elements in a coarse mesh model. Instead, they are treated as additional stiffness in the defined direction for the panel element they are defined on, thus converting the material to orthotropic. In a coarse mesh model, all stiffeners are treated as "internal" regardless of their defined location. The number of stiffeners, whether defined as internal or edge, is the key to how the mechanical properties of the panel element are changed. However, the location is relevant when creating a fine mesh model from the coarse mesh model. At this point, an actual beam element will be created representing the properties of the stiffener at the defined location. As a result of MAESTRO's treatment of stiffeners, there are a couple caveats when defining stiffened panels: · An edge stiffener defined in a coarse mesh model on the centerline will not be flagged as a centerline element. Instead it will be treated as if there are two stiffeners with identical properties, thus affecting the total stiffness, cross sectional area, etc. · Similar to the point above, stiffeners may be modeled as "overlapped" and MAESTRO's integrity check will not recognize this. For example, two consecutive strakes may each have a stiffener on their shared edge or a transverse stiffener layout with edge 1 and edge 2 stiffeners defined could be applied to a strake, thus creating overlapped stiffeners. Again this will be treated as if there are two stiffeners with identical properties, thus affecting the total stiffness, cross sectional area, etc. In the coarse mesh model, stiffeners are shown graphically with a red line representing their location and orientation. Stiffeners can be toggled on or off in the View Options dialog or with the Stiffeners On/Off icon . This tutorial shows the procedure for defining stiffener layouts that can be applied to a strake panel or an additional quad element. 1. Begin by opening the Stiffener Layout dialog box from the Model > Stiffener Layout... menu, or from the toolbar. The dialog can also be accessed from within the Strakes dialog box or the Fine Elements dialog on the Quad tab. © 2009 DRS Defense Solutions, LLC, Advanced Technology Center Geometry/Finite Element Modeling 151 2. Click ID to create a new layout. 3. Give the layout a descriptive name. 4. Select the property of the stiffener from the drop-down box. If the property is not yet defined, click the Property box and the Beam Property dialog will open. 5. MAESTRO allows the user to define either the number of internal stiffeners or the Breadth between stiffeners. Select the radio button for the option you desire and fill in the number of distance. 6. MAESTRO also allows for an Edge 1 or Edge 2 stiffener. The Edge 1 and 2 corresponds to a longitudinal stiffener layout applied to a strake. In this case, Edge 1 is the edge defined by EndPoint 1 and Edge 2 is defined by EndPoint 2. 7. Click Create to save the stiffener layout. This layout will now be listed in the drop-down box in the Strakes and Quad dialog boxes. 5.8 Importing Geometry Toolbar Menu N/A File > Import > Curves can be imported into MAESTRO to serve as construction geometry to assist in model generation. The idea is to import curves at strategic locations, such as the Reference and Opposite ends of the Parts definition. This will allow the user to "snap" to these locations of interest using MAESTRO's construction geometry. See the Construction Geometry section for more information on MAESTRO's construction geometry. This tutorial shows the procedure for importing geometry as an IDF, DXF, or GF format. © 2009 DRS Defense Solutions, LLC, Advanced Technology Center 152 MAESTRO 9.0.7 1. Make sure that top is set to the current part. 2. Select File > Import > from the menu. Choose the file type for the input. 3. Select your geometry file from it's saved location and click Open. Note: MAESTRO reads in IDF format, but can also convert and read in DXF and GF files using the File Translator dialog box. 4. Select the Translation Type and any unit or coordinate conversions. MAESTRO can also scale the model in any of the three Cartesian coordinate directions. 5. Select the Read translated IDF file option if you would like MAESTRO to automatically load the converted file. Click OK. 6. A prompt will open asking to insert marks? Selecting yes will place a construction marker at any curve end points or intersections. 5.9 Creating EndPoints & Additonal Nodes Quick Reference: Creating EndPoints Creating Additional Nodes © 2009 DRS Defense Solutions, LLC, Advanced Technology Center Geometry/Finite Element Modeling 153 Toolbar Menu Model > Nodes > Create/Modify > EndPoint Keyboard <Ctrl + n> EndPoints are defined by a Reference and Opposite end of the current module. A set of nodes is created along the line between these two points at the module spacing defined in the Parts dialog. This tutorial shows the procedure for creating a set of EndPoints. 1. Make sure the appropriate module is set as the current part and launch the EndPoints dialog from the Model > Nodes > Create/Modify > EndPoint menu, or from the toolbar. 2. Click the ID button to get the next unique ID for the new EndPoints. The Reference and Opposite X values will be automatically filled according to the module location and sections definition in the parts dialog. 3. The Y and Z values can be typed in by the user, or "snapped" to a point in the model by clicking in one of the coordinate value boxes and then clicking a point in the model. Values can be "snapped" to other EndPoints, Additional Nodes, or Construction Markers. 4. Click the Create button. This same procedure can be repeated for additional EndPoints. Toolbar Menu Model > Nodes > Create/Modify > Additional Node Keyboard <Ctrl + n> © 2009 DRS Defense Solutions, LLC, Advanced Technology Center 154 MAESTRO 9.0.7 Additional nodes allow the user to insert individual nodes into the model in addition to the sets created with EndPoints. This tutorial shows the procedure for creating Additional Nodes. 1. Make sure the appropriate module is set as the current part and launch the Additional Nodes dialog from the Model > Nodes > Create/Modify > Add'l Node menu, or from the toolbar. 2. Click the ID button to get the next unique ID for the new additional node. 3. Type in the coordinate values or "snap" to a point in the model by clicking in one of the coordinate boxes and the clicking the point in the model. 4. Click the Create button. This same procedure can be repeated for more additional nodes. 5.10 Creating Construction Geometry Toolbar N/A Menu Tools > Construction Geometry > Mouse Hold Ctrl key & Right-Click MAESTRO's construction geometry can be very helpful in defining EndPoints and additional nodes. © 2009 DRS Defense Solutions, LLC, Advanced Technology Center Geometry/Finite Element Modeling 155 This tutorial shows the procedure for creating two construction lines and a construction marker at their intersection. A description of each type of construction geometry can be found below. 1. Open the construction geometry dialog box from the Tools > Construction Geometry > menu or by holding the Ctrl key and right-clicking in the modeling space. 2. Hold the mouse over CLine and the construction line options will fly out from the menu. 3. Select one of the options to create a construction line. 4. Follow the instructions in the command tab at the bottom of the screen to define the construction line. 5. Repeat this process to create an additional construction line that intersects the first one. 6. Access the construction geometry menu and hold the mouse over CMarker and the construction marker options will fly out from the menu. 7. Select the Cross option. 8. Click on one of the construction lines near the intersection point. Then click on the second construction line. A construction marker will appear at the intersection. This point can be used to "snap" EndPoints or additional nodes to. The Repeat command can be used to create multiple construction lines or markers by selecting the construction geometry to create and then clicking on repeat in the menu. © 2009 DRS Defense Solutions, LLC, Advanced Technology Center 156 MAESTRO 9.0.7 Construction geometry can be deleted by holding the mouse over the Delete CGeom option and the delete options will fly out from the menu. Construction Markers Point: This command allows the user to create a construction marker at a specified location in space either interactively with the mouse or through the command line. Bisect: This command allows the user to create a construction marker at a specified fraction along a particular line segment. To enter a specified fraction, delete the "{" in the command line and type the fraction in decimal form (i.e. 0.25). Project: This command allows the user to create a construction marker at the projection of a specified point on an indicated line Cross: This command allows the user to create a construction marker at the crossing of two indicated lines. If the two lines (or their extensions) do not physically intersect in space, the marker is placed at the closest point on the primary line (the first line selected) to the secondary line (the second line selected). The two lines are selected using the mouse. Mix: This command is similar to bisect, but instead the user selects two points of a line segment. Construction Lines 2 Points: This option will create a construction line in space between two selected points. Parallel: This option will create a construction line in space passing through a specified point and parallel to the specified direction vector. The direction vector is often specified by using the mouse to select another line segment in the model parallel to the desired vector. © 2009 DRS Defense Solutions, LLC, Advanced Technology Center Geometry/Finite Element Modeling 157 Longitudinal: This option allows the user to create a construction line in space through a specified point in the longitudinal (i.e. module’s local X-dir) direction. Transverse: This option allows the user to create a construction line in space through a specified point in the transverse (i.e. module’s local Z-dir) direction. Vertical: This option allows the user to create a construction line in space through a specified point in the vertical (i.e. module’s local Y-dir) direction. Delete Construction Geometry All: This option will delete all existing construction geometry. CMarkers: This option will delete all existing construction markers. CLines: This option will delete all existing construction lines. Specify: This option allows the user to select which construction geometry to delete using the mouse. 5.11 Creating Strakes Toolbar Menu Model > Elements > Create/Modify > Strake Keyboard <Ctrl + k> Strakes are a convenient way of creating all of the structural elements between two sets of end points. The strake data is defined in the MAESTRO Strakes dialog box via the General, Plating, Frames, Girders, Stiffeners, and Deletions tabs. This tutorial shows the procedure for creating a strake between a set of defined end points. © 2009 DRS Defense Solutions, LLC, Advanced Technology Center 158 MAESTRO 9.0.7 1. Begin by opening the MAESTRO Strakes dialog box from the Model > Elements > Create/Modify > Strake menu, or from the toolbar. 2. Make sure the correct module is set to the current part and click the ID button to assign the strake a unique ID. Note: Frames can be defined as I-beams by selecting "Second Flange" as the strake type. This will use the selected T-beam property for the frame and automatically add a second flange using the T-beam flange properties. See the Second Flange verification section for examples. 3. Click in the EndPoint 1 box and then click the first end then the second end point defining the strake. The two boxes should automatically update with the end point numbers. Note: you may click anywhere along the line of nodes making up the end point. 4. Select the location of the strake: Bottom, Side, Deck, or Other. This is important for MAESTRO to define the elements as wetted or not. Bottom and Side will assign the shell elements as "wetted". 5. Click the Plating tab and select the plate property from the drop down menu. A new property can be created by clicking the Property box. 6. Click the Frames tab and select the frame property and Frame Web Orientation. If there are no frames on this section, there should be a property with no frames defined. A new property can be created by clicking the Property box. 7. Click the Girders tab and if applicable, click the Enable Girder box and select the girder property and Angle in degrees. If there is no girder to be included in the current strake, make sure the Enable Girder box is unchecked. 8. Click the Stiffeners tab and if applicable choose the stiffener layout desired. If no layouts are defined or to create a new layout, click the Layout button or the Stiffener Layout icon from the toolbar. See the Stiffener Layouts section for more information. © 2009 DRS Defense Solutions, LLC, Advanced Technology Center Geometry/Finite Element Modeling 159 9. Click the ID button to assign a unique ID and enter a descriptive name for the stiffener layout. Note: the first stiffener layout should be a null property. This gives the option to define an unstiffened strake or quad. 10. Select the stiffener property from the drop down menu. If the beam element property desired is not already defined, a new one can be created by clicking the Property button. 11. The stiffener layout can be defined by number of internal stiffeners or by defining the breadth between stiffeners. 12. The user can also define if there is an Edge 1 or Edge 2 stiffener. 13. Click Create and then click Close to return to the MAESTRO Strakes dialog box. 14. Select the new Stiffener Layout from the drop down menu. 15. Click the Deletions tab and check if any of the strake sections should have deleted plate, frame or girder elements. 16. Click Create. 5.12 Creating Additional Elements Quick Reference: Creating Quads Creating Triangles Creating Beams Creating Rods Creating Springs Creating RSplines Creating Brackets © 2009 DRS Defense Solutions, LLC, Advanced Technology Center 160 MAESTRO 9.0.7 In addition to strakes, MAESTRO has the ability to create individual panel elements as triangles or quads (depending on the number of nodes used to define the element), beam elements, and rod elements. Toolbar Menu Model > Elements > Create/Modify > Quad Keyboard <Ctrl + e> This tutorial shows the procedure for creating an individual quad element. 1. Begin by opening the Finite Element Quad dialog box using the Model > Elements > Create/Modify > Quad menu, or from the toolbar. 2. Make sure the appropriate module is set as the current part and click the ID button to assign a unique ID to the element. 3. Click inside the Node 1 box and then click the four nodes that will define the quad element in the model. 4. Select the plate property from the Property drop down menu. If the property is not defined, click the Property button to define a new plate element property. 5. Select the stiffener layout, if applicable. 6. If a stiffener layout is chosen, chose the orientation of the stiffeners in the Direction drop down menu. © 2009 DRS Defense Solutions, LLC, Advanced Technology Center Geometry/Finite Element Modeling 161 Note: Edge 1 is defined as the edge between nodes 1 and 2, Edge 2 between nodes 2 and 3, Edge 3 between nodes 3 and 4, and Edge 4 between nodes 4 and 1. 7. Check the Wetted box if the element is part of the bottom or side shell. 8. Click Create. This procedure can be repeated to create additional quad elements. Toolbar Menu Model > Elements > Create/Modify > Triangle Keyboard <Ctrl +e> This tutorial shows the procedure for creating an individual triangle element. 1. Begin by opening the Finite Element Triangle dialog box using the Model > Elements > Create/Modify > Triangle menu, the toolbar, or clicking the Tri tab in the Finite Element dialog box. 2. Make sure the appropriate module is set as the current part and click the ID button to assign a unique ID to the element. 3. Click in the Node 1 box and click the three nodes that make up the triangle element in the model. © 2009 DRS Defense Solutions, LLC, Advanced Technology Center 162 MAESTRO 9.0.7 4. Select the plate property from the drop down menu. If the property is not defined, click the Property button to create a new plate element property. 5. Check the Wetted box if the element is part of the bottom or side shell. 6. Click Create. This procedure can be repeated to create additional triangle elements. Toolbar Menu Model > Elements > Create/Modify > Beam Keyboard <Ctrl +e> This tutorial shows the procedure for creating an individual beam element. 1. Begin by opening the Finite Element Beam dialog using the Model > Elements > Create/ Modify > Beam menu, the toolbar, or clicking the Beam tab in the Finite Elements dialog box. 2. Make sure the appropriate module is set as the current part and click the ID button to assign a unique ID to the element. 3. Click in the Node 1 box and click the two nodes that make up the beam element in the model. 4. Select the beam property from the drop down menu. If the property is not defined, click © 2009 DRS Defense Solutions, LLC, Advanced Technology Center Geometry/Finite Element Modeling 163 the Property button to create a new beam element property. 5. Check the By Associated Element box if the beam is associated with another element such as a strake, quad, or triangle and choose the element type and choose the Element ID from the drop down menu. 6. Choose the Web Orientation from the drop down menu and specify Node 3, if applicable. 7. Enter values in the 2nd Flange Thickness and Width fields in order to simulate an I-beam by way of using a T-beam property plus a second flange. Please see the Second Flange verification section for examples. 8. Click Create. This procedure can be repeated to create additional beam elements. Toolbar Menu Model > Elements > Create/Modify > Rod Keyboard <Ctrl +e> This tutorial shows the procedure for creating an individual beam element. 1. Begin by opening the Finite Element Rod dialog using the Model > Elements > Create/ Modify > Rod menu, the toolbar, or clicking the Rod tab in the Finite Elements dialog box. © 2009 DRS Defense Solutions, LLC, Advanced Technology Center 164 MAESTRO 9.0.7 2. Make sure the appropriate module is set as the current part and click the ID button to assign a unique ID to the element. 3. Click in the Node 1 box and click the two nodes that make up the rod element in the model. 4. Select the rod property from the drop down menu. If the property is not defined, click the Property button to create a new rod element property. 5. Click Create. This procedure can be repeated to create additional rod elements. Toolbar Menu Model > Elements > Create/Modify > Spring Keyboard <Ctrl +e> This tutorial shows the procedure for creating a spring element. 1. Begin by opening the Finite Element Spring dialog using the Model > Elements > Create/Modify > Spring menu, the toolbar, or clicking the Spring tab in the Finite Elements dialog box. 2. Make sure the appropriate module is set as the current part and click the ID button to assign a unique ID to the element. 3. Click in the Node 1 box and click the two nodes that make up the spring element in the © 2009 DRS Defense Solutions, LLC, Advanced Technology Center Geometry/Finite Element Modeling 165 model. 4. Select the spring property from the drop down menu. If the property is not defined, click the Property button to create a new spring element property. 5. Click Create. This procedure can be repeated to create additional spring elements. Toolbar Menu Model > Elements > Create/Modify > RSpline Keyboard <Ctrl + e> This tutorial shows the procedure for creating an rigid spline element (RSpline). 1. Begin by opening the Finite Element RSpline dialog using the Model > Elements > Create/Modify > RSpline menu, the toolbar, or clicking the RSpline tab in the Finite Elements dialog box. 2. Make sure the appropriate module is set as the current part and click the ID button to assign a unique ID to the element. 3. Select the type of RSpline element. For a description of the three types, please see the Model Organization section. 4. Click in the Node box and click the node that makes up the first part of the rigid spline element in the model. © 2009 DRS Defense Solutions, LLC, Advanced Technology Center 166 MAESTRO 9.0.7 5. Checking Top-Down can be used to create a rigid link between a coarse mesh and fine mesh model. If Top-Down/Auto is selected, the slave nodes of the fine mesh model between the two master nodes in the coarse mesh model will be automatically added. 6. Click Create. This procedure can be repeated to create additional rigid spline elements. Toolbar Menu Model > Elements > Create/Modify > Bracket Keyboard <Ctrl + e> This tutorial shows the procedure for creating a bracket element. 1. Begin by opening the Finite Element Bracket dialog using the Model > Elements > Create/Modify > Bracket menu, the toolbar, or clicking the Bracket tab in the Finite Elements dialog box. 2. Make sure the appropriate module is set as the current part and click the ID button to assign a unique ID to the element. 3. Click in the Beam 1 box and click the two beams that will be connected by the bracket element. 4. Select a property from the drop-down box, or click Property to define a new one. © 2009 DRS Defense Solutions, LLC, Advanced Technology Center Geometry/Finite Element Modeling 167 5. Check the User Define box if you want to define the length of Leg 1 and Leg 2 of the bracket. Otherwise MAESTRO will automatically calculate these values. 6. Click Create. This procedure can be repeated to create additional bracket elements. For more information on brackets, see the Bracket Verification section. 5.13 Creating Compounds Toolbar Menu Model > Elements > Create/Modify > Compound Compound elements provide a convenient method for quickly creating repetitive transverse structure. Compounds are made up of spring, rod, beam, and plate elements. A prototype is created once and can be repeated along a module's longitudinal direction using the replication rule. This tutorial shows the procedure for creating a compound prototype and setting the replication rule. 1. Begin by opening the Compounds dialog box using the Model > Elements > Create/ Modify > Compound menu, or from the toolbar. © 2009 DRS Defense Solutions, LLC, Advanced Technology Center 168 MAESTRO 9.0.7 2. Make sure the appropriate module is set as the current part and click the ID button at the top of the dialog to assign a unique ID to the compound. 3. Type in a descriptive name for the compound in the Name box and click Create Cmpd. 4. Create Springs, Rods, Beams, Tris, and Quads that make up the compound in the same procedure as creating an additional element, but instead of clicking Create, click Add in the specific element tab. It is a good convention to define all elements on the reference end and set them for additional sections using the Rule tab. 5. Click the Rule tab. © 2009 DRS Defense Solutions, LLC, Advanced Technology Center Geometry/Finite Element Modeling 169 The Rule tab allows the user to set at which sections within the module the compound will be created. The 0 represents the reference end and the last number represents the opposite end. Checking the box for each section will apply the defined compound at that section. 6. Click the Set Rule button. This procedure can be repeated to create additional compounds. Compounds can have elements added or deleted at any time by adding or deleting elements in their specific tabs. The Modify Cmpd button is only used to modify the name of the compound. The entire compound can be deleted using the Delete Cmpd button. 5.14 Deleting Elements Toolbar Tools > Deletions > Select Menu Tools > Deletions > All Visible > Model > Elements > Delete > Keyboard <Ctrl + d> In addition to deleting elements in the Strakes, Additional Elements, or Compounds dialog © 2009 DRS Defense Solutions, LLC, Advanced Technology Center 170 MAESTRO 9.0.7 boxes, the user can delete specific elements by selecting them with the mouse or by ID or delete all of one element type at once. This tutorial shows the different ways an element or elements can be deleted. 1. An element can be deleted using the Model > Elements > Delete > menu, the Tools > Deletions > Select, Tools > Deletions > All Visible > or from the toolbar. 2. The Model menu allows the user to select the type of element to be deleted. A specific © 2009 DRS Defense Solutions, LLC, Advanced Technology Center Geometry/Finite Element Modeling 171 element can be selected using the mouse or by the element ID. 3. The Deletion dialog box allows the user to select multiple elements to delete by clicking on them with the mouse. The check boxes at the top of the screen serve as a filter for which types of elements may be deleted. Checking "Box" allows the user to click in the deletions dialog and then select elements to delete by drawing a box around them. Note: the element filters will not hold when using the select by box option. 4. The selected elements will appear in a list with their Module Name, Type and ID. The selected elements will also be removed in the model view. To undelete an item, select it from the list and click the Recover Item button. 5. Click Delete to permanently delete the selected elements. 6. All visible elements can be deleted from the Tools > Deletions > All Visible > menu. This allows the user to delete all visible elements of a specific type. Once an element is added to the Deletion dialog, the user can right click on the element line and a new menu will appear with additional deletions options. These options will add the elements from the current view part that have the either the same property, material, stiffener layout, or type as the currently selected element from the dialog box. Note: using the right-click menu does not take into account the selected element filters. The New Module button will create a new module consisting of the elements added to the deletions dialog. © 2009 DRS Defense Solutions, LLC, Advanced Technology Center 172 5.15 MAESTRO 9.0.7 Mirroring a Model There are two options when mirroring a part or the full model: Mirror and Add Mirror. The mirror dialog can be opened by right clicking on a part in the parts tree and selecting Mirror or Add Mirror. The dialog can also be launched from the Model > Mirror > Parts > or Model > Mirror > Model menu. Mirror The mirror function will create a mirror of the selected part(s) with a new name defined by the user. The user also selects the new location, or Target of the mirrored part(s). Add Mirror The add mirror function will create a mirror of the selected part(s), but includes the mirrored parts in the original part(s). The location of the new part(s) is such that the origin is at the same location as the original part but all nodes and elements are reflected through the local X-Y plane of the original part. © 2009 DRS Defense Solutions, LLC, Advanced Technology Center Geometry/Finite Element Modeling 173 Structure Options Do not mirror centerline elements: By checking this box, MAESTRO will assume all centerline elements were modeled with their full properties and thus not create a copy. Flip Stiffener Side: By checking this box, MAESTRO will flip the stiffener side of the mirrored elements such that the stiffener orientation matches with the original part(s). Reverse Normal: By checking this box, MAESTRO will reverse the normal direction of the mirrored elements such that the element normal side is preserved in the original part(s). Groups & Restraints & Loads Options Mirror Groups: By checking this box, any groups created in the original part(s) will be mirrored in the new part(s). Groups tagged as centerline groups will automatically combine the two groups into a single group. Mirror Restraints: By checking this box, any restraints not on the centerline will be mirrored and applied to the new part(s). Mirror Loads: By checking this box, any defined loads will be mirrored and applied to the new part(s). 5.16 Quick Create Toolbar Menu N/A The Quick Element Creation icon button. is composed of a toggle button and a drop-down © 2009 DRS Defense Solutions, LLC, Advanced Technology Center 174 MAESTRO 9.0.7 This capability is a powerful tool used during the modeling building phase in the FEA process. Toggling this command On, the user can create endpoints, nodes, strakes, quads, triangles, beams, rods, springs, and compounds without the use of dialog boxes. The use of this functionality will be discussed below. EndPoint Additional Node Strake Quad Triangle Beam Rod Spring Compound EndPoint Creation To create an Endpoint using the Quick Element Creation method, it is important to note that the user must first define construction markers. Without construction markers, this functionality will not work. Select the Endpoint option from the drop-down menu. The user can now single click on the first construction marker in the model that is to become the endpoint's reference end and then double click on the construction marker that will become the endpoint's opposite end. Repeat this process for as many endpoints as you wish. After completing the Quick Creation sequence there are two important things to remember. The first is to toggle off the quick creation icon and second, the Quick Creation process © 2009 DRS Defense Solutions, LLC, Advanced Technology Center Geometry/Finite Element Modeling 175 does not update the ID numbers in the dialog box. Therefore if you are going to continue using the dialog box you must close the Reference Points Dialog Box and the reopen it. Additional Node Creation To create an Additional Node using the Quick Element Creation method, it is important to note that the user must first define construction markers. Without construction markers, this functionality will not work. Select the AddNode option from the drop-down menu. The user can now double click on the construction marker in the model. Repeat this process for as many additional nodes as you wish. After completing the Quick Creation sequence there are two important things to remember. The first is to toggle off the quick creation icon and second, the Quick Creation process does not update the ID numbers in the dialog box. Therefore if you are going to continue using the dialog box you must close the Reference Points Dialog Box and the reopen it. Strake Creation The user must first create a "prototype" strake, in the usual manner, for the other strakes. This will serve to define all of the future strake properties except for their endpoint connectivity. After creating this "prototype", select the Strake option from the drop-down menu. The user can now single click on the first endpoint of the strake and then double-click the second endpoint of the strake. Repeat this process for as many strakes as you wish, but remember these new strakes are based on the properties of the "prototype" strake. After completing the Quick Creation sequence there are two important things to remember. The first is to toggle off the quick creation icon and second, the Quick Creation process does not update the ID numbers in the dialog box. Therefore if you are going to continue using the dialog box you must close the Strake Dialog Box and the reopen it. Quad Creation The user must create a "prototype" quad, in the usual manner, for the other elements. This will serve to define all of the properties except for their node locations. After creating this "prototype", select the Quad option from the drop-down menu. The user can now single click on the first three nodes in the model that are to become the element nodes 1, 2, and 3 in the new quad, and then double click on the fourth node. Repeat this process for as many quad elements as you wish, but remember these new quads are based on the properties of the "prototype" quad. © 2009 DRS Defense Solutions, LLC, Advanced Technology Center 176 MAESTRO 9.0.7 After completing the Quick Creation sequence there are two important things to remember. The first is to toggle off the quick creation icon and second, the Quick Creation process does not update the ID numbers in the dialog box. Therefore if you are going to continue using the dialog box you must close the Finite Element Dialog Box and the reopen it. Triangle Creation The user must create a "prototype" triangle element, in the usual manner, for the other elements. This will serve to define all of the properties except for the node locations. After creating this "prototype" triangle, select the Triangle option from the drop-down menu. The user can now single click on the first two nodes in the model that are to become the element nodes 1 and 2 in the new triangle, and then double click on the third node. Repeat this process for as many triangle elements as you wish, but remember these new triangles are based on the properties of the "prototype" triangle. After completing the Quick Creation sequence there are two important things to remember. The first is to toggle off the quick creation icon and second, the Quick Creation process does not update the ID numbers in the dialog box. Therefore if you are going to continue using the dialog box you must close the Finite Element Dialog Box and the reopen it. Beam Creation The user must create a "prototype" beam element, in the usual manner, for the other elements. This will serve to define all of the properties except for the node locations. After creating this "prototype" beam, select the Beam option from the drop-down menu. The user can now single click on the first node in the model that is to become the element node 1 in the new beam, and then double click on the second node. Repeat this process for as many beam elements as you wish, but remember these new beams are based on the "prototype" beam. After completing the Quick Creation sequence there are two important things to remember. The first is to toggle off the quick creation icon and second, the Quick Creation process does not update the ID numbers in the dialog box. Therefore if you are going to continue using the dialog box you must close the Finite Element Dialog Box and the reopen it. Rod Creation The user must create a "prototype" rod element, in the usual manner, for the other elements. This will serve to define all of the properties except for the node locations. After creating this "prototype" rod, select the Rod option from the drop-down menu. The user can now single click on the first node in the model that is to become the element node 1 in the new rod, and then double click on the second node. Repeat this process for as many rod elements as you wish, but remember these new rods are based on the properties of the © 2009 DRS Defense Solutions, LLC, Advanced Technology Center Geometry/Finite Element Modeling 177 "prototype" rod. After completing the Quick Creation sequence there are two important things to remember. The first is to toggle off the quick creation icon and second, the Quick Creation process does not update the ID numbers in the dialog box. Therefore if you are going to continue using the dialog box you must close the Finite Element Dialog Box and the reopen it. Spring Creation The user must create a "prototype" spring element, in the usual manner, for the other elements. This will serve to define all of the properties except for the node locations. After creating this "prototype" spring, select the Spring option from the drop-down menu. The user can now single click on the first node in the model that is to become the element node 1 in the new spring, and then double click on the second node. Repeat this process for as many spring elements as you wish, but remember these new springs are based on the properties of the "prototype" spring. After completing the Quick Creation sequence there are two important things to remember. The first is to toggle off the quick creation icon and second, the Quick Creation process does not update the ID numbers in the dialog box. Therefore if you are going to continue using the dialog box you must close the Finite Element Dialog Box and the reopen it. Compound The compound quick create functionality works similar to the other quick create options. The Compounds menu option is a toggle on or off and will show a check mark when it is on. To use the compound quick create, you must first create a compound. Once the compound is created, you can toggle on the compound quick create option from the icon. Next, create a "prototype" element in the compound, and then follow the procedure for creating additional elements of that type after selecting the type from the quick create menu. After completing the Quick Creation sequence there are two important things to remember. The first is to toggle off the quick creation icon and compound option and second, the Quick Creation process does not update the ID numbers in the dialog box. Therefore if you are going to continue using the dialog box you must close the Compound Dialog Box and the reopen it. © 2009 DRS Defense Solutions, LLC, Advanced Technology Center MAESTRO 9.0.7 Checking The Model 6 Checking The Model 6 179 Checking The Model The topics in this section provide detailed information on the MAESTRO functionality used during the model checks stage of an analysis. 6.1 Defining Constraints Toolbar Menu Model > Define Constraints... Keyboard <Ctrl + r> Constraints are used to restrict the model's movement in any of the 3 translational or 3 rotational degrees of freedom. The following tutorial shows how to define constraints for a model. 1. Begin by opening the constraints dialog by using the Model > Define Constraints... menu option, or from the toolbar. The first tab in the dialog gives a summary of the constraints. The legend gives the graphical representation when the view constraints option is selected. This can be chosen from the View > Constraints menu option. The magnitude of the constraint marker can be adjusted in the View Options dialog. If only a small portion of the ship has been modeled, the user can define boundary conditions at the vessels “ends” by selecting the First Module and Second Module. This is © 2009 DRS Defense Solutions, LLC, Advanced Technology Center 180 MAESTRO 9.0.7 useful for preliminary evaluation of the ship’s structure. 2. Click the General tab. 3. Click in the large white space and then select a node from the model to constrain. 4. The module name and ID will automatically populate. 5. The X, Y ,Z , Rx, Ry, and Rz boxes will be automatically filled with 0s meaning a free condition. Double click in the box to apply a fixed condition (1) or forced displacement (2) per the Notation key. The DX, DY, DZ, DRx, DRy, and DRz values specify the value of forced displacement if any. 6. Repeat steps 3-5 to add additional constraints. 7. Select OK to save. 6.2 Model Integrity Checks Quick Reference: Wetted Elements Check Element Pressure Side Check Aspect Ratio Check Internal Angle Check Warped Quad Check Overlapped Elements Check Free Edges Check Element Connectivity Check Routine model integrity checks are a simple and time saving process. It can be beneficial to conduct integrity checks after each module is completed, instead of trying to check the entire model at once when it is completed. © 2009 DRS Defense Solutions, LLC, Advanced Technology Center Checking The Model 181 The following tutorials show how to exercise several common model integrity checks. Toolbar Menu N/A View > Wetted Elements 1. This integrity check can be performed from the View > Wetted Elements menu option. 2. All elements in the current view not defined as wetted, or strakes not defined as side or bottom will disappear. 3. Elements improperly defined can be changed from wetted to not wetted, or vice versa by clicking the dynamic query icon, . 4. Highlight the element to change and right-click with the mouse and check or uncheck Wet accordingly. 5. Uncheck View > Wetted Elements from the menu to return to the element type view. Toolbar Menu N/A View > Plate > Element Pressure Side 1. This integrity check can be performed from the View > Plate > Element Pressure Side menu option. 2. All elements in the current view will be given a pink (pressure) side and gray (non-pressure) side. 3. This provides a quick graphical check on the hull pressure side as well as to verify a common convention was used for defining interior structures. 4. The dynamic query, , can be used to switch the pressure side of an element by right-clicking and selecting Normal Reverse. 5. Select View > Element Type from the menu to return to the element type view. Toolbar Menu N/A Tools > Integrity Check > Aspect Ratio 1. This integrity check can be performed from the Tools > Integrity Check > Aspect Ratio menu option. © 2009 DRS Defense Solutions, LLC, Advanced Technology Center 182 MAESTRO 9.0.7 2. A dialog box opens allowing the user to set the maximum allowable aspect ratio; the default value is 4.0. 3. If there are no elements exceeding this aspect ratio a dialog box will notify the user of this; otherwise the elements exceeding the aspect ratio will be identified with a color corresponding to the aspect ratio as defined in the legend on the right of the screen. Elements that do not exceed the aspect ratio will be gray. The Output tab at the bottom of the screen will also list the elements exceeding the aspect ratio and their corresponding aspect ratio. 4. Select View > Element Type from the menu to return to the element type view. Toolbar Menu N/A Tools > Integrity Check > Internal Angle 1. This integrity check can be performed from the Tools > Integrity Check > Internal Angle menu option. 2. A dialog box opens allowing the user to set the maximum allowable internal angle; the default value is 150.0 degrees. 3. If there are no elements exceeding this internal angle a dialog box will notify the user of this; otherwise the elements exceeding the internal angle will be identified with a color corresponding to the internal angle as defined in the legend on the right of the screen. Elements that do not exceed the internal angle will be gray. The Output tab at the bottom of the screen will also list the elements exceeding the internal angle and their corresponding internal angle. 4. Select View > Element Type from the menu to return to the element type view. Toolbar Menu N/A Tools > Integrity Check > Warped Quad 1. This integrity check can be performed from the Tools > Integrity Check > Warped Quad menu option. 2. A dialog box will open allowing the user to set the maximum allowable quad warping in degrees; the default is 20.0. 3. If there are no warped quads in the model, a dialog box will notify the user of this; otherwise the quad exceeding the warped angle will be identified with a color corresponding to the warped angle as defined in the legend on the right of the screen. All other elements will be gray. © 2009 DRS Defense Solutions, LLC, Advanced Technology Center Checking The Model 183 4. Select View > Element Type from the menu to return to the element type view. Toolbar Menu N/A Tools > Integrity Check > Overlapped Elements 1. This integrity check can be performed from the Tools > Integrity Check > Overlapped Elements menu option. 2. If there are no overlapped elements in the model, a dialog box will open notifying the user of this; otherwise the overlapped elements will be grouped and shown on the screen. 3. A dialog box will open asking if the user would like to use the deletion dialog box to delete the overlapped elements. It is recommended that the user investigate further to determine which is the true "overlapped element" before deleting. 4. Select View > Element Type from the menu to return to the element type view. Toolbar Menu N/A View > Edges > Free Edges 1. This integrity check can be performed from the View > Edges > Free Edges menu option. 2. A dialog box will open asking the user if they would like MAESTRO to create a group of the elements with free edges and if MAESTRO should check for free edge errors. If the user answers Yes to the first question, a general group will be created and displayed with its free edges in red on the screen. If the user answers No, the entire model will be displayed with its free edges in red. It is easiest to see the free edges in wireframe mode , with stiffeners and end points turned off. 3. Select View > Element Type from the menu to return to element type view. Toolbar Menu N/A Tools > Integrity Check > Element Connectivity 1. This integrity check can be performed from the Tools > Integrity Check > Element Connectivity menu option. 2. A dialog box will open reporting the number of unconnected elements, if any. © 2009 DRS Defense Solutions, LLC, Advanced Technology Center 184 MAESTRO 9.0.7 3. If there are any unconnected elements, they will be listed in the Output tab at the bottom of the screen. © 2009 DRS Defense Solutions, LLC, Advanced Technology Center MAESTRO 9.0.7 Loading The Model 7 186 7 MAESTRO 9.0.7 Loading The Model The topics in this section provide detailed information on the MAESTRO functionality used while loading the model for an analysis. It describes the different methods for loading the model as well as options to graphically view the loads applied. 7.1 Creating Groups Toolbar Menu Groups > Keyboard <Ctrl + g> The groups dialog allows for the creation of 8 different types of groups. New groups are automatically added to the parts tree under its appropriate heading. Groups are often used to load the model as shown in the figure, as well as for post-processing. A more detailed description and steps to create each group are below: Volume Plate Module Section Nodal Bay General Corrosion Wetted Volume Group Tanks can be easily created in MAESTRO by defining a volume group by clicking the elements that make up the boundary faces of the tank. This tutorial shows the procedure for creating a tank defined by a volume group. © 2009 DRS Defense Solutions, LLC, Advanced Technology Center Loading The Model 187 1. Begin by opening the groups dialog box using the Groups > Volume... menu option, or from the toolbar. 2. Click the ID button to assign a unique ID to the tank. 3. Type a descriptive name into the Name box. 4. Check the Centerline Group if the tank spans the centerline of a half model. This will automatically combine the mirrored group into one single group if the model is mirrored. 5. Checking the Full Strake/Full Compound box will include the entire strake or compound as the tank boundary by clicking on any part. 6. Click inside the main white part of the dialog box and then select the elements that make up the tank boundary faces. The Select By Box option can be checked to use a box window to add all the plate elements within that select box. Once an element is added to the group, right-clicking on the element will bring up a menu allowing the user to flip normal side, or add all elements with the same property, material, stiffener layout, or type. This will apply to all elements in the current view part. 7. The Normal of the element can also be flipped by double clicking in the Flip Normal column to change between Yes and No. Once the Flip Normal is changed to Yes or No, it will remain the same as new elements are added to the definition. 8. Select a color from the drop down menu to give the tank a unique color. 9. Click the Create button. The new tank will appear under the group tab of the parts tree under the Volume folder as the name given in the Groups dialog box. 10. Right-click the tank name and select Set View Part. 11. Select View > Plate > Volume/Plate Pressure Side from the menu. This will show the pressure side of the tank due to its volume contents. In order for MAESTRO to treat the tank load properly, the tank plate elements should all have their © 2009 DRS Defense Solutions, LLC, Advanced Technology Center 188 MAESTRO 9.0.7 volume pressure side on the inside of the tank. 12. While still in the Volume/Plate Pressure Side view, the dynamic query can be used to highlight an element and right-click and select Flip Pressure Side to change the pressure side. It is helpful to use the shrink elements view, inside of the tank. to verify the pink pressure side is on the Plate Group A plate group is a group of panel elements that can be used to apply a mass or pressure load to. 1. Begin by opening the groups dialog box using the Groups > Plate... menu option, or from the toolbar. 2. Click the ID button to assign a unique ID to the plate group. 3. Type a descriptive name into the Name box. 4. Check the Centerline Group if the plate group spans the centerline of a half model. This will automatically combine the mirrored group into one single group if the model is mirrored. 5. Checking the Full Strake/Full Compound box will include the entire strake or compound as the part of the plate group by clicking on any part of the strake or compound panels. 6. Click inside the main white part of the dialog box and then select the elements that make up the tank boundary faces. The Select By Box option can be checked to use a box window to add all the plate elements within that select box. Once an element is added to the group, right-clicking on the element will bring up a menu © 2009 DRS Defense Solutions, LLC, Advanced Technology Center Loading The Model 189 allowing the user to flip normal side, or add all elements with the same property, material, stiffener layout, or type. This will apply to all elements in the current view part. 7. The Normal of the element can also be flipped by double clicking in the Flip Normal column to change between Yes and No. Once the Flip Normal is changed to Yes or No, it will remain the same as new elements are added to the definition. 8. The mass of the plate group can be defined here and will be used if the plate group is added to a load case as a mass. 9. Select a color from the drop down menu to give the plate group a unique color. 10. Click the Create button. The new plate group will appear under the group tab of the parts tree under the plate folder as the name given in the Groups dialog box. Module Group A module group is a group of module(s) used to scale up the structural weight of a model. This group is used to define a non-structural mass whose spatial distribution closely approximates the surrounding structure. The mass is distributed among the structural nodes in the same proportion as the structural mass, and can represent items such as furniture, paneling, auxiliary machinery, or any additional structural weight. This can also be used as a tool to match a known weight distribution. 1. Begin by opening the groups dialog box using the Groups > Module... menu option, or from the toolbar. © 2009 DRS Defense Solutions, LLC, Advanced Technology Center 190 MAESTRO 9.0.7 2. Click the ID button to assign a unique ID to the module group. 3. Type a descriptive name into the Name box. 4. Click in the white space and then click on the module(s) to add to the group. 5. Assign the modules a scaled mass/weight value. This mass/weight is assumed to be symmetric, and should be a half value for half-width models. Note the field is dependent on the Units used; Mass (when working with SI Units) or Weight (when working with fps, mks, cks, and ips Units). 6. The Add Whole Ship option can be clicked to add all modules. In this case, the mass/ weight assigned to these modules is the full value, regardless of whether the modules are a half-ship. 7. Select a color from the drop down menu to give the module group a unique color. 8. Click the Create button. The new module group will appear under the group tab of the parts tree under the module folder as the name given in the Groups dialog box. Section Group In the design of long structures such as ships, where overall bending is the dominant load effect, the lengthwise distribution of mass must be accounted for early in the design, and should be modeled as accurately as possible at all stages of the design. Ideally in a three-dimensional model the masses should be placed at their actual locations, using whichever of the methods presented here (volumes, bays, module, nodal, plate) is most appropriate for each type of mass. But at early stages of design some masses may be known (or estimated) only in the form of a one-dimensional distribution along the length of the structure, and the Section definition option is intended for this (and only this, because it is very approximate). In the Section option, the one-dimensional mass distribution is specified as a target value of mass per length for each section interval of selected modules. For each section interval, the program converts this target value of distributed mass into point masses at the endpoint-generated nodes in each of the two sectional planes at the boundaries of that section interval. Hence the selected modules must be orientated lengthwise in the structure. Transverse modules (such as a transverse bulkhead) should not be included. With this option there is no flexibility in choosing the nodes; within each section (YZ plane) the program uses all of the endpoint-generated nodes, and it allocates the point masses in proportion to the structural mass of the strake-based elements (panels, girder segments and frame segments) attached to those nodes. The target values of distributed mass are specified (and may differ) for each section interval. The target values refer only to the modules for which they are defined. In the simplest case, when each module constitutes a complete transverse section of the structure, the target values correspond to the full cross section of the structure (or to a half section for a half © 2009 DRS Defense Solutions, LLC, Advanced Technology Center Loading The Model 191 model). However, if some of the modules are in parallel (such as a hull module surmounted by a superstructure module) then the target values of distributed mass must be divided and apportioned among those modules. In a half model all specified values of mass should be half values. A sections group is used to define a non-structural mass which is distributed among the sections of a module. The additional mass on the module can be either equal for all sections, or different for each section. Within each section, each endpoint-generated node carries the same mass. 1. Begin by opening the groups dialog box using the Groups > Section... menu option, or from the toolbar. 2. Click the ID button to assign a unique ID to the section group. 3. Type a descriptive name into the Name box. 4. Click in the white space and then click on the module(s) to add to the group. Clicking any element of a module will add the entire module to the group. If the Module all sections box is checked, when a module is added, it's mass/weight per length will apply to all sections of that module. 5. Define the mass/weight per length for each section or entire module. The mass will automatically update based on the length of the section. 6. Select a color from the drop down menu to give the section group a unique color. 7. Click the Create button. The new section group will appear under the group tab of the parts tree under the section folder as the name given in the Groups dialog box. © 2009 DRS Defense Solutions, LLC, Advanced Technology Center 192 MAESTRO 9.0.7 Node Group A node group is used to define an additional mass which is equally divided among a collection of nodes. The nodes may be of any type (endpoint-generated or additional), and can be located anywhere in the model. 1. Begin by opening the groups dialog box using the Groups > Node... menu option, or from the toolbar. 2. Click the ID button to assign a unique ID to the node group. 3. Type a descriptive name into the Name box. 4. Click in the white space and then click the nodes to be added to the group. Checking the All visible nodes in the section will add all the nodes in the section of the next clicked endpoint node. Note: this must be unchecked to add an additional node to the group. 5. Check the Centerline Group if the node group spans the centerline of a half model. This will automatically combine the mirrored group into one single group if the model is mirrored. 6. Define the mass/weight of the node group. Each node will receive an equal portion of the total mass/weight. Note: if the nodal group is made up of only centerline nodes, the mass/ weight should be assigned the full value regardless of whether is is a half model. 7. Select a color from the drop down menu to give the section group a unique color. 8. Click the Create button. The new node group will appear under the group tab of the parts tree under the Node folder as the name given in the Groups dialog box. © 2009 DRS Defense Solutions, LLC, Advanced Technology Center Loading The Model 193 Bay Group This group option is intended for large solid masses that are supported at several nodes and whose center of mass is at an appreciable distance from these nodes. Common examples are bays of containers, main engines, and un-modeled portions of structure such as masts. Bays, and the sets of masses within them, are selected individually by using the groups dialog. In addition, the way a support node handles mass may change between load cases. This simulates the case of containers, particularly, which are constrained by cell guides and one-way attachment devices. NOTE: The defined centroid and gyradii are not carried over in a Natural Frequency Analysis. 1. Begin by opening the groups dialog box using the Groups > Bay... menu option, or from the toolbar. 2. Click the ID button to assign a unique ID to the bay group. 3. Type a descriptive name into the Name box. 4. Click Create. 5. Click Add Set. You can then give the set a name, mass, centers of gravity and radii of gyration. 6. Click in the lower window, and then select nodes from the model to add to the set. 7. The columns for X+, X-, Y+, Y-, Z+, and Z- are used to define whether the corresponding node can receive force in that direction due to an additional acceleration, designated either with a "Y" for yes or "N" for no. 8. Click Modify to save the changes. © 2009 DRS Defense Solutions, LLC, Advanced Technology Center 194 MAESTRO 9.0.7 Sample bay set input data can be found in the Models and Samples MAESTRO installation directory as BayAcceleration.mdl and BayBalance.mld. General Group The General groups dialog is a convenient way for the user to create a collection of elements for viewing "areas of interest." The General groups is also used create a General group which can then be refined for fine meshing or simply used for viewing this particular "area of interest." A general group can include any type of elements. 1. Begin by opening the groups dialog box using the Groups > General... menu option, or from the toolbar. 2. Click the ID button to assign a unique ID to the general group. 3. Type a descriptive name into the Name box. 4. Check the Centerline Group if the general group spans the centerline of a half model. This will automatically combine the mirrored group into one single group if the model is mirrored. 5. Checking the Full Strake/Full Compound box will include the entire strake or compound as the part of the general group by clicking on any part of it. 6. Checking the Whole Module box will include all elements of the module by clicking any part of it. 7. Click inside the main white part of the dialog box and then select the elements that make up general group. The Select By Box option can be checked to use a box window to add all © 2009 DRS Defense Solutions, LLC, Advanced Technology Center Loading The Model 195 the elements within that select box. Once an element is added to the group, right-clicking on the element will bring up a menu allowing the user to flip normal side, or add all elements with the same property, material, stiffener layout, or type. This will apply to all elements in the current view part. 8. Select a color from the drop down menu to give the general group a unique color. 9. Click the Create button. The new general group will appear under the group tab of the parts tree under the General folder as the name given in the Groups dialog box. Corrosion Group This group option allows the user to define a group that will consider corrosion effects. The user can define which side (stiffener, plate, or both) the corrosion effects occur. Further, the user can choose to apply corrosion by a percentage or as a net. The user can apply corrosion to the plate, web, or flange associated with the corrosion group. 1. Begin by opening the groups dialog box using the Groups > Corrosion... menu option, or from the toolbar. 2. Click the ID button to assign a unique ID to the corrosion group. 3. Type a descriptive name into the Name box. 4. Check the Centerline Group if the general group spans the centerline of a half model. This will automatically combine the mirrored group into one single group if the model is mirrored. 5. Checking the Full Strake/Full Compound box will include the entire strake or compound © 2009 DRS Defense Solutions, LLC, Advanced Technology Center 196 MAESTRO 9.0.7 as the part of the general group by clicking on any part of it. 6. Checking the Whole Module box will include all elements of the module by clicking any part of it. 7. Click inside the main white part of the dialog box and then select the elements that make up the tank boundary faces. The Select By Box option can be checked to use a box window to add all the plate elements within that select box. Once an element is added to the group, right-clicking on the element will bring up a menu allowing the user to flip normal side, or add all elements with the same property, material, stiffener layout, or type. This will apply to all elements in the current view part. If the Whole Module box is checked when selecting elements, an additional dialog box will open. This allows the user to define the corrosion side and method for defining the corrosion. This will be applied to all elements in the selected module. 8. Select a color from the drop down menu to give the corrosion group a unique color. 9. Click the Create button. The new corrosion group will appear under the group tab of the parts tree under the Corrosion folder as the name given in the Groups dialog box. Wetted Group A general group of all defined "wetted" plate elements can be created using the Groups > Wetted Elements menu. This will automatically create the general group "wet" and does not involve using the Groups dialog. Elements are defined as "wetted" by checking the box for quads and triangles or by selecting "side" or "bottom" as the location in the strakes dialog. © 2009 DRS Defense Solutions, LLC, Advanced Technology Center Loading The Model 7.2 197 Groups Tree The groups tree displays each group which has been created in the model, in a folder format directory. Each group appears as its own directory, and cannot be a subdirectory of another group. © 2009 DRS Defense Solutions, LLC, Advanced Technology Center 198 MAESTRO 9.0.7 Any group can be copied, deleted or renamed in the group window, using the popup menu launched by right-clicking the mouse. © 2009 DRS Defense Solutions, LLC, Advanced Technology Center Loading The Model 199 Set View Part This will set the highlighted group as the current view. Set Visibility On This will toggle the visibility on for the highlighted group. Set Visibility Off This will toggle the visibility off for the highlighted group. Normal This will display the highlighted group with the normal side of elements colored. Volume Pressure This will display a graphical representation of the volume pressure for the selected group if defined in the currently selected load case. Context Default Color © 2009 DRS Defense Solutions, LLC, Advanced Technology Center 200 MAESTRO 9.0.7 This will display the highlighted group with the default MAESTRO element colors. Context UserDef Color This will display the highlighted group with the user-defined colors selected in the Groups dialog. Free Edges This will check the highlighted group for free edges. Rename This will allow the group to be renamed within the groups tree. Copy This will create a copy of the highlighted group. Delete This will delete the highlighted group. Volume This will report the volume of the group, if applicable. Volume Table This will produce a table of tank volumes and masses based on the currently selected load case. **The following menu options are only available for General groups. Wet/Unwet This will toggle the plate elements of the highlighted general group as wet or unwet. Flip Normal This will flip the normal direction for the elements of the highlighted general group. Eval/Un-Eval This will flag the highlighted general group for allowing/ignoring it during limit state © 2009 DRS Defense Solutions, LLC, Advanced Technology Center Loading The Model 201 evaluation. Do/Undo Master This will make the highlighted general group's elements master elements so they do not show up when you display the coarse and fine mesh models at the same time. When you view all modules, the coarse elements used to create the fine mesh model will not be displayed overlapping the new fine mesh elements. Create Patch This will create an evaluation patch using the elements of the highlighted general group. Refine This will launch the Refine dialog and allow the user to create a fine mesh model of the elements in the highlighted general group. Modify This will launch the Modify Properties dialog which allows the user to modify the highlighted general group's settings. © 2009 DRS Defense Solutions, LLC, Advanced Technology Center 202 7.3 MAESTRO 9.0.7 Balancing the Model Toolbar Menu Model > Balance... The following tutorial shows how to balance a coarse mesh model. 1. Open the Hydrostatic Balance dialog from the Model > Balance... menu option, or the toolbar. 2. Check All Load Cases if you would like to balance all load cases, otherwise only the currently selected load case will be balanced. 3. Select Auto balance or User Control to define the model center of floatation or heel and trim angles. 3. Click OK to balance the model. The output tab will display the balance results for each load case. © 2009 DRS Defense Solutions, LLC, Advanced Technology Center Loading The Model 203 If a bending moment is applied to a cut model, the MAESTRO balance command can be used to calculate the resulting shear force. Balancing a Model in a Wave L = Ship length. l = Wave length. In the figure, l = L a = Wave amplitude. x = Wave axis, always measured from the Reference Origin xc = Location of a wave crest. In the figure xc = l/2 j = Phase angle. Moves a wave crest along the x axis away from the origin. = (xc / l) ´ 360°. In the figure j = 180°, which places a trough at the origin. q = The angle between structural coordinate and wave coordinate using the right hand rule. To calculate the wave height in a ship structural location (x, z), the structural coordinates should be transformed to the wave coordinates. (Rotation about y axis) © 2009 DRS Defense Solutions, LLC, Advanced Technology Center 204 MAESTRO 9.0.7 x = x*cos(q)-z*sin(q) h = x*sin(q)+z*cos(q) Figure 1, Balanced model, Heading=0 Figure 2, Un-balanced Model Heading = -60 Figure 3, Balanced Model Heading = -60 © 2009 DRS Defense Solutions, LLC, Advanced Technology Center Loading The Model 205 Figure 4, Balanced Model, Rotate Module -60 degrees, Heading = 60, Equivalent to Figure 1 Figure 5, Un-Balanced Model, Rotate Module -60 degrees, Heading = 0, Equivalent to Figure 2 Figure 6, Balanced Model, Rotate Module -60 degrees, Heading = 0, Equivalent to Figure 3 These models (balance_wave_60.mdl and balance_wave_rotate_60.mdl) can be found in the Models and Samples folder of the MAESTRO installation directory. © 2009 DRS Defense Solutions, LLC, Advanced Technology Center 206 7.4 MAESTRO 9.0.7 Defining Loads Toolbar Menu Loads > Create/Modify... Keyboard <Ctrl + l> A load case consists of all of the loads which act on the structure at the same time. Loads which do not act simultaneously should be placed in separate load cases (unless their interaction is negligible). Each load case produces a separate solution for the nodal displacements, and hence load effects, in the structure. In the evaluation portion of MAESTRO, for each possible limit state, the solutions for all load cases are examined to find the worst case (lowest adequacy parameter) for that limit state. A dynamic load case requires masses and accelerations. The mass data is obtained by selecting any combination of masses and by adding properties that are specific to the intended load case. The following figure presents the overview of MAESTRO's loading capabilities. The following subsections give more details regarding the Loads dialog: Creating A Load Case General Tab End Moments Tab Acceleration Tab Mass Tab © 2009 DRS Defense Solutions, LLC, Advanced Technology Center Loading The Model 207 Point Force Tab Pressure Tab Balance Tab Constraint Tab Corrosion Tab 7.4.1 Creating A Load Case The following tutorial shows the procedure for defining a load case. 1. Begin by opening the loads dialog from the Loads > Create/Modify... menu option, or from the toolbar. 2. Click the LoadCase button to create a new load case. 3. Give the load case a descriptive title. 4. Check the desired options for the load case on the general tab and click Create. 5. Click on each of the relevant tabs to define each aspect of the load case. Note: Fore more information on each tab option, see the specific tab topics of this section. 6. Repeat steps 2-5 to create additional load cases. © 2009 DRS Defense Solutions, LLC, Advanced Technology Center 208 7.4.2 MAESTRO 9.0.7 General Tab The general tab allows the user to select the particular load options as well as view the status/summary of the currently selected load case. Depending on which options are checked, the load tabs will activate/de-activate accordingly. 7.4.3 Mass Tab The Mass tab allows the user to add previously defined groups to the load case definition as well as redefine the values of these groups. Properties of masses can be added using six options: as volumes, as scaled-up structural mass, as sections, as various groups of point masses, and as large solid masses whose centroid is at an appreciable distance from the supporting nodes, such as main engines and bays of containers. For each load case, any combination of the previously defined groups (Volume, Module, Section, Node, and Bay) can be chosen, and specific properties can be assigned if they differ from the default value. MAESTRO will use these values to calculate all of the inertia forces in all members throughout the structure, and apply these as loads. NOTE: In non-SI unit systems that specify densities in force units, the masses should be defined in terms of weight; for example, the fps or ips unit systems use pounds as a weight where mass is specified. Therefore, when using a unit systems that specifies density in terms of force (this can be found in the Units dialog), mass should be interpreted as weight. MAESTRO will automatically convert these weights to mass internally by dividing by gravity. © 2009 DRS Defense Solutions, LLC, Advanced Technology Center Loading The Model 209 NOTE: In a half model all specified values of mass should be half values. For a half model, all masses (except for Bay Set) are assumed to be symmetric and there is no need to define the corresponding mass in the un-modeled half. For example, a plate group defined in the modeled side will be assumed to be included in the un-modeled side as the same mass/weight. Each method for defining a mass is described in more detail below: Volume Module Section Node Plate Bay Volume Mass The Volume mass tab is for the user to add "tanks" or volume groups to the current load case definition. These previously defined volume groups are made available to the user via the drop-down menu. After a volume group is added the user can specify the parameters of the volume contents. © 2009 DRS Defense Solutions, LLC, Advanced Technology Center 210 MAESTRO 9.0.7 Once a group is selected from the drop-down menu, click Add to add the tank group to the dialog. The tank load can be defined three ways: mass, fraction of the volume filled, or the pressure "head" measured parallel to the total acceleration vector, from the point of lowest pressure to the point of highest pressure. The fraction and head option will automatically calculate the mass/weight of the tank using the given density. The value of the mass, fraction, or head is entered into the Value column. An optional value of the additional "head", measured as the height of fluid in a pipe for this volume, can be added by entering a value into the Pipe Head column. Using the fluid density of this volume, MAESTRO will calculate and add a constant pressure throughout the volume. The height is assumed as defined, with no allowance for heel. The Total Mass button will report the total mass of the defined volume groups based on their loading. The CK OverFill will check that no tanks are overfilled based on the density and loading parameter. Module Mass Mass that is not of the load-carrying structure but whose spatial distribution approximates that of the structure is usually represented as a scaled version of the structural mass. This offers the user a method to generate a specified amount of additional (non structural) mass and allocate it to a group of specific modules in proportion to their structural mass. Here the user can add Scaled Mass groups, that were previously created using the Groups dialog, to the current load case definition. These previously defined scaled mass groups are made available to the user via the drop-down menu. In each load case a new value can be specified for the amount of mass to be added, and this overrides the value given in the scaled mass group dialog. © 2009 DRS Defense Solutions, LLC, Advanced Technology Center Loading The Model 211 Once a module group is selected from the drop-down menu, click Add. The Mass column displays the previously defined Mass and can be overridden here, if desired. The Total Mass button will report the the total mass of all the module groups in the current load case. Section Mass In the design of long structures such as ships, where overall bending is the dominant load effect, the lengthwise distribution of mass must be accounted for early in the design, and should be modeled as accurately as possible at all stages of the design. Ideally, in a three-dimensional model, the masses should be placed at their actual locations, using whichever of the methods presented here (volumes, bays/sets, scaled, nodal, plate) is most appropriate for each type of mass. But at early stages of design some masses may be known (or estimated) only in the form of a one-dimensional distribution along the length of the structure, and the Section mass option is intended for this (and only this, because it is very approximate). Here the user can add Section Interval groups that were previously created using the Groups dialog to the current load case definition. These previously defined section groups are made available to the user via the drop-down menu. © 2009 DRS Defense Solutions, LLC, Advanced Technology Center 212 MAESTRO 9.0.7 Note: The values of the section groups can only be changed via the groups dialog. Once a section group is selected from the drop-down menu, click Add. The section interval, length, mass/length and mass values are updated from the section definition, but these values can only be changed using the groups dialog. Node Mass The Node mass option offers the user a method to generate a specified amount of additional (non structural) mass and allocate it equally among the nodes defined in the nodal group. The user can add Nodal groups, that were previously created using the Groups dialog, to the current load case definition. These previously defined nodal groups are made available to the user via the drop-down menu. The default value of total mass to be added can be overridden in this dialog. © 2009 DRS Defense Solutions, LLC, Advanced Technology Center Loading The Model 213 Once a node group is selected from the drop-down menu, click Add. The Mass column displays the previously defined mass and can be overridden here, if desired. The Total Mass button will report the the total mass of all the node groups in the current load case. Plate Mass The Plate mass option offers the user a method to generate a specified amount of additional (non structural) mass and allocate it equally among each plate element that defines the plate group. Here the user can add Plate groups, that were previously created using the Groups dialog, to the current load case definition. These previously defined plate groups are made available to the user via the drop-down menu. The default value of total mass to be added can be overridden by another value. © 2009 DRS Defense Solutions, LLC, Advanced Technology Center 214 MAESTRO 9.0.7 Once a plate group is selected from the drop-down menu, click Add. The Mass column displays the previously defined mass and can be overridden here, if desired. The Total Mass button will report the the total mass of all the plate groups in the current load case. Bay Mass The bay mass option is intended for large solid masses that are supported at several nodes and whose center of mass is an appreciable distance from these nodes. Here the user can add Bay groups, that were previously created using the Groups dialog, to the current load case definition. These previously defined bay groups are made available to the user via the drop-down menu. The default value of mass to be added can be overridden by another value, if desired. © 2009 DRS Defense Solutions, LLC, Advanced Technology Center Loading The Model 215 Once a bay group is selected from the drop-down menu, click Add. The Mass column displays the previously defined mass and can be overridden here, if desired. The Total Weight button will report the the total weight of all the bay sets in the current load case. The CK Tip Over button will check to see if any of the bay sets are tipped over. © 2009 DRS Defense Solutions, LLC, Advanced Technology Center 216 7.4.4 MAESTRO 9.0.7 Acceleration Tab The Acceleration tab can be used to apply an additional acceleration to the model. The acceleration can be applied at the center of flotation, center of gravity, or at a user defined location (The center of flotation and center of gravity values are automatically calculated). The acceleration can be applied to all 6 degrees of freedom in the ship or world coordinate system. The acceleration units and reference point length units are regarded as those defined in the Units dialog. © 2009 DRS Defense Solutions, LLC, Advanced Technology Center Loading The Model 7.4.5 217 End Moments Tab The End Moments tab can be used to apply a prescribed bending moment, shear force, or torsional moment to a "cut model" only. The "cut model" option can be selected in the Job Information dialog. The model boundaries are defined by the Start and End Modules in the Constraints dialog. The force and length units are regarded as those defined in the Units dialog. Even if only half of the model is defined, the values for the full cross section should be applied. If a bending moment is applied to the model, the MAESTRO balance command can be used to calculate the shear force. A "sagging" bending moment is positive and a "hogging" bending moment is negative. Shear force is positive upwards at the reference and opposite end. A horizontal bending moment is positive if the resulting curvature in the model's XZ plane has its concave side in the +Z direction. The sign of the torsional moment applied to the reference and opposite end is governed by the right-hand rule about the model's X axis. © 2009 DRS Defense Solutions, LLC, Advanced Technology Center 218 7.4.6 MAESTRO 9.0.7 Point Force Tab The Point Force tab allows previously defined groups, or a user selected node to have a force, moment, or combination of forces and moments applied to it. If a group is given a point force or moment, the force or moment is evenly distributed to the nodes in the group. If there is symmetry of structure (a half model) and if the current load set is also symmetric, then any point loads that lie in the center-plane of the structure should be full values. The inertia components are defined for the group and are used for dynamic analyses. 7.4.7 Pressure Tab This tab provides five methods of defining the location and magnitude of pressure loads which are to be applied to the panels (quadrilaterals and triangles) of this model in the current load case. Within each panel all pressure loads are cumulative. Thus if two pressure loads of opposite sign are specified for the same panel, the final total load is the net value of the two. For a panel in a strake, pressure is positive when it acts on the side of the plating opposite from the transverse frames. If it is desired that the pressure acts on the same side as the frames, then the pressure should be made negative. If a panel element has been deleted by the Strake dialog deletion tab, Geometry and Load (rather than the Geometry Only) option, then the pressure load is not applied to that panel, even though it may lie within the range of sections specified in the Plate group. Each method for applying a pressure load is described in more detail below. Plate(LinPress) © 2009 DRS Defense Solutions, LLC, Advanced Technology Center Loading The Model 219 Plate(Surface Head) Plate(Surface Zero) Additional Beam Edge Plate(LinPress) The Plate(LinPress) pressure loading option is that of an "actual" pressure. This pressure can be added to a predefined plate group (this will result in only being able to define a constant pressure) via the drop-down arrow just to the left of the Add Plate Group button or alternatively, can be added to a strake. If a pressure load is to be applied to panels of the strake, the user can define the pressure along the strake edge 1 and strake edge 2. Using this option, the pressure can vary linearly across the strake width. Plate(Surface Head) © 2009 DRS Defense Solutions, LLC, Advanced Technology Center 220 MAESTRO 9.0.7 The Surface Head option is intended for hydrostatic pressure, for which the value is proportional to the depth below the free surface of a fluid (or other zero pressure plane). In the Surface Head option the pressure is always an actual pressure. For strake panels, the pressure varies linearly across the strake width, in proportion to the local depth below the zero pressure surface, and in the lengthwise direction it is constant over each panel and is calculated separately for each panel, based on the depth of that panel below the zero pressure surface. For additional (non-strake) panels and triangles, the pressure is calculated at each corner of the element and then multiplied by either one fourth or one third of the element area. NOTE: The words depth, height, and head always mean normal to the zero pressure surface, which is also the direction of the total acceleration. If the current load case includes any heel or trim or other rotation of the structure, then the direction of the total acceleration is no longer parallel to the structure Y axis. If the current load case includes any dynamic accelerations (i.e. distinct from gravity) then the zero pressure surface will rotate so as to remain normal to the total acceleration vector, and the direction of the total acceleration will not be parallel to either the Yref axis or the structure Y axis. Plate(Surface Zero) © 2009 DRS Defense Solutions, LLC, Advanced Technology Center Loading The Model 221 The Surface Zero option is intended for hydrostatic pressure, for which the value is proportional to the depth below the free surface of a fluid (or other zero pressure plane). In the Surface Zero option the pressure is always an actual pressure, not a design pressure. For strake panels, the pressure varies linearly across the strake width, in proportion to the local depth below the zero pressure surface, and in the lengthwise direction it is constant over each panel and is calculated separately for each panel, based on the depth of that panel below the zero pressure surface. For additional (non-strake) panels and triangles, the pressure is calculated at each corner of the element and then multiplied by either one fourth or one third of the element area. Using the Surface Zero option, the user will be expected to define the zero pressure surface by specifying a point, in structure coordinates, through which the surface passes. The Zero X, Zero Y, and Zero Z are the X, Y, and Z values, in structure coordinates, of a point through which the zero pressure surface passes. The surface will automatically be normal to the total acceleration vector. NOTE: The words depth, height, and head always mean normal to the zero pressure surface, which is also the direction of the total acceleration. If the current load case includes any heel or trim or other rotation of the structure, then the direction of the total acceleration is no longer parallel to the structure Y axis. If the current load case includes any dynamic accelerations (i.e. distinct from gravity) then the zero pressure surface will rotate so as to remain normal to the total acceleration vector, and the direction of the total acceleration will not be parallel to either the Yref axis or the structure Y axis. Additional Beam © 2009 DRS Defense Solutions, LLC, Advanced Technology Center 222 MAESTRO 9.0.7 The Additional Beam option allows the user to impose a pressure load to an additional beam. Positive pressure acts in the direction of the beam's Y axis, which is determined by the web orientation. This convention means that when the beam is attached to plating, as in a strake or on a compound, the pressure is positive when it acts on the "smooth" side of the plating; i.e. the side opposite the additional beam. For example, on a transverse bulkhead, if the additional beam faces forward, then a positive pressure would be applied to the aft side of the bulkhead, causing a forward force. If an additional beam is a substitute for a strake based transverse frame element then it will automatically receive the strake related loads. If this is not desired then the frame element should be deleted (Delete Geom & Load) explicitly using the Deletion tab found in the Strake dialog. An additional beam will always receive whatever loads are defined for it here, in this data group. The Pressure on Node 1 and Pressure on Node 2 columns define the pressure load value at the corresponding nodes. The Width column defines the width of the pressure load. For vertical beams on the centerline of the overall structure, a half width should be used. Edge © 2009 DRS Defense Solutions, LLC, Advanced Technology Center Loading The Model 223 This pressure load option serves to impose a uniform in-plate stress at the lower or upper end of a strake panel, in the lengthwise direction; i.e. parallel to the X axis of the panel (or the mean plane panel if the strake is warped and/or skewed). At each end, the stress applied there is positive if it acts in the positive X direction, and negative if it acts in the negative X direction. Thus to impose a lengthwise compression on the panels of a strake, the stress applied at the lower end (smaller section number) would be positive, and the stress applied at the upper end would be negative. The intention is that the panel end coincides with a "cut" cross section of the model, and the stress comes from an adjacent portion of structure that is not being modeled. For greater flexibility in modeling, the stresses can be applied at any section along the strake; they are not limited to the reference and opposite ends of the strake. The program automatically converts the stress into equivalent nodal forces in the panel X direction and equivalent nodal moments about axis parallel to the panel Z axis. If the strake is warped and/or skewed, the axes are those of the mean plane panel. These forces and moments are then transformed to structure coordinates and applied to the model. The Edge Side column defines the end (lengthwise) of the strake that will receive the specified stress. Lower represents the edge that corresponds to the smaller section number. © 2009 DRS Defense Solutions, LLC, Advanced Technology Center 224 7.4.8 MAESTRO 9.0.7 Balance Tab The balance tab of the Loads dialog is used to define a stillwater immersion condition or wave condition if the load is defined as a floating structure. The first check box can be clicked to cycle through No Wave, Sinusoidal or Trochoidal. MAESTRO will automatically calculate and apply the Froude-Krylov forces, if desired, by clicking the check box F-K Effect. The trochoidal wave profile is calculated from the following equations. The first line of inputs defines the models emergence, heel angle and pitch angle. The second line of inputs defines the wave length, amplitude, phase angle and heading. Note: all angles are defined in degrees. The phase angle is MAESTRO is defined as follows: Assume the ship is stationary. For a positive phase angle shift, the wave moves forward compared to the original position. © 2009 DRS Defense Solutions, LLC, Advanced Technology Center Loading The Model 225 The Center of Flotation will be automatically calculated by selecting Default, or it can be specified by the user. This functionality can be useful if the model will not balance and user wants to specify a center of flotation close to the expected in order to get the balance to solve. The Emergence, Heel Angle, and Pitch Angle will automatically update if the MAESTRO balance function is used to place the model in an equilibrium position. 7.4.9 Constraint Tab The Constraint tab is activated by selecting the Re-define Constraints box found under the General tab of the Loads dialog box. This allows the user to override any constraints initially defined, if any, and have constraints specific to each load case. © 2009 DRS Defense Solutions, LLC, Advanced Technology Center 226 MAESTRO 9.0.7 7.4.10 Corrosion Tab The Corrosion tab is activated by selecting the Corrosion box found under the General tab of the Loads dialog box. This allows the user incorporate the pre-defined corrosion groups into a particular load case. The Percentage column defines the percentage corroded of the specified corrosion group. © 2009 DRS Defense Solutions, LLC, Advanced Technology Center MAESTRO 9.0.7 Analyzing and Post-Processing 8 228 8 MAESTRO 9.0.7 Analyzing and Post-Processing The topics in this section provide detailed information on the MAESTRO functionality used for analyzing and post processing a model. 8.1 Solver Types MAESTRO offers three solver methods for coarse mesh model analyses: Sparse, Iterative, and Skyline. Fine mesh model analyses use the Sparse solver method. MAESTRO also offers two beam elements for handling the effect of beam bending on inplane response: an Eccentric Beam element and a Hybrid Beam element. Sparse Solver MAESTRO's Sparse solver method uses the Intel Pardiso sparse solver and is the default and most commonly used solver within MAESTRO. The package PARDISO is a © 2009 DRS Defense Solutions, LLC, Advanced Technology Center Analyzing and Post-Processing 229 high-performance, robust, memory efficient and easy to use software for solving large sparse symmetric and non-symmetric linear systems of equations on shared memory multiprocessors. The solver uses a combination of left- and right-looking Level-3 BLAS supernode techniques [11]. In order to improve sequential and parallel sparse numerical factorization performance, the algorithms are based on a Level-3 BLAS update and pipelining parallelism is exploited with a combination of left- and right-looking supernode techniques [6, 7, 8, 10]. The parallel pivoting methods allow complete supernode pivoting in order to compromise numerical stability and scalability during the factorization process. [13] Iterative Solver MAESTRO's iterative solver method uses Intel's iterative sparse solver which is based on a reverse communication interface. This scheme gives the solver great flexibility, as it is independent of the specific implementation of operations such as matrix-vector multiplication. [14] When this solver is selected, the user can choose a maximum number of iterations to perform and a tolerance. The analysis will complete whenever the number of iterations or tolerance is met. The iterative solver is mostly used for large models that are unable to be solved using the sparse solver. Skyline Solver MAESTRO's Skyline solver is an in-house sparse solver with the matrix stored using the skyline storage scheme. This solver is an alternative, or backup to MAESTRO's Sparse solver, and is less efficient. The benefit of the Skyline solver is that since it was developed in-house, it can be used to troubleshoot an error if the Sparse solver is not able to solve. Whereas an error from the Sparse solver is indescript, the Skyline solver will return an error message directing to a specific error in the matrix and an FE tag. Eccentric Beam Element This element consists of only the beam itself. That is, both the area A (and the parameter a = AE/L) and the moment of intertia I (and the parameter b = EI/L3) refer to the beam alone, and I is calculated about the beam's own centroid, the centroidal axes being denoted as x,y. However, the element nodes are located not along the beam's centroidal axes, but rather at the toe of the web as shown in Fig. 8.16. That is, the origin of the element axes (x,y) is located at a distance g below the origin of the centroid axes, such that y = y + g. Therefore in this type of modeling the plate elements are located at their true position, in the plane of the plating. However, the axial force in the beam continues to be proportional to the change in length of the neutral axis, and this is displaced from the element x-axis. [1] © 2009 DRS Defense Solutions, LLC, Advanced Technology Center 230 MAESTRO 9.0.7 Hybrid Beam Element The element is termed "hybrid" because the axial stiffness and the bending stiffness are based on different cross sections. The axial stiffness parameter is a = AE/L in which the area A is the area of only the beam itself (flange and web). The bending stiffness parameter is b e = EIe/L3 in which the neutral axis position and the moment of inertia Ie are calculated for the combined section formed by the beam plus a plate flange of effective breadth be. The element nodes are located at the neutral axis of the combined section, as shown in figure 8.14. Thus, in the hybrid element the plate's contribution to the beam bending stiffness is accounted for in the calculation of Ie, and the expression for the beam stiffness matrix remains unchanged. [1] © 2009 DRS Defense Solutions, LLC, Advanced Technology Center Analyzing and Post-Processing 231 Failure Mode Evaluation For detailed information on the two types of failure mode evaluations available, see the Failure Mode Evaluation section. 8.2 Importing an Analysis Model MAESTRO has the ability to import several types of analysis models: MAESTRO *.dat, MAESTRO *.mdl and Nastran. MAESTRO (*.dat) The Import > MAESTRO (*.dat) allows user to import a legacy data input file and converts it to an equivalent *.mdl file. For a complete description of the *.dat file, see the Legacy Data Preparation Manual. © 2009 DRS Defense Solutions, LLC, Advanced Technology Center 232 MAESTRO 9.0.7 MAESTRO (*.mdl) Two existing MAESTRO models can be combined into one using the Import > MAESTRO (*.mdl) menu option. This functionality can be useful when two different users are creating different parts of a model and want to combine them. In order to combine the two files, open one of the files and choose File > Import > MAESTRO (*.mdl) from the menu. © 2009 DRS Defense Solutions, LLC, Advanced Technology Center Analyzing and Post-Processing 233 Choose the MAESTRO file to be imported and click Open. If there are duplicates between the two models, separate dialogs will open and give the option to use existing properties and materials or create new ones. Nastran MAESTRO has the ability to import a Nastran analysis model from File > Import > Nastran. © 2009 DRS Defense Solutions, LLC, Advanced Technology Center 234 MAESTRO 9.0.7 Select the *.nas or *.dat file to import and click Open. A Nastran Import dialog will open allowing the user to set the module location and units. This option will import the geometry and finite elements only, and not the loads. The model © 2009 DRS Defense Solutions, LLC, Advanced Technology Center Analyzing and Post-Processing 235 can be synchronized to the global model using RSpline elements by right-clicking on the new module in the parts tree and selecting Synchronize. This will automatically place RSplines connecting the global model nodes with the imported Nastran model nodes. Ship Motion (*.smn) For more information on importing a Ship Motion file, please see the Importing Hydro Loads section. 8.3 Analyzing the Model Toolbar Menu File > Analysis/Evaluation > Global FEA The following tutorial shows the steps to analyze a coarse mesh model. A model can be analyzed with or without balancing the model first. 1. Open the Analyze dialog from the File > Analysis/Evaluation > Global FEA menu option, or from the toolbar. © 2009 DRS Defense Solutions, LLC, Advanced Technology Center 236 MAESTRO 9.0.7 2. Click the radio button to choose the Equation Solver Method: Sparse, Iterative, Skyline. 3. Select the the beam elements should be treated, either as Eccentric Beams or Hybrid Beams. 4. Check whether to calculate stresses and reaction forces. 5. Click the radio button for the type of Failure Mode Evaluation to perform, if applicable. If evaluation patches have not been created, MAESTRO will automatically create the patches during the analysis process. 6. MAESTRO can also save the fine mesh models, if applicable, automatically after solving the global model by checking the box. Any errors or issues with each load case will be shown in the output tab, otherwise a dialog box will appear stating the analysis is complete. © 2009 DRS Defense Solutions, LLC, Advanced Technology Center Analyzing and Post-Processing 8.4 237 Natural Frequency Analysis A natural frequency analysis can be performed by MAESTRO by checking the option in the Loads dialog. A separate load case should be created for the natural frequency analysis. In the Current Status from Other Menus window on the General tab gives a summary of the natural frequency analysis criteria. To change the criteria, click the Criteria button next to the Natural freq. analysis line. Clicking this button will launch the Natural Frequency Analysis Setup dialog. © 2009 DRS Defense Solutions, LLC, Advanced Technology Center 238 MAESTRO 9.0.7 Under the Job Type section, MAESTRO can perform an analysis for the structure vibrating in vacuo or in fluid. When Wet Mode is selected, the added mass of the seawater is automatically applied to the "wetted" elements. MAESTRO offers three iterative solver methods: Subspace, Inverse Power, and Lanczos. A Sturm Check can be applied to check for multiplicities of the calculated eigenvalues. The user can input the number of natural frequencies to compute, the eigenvalue tolerance for the iteration solver and the shift in hertz for free-free or partially restrained systems. The maximum number of iterations may need to be increased if the convergence is slow; the default value is 999. The natural frequency analysis load case will be solved during the coarse mesh analysis. The Output tab will display a summary of the natural frequencies calculated during the analysis: © 2009 DRS Defense Solutions, LLC, Advanced Technology Center Analyzing and Post-Processing 239 "ACU-%" is the accumulated modal participation factor. Modal effective mass and participation factor are relative measurement to the total vibration. For example, if the "ACU-%" is 99% in the first five modes, it implies the first five modes are dominant modes, and the rest of the modes can often be ignored. Modal effective mass and participation factors are often used in constraint vibration such as Dynamic Design Analysis Method (DDAM). To view the different mode shapes, select the natural frequency analysis load case from the load case drop-down and set the model to deformed view from Results > Deformed Model. The different mode shapes can be selected by right-clicking in the model space and selecting the frequency from the menu. © 2009 DRS Defense Solutions, LLC, Advanced Technology Center 240 8.5 MAESTRO 9.0.7 Stress Results For a detailed description of the stresses recovered for each element type, click one of the quick links below: Rod Beam Bare Plate Stiffened Panel 8.5.1 Rod The axial stress of rod elements will be displayed when Mid Normal X and Mid Von Mises are selected from the Results menu. © 2009 DRS Defense Solutions, LLC, Advanced Technology Center Analyzing and Post-Processing 241 The dynamic query icon can be used to highlight a rod element and recover the axial stress. Double-clicking the element will echo the results to the Output tab. Rod elements will be grayed out when stress options other than the two listed above are chosen. However, the axial stress can still be recovered from a rod element using the dynamic query function. 8.5.2 Beam In addition to the specific beam stress options, the Mid X Normal and Mid Von Mises are the only stress options that will graphically display the beam element's axial stress. Stresses can be recovered from the start and end locations of a beam element at the flange and connection between the beam and plate. The Figure below shows the location of the recovered stresses. © 2009 DRS Defense Solutions, LLC, Advanced Technology Center 242 MAESTRO 9.0.7 Beam Element Stress Recovery Locations The beam stress menu from Results > Stress > Beam > allows the user to select the location of the recovered stress to plot graphically. The Flange Max Tension and Flange Max Compression options will plot the higher of the compressive or tensile stresses at the beam flange from either the start or end location. The beam stress results menu is only used to select which stress value to plot for each beam element. The dynamic query icon can be used to highlight a beam element and recover the stresses. Double-clicking the element will echo the results to the Output tab. © 2009 DRS Defense Solutions, LLC, Advanced Technology Center Analyzing and Post-Processing 243 When querying a beam element, all stresses, including local axial stress and shear stress will be recovered as well as the bending moments and shear force at each end of the beam. The stresses at the mid location of the plate connection and flange are calculated by linearly interpolating the appropriate stresses at the start and end locations of the beam. 8.5.3 Bare Plate MAESTRO will recover stress on a bare plate element at the top, middle and bottom of the element. The different stresses at each location of the element can be plotted by selecting the option from the Results menu. The element local X, local Y, shear and Von Mises stresses can be plotted and recovered for each of the three locations on the plate element. The figure below presents these three locations for a bare plate element. Bare Plate Stress Recovery Locations © 2009 DRS Defense Solutions, LLC, Advanced Technology Center 244 MAESTRO 9.0.7 The dynamic query icon can be used to highlight a bare plate element and recover the stresses. The drop-down arrow next to the dynamic query icon can be used to select which stresses to display when highlighting an element. MAESTRO will automatically calculate and report the 8.5.4 Stiffened Panel MAESTRO can recover stresses for a stiffened panel at the mid-plane of the plate (Top), the neutral axis of the plate and stiffener combination (Mid) and the axial stress at the mid-plane © 2009 DRS Defense Solutions, LLC, Advanced Technology Center Analyzing and Post-Processing 245 of the stiffener flange (Bottom/Stiffener Flange). The figure below presents these three locations. Stiffened Panel Stress Recovery Locations Top The Plate X Normal, Plate Y Normal, Plate XY Shear, and Plate Von Mises stresses can be recovered at the mid-plane of the plate for a stiffened panel from the Results > Stress > Top > menu. The dynamic query icon can be used to highlight a stiffened panel and recover the stresses in the plate. Double-clicking the element will echo the results to the Output tab. Mid The X Normal, Y Normal, and Von Mises stresses are recovered at the neutral axis of the stiffener and plate structure. The shear stress reported for Mid is the Plate Shear stress from the mid-plane of the plate. The dynamic query icon can be used to highlight a stiffened panel and recover the stresses in the plate. Double-clicking the element will echo the results to the Output tab. Bottom/Stiffener Flange The only stress recovered for a stiffened panel at the bottom location is the axial stress at the mid-plane of the stiffener flange. This can be graphically displayed by selecting either Results > Stress > Bottom > Stiffener Axial Flange or selecting the appropriate stress direction (Normal X or Normal Y) corresponding to the orientation of the stiffener. If bottom Normal Y stress is chosen from the Results menu, any stiffened panels with longitudinal stiffeners will be grayed out because the axial stress of the stiffeners is orientated in the X direction. © 2009 DRS Defense Solutions, LLC, Advanced Technology Center 246 MAESTRO 9.0.7 The dynamic query icon can be used to highlight a stiffened panel and recover the stresses in the plate. Double-clicking the element will echo the results to the Output tab. The Stiffener Flange Axial stress will always be displayed as SigX, regardless of the stiffener orientation because it is reporting the stiffener local X, or axial, stress. As with the bare plate elements, the dynamic query drop-down can be used to filter which location stresses should be displayed. Note there is no "bottom" stresses reported for a stiffened panel, only the Stiffener Flange Axial stress. 8.6 Analysis Results Toolbar Menu N/A Results > © 2009 DRS Defense Solutions, LLC, Advanced Technology Center Analyzing and Post-Processing 247 The following tutorials shows the basic functionality for viewing the stress and deformation results. 1. Click on the Result menu to open the drop down menu. 2. Click on Deform to show the model in a deformed or undeformed state. 3. Click on Stress and select which stress to display. A detailed description of each type of stress that can be recovered can be found in the Stress Results sections. 4. A contoured stress plot can be shown by clicking the Contour Plot icon Results > Contour from the menu. or selecting Individual element deformations and stresses and nodal deformations and forces can be identified using the dynamic query function of MAESTRO. 5. Click the dynamic query icon . 6. Select Node to query nodes, otherwise select the results you would like to query from the © 2009 DRS Defense Solutions, LLC, Advanced Technology Center 248 MAESTRO 9.0.7 element. A check mark will appear next to the selected option. 7. You may now highlight an element or node to view the results. Double-clicking on a node or element will output the results to the output window at the bottom of the screen. 8. All element stress results, nodal forces or reaction forces can be output to the grid tab by selecting from the Results > List > menu. This spreadsheet can be easily copy and pasted into another program if desired. If a Failure Mode Evaluation method was selected for the analysis, the results can be graphically displayed from the Results > Adequacy menu. The adequacy parameters menu will be different depending on whether MAESTRO or ULSAP evaluation is chosen. MAESTRO ULSAP © 2009 DRS Defense Solutions, LLC, Advanced Technology Center Analyzing and Post-Processing © 2009 DRS Defense Solutions, LLC, Advanced Technology Center 249 250 MAESTRO 9.0.7 Selecting one of the parameters will display the patches colored by their adequacy parameter value. MAESTRO can automatically display each elements smallest adequacy parameter by selecting Minimum Value (Plate), Minimum Value (Beam), or Minimum Value (All). You can also choose to display only the Positive or only the negative adequacy parameter results. The dynamic query icon (with Adequacy checked from the drop-down) can be used to highlight an element and recover the adequacy parameters. Double-clicking the element will echo the results to the Output tab. 8.7 Viewing Stress Ranges Toolbar Menu View > Options The following tutorials shows the basic functionality for viewing stress ranges for a given load case. The user will first define and apply a range and then optionally hide any elements outside of this defined range. 1. After the results have been loaded, click on the Result menu to open the drop down menu. 2. Click on Stress and select which stress to display. © 2009 DRS Defense Solutions, LLC, Advanced Technology Center Analyzing and Post-Processing 251 A detailed description of each type of stress that can be recovered can be found in the Stress Results sections. 3. Click on the View Options icon or select View > Options... from the menu. 4. From the View Options dialog (see below), click the Apply Defined Range checkbox. This will enable the Min and Max Range fields for the user to define the stress range of interest. © 2009 DRS Defense Solutions, LLC, Advanced Technology Center 252 MAESTRO 9.0.7 5. Click OK when finished. Individual element stresses for the defined range are now presented. Elements that are outside of the user-defined range are colored grey. 6. To hide the elements outside of the user-defined stress range, click the 8.8 icon. Viewing Areas of Interest Toolbar Menu View > Options The following tutorials shows how a user can post-process a given area of interest. This is useful when the analyst would like to isolate a particular area to view deformation or stress. 1. After the results have been loaded, click on the Result menu to open the drop down © 2009 DRS Defense Solutions, LLC, Advanced Technology Center Analyzing and Post-Processing 253 menu. 2. Click on Stress and select which stress to display. A detailed description of each type of stress that can be recovered can be found in the Stress Results sections. 3. Click on the View Options icon or select View > Options... from the menu. 4. From the View Options dialog (see below), click the Apply Defined Range checkbox. This will enable the Min and Max Range fields for the user to define the stress range of interest. © 2009 DRS Defense Solutions, LLC, Advanced Technology Center 254 MAESTRO 9.0.7 5. Click OK when finished. Individual element stresses for the defined range are now presented. Elements that are outside of the user-defined range are colored grey. 6. To hide the elements outside of the user-defined stress range, click the 8.9 icon. Failure Mode Evaluation Introduction A large and complex thin-wall structure can fail in many different ways, which are called the failure modes. The various factors that determine the failure modes include the geometry of the structure, the boundary conditions, and the loading on the structure. MAESTRO provides two different types of failure mode evaluations for stiffened panels and their components: MAESTRO and ALPS/ULSAP. MAESTRO also provides ALPS/HULL, which addresses progressive collapse of the hull girder. Click on the link for either method for more detailed information on how to perform and interpret each type of evaluation. © 2009 DRS Defense Solutions, LLC, Advanced Technology Center Analyzing and Post-Processing 255 Adequacy Parameter For a structure to be safe under a given load condition, the load effect Q must remain below the limit value QL by a certain factor, called the safety factor, g. Expressed mathematically, the safety requirement is, g Q £ QL If we define a “strength ratio” R= gQ QL then the safety requirement becomes R £1 Each of these requirements constitutes a constraint on the design. In MAESTRO each constraint is expressed in the form g(R) > 0 Safety against structural failure is measured by a parameter called the Adequacy parameter, denoted by g(R), which is defined as g(R) = 1 - gR 1 + gR The advantage of using an adequacy parameter of the strength ratio is that g always lies within the normalized limits of -1 and +1, whereas R ranges from 0 to infinity. Specifically, g(R) ® 1 as R ® 0 either as a result of very small load or very large limit value and at other extreme, g(R) ® -1 as R ® ¥, either as a result of very large load or very small limit value. Since all of the constraints in MAESTRO are of the above form, it is sufficient, in explaining each of the failure types to simply explain what is Q and QL for that failure type. For convenience of reference in post-processing, each of the adequacy parameters (for both MAESTRO and ALPS/ULSAP) is identified by an acronym, usually consisting of four letters. First, it should be states that there are two broad categories of limit states, i.e. © 2009 DRS Defense Solutions, LLC, Advanced Technology Center 256 MAESTRO 9.0.7 adequacy parameters, the ultimate or collapse limit states, in which the structure or member has failed in its primary, load-carrying role; and the serviceability limit states, which involve the deterioration or loss of other, less vital functions. Typically the first letter is P, G, F or B referring to panel, girder, frame, or beam. The second letter indicates the type of failure; it may be either C (collapse) or S (serviceability) or it may indicate a particular type of unserviceability: Y (yield) or B (buckling). MAESTRO Adequacy Parameters 8.9.1 ALPS/ULSAP Adequacy Parameters MAESTRO MAESTRO's limit states cover failure modes associated with Panels, Girders and Frames. The table below provides a summary of the 23 failure modes automatically evaluated using the MAESTRO criteria. © 2009 DRS Defense Solutions, LLC, Advanced Technology Center Analyzing and Post-Processing 257 Panel Failure Modes PCSF Panel Collapse, Stiffener Flexure PCCB Panel Collapse, Combined Buckling PCMY Panel Collapse, Membrane Yield PCSB Panel Collapse, Stiffener Buckling PYTF Panel Yield, Tension in Flange PYTP Panel Yield, Tension in Plate PYCF Panel Yield, Compression Flange PYCP Panel Yield, Compression Plate PSPBT Panel Serviceability, Plate Bending Transverse PSPBL Panel Serviceability, Plate Bending Longitudinal PFLB Panel Failure, Local Buckling Girder Failure Modes GCT Girder Collapse, Tripping GCCF Girder Collapse, Compression in Flange GCCP Girder Collapse, Compression in Plate GYCF Girder Yield, Compression in Flange GYCP Girder Yield, Compression in Plate GYTF Girder Yield, Tension in Flange GYTP Girder Yield, Tension in Plate Frame Failure Modes 8.9.1.1 FYCF Frame Yield, Compression in Flange FYCP Frame Yield, Compression in Plate FYTF Frame Yield, Tension in Flange FYTP Frame Yield, Tension in Plate FCPH Frame Collapse, Plastic Hinge Panel Failure Modes MAESTRO's limit states for panels cover 11 different modes of failure. The table below provides a summary of these failure modes. © 2009 DRS Defense Solutions, LLC, Advanced Technology Center 258 MAESTRO 9.0.7 Panel Failure Modes PCSF Panel Collapse, Stiffener Flexure PCCB Panel Collapse, Combined Buckling PCMY Panel Collapse, Membrane Yield PCSB Panel Collapse, Stiffener Buckling PYTF Panel Yield, Tension in Flange PYTP Panel Yield, Tension in Plate PYCF Panel Yield, Compression Flange PYCP Panel Yield, Compression Plate PSPBT Panel Serviceability, Plate Bending Transverse PSPBL Panel Serviceability, Plate Bending Longitudinal PFLB Panel Failure, Local Buckling Panel Failure Modes: Collapse Collapse limit states are defined when the structure or member has failed in its primary, load-carrying role. Panel Collapse, Stiffener Flexure (PCSF) This collapse occurs due to the axial compression and flexure of the plate-stiffener combination. Each stiffener is regarded as an isolated beam column, with the plating acting as one of the two flanges. There are three different types of failure modes depending on the sign of the bending moment, and the deflection of the plating/flange: Mode I, Mode II and Mode III. The following sign convention (for theoretical computation) is used: Stress : Positive if compressive. Bending moment : Positive when the plating is in compression Lateral Deflection : Positive towards the stiffeners. Eccentricity : Positive towards the stiffeners. © 2009 DRS Defense Solutions, LLC, Advanced Technology Center Analyzing and Post-Processing 259 The three modes of failure are : Mode I : “Stiffener-induced” collapse due to compression failure of the stiffener. Collapse occurs due to compression failure of the stiffener flange. The combination of in-plane compression and negative bending is illustrated in the figure below. Collapse occurs when the stress in the mid-thickness of the flange, sf s f =sa + M0 y f I + s a A(d 0 + D ) y f I F equals the failure value, which is the minimum of yield stress sYs or the elastic tripping stress sa,T. The terms in the above equation are: A and I : Cross sectional area and moment of inertia of the beam column. M0 and d0 : Bending moment and deflection due to lateral load (“dead load”). D : Eccentricity yf : distance from the centroidal axis of the c.s. to the mid-thickness of the stiffener flange. Mode II : “Plate induced” collapse due to compression failure of the plating. This failure mode occurs due to a combination of in-plane compression and a positive bending moment as shown in the figure below. The total stress acting through the plating as obtained from the beam-column formula would be s F = s a ,tr + M 0 y p ,tr I tr © 2009 DRS Defense Solutions, LLC, Advanced Technology Center + s a ,tr Atr (d 0 + D ) y p ,tr I tr F 260 MAESTRO 9.0.7 where sF is the failure stress and the subscript ‘tr’ stands for the property of the transformed section. Collapse occurs when sf equals the failure value, which is the minimum of yield stress sYs or the elastic tripping stress sa,tr Mode III : Combined failure of stiffener and plating. This failure occurs due to a large positive bending moment M0, which would cause a large tensile stress in the stiffener. The failure is due to a simultaneous stiffener tensile yielding and compressive yielding of the plate. It can be shown from the interaction curve of Figure 14.2 of [1] that the load combination required for mode III failure is given by the expression s Ys = (s a ,tr ) ult + M 0 y f ,tr I tr + (s a ,tr ) ult Atr (d 0 + D ) y f ,tr I tr + F (s a ,tr ) ult Atr D p y f ,tr I tr While evaluating PCSF, the effects of transverse compression and in plane shear are also taken into account. The respective reduction factors ray and rt are given by ray = 1 - s ay s ay ,u rt = 1 - 3( t 2 ) s Yp Panel Collapse, Combined Buckling (PCCB) This mode PCCB examines the longitudinal stresses in ship’s structures due to hull girder bending. This failure algorithm examines the elastic overall panel buckling due to any combination of longitudinal stress sx, transverse stress sy and shear stress t. The strength ratio, RPCCB, for this combined buckling constraint is calculated by using an interaction formula to combine the strength ratios for longitudinal buckling, transverse buckling and shear buckling for the panel. © 2009 DRS Defense Solutions, LLC, Advanced Technology Center Analyzing and Post-Processing 261 The algorithm first calculates the uniaxial elastic critical stresses sx,cr, sy,cr and tcr, based on the theory in Chap 13 of [1]. It then formulates the uniaxial strength ratios Rx = sx/sx,cr, Ry = sy/sy,cr and Rs = ty/tcr and inserts these into the following formula for the total (interactive) strength ratio: æ 0.6 ö 0.625ç 1 + ÷ R y è aø Rx + + Rs2 = 1 (a ³ 1) 1 + Rx The elastic buckling modes for a stiffened panel are presented in chapter 13 of Ref. [1]. Panel Collapse, Membrane Yield (PCMY) This failure mode checks for any yielding that occurs through the thickness of the plating (membrane yield). When yielding occurs in any part of the strake, it can easily extend into a significant portion of the structure and could lead to overall collapse. MAESTRO evaluates PCMY using the Von Mises equivalent stress, which is obtained by using the mean longitudinal stress acting on the panel, the mean transverse stress and the shear stress, as s vm = s 2x + s 2y - s x s y + 3t 2xy R PCMY = g c s vm sY where s vm = Von Mises stress g c = combined safety factor for collapse Panel Collapse, Stiffener Buckling (PCSB) In previous versions, the input data for MAESTRO evaluation component, such as panel pressure, stresses, plate thickness and stiffener scantlings, are the average quantities over the corresponding patch. Since Evaluating PCSB (Panel Collapse Stiffener Buckling) does not require to use the width of the grillage (or patch), it is more appropriate to evaluate these failure modes at the element level rather than the patch level, which is now the behavior for this limit state. For panels that have longitudinal stiffeners of “open” cross section, this limit state refers to panel collapse due to flexural-torsional buckling of the stiffeners. The theory is given in © 2009 DRS Defense Solutions, LLC, Advanced Technology Center 262 MAESTRO 9.0.7 Section 15.5 of Ref. [1]. If the stiffeners are of “closed” cross section, this limit state refers to buckling of the side wall of the stiffener. For transversely stiffened panels, the stiffeners are at right angles to the principal compressive stress and so they can do little to prevent or delay plate buckling. However, if they buckle before the plating then overall panel buckling follows immediately. This is a very undesirable mode of collapse since it occurs rapidly and without warning. Therefore the PCSB limit state becomes the requirement that stiffener buckling must not precede plate buckling. A detailed description of this mode of failure can be found in Ref. [18]. Panel Failure Modes: Unservicability Serviceability limit states are defined when the deterioration or loss of other, less vital functions have occurred. Panel Yield Tension Flange, Compression Flange (PYTF, PYCF) This limit state examines the combined axial stress and stiffener bending stress in the stiffener flange. The bending stress in the flange is taken at the nodal connection. For PYTF the strength ratio is: where sYs is the yield stress of the stiffener, saxial is the mid X normal stress or mid Y normal depending on the orientation of the stiffeners, and sflb is the bottom X normal or bottom Y normal stress. For PYCF the strength ratio is: where sYp is the yield stress of the plating, saxial is the mid X normal stress or mid Y normal depending on the orientation of the stiffeners, and sflb is the bottom X normal or bottom Y normal stress.. © 2009 DRS Defense Solutions, LLC, Advanced Technology Center Analyzing and Post-Processing 263 In both cases gS is the combined safety factor for serviceability failure. Panel Yield Tension Plate, Compression Plate (PYTP, PYCP) The plate flange of the stiffener is investigated in the same manner as the stiffener flange. Panel Serviceability, Plate Bending, Transverse and Longitudinal (PSPBT and PSPBL) In previous versions, the input data for MAESTRO evaluation component, such as panel pressure, stresses, plate thickness and stiffener scantlings, are the average quantities over the corresponding patch. Since Evaluating PSPB (Panel Serviceability Plate Bending) does not require to use the width of the grillage (or patch), it is more appropriate to evaluate these failure modes at the element level rather than the patch level, which is now the behavior for this limit state. The limit states PSPBT and PSPBL (Panel Serviceability, Plate Bending, Transverse and Longitudinal) deal with plate bending due to pressure and do not consider or allow for any permanent set; they require that the total stress at the plate surface (membrane stress + bending stress) remains below yield by the specified safety factor. Since pressure can vary with every section of a strake, these limit states are evaluated for every section, along the length of each strake. The bending stress in a plate due to lateral pressure is given by the expression æ bö s b = kpç ÷ ètø 2 where k is a constant that depends on the boundary conditions and the aspect ratio of the plate. Values of k are given in Figure 9.6 of Ref. [1]. This bending stress is automatically calculated by MAESTRO based on the evaluation patch parameters and incorporated into the Von Mises stress calculation described below. Surface yield of plating at the mid length of the transverse and longitudinal edges of the local plate panels (between stiffeners) due to the combination of the plate bending stress, transverse in-plane stress, longitudinal in-plane stress (AVSIGX) and shear stress (TAU) is predicted by use of the distortion energy criterion. The Von Mises stress is given by s vm = s 2x + s 2y - s x s y + 3t 2xy The strength ratios for PSPBT/L are then given by, © 2009 DRS Defense Solutions, LLC, Advanced Technology Center 264 MAESTRO 9.0.7 R PSPBT = g s s vm,T sY and R PSPBL = g s s vm,L sY where svmT = Von Mises stress at the midlength of the transverse edge svmL = Von Mises stress at the midlength of the longitudinal edge gs = load factor for serviceability Panel Failure, Local Buckling (PFLB) In previous versions, the input data for MAESTRO evaluation component, such as panel pressure, stresses, plate thickness and stiffener scantlings, are the average quantities over the corresponding patch. Since Evaluating PFLB (Panel Failure, Local Buckling) does not require to use the width of the grillage (or patch), it is more appropriate to evaluate these failure modes at the element level rather than the patch level, which is now the behavior for this limit state. PFLB refers to the failure related to the buckling, elastic or inelastic, of plating between stiffeners. Buckling may be caused by sx, sy, or t, or by various combinations of these. Appendix - A lists out the buckling factors for various load cases. “Local” buckling implies buckling of plating between stiffeners. When failure occurs due to buckling of plating crosswise to the stiffeners (e.g. buckling due to lengthwise compression in a transversely stiffened panel) then such buckling is collapse of the panel rather than unserviceability. Therefore this limit state uses the word “failure”, represented by the letter F in the acronym PFLB, rather than the letter C or S. sL denotes a stress that acts lengthwise (parallel to the stiffeners) and sT will denote a stress that acts transversely (across the stiffeners). The corresponding failure stresses (elastic or inelastic buckling stress or, for thick plating, yield stress) when the applied stresses act in isolation are denoted sL,F and sT,F. Similarly the value of shear stress that would cause failure (again elastic or inelastic buckling, or yield) when it alone acts on the plating is denoted tF. The values of sL,F, sT,F and tF are calculated from the equations of chapter 12 of [1]. The corresponding strength ratios are RL = sL/sL,F , RT = sT/sT,F , and RS = t/tF. These “act alone” strength ratios are then converted to © 2009 DRS Defense Solutions, LLC, Advanced Technology Center Analyzing and Post-Processing 265 interactive values RL,F and RT,F by an extension of the procedure given on page 435 of Reference [1]. To give a brief picture of this, for a slender plate, the shape of the curve is almost linear, whereas for a thick plate it approaches the Von Mises ellipsoid. The partial safety factor varies between gS and gC, depending on the stiffening and on the relative values of RL,F and RT,F. For unstiffened panels gc is used. For a stiffened panel: if the transverse stress is zero or tensile use gs; otherwise use a value between gs and gc according to the value of RT,F relative to RL,F; if the former exceeds the latter a warning is issued that the stiffener orientation appears to be inefficient. 8.9.1.2 Girder Failure Modes MAESTRO's limit states for girders cover 7 different modes of failure. The table below provides a summary of these failure modes. Girder Failure Modes GCT Girder Collapse, Tripping GCCF Girder Collapse, Compression in Flange GCCP Girder Collapse, Compression in Plate GYCF Girder Yield, Compression in Flange GYCP Girder Yield, Compression in Plate GYTF Girder Yield, Tension in Flange GYTP Girder Yield, Tension in Plate Girder Failure Modes : Collapse Collapse limit states are defined when the structure or member has failed in its primary, load-carrying role. Girder Collapse, Tripping (GCT) This collapse mode is similar to the PCSB. It is a complex phenomenon and not many authors have addressed this problem. Reference can however be made to the paper in Ref. [17], which deals with the elastic tripping modes of a girder. While developing the MAESTRO model for the girder collapse modes, the scantlings for the girder have been selected from the above paper. The results obtained from MAESTRO have been found to be in good agreement with the experimental results given in the paper. Girder Collapse, Compression, Flange/Plate (GCCF, GCCP) Girders are loaded as a “beam column” and girder collapse may occur due to combined © 2009 DRS Defense Solutions, LLC, Advanced Technology Center 266 MAESTRO 9.0.7 bending and buckling. Allowance is made for the frames, which partly restrain the girder and influence its mode of buckling. Collapse is assumed to occur when there is compressive yielding in either the girder flange or plate flange, as there is very little reserve strength beyond this point for beam columns. The stresses in the girder flange and plate flange are investigated at each frame, and strength ratios are calculated for the two constraints. If Pult be the maximum axial load that the girder can withstand, then it can be shown by the beam-column approach that sY = Pult M 0 Pult (d 0 + D ) + + A Z æ P ö ç 1 - ult ÷ Z PE ø è Detailed theory can be obtained from section 11.3 of Ref. [1]. Girder Failure Modes : Serviceability Serviceability limit states are defined when the deterioration or loss of other, less vital functions have occurred. Girder, Yield, Compression/Tension, Flange/Plate (GYCF, GYCP, GYTF, GYTP) Compressive failure of a girder is, in general, a complex buckling phenomenon, and to serve as an approximate preliminary check for failure, the Von Mises stress at the girder flange and the plate flange are calculated at each frame and at the mid length of the girder, and, if compressive, are checked against the yield stress: RGYCF ,GYCP = gs vm s Ys where s vm = s 2x + s 2y - s x s y + 3t 2xy The bending stress is accounted for in either sx or sy. A similar analysis is done to check failure against tension. 8.9.1.3 Frame Failure Modes MAESTRO's limit states for frames cover 5 different modes of failure. The table below provides a summary of these failure modes. © 2009 DRS Defense Solutions, LLC, Advanced Technology Center Analyzing and Post-Processing 267 Frame Failure Modes FYCF Frame Yield, Compression in Flange FYCP Frame Yield, Compression in Plate FYTF Frame Yield, Tension in Flange FYTP Frame Yield, Tension in Plate FCPH Frame Collapse, Plastic Hinge Frame Failure Modes : Serviceability Serviceability limit states are defined when the deterioration or loss of other, less vital functions have occurred. Frame Yield, Compression/Tension, Flange (FYCF, FYTF) The Von Mises stress due to the combination of frame bending stress, axial stress and shear stress at the root of the frame flange is calculated and compared to the yield stress: R FYCF,FYTF = g s (+s nm ) sY (- for FYCF, + for FYTF) where s vm is given by s vm = s 2x + 3t 2xy and where s x accounts for both the axial and the bending stress. Frame Yield, Compression/Tension, Plate (FYCP, FYTP) Calculations for the plate flange of the frame are the same as for frame flange above. Note: All frame failure modes are checked at both ends of the frame segment (i.e. at the strake edges). Frame Failure Modes : Collapse Collapse limit states are defined when the structure or member has failed in its primary, load-carrying role. Frame Collapse, Plastic Hinge (FCPH) © 2009 DRS Defense Solutions, LLC, Advanced Technology Center 268 MAESTRO 9.0.7 Collapse of a transverse frame will occur if sufficient plastic hinges are formed to allow it to undergo large deformations as a mechanism. In MAESTRO the strakes (or evaluation patch) are considered in turn and each frame segment within a strake (or evaluation patch) is examined at both ends. If the bending moment at one of the two locations in the segment exceeds the plastic moment for that frame cross section, collapse is assumed to have occurred for that frame segment. The basis of this assumption is that if a plastic hinge is formed in one frame segment then the adjacent segments will be heavily loaded and the formation of sufficient plastic hinges for a mechanism will require little extra load. Also, and more importantly, requiring only one hinge covers all of the various multi-strake modes of transverse collapse. 8.9.2 ALPS/ULSAP The following capability is an optional MAESTRO module. Run Fast Lock if you are not certain have purchased this optional module. A complete description of the theoretical basis for the ALPS/ULSAP module can be found in Reference [2]. ALPS/ULSAP's limit states cover failure modes associated with Panels, Girders and Frames. The table below provides a summary of the 13 failure modes automatically evaluated using the ALPS/ULSAP criteria. Panel Failure Modes PCPM Panel Collapse, Plate Induced Failure in Midspan PCCB Panel Collapse, Overall Grillage Collapse PCPE Panel Collapse, Plate Induced Failure at Panel Edges PCSB Panel Collapse, Stiffener Induced Failure - Tripping PCWB Panel Collapse, Web Buckling PYM Panel Yield, Mid-plane PYF Panel Yield, Stiffener Flange PYP Panel Yield, Plate Girder Failure Modes BCT Beam Collapse, Tripping BYC Beam Gross Yielding © 2009 DRS Defense Solutions, LLC, Advanced Technology Center Analyzing and Post-Processing BCWB Beam Collapse, Web Buckling BCC Beam Collapse, Beam-column 269 Frame Failure Modes 8.9.3 BCT Beam Collapse, Tripping BYC Beam Gross Yielding BCWB Beam Collapse, Web Buckling BCC Beam Collapse, Beam-column FCPH Frame Collapse, Plastic Hinge ALPS/HULL The following capability is an optional MAESTRO module. Run Fast Lock if you are not certain have purchased this optional module. Introduction Creating an ALPS/HULL Model Analysis Setup Post-processing NOTE: Sample ALPS/HULL analysis models ALPSHULL_0.mdl, ALPSHULL_1.mdl and ALPSHULL_2.mdl can be found in the Models and Sample directory. Introduction Ship hulls are subjected to a variety of hull girder or local load components. Of these, vertical bending is a primary hull girder load component. It is known that the horizontal bending may sometimes be large in the magnitude, approaching the magnitude of vertical bending moment when the ship runs at an oblique heading in waves. Also, in some vessels such as bulk carriers carrying dense cargo such as iron ore, an uneven alternate hold loading condition is normally applied, and, as a result, large shearing forces will be imposed. Moreover, torsion is normally considered to be important for vessels with low torsional rigidity due to large deck opening such as for instance in container vessels and some large bulk carriers. © 2009 DRS Defense Solutions, LLC, Advanced Technology Center 270 MAESTRO 9.0.7 z MH QV QH y MV p MT x Figure 1 Hull girder sectional load components Local plate elements of ship structures are subjected to lateral pressure loads due to cargo or water. To view a complete picture of hull girder ultimate strength behavior, therefore, all hull girder sectional load components mentioned above, i.e., vertical bending, horizontal bending, vertical sectional shear, horizontal sectional shear and torsion in addition to local lateral pressure loads, see Fig.1, should be considered simultaneously in a consistent procedure for hull girder ultimate strength analysis. By application of the finite element method, quite accurate ultimate strength solutions have been obtained in several specific cases by a number of investigators. However, a weak feature of the conventional finite element method is that it requires enormous modeling effort and computing time for large sized structures. Therefore, most efforts in the development of new calculation methods have focused on reducing modeling and computing times. The obvious way to reduce modeling effort and computing time is to reduce the number of degrees of freedom. Modeling the object structure with very large sized structural units is perhaps the best way to do that. Properly formulated structural units in such an approach can then be used to efficiently model the actual nonlinear behavior of large structural units. Ueda and Rashed (1974, 1984), who suggested this idea, called it the idealized structural unit method (ISUM). For applying ISUM, various structural units making up the object structure should be developed in advance. Until now, several ISUM units have been developed, and based on these units a family of the computer program ALPS has been written by Paik (1995b). ALPS © 2009 DRS Defense Solutions, LLC, Advanced Technology Center Analyzing and Post-Processing 271 is an acronym for the nonlinear Analysis of Large Plated Structures. The ALPS/HULL module calculates efficiently the progressive collapse behavior of ship hulls. The benefit of the ALPS/HULL module is that it can accommodate the effects of all possible hull girder sectional load components, i.e., vertical bending, horizontal bending, vertical shearing force, horizontal shearing force and torsion in addition to local pressure loads, in the ultimate strength calculations. Creating an ALPS/HULL Model The progressive hull girder collapse model is a hull girder cross sectional module with one frame length. This "one bay" module should only consist of quad and bar elements, such as the one shown below. The plates and webs of the longitudinal girders should be modeled as non-stiffened quads (bare plate) while stiffeners and girder flanges can be modeled as bar elements. The hull girder collapse model can be generated manually or automatically from the global model by using MAESTRO's refinement functionality. 1. Open the sample ALPSHULL_0.mdl, which is located in the C:\Program Files\MAESTRO\Models and Samples directory. You will notice that this model is a half-model, which is a common starting point for users. The steps below will demonstrate how to arrive to a full-model, which is required for the progressive hull girder collapse analysis. 2. Create a general group of the section (i.e., one frame spacing) of interest from the global © 2009 DRS Defense Solutions, LLC, Advanced Technology Center 272 MAESTRO 9.0.7 model as shown below. Click here to learn about creating general groups. 3. View the newly created general group by right-clicking on the group in the Groups Tree. If necessary, modify the general group to capture all the elements participating in the progressive hull girder collapse analysis. 4. Right-click on the general group again and choose Refine from the menu. This will bring up the Model Refinement dialog box, shown below. © 2009 DRS Defense Solutions, LLC, Advanced Technology Center Analyzing and Post-Processing 273 5. Choose the ALPS/HULL analysis type. This will automatically convert the existing strakes and stiffener layouts to the appropriate elements as described above and will generate the ALPS/HULL analysis model and place it under the finemesh object the the Parts Tree. 6. Expand the finemesh object and right-click on the ALPS/HULL analysis model that was generated in the previous step. Choose Add Mirror from the menu, which will access the Mirror dialog. Click OK. © 2009 DRS Defense Solutions, LLC, Advanced Technology Center 274 MAESTRO 9.0.7 Analysis Setup Now that the full-model is successfully generated, the user can now process the analysis. 1. The ALPS/HULL analysis model should now be a full-model (port and starboard). Expand the finemesh object again if necessary and right-click on the analysis model. Choose ALPS/HULL from the menu, which will launch the Analysis Setup dialog. © 2009 DRS Defense Solutions, LLC, Advanced Technology Center Analyzing and Post-Processing 275 2. The Hull Girder Progressive Collapse Analysis Setup dialog provides several user input fields. Load Setup Select either a Hogging or Sagging scenario to be analyzed as well as define the number of incremental loading steps for the analysis. The user can increase the number of incremental steps if complete hull girder collapse was not Bending The Vertical and Horizontal Rotation Increment represents the value at which each load step will be executed, either in the Vertical Rotation or Horizontal Rotation plane. Shear Force & Torsional Moment The user can impose an initial Vertical Shear Force on the hull girder collapse analysis model. Plate Initial Condition The user can impose known initial out-of-plane deformations or residual stress. Stiffener Initial Condition The user can impose known initial out-of-plane deformations or residual stress. © 2009 DRS Defense Solutions, LLC, Advanced Technology Center 276 MAESTRO 9.0.7 Aluminum Heat Affected Zone The user can define the heat affected zone for aluminum structures. 3. When all the parameters have been defined, click OK. When the analysis is complete, i.e. all Incremental Loading Steps are done, the user can begin to post-process the results. Post-processing The user can review the following results from the progressive collapse analysis at a given Step: · SigXX Stress to Yield Stress Ratio · VonMises Stress to Yield Stress Ratio · The particular Failure Mode, which are summarized in the table below: Failure Mode Acronym Failure Mode Description OC Overall Collapse PB Collapse of plating between support members (stiffeners) BCC Beam-column Type Collapse SWB Local Buckling of Stiffener Web TR Flexural-torsional Buckling of Stiffener GY Gross Yielding © 2009 DRS Defense Solutions, LLC, Advanced Technology Center Analyzing and Post-Processing RT Rupture due to Tension CC Crushing due to Compression 277 · SigXX, SigYY, SigXY, SigVM The user can graphically plot these various values by right-clicking in the GUI, which will launch the menu shown below. Once the menu appears the user first chooses the result parameter of interest followed by the Step of interest. The contour plot will reflect the current selection. The Define Range From... provides a mechanism to choose what Step first appears in the menu post-processing menu. The user can also echo the complete Curvature versus Moment results to the Output tab, which can then be plotted using 3rd party applications. Finally, the user can animate the progressive collapse analysis, i.e. step through each increment, by clicking the icon. · © 2009 DRS Defense Solutions, LLC, Advanced Technology Center 278 8.9.4 MAESTRO 9.0.7 Running Standalone Evaluation Standalone evaluation can be run be accessing the Limit State Creation/Evaluation dialog and following the procedure outlined in Using Evaluation Patches. 8.9.5 Post-processing Failure Modes Toolbar Menu N/A Results > Post-processing of the various failure modes can be accomplished by accessing the Results > Adequacy menu. The adequacy parameters menu will be different depending on whether MAESTRO or ULSAP evaluation is chosen. MAESTRO ULSAP Selecting one of the parameters will display the patches colored by their adequacy parameter value. MAESTRO can automatically display each elements smallest adequacy © 2009 DRS Defense Solutions, LLC, Advanced Technology Center Analyzing and Post-Processing 279 parameter by selecting Minimum Value (Plate), Minimum Value (Beam), or Minimum Value (All). You can also choose to display only the Positive or only the negative adequacy parameter results. Similar to Viewing Stress Ranges, Adequacy values can be defined by the user and viewed, e.g. to determine all negative adequacy values. The dynamic query icon (with Adequacy checked from the drop-down) can be used to highlight an element and recover the adequacy parameters. Double-clicking the element will echo the results to the Output tab. 8.10 Using Evaluation Patches Toolbar Menu Model > Evaluation Patch > Create/Evaluate The following tutorial describes what an evaluation patch is and how it is used in MAESTRO. What is an evaluation “patch”? A patch is a collection of elements with its boundary supported by bulkheads or beams. A patch can also be a single element. In traditional MAESTRO, a patch is a lengthwise strake panel or a few strake panels, if the section per bay is greater than one. How do you automatically define patches? From the main menu, select Model>Evaluation Patch>Auto-Generate. Patches can also be automatically generated when evaluation is selected in an analysis. How do you delete all patches? From the main menu, select Model>Evaluation Patch>Delete All. How do you manually create a patch? 1. Create a general group. It is suggested the group to be named as “Eval/abcdefg1”. 2. Expand the group tree and select the created group. 3. Right-click the mouse and select "Create Patch” from the menu. How do you query a patch? © 2009 DRS Defense Solutions, LLC, Advanced Technology Center 280 MAESTRO 9.0.7 1. From the Dynamic Query icon ( ), select patch. 2. Use the mouse to highlight the desired structure. How do you evaluate a patch interactively? 1. From the main menu, Select Model>Evaluation Patch>Create/Evaluate, or click the patch icon to open the “Limit State Creation/Evaluation” dialog box. 2. Select a patch from the ID drop down box and click compute. How do you view the properties of a patch? 1. Open the "Limit State Creation/Evaluation” dialog box. 2. Expand the column until the name of the plate property is seen. © 2009 DRS Defense Solutions, LLC, Advanced Technology Center Analyzing and Post-Processing 3. Move the cursor to the plate property, and right-click it. How do you modify the scantlings and stress parameters of a patch? 1. Open the “Limit State Creation/Evaluation” dialog box. 2. Change the radio button from “Auto” to “User defined”. 3. Enter the desired data 4. Click Modify. How do you change an evaluation method? 1. Open the “Limit State Creation/Evaluation” dialog box. © 2009 DRS Defense Solutions, LLC, Advanced Technology Center 281 282 MAESTRO 9.0.7 2. Change the radio button in the method frame to the desired evaluation method. How do you evaluate an individual element? 1. Open the “Limit State Creation/Evaluation” dialog box. 2. Place the cursor in the patch ID drop down box. 3. Use the mouse to select an element. 4. Modify the geometry and load parameters if necessary. 5. Click Compute button. How do you define a patch without building a model? 1. Open the “Limit State Creation/Evaluation” dialog box. 2. Click the ID button. 3. Change the radio button from “Auto” to “User defined”. 4. Enter the desired data. 5. Click Create. How do you view the element evaluation flag? From the main menu, click View>Patches>Element Evaluation. How do you turn an element evaluation flag on or off? 1. Query a Patch 2. Right-click and select "Evaluation Off”. How do you remove a patch? 1. Query a patch. 2. Right-click and select "Remove”. How do you define the Ultimate Strength Parameters? (Applies to ULSAP evaluation method) 1. From the main menu, select Model>ULSAP Parameters. 2. Click the ID button. Enter proper values for the ULSAP ultimate limit state parameters and click “Create”. Note, the default ultimate limit state parameters will be automatically applied to any patch which is not specifically associated to a set of ultimate limit state parameter. © 2009 DRS Defense Solutions, LLC, Advanced Technology Center Analyzing and Post-Processing 283 If a patch is in a perfect initial condition, the user has to define a set of ultimate limit state parameters with zero imperfection. If all patches are in a perfect condition, then the user does not define any set of ultimate limit state parameters. How do you get the ULSAP text output file for an individual patch? 1. Open the “Limit State Creation/Evaluation” dialog box. 2. Select the radio button “ULSAP”. 3. Click the ULSAP text output checkbox. 4. Click Compute and then follow the result processing instructions. How do you associate a set of ultimate limit state parameters to a patch? 1. Define a set of ultimate limit state parameters. 2. Open the “Limit State Creation/Evaluation” dialog box. 3. Select the radio button “ULSAP”. 4. Select the parameter set. 5. Click Modify. How do you create a MAESTRO Scalable Solver Limit State Data? 1. Manually define a patch from a general group. 2. Associate the patch to a set of limit state parameters. 3. Click Modify. 4. Export the MAESTRO Data 8.11 Viewing Stress in a Given Direction The following tutorials shows the process of viewing element stresses in a given direction once the model is solved and the results are loaded. 1. Create a general group for the plate elements of interest. 2. Define the top layer fiber orientation. a. Right-click on the group name in the group tab of the parts tree and select "Modify". b. Check the "Orientation" checkbox. c. Define a desired global orientation for the group. d. Click OK. © 2009 DRS Defense Solutions, LLC, Advanced Technology Center 284 MAESTRO 9.0.7 3. Launch the View Options dialog . 4. Click the Direction checkbox once. "Off" will change to "Fiber" next to the checkbox. (A small tick should be shown at each element centroid. You can scale the tick by increasing/ decreasing the point load scale on the right side of the View Options dialog box.) 5. Once the orientation is verified, click the Direction checkbox once more to change it from "Fiber" to "Stress". 6. Click OK. 7. The displayed Stress X is now in the given direction. 8.12 Recovering Composite Layer Stresses Stresses can be recovered in each layer of a composite shell element. The following steps will detail the procedure to recover stresses from each of the layers. © 2009 DRS Defense Solutions, LLC, Advanced Technology Center Analyzing and Post-Processing 285 1. Solve the model. 2. Select one of the stress options from the Results > Stress menu. 3. Click the Layers icon to turn on layers. 4. Click the dynamic query icon . 5. Highlight an element and right-click to bring up the menu to choose which stress direction to display as well as to choose the composite layer at the bottom of the menu. 6. Once a stress option is chosen from the dynamic query fly-out menu, highlighting an element will now report the chosen layer stress. © 2009 DRS Defense Solutions, LLC, Advanced Technology Center 286 MAESTRO 9.0.7 The model used in this sample (Composite_4Layer.mdl) can be found in the Models and Samples MAESTRO installation folder for reference. 8.13 Creating and Analyzing a Fine Mesh Model The following tutorial shows the process to creating and analyzing a fine mesh model. There are four different types of fine mesh analysis models that can be automatically created in MAESTRO: a top down model, an embedded model, a ALPS/HULL model, and a Nastran Map model. Top Down Analysis The top-down analysis is a two steps analysis. The coarse mesh model has to be solved first. The boundary displacements of the fine mesh model are calculated using coarse mesh results via linear interpolation. The displacements of the coarse mesh nodes are then applied to the fine mesh nodes through RSpline elements. The fine mesh model is a different finite element model with imposed displacement boundary conditions. This method uses the same logic as MG/DSA. © 2009 DRS Defense Solutions, LLC, Advanced Technology Center Analyzing and Post-Processing 287 Groups can be created within the fine mesh model and loaded in the load case dialog as with the coarse mesh model. MAESTRO will automatically flag these groups as fine mesh and ignore them while solving the coarse mesh model. The following example will walk through creating a simple top down fine mesh model: 1. Begin by opening FineMeshStep0.mdl from the Models and Samples MAESTRO Installation directory. 2. Create a general group of the middle 4 strake panels, including the strake frames. 3. Right-click on the group in the parts tree and select Refine. © 2009 DRS Defense Solutions, LLC, Advanced Technology Center 288 MAESTRO 9.0.7 4. Use the default settings and click OK. You should now be to the same point as FineMeshStep2.mdl. In a top down analysis, the original coarse mesh elements are not deleted from the model. To view the coarse and fine mesh elements together, select View > All Modules from the menu. © 2009 DRS Defense Solutions, LLC, Advanced Technology Center Analyzing and Post-Processing 289 In order to solve the fine mesh model, you must first solve the coarse mesh model and then solve the fine mesh model separately. This can be done by solving the coarse mesh model as usual and then right-clicking on the fine mesh model in the parts tree and selecting solve. A box can also be checked to "Solve All Fine Mesh Models" in the Analysis/Evaluation dialog box. This option will first solve the coarse mesh model and then the fine mesh model with one command. RSplines are used to transmit the displacements of the coarse mesh nodes to the fine mesh nodes along the RSpline element. Embedded Analysis The embedded fine mesh analysis is a one step analysis. The coarse mesh model and the fine mesh model are tightly connected by the Rspline elements. When the embedded model is created by the refine method, the "Master element" has to be deleted. Otherwise the structure is over stiffened by the fine mesh model. An embedded fine mesh model has no "Master element". The RSpline element provides a "constraint" stiffness matrix, and the stiffness matrix is added into the global stiffness matrix, so the coarse mesh model and the fine mesh model can be solved together at the cost of larger band width and much more computer time. For "top-down" analysis, the global result never changes no matter how the fine mesh model is modified; but for "Embedded" fine mesh analysis, the global results are dependent on the fine mesh model and they are closely coupled. The following example will walk through creating a simple embedded fine mesh model: © 2009 DRS Defense Solutions, LLC, Advanced Technology Center 290 MAESTRO 9.0.7 1. Begin by opening FineMeshStep0.mdl from the Models and Samples MAESTRO Installation directory. 2. Create a general group of the middle 4 strake panels, including the strake frames. 3. Right-click on the group in the parts tree and select Refine. © 2009 DRS Defense Solutions, LLC, Advanced Technology Center Analyzing and Post-Processing 291 4. Select Embedded for Analysis Type and use the default values for the rest of the input and click OK. You should now be to the same point as FineMeshStep2Embed.mdl. In an embedded analysis, the coarse mesh elements from the general group are now replaced by the fine mesh elements. © 2009 DRS Defense Solutions, LLC, Advanced Technology Center 292 MAESTRO 9.0.7 The fine mesh and coarse mesh models will now solve simultaneously in an embedded analysis. Again, RSplines are used to transmit the displacements of the coarse mesh nodes to the fine mesh nodes along the RSpline element. ALPS/HULL Analysis Due to the complexity of this subject, please see the ALPS/HULL section. Nastran Map Analysis The Nastran Map option will create a separate fine mesh analysis model of the general group with a 1 to 1 ratio. All strake panels, frames and girders will be converted to quad and beam elements. This model can then be exported to Nastran to analyze with the global response imposed through the use of RSpline elements. Internal stiffener layout properties, if existing, are automatically lumped to the edges of their associated element. Either method follows the same general procedure. © 2009 DRS Defense Solutions, LLC, Advanced Technology Center Analyzing and Post-Processing 293 1. Create a general group of the elements that will be refined into the fine mesh model. 2. Right-click on the group name in the parts tree and select refine. This will open the Refine dialog box. The fine mesh model will be created as a module with the given name either under top if you are using the embedded method or separately for the top down method. The join tolerance and user defined module origin can be overwritten if desired. 3. Select the Analysis Type. 4. Select whether the element loads from the coarse mesh model should be mapped onto the fine mesh model. This would include tank, pressure, mass, etc. loads. 5. The minimum length along non-stiffened edge can be set to control the mesh size. 6. Select how the model's web and flange elements should be treated. 7. Click OK. The fine mesh model is created and the deformation of the global model is prescribed to the fine mesh model using rigid spline elements. The following loads are automatically prescribed to the fine mesh model from the coarse mesh model: · Immersion © 2009 DRS Defense Solutions, LLC, Advanced Technology Center 294 MAESTRO 9.0.7 · LinPress · Surface Head · Surface Zero · Point load · Convert mass nodal group into point mass · Convert mass bay group into point mass · Convert mass plate group into point mass The rigid splines create a connection between the coarse mesh nodes and the fine mesh additional nodes. For more information on rigid spline elements, see the Creating Additional Elements section. An embedded fine mesh model will automatically solve by analyzing the coarse mesh model. The top down model must be solved after the coarse mesh model is solved by right clicking on the fine mesh module and selecting solve or solving all the fine mesh models at one time by selecting File > Analysis/Evaluation > Local FEA. To view the coarse mesh and fine mesh model together select View > All Modules from the menu. 8.14 Contour Plot Toolbar Menu Results > Contour MAESTRO has the functionality to produce a contoured deformation or stress plot by toggling on the icon or selecting Results > Contour from the menu. A check mark will appear in the menu next to this option when contour view is toggled on. © 2009 DRS Defense Solutions, LLC, Advanced Technology Center Analyzing and Post-Processing 295 Deformation Contour Plot MAESTRO's contour plot is either a nodal contour, which averages all values at the nodes or an average elemental centroidal stress depending on whether the Corner Stress option is checked in the View Options dialog. Nodal contouring produces a smooth contour plot, but the results will not be accurate at material boundaries or property breaks. As a result, the nodal contour plot should not be used across material boundaries or changes in properties such as plate thickness, as this will produce inaccurate results. Elemental contouring however is useful for models with multiple materials and plate elements with varying thicknesses. 8.15 Transparency View Toolbar Menu View > Set Visibility > Visibility On View > Set Visibility > Visibility Off Parts Tree Right-click > Set Transparency On Right-click > Set Transparency Off © 2009 DRS Defense Solutions, LLC, Advanced Technology Center 296 MAESTRO 9.0.7 MAESTRO has the ability to toggle a part in a regular or transparent view. This view can be applied at the module level, or the full model. The transparent view will allow all internal structure and external structure to be seen at once. The transparency view can be set using the toolbar, by clicking either the Set Part Transparent icon or the Unset Part Transparent icon and then clicking the part desired, using the main menu, or by right-clicking on a part within the Parts Tree and selecting Set Transparency On or Off. © 2009 DRS Defense Solutions, LLC, Advanced Technology Center Analyzing and Post-Processing 8.16 297 Exporting a Model MAESTRO can easily export a *.mdl file to a *.nas, *.wcs, or *.wet. To export a model, select File > Export from the main menu and then the type of file to export. Ansys/Nastran This option will launch the Nastran/Ansys Export Options dialog. Stiffness Matrix MAESTRO can output the stiffness matrix in Nastran format by clicking the box next to this option. A Setting button will appear which can be clicked and a dialog will open to change the material, pshell, and pbar properties. Static Analysis © 2009 DRS Defense Solutions, LLC, Advanced Technology Center 298 MAESTRO 9.0.7 The Parts List allows the user to select the part(s) or group(s) to export to the *.nas file. To export the entire model, select "top". Which parts or groups are to be exported is shown under "Part Specification" on the right of the dialog box. FEMAP can be automatically launched once the file is created by clicking the radio button. The Nastran data file is automatically given the same name as the *.mdl file and saved in the same location, but can be changed by clicking the button. Modal Analysis © 2009 DRS Defense Solutions, LLC, Advanced Technology Center Analyzing and Post-Processing 299 The procedure for this type of analysis is the same as for a static analysis, except there are now more options available. Structural Mass Matrix There are two options for dealing with the structural mass matrix. MAESTRO can either export the densities and let Nastran calculate the mass, the Consistent option, or MAESTRO can lump the mass at the nodes and export these values, the Lumped option. External Shell Added Mass The two options for exporting the external shell added mass are to have MAESTRO write the MFLUID card to be read in Nastran, or MAESTRO can use it's own functionality to © 2009 DRS Defense Solutions, LLC, Advanced Technology Center 300 MAESTRO 9.0.7 calculate the added mass and apply this mass to the nodes of the external shell elements. The Setting button is used to change the MFluid card settings; default values are used otherwise. Internal Tank Mass The two options for exporting the internal tank mass is have MAESTRO write the MFLUID card to be read in Nastran, or MAESTRO can lump the mass into the nodes defining the tank skin elements so that the mass and center of gravity of the fluid is matched. Wetted Cross Section This option will launch the Export Wetted Cross Section dialog which allows the user to select the location to save the *.wcs file. The newly created file will contain the section locations and wetted cross sectional areas as well as coordinates for the points defining the cross section based on the defined wetted elements in the model. Wetted Surface This option will launch the Export Wetted Surface dialog which allows the user to select the location to save the *.wet file. The newly created file will contain the node locations and elements for the elements defined as wetted in the model. 8.17 Directional Stress Toolba N/A r Menu Results > Stress > Directional Results > Stress > Define Results > Stress > Show Direction... Direction Introduction Method for Determining In-plane Stress Vector Global X Global Y Global Z User-defined Cutting Plane © 2009 DRS Defense Solutions, LLC, Advanced Technology Center Analyzing and Post-Processing 301 Introduction When constructing a finite element model, it is ideal to generate elements such that their respective local X and Y axes are all aligned in a uniform direction, i.e. aligned to a global axis. The reason for this, is so the analyst can be assured the direction of the stress vectors are uniform when recovering stress in a given axis (e.g. post-processing Mid X Normal stress). The presentation of stress in a uniform manner such as this allows the analyst to better assess the stress path in a given direction. Because it is impossible to construct a complete full ship model in this manner, MAESTRO provides the option to display all panel elements' stress in a given global direction, regardless of the elements local orientation. When this option is checked on, all panel elements' in-plane stress vector will be aligned to the global X, global Y, global Z or a user-specified direction. The dialog for defining directional stress is shown below. Before describing the options available for defining directional stress it is useful for the analyst to understand the internal logic used by MAESTRO to determine the re-aligned in-plane stress vector. The following example shows how in-plane stress vectors are determined and aligned to the Global X axis. The user has the ability to also align the in-plane stress vectors to the Global Y and Global Z axes in a similar manner. Method for Determining In-plane Stress Vector © 2009 DRS Defense Solutions, LLC, Advanced Technology Center 302 MAESTRO 9.0.7 For panel elements, neither of whose local x and y axes are in the Global direction selected, the in-plane stress vector will be automatically determined by MAESTRO. To illustrate MAESTRO's logic for determining the in-plane stress vector let's take the following example of a given element in 3D space (Figure 1 below). MAESTRO creates two global cutting planes that intersect the centroid of the element. The example below illustrates the alignment of the in-plane stress vector with the Global X axis; therefore, the two cutting planes created are in the XY and XZ cutting planes. The XY and XZ cutting planes are shown below in Cyan and Green respectively (Figure 2 below). Figure 1. Element in 3D Space Figure 2. Global Cutting Planes: XY (Cyan) & XZ (Green) Using the intersection of the element and the global cutting plane, an in-plane stress vector is created as shown for the global XY cutting plane in Figure 3 and Figure 4. © 2009 DRS Defense Solutions, LLC, Advanced Technology Center Analyzing and Post-Processing Figure 3. Element & XY Cutting Plane Intersection 303 Figure 4. In-plane Stress Vector A similar process for the global XZ cutting plane results in another in-plane stress vector as shown in Figure 5 and Figure 6. Figure 5. Element & XZ Cutting Plane Intersection Figure 6. In-plane Stress Vector As described above, MAESTRO has located two in-plane stress vectors. The user now has the ability to use the in-plane stress vector generated from the XY or YZ cutting planes or alternatively, the user can ask MAESTRO to automatically choose between the two vectors © 2009 DRS Defense Solutions, LLC, Advanced Technology Center 304 MAESTRO 9.0.7 based on the maximum projected area of the element onto the XY or YZ cutting plane. This projection of area is illustrated in Figure 7 and Figure 8 for the XY global cutting plane and Figure 9 and Figure 10 for the global XZ cutting plane. Figure 7. Element Projected Area on XY Cutting Plane Figure 9. Element Projected Area on XZ Cutting Plane Figure 8. Projected Area on XY Cutting Plane Figure 10. Projected Area on XZ Cutting Plane Since in this example the projected area in the XZ cutting plane is the larger of the two, the © 2009 DRS Defense Solutions, LLC, Advanced Technology Center Analyzing and Post-Processing 305 chosen stress vector would lie in the XZ cutting plane as shown in Figure 10. As noted in the beginning, the example described above shows how in-plane stress vectors are determined and aligned to the Global X axis. The user has the ability to also align the in-plane stress vectors to the Global Y and Global Z axes in a similar manner. The sections below describe the options available for directional stress. Global X Global X via XZ/XY Cutting Plane This will align the elements' in-plane stress vector to the global X direction based on largest projected area on the XZ or XY plane as described above. Global X via XZ Cutting Plane This will align the elements' in-plane stress vector to the global X direction based on the intersection of the XZ cutting plane and the element as described above. Global X via XY Cutting Plane This will align the elements in-plane stress vector to the global X direction based on the intersection of the YZ cutting plane and the element as described above. Global Y Global Y via XY/YZ Cutting Plane This will align the elements' in-plane stress vector to the global Y direction based on largest projected area on the XY or YZ plane, in a similar manner to the above example, which was for the Global X direction. Global Y via XY Cutting Plane This will align the elements' in-plane stress vector to the global Y direction based on the intersection of the XY cutting plane, in a similar manner to the above example, which was for the Global X direction. Global Y via YZ Cutting Plane This will align the elements' in-plane stress vector to the global Y direction based on the intersection of the XZ cutting plane and the element, in a similar manner to the above example, which was for the Global X direction. Global Z © 2009 DRS Defense Solutions, LLC, Advanced Technology Center 306 MAESTRO 9.0.7 Global Z via XZ/YZ Cutting Plane This will align the elements' in-plane stress vector to the global Z direction based on largest projected area on the XZ or YZ plane, in a similar manner to the above example, which was for the Global X direction. Global Z via XZ Cutting Plane This will align the elements' in-plane stress vector to the global Z direction based on the intersection of the XZ cutting plane and the element, in a similar manner to the above example, which was for the Global X direction. Global Z via YZ Cutting Plane This will align the elements' in-plane stress vector to the global Z direction based on the intersection of the YZ cutting plane and the element, in a similar manner to the above example, which was for the Global X direction. User Defined Cutting Plane This will allow the user to define the direction of two arbitrary vectors (Vector 1 and Vector 2), which determine a special cutting plane, to which the in-plane stress vector will be aligned. The options for setting the stress vector are shown in the Define Stress Direction dialog, which can be opened from Results > Stress > Define Direction... © 2009 DRS Defense Solutions, LLC, Advanced Technology Center Analyzing and Post-Processing 307 The stress direction can be either applied to the Full Model or the Current View Part by clicking the appropriate radio button in the Define Stress Direction dialog. Stress direction settings can be set for multiple view parts and will be applied when viewing the entire model or multiple view parts. As an example, the next two figures show a module with the elements stress vector first aligned in the global X direction (Figure 11) and the second aligned in the Global Z direction (Figure 12). Figure 11 shows the panel element's all have their local x axis orientated in the Global X direction, whereas Figure 12 shows the panel element's all have their local x axis orientated in the Global Z direction. In this example we would expect the sigma x stress of Figure 11 to be equal to sigma y (which is now in the direction of the Global X axis) of Figure 12 to be equal, and vice versa. © 2009 DRS Defense Solutions, LLC, Advanced Technology Center 308 MAESTRO 9.0.7 Figure 11: Align Stress to Global X, SigX = 9.2E02, SigY = 6.66, Tau = 613.96 Figure 12: Align Stress to Global Z, SigX = 6.66, SigY = 9.2E02, Tau = -613.96 © 2009 DRS Defense Solutions, LLC, Advanced Technology Center Analyzing and Post-Processing 309 The directional stress option can be toggled on by selecting Results > Stress > Directional from the menu. A check mark will appear next to this option when it is turned on. The direction for each element can be displayed with a quill by selecting Results > Stress > Show Direction from the menu. A check mark will appear next to this option when it is turned on. The length of the quill can be adjusted in the View Options dialog. Figure 13 demonstrates the 6 user-defined stress directions on the directional stress.mdl model. The blue quills represent the new element local-x direction after the adjusted alignment. This model can be found in the MAESTRO installation directory under the Models and Samples folder. © 2009 DRS Defense Solutions, LLC, Advanced Technology Center 310 MAESTRO 9.0.7 Figure 13: Demonstration of the 6 User-Defined In-Plane Stress Vector Orientations © 2009 DRS Defense Solutions, LLC, Advanced Technology Center MAESTRO 9.0.7 Advanced 9 312 9 MAESTRO 9.0.7 Advanced The following topics discuss advance capabilities offered with MAESTRO. These include batch processing, accessing results via a COM interface and importing 3rd party hydrodynamic loads. 9.1 Batch Processing Introduction MAESTRO has the ability to perform batch processing. This is useful, for example, when the user would like to sequentially solve multiple models with many load cases without having to manually launch the process. Further, several post-processing keywords are available for users to compare a result to a known value. The batch file will consist of at least three tokens separated by a space: first to launch (behind the scene) MAESTRO, second to identify the model, and third to define a keyword. Note the second and third tokens may need to be bracketed by quotation marks if there are multiple sub-keywords present. The presence of a third token will allow MAESTRO to start the batch process. If a third token is not present, MAESTRO will simple launch the GUI with the selected model open. An example batch file (maestro.bat) is found in the Models and Samples/Advanced/Batch Processing directory of the MAESTRO installation directory. An example would be: first_token second_token third_token cd ..\..\system modeler90.exe "ex1_ulsap.mdl" run Keywords The following keywords are available to support batch processing and accessing results for a given fetag. The keywords have been categorized into Processing and Post-processing. Processing The batch processing is initiated by the presence of a third token as described above. The example above uses run as the third token, which would initiate the batch process with the default Analysis and Evaluation setup parameters. If the model consists of fine-mesh analysis models, the Sparse solver will be used as the solver method. The default Analysis and Evaluation setup parameters and behaviors are: · Equation Solver Method = Sparse · Beams Attached to Plating = Eccentric Beam · Stresses & Reaction Forces = Calculate Stress & Calculate Reaction Forces © 2009 DRS Defense Solutions, LLC, Advanced Technology Center Advanced 313 · Failure Mode Evaluation = None · A log file containing all of the results will be generated Keyword: hybrid Used to change the method of Beams Attached to Plating from the default, Eccentric Beam, to Hybrid Beam Example: cd ..\..\system modeler90.exe "ex1.mdl" hybrid Keyword: iterative Used to launch the Iterative solver. Note the user is to define the number of iterations and tolerance. If an iteration number and tolerance are omitted, the number of iterations and tolerance default to 20,000 and 1.0E-5 respectively. Example: cd ..\..\system modeler90.exe "ex1_iter.mdl" "iterative 2000 2.0E-6" Keyword: maestro Used to perform limit state analysis using MAESTRO. Example: cd ..\..\system modeler90.exe "ex1_maestro.mdl" maestro Keyword: nostress Used to turn off stress calculations during batch processing. Example: cd ..\..\system modeler90.exe "ex1.mdl" nostress Keyword: noreaction Used to turn off reaction force calculations during batch processing. Example: cd ..\..\system modeler90.exe "ex1.mdl" noreaction Keyword: nolog Used to turn off the functionality that generates a log file containing the results. Example: cd ..\..\system modeler90.exe "ex1.mdl" nolog Keyword: ulsap Used to perform limit state analysis using ALPS/ULSAP. Example: cd ..\..\system modeler90.exe "ex1_ulsap.mdl" ulsap Post-processing © 2009 DRS Defense Solutions, LLC, Advanced Technology Center 314 MAESTRO 9.0.7 The following keywords are used to access results for a given model, load case, and fetag so the user can compare the values to a known quantity. If the solution quantities do not match the prescribed quantities, MAESTRO will produce an error message such as the on below. This is useful from a quality checking perspective. Keyword: adq Used to access a variety of adequacy parameters associated with structural evaluation using the MAESTRO and ALPS/ULSAP limit states. Note the adequacy comparisons have a built in tolerance of 0.001. Sub-keywords associated ONLY with ALPS/ULSAP are noted below. Examples is provided below. Sub-keywords to adq for MAESTRO and ALPS/ULSAP · Load Case Specification: LC= · FeTag Specification: FETAG= · Panel Limit States: pcsf | pccb | pcmy | pcsb | pytf | pytp | pycp | pspbl | pspbt | pflb · Beam Limit States: bct | byc | bcwb | bcc | bccf | bccp | bycf | bycp | bytf | bytp | bcph · Rod Limit State: euler Example: cd ..\..\system modeler90.exe "ex1_maestro.mdl" maestro "adq LC=1 FETAG=6 pccb=0.535" Sub-keywords to adq for ALPS/ULSAP only · Panel Limit States: pcpm | pcpe Example: cd ..\..\system modeler90.exe "ex1_maestro.mdl" ulsap "adq LC=1 FETAG=6 pcpe=0.502" Keyword: disp Used to access the displacement results of a given load case and fetag. Note the user is to define (via sub-keywords) the load case, fetag, type of displacement, and tolerance. An example is provided below. Sub-keywords to disp: · Load Case Specification: LC= · FeTag Specification: FETAG= · Displacement Type: dx | dy | dz | rx | ry | rz | dt (total translation) · Comparison Tolerance: tol Example: cd ..\..\system modeler90.exe "ex1_maestro.mdl" maestro "disp LC=1 © 2009 DRS Defense Solutions, LLC, Advanced Technology Center Advanced 315 FETAG=37 dt=0.001 tol=1.0E-6" Keyword: stress Used to access the mid-plane stress results of a given load case and fetag. Note the user is to define (via sub-keywords) the load case, fetag, type of mid-plane stress, and tolerance. An example is provided below. Sub-keywords to stress: · Load Case Specification: LC= · FeTag Specification: FETAG= · Mid-plane Stress Type: sxx | syy | syx · Comparison Tolerance: tol Example: cd ..\..\system modeler90.exe "ex1_maestro.mdl" maestro "stress LC=1 FETAG=51 sxx=3518734.5 tol=0.01" 9.2 Programming MAESTRO exposes the results file (*.rlt) through COM interfaces. Two samples, on written in C# and one written in VC++6 are provided in the Models and Samples/Advanced/ Programming directory. MAESTRO also provides an example program in C# that shows users how to compare 9.2.1 Read Results MAESTRO offers extensive post-processing functionality. However, there are specific needs a user may have that is not included in the product. To assist the user in extracting results, MAESTRO exposes the results (*.rlt file) through a COM interface. To use the MAESTRO COM interface successfully you need to understand: · C++/C# Programming · How to access the particular data. Two sample programs are provided in the Models and Samples/Advanced/Programming/ Read Results directory. © 2009 DRS Defense Solutions, LLC, Advanced Technology Center 316 9.2.2 MAESTRO 9.0.7 Run MAESTRO Solver MAESTRO offers batch processing functionality as described in the Batch Processing section. The batch processing described in this particular section describes how a user can access multiple results for custom processing. To assist the user processing multiple entities and load case, a sample program has been provided. A sample program, written in C# is provided in the Models and Samples/Advanced/ Programming/Run MAESTRO Solver directory. 9.3 Importing Hydro Loads MAESTRO has the ability to export a *.wet file to be used in a 3rd party software program to create an external pressure *.smn file. This *.smn file can be then imported to MAESTRO as a new load case(s). The samples used in the following tutorial can be found in the MAESTRO installation directory under \Models and Samples\Tutorials\Import Hydro Loads. The following is a screenshot of the ex1.smn file provided in the directory listed above. The first part gives the units of the values defined in the file. The file is then broken down by load cases. Each load case provides the displacement and accelerations of the model. The wetted elements are then listed by element ID and their calculated external pressure. For this example, once the .smn file is imported, there are now two new load cases. Each new load cases represents the the pressure loads from the .smn file load cases and contains the external pressure defined on each element. © 2009 DRS Defense Solutions, LLC, Advanced Technology Center Advanced These external pressure load cases can now be combined with existing load cases to account for hydrostatic pressure, mass loads, etc in one load case. © 2009 DRS Defense Solutions, LLC, Advanced Technology Center 317 MAESTRO 9.0.7 Tutorials 10 Tutorials 10 319 Tutorials Much of the help file is mini-tutorial or how-to based. The following full tutorials present a broader range of MAESTRO features. 10.1 Basic Features This Tutorial is intended to do two things simultaneously: · to demonstrate and explain some of the basic features and options of the Modeler, and · to go through the steps of actually building a small model, starting with ¼ of the engine room of a small naval vessel. 10.2 Optimization The following tutorial will walk through an example process of optimizing a box girder structure. 10.2.1 Defining the Model DEFINITION OF MODEL, BOUNDARY CONDITIONS AND LOADS 1.1 Making a Backup Copy of the Modeler File This document shows how to prepare the input data and interpret the output for optimization jobs. This document assumes that you have already gone through the Tutorial that is available through the Help button. In effect it is a second tutorial and you are invited to open the relevant Modeler file – ex2.mdl – and actually fill in the Dialog Boxes as shown herein. To do this will require deleting the existing entries in the Dialog Boxes and then re-entering the data. To safeguard the original file you should first make a backup copy, say ex2backup.mdl. Later in the tutorial you will also want to display the output file – ex2.out – and that is achieved from within the Modeler by going to the Main Menu and clicking File > Analysis / Evaluation > Legacy Version of MAESTRO > View Output File. If you do not have this file or if it becomes corrupted you can generate a new copy by running the ex2 job, simply by clicking on the execute button at the right end of the upper toolbar. 1.2 Description Of The Structural Model This example demonstrates optimization of a simple but realistic module- a rectangular box girder with vertical and transverse symmetry, both of structure and of loading. The structure might, for example, be a segment of a pontoon in a semi-submersible. The one-module model of the structure is shown in the following figure. If you open the Modeler file ex2.mdl © 2009 DRS Defense Solutions, LLC, Advanced Technology Center 320 MAESTRO 9.0.7 you will have a color picture of the structure. You may wish to shrink and move the Modeler display so that you can see it side by side with this document. As in the earlier tutorial, you can gain more display space by closing the Parts Tree window and hiding the Refine toolbar (under Tools > Toolbars in the Main Menu). The model consists of four strakes. To simplify the example, the maximum design value of transverse pressure is the same for all strakes. This means that the module has vertical symmetry (about the half height) of loading as well as of geometry. Because of this, the results for strake 3 should be the same as for strake 2, and the results for strake 4 should be the same as for strake 1. In this module, there is a transverse bulkhead at each end, modeled with two “additional” panels and stiffened by two "additional" beams (as always, the word "additional" means "not strake-related"). 1.3 Boundary Conditions For Modules In this example, the boundary forces are the bending moment and shear force that act at the end of the module. In ships and in box girder bridges this information can be obtained from a prior and relatively simple analysis of the overall structure, because it is essentially a beam. This is not possible with a semi-submersible because of the interconnection between pontoons, columns and deck structure. For such a structure the MAESTRO model would, initially at least, include however much of the structure is necessary in order to have known boundary conditions. This would be either the entire structure or, depending on the degree of © 2009 DRS Defense Solutions, LLC, Advanced Technology Center Tutorials 321 symmetry, one half or one quarter of it. In most applications of MAESTRO this overall model is the only model that is required. Since all of the modules are in the model they interact fully, just as in the real structure. Hence each module always has the correct boundary conditions. 1.4 Boundary Forces For This Example The above explanation is given because in this example, for the sake of simplicity, the boundary conditions for the relevant portion of the structure are assumed to be already known, which is not the usual situation. Normally the analysis portion of the design process would deal with all of the modules simultaneously, such that in the analysis, and in the subsequent module-by-module evaluation and optimization, all of the modules have the correct boundary conditions, automatically and at all times. But for this simple introductory example we restrict ourselves to just one module. The boundary loads and external pressures are: (1) a lateral pressure on each strake of 12 psi; (2) an alternating (hog, sag) vertical bending moment, for which the characteristic value (expected maximum lifetime value, with an acceptably small probability of exceedance) is 1.95x108 lb-in. To be consistent with these loads, and to preserve their symmetry, the shear force at the ends is taken as zero. The program's echo print of the loads is given on pages 8-13 of the output, which you obtain by going to the Main Menu and clicking File > Analysis / Evaluation > Legacy Version of MAESTRO > View Output File. 1.5 Partial Safety Factors The partial safety factors for this example are obtained from the American Petroleum Institute Bulletin 2V, "Design of Plane Structures". The loads described above correspond to the "extreme service condition", for which the factors are 1.25 for serviceability limit states and 1.50 for ultimate (or collapse) limit states. These values are specified in the criteria (page 2 of the output). 10.2.2 Optimization Data OPTIMIZATION DATA This chapter shows how to use the Groups Dialog Box and the Optimization Dialog Box to define the data needed for optimization. 2.1 Optimization Initial Settings – Job Information Dialog Box Before beginning any optimization task, you should always perform a MAESTRO structural analysis on the entire model and be sure to correct all errors and serious inadequacies. After © 2009 DRS Defense Solutions, LLC, Advanced Technology Center 322 MAESTRO 9.0.7 an analysis job in which there are no serious inadequacies, you should open the Job Information Dialog Box from File > Analysis / Evaluation > Legacy Version of MAESTRO > Job Information. The General Page in the Job Info Dialog Box is the only page that needs to be altered to initiate the optimizer. The Optimization radio button in the Job Type section must be selected, which unlocks options in the lower half of the Dialog Box. The above figure shows that the user has told MAESTRO go through 3 design cycles. The checked “Final Evaluation” box tells it to perform an analysis of the final design cycle scantlings and to put the results into the ex2.OUT file. The checked “Save Scantlings” box instructs MAESTRO to create a “restart” file that records the scantling values at each design cycle for each module that is being optimized. Restart files are explained in a later section. 2.2 Optimization Dialog Box - Page 1, Optimization Data And Overall Defaults In MAESTRO the optimization is performed separately for each module. The optimization data is specified in two Groups: 1. one Standard Group - a module-independent group of Min/Max constraints and other Constraint Sets which serve as default Constraint Sets for all modules, 2. any number of module-specific General Groups, containing Constraint Sets which can selectively override the default Constraint Sets, and which can also include other types © 2009 DRS Defense Solutions, LLC, Advanced Technology Center Tutorials 323 of Constraint Sets that are not in the Standard Group. These two Groups and their component Constraint Sets are defined in the Optimization Dialog Box pictured below. There is no toolbar icon for this Dialog; you obtain it from the Main Menu by clicking on File > Analysis / Evaluation > Legacy Version of MAESTRO > Optimization Settings. This picture shows the Overall Defaults page, which defines the overall information and Constraint Set 1, which specifies the default Min/Max constraints. 2.2.1 Type of Optimization © 2009 DRS Defense Solutions, LLC, Advanced Technology Center 324 MAESTRO 9.0.7 The Standard Default button on the Overall Defaults page of the Optimization Dialog Box brings up the Group Opt. Settings dialog box shown to the left. This dialog allows the user to define different Optimization Types for each of the module-specific General Groups. MAESTRO can optimize based on Weight only, Cost only or Multi-objective: a non-dimensional weighted sum of weight and cost. The latter is nearly always the true objective in structural design. Least weight by itself (i.e. at any cost) is appropriate only for aircraft and aerospace vehicles. With the multi-objective approach the cost implications of weight can be explicitly included; for example, a weight reduction may mean more cargo capacity and hence more revenue. The non-dimensional weighted sum is defined as U = P1 C W + P2 C0 W0 where C0 and W0 are "reference" values. These are simply typical values for the structure. In this example they are C0 = 131.7 K-DOLLARS and W0 = 15.02 long tons, which are nothing © 2009 DRS Defense Solutions, LLC, Advanced Technology Center Tutorials 325 more than the starting values of cost and weight, obtained by making an Analysis run before starting the optimization. The units were specified in the Units page of the Job Information Dialog Box. The resulting non-dimensional values are combined by means of weighting parameters, P1 and P2, which are simply fractions that add to 1.0. In this example, for simplicity, the values are 0.5 and 0.5; i.e. cost reduction and weight reduction are given equal importance. In the Dialog Box they are specified as percentages. 2.2.2 Discretization MAESTRO provides a feature whereby the designer can specify a list of standard (or available) thicknesses, the criteria as to how round off is to be done for the various member types, and the desired (or permissible) increments in web depths and flange breadths of the various member types. During the optimization process the design variables are treated as continuous variables, in order to avoid the high computational cost of discrete variable optimization. But when the design is seen to be converging the designer can specify that the next run should include discretization of the design variables. In that run, the discretization will be done during the last of the design cycles requested for that run. The discretization is not simply a rounding up all of the design variables to the next standard size. 2.2.3 Cost Function For structural optimization the only costs that are relevant are those that are influenced by scantlings. The two types of cost that are most directly related to scantlings are the cost of materials and the cost of fabrication, and for these MAESTRO provides the following "general purpose" cost function NS Cost = å( C sp +Cg +C f ) where NS = number of strakes, and all of the four cost terms are on a per-strake basis. Stiffened Panel Cost Csp = cost of the stiffened panel for each strake. In the general-purpose cost function this is defined as C sp = r1 [ ABt p + A A ls ( h sw t sw + b sf t sf ) + r 2 ls d d in which s is the number of stiffeners: © 2009 DRS Defense Solutions, LLC, Advanced Technology Center 326 MAESTRO 9.0.7 s = B - 1 b tp, hsw, tsw, bsf and tsf are the panel scantlings A is the length of the module d is the section spacing B is the width of the strake (mean value if tapered) l is the stiffener length in each panel (l = B if transversely stiffened) ρ1 is the volumetric cost coefficient (cost per unit volume) for a stiffened panel ρ2 is the lineal cost coefficient (cost per unit length of stiffener) for a stiffened panel Girder Cost Cg = cost of girder for each strake, given by C g = dN g [ r 3 ( h gw t gw + b gf t gf ) + r 4 ] where ρ3 is the volumetric cost coefficient for fabricated beams ρ4 is the lineal cost coefficient for fabricated beams Ng = A d Ng is the number of girder segments (elements) in the current strake; if no elements are deleted this is Frame Cost Cf = cost of the frames for each strake, given by C f = N f B [ r 3 ( h fw t fw + b ff t ff ) + r 4 ] where Nf is the number of frames per strake. 2.2.4 Cost Coefficients The above function contains four coefficients, ρ1, ρ2, ρ3 and ρ4. Their default values are defined in the Module Opt. Settings Dialog Box, and alternative values can be specified for individual strakes. The lineal (cost per unit length) coefficients would reflect such items as welding costs and would influence the optimum number of stiffeners in each strake of plating. © 2009 DRS Defense Solutions, LLC, Advanced Technology Center Tutorials 327 These coefficients might vary according to which shipyard is building the ship. For example, one shipyard might have more automatic welding machines so that its cost per unit length of stiffener weld might be cheaper than at another shipyard. In this case, the optimum design would probably have more stiffeners and less steel than at another shipyard with higher welding costs. Note that for optimization there is no need for absolute values for the coefficients; they need only have the correct relative magnitudes. In this example the cost unit is K-DOLLARS ($1000) but this is arbitrary. The volumetric cost coefficient will therefore be in units of K-DOLLARS per in3. Let us say that a rough "order of magnitude" figure for steel cost (including handling and other costs that are related to the amount of steel) is $1.75 per pound. Translating to the example units gives $0.50 per in3 or 0.0005 K-DOLLARS per in3. Similarly let us say that a rough "order of magnitude" figure for welding costs is $6.00 per inch of weld, which is 0.006 K-DOLLARS per inch. These values are inserted as the volumetric and lineal cost coefficients in the first page of the Dialog Box. The cost function allows for different values to be used for rolled "panel line" members (plating and stiffeners) and fabricated members (frames and girders) but for simplicity we here use the same values for both. 2.3 Constraints Imposed Directly On Design Variables In addition to the inbuilt constraints relating to structural failure and other limit states, MAESTRO allows the designer to specify any number of other constraints directly on the design variables. These constraints arise from many factors such as avoidance of local failures, production and fabrication considerations, and operational requirements. There are three types of such constraints: A. those involving only one design variable and which specify a minimum, and/or a maximum value for it, or a fixed value for it; B. those involving a pair of design variables and which impose a linear relationship (equality or inequality) between them. C. those which "freeze" any number of design variables to the values that have already been assigned to them in the finite element data. NOTE: It is mandatory that all design variables either be assigned a fixed value, be "frozen", or have minimum and maximum values specified for them. The default minimum/maximum constraints are always specified in the first page (Overall Defaults) of the Dialog Box and they constitute Constraint Set 1 of the optimization data. The proportionality constraints are defined in the second page of the Dialog Box. In this example © 2009 DRS Defense Solutions, LLC, Advanced Technology Center 328 MAESTRO 9.0.7 they are all defined in Constraint Set 2. The “acronym” button at the lower right of the Dialog Box provides a pop-up list that explains the various acronyms. In this example the minimum values of flange width (8 inches for the frames and 9 inches for the girders) are chosen not because of fabrication but rather to prevent flexural-torsional (or lateral-torsional) buckling for these members. This is more than just a local type of failure, and in the future it will be added to those limit states which are examined explicitly by MAESTRO. The stipulation of a minimum value (which might depend on the member length and other factors) is more typical of code based design, and this example shows that, if desired, the requirements of such codes can be incorporated into the constraint set. © 2009 DRS Defense Solutions, LLC, Advanced Technology Center Tutorials 329 2.4 Optimization Dialog Box – Page 2, Other Constraint Sets The first page – Overall Defaults – defines only the default min/max constraints and these always constitute Constraint Set 1. The rest of the constraints are defined in the second page, labeled Constraints. The following figure shows the second page, with Constraint Set 2 selected (in the ID box) and after clicking on the Girder tab. Each new Constraint Set is created by clicking the ID button and then clicking on Create. Then you go to the subpages (Plate, Girder, Frame, Other) and define the constraints that make up that Constraint Set. As you define them you should click on Modify. As a minimum you must click on Modify before leaving a subpage or your definitions will be lost. The constraints of Constraint Set 2 all impose limits on the proportions of individual members and on the relative sizes and thicknesses between members, in order to ensure a balanced and buildable structure. Most of the constraints are direct proportions, with the left hand side being a simple ratio and the right hand side being the limit value (V1). Double-click in the Operator cell to toggle between min/max, >, = and <. Some sample constraints are given in the Girder subpage shown above. The first constraint prevents the height of the girder web from being more than 50 times the web thickness, to prevent web © 2009 DRS Defense Solutions, LLC, Advanced Technology Center 330 MAESTRO 9.0.7 buckling. The second constraint requires that the girder web height must be at least 10% larger than the frame web height, in order that the flanges do not intersect, thereby avoiding a complicated welded joint. The third, fourth, fifth and last constraints involve both a lower and an upper limit on a ratio (V1 and V2). The second to last constraint prevents the stiffener web thickness from being more than twice the thickness of the plating, because a large difference in thickness causes an unbalanced heat input during welding. If a fixed value is to be imposed this may done by means of an equals sign. For example, if it was desired to fix the girder web thickness at 0.25 inches, this could be done by adding the following line TGW = 0.25 An alternative is to “freeze” any design variable to its current value. For constraints in which the left hand side is a design variable, “freeze” is an additional operator, as shown in the first line of the above figure. The Frame and Stiffener subpages are similar to the Girder subpage, whereas the Other subpage allows the definition of more complicated constraints on the design variables, and some special constraints relating to the entire module. Examples are given in the following figure. The first constraint illustrates the more general form that is available. This constraint requires that the total height of the cutout in the frame web for the stiffener penetration must not exceed 70% of the frame web height. The height of the cutout is taken as the stiffener web height plus a semicircle 1 inch in radius. The constraint is then hsw + 1.0 < 0.7 hfw In the data input the two design variables must be on the left hand side and the constant term on the right hand side. Hence the MAESTRO form of the constraint is 0.7 HFW - 1.0 HSW > 1.0 © 2009 DRS Defense Solutions, LLC, Advanced Technology Center Tutorials 331 The above figure shows the Other subpage after the frame web cutout constraint has been generated by the following 9 steps. If you actually perform these steps you will be generating a new fourth line of data, and the 10th step will Remove it. 1. Click on Add. A new blank line appears in the List Box. 2. Click in the Coef. #1 cell and type in 0.7 3. Double click in the first Variable cell to get a drop-down list of variables. Scroll down and select HFW. 4. Define the first operator. You can toggle through the three operators by double clicking. Double click on the + symbol to change it to -. 5. Double click in the second Variable cell to get a drop-down list of variables. Scroll down and select HSW. 6. Click in the Coef. #2 cell and type in 1. 7. Go to the second operator cell, toggle (double click) until you get the > symbol. 8. Click in the RHS cell and type in 1. 9. Click on Modify. 10. Since we don’t want this line, click on Remove. 2.5 Data Concerning Module-Related Load Effects 2.5.1 Module Level Design Limits (Constraints) As shown in the next figure, this example contains two constraints that pertain to the entire module rather than to an individual strake. (1) Minimum required value of moment of inertia of the module (MIN.IMOD) Here the limit or constraint is some maximum permissible value of module deflection due to vertical bending. Such a limit is unlikely to be relevant for a pontoon, but naval vessels can have such limits arising from radardirected guns, and in aircraft structures such limits are universal and are dominant in the design. Therefore, in order to demonstrate how MAESTRO can accommodate such a limit, the pontoon will be required to have a moment of inertia of at least 3.0x105 in4. This is specified in the "MIN.IMOD" line of the Other subpage. (2) Minimum required value of section modulus of the module (MIN.ZMOD) This constraint limits the maximum stress due to vertical bending of the module. For example, a ship's hull is subjected to long term cyclic bending due to waves, and it may be desired to limit the cyclic stress to avoid fatigue. In this example the module is required to © 2009 DRS Defense Solutions, LLC, Advanced Technology Center 332 MAESTRO 9.0.7 have a minimum section modulus of 15000 in3. This value is specified in the "MIN.ZMOD" line of the Other subpage. The above figure shows the Other subpage after the MIN.IMOD and the MIN.ZMOD constraints have been defined. The first of these was generated by the following six steps. Again, if you perform these steps you will be generating a new line, and the 7th step will delete it. 1. Click on Add. A new blank line appears in the List Box. 2. Click on Coef. #1 and type in 1 3. Double click in the first Variable cell to get a drop-down list. Scroll down and select MIN.IMOD. 4. Double click on the > symbol to change it to =. 5. Click in the RHS cell and type in 300000. 6. Click on Modify. 7. Since we don’t want this line, click on Remove. 2.5.2 Dual Level Optimization Some loads and load effects involve the entire structure - for example, the hull girder bending, shear and torsion of a ship hull. These load effects cannot be controlled adequately by a local resizing of a few structural members, but rather by the coordinated resizing of all of the members that make up the cross section of the ship. In MAESTRO terminology, it requires a coordinated resizing of all of the strakes that make up the cross section of the module. Likewise, many of the more serious types of structural failure are caused principally by these overall load effects. For example, one of MAESTRO’s failure modes for a stiffened panel is Panel Collapse, Membrane Yield (PCMY). Of course in its scope this failure mode relates to (occurs in) individual panels, and for this reason it is checked as part of the strake-by-strake analysis and adequacy evaluation. But if a panel was found to be inadequate, it would be inefficient to cure the problem only by a local strengthening of that panel. In order to achieve an optimum solution all such panels must be redesigned simultaneously, and the optimization must account for the influence that the redesign has on the overall load effect. In other words, the requirement (constraint) that such failure must be cured is part of the module level optimization problem, in which the variables are the strake sectional areas. At this second level of optimization MAESTRO determines the precise distribution of strake areas that best (optimally) satisfies the PCMY constraint and all other module level © 2009 DRS Defense Solutions, LLC, Advanced Technology Center Tutorials 333 constraints. Consequently, for any structure in which the module level load effects, combined with other load effects, might be sufficient to cause membrane yield of plating, "dual level" optimization should be used. This is done by inserting the keyword "DUAL" as part of the "Further Constraints" data. Alternatively if the input data includes either of the other two "module level" limit states (MIN.IMOD and MIN.ZMOD) then MAESTRO automatically uses dual level optimization. (To give the designer maximum flexibility, the PCMY constraint does not automatically invoke dual level optimization.) 2.5.3 Nullifying a Structural Limit State The Limit States subpage allows the designer to “nullify” a structural failure mode, which means that MAESTRO will ignore any inadequacy that might occur due to that failure mode, and that Limit State will not influence the optimization. Obviously, this should only be done when the designer is certain that the inadequacy will be dealt with by some other means, outside of the optimization process. In the Limit States subpage, double clicking to the right of a limit state acronym will generate a “nullify” tag. 2.6 Defining Constraint Sets That Are Strake-Specific Thus far the Constraint Sets that have been defined are intended to be used for all strakes. Therefore, when we come to the third page of the Dialog Box, they will be placed in the Standard Group. But it often happens that there are some strakes for which we want to define some special (different) data, such as a special constraint. To do this we create a new Constraint Set in which we define that new data. Then, when we come to the third page of the Dialog Box, we will place that Constraint Set in a “General Group” which is associated with those strakes. © 2009 DRS Defense Solutions, LLC, Advanced Technology Center 334 MAESTRO 9.0.7 For example, the above figure shows a new Constraint Set (number 3) in which there is a constraint that the stiffener spacing must not be less than 12 inches, as might be needed to accommodate automatic welding machines. The Breadth Between Stiffeners, BBS, is an alternative design variable to the number of stiffeners, STF. The following four steps were used to create this Constraint Set. If you want to create it yourself then you must first delete it by using the down-arrow to select Constraint Set 3 and clicking on Delete. Then do the following: 1. Click on the ID button to generate a new Constraint Set, having the next available ID number. 2. Go to the line labeled Breadth Between Stif. and toggle (double click) the Operator until the > symbol appears. 3. Click in the cell under V1 and type in 12. 4. Click on Create. If you make any subsequent changes, be sure to click on Modify before leaving the page. Later (in the third page of the Dialog Box) when we assign the Constraint Sets to Groups, we will include Constraint Set 3 in a Group that refers to the strakes for which this constraint is to be imposed. These will be strakes 2 and 3, which are the side strakes in the structure. 2.7 Using General Groups to Identify Modules and Strakes The Standard Group of constraint sets is a module-independent group which serves as a default group for all modules. We also need a way of identifying individual modules, and © 2009 DRS Defense Solutions, LLC, Advanced Technology Center Tutorials 335 strakes within those modules, for which we want to associate some module-specific (or strake-specific) constraint sets. In this example we want to associate constraint set 3 – the set containing the BBS > 12 constraint that we just defined – with strakes 2 and 3 of module 1. We identify these modules by means of the Group Dialog Box, and the button for that is near the bottom of the Pre-Processing Toolbar, with a picture of thre stacked blocks. Click on this to open the Dialog Box and you will see that one of the types of groups is the General group. Click the General tab and then click the down-arrow in the ID box and select group 1. This will fill the List Box with the two strakes of module 1 that constitute General Group 1, as shown in the following figure. To see how this group was defined let’s make a second group, using the following steps: (1) Click the ID button to get the next ID number (002) (2) Click the Full Strake/Full Compound check box, since we want to specify all of strakes 2 and 3 (3) Click anywhere in the List Box and then move your cursor to the model and click on the two side strakes of the structure (strakes 2 and 3). They will disappear to confirm that they have been selected. (4) Normally at this point you would click on Create and then on Close, and you would have created a second General Group consisting of strakes 2 and 3 of module 1. But since we already have General Group 1 we don’t want this second group, so click only on Close. (5) Re-open the Optimization Dialog Box. 2.8 Optimization Dialog Box - Page 3, Creating Groups Of Constraint Sets As noted earlier, optimization is performed separately for each module. The optimization data is specified in two Groups: 1. one Standard Group - a module-independent group of Min/Max constraints and other Constraint Sets which serve as default Constraint Sets for all modules, © 2009 DRS Defense Solutions, LLC, Advanced Technology Center 336 MAESTRO 9.0.7 2. any number of module-specific General Groups, containing Constraint Sets which can selectively override the default Constraint Sets, and which can also include other types of Constraint Sets that are not in the Standard Group. The association of Groups and Constraint Sets is done in the third page of the Optimization Dialog Box, with “Structure” as its tab. In the first box you select which type of group (Standard or General) and in the second box you select, one by one, which Constraint Sets are to be in that group. The next figure shows the completed Dialog Box. If you want to create this data yourself you should clear the six lines by highlighting them and clicking on Remove. Then recreate them as follows: 1. In the first box select Standard 2. In the second box select Min/Max 3. Click on Add, which generates the first line in the List Box, saying that Min/Max is the first Constraint Set in the Standard Group. 4. In the second box select Constraint Set 2 5. Click on Add, which generates the second line in the List Box, saying that Constraint Set 2 is the second Constraint Set in the Standard Group. This completes the Standard Group. 6. In the first box select General Group 1. This is the group that was defined using the Groups Dialog Box, and it consists of strakes 2 and 3 of module 1. 7. In the second box select Min/Max 8. Click on Add, which generates the third line in the List Box, saying that Min/Max is the first Constraint Set in General Group 1. © 2009 DRS Defense Solutions, LLC, Advanced Technology Center Tutorials 337 9. In the second box select Constraint Set 2 10. Click on Add, which generates the fourth line in the List Box, saying that Constraint Set 2 is the second Constraint Set in General Group 1 11. In the second box select Constraint Set 3 (recall that this was BBS > 12) 12. Click on Add, which generates the fifth line in the List Box, saying that Constraint Set 3 is the third Constraint Set in General Group 1 13. In the second box select LOCAL 14. Click on Add, which generates the sixth line in the List Box, saying that the LOCAL option is the fourth Constraint Set in General Group 1. This means that the strakes defined in General Group 1 (the side panels, strakes 2 and 3) will have only Local optimization (not Dual Level optimization). 15. Click on Apply, to preserve this definition of these two groups. This is like the Modify button in other Dialog Boxes. 2.9 Choice of Initial Values of the Design Variables With MAESTRO the initial scantlings are arbitrary. They do not need to satisfy all or indeed any of the constraints. But it is preferable to select values that at least appear to be reasonable, because to do otherwise increases the number of design cycles required for convergence. If anything it is best to be conservative, because convergence is slightly faster from the feasible side. A good approach is to use whatever values may be available from existing similar structures, and to make a "best estimate" for the other values. In fact, the latter provides an interesting and challenging opportunity to try out one's "design eye", and to then gauge its accuracy from the extent of MAESTRO's changes either an improvement in the measure of merit due to the optimization, or the identification and correction of any inadequacies in the starting design, or both. Oftentimes, from experience with a given type of structure it is known beforehand that a particular limit state is likely to be one of the governing constraints in the design. For example, some ship structural design rules require a certain minimum value of section modulus, and for some ship types this requirement is one of the governing constraints. In such cases a common technique in rulebased design is to first obtain member sizes that satisfy the local strength rules (which are relatively straightforward) and then to "scale up" the design until it just satisfies the overall strength rules, such as minimum section modulus of the structure. This is about the best that rulebased design can do; to do more would require the calculation of the load effects (stresses, etc.) and of all of the limit values of the load effects, and both of these tasks require a computer. One of the aims of this example is to illustrate, qualitatively, the savings that rationally based design can achieve compared to rule based design. Therefore the starting design will be a typical "good" rulebased design one which just fulfills any governing overall (i.e. module level) constraints. The relevant constraint is the minimum section modulus requirement, the second of the two module level constraints discussed earlier. © 2009 DRS Defense Solutions, LLC, Advanced Technology Center 338 MAESTRO 9.0.7 2.10 Running the Job and Viewing the Output File We are now ready to run the job. The progress of the job, and later the job output file, will be displayed in the Output pane of the Modeler display, which can be viewed by clicking on the Output tab at the bottom left corner of the display. Then make the Output pane larger by placing the cursor on the border between the Viewport and the Output pane until you get a double-headed arrow and move the border up so that the Output pane nearly fills the entire display. Now go to the execution toolbar (at the far right of all the toolbars along the top) and click on the Run Coarse Mesh button (the MAESTRO logo). You will be asked if you want to overwrite the input file EX2.DAT. The usual response is Yes, in order that the file will reflect any and all changes you have made in the model by means of the Modeler. However, sometimes there are reasons to make a change to the DAT file by editing it directly, instead of using the Modeler. In that case you would answer No. Click on Yes. In the Output pane MAESTRO will display its progress as it runs through the three optimization cycles and the final evaluation cycle that we requested (in the Job Info Dialog Box – see Section 2.1). When finished it will ask if you want to load the result. Click on Yes. If it asks about overwriting the ex2.rlt file, say Yes (always). This loads the results into the Modeler so that the Modeler can display them graphically. However, most of the results of an Optimization Job are text and tables rather than graphics, and so we first want to look at the output file, ex2.out In the Main Menu click on Edit and then on Maestro Out. The output file consists of “pages” (although they are not separated – it is one continuous file). Each page starts with two lines containing the Job Title and other information, with the page number at the far right. Page 20 of the output shows the initial design variables. The flange breadth of the frames and girders is set to the minimum value required to avoid lateral buckling. Here again the aim is to make the initial design be a typical "good" rulebased design, which fulfills the requirements but not to excess. 2.10.1 Initial Adequacy Parameters - Strake Level After the finite element analysis, MAESTRO's next major task is the evaluation of all of the strakes calculating the 33 strakebased limit values, combining these with the actual values to obtain the adequacy parameters and then, for each limit state and for each strake, searching through all bays and all loadcases to find the worst (lowest) © 2009 DRS Defense Solutions, LLC, Advanced Technology Center Tutorials 339 value of each adequacy parameter. The program then prints these lowest values in four tables, which in this example are on pages 2124 of the MAESTRO output. As mentioned elsewhere, before commencing any MAESTRO "DESIGN" job, an "ANALYSIS" job should always be performed first because it does several data checking operations that are not done in a "DESIGN" job, because of the cyclic nature of the latter. This example presupposes such an "ANALYSIS" job, which, among other things, would have established the adequacy of all of the strakes. As indicated in these four tables, all of the constraints are satisfied. On page 21 it can be seen that one of the most important of them Panel Collapse, Stiffener Flexure is well satisfied, having an adequacy parameter of 0.194. This means that its ratio of strength/load (or capability/demand) is above the minimum required value of 1.5 (if it was right at 1.5 then the adequacy parameter would be exactly 0). This again shows that the starting design is already as good or better than a typical rulebased design. Such design does not calculate the ultimate strength of each panel because this would require a computer, even with the simplest algorithm (the algorithm used by MAESTRO for panel strength is given in Section 14.2 of Ship Structural Design). However, through a combination of theory and accumulated experience with a given type of structure, rules can be developed such that the design variables which they prescribe do give an ultimate strength that is close to the target value. Page 24 gives the adequacy parameter values for some nonfailure constraints. The "area" constraint is the requirement that the strake crosssectional area be at least as large as the value that is determined by the module level optimization, in which the design variables are the strake areas. Since module level optimization has not yet occurred this constraint is not yet relevant. The other columns in that table are not used in this example. 2.10.2 Initial Adequacy Parameters Module Level After the strake evaluation the program then evaluates the limit states at the module level. (1) PCMY Panel Collapse, Membrane Yield As shown earlier (page 21 of the output) the initial design satisfies the PCMY constraint for both deck and bottom. Since this constraint actually belongs to the module optimization problem, the PCMY adequacy parameters are printed again on page 25 (including, in this case, the values for the side strakes). The value of 0.2706 for the deck and bottom shows that their von Mises stress, even after being multiplied by 1.5, is well below the yield value. (2) Minimum Required Moment of Inertia © 2009 DRS Defense Solutions, LLC, Advanced Technology Center 340 MAESTRO 9.0.7 In this example the required value is 3.0x105 in4. On page 19 of the output the actual value is shown to be 1.209x106, and therefore on page 25 the adequacy parameter is well above zero, being 0.602. (3) Minimum Required Section Modulus In this example the required value is 15000 in3. The actual value is 1.209×106 /72 = 16,792 and so, as mentioned earlier, the starting design satisfies this constraint almost exactly, with an adequacy parameter that is close to zero (.056, on page 25). This shows that, as desired, the starting design is reasonably efficient. Because of the symmetry the value is the same for both deck and bottom. 2.10.3 Module Optimization Page 26 of the output gives the results of the first cycle of module optimization under the heading “Values at start of module opt’n. cycle 2”. Because the initial design had slightly more than the required section modulus, the strake areas have been decreased slightly. The program performs two cycles of module optimization. The program obtains the new values of TPL, HSW, TSW, BSF and TSF by scaling the old values so as to match the new strake area. The scaling is applied only to these five variables; the other nine variables remain the same, including those that could have contributed to the strake area increase: the number of stiffeners (STF) and the girder variables. They are never changed at the module level because their strongest influence is on the strakebased limit states. The program then recalculates the adequacy parameters using the new panel scantlings, and using the same load effects as before (the finite element analysis is done only once in each overall cycle). 2.10.4 Strake Optimization At this point the program performs the strake optimizations, in whatever sequence of strakes was requested. If none was requested (as here) the strakes are optimized in numerical order. The order is only relevant if the "LINK" option is being used, whereby some design variables in some strakes can be required to match, or bear a fixed relationship to, the (already optimized) variables in other strakes, in a "masterslave" manner. 2.11 Results Of The First Design Cycle If the Job Type data specified the normal level of output, as in this example, there is no output during the entire strake optimization process. When it is finished the results are presented in three tables: © 2009 DRS Defense Solutions, LLC, Advanced Technology Center Tutorials 341 (1) the final set of active constraints for each strake (page 27) (2) the new values of the module flexural properties (page 28) (3) the new values of the design variables for each strake and the corresponding value of the objective function (page 29). This information can be very useful since it indicates where the design is heading, precisely which constraints are "driving" it, and how much benefit has been achieved. This gives the designer some valuable insight and a better grasp of the situation in many ways, such as a better appreciation of what is important and what is not. In many cases it also gives ideas for improving the design in more general ways, such as by adding or deleting members, or by changing the geometry of the structure. (As will be shown later, this occurs in the present example). Also, some of the results may be different to what was anticipated, perhaps leading to the realization that a load has been forgotten, or that another constraint is needed. As will be shown, MAESTRO's "restart" feature makes it relatively easy to make such changes, without having to start all over from the initial design. In the present case there are no unusual changes and the results are quite satisfactory. The objective function and its ingredients (cost and weight) have decreased. Compared with the original value (1.000 on page 20) the new value (0.830, on page 29) shows a 17% improvement. Figure 1 (the numbered figures are at the end of the text, just before Appendix A) gives a plot of the objective, cost and weight for all of the cycles that we will be doing. 2.12 Subsequent Design Cycles And Evaluation Cycle The program now begins the second design cycle, first performing a new finite element analysis, then a new evaluation at both strake level (pages 30 to 33) and module level (page 34), then a module level optimization (35), and finally the strakebystrake re-evaluation and optimization (which is not printed). The active constraints are given on page 36 and the results are given on page 38. The objective function is now 0.790. As requested (in the Job Information data) the program next performs a third design cycle (pages 39 to 47. The objective function has converged to a final value of 0.782 (page 47) a change of 21.8% from the original value of 1.000. Finally, as requested in the Job Information data, MAESTRO performs an "evaluation cycle": a finite element analysis followed by an evaluation at both levels. This should normally be requested, because it is the only way of being sure that the results of the last design cycle satisfy all of the constraints. But this final evaluation also has a broader purpose. Since the specified number of design cycles has now been completed, the designer would usually want to review the results in more detail than © 2009 DRS Defense Solutions, LLC, Advanced Technology Center 342 MAESTRO 9.0.7 before, to see whether any further cycles are required and to examine aspects of special interest. For example, for some of the limit states especially those that were the active constraints it may be of interest to learn just where in the structure each limit state has its lowest margin, and for what loadcase. Are several of them clustered in one location? Do they occur in the same loadcase? What particular combination of load effects is involved and what are their magnitudes? As with the optimization results, this type of information gives the designer a clearer and more complete view of the structure, and may generate ideas for further improvements. In order to provide this information the output of the evaluation cycle is usually more detailed than any previous evaluation. The precise level of detail is specified in the Job Information data. In this example the output is on pages 49 to 67. (Note that the stress values and other results on these pages are superseded by designerspecified alterations to the structure, to be described in Section 2.13). The output for the additional members is on pages 68-70, and the output for the module evaluation is on page 71. 2.13 Review of the Design Besides monitoring the cost and the adequacy of the design, it is important to examine its principal features what are the main changes and what constraints are directing the design? Figure 2 compares the initial design and the current design (defined on page 47 of the output) and Figure 2(b) shows some of the active constraints. Instead of four stiffeners there are now only two (1.7 at this stage; it is still too early to discretize) and the plating is thicker. 2.13.1 Sample Investigation Of An Active Constraint This section shows briefly how to obtain information about the active constraints, taking the FYCF2 constraint as an example. The active constraints are given on page 45. For strake 1 one of the active constraints arising from a limit state (or failure mode) is FYCF2, which means Frame Yield, Compression, Flange (the R prefix simply means it was active repeatedly). For a frame failure mode the number at the end is always 1, 2 or 3, signifying the worst location: strake edge 1, strake edge 2, or the middle. Therefore FYCF2 means that the relevant location (the place where the total compressive stress (axial + bending) in the frame flange has reached (approximately) the maximum permissible value of Y/1.25) is at strake edge 2. Since there is a bracket at this edge, the precise location is at the toe of the bracket. The required information can be obtained from the evaluation cycle output for strake 1: pages 49 to 52. For example, the summary on page 52 shows that for the FYCF2 limit state the relevant section is section 2 and the relevant loadcase is 2. Turning © 2009 DRS Defense Solutions, LLC, Advanced Technology Center Tutorials 343 back to this section and loadcase on page 50, the value of the bending moment at the bracket toe at strake edge 2 (the second of the three values) is seen to be 3.778E05. The bending moment value at the far right, MFBKT2, is the value at the junction of the flexible length and the rigid length (see Section 8.6 of reference 1). This is larger than the value at the bracket toe, but since it is within the bracket it is not used in optimizing the frame. But it is supplied by MAESTRO so that it can be used later, in designing the bracket. The output also gives the frame stresses. The stress in the frame flange (axial + bending) is ASIGFF2 = 11,230 psi and the shear stress in the web is TAUF2 = 12,320 psi. Together these cause the frame flange to be just at the maximum allowable stress condition, which is 80% of yield (p.s.f. = 1.25). For that reason the FYCF2 adequacy parameter is exactly zero (page 52). 2.13.2 Individual Influence of the Active Constraints The first eight active constraints (page 45) two “minimum” and six “proportionality” are all explicit functions of the design variables, and so they can be shown directly on Figure 2(b) as the "governing dimensions" of those design variables. The constraints relating to structural failure do not have any such explicit relationship, but it is clear from the nature of each of them that FYCF2 would mainly control the frame web height, and PSPBL and AREA would mainly control the number and height of the stiffeners and the plate thickness. The R in front of PSPBL, FYCF2 and AREA indicates that the constraint was “repeated” (i.e. was a strong influence). 2.14 Example Of Design Modification Deletion Of Girders Inspection of Figure 2(b) reveals an interesting fact: the girder is as small as it can possibly be. The girder web is as small as it can be (10% higher than the frame web, and a thickness that is 1/50 of the height) and the flange is at minimum breadth (the 9 inches required for flexuraltorsional buckling) and minimum thickness (limited by the 1:25 proportion). Also, none of the girder limit states was an active constraint, and all of the girder adequacy parameters are well above zero (page 52 for strake 1). It therefore appears that the girders may not be needed. This possibility was investigated by deleting the girders. However, it is important to note that any change in the number of strakes or the number of girders requires that the optimization job be performed again, from the beginning (cycle number 1) in order that the restart file has the correct number of strakes and girders. The job can be repeated for the same number of design cycles, or if the convergence had been slow or rapid, for more or fewer cycles. Another important consideration is that up to now all of the text of this document refers to the output of the original job (EX2.OUT) and so we certainly do not want to overwrite that file. Therefore we will now create a new Modeler “mdl” file by copying and modifying the model in the following steps: (1) Create a new model by going to the Main Menu, clicking on “File / Save As”, entering ex2_no_girder as the file name and clicking on Save. © 2009 DRS Defense Solutions, LLC, Advanced Technology Center 344 MAESTRO 9.0.7 (2) Delete the girders by going to the Strake Dialog Box and for strakes 1 and 4 uncheck the “Enable Girders” check box and click on Modify. (3) To avoid confusion between the outputs of the original model and the “no girders” model, it will be helpful to change the job title to ex2_no_girder, because the title is printed at the top of each page. Go to the Job Information Dialog Box and replace the existing title by ex2_no_girder. (4) (5) Also in the Job Information Dialog Box, specify that a restart file should be generated by checking the Save Scantlings check box, as shown in the next figure it is probably already checked). Keep the number of design cycles at 3 so that the new restart file has all 3 cycles. Click OK. Now we must run MAESTRO in order to create the new restart file, consistent with the deletion of the girders. That is, we are repeating the first three cycles, but with no girders. (6) Click on the “execute” button at the far right of the upper toolbar (the MAESTRO logo). When asked about overwriting click Yes because we have changed the model (no girders). © 2009 DRS Defense Solutions, LLC, Advanced Technology Center Tutorials 345 2.15 Job No. 2 (Restart: Cycles 4 And 5) - No Girders A restart file is a file created by MAESTRO (if requested, as we just did) for each module that is currently being optimized. Each restart file contains the initial scantlings and the new scantlings that are obtained in each design cycle. Each restart file has the name jobname.sMN, where MN is the cumulative module sequence number, numbering all the modules sequentially among all the substructures. The new (and consistent) restart file that we just created is ex2_no_girder.s01. Once a (consistent) restart file has been created, the optimization can be continued from any of the previous cycles that have been performed. The user specifies a restart run through the Job Information Dialog Box, and the modeler automatically pulls the chosen scantlings from the restart file. To make a restart run, open the Job Information Dialog Box and check the “Scantlings Available” box, as shown in the next figure. This will cause the Restart box to be changed from gray to white, and you can enter the starting cycle. For example the next figure shows that the second run will started from the latest (cycle 3) design. Enter the number of new design cycles in the Design Cycles box. In the next figure a further two cycles are specified, plus an evaluation cycle. NOTE: After deleting the girders it would have been easier to simply rerun the job from the beginning, for the full 5 cycles; i.e. ignore the Restart Cycles box © 2009 DRS Defense Solutions, LLC, Advanced Technology Center 346 MAESTRO 9.0.7 (leave it at zero) and in the Design Cycles box click the up arrow to obtain the number 5. Then there would be no need to create a new restart file for the first three cycles; it would have been created as part of the restart file for the 5-cycle job. The only reason for restarting from cycle 3 was to demonstrate how to restart a job from any cycle, rather than starting all over. For a full ship model this can save a considerable amount of execution time. Before making a restart run the designer can make further changes to the model, as long they do not change the number of strakes or the number of girders. For example changes could be made to the loads, the optimization constraints, and the objective function. Run the restart job. This starts with the results of cycle 3 and produces cycles 4 and 5. You will be asked about overwriting ex2_no_girder.DAT. That DAT file was made when we repeated the first three cycles. We now want to do cycles 4 and 5, and so we do need to update the DAT file. Click Yes. We will now look through the output of this second job, which is the file ex2_no_girder.OUT. Open the output file by going to the Main Menu and clicking on Edit / MAESTRO Out. If necessary enlarge the Output pane by dragging its upper boundary upward. Right click and select Find. Enter “objective function” and click on Find Next. This will take you to page 19 of the output which has a table of scantlings at the start of cycle 4 (a restart job maintains the original cycle numbering). The scantlings are all the same as at the end of the third cycle of the first job, except that there are now no girders. Therefore the weight, cost and objective function are all less than before. For example the objective function is now 0.753 compared to 0.782 before, or about 3% less. As can be seen in Figure 1, this 3% savings is reflected in both the cost and the weight, because they were given equal importance. Most of this savings is due to the elimination of the girders. (In reality the savings in cost would be still greater because of the elimination of the connections between frames and girders, which is not considered in the simple cost function being used here). The results of design cycle 5 are given on pages 35-37. There are now only 10 active constraints (page 35) because there are only 10 design variables. As shown on page 37, the objective function is now 0.748, only slightly less than the starting value, and so we conclude that the optimization has essentially converged. The Final Evaluation results are given on pages 38-54. Page 55 is the histogram from the evaluation cycle, showing that all but two constraints are satisfied. The table on page 51 shows that they are PYCF in strakes 1 and 4, and that the adequacy parameter is very small, being only -0.012. This result verifes that the girders were indeed not needed. Up to five modules can be optimized at once, but because a typical module is in itself a rather large structure, with many design variables and involving a large amount of information, it is recommended that only one or two modules be optimized at one © 2009 DRS Defense Solutions, LLC, Advanced Technology Center Tutorials 347 time. Once a module has been sufficiently optimized (usually in a series of runs, each having any number of design cycles and restarting from the results of any previous cycle) two final steps are needed: (1) the General Group for that module should be removed from the List Box on the Structure page of the Optimization Dialog Box. (2) the final scantlings should be copied from the restart file of that module using a text editor (as explained in the next section) and pasted into the job data (jobname.DAT) in place of the original scantlings. The optimization process is then repeated for another one or two modules, again involving a series of runs. 2.16 Job No. 3 (Restart: Cycle 6) Discretize At End From the plots of Figure 1, it can be seen that at this point (end of cycle 5) the optimization process is close to convergence and hence it is time to discretize the design variables; i.e. to convert them to standard sizes. During most of the design cycles, MAESTRO deliberately treats all design variables, including the number of stiffeners, as continuous variables, in order to avoid the enormous computation and complexity of discrete variable optimization. This also has the advantage of allowing the designer to see what the idealized optimum is, and thus perhaps obtain new ideas regarding the degree of standardization and commonality, or at least be better able to guide and direct the discretization process. In the DAT file the input data for discretization consists of a list of available thicknesses, the roundoff fractions and the size increments. This information is supplied in the DISCRETE data group, at the beginning of the optimization data. At present the Modeler does not yet have a Dialog Box for the user to enter this data. Instead it has just one box for entering a fixed increment in plate thickness, and in producing the DAT file it simply adopts the default values for all other items in the discretization data. If you want to use other values you must edit the DAT file and type them in. Editing the DAT file is similar to editing the OUT file – in the Main Menu click on Edit / MAESTRO Dat and the Modeler will bring up the DAT file using the Notepad editor. The format for typing the discretization data is given in Appendix A, taken from the Data Preparation Manual. In a DESIGN job for which discretization is requested, it is performed as part of the last design cycle, and the subsequent evaluation cycle then provides a check that the resulting scantlings still satisfy all of the constraints. The discretization is not simply a rounding up all of the design variables to the next standard size. Rather it consists of six cycles, which are referred to as "rounds" in order to distinguish them from design cycles. Each round begins with the rounding off (up or down, according to the roundoff fractions specified by the designer) of a further one, two or three design variables, followed by a full optimization of the remaining free (undiscretized) variables. In this way, if a design variables is rounded down the remaining free variables will adjust themselves so as to prevent whatever slight degree of inadequacy © 2009 DRS Defense Solutions, LLC, Advanced Technology Center 348 MAESTRO 9.0.7 might otherwise occur. We now want to perform one more cycle of optimization, starting with the results of cycle 5 and obtaining discretized results. In Job No. 2 (labelled ex2_no_girder and consisting of cycles 4 and 5) we did not make any changes to the structural model. Therefore we have a restart file (ex2_no_girder.s01) that is valid and complete, and we could now perform a 6th cycle using the same Modeler file (ex2_no_girder.mdl). In the Job Information Dialog Box we would enter 5 in the Restart Cycle box and enter 1 in the Design Cycles box (to do one more cycle). However, if we did use the same Modeler file then the previous output file (ex2_no_girder.OUT) would be overwritten and the page numbering would change. We don’t want that because this tutorial has referred to some of those pages. Therefore we will make a new Modeler file and then enter the data for cycle 6, as follows: (1) Go to the Main Menu, click on “File / Save As” and enter ex2_cycle6 as the file name. Click on Save. (2) Since the job title is printed at the top of each page we should also change it to ex2_cycle6. Go to the Job Information Dialog Box and in the Job Title box replace ex2_no_girder by ex2_cycle6. (3) In that same Job Information Dialog go to the Restart Cycle box and click the up arrow twice to change 3 to 5. The go to the Design Cycles box and change 2 to 1 (to do just one more cycle). (4) Click on OK. (5) Bring up the Optimization Dialog Box (Model / Optimization) click on Group Opt. Settings. In that Dialog Box the ID will be 1 and the Group will be STANDARD. (6) In the Discretization section select On. (7) Let’s say that plating is available in 1/16 inch increments. Therefore in the Plate Thickness Increment box enter 0.0625. (8) Click on Modify. (9) Steps (6) – (8) were for the STANDARD Group. Click the ID down-arrow and select general group 1. Then repeat steps (6) – (8). (10) Save this new Modeler file – go to the Main Menu and click on File / Save. (11) We also need to make a new restart file. Recall that in order to avoid overwriting the output file ex2_no_girder.OUT (which would disturb the page numbering) we made a new Modeler file for cycle 6 called ex2_cycle6.mdl. Normally this would not be necessary – it was only done because of the Tutorial. But since we did make a new Modeler file we must also make a new restart file that has the same name. We cannot do this by “File / Save As” because the Modeler can only read mdl files. We will do it by renaming the current restart file. © 2009 DRS Defense Solutions, LLC, Advanced Technology Center Tutorials 349 In the Main Menu click on File / Open. In the Open dialog box go to the bottom, click the down-arrow on Files of type, and select All Files. Select the file called ex2_no_girder.s01, right click and select Rename. Rename the file to ex2_cycle6.s01. Close the Open dialog box. Now we are ready to perform the sixth cycle, during which the scantlings will be discretized. In the upper toolbar click on the Execute icon. Select Yes to generate a new DAT file. After the job has completed enlarge the Output pane by dragging its upper border. Bring up the output file (Edit / MAESTRO Out). The final scantlings, all of which are now standard sizes, are given in the table on page 28 of the output. Notice that the number of stiffeners is now an integer. The new design is illustrated in Figure 2. As shown in Figure 1, the objective function and the cost have increased (from 0.748 to 0.766 - about 2.4%) whereas the weight has stayed essentially the same. The reason for this is that most of the weight is in the plating, which stayed the same thickness, whereas the number of stiffeners increased, which increased the welding cost and hence also the objective. 2.17 Active Constraints in the Final Design After deleting the girders in strakes 1 and 4, these strakes have 10 design variables. Since MAESTRO uses (an improved version of) linear programming to perform the optimization, the number of active constraints is always equal to the number of design variables. For the Final Design these constraints are listed in the table on page 26 of the output. There is one minimum constraint and four proportionality constraints. For min/max and proportionality constraints it is possible to show graphically how these constraints govern the final scantlings, and Figure 2 (c) illustrates this. The other five constraints are three failure modes and two Area constraints. The latter are minimum values of the strake cross sectional area to satisfy the overall (hull girder) constraints (MIN.IMOD and MIN.ZMOD). From the nature of the failure modes it is possible to make a logical connection between the design variables and the constraints that most influenced them, as shown in the following table. Design Variables BFF TSW, BSF, TSF, TFW Governing Constraints MIN.BFF HFW/TFW, BFF/TFF, BSF/TSF, HSW/TSW © 2009 DRS Defense Solutions, LLC, Advanced Technology Center 350 MAESTRO 9.0.7 HSW TPL HFW TFW STF PYCF (Panel Yield, Compression, Flange) AREA RFYCF2 (Frame Yield, Compression, Flange) RAREA RPSPBL (Panel Serviceability, Plate Bending, Longitudinal) 2.18 Updating the DAT file by Copying and Pasting from the Restart File The restart files are text files, similar to the input data file (jobname.DAT). When a module has been sufficiently optimized, the designer should transfer its final optimum scantlings from the restart file into the appropriate place in the job data file. This transfer is accomplished by copying and pasting using a text editor such as NotePad. For example, with the NotePad editor the procedure would be as follows for Example 2: (1) (2) (3) (4) (5) (6) (7) Within the “File” option, “Open” the restart file, ex2_no_girder.S01. Highlight the lines containing the final optimum scantlings (do not include the last line containing the objective function, cost and weight). Within the “Edit” option, “Copy” these lines (to the Paste buffer). Go back to the “File” option and “Open” the original dataset file EX2.DAT. Go to the beginning of Data Group IX of the module corresponding to this restart file (in this example there is only one module). Highlight the lines containing the old scantlings. Within the “Edit” option, “Paste” the lines from the restart file into the data file. The result is that data groups IX, X and XI of the job data file now contain the final optimum scantlings. 2.19 Updating the Modeler file by Importing the DAT File Finally, it is necessary to update the Modeler file (in this case ex2.mdl) because if MAESTRO was run again and was allowed to write a new DAT file the above updates would be lost. To update the Modeler file go to the Main Menu, click on File / Import and select the newly updated DAT file. Since the new scantlings are not in the Properties lists, the Modeler will create new properties for all of them. NOTE: At the time of writing (July 2005) the Modeler’s Import option has not been extended to include the optimization data. It will be extended in a future update. © 2009 DRS Defense Solutions, LLC, Advanced Technology Center Tutorials 351 10.2.3 References and Figures References and Figures 1. Hughes, O.F., Ship Structural Design, Society of Naval Architects and Marine Engineers, Jersey City, NJ, 1988. © 2009 DRS Defense Solutions, LLC, Advanced Technology Center MAESTRO 9.0.7 Objective Function 1 0.95 0.9 Girders Deleted Discretize Variables 0.85 0.8 0.75 0.7 0 1 2 3 4 5 6 4 5 6 4 5 6 Cycle 135 130 125 120 Cost 115 110 105 100 95 90 85 80 0 1 2 3 Cycle 15.5 15 14.5 Weight 352 14 13.5 13 12.5 12 0 1 2 3 Cycle Figure 1- History of Objective Function, Cost and Weight © 2009 DRS Defense Solutions, LLC, Advanced Technology Center Tutorials © 2009 DRS Defense Solutions, LLC, Advanced Technology Center 353 354 MAESTRO 9.0.7 (a) Initial Design BFF = 9” (min) BGF = 9 ” (min) TGF = BGF/25 TFF = BFF / 25 BSF = 16 TSF TFW = HFW / 50 TPL = 0.48” TGW = HGW / 50 HSW = 36 TSW HGW = 1.1 HFW (b) Scantlings and Constraints at End of Cycle 3 BFF = 9 ” (min) BSF = 16 TSF TFF = BFF / 25 TFW = HFW / 50 HFW = 19.5” TPL = 0.5” HSW = 36 TSW (c) Scantlings and Constraints of Final Design © 2009 DRS Defense Solutions, LLC, Advanced Technology Center Figure 2 Scantlings and Governing Constraints at 3 Stages Tutorials 355 10.2.4 Appendix A Appendix A Format for Specifying the Discretization Data (excerpt from the Data Preparation Manual) 9.1.3 DISCRETIZE Data Group This optional group allows the designer to specify allowable thicknesses and size increments for the final values of the design variables. If this group is included, then in the last design cycle the program will round off each of the hitherto continuous values of the design variables to one of the allowable discrete values. The evaluation cycle is then performed on these discrete values. Each rounding off may be either up or down, depending on the current structural adequacy of the affected structure, and on "roundoff fractions" specified by the designer. FIRST LINE: ITEM 1 DISCRETIZE or NODISCRETIZE (keyword; the first four letters are sufficient). NODISCRETIZE indicates that strake design variables will not be rounded to the specified allowable values. If no roundoff of strake variables is desired, there is no need for this data line. But once the DISCRETIZE data has been created, adding the two-letter prefix is a convenient way of switching off the roundoff feature and avoids having to remove or "comment out" the data for it. ITEM 2 The number of discrete plate thickness values. These values will be used for the strake plating and also for the webs and flanges of the stiffeners, girders, and frames. ITEM 3 Type of roundoff. Normally the roundoff is done progressively, modifying only a few design variables at a time, in order that a decrease in a design variable can be compensated for, if necessary, by an increase (rounding up) of a subsequent design variable. This is the default, and will be done unless it is overridden by entering the keyword SIMPLE for this item. In that case the program simply rounds off all design variables simultaneously, according to the roundoff fractions. A null or any other entry will give the ordinary (progressive) roundoff. ITEM 4 Debug output flag. A 1 will produce additional output during the roundoff process. This item should normally be null or zero. © 2009 DRS Defense Solutions, LLC, Advanced Technology Center 356 MAESTRO 9.0.7 SECOND LINE: ITEMS 18 The first eight plate thickness values, in order of increasing plate thickness. THIRD LINE: ITEMS 18 The next group of eight plate thickness values, again in order of increasing plate thickness. etc. As many lines are used as are required to input the total number of values specified by Item 2 of the first line. (The size parameter MPLTSZ defines the maximum number of allowable values.) All lines except the last line (of plate thicknesses) must have eight values. LAST LINE: ITEM 1 Roundoff fraction for the number of panel stiffeners, STF. When the fractional part of the number of stiffeners is greater than this value (STFROF), the number of stiffeners is rounded up to the next integer value. For values less than STFROF, the number is rounded down to the next lower integer. The default value is 0.25. To switch off discretization of STF, specify a value of 1 for this item. ITEM 2 Plate roundoff fraction (PLTROF) for the strake plate thickness and for the web and flange thicknesses of the stiffeners, girders, and frames. For a thickness value TPL between discrete values T(N) and T(N+1) the value of TPL will be rounded up to the value T(N+1) if the ratio is greater than PLTROF, and rounded down to T(N) if the ratio is less. The default value is 0.25. To switch off discretization for plate thickness, specify a value of 1 for this item. ITEM 3 Panel roundoff fraction (PANROF) for the web height HSW and flange breadth BSF of the panel stiffeners. This item is used in a similar fashion to Item 2 except that the appropriate stiffener values are used instead of the plate thicknesses. The default is 0.25. To switch off discretization for HSW and BSF, specify a value of 1 for this item. © 2009 DRS Defense Solutions, LLC, Advanced Technology Center Tutorials ITEM 4 357 Girder roundoff fraction (GIRROF) for the web height HGW and flange breadth BGF of the girders. This item is identical to Item 3 except that this value is applied to the girders. The default value is 0.25. To switch off discretization of HGW and BGF, specify a value of 1 for this item. ITEM 5 Frame roundoff fraction (FRMROF) for the web height HFW and flange breadth BFF of the frames. This item is identical to Items 3 and 4 except that this value is applied to the frames. The default value is 0.25. To switch off discretization of HFW and BFF, specify a value of 1 for this item. ITEM 6 Dimensional increment (PNDELT) for the web heights and the flange breadths of the panel stiffeners. If the Nth discrete value of the web height is HW(N), then the N+1st value is defined as HW(N+1) = HW(N) + PNDELT. Note that this item has dimensions so the appropriate units as previously defined must be used. The default value is 10.0 for mm, 0.010 for m and 0.25 for inches. ITEM 7 Dimensional increment (GRDELT) for the web heights and flange breadths of the girders. This item is similar to Item 6 except that this value applies to girders. The default value is 20.0 for mm, 0.020 for m and 0.5 for inches. ITEM 8 Dimensional increment (FRDELT) for the web heights and flange breadths of the frames. This item is similar to Items 6 and 7 except that it applies to the frames. The default value is 20.0 for mm, 0.020 for m and 0.5 for inches. © 2009 DRS Defense Solutions, LLC, Advanced Technology Center MAESTRO 9.0.7 Verification and Validation 11 Verification and Validation 11 359 Verification and Validation The topics in this section provide test results for MAESTRO element verification studies and compare these results to theoretical and other FEA software results. All data files referenced in the following sections can be found in the MAESTRO installation directory under MAESTRO/Models & Samples/Verification Models. 11.1 Quad The following sections provide various verification tests for MAESTRO's quad element. 11.1.1 Patch Test For the patch tests, there are five files in all. Three of them are set up for the constant in plane strains, corresponding to tensions in X, Y direction and shear in X-Y plane. The other three files are for constant bending curvature, corresponding to pure bending in X, Y direction and pure twist. Table 2 gives the boundary conditions, loads and the theoretical strains and stresses for the patch elements for the five tests. The MAESTRO recovered stress and displacements are presented along with the results from MSC/Nastran for Windows V3.0 for comparison. The patch test model geometry is presented in Figure 1. The location of the nodes are presented in Table 1. Figure 1 Patch Test Model, E = 1.0e06, v = 0.25 Node 1 2 3 4 X 0.00 0.24 0.24 0.00 Y 0.00 0.00 0.12 0.12 © 2009 DRS Defense Solutions, LLC, Advanced Technology Center 360 MAESTRO 9.0.7 5 6 7 8 0.04 0.18 0.16 0.08 0.02 0.03 0.08 0.08 Table 1 Patch Test Model Node Locations BCs Loads Theoretica Theoretic MAESTRO MSC/Nastr Input Data l al Solver an for Files Strain Stress Windows V3.0 Constant 1: 2: Px = 0.06 ex = 10-03 sx = 1,000 U2 = U2 = patchx.mdl Strain in 111001 Mz = -1.2e-03 ey = 0.25e sy = 0 0.00028997 0.00028987 patchx.nas X-Directio 2: patchx.mo -03 8 U3 = 3: Px = 0.06 sxy = 0 n 011000 d exy = 0 U = 0.00028765 3 Mz = 1.2e-03 4: patchx.f06 0.00028780 V3 = 101000 5 -0.0001232 V3 = 2 -0.00012348 sx = 9 1012.42 sx = 1013.8 Constant 1: 3: Py = 0.12 ex = 0.25e sx = 0 V3 = 0.00012 V3 = patchy.mdl -03 Strain in 111001 Mz = -4.8e-03 patchy.nas s = 1,000 V = 0.00012 0.00012 4 ey = 10-03 y Y-Directio 2: patchy.mo -05 V = 4: Py = 0.12 sxy = 0 U3 = -6.0e 4 n 011000 d exy = 0 Mz = 4.8e-03 sVM = 1,000 0.00012 patchy.f06 4: -05 U3 = -6.0e 2: Mz = 101000 sVM = 1,000 4.8e-03 Constant 1: 2: Px = -0.048 ex = 0 sx = 0 V3 = 0.00024 V3 = patchs.mdl Shear in 111011 Py = 0.024 ey = 0 sy = 0 sxy = 395.94 0.000235 patchs.nas X-Y Plane 4: 3: P = 0.048 e = 10-03 s = 400 sxy = 399.72 patchs.mo x xy xy 101000 d Py = 0.024 patchs.f06 4: Py = -0.024 Constant 1: 2: My = Curvature: Surface q3y: q3y: patchb.mdl Bending 111111 5.33e-09 1.0e-03 Stress: 0.00023985 0.00023985 patchb.nas my= 2: Slopes: sx = 0.533 patchb.mo 3: My = d 8.889e-08 000100 5.33e-09 2: qy = 2.4e -03 3: patchb.f06 3: qy = 2.4e 000100 -03 4: 101111 © 2009 DRS Defense Solutions, LLC, Advanced Technology Center Verification and Validation BCs 361 Loads Theoretica Theoretic MAESTRO MSC/Nastr Input Data l al Solver an for Files Strain Stress Windows V3.0 Constant 1: 2&3: Mx = Twist: 0.5e Surface q3x: 0.00012 q3x: 0.00012 patchws.m -03 Biaxial 111111 0.2e-08 Stress: q3y: -6.0e-05 q3y: -6.0e-05 dl Slopes: Bending 2: 3&4: My = sxy = 0.2 W : 1.44e-05 W : 1.44e-05 patchws.na 3 3 mxy = 011010 -0.4e-08 2: qx = 1.2e s -03 4: patchws.m 3.33e-08 qy = 0 101101 od 3: qx = 1.2e patchws.f0 -04 6 qy = -6.0e-05 4: qy = -6.0e-05 Table 2 Patch Test MAESTRO Quad Element vs. MSC/Nastran for Windows V3.0 QuadR Element Results 11.1.2 Cantilever Beam The second test is a cantilever beam modeled with six trapezoidal (or parallelogram) shell elements. The dimensions and the material properties are given in Figure 1. Three loads are applied at the free end of the beam: a unit force in the Y direction (in the plane of the element), a unit force in the Z direction (out of plane) and a unit twisting moment. The inplane force causes in-plane shear. The out of plane force causes shell bending. The critical part of this test is the in-plane shear. The MSC/Nastran QUAD4 element completely failed the in-plane test because of shear locking. The MAESTRO element is only 1.2% different from the theoretical value. For the out of plane bending, the errors are 2.3% and 1.6% respectively. For the twist the theoretical value is 0.0233 radians and not 0.0321 as given in [2] and MAESTRO matches this value exactly. Table 1 presents the results. Figure 1 Straight Cantilever Beam, Length = 6.0, Height = 0.2, Depth = 0.1, E = 1.0e07, v = 0.3, mesh = 6 x 1 BCs Loads MAESTRO Theoretical Relative Solver Error In-Plane Clamped Unit force Shear at one end in Yv = 0.1068 v = 0.1081 of beam direction at free end Out-ofPlane Shear Clamped Unit force at one end in Zw = 0.4252 w = 0.4321 of beam direction at free end © 2009 DRS Defense Solutions, LLC, Advanced Technology Center 1.20% 1.62% MSC/ Nastran V3.0 0.1068 Input Data Files trapz.mdl trapz1.dat trapz1.mod trapz1.f06 trapz.mdl trapz2.dat w = 0.4264 trapz2.mod trapz2.f06 362 MAESTRO 9.0.7 Twist Clamped Unit at one end twisting qx = of beam moment at free end 0.00233 qx = 0.00233 0% trapz.mdl trapz3.dat qx trapz3.mod = .00306 trapz3.f06 Table 1 Cantilever Beam Results 11.1.3 Curved Beam The third test is the curved beam problem. The geometry, dimensions, material properties, and loading conditions are shown in Figure 1. The element shape in this test is not exactly rectangular and so this test includes the effect of a small irregularity in the element. Table 1 presents the results of this test, which shows that the MAESTRO QUAD4 element has about the same accuracy as the MSC QUAD4 element. Figure 1 Curved Beam, Inner Radius = 4.12, Outer Radius = 4.12, arc = 90 degrees, thickness = 0.1, E = 1.0e07, v = 0.25, mesh = 6 x 1 BCs Loads MAESTRO Theoretical MAESTRO Solver Error In Plane, Clamped Unit force Shear at one end in v = 0.0880 v = 0.0873 of the Y-direction curved at free end beam 0.8% MSC Quad4 Error 0.8% Input Data Files curvedbea m.mdl curvbb.nas curvbb.mo d curvbb.f06 © 2009 DRS Defense Solutions, LLC, Advanced Technology Center Verification and Validation Out of Clamped Unit force Plane, at one end in u = 0.4492 u = 0.5022 Bending of the X-direction curved at free end beam 10.5% 4.9% 363 curvedbea m.mdl curvbs.nas curvbs.mo d curvbs.f06 11.1.4 Twisted Beam The fourth test is the twisted beam problem. The size of the beam, element mesh and material properties are given in Figure 1. The purpose of this test is to study the ability of an element to treat the coupling of in-plane and out-of-plane strain when there is a warped element mesh. In this test, the warp of each element is 7.5 degrees. As shown in Table 1, the MAESTRO QUAD4 gives results that are in good agreement with theoretical results. Figure 1 Twisted Beam, Length = 12.0, Width = 1.1, Depth = 0.32, Twist = 90 degrees, E = 2.9e07, v = 0.22, mesh = 12 x 1 BCs Out-of-Pla Clamped ne Shear at one end of the beam In-Plane Clamped Shear at one end of the beam Loads MAESTRO Theoretical Relative MSC/Nastr Input Data Solver Error an Files Unit Force twsb.mdl in v = 1.728e v = 1.754e 1.5% v = 1.727e twsb1.nas -03 -03 -03 Y-direction twsb1.mod at free end twsb1.f06 Unit Force twsb.mdl in w = 5.382e w = 5.424e 0.8% w = 5.388e twsb2.nas -03 -03 -03 Z-direction twsb2.mod at free end twsb2.f06 Table 1 Twisted Beam Results 11.1.5 Rectangular Plate Under Lateral Load The fifth test investigates the accuracy of the plate elements bending response for the case of a rectangular plate. A lateral load is applied to a rectangular plate of a given aspect ratio. The plate is tested separately for each of the two types of loads: a uniform pressure of 1.0e -04 and a central concentrated load of 4.0e-04. It is tested for two types of boundary © 2009 DRS Defense Solutions, LLC, Advanced Technology Center 364 MAESTRO 9.0.7 conditions: simply supported edges and clamped edges, and two aspect ratios, yielding a total of eight test problems. The results are presented in Table 1, showing that the MAESTRO QUAD4 element gives quite good results. The two models are presented in Figures 1 and 2. Because of symmetry, only one quarter of the plate is modeled for each aspect ratio. Figure 1 Rectangular Plate, Aspect Ratio 1, a = 2.0, b = 2.0, t = 0.0001, E = 1.7472e07, v = 0.3 Figure 2 Rectangular Plate, Aspect Ratio 5, a = 2.0, b = 10.0, t = 0.0001, E = 1.7472e07, v = 0.3 BCs Aspect Ratio Loads Theoretic MAESTR MAESTR MSC/Nas MSC/Nas Input al O Solver O tran tran Error Data Files Deflection Error © 2009 DRS Defense Solutions, LLC, Advanced Technology Center Verification and Validation Pressure 4.06 4.07 0.2 4.15 2.2 Point Load 11.6 12.02 3.6 12.36 6.5 Pressure 12.97 12.98 0.1 13.08 0.8 Point Load 16.96 16.22 4.4 16.11 5.0 Pressure 1.26 1.30 3.2 1.31 4.0 Point Load 5.60 5.34 4.6 5.61 0.2 Pressure 2.56 2.86 11.7 3.41 33.2 Point Load 7.23 4.97 31.3 3.80 47.4 1 Simply Supporte d All Sides 5 1 Clamped All Sides 5 Table 1 Rectangular Plate Results © 2009 DRS Defense Solutions, LLC, Advanced Technology Center 365 sp4.mdl sp4pt.mo d sp4pt.nas sp4pt.f06 sp4pres. mod sp4pre.f0 6 sp4pre.na s rpl4.mdl rpl4pt.mo d rpl4pt.nas rpl4pt.f06 rpl4pre.m od rpl4pre.n as rpl4pre.f0 6 spl4cl.mdl spl4clpr. mod spl4clpr.f 06 spl4clpr.n as spl4clpt. mod spl4clpt.f 06 spl4clpt.n as rpl4cl.mdl rpl4clpr.m od rpl4clpr.f0 6 rpl4clpr.n as rpl4clpt.m od rpl4clpt.n as rpl4clpt.f0 6 366 MAESTRO 9.0.7 11.1.6 Scordelis-Lo Roof The sixth test is the Scordelis-Lo roof problem. The structure is loaded by its own weight. From the given conditions in Figure 1, the specific weight is 360/unit volume. This problem has the combination of in plane and out of plane loads. This is the only slightly curved shell problem in the test set. It is required to correctly distribute the body force to four grid nodes. The results of this test are listed in Table 1. Figure 1 Scordelis-Lo Roof, Radius = 25.0, Length = 50.0, t = 0.25, E = 4.32e08, v = 0, Loading = 90.0 per unit area in Z-direction BCs Load Mesh Size Theoretical MAESTRO MSC/ ABAQUS Input Data Max Max Nastran Max Files Displacem Displacem Max Displacem ent ent Displacem ent ent 4x4 Simple Support at Both Circular Ends SelfWeight. r = 360/ Unit Volume scod.mdl v = -0.3086v = -0.3197v = -0.3218v = -0.3880 scod.mod scod.nas scod.f06 8x8 v = -0.3086 -- -- v = -0.3226 -- 16 x 16 v = -0.3086 -- -- v = -0.3190 -- Table 1 Scordelis-Lo Roof Results As shown in Figure 2, MAESTRO’s typical coarse mesh modeling (4 elements per side, for a © 2009 DRS Defense Solutions, LLC, Advanced Technology Center Verification and Validation 367 total of 16 elements) has an order of accuracy (3.6%) that ABAQUS only achieves with 16 elements per side, for a total of 256 elements (3.4%). Figure 2 Comparison of MAESTRO and ABAQUS Results with the Theoretical Solution 11.1.7 Hemispherical Shell The final test is the hemispherical shell problem. This test gives an opportunity to study the solution accuracy of a doubly-curved shell. The geometric size of the hemispherical shell and the material properties are given in Figure 1. The results are listed in the table below. Figure 1 Sphere8 Model, Transverse Symmetry, Radius = 10.0, thickness = 0.04, E = 6.825e07, v = 0.3 © 2009 DRS Defense Solutions, LLC, Advanced Technology Center 368 MAESTRO 9.0.7 Figure 2 Sphere8 Boundary Conditions BCs Loads Refer to Figure 2 Unit Forces in Symmetric Planes. MAESTRO Theoretical Displacemen Displacemen t t % Error sphere8.mdl v = 0.090 v = 0.094 4.3 % Pz = -1, Py = 2 Refer to Figure 2 Unit Forces in Symmetric Planes. Input Data Files sphere8a. mod sphere8a.f06 sphere8a. nas sphere8.mdl v = 0.090 v = 0.094 4.3% Pz = 1, Py = 2 © 2009 DRS Defense Solutions, LLC, Advanced Technology Center Verification and Validation 11.2 369 Rod The rod test is a rod modeled with two solid rod elements of different cross sections. The rod is fixed at node 1. The model and node locations are presented in Figure 1 and Table 1. The rod model is applied a vertical compressive force of 1,000 psi at node 3. Figure 1 Rod Test, E = 1.0e07 psi Node X Y 1 0 0 2 0 10 3 0 20 The MAESTRO calculated axial stresses recovered in each element match exactly to the theoretical values. Element 1 axial stress = -500.00 psi Element 2 axial stress = -666.67 psi © 2009 DRS Defense Solutions, LLC, Advanced Technology Center 370 MAESTRO 9.0.7 Model: rodtest.mdl 11.3 Added Mass Panel Method for Added Mass 1.Basic Theory The added mass can be expressed as m k = òò s j k n k ds k = 1( Surge ), 2( Sway ),3( Heave ) r 1 2 3 n Where = (n , n , n ) is the unit normal vector on the body surface (1) j k is the solution of the following problem Ñ 2j k = 0 in the field (2) k r ¶j grad j k × n = = nk ¶n (3) The solution to the Laplace equation(2) is obtained by covering the body surface with local source strengths s (x ,h , z ) at point q (x ,h , z ) , Thus, the velocity potential can be expressed as k r r r r j k ( p ) = j k ( x, y, z ) = òòs s k (q )G k ( p, q )ds = òòs s k (x ,h , z ) × G ( x, y, z , x ,h , z )ds k = 1,2,3 (3) in which r r -1 1 G ( p , q ) = G ( x, y , z , x , h , z ) = × r r 4p p ( x, y, z ) - q (x ,h , z ) © 2009 DRS Defense Solutions, LLC, Advanced Technology Center Verification and Validation 371 Fig 1 According to boundary condition(3), the normal velocity of the fluid at the surface of the body can be solved by r r r r r r r ¶j k ( p ) 1 = - s k ( p ) + òòs s k (q )n ( p ) · ÑG k ( p, q )ds = n k ¶n 2 2.Panel Method k = 1,2,3 (4) The problem to determine the continuous function s ( x, y, z ) is replaced by the problem to determine a finite number N of value s i (i = 1,2,3,4, L N ) . The integer equation become i = 1,2,3, L N N r 1 = - s ik + å s kj òòS ni · ÑG k ij ds j = 1,2,3, L N j 2 j =1 ¶ni k = 1,2,3 ¶j ik j ¹i (5) Whereas this is a finite number of equations, only in a finite number of points this boundary condition can be satisfied. After by s ik are determined , the velocity potential can be obtained N j ik = å s kj òòs G k ( xi , yi , z i , x ,h , z )ds j j =1 The each panel added mass can be gotten by i = 1,2,3, L N mik = j ik n k i Ai k = 1,2,3 The added mass of the body is N m k = å mik i =1 3.Application Half Sphere with free surface © 2009 DRS Defense Solutions, LLC, Advanced Technology Center i = 1,2,3, L N k = 1,2,3 (6) 372 MAESTRO 9.0.7 Fig 1 The half sphere can be expressed by panels(above Fig.1). The Landweber value[2] of the 1 4 2 p × r × r3 ( - 1) × p × r × r 3 3 added mass are 3 for heave and p for surge and sway. The r and r are the density of water and the radius of sphere respectively. The numeric results are shown in the Table 1. Panel Number 100 Theoretical MAESTRO NXNastran V5.0 Surg Swa Heav Surge Sway Heave Surg e y e e 586.6 586.6 1073.4 622.82 5 Model File Sway Heav e 646.76 9 1144.6 611.6 631.7 2 1054.5 Sphere100.mdl 462 609 617 1115 592.9 597.5 1063.4 Sphere462.mdl 1458 600 605 1099 588.6 591.6 1068 Sphere1458.md l Table 1 r = 1025(kg/m3) r = 1.0(m) References 1. Sarpkaya, T., Isaacson, M., Mechanics of Wave Forces on Offshore Structures, Van Nostrand Reinhold, New York, 1981 2. L.Landweber and Matilde Macagno,Added Mass of a Rigid Prolate Spheroid Oscillating Horizontally in a Free Surface, JSR, Vol 3, Number 4,March, 1960 3. L.Landweber and Matilde Macagno, Added Mass of Two-Dimensional Form Oscillating in a Free Surface, JSR, Vol 1, Number 3, Nov. , 1957 © 2009 DRS Defense Solutions, LLC, Advanced Technology Center Verification and Validation 11.4 373 Bracket Bracket Element 1. Background MAESTRO bracket element is used for a simplified coarse mesh analysis. It can be attached to an end of a beam element to get stress reduction. The technique involves separate modeling of the axial and bending stiffness. The axial stiffness is modeled by a super-element method. It is assembled with tapered axial elements for the bracketed portion and a standard axial element for the rest of the beam. Internal nodes are eliminated by condensation of the stiffness matrix. Cross Section Area=A2 Cross Section Area=A1 L1 L2 A=(A1+A2)/2 The bending stiffness of the assembly is obtained by matrix transformation. A portion of the bracket is modeled as a rigid link element, and the remaining part of the beam is modeled as a regular beam element. © 2009 DRS Defense Solutions, LLC, Advanced Technology Center 374 MAESTRO 9.0.7 Bending Stress Location R1 R2 Rigid Element (RBE2) © 2009 DRS Defense Solutions, LLC, Advanced Technology Center Verification and Validation 2. Verification · Axial Model Beam with Brackets 3 Rods Beam_Brk_Tension.mdl Dz=-1.6413e-006 Dy=-1.6413e-006 Model Beam with Brackets 2 RBE2+ 1 Beam Beam_Brk_Bending.mdl Dx=7.08468e-005 Dz=7.08469e-005 · Bending © 2009 DRS Defense Solutions, LLC, Advanced Technology Center 375 376 MAESTRO 9.0.7 3. Refinement Coarse Mesh Top-down auto-refinement 11.5 Hydrostatic Balance This verification shows the comparison of MAESTRO's balance calculations as compared to theoretical calculations for a simple box model. © 2009 DRS Defense Solutions, LLC, Advanced Technology Center Verification and Validation Model /Models and Samples/Verification Models/ Hydrostatic Balance/box.mdl Notes Theoretical 377 MAESTRO Load Case 2 Pitch Heel Pitch Heel 9.09 0 9.09 0 CG = (75,4,0) Weight = 9e6 kg 11.6 Second Flange The following second flange examples demonstrate the three methods for modeling a second flange: the second flange strake, defining a second flange on a beam, and creating a T-beam with a rod element as the second flange. Example 1 © 2009 DRS Defense Solutions, LLC, Advanced Technology Center 378 MAESTRO 9.0.7 This example compares the displacement of a beam with a second flange, a second flange strake, a beam with a rod as the second flange, and a rod with equivalent cross sectional area all subjected to a tensile force of 1,000 Newtons. The intersection of all 4 elements is fixed and the opposite end of the beams, frame, and rod are constrained such that only axial motion is allowed. This model, SecondFlangeTension.mdl, can be found in the Program Files\MAESTRO\Models and Samples\Verification Models\Second Flange directory. Element Force Displacement Beam with second flange defined Fx = 1000 N Dx = 1.08948e-6 Second flange strake Fy = 1000 N Dy = 1.08948e-6 Rod with equivalent cross sectional area Fx = -1000 N Dx = -1.08948e-6 Beam with rod defined as second flange Fy = -1000 N Dy = - 1.08948e-6 Example 2 © 2009 DRS Defense Solutions, LLC, Advanced Technology Center Verification and Validation 379 This example compares the deformation of a beam with a second flange defined and a second flange strake under a lateral load. The ends of both beams are fixed and a later load of 1000 N is applied at each beam's center. This model, SecondFlangeLateral.mdl, can be found in the Program Files\MAESTRO\Models and Samples\Verification Models\Second Flange directory. Element 11.7 Force Displacement Beam with second flange defined Fy = 1000 N Dx = 5.70311e-7 Second flange strake Fz = 1000 N Dx = 5.70311e-7 RBE3 RBE3 implementation was compared to NEi Nastran. The results of the two multipoint constraint coefficients are provided below. The MAESTRO model, RBE3.mdl, and the related NEi Nastran files can be found in the Program Files\MAESTRO\Models and Samples \Verification Models\RBE3 directory. Figure 1 MPC Definition from NEi Nastrain © 2009 DRS Defense Solutions, LLC, Advanced Technology Center 380 MAESTRO 9.0.7 Figure 2 MPC Definition from MAESTRO © 2009 DRS Defense Solutions, LLC, Advanced Technology Center MAESTRO 9.0.7 Frequently Asked Questions 12 382 12 MAESTRO 9.0.7 Frequently Asked Questions This section covers some problems that are frequently encountered by users of MAESTRO. The questions are organized by category and where necessary, links are provided to relevant sections of the help file. 12.1 General Questions · What are the recommended graphics card settings? The recommend settings in the View Options dialog are: Rendering Options: Hardware Z-buffer Video Driver: OpenGL Driver Driver Options: Double Buffering · If the MAESTRO auto-recovery functionality fails, can I still try to recover my model? Open the location where the original model was saved. You will see a filename.mdl and filename.bck. Change the filename of the .bck file and change its extension to .mdl. Now open the newly named .mdl file; this is your recovered modeler file. · How can I download the latest version of MAESTRO? The latest version of MAESTRO and the security driver can be downloaded from http://www. orca3d.com/maestro/download.htm. Note, you must have a valid maintenance and support expiration date to run the newest release of MAESTRO. · Where can I find additional support for MAESTRO? In addition to contacting technical support at [email protected], you may visit the MAESTRO forum at MAESTRO Forum to add and review posts from MAESTRO users and technical support personnel. · Why aren't MAESTRO folders removed from Start > All Programs when MAESTRO is uninstalled? This is due to the autosave files that are added to the directory. These folders and menu items can be manually deleted after the uninstall process. © 2009 DRS Defense Solutions, LLC, Advanced Technology Center Frequently Asked Questions 12.2 383 Pre-Processing · How do the stiffeners in a stiffener layout differ from a beam element? Stiffeners are defined as beam elements, but they are not actual finite elements in a coarse mesh model. Instead, they are treated as additional stiffness in the defined direction for the panel element they are defined on, thus converting the material to orthotropic. In a coarse mesh model, all stiffeners are treated as "internal" regardless of their defined location. The number of stiffeners, whether defined as internal or edge, is the key to how the mechanical properties of the panel element are changed. However, the location is relevant when creating a fine mesh model from the coarse mesh model. At this point, an actual beam element will be created representing the properties of the stiffener at the defined location · When two end points coincide at the reference or opposite end, is there a difference between using a strake triangle or an additional triangle element? No, in the case of a strake element with coinciding reference of opposite end points, the triangular element is degenerated to a simple triangle. ` · Do I need to define the "second strake" for girders when running the sparse solver? No. The second strake is used to identify the girder's effective breadth for the hybrid beam formulation in the scalable solver. · How is the additional stiffness treated when a quad or strake has a stiffener layout? The axial and bending stiffness of the stiffener(s) defined on that plate element are "smeared" into the panel's property. If an edge stiffener is defined, MAESTRO adds the © 2009 DRS Defense Solutions, LLC, Advanced Technology Center 384 MAESTRO 9.0.7 axial and bending stiffness of the whole stiffener to the panel on which the stiffener is defined. · Can I sort the plate and beam properties in the strake definition dialog or the additional elements dialogs? Yes, element properties can be sorted in the properties dialog by name, thickness, etc. · How is a model balanced in MAESTRO? How does this compare to Orca3D, for example? MAESTRO is a force based balance. The equivalent forces are calculated for each panel element. Orca3D, however uses a volume/buoyancy based balance. · Can I hide particular substructures and modules? Using a right-mouse-click on a particular Part (via the Parts Tree), the user has the ability to make particular parts visible or invisible. This works well when you are turning the visibility of a few parts off, but is a little inconvenient when turning many parts off. When you are interested in turning the visibility off/on of many parts (substructures or modules), use the Visibility List command, which allows you to toggle the visibility on/off of Parts quickly. 1. Right-click on any part in the Parts Tree 2. Choose Visibility List, which opens a separate Parts Tree list 3. Left-click on a part to toggle the visibility on or off. This is especially useful when the model becomes sufficiently large and many parts exist. · How do I model an I-beam element? MAESTRO can create an equivalent I-beam element by adding a second flange to an existing T-beam element. This second flange is defined in the Beams tab of the Finite Elements dialog, the Beam tab of the Compounds dialog, or a "second flange" strake can be created. The second flange is defined by a width and thickness. Please see the Second Flange section under Verification and Validation for further demonstration of this. 12.3 Post-Processing · With respect to stiffener tripping calculations, are the stiffeners defined in the stiffener layouts taken to be normal to the strake? Yes, MAESTRO's stiffeners are normal to the plate. · How does Yield Stress (as defined in the Materials dialog) affect the analysis? © 2009 DRS Defense Solutions, LLC, Advanced Technology Center Frequently Asked Questions 385 Yield stress only affects the analysis when using the limit state analysis. · What is the "Master Elements" option used for in the View Options dialog? Master elements are the parent elements of fine mesh elements. This can be used when a user wants to view the fine mesh results in the context of the global model by clicking View > All Modules. Turning "off" Master Elements allows the fine mesh elements to be more clearly seen. · When performing a natural frequency analysis, how do you view the participation factors and what do they indicate? A summary of the analysis can be seen in the output tab at the bottom of the screen. "ACU%" is the accumulated modal participation factor. Modal effective mass and participation factor are relative measurement to the total vibration. For example, if the "ACU-%" is 99% in the first five modes, it implies the first five modes are dominant modes, and the rest of the modes can often be ignored. Modal effective mass and participation factors are often used in constraint vibration such as Dynamic Design Analysis Method (DDAM). · How do I eliminate local distortion of boundary modules when applying end moments? End moments applied in MAESTRO are simply a combination of end nodal forces that collectively sum to the user defined moments. Unless additional local structure, for example a transverse bulkhead, is applied, we would expect to see local deformation. 12.4 Licensing and Security Device · How do I transfer my license to another computer? MAESTRO licenses can be easily transferred between computers with the USB security device. Before plugging the security device into the new computer, verify that MAESTRO has been installed. After this, the security device can be plugged into the new computer and MAESTRO can be launched. Security drivers and network servers are integrated into the MAESTRO installation process. Therefore, if MAESTRO version 9.0 or newer is installed, licenses can be moved between computers by simply moving the security device. · How do I renew my maintenance and support contract or add modules to my license? To renew your maintenance and support contract, or to add additional modules to your license, please send an email to [email protected] with your contact information, license number and request for update or addition and you will receive a quote for these services. · I have installed MAESTRO 9.0 or newer; why doesn't my Sentinel System Driver and Protection Server show in the Add/Remove Programs dialog box? The Sentinel Driver and Protection Server are now part of the MAESTRO installation and © 2009 DRS Defense Solutions, LLC, Advanced Technology Center 386 MAESTRO 9.0.7 therefore it is no longer a separate product. · Where can I get more information for troubleshooting issues with a Network lock? Please see the ReadMe.pdf file located in the MAESTRO installation directory under System > Sentinel for more information regarding MAESTRO network locks. © 2009 DRS Defense Solutions, LLC, Advanced Technology Center MAESTRO 9.0.7 Appendices 13 388 13 MAESTRO 9.0.7 Appendices Enter topic text here. 13.1 A: References 1. Hughes, O.F., "Ship Structural Design," Society of Naval Architects and Marine Engineers, Jersey City, NJ, 1988. 2. Paik, Thayamballi, "Ultimate Limit State Design of Steel-Plated Structures," John Wiley & Sons, LTD, England, 2003 3. Mistree, F., Hughes, O.F., and Phuoc, H.B., "An Optimization Method for the Design of Large, Highly Constrained Complex Systems," Engineering Optimization, vol.5, no.3, August 1981. 4. Mistree, F., Hughes, O.F., Bras, B., "The Compromise Decision Support Problem and the Adaptive Linear Programming Algorithm", Structural Optimizaiton: Status and Promise, Kamat, M.P., ed., A.I.A.A., Washington, DC, 1993, pp. 247-286. 5. Liu, D., Hughes, O.F., and Mahowald, J.E., "Applications of a Computer-Aided Optimal Preliminary Ship Structural Design Method." Trans. SNAME, 1981. 6. Hughes, O.F., "A General Method for Computer-Aided Optimum Structural Design of Ocean Structures", (Banda and Kuo, eds.) North-Holland (Elsevier) Amsterdam, 1985, pp. 13-26. 7. Hughes, O.F., "Computer-Aided Optimum Structrual Design of Tension Leg Platforms," International Conference on Computer-Aided Design in Marine and Offshore Industries, Washington, D.C., 1986, (Keramidas and Murthy, eds.) Springer-Verdag, Berlin, 1986. 8. Bathe, K.J., "Finite Element Procedures in Engineering Analysis", Prentice-Hall Inc., Englewood Cliffs, New Jersey (1982). 9. Vernon, T.A., Bara, B., and Hally, D., "A Surface Panel Method for the Calculation of Added Mass Matrices for Finite Element Models", Defense Research Establishment Atlantic, Technical Memorandum 88/203 (February 1988). 10.MacNeal, R.H., "A Simle Quadrilateral Shell Element," Computers and Structures, Vol. 8, pp. 175-183, 1978. 11. MacNeal, R.H. and Harder, R.L., "A Fefined Four-Noded Membrane Element with Rotational Degrees of Freedom," Computers and Structures, Vol. 28, Vo. 1, pp. 75-84, 1988. 12. American Petroleumm Institute, Bulletin on Stability Design of Cylindrical Shells, API Bulletin 2U, May 1987. 13. Computer Science Department, University of Basel Switzerland, "Parallel Sparse Direct Solver PARDISO User Guide Version 3.2", pp. 3 14. Intel, "Intel Math Kernal Library (Intel MKL) 10.1, In-Depth", pp. 10 15. Richard H. MacNeal and Robert L. Harder, “A Proposed Standard Set of Problems to Test Finite Element Accuracy”, Finite Elements in Analysis and Design 1, pp. 3-20, 1985. 16. Cowper,G.,“The Shear Coefficient in Timoshenko’s Beam Theory”, Journal of Applied © 2009 DRS Defense Solutions, LLC, Advanced Technology Center Appendices 389 Mechanics, Vol. 33, 1966, pp. 335-340. 17. O.F.Hughes and Ming Ma, “Elastic Tripping Analysis of Asymmetric Stiffeners”, Computers and Structures, Vol. 60, No.3, 1996, pp 369-389 18. O.F. Hughes and Ming Ma, “Inelastic Stiffener Buckling and Panel Collapse”, Computers and Structures, Vol. 61, No. 1, 1997, pp 107-117 19. O.F. Hughes, "Two First Principles Structural Designs of a Fast Ferry - All-Aluminum and All-Composite", Fourth International Conference on Fast Sea Transportation, Volume I, pages 91-98, July 1998, Sydney, Australia 13.2 B: Data Prep Manual For the legacy Data Preparation Manual, click here. 13.3 C: IDF Specification INTERNATIONAL MARINE SOFTWARE ASSOCIATES INTERFACE DEFINITION FILE (.IDF) REVISION 3.03 5 May, 1997 The IMSA IDF is intended to be a neutral file format for exchange of hull description data between marine programs, without the generality or complexity of standards such as IGES and DXF, and without the specific traits of a particular program's native format. The file is designed to be easily human-readable. Compactness is sometimes sacrificed for this goal. 3.01 NOTES 1. Revision 3.01 includes a new sectional AREA entity, at the request of the US Navy and other users. 2. All data tags (items preceded with $) must exist in the header, in the order and format given. 3. Following the $UNITS data tag must be a line that reads either SI or User Defined. 4. The HYDRO entity has been reduced to a subset of the ITTC computer symbols, called the Interim Standard Transfer Set (ISTS). The list of supported terms is included in the description of the HYDRO entity. At their own risk, programs may output other ITTC values; however these are not strictly supported, and may or may not be read by other programs. 5. It is suggested that IDF interfaces be tested by trading files with other programmers who have IDF interfaces. Please contact the IMSA Technical coordinator above to arrange this. 3.02 NOTES © 2009 DRS Defense Solutions, LLC, Advanced Technology Center 390 MAESTRO 9.0.7 1. The General Form showed $COORDINATE SYSTEM preceeding $COMMENTS, while the specific entity defintions had these reversed. The specific entity definitions have been revised to be the same as the General Form. 3.03 NOTES 1. Added the PROPSECTS entity, for describing propeller geometry. GENERAL FORM $IDF 3.01 (or greater) $ENTITY entity type $VESSEL NAME identifier for this vessel $DATA SOURCE name of program that wrote the file $DATE date $TIME time $UNITS units $COORDINATE SYSTEM coordinates of a point one unit forward,starboard,down ("coordinate gnomon") e.g. for FAST SHIP 1,1,1 $COMMENTS comments comments $GEOMETRY (data format specific to geometry type from here down) © 2009 DRS Defense Solutions, LLC, Advanced Technology Center Appendices 391 $END ENTITY Current Entity Types: Entity Type Description SECTIONS Sectional Data (Stations, Buttocks, Wls, 3d curves) MESH Surface Mesh data NURBS NURBS Surface data HYDRO Hull Parameter data AREA Sectional Area Data PROPSECTS Propeller Geometry Data General Comments This standard contains only one interface file. This file can contain one or more entities, where each entity is a specific data type (e.g. hull sectional data, NURBS surface data, etc.). This avoids having many different files, and allows new entities to be added as necessary. It also means that one file can contain different types of data for a single ship (sectional data, surface data, etc.), thus avoiding many files describing the same ship. The file will be a simple ASCII file, so that it will be transportable across different hardware platforms, as well as being easily human-readable. While this does not result in the most compact format, it does result in a format that is easy to produce, read, add to, and modify. Data for each line item are to be separated by commas. Comments may be added on any line following an exclamation mark (!). End of line sequence is to be appropriate to the operating system. Text strings may be up to 79 characters long, and are limited to ASCII characters 1 through 127. Units Units must be specified as either: SI or User Defined. If User Defined, then the following lines must be given: # of user units/meter # of user units/square meter # of user units/cubic meter # of user units/kg Some entities may not require all of the conversion factors, and the entity's definition will specify which should be included. © 2009 DRS Defense Solutions, LLC, Advanced Technology Center 392 MAESTRO 9.0.7 Coordinate System Since different programs use different coordinate systems (e.g. some have positive X aft, some have positive X forward, some use Z for the longitudinal coordinate, etc.), the coordinates of a fixed point in space is required. This point is one unit forward of the origin, one unit to starboard, and one unit down from the origin. Then, as data is read in from the file, by multiplying the data by the given vector and by your own vector, the sign will be correct. All data in the formats is given in the order longitudinal, athwartships, and height. Not all entities will have a coordinate system associated with them. If not, the entity definition will leave this section out. Data Tags Data tags (e.g. $ENTITY), while not absolutely required in a fixed format file, make the file easily human-readable, and can simplify the computer-reading process. Import programs that are searching for a particular ENTITY type, can search the file for the string "$ENTITY", and then read the next line to see if the type is correct, and go on from there. Data tags (items preceeded with $) must have the $ in column 1, i.e. no white space is allowed before a data tag. Leading white space (tabs, spaces) is allowed on lines containing data. Blank lines are allowed between data and the next data tag. Any data that is shown in the entity definitions is required; if not known, dummy data should be substituted. Where entities allow for more than one body or surface, it is subdivided into parts (each part may represent a body or surface, or a group of bodies). Entity #1: Sectional Data (SECTIONS) Note: Indenting is for clarity only; not used in actual data file. $IDF 3.01 (or greater) $ENTITY SECTIONS $VESSEL NAME Identifier for this vessel $DATA SOURCE program that wrote the file $DATE mm/dd/yy © 2009 DRS Defense Solutions, LLC, Advanced Technology Center Appendices 393 $TIME hh:mm:ss $UNITS This line must be either SI or User Defined If User Defined, then the following line(s) must be specified: # of user units/meter $COORDINATE SYSTEM coordinates of a point one unit forward,starboard,down ("coordinate gnomon") e.g. for FAST SHIP 1,1,1 $COMMENTS This is a comment about the ship about to be described. Can be any # of 79 character lines. $GEOMETRY n (number of parts or bodies) part 1 . . part n where each part format is: $PART part name m (number of curves) curve 1 . . curve m where each curve format is: $CURVE © 2009 DRS Defense Solutions, LLC, Advanced Technology Center 394 MAESTRO 9.0.7 curve name Curve type (station, buttock, waterline, cant, incline,diagonal) diagonal, general plane, three-d) j=integer number of points on curve point 1 . . point j where points are coordinate triplets (long'l, trans ,vert), breakpoint indicator (unknown, fair, knuckle) for example: 10.15, 3.25, 1.50, fair $END ENTITY Entity #2: Surface Mesh Data (MESH) Note: Indenting is used for clarity only; does not exist in actual file $IDF 3.01 (or greater) $ENTITY MESH $VESSEL NAME Identifier for this vessel $DATA SOURCE program that wrote the file $DATE mm/dd/yy $TIME hh:mm:ss $UNITS This line must be either SI or User Defined © 2009 DRS Defense Solutions, LLC, Advanced Technology Center Appendices 395 If User Defined, then the following line(s) must be specified: # of user units/meter $COORDINATE SYSTEM coordinates of a point one unit forward,starboard,down ("coordinate gnomon") e.g. for FAST SHIP 1,1,1 $COMMENTS This is a comment about the ship about to be described. Can be any # of 79 character lines. $COORDINATE $GEOMETRY n (number of parts or surfaces) part 1 . . part n where each part is $PART part name #rows,#columns in surface mesh long'l,trans,vert coords of mesh points: B(row,col) where col varies fastest . . long'l,trans,vert coords $END ENTITY Entity #3: NURBS Surface Data (NURBS) Note: Indenting is used for clarity only; not used in actual file. $IDF 3.01 (or greater) © 2009 DRS Defense Solutions, LLC, Advanced Technology Center 396 MAESTRO 9.0.7 $ENTITY NURBS $VESSEL NAME Identifier for this vessel $DATA SOURCE program that wrote the file $DATE mm/dd/yy $TIME hh:mm:ss $UNITS This line must be either SI or User Defined If User Defined, then the following line(s) must be specified: # of user units/meter $COORDINATE SYSTEM coordinates of a point one unit forward,starboard,down ("coordinate gnomon") e.g. for FAST SHIP 1,1,1 $COMMENTS This is a comment about the ship about to be described. Can be any # of 79 character lines. $GEOMETRY n (number of parts or surfaces) part 1 . . part n where each part is $PART © 2009 DRS Defense Solutions, LLC, Advanced Technology Center Appendices part name nonrational or rational basis function in u,w directions (e.g. open or periodic) order in u,w directions (integers) i,j (#rows,#columns in defining polygon net, integers) knot vector in u direction (floating point) knot vector in v direction (floating point) long'l, trans, vert coords, weight of net points: B(i,j) where j varies fastest . . long'l, trans, vert coords, weight (floating point) $END ENTITY Entity #4: Hull Parameter Data (HYDRO) Note: Indenting is used for clarity only; not used in actual file. $IDF 3.01 (or greater) $ENTITY HYDRO $VESSEL NAME Identifier for this vessel $DATA SOURCE program that wrote the file $DATE mm/dd/yy $TIME hh:mm:ss $UNITS © 2009 DRS Defense Solutions, LLC, Advanced Technology Center 397 398 MAESTRO 9.0.7 This line must be either SI or User Defined If User Defined, then the following line(s) must be specified: # of user units/meter # of user units/square meter # of user units/cubic meter # of user units/kg $COORDINATE SYSTEM coordinates of a point one unit forward,starboard,down ("coordinate gnomon") e.g. for FAST SHIP 1,1,1 $COMMENTS This is a comment about the ship about to be described. Can be any # of 79 character lines. $GEOMETRY n (number of parts or surfaces) part 1 . . part n where each part is $PART part name entry 1 . . entry n $END ENTITY Each entry is an ITTC computer symbol from the Interim Standard Transfer Set (ISTS), a subset of the ITTC list of Standard Symbols and Terminology entered in the following form: © 2009 DRS Defense Solutions, LLC, Advanced Technology Center Appendices 399 computer symbol=value For example, the ITTC computer symbol for length of waterline is LWL. For a ship with a waterline length of 451.5, the data would be entered in the file as: LWL=451.5 As many entries as desired may be made in this form using the ITTC ISTS standard computer symbols. NOTES ON THE IDF HYDRO ENTITY The 'HYDRO' entity of the IDF file is used to pass parametric information about hull geometry between programs. This information - length on waterline, displacement volume and trim, for example - is representative of a single vessel load condition. The symbols are derived from ITTC computer symbols and terminology. In January 1993, the ITTC Symbols and Terminology Group identified the need for an Interim Standard Transfer Set (ISTS) as a subset to their comprehensive database-oriented collection of computer symbols. Dr. Bruce Johnson, Chairman, has asked IMSA to prepare and define the ISTS. The symbols used in the IDF HYDRO entity will form the ISTS. To eliminate redundancy and potential confusion, the ISTS philosophy will be to use only those symbols based on geometric items (displaced volume, for example), rather than parameters (such as Cb). Also, a number of geometric and conversion references are defined. Abbreviations used in this document: FP - forward perpendicular. Reference datum for the forward point of the length between perpendiculars (LPP). AP - after perpendiculars. Reference datum for the aft point of the length between perpendiculars (LPP). MIDP - midship. Located midway between FP and AP. References: International nautical mile = 6076.1155 feet, 1852.00 meters. Gravitational constant, G = 32.1740 feet/sec^2, 9.80665 meters/sec^2. Supported Symbols and Definitions: ABT - total area of transverse cross-section of a bulbous bow. Full (port and starboard) cross sectional area at the FP. AM - midship section area. © 2009 DRS Defense Solutions, LLC, Advanced Technology Center 400 MAESTRO 9.0.7 Immersed transverse sectional area located at MIDP. APB - planing bottom area. Horizontally projected planing bottom area (at rest), excluding area of external spray strips. (Area outlined by the chine as projected onto a horizontal plane.) ATR - total area of immersed transom. Full (port and starboard) cross-sectional area of a transom stern below the waterline. AVL - longitudinal area exposed to wind. Area of portion of ship above waterline projected onto a longitudinal plane (as viewed from the side). AVT - transverse area exposed to wind. Area of portion of ship above waterline projected onto a transverse plane (as viewed from ahead). AW - area of the waterplane. Area enclosed by the outline of the waterplane. AX - maximum transverse section area. Maximum immersed transverse sectional area. BETD - principal deadrise angle of planing bottom. Angle of the tangent slope of the planing bottom. (For a temporary solution, the tangent slope of the planing bottom at a point BPX/4 off the centerline, located at the mid-point of LPRC, is recommended.) BETTR - deadrise angle of planing bottom at transom. Angle of the tangent slope of the planing bottom at the transom. (For a temporary solution, the tangent slope of the planing bottom at a point BTR/4 off the centerline, located at the aft-most point of LPRC, is recommended.) BM - midship breadth on waterline. Molded breadth on the waterline located at MIDP. BPX - maximum breadth over chines. Maximum breadth of the outside of the chine (excluding external spray strips). BTR - breadth of the chine at the transom. Breadth of the outside of the chine (excluding external spray strips) at the transom (aftmost point of LPRC). © 2009 DRS Defense Solutions, LLC, Advanced Technology Center Appendices 401 BX - maximum breadth on waterline. Maximum breadth of the waterplane. DISV - displacement volume. Immersed volume of the hull, neglecting appendages. (Large added volumes such as skegs may have a contribution to hull volume and there should be data agreement between SWH and DISV.) ENTA - half angle of entrance. Angle of waterline at the bow with reference to centerplane, neglecting local shape at stem. (For a temporary solution, the tangent slope of the waterplane at a point BX/10 off the centerline is recommended.) LOS - overall submerged length. Entire length of the submerged portion of the vessel, including items such as bulbs that extend beyond the limits of LWL. LPP - length between perpendiculars. Reference length that defines the distance between FP and AP. LPRC - projected chine length. Overall longitudinal length of chine projected onto a horizontal plane. (Longitudinal limit of APB.) LWL - length of waterline. Overall longitudinal length of the waterplane. RHOW - mass density of water. Standard ITTC values at 15 deg C, 59 deg F are: Fresh: 1.9384 lb-sec^2/ft^4, 101.87 kg-sec^2/m^4 (specific gravity of 0.9990) Salt: 1.9905 lb-sec^2/ft^4, 104.61 kg-sec^2/m^4 (specific gravity of 1.0259, 3.5% salinity) Note: specific gravity uses international convention of distilled water at 3.98 deg C (1.9403 lb-sec^2/ft^4, 101.97 kg-sec^2/m4). SWH - wetted surface of the hull. © 2009 DRS Defense Solutions, LLC, Advanced Technology Center 402 MAESTRO 9.0.7 Entire immersed surface of the hull, neglecting appendages. (Large added volumes such as skegs may have a contribution to hull wetted surface and there should be data agreement between SWH and DISV.) TM - draft at midship. Molded hull draft on centerline, located at MIDP. Value reflects the principal hull volume and should not be confused with a keel draft that includes the effect of appendages or skegs. TR - trim. Vessel trim by the stern. Equals the draft at AP less the draft at FP. XFB - longitudinal center of buoyancy from FP. Longitudinal distance of the center of buoyancy aft of the FP. XFG - Longitudinal center of gravity from FP. Longitudinal distance of the center of gravity aft of the FP. XLWL - location of length on waterline Distance of the forward-most point of LWL aft of FP. (Registers location of LWL with respect to FP.) XLPRC - location of projected chine length. Distance of the forward-most point of LPRC aft of FP. (Registers location of LPRC with respect to FP.) Entity #5: Sectional Area Data (AREA) Note: Indenting is used for clarity only; not used in actual file. $IDF 3.01 (or greater) $ENTITY AREA $VESSEL NAME Identifier for this vessel $DATA SOURCE program that wrote the file $DATE © 2009 DRS Defense Solutions, LLC, Advanced Technology Center Appendices 403 mm/dd/yy $TIME hh:mm:ss $UNITS This line must be either SI or User Defined If User Defined, then the following line(s) must be specified: # of user units/meter # of user units/square meter $COORDINATE SYSTEM coordinates of a point one unit forward,starboard,down ("coordinate gnomon") e.g. for FAST SHIP 1,1,1 $COMMENTS This is a comment about the ship about to be described. Can be any # of 79 character lines. $GEOMETRY n (number of parts or surfaces) part 1 . . part n where each part is $PART part name nsta x1, a1 x2, a2 . . © 2009 DRS Defense Solutions, LLC, Advanced Technology Center 404 MAESTRO 9.0.7 xnsta, ansta where nsta is the number of stations cutting the part, xi is the ith station's longitudinal coordinate, and ai is it's immersed area. $END ENTITY Entity #6: Propeller Sectional Data (PROPSECTS) Note: Indenting is for clarity only; not used in actual data file. $IDF 3.03 (or greater) $ENTITY PROPSECTS $VESSEL NAME Identifier for this vessel (or job) $DATA SOURCE Program that wrote the file $DATE mm/dd/yy $TIME hh:mm:ss $UNITS This line must be either SI (meters) or User Defined If User Defined, then the following line(s) must be specified: # of user units/meter $COMMENTS This is a comment about the propeller about to be described. Can be any # of 79 character lines. $GEOMETRY rotation = Right or Left hand number of blades , expanded blade area ratio , propeller diameter [dim], nominal pitch [dim], © 2009 DRS Defense Solutions, LLC, Advanced Technology Center Appendices 405 hub diameter [dim] blade thickness ratio (may be zero), rake at tip (positive downstream) [dim] n = number of sections type = XY Offsets or Camber Thickness section 1 . section n where each expanded section format is: $SECTION section name (e.g., 0.7R), radial position [dim], chord length [dim], maximum thickness [dim], location of max. thickness from leading edge [dim] local pitch [dim], distance of generator line to mid-chord (positive in the direction of the leading edge) [dim], rake (positive downstream) [dim] maximum camber [dim], location of max. camber from leading edge [dim] j = number of radial sections point 1 where points are ordered triplets of . XY: chord position, ordinate suction side, ordinate press side [dim], or . CT: chord position, ordinate of camber, thickness (normal to camber line) [dim] point j $END ENTITY Comments These files may contain any number of these entities. However, when writing to files, entities are typically appended to existing files. Therefore, only the last found entity is typically used when reading entities from files. Example of PROPSECTS entity in units of meters (SI): $IDF 3.03 © 2009 DRS Defense Solutions, LLC, Advanced Technology Center 406 MAESTRO 9.0.7 $ENTITY PROPSECTS $VESSEL NAME Sample propeller $DATA SOURCE PropCad 2.00 $DATE 03/25/97 $TIME 08:22:46 $UNITS SI $COMMENTS Example of the PROPSECTS entity. $GEOMETRY Right 4, 0.65, 1.0, 0.9, 0.18 0.0702704, 0 10 XY Offsets $SECTION 0.2R, 0.1, 0.253418, 0.0406, 0.0794288 0.72, 0.233917, 0.0140541 0.0203, 0.0794288 15 0.0, 0.0142046, 0.0142046 0.00633546, 0.0219650, 0.00923921 © 2009 DRS Defense Solutions, LLC, Advanced Technology Center Appendices 0.0126709, 0.0256052, 0.00684665 ... 0.228076, 0.0102679, 0.0 0.240747, 0.00608771, 0.0 0.253418, 0.00182631, 0.0 $SECTION 0.3R ... 0.4R ... ... $END ENTITY © 2009 DRS Defense Solutions, LLC, Advanced Technology Center 407 MAESTRO 9.0.7 License & Copyright 14 License & Copyright 14 409 License & Copyright MAESTRO Software License Agreement NOTICE: PLEASE READ THIS LICENSE AGREEMENT CAREFULLY BEFORE INSTALLING OR USING THE SOFTWARE. BY INSTALLING OR USING THE SOFTWARE, YOU ARE AGREEING TO BE BOUND BY THE TERMS AND CONDITIONS OF THIS LICENSE AGREEMENT. IF YOU DO NOT AGREE WITH THESE TERMS AND CONDITIONS, PROMPTLY RETURN THE UNUSED SOFTWARE. 1. RESTRICTED LICENSE. This License Agreement grants you (whether an entity or a person, hereinafter referred to as the “Customer”) the non-exclusive, non-transferable, perpetual right to use MAESTRO (hereinafter referred to as the “SOFTWARE”) for the stipulated License Fee. 2. LICENSE RESTRICTIONS. The SOFTWARE, along with all security features, shall be used only as stated herein. Customer may not transfer or assign to another party or location the rights under this License Agreement, the SOFTWARE, or any accompanying Documentation without Licensor’s prior written consent. This license includes the right to use one copy of the SOFTWARE on any single computer, provided the SOFTWARE is only used on one computer at a time. The SOFTWARE is “in use” on a computer when it is loaded into temporary memory (RAM) or installed into the permanent memory of a computer (e.g., a hard disk, CD-ROM, or other storage device). Customer may not use the SOFTWARE for commercial time-sharing or rental use. Customer may make one (1) copy of the SOFTWARE solely for backup, archival or disaster recovery purposes. Customer may not modify, decompile, disassemble, reverse engineer, reverse translate or prepare derivative works of the SOFTWARE in whole or in part at any time for any reason. 3. COPYRIGHT. The SOFTWARE is owned by Optimum Structural Design, Inc. (hereinafter referred to as “Licensor”) and is protected by U.S. copyright laws and international treaty provisions. This License Agreement does not transfer any ownership in the SOFTWARE, Documentation, trademarks or other Licensor proprietary property rights. 4. WARRANTY. Licensor warrants that it is the owner of the SOFTWARE and Documentation and that the SOFTWARE and Documentation do not infringe any U.S. patent, copyright or trade secret rights of any third party. Licensor further warrants for a period of thirty (30) calendar days from the date of shipment that (i) the media on which a copy of the SOFTWARE is provided to Customer will be free from defects in material and workmanship under normal use, and (ii) the SOFTWARE will perform substantially in accordance with the Documentation. 5. CUSTOMER REMEDIES. Licensor’s entire liability for breach of warranty and the Customer’s exclusive remedy for breach of warranty shall be, at Licensor’s option and © 2009 DRS Defense Solutions, LLC, Advanced Technology Center 410 MAESTRO 9.0.7 expense, either (a) repair or replacement of the SOFTWARE or media that does not meet the warranty or (b) return of the price paid. This warranty is void if failure of the SOFTWARE has resulted from accident, abuse or misapplication from any party other than Licensor. EXCEPT AS EXPRESSLY STATED IN ARTICLE 4, LICENSOR DISCLAIMS ALL OTHER WARRANTIES, WHETHER EXPRESS OR IMPLIED, INCLUDING BUT NOT LIMITED TO THE IMPLIED WARRANTIES OF MERCHANTABILITY AND FITNESS FOR A PARTICULAR PURPOSE. NO AGENT, DEALER OR DISTRIBUTOR IS AUTHORIZED TO MODIFY OR REVISE THIS WARRANTY. 6. LIMITATION OF LIABILITY. IN NO EVENT SHALL LICENSOR BE LIABLE FOR ANY INDIRECT, INCIDENTAL, SPECIAL, PUNITIVE OR CONSEQUENTIAL DAMAGES, DAMAGES FOR LOSS OF BUSINESS PROFITS, BUSINESS INTERRUPTION, LOSS OF BUSINESS INFORMATION, LOSS OF DATA, OR LOSS OF GOODWILL ARISING OUT OF THE USE OF OR INABILITY TO USE THE SOFTWARE. NOTWITHSTANDING ANYTHING HEREIN TO THE CONTRARY, LICENSOR’S TOTAL LIABILITY TO CUSTOMER AND ANY THIRD PARTIES SHALL NOT EXCEED THE AMOUNTS PAID BY CUSTOMER FOR THE LICENSED SOFTWARE HEREUNDER. 7. INDEMNITY. In the event that a claim is brought against Customer alleging that the SOFTWARE or Documentation infringes a U.S. patent, copyright or trade secret, Licensor agrees to defend such claim and to indemnify and hold Customer harmless for any damages or costs awarded against Customer. Customer shall give Licensor prompt written notice of any such claim, shall allow Licensor to control the defense and settlement of such claim, and shall reasonably cooperate with Licensor in the defense and settlement thereof. If an injunction or order is obtained against Customer’ s use of the SOFTWARE, or if, in Licensor’s reasonable opinion, the SOFTWARE is likely to become the subject of a claim of infringement or violation of a U. S. patent, copyright, or trade secret, then Licensor will, at its option and expense: (i) procure for Customer the right to continue using the SOFTWARE; (ii) replace or modify the SOFTWARE so that it becomes non-infringing; or (iii) return the unamortized cost of the SOFTWARE to Customer based on a thirty-six (36) month pro rata schedule. 8. TECHNICAL SUPPORT/SOFTWARE MAINTENANCE. User Support and Upgrades are available through the MAESTRO Maintenance and Support Agreement, which can be purchased from Licensor or one of its designated Support/Sales Dealers in accordance with the terms and conditions provided. 9. TERMINATION OF LICENSE. This License Agreement may only be terminated by Licensor upon providing at least ten (10) calendar days prior written notice to Customer of any violation or default of the terms of this License Agreement by Customer. Customer shall be allowed to remedy any such violation or default within the 10-day period to Licensor’s reasonable satisfaction. Upon termination for Customer’s default, all copies of the SOFTWARE and Documentation shall be immediately returned to Licensor or destroyed. If Customer destroys all SOFTWARE © 2009 DRS Defense Solutions, LLC, Advanced Technology Center License & Copyright 411 and Documentation, it will notify Licensor in writing that such destruction has taken place and that the SOFTWARE will not be used or reactivated by Customer in the future. Customer may terminate this License Agreement at any time by returning all SOFTWARE and Documentation to Licensor or destroying all SOFTWARE and Documentation and notifying Licensor as above. Any termination under this provision (whether by Licensor or Customer) shall be without rebate or any reduction in the amount owed or paid. Any cause of action or claim accrued or to accrue because of any breach or default shall survive termination of this License Agreement. Articles 2, 3, 4, 5, 6, 7, 12 and 14 shall survive any expiration or termination of this License Agreement. 10. TAXES. Any prices and fees for SOFTWARE or services exclude any applicable sales, use, excise, value added or other taxes or assessments which are or may hereinafter be levied or imposed by any federal, state, local or other public taxing authority, howsoever designated. Any such taxes or assessments (except for Licensor income taxes) levied or imposed as a result of this License Agreement shall be the Customer’s obligation solely, and the Customer shall be responsible for all such payments. 11. FORCE MAJEURE. Except for any payment obligations, neither party shall be in default for any delay or failure to perform hereunder due to causes beyond its reasonable control and without its fault or negligence. 12. GOVERNING LAW/ARBITRATION. This License Agreement shall be governed by and construed under the laws of the State of New York, U.S.A., excluding its conflict of laws principles. Any dispute, controversy or claim, arising out of or relating to this License Agreement or a breach thereof, shall be finally resolved by arbitration. Such arbitration shall be the parties’ exclusive remedy (except for cases of urgent equitable relief). The arbitration shall be in accordance with the rules of the American Arbitration Association (AAA) then in effect on the date of this Agreement by one arbitrator appointed in accordance with such rules. In the event of any conflict between the rules and this clause, the provisions of this clause shall govern. Unless the parties otherwise mutually agree in writing, the place of arbitration shall be New York, New York, U.S.A. The arbitration shall be conducted in the English language. The parties shall pay their own arbitration expenses and shall equally share the arbitrator’s costs and fees and the arbitrator shall allocate such costs equally between the parties as part of the award. 13. LIMITED LICENSE FOR TRIAL RELEASE. Licensor hereby grants Customer a limited, non-exclusive, non-transferable right to use the SOFTWARE at no-charge for the limited purpose of evaluating whether to purchase the SOFTWARE. This trial release license contains the following requirements/restrictions: The SOFTWARE will run for fifteen (15) calendar days after installation. Upon the expiration of this 15-day period, the Customer shall either (i) purchase an ongoing license by paying the stipulated License Fee, which shall be subject to the terms and conditions of this License Agreement, or (ii) promptly remove or uninstall the SOFTWARE and return it © 2009 DRS Defense Solutions, LLC, Advanced Technology Center 412 MAESTRO 9.0.7 to Licensor, or, at the Licensor’s option, destroy the SOFTWARE and certify to such destruction. 14. EXPORT COMPLIANCE. Customer agrees to comply with all applicable export laws and regulations arising, or related to its performance, under this License Agreement. The Customer shall not export, re-export, disclose, transfer, furnish or otherwise provide the SOFTWARE to any foreign person as defined by the International Traffic in Arms Regulations, as amended (22 C.F.R. Parts 120-130), including those working for the Customer, whether within the U.S. or abroad, without obtaining in advance (a) appropriate U.S. government export authorization, and (b) written approval from the Licensor. 15. NOTICE TO U.S. GOVERNMENT END USERS. The SOFTWARE and Documentation are "commercial items," as that term is defined at 48 C.F.R. Part 2.101, consisting of "Commercial Computer Software" and "Computer Software Documentation," as such terms are defined in 48 C.F.R. Part 252.227-7014(a)(1) and 48 C.F.R. Part 252.227-7014(a)(5), and used in 48 C.F.R. Part 12.212 and 48 C.F.R. Part 227.7202, as applicable. Consistent with 48 C.F.R. Part 12.212, 48 C.F.R. Part 252.227-7015, 48 C.F.R. Part 227.7202-1 through 227.7202-4, 48 C.F.R. Part 52.227-19, and other relevant sections of the Code of Federal Regulations, as applicable, the Commercial Computer Software and Computer Software Documentation are distributed and licensed to U.S. Government end users (a) only as commercial items and (b) with only those rights as are granted to all other end users pursuant to the terms and conditions herein. 16. MISCELLANEOUS. If any portion of this License Agreement shall be held to be illegal or otherwise void and invalid, the remaining portion of the License Agreement shall not be affected and it shall remain in full force and effect. This License Agreement constitutes the exclusive and entire understanding between Licensor and Customer with respect to the SOFTWARE. This License Agreement supersedes any prior proposals, bids, quotes, representations, agreements, or any other understandings, whether oral or written, regarding the SOFTWARE or the relationship between Licensor and Customer, and may only be modified by a written agreement executed by authorized representatives of both parties. Licensor hereby rejects any additional or inconsistent terms and conditions offered by Customer at any time and irrespective of Licensor’s commencement of performance or shipment, or the acceptance of payment, hereunder. Purchase orders or other similar unilateral documents issued by the Customer shall be for the Customer’s internal use only and shall not be binding on Licensor or otherwise affect or amend this License Agreement whatsoever. 5/23/08 © 2009 DRS Defense Solutions, LLC, Advanced Technology Center