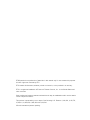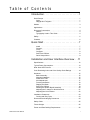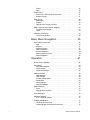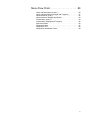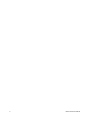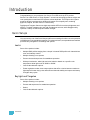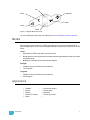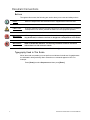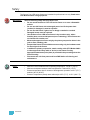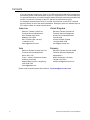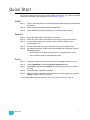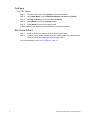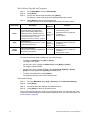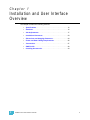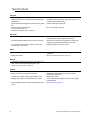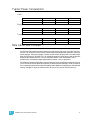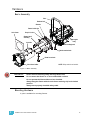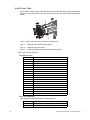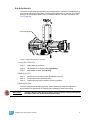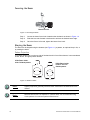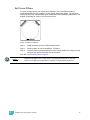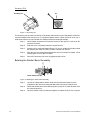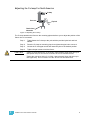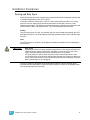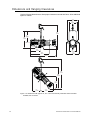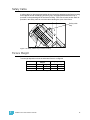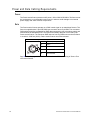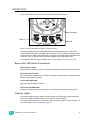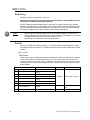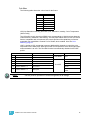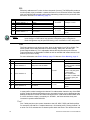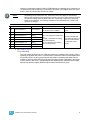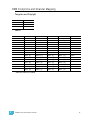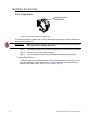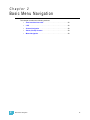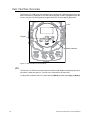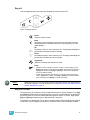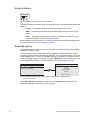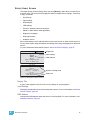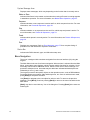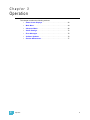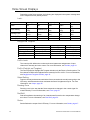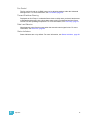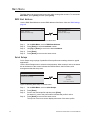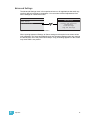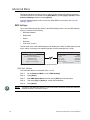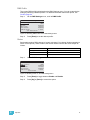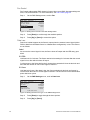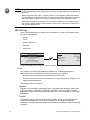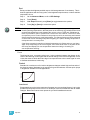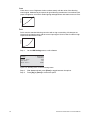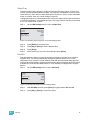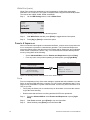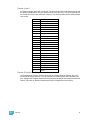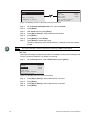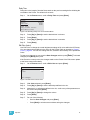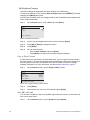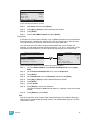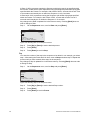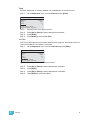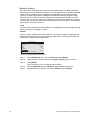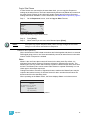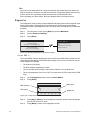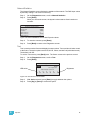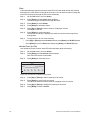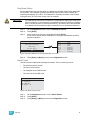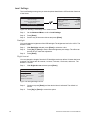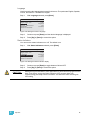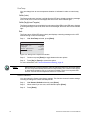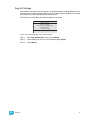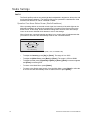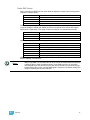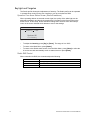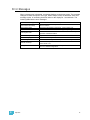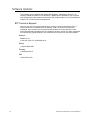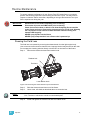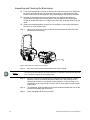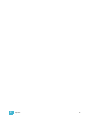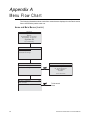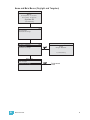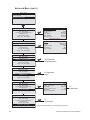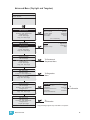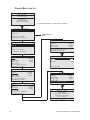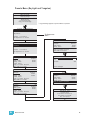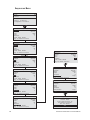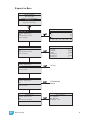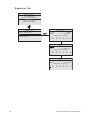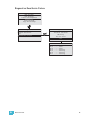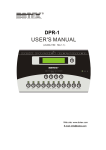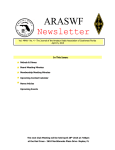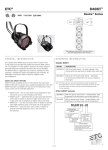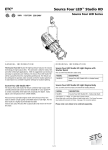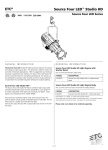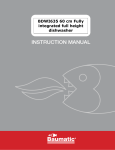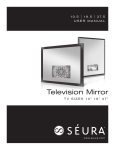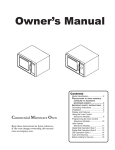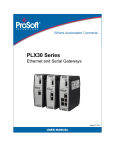Download Source Four LED Profile User Manual
Transcript
Profile User Manual v1.3.0 The Source Four LED series of fixtures are intended for professional use only. Read entire User Manual before using equipment. Copyright © 2012 Electronic Theatre Controls, Inc. A l l r i g h t s r es e r v e d . P r o d u c t i n f o r m a t i o n a n d s p e c i fi c a t i o n s s u b j e c t to c h a n g e . P a r t N u m b e r : 7460M1200-1.3.0 R e v B R e l e a s e d : 2 0 12 - 0 4 E T C ® p e r m i ts t h e r e p r o d uc ti o n o f m a t e r i a ls i n t h is m a n u a l o n l y f o r n o n - c o m m e r c i a l p u r p o s e s . A l l o t h e r r i g ht s a r e r e s e r v e d b y E T C . E T C i n t e n d s t hi s d o c u m e n t , w h e t h e r p r i n te d o r e l e c t r o n i c , t o b e p r o v i d e d i n i t s e n t i r e ty . E T C i s a r e g i s t e r e d t r a d e m a r k o f E l e c t r o n i c T h e a t r e C o n tr o l s , In c . i n t h e U n i te d S t a te s a n d o th e r c o u n t r i e s . O t h e r p r o d u c t a n d c o m p a n y n a m e s m e n t i o n e d h e r e i n m a y b e t r a d em a r k s a n d /o r s e r v i c e m a r k s of their respective owners. T h i s p r o d u c t i s p r o t e c t e d b y o n e o r m o r e o f t h e f o l l o w i n g U . S . P a t e n ts : 6 , 0 1 6 , 03 8 , 6 , 1 5 0 ,7 7 4 , 6 ,7 8 8 , 0 1 1 , 6 , 8 06 , 6 5 9 , 6 , 6 8 3 ,4 2 3 a n d 7 , 0 2 3 ,5 4 3 U S a n d i n t e r n a t i o n a l p a t e nt s p e n d i n g . Table of Contents Introduction . . . . . . . . . . . . . . . . . . . . . . . . . . 1 Quick Setups . . . . . . . . . . . . . . . . . . . . . . . . . . . . . . . . . . . . . . . . . . .1 Lustr+ . . . . . . . . . . . . . . . . . . . . . . . . . . . . . . . . . . . . . . . . . . . . . .1 Daylight and Tungsten . . . . . . . . . . . . . . . . . . . . . . . . . . . . . . . . .1 Models . . . . . . . . . . . . . . . . . . . . . . . . . . . . . . . . . . . . . . . . . . . . . . . .3 Applications . . . . . . . . . . . . . . . . . . . . . . . . . . . . . . . . . . . . . . . . . . . .3 Document Conventions . . . . . . . . . . . . . . . . . . . . . . . . . . . . . . . . . . .4 Notices . . . . . . . . . . . . . . . . . . . . . . . . . . . . . . . . . . . . . . . . . . . . .4 Typography Used in This Guide . . . . . . . . . . . . . . . . . . . . . . . . . .4 Safety . . . . . . . . . . . . . . . . . . . . . . . . . . . . . . . . . . . . . . . . . . . . . . . . .5 Contacts . . . . . . . . . . . . . . . . . . . . . . . . . . . . . . . . . . . . . . . . . . . . . . .6 Quick Start . . . . . . . . . . . . . . . . . . . . . . . . . . 7 Install . . . . . . . . . . . . . . . . . . . . . . . . . . . . . . . . . . . . . . . . . . . . . .7 Connect . . . . . . . . . . . . . . . . . . . . . . . . . . . . . . . . . . . . . . . . . . . . .7 Focus. . . . . . . . . . . . . . . . . . . . . . . . . . . . . . . . . . . . . . . . . . . . . . .7 Configure. . . . . . . . . . . . . . . . . . . . . . . . . . . . . . . . . . . . . . . . . . . .8 Soft Focus Diffuser . . . . . . . . . . . . . . . . . . . . . . . . . . . . . . . . . . . .8 Quick Setups Menu . . . . . . . . . . . . . . . . . . . . . . . . . . . . . . . . . . . .9 Installation and User Interface Overview . . 11 Specifications . . . . . . . . . . . . . . . . . . . . . . . . . . . . . . . . . . . . . . . . . .12 Typical Power Consumption. . . . . . . . . . . . . . . . . . . . . . . . . . . . . . .13 Note About LED Fixtures . . . . . . . . . . . . . . . . . . . . . . . . . . . . . . . . .13 Color Rendering Index and Color Quality Scale Ratings . . . . . . . . .14 Hardware . . . . . . . . . . . . . . . . . . . . . . . . . . . . . . . . . . . . . . . . . . . . .15 Basic Assembly . . . . . . . . . . . . . . . . . . . . . . . . . . . . . . . . . . . . . .15 Mounting Hardware . . . . . . . . . . . . . . . . . . . . . . . . . . . . . . . . . . .15 Install Lens Tube . . . . . . . . . . . . . . . . . . . . . . . . . . . . . . . . . . . . .16 Aim Adjustments . . . . . . . . . . . . . . . . . . . . . . . . . . . . . . . . . . . . .17 Focusing the Beam . . . . . . . . . . . . . . . . . . . . . . . . . . . . . . . . . . .18 Shaping the Beam. . . . . . . . . . . . . . . . . . . . . . . . . . . . . . . . . . . .18 Soft Focus Diffuser . . . . . . . . . . . . . . . . . . . . . . . . . . . . . . . . . . .19 Rotating the Shutter Barrel Assembly . . . . . . . . . . . . . . . . . . . . .20 Adjusting the C-clamp For North America. . . . . . . . . . . . . . . . . .21 Adjusting the Yoke Position. . . . . . . . . . . . . . . . . . . . . . . . . . . . .22 Installation Clearances . . . . . . . . . . . . . . . . . . . . . . . . . . . . . . . . . . .23 Cooling and Duty Cycle. . . . . . . . . . . . . . . . . . . . . . . . . . . . . . . .23 Dimensions and Hanging Clearances . . . . . . . . . . . . . . . . . . . . . . .24 Safety Cable. . . . . . . . . . . . . . . . . . . . . . . . . . . . . . . . . . . . . . . . . . .25 Fixture Weight . . . . . . . . . . . . . . . . . . . . . . . . . . . . . . . . . . . . . . . . .25 Power and Data Cabling Requirements . . . . . . . . . . . . . . . . . . . . . .26 Desire Series User Manual i Power . . . . . . . . . . . . . . . . . . . . . . . . . . . . . . . . . . . . . . . . . . . . .26 Data. . . . . . . . . . . . . . . . . . . . . . . . . . . . . . . . . . . . . . . . . . . . . . .26 Connections . . . . . . . . . . . . . . . . . . . . . . . . . . . . . . . . . . . . . . . . . . .27 Source Four LED Series Connections . . . . . . . . . . . . . . . . . . . .27 Indicator Lights . . . . . . . . . . . . . . . . . . . . . . . . . . . . . . . . . . . . . .27 DMX Profile . . . . . . . . . . . . . . . . . . . . . . . . . . . . . . . . . . . . . . . . . . .28 Addressing . . . . . . . . . . . . . . . . . . . . . . . . . . . . . . . . . . . . . . . . .28 Profiles . . . . . . . . . . . . . . . . . . . . . . . . . . . . . . . . . . . . . . . . . . . .28 Daylight and Tungsten Profiles . . . . . . . . . . . . . . . . . . . . . . . . . .32 DMX Footprints and Channel Mapping . . . . . . . . . . . . . . . . . . . . . .33 Tungsten and Daylight . . . . . . . . . . . . . . . . . . . . . . . . . . . . . . . .33 Lustr+ . . . . . . . . . . . . . . . . . . . . . . . . . . . . . . . . . . . . . . . . . . . . .33 Installing Accessories . . . . . . . . . . . . . . . . . . . . . . . . . . . . . . . . . . . .34 Color Frame Holder. . . . . . . . . . . . . . . . . . . . . . . . . . . . . . . . . . .34 Basic Menu Navigation . . . . . . . . . . . . . . . . 35 User Interface Overview . . . . . . . . . . . . . . . . . . . . . . . . . . . . . . . . . .36 LCD . . . . . . . . . . . . . . . . . . . . . . . . . . . . . . . . . . . . . . . . . . . . . . .36 Keypad . . . . . . . . . . . . . . . . . . . . . . . . . . . . . . . . . . . . . . . . . . . .37 Keypad Lockout. . . . . . . . . . . . . . . . . . . . . . . . . . . . . . . . . . . . . .37 Status Indicators . . . . . . . . . . . . . . . . . . . . . . . . . . . . . . . . . . . . .38 Screen Navigation . . . . . . . . . . . . . . . . . . . . . . . . . . . . . . . . . . . .38 Status (Home) Screens . . . . . . . . . . . . . . . . . . . . . . . . . . . . . . . .39 Menu Navigation . . . . . . . . . . . . . . . . . . . . . . . . . . . . . . . . . . . . .40 Operation . . . . . . . . . . . . . . . . . . . . . . . . . . 41 Home Screen Displays . . . . . . . . . . . . . . . . . . . . . . . . . . . . . . . . . . .42 Main Menu . . . . . . . . . . . . . . . . . . . . . . . . . . . . . . . . . . . . . . . . . . . .44 DMX Start Address . . . . . . . . . . . . . . . . . . . . . . . . . . . . . . . . . . .44 Quick Setups . . . . . . . . . . . . . . . . . . . . . . . . . . . . . . . . . . . . . . . .44 Advanced Settings . . . . . . . . . . . . . . . . . . . . . . . . . . . . . . . . . . .45 Advanced Menu . . . . . . . . . . . . . . . . . . . . . . . . . . . . . . . . . . . . . . . .46 DMX Settings . . . . . . . . . . . . . . . . . . . . . . . . . . . . . . . . . . . . . . .46 LED Settings . . . . . . . . . . . . . . . . . . . . . . . . . . . . . . . . . . . . . . . .50 Presets & Sequences . . . . . . . . . . . . . . . . . . . . . . . . . . . . . . . . .54 Diagnostics . . . . . . . . . . . . . . . . . . . . . . . . . . . . . . . . . . . . . . . . .64 Local Settings . . . . . . . . . . . . . . . . . . . . . . . . . . . . . . . . . . . . . . .68 Copy All Settings . . . . . . . . . . . . . . . . . . . . . . . . . . . . . . . . . . . . .71 Studio Settings . . . . . . . . . . . . . . . . . . . . . . . . . . . . . . . . . . . . . . . . .72 Lustr+ . . . . . . . . . . . . . . . . . . . . . . . . . . . . . . . . . . . . . . . . . . . . .72 Daylight and Tungsten . . . . . . . . . . . . . . . . . . . . . . . . . . . . . . . .74 Error Messages . . . . . . . . . . . . . . . . . . . . . . . . . . . . . . . . . . . . . . . .75 Software Updates . . . . . . . . . . . . . . . . . . . . . . . . . . . . . . . . . . . . . . .76 ETC Technical Support . . . . . . . . . . . . . . . . . . . . . . . . . . . . . . . .76 Routine Maintenance . . . . . . . . . . . . . . . . . . . . . . . . . . . . . . . . . . . .77 Cleaning the Field Lens. . . . . . . . . . . . . . . . . . . . . . . . . . . . . . . .77 Inspecting and Cleaning the Electronics . . . . . . . . . . . . . . . . . . .78 ii Desire Series User Manual Menu Flow Chart. . . . . . . . . . . . . . . . . . . . . 80 Home and Main Menus (Lustr+) . . . . . . . . . . . . . . . . . . . . . . . . .80 Home and Main Menus (Daylight and Tungsten) . . . . . . . . . . . .81 Advanced Menu (Lustr+) . . . . . . . . . . . . . . . . . . . . . . . . . . . . . . .82 Advanced Menu (Daylight and Studio) . . . . . . . . . . . . . . . . . . . .83 Presets Menu (Lustr+). . . . . . . . . . . . . . . . . . . . . . . . . . . . . . . . .84 Presets Menu (Daylight and Tungsten). . . . . . . . . . . . . . . . . . . .85 Sequences Menu . . . . . . . . . . . . . . . . . . . . . . . . . . . . . . . . . . . .86 Diagnostics Menu . . . . . . . . . . . . . . . . . . . . . . . . . . . . . . . . . . . .87 Diagnostics Test . . . . . . . . . . . . . . . . . . . . . . . . . . . . . . . . . . . . .88 Diagnostics Recalibrate Fixture. . . . . . . . . . . . . . . . . . . . . . . . . .89 iii iv Desire Series User Manual Introduction Congratulations on your purchase of a Source Four LED series by ETC product. Source Four LED series’s x7 Color System™ seven-hue technology produces a light and color quality that conventional LED systems cannot duplicate. This unique color system produces bright, broad-spectrum whites and intense colors equally well, rendering pigments, objects, and skin tones in a natural way. Daylight and Tungsten fixtures use high-output white LEDs for maximum brightness and efficacy. Tungsten interacts very well with incandescent sources, while Daylight easily replaces a variety of HMI lamps and natural sunlight. Quick Setups You can use any one of the Quick Setups and fine-tune settings for either console operation via DMX protocol or standalone operation. For advanced users, an expanded user interface provides easy navigation to all settings and options. Lustr+ Some of the options include: • Multiple DMX profiles ranging from a simple 3-channel RGB profile to 8-channel direct color and intensity control. • Multiple dimming curve options. • Preset colors and sequences for standalone operation. • White point selection; white light and color behavior based on a specific color temperature white light such as 3200K or 5600K. • Loss-of-data behavior options. • Power regulation modes; three output options that offer a choice between maximum light output for lower duty cycles and maximum thermal stability and output consistency for higher duty cycles. Daylight and Tungsten Some of the options include: • Multiple dimming curve options. • Presets and sequences for standalone operation. • Strobe. • Loss-of-data behavior options. Introduction 1 • Power regulation modes; three output options that offer a choice between maximum light output for lower duty cycles and maximum thermal stability and output consistency for higher duty cycles. Safety cable loop Yoke Accessory retainer Yoke locking knob Color frame holder Figure-1.1 Components of the Source Four LED Profile Fixture. LCD Keypad Status indicators Power In DMX In Power Thru DMX Thru Figure-1.2 Components of the Rear Panel. 2 Source Four LED Profile v1.3.0 User Manual Up Back Light Bulb Enter Home Down Figure-1.3 Keypad Button Functions. For more information about the user interface, see User Interface Overview, page 36. Models Each member of the Source Four LED series product line is unique and optimized for a specific lighting task. All models are compatible with the complete line of Source Four Lens tubes. Lustr+ • Specialized x7 LED array with 6 colors plus white • Broad-spectrum color optimized for the best white and light tints across the entire white and pastel range • Beautifully illuminates skin tones and other objects Daylight • 5,600K nominal correlated color temperature • 70 CRI typical Tungsten • 3,000K nominal correlated color temperature • 85 CRI typical Appl ications • • • • • Introduction Theaters Studios Schools Houses of worship Hotels • • • • • Convention centers Theme parks Museums Temporary events 3 Document Conventions Notices Throughout this manual, the following are used to alert you to notes and safety notices. Note: Notes are helpful hints and information that is supplemental ot the main text. CAUTION: A Caution statement indicates situations where there may be undefined or unwanted consequences of an action, potential for data loss or an equipment problem. WARNING: A Warning statement indicates situations where damage may occur, people may be harmed, or there are serious or dangerous consequences of an action. WARNING: RISK OF ELECTRIC SHOCK! This warning statement indicates situations where there is a risk of electric shock. Please email comments about this manual to: [email protected] Typography Used in This Guide Menu items and commands you must perform are indicated in bold text. Keypad buttons are indicated in bold [brackets]. Menu selections or commands appear in bold. For example: Press [Down] to select Sequences and then press [Enter]. 4 Source Four LED Profile v1.3.0 User Manual Safety The Source Four LED series fixtures are intended for professional use only. Read entire User Manual before using equipment. WARNING: Note: Introduction Note the following safety warnings before use: • Do not mount the Source Four LED series fixture on or near a flammable surface. • Do not use this fixture with a damaged power lead. If the power lead (cordset) is damaged, it must be replaced. • Do not use this fixture if glass lens is deeply scratched or cracked. Damaged lenses must be replaced. • Use theSource Four LED series fixture in dry locations only, where humidity does not exceed 90 percent (non-condensing). These fixtures are not intended for outdoor use. • Mount and support the fixture only by the primary suspension holes in the yoke or floor standing yoke. • Suspend the fixture from a suitable structure using only the hardware rated for the weight of the fixture. • In addition to primary suspension, attach a safety cable (ETC Model 400SC or other approved safety cable or device) to the fixture housing. Appropriate attachment point (hole) is provided in the protruding tab on the fixture housing. • Disconnect the unit from power and from DMX before all cleaning and maintenance. • Maximum recommended ambient operating temperature: Ta=40°C (104°F) • Maximum anticipated external surface temperature: Tmax=80°C (176°F) • External temperature after 5 minutes of full-brightness operation at 25°C (77°F) ambient: 29.9°C (85.8°F) • External Temperature (steady state achieved) at 25°C (77°F): 41.5°C (106.7°F) 5 Contacts If you have questions about your Source Four LED series fixture that are not answered in this manual, please contact the supplier of your ETC equipment or ETC Technical Services. For general information, your most convenient resources are the references provided in this manual. To search more widely try the ETC web site at www.etcconnect.com. For technical questions about Source Four LED series fixtures, contact ETC Technical Services directly at one of the offices listed below. Emergency service is available from all ETC offices outside of normal business hours. Americas Electronic Theatre Controls Inc. Technical Services Department 3031 Pleasant View Road Middleton, WI 53562 800-775-4382 (USA, toll-free) +1-608 831-4116 [email protected] Asia Electronic Theatre Controls Asia, Ltd. Technical Services Department Room 1801, 18/F Tower 1, Phase 1 Enterprise Square 9 Sheung Yuet Road Kowloon Bay, Kowloon, Hong Kong +852 2799 1220 [email protected] United Kingdom Electronic Theatre Controls Ltd. Technical Services Department 26-28 Victoria Industrial Estate Victoria Road, London W3 6UU England +44 (0)20 8896 1000 [email protected] Germany Electronic Theatre Controls GmbH Technical Services Department Ohmstrasse 3 83607 Holzkirchen, Germany +49 (80 24) 47 00-0 [email protected] Please email comments about this manual to: [email protected] 6 Source Four LED Profile v1.3.0 User Manual Quick Start This section will help users to quickly use the Desire series fixture. For complete, detailed information and step-by-step instructions, see Operation, page 41. Install Step 1: Hang or mount the fixture using the provided hardware and approved hardware accessories. Step 2: Attach an approved safety cable when applicable. Step 3: Insert additional accessories (top hat, etc.) into the holder, if desired. Connect Step 1: Attach the power cable to the Power In connector. Step 2: Attach 5-pin XLR cable to the DMX In connector (if using external control). Step 3: Plug the power cable into AC power (100 to 240VAC, 50/60 Hz) on a non-dimming circuit. Step 4: Plug the XLR cable (if using) into the DMX source or data daisy-chain. Step 5: Link additional fixtures via the Power Out and DMX Out connectors using the following guidelines. • No more than 9 total Desire series fixtures on the same power circuit. • Up to 32 device loads on the DMX daisy-chain. Focus Step 1: With power supplied, wait for the fixture to boot up (approximately 10 sec.). Step 2: Press [Light Bulb] to open the Presets & Sequences menu. Step 3: Select Focus and then press [Enter]. This turns the LED array on to enable focusing. Step 4: Adjust the fixture's position as needed. Step 5: When focusing is complete, return the fixture to normal operation by pressing [Enter] to return to the home screen. For information about the user interface, see User Interface Overview, page 36. Quick Start 7 Configure Set DMX Address Step 1: From the main screen, press [Enter] to open the Main Menu. Step 2: On the Main Menu, scroll to DMX Start Address and then press [Enter]. Step 3: Use [Up] or [Down] to scroll to the desired address. Step 4: Press [Enter] to select the address number. Step 5: Press [Home] to return to the home screen. A DMX address is not required if using standalone or master/slave control. Soft Focus Diffuser Step 1: Install the Soft Focus diffuser into an A-Sized Pattern holder. Step 2: Insert the Pattern holder and diffuser into the Pattern holder slot, making sure the writing on the diffuser faces away from the Light engine. For more information, see Soft Focus Diffuser, page 19. 8 Source Four LED Profile v1.3.0 User Manual Quick Setups Menu Various pre-programmed combinations of operational settings are available to quickly get you started. These settings are specifically created for different situations and are easily accessible on the fixture’s user interface. Individual settings within each quick setup can be accessed via the Advanced menu in order to take advantage of all the possible control features. Quick Setups (Lustr+) Step 1: On the Main Menu, scroll to Quick Setups. Step 2: Press [Enter]. Step 3: Scroll to the desired setup and then press [Enter]. An asterisk (*) next to the setup name indicates that setup is active. Step 4: Press [Enter] to return to the home screen. The top line of the home screen displays the name of the active setup. Quick Setup General Stage XT Arch High Impact Studio Description General lighting: All-purpose settings for most lighting applications. The default setup for the Lustr+. Theatrical lighting: Tungsten-like performance and precise color-control. Uses the most DMX channels of all quick setups. Outdoor (D40XT only) and extreme environments: Longevity and reliability in applications with limited access. High degree of output consistency and protection against temperature swings. Concerts and High Impact lighting: Enables quickest response, simple RGB control and strobe channel for maximum effect usage. Video or film lighting: Enables quick, comprehensive control of white light via DMX or the fixture’s onboard user interface. High-quality white-light output. The Studio Quick Setup is operational in all fixtures for excellent white light performance. It is the default setting for Daylight and Tungsten fixtures. In addition, Studio Quick Setup enables stand-alone operation from the User Interface on the back of the fixture if no console is present. For more information, see Studio Settings, page 72. Quick Start Profile Direct control HSI Plus 7 enabled Features • Standard dimming curve • Regulated output for brightness consistency • Individual color channels plus master intensity control • Allows for native color space crossfades • Output is NOT color-calibrated • Incandescent dimming curve • Regulated output for brightness consistency • White point: 3200K HSI • Standard dimming curve • Protected output for high-heat environments • Reduced overall brightness • White point: 3200K RGB • • • • Studio • Linear dimming curve • Regulated output for brightness consistency • Variable white point 2700-6500K • Variable + or – green (tint) with the Lustr+ Quick dimming response Boosted output for maximum intensity Reduced consistency of output White point: 5600K 9 Quick Setups (Daylight and Tungsten) Step 1: On the Main Menu, scroll to Quick Setups. Step 2: Press [Enter]. Step 3: Scroll to the desired setup and then press [Enter]. An asterisk (*) next to the setup name indicates that setup is active. Step 4: Press [Enter] to return to the home screen. The top line of the home screen displays the name of the active setup. Quick Setup Description Studio Video or film: The default setting for Daylight and Tungsten fixtures.Studio Quick Setup enables stand-alone operation from the User Interface on the back of the fixture if no console is present. For more information, see Studio Settings, page 72. Stage Theatrical lighting: Behaves like a theatrical fixture in control and dimming performance. Single Channel Control Channels Features 3– • Linear dimming curve Intensity, • Regulated output for brightness Strobe, Fan consistency Control • Strobe enabled 3– • Incandescent dimming curve Intensity, • Regulated output for brightness Strobe, Fan consistency Control • Strobe enabled • Standard dimming curve Architectural installations: • Regulated output for brightness Most streamlined settings for applications 1 – Intensity consistency with limited control options. • Automatic fan control Studio Quick Setup From the home screen (with no DMX), do any of the following. • To adjust the Intensity, press [Up] or [Down]. The range is 0 to 100%. • For the Lustr+ only, to adjust the White Point, press [Back] or [Enter]. The range is 2700 to 6500K. • For the Lustr+ only, to adjust the Tint, press [Light bulb] & [Back] or [Enter]. [Back] increases magenta and [Enter] increases green. • To return to the Main Menu, press [Home]. For advanced settings, refer to the next procedure. Advanced Settings Step 1: From the Main Menu press [Up] or [Down] to select Advanced Settings. Step 2: Press [Enter]. Step 3: Access the individual settings via additional menus. Step 4: Press [Enter] to return to the home screen. Once you are familiar with your Source Four LED series fixture, you may alter any of the numerous individual settings from the Advanced Settings menu. For more information, see Advanced Menu, page 46. 10 Source Four LED Profile v1.3.0 User Manual Chapter 1 Installation and User Interface Overview This chapter contains the following sections: 1 • Specifications. . . . . . . . . . . . . . . . . . . . . . . . . . . . . . . . . . . . . .12 • Hardware . . . . . . . . . . . . . . . . . . . . . . . . . . . . . . . . . . . . . . . . .15 • Aim Adjustments . . . . . . . . . . . . . . . . . . . . . . . . . . . . . . . . . . .17 • Installation Clearances . . . . . . . . . . . . . . . . . . . . . . . . . . . . . .23 • Dimensions and Hanging Clearances . . . . . . . . . . . . . . . . . .24 • Power and Data Cabling Requirements. . . . . . . . . . . . . . . . .26 • Connections . . . . . . . . . . . . . . . . . . . . . . . . . . . . . . . . . . . . . . .27 • DMX Profile. . . . . . . . . . . . . . . . . . . . . . . . . . . . . . . . . . . . . . . .28 • Installing Accessories . . . . . . . . . . . . . . . . . . . . . . . . . . . . . . .34 Installation and User Interface Overview 11 Specifications Physical • Rugged die-cast aluminum construction • Easy-access slots for secondary lenses and standard accessories. • Advanced thermal management systems for long LED life • Ambient operating temperature 0 to 40 °C (32 to 104 °F) • Continuous operation at 40 °C (104 °F) • Hanging yoke standard • Available in black (standard), white (optional), silver, or custom colors (contact factory) • Features ultra-quiet cooling fan • See Fixture Weight, page 25 Electrical • 100V to 240V 50/60 Hz universal power input • Includes Neutrik® PowerCon® in and thru connectors • Up to 9 fixtures may be linked via power in and thru connectors per 15A circuit • 5 foot Neutrik PowerCon to bare-end power input lead or parallel blade U-ground (Edison) connector • Optional 5 foot PowerCon to 20A two pin and ground (stage pin) or grounded 20A twistlock connector • Requires power from non-dim source LEDs • 60 Luxeon Rebel LED emitters (Lustr+) • 50,000 hr. LED life • 60 Luxeon Rebel ES LED emitters (Daylight and Tungsten) • See Note About LED Fixtures, page 13 Optical • Compatible with all ETC Source Four lens tubes. For best results, use the preferred lens tubes. See Preferred Lensing Options, page 16 Control • DMX512-A compliant • DMX in and thru via 5-pin XLR connectors • Onboard user interface with a high-resolution LCD • Multiple profile options for different levels of control • Optional DMX-based fan control for predictable noise levels 12 • Optional strobe channel • Standalone, studio standalone, and console-free presets and sequences • Master/slave mode • 15-bit virtual dimming engine for smooth, high-quality theatrical fades • See DMX Profile, page 28 Source Four LED Profile v1.3.0 User Manual Typical Power Consumption Lustr+ Idle Power / Current 100% Boost Power / Current 90V 4.27W / 0.084A 130.8W / 1.48A 120V 4.38W / 0.079A 129.9W / 1.11A 240V 4.2W / 0.068A 126.4W / 0.576A 90V 4.3W / 0.083A 165.2W / 1.87A 120V 4.35W / 0.077A 163.3W / 1.39A 240V 4.04W / 0.066A 160.3W / 0.718A 100V 4.3W / 0.085A 159.8W / 1.81A 120V 4.35W / 0.078A 157.4W / 1.35A 240V 4.0W / 0.065A 154.8W / 0.695A Daylight Idle Power / Current 100% Boost Power / Current Tungsten Idle Power / Current 100% Boost Power / Current Note About LED Fixtures All LED sources experience some lessening of light output and some color shift over time. Source Four LED series fixtures have complex thermal management systems to minimize these changes. With typical usage, a fixture will still achieve at least 70% of its initial output after 50,000 hours of use (B50, L70). In individual situations, LEDs will be used for different durations and different levels. This can eventually lead to minor alterations in color performance, necessitating slight adjustment to presets, cues, or programs. All LEDs may exhibit a slight shift in output as they rise to full operating temperature. Source Four LED series fixtures allow the selection of different power settings in order to balance the competing requirements of thermal stability and brightness. Depending on the selected setting, changes in output as fixtures warm up may or may not be visible to the eye. 1 Installation and User Interface Overview 13 Color Rendering Index and Col or Quality Scale Ratings Source Four LED series fixtures are evaluated for Color Rendering Index (CRI) and Color Quality Scale (CQS) performance using measured output spectrum and optimized mix solutions for a best spectral match to black body sources at 3200K and 5600K. Color fidelity was also measured. These numbers may fluctuate slightly from fixture to fixture. This is a normal characteristic of white LEDs, and this kind of variation is highly unlikely to be apparent in most applications. The performance is the same for all fixture versions. Fixture CRI CQS Color Fidelity Duv Lustr+ Reg at 3200K 84 87 87 0.000 Lustr+ Reg at 5600K 92 92 92 0.000 Tungsten at 3000K 86 86 86 0.001 Daylight at 5600K 71 70 69 0.001 Source Four LED series luminaires provide excellent color rendering, particularly the colormixing versions. A Duv rating of 0.000 indicates that the color mix used was exactly on the black body line, with no green or magenta tint. Daylight and Tungsten fixtures use only white-type LEDs at a fixed color temperature in order to maximize output and efficacy. 14 Source Four LED Profile v1.3.0 User Manual Hardware Basic Assembly Yoke Retainer bolt Shutters Pattern holder slot Drop-in iris slot Color frame Shutter barrel assembly Light engine body Lens tube Yoke locking knob Barrel rotation knob Beam focus knob Color frame holder NOTE: Safety cable is not included. Figure-1.1 Basic assembly. WARNING: Please note the following safety warnings before use: Do not mount the fixture on or near combustible surfaces. Do not operate the fixture without a lens installed. Always hang the fixture with the color frame retaining clip in the locked position. Always use a properly installed safety cable. Mounting Hardware A yoke is available for mounting fixtures. 1 Installation and User Interface Overview 15 Install Lens Tube Any of the ETC Source Four preferred lens tubes can be installed into the shutter barrel of the Source Four LED Profile. For better results, use one of the preferred lens tubes listed below. Figure-1.2 Secure lens tube with zoom knob and Phillips screw. Step 1: Slide the lens tube into shutter barrel. Step 2: Install the lens zoom knob. Step 3: Install the Phillips screw in the top of the lens barrel. P r e f e r r e d L e n s i n g O pt i o n s Fixed Beam Lenses Model LED50LT LED50LT-1 436EDLT 436EDLT-1 426EDLT 426EDLT-1 419EDLT 419EDLT-1 490LT 490LT-1 470LT 470LT-1 414LT 414LT-1 410LT 410LT-1 405LT 405LT-1 Description LED specific 50° EDLT with lenses installed LED specific 50° EDLT (white) with lenses installed 36° EDLT w/lens installed 36° EDLT (white) w/lens installed 26° EDLT w/lens installed 26° EDLT (white) w/lens installed 19° EDLT w/lens installed 19° EDLT (white) w/lens installed 90° w/lens installed 90° (white) w/lens installed 70° w/lens installed 70° (white) w/lens installed 14° w/lens installed 14° (white) w/lens installed 10° w/lens installed 10° (white) w/lens installed 5° w/lens installed 5° (white) w/lens installed Zoom Lens Assemblies Use with light engine body without the shutter barrel. Model 41530LT 42550LT 16 Description Source Four 15-30 Zoom lens assembly Source Four 25-50 Zoom lens assembly Source Four LED Profile v1.3.0 User Manual Aim Adjustments The fixture can be tilted up and down to aim the light where it is needed. The adjustment is the same for the yoke or floor stand. To assist aiming the fixture, you can turn it on without having to be connected to DMX control or enabling a preset. For more information, see Focus, page 54. Yoke locking knob Figure-1.3 Tilting the Fixture on the Yoke. Turning the Fixture On Step 1: Apply power to the fixture. Step 2: On the back of the fixture press [Light Bulb]. Step 3: With Focus selected, press [Enter]. Adjusting the Tilt Step 1: Loosen the yoke locking knobs. Do not remove them. Step 2: Tilt the fixture to the desired position. Step 3: Tighten the yoke locking knobs to secure in position. Adjusting the Pan The pan is adjusted at the hanging clamp. Please consult the clamp manufacturer’s documentation for instructions on loosening and rotating the yoke at the clamp. WARNING: 1 A safety cable (or other approved safety device) must be securely attached to the safety cable loop before loosening the clamp. Installation and User Interface Overview 17 Focusing the Beam Beam focus knob Figure-1.4 Focusing the beam. Step 1: Loosen the beam focus knob located under the barrel as shown in Figure-1.4. Step 2: Slide the lens tube forward or backward to achieve the desired beam edge. Step 3: Once the fixture is focused, tighten the beam focus knob. Shaping the Beam The beam can be shaped using the shutters (see Figure-1.1), a pattern, an optional drop-in iris, or by rotating the barrel. Pattern Projection The pattern holder slot is on the top side of the barrel and in front of the shutters. It accommodates A-size, B-size, and glass pattern holders. A-Size Pattern holder: holds 3” diameter patterns B-Size Pattern holder: holds 2.5” and 2.75” diameter patterns 3.12" Diameter 2.75" Diameter 3.70" 3.70" Figure-1.5 Pattern holders. 18 Note: Pattern projections generally look best when used with the included Soft Focus diffuser. Note: Because the Source Four aperture is 3 inches wide, ETC recommends using A-size patterns for maximum pattern effectiveness. Source Four LED Profile v1.3.0 User Manual Soft Focus Diffuser To clean up edge effects, use the soft focus diffuser in the A-size pattern holder. If combining the diffuser with a pattern, put the diffuser behind the pattern. The soft focus diffuser allows you to maintain sharp focus of the pattern while eliminating edge effects. The diffuser is intended for Source Four LED fixtures only. Figure-1.6 Soft Focus diffuser. Step 1: Install the diffuser into an A-Sized Pattern holder. Step 2: Install a pattern in front of the diffuser, if needed. Step 3: Insert the pattern holder and diffuser into the Pattern holder slot, making sure the writing on the diffuser faces the front of the fixture. Also see Smooth Wash Diffuser, page 34. Note: 1 Enhanced Definition Lens Tubes (EDLT) are highly recommend for use with Source Four LED series luminaires to provide a crisper pattern projection. Installation and User Interface Overview 19 A c c e ss o r y Sl o t Accessory slot Iris Figure-1.7 Accessory slot The accessory slot is located on the top of the shutter barrel and in front of the pattern holder slot. It accommodates either a drop-in iris or a motorized pattern device. When the slot is not in use, a small sheet metal cover secured with two Phillips screws prevents light leakage. Step 1: Use a Phillips screwdriver to loosen the screws on the drop-in iris slot cover. Do not remove screws. Step 2: Slide the cover completely forward to expose the slot. Step 3: Insert the iris or motorized pattern device. For an iris, install the flat side toward the shutters and make sure the iris handle extends from the slot. Step 4: Slide the slot cover back toward the shutters until it meets the iris handle. Leave enough space to move the iris handle. Step 5: Secure the accessory slot cover by tightening the screws. Rotating the Shutter Barrel Assembly Barrel rotation knob Figure-1.8 Rotating the shutter barrel assembly 20 Step 1: Loosen the shutter barrel rotation knob directly behind the shutters on the underside of the reflector housing. Do not remove the barrel rotation knob. Step 2: Rotate the shutter barrel to the desired position (up to 25° in either direction from the centered position). Step 3: Once the shutter barrel is positioned, tighten it’s rotation knob to lock it in place. Source Four LED Profile v1.3.0 User Manual Adjusting the C-clamp For North America C-clamp Pan screw Pipe bolt Yoke bolt and lockwasher Figure-1.9 Adjusting the C-clamp. The C-clamp attaches the fixture to the mounting pipe and allows you to adjust the position of the fixture once it is mounted. Step 1: Tightly fasten the C-clamp to the yoke with the provided yoke bolt and lock washer. Step 2: Place the C-clamp on mounting pipe, then tighten the pipe bolt to secure it. Step 3: Loosen the C-clamp pan screw and rotate the yoke to the desired position. Step 4: Tighten the pan screw to lock the fixture. CAUTION: Tighten C-clamp pipe bolt to 15-20 ft./lbs. (approximately finger tight plus up to one-quarter turn). Do not exceed 25 ft./lbs. Do not use excessive force. Tighten the yoke pivot bolt to 5-10 ft./lbs. (approximately finger tight plus up to one-eighth turn). Do not exceed 15 ft./lbs. Do not use excessive force. 1 Installation and User Interface Overview 21 Adjusting the Yoke Position The Source Four provides multi-positioning capabilities within its yoke for overall fixture height and angle. Setting the Fixture Height Within the Yoke The Source Four has a two-position yoke for modifying the overall height in which the fixture is mounted. To change the height position, perform the following steps. General use position Low clearance position Figure-1.10 Adjusting the yoke position. 22 Step 1: Remove the yoke locking knobs, washers, and hex bolts from either side of the fixture. Step 2: Raise or lower the fixture to the desired position within the yoke. Step 3: Reinstall the yoke’s hex bolts, washers, and locking knobs. Step 4: Tighten the yoke knobs to secure in position. Source Four LED Profile v1.3.0 User Manual Installation Clearances C o o l i ng a n d D u t y C y c l e Desire series fixtures are fan cooled and can operate all channels at full power continuously in ambient temperatures up to 40°C (104°F). If ambient conditions exceed 40°C (104°F) or fail to allow sufficient airflow, over a long period of time, the fixtures may shut down and remain off until they return to a safe operating temperature. The fixtures provide two methods to indicate over temperature that can be set up on the Local Settings menu. The over temperature indicators are: Visible The LED array glows in a dull, low intensity with only some emitters illuminated, the LCD backlight is turned on, the LCD displays Overtemp Activated, and the Error Indicator light turns on. Dark The LED array turns off and the LCD displays Overtemp Activated. The LCD backlight is not turned on. CAUTION: Duty Cycle Operating the fixtures in higher ambient temperatures or low-airflow situations may cause the power supply to shut down. Following a cool-down period, the power supply will automatically reset and the fixture will return to operation. It is good practice to power down any device with on-board electronics to limit unnecessary wear on the devices and eliminate residual use of electricity. When not in use, Desire series fixtures should be powered down by disconnecting from power either at the breaker or by unplugging. LED life is adversely affected by high-temperature operation. When operating under elevated ambient temperatures, avoid turning all channels to 100% for extended periods, such as channel checks or focusing. 1 Installation and User Interface Overview 23 Dimensions and Hanging Clearances Use the following dimensions to allow proper clearances around the fixture. Allow additional space for cables. 10.6” 268mm 7.9” 200mm 24.2” 615mm 12.1” 308mm 17.1” 434mm 10.8” 274mm 6.9” 174mm 19.56” 497mm 13.3” 338mm 25.9” 659mm 30.7” 779mm 22.3” 566mm 13.1” 333mm 9.2” 233mm 12.9” 328mm Figure-1.11 Dimensions with typical 19°, 26° or 36° lens tube fully extended. Other lens tubes available, but not shown. 24 Source Four LED Profile v1.3.0 User Manual Safety Cable A safety cable (or other approved safety device) should be attached to the fixture housing and wrapped around the hanging structure (pipe). An appropriate attachment loop is provided on the protruding tab of the fixture housing. Take care to leave as little slack as possible in the safety cable to avoid the cable catching the yoke of the fixture. Safety cable loop Figure-1.12 Safety Cable Loop on Fixture Housing. Fixture Wei ght Total weight depends on how the individual fixture is configured. Model With barrel Without barrel Weighta Lbs. Kg. 18.3 8.3 14.3 6.5 Shipping Weight Lbs. 28 23 Kg. 12.7 10.4 a) Does not include mounting hardware. 1 Installation and User Interface Overview 25 Power and Data Cabling Requi rements Power The Desire series fixture operates on AC power, 100 to 240VAC/50-60Hz. The fixture must be connected to a non-dimmable power source in order to avoid damage to its internal power supply and other electrical components. Data The Desire series fixtures operate on a DMX control signal or as standalone fixtures. The fixture is supplied with a 5-pin XLR DMX input connector and a 5-pin DMX Thru connector. DMX cables should be acceptable for DMX data transmission (not microphone cable) and should follow the standard pinout. The optional secondary data pair is not used by the Desire series fixtures. The maximum DMX data run from any DMX source to the last fixture in a chain is 1000 feet (300m). Desire series fixtures are self-terminated. DMX512 pinout for five-pin XLR female 5 3 Push 4 2 1 1 Common (Shield) 2 Data – 3 Data + 4 not connected 5 not connected See DMX Profile, page 28 for additional information on DMX addressing of Source Four LED series fixtures. 26 Source Four LED Profile v1.3.0 User Manual Connections All connections and user controls are located on the back of the fixture. Status indicators Power In DMX In Power Thru DMX Thru Figure-1.13 Power and DMX Connections on Back of Fixture. Connect AC input power and DMX data cables to the appropriate ports. Connect the incoming DMX data cable to the DMX Input connector. If you are daisy-chaining the data to other fixtures or DMX-controlled devices, connect the next DMX cable to the DMX Thru connector. Up to 32 fixtures can be connected together into a data daisy-chain. For information about the user interface, refer to User Interface Overview, page 36. Source Four LED Series Connections Connect the AC cable: Align and insert the power connector. Twist the connector clockwise until it locks into place. Disconnect the AC cable: Slide back the locking tab to unlock, twist the connector counterclockwise, and then pull and disconnect the power connector. Connect the DMX cable: Align and insert the DMX connector. Disconnect the DMX cable: Press the release button on the connector or on the fixture and pull the connector out. Indicator Lights The indicator lights show the status of power input (blue), DMX input (green) and fixture errors (red). When the DMX signal is lost, the green indicator flashes. If the fixture status indicator is configured to Off, the indicator lights will not illuminate. For more information, see Local Settings, page 68. 1 Installation and User Interface Overview 27 DMX Profile Addressing Addresses must be set between 1 and 510. Each Source Four LED series fixture must be considered a separate DMX device for the purpose of DMX line-loading calculations. DMX line-loading practice dictates that no more than 32 devices can be daisy-chained together. Consequently, no combination of Source Four LED series fixtures totaling more than 32 DMX devices should be configured in one DMX line. For runs of fixtures totaling more than 32 DMX devices, split the DMX runs by using a DMX splitter. Note: Depending on the selected fixture profile and activated features, a fixture with a starting address higher than 499 may not have control of all parameters, even though the highest address shown on the user interface is 512. Addressing is not required for standalone operation. Profiles Source Four LED series fixtures occupy 1 to 15 DMX channels depending on the profile and which features are turned on. The tables below describe the order and function of each channel. Lustr+ Profile Direct Control Direct Control uses one DMX channel per individual color within the LED array for a total of seven color channels, arranged according to the Color Mixes table. Each controls the intensity of the color from 0 to 100%. An additional, 8th DMX channel is used as a master intensity fader for controlling the brightness of the overall fixture. Channel 9 is for strobe when enabled. Data Channel Control Value Function 1a 1 Fixture address Color 2 Fixture address + 1 Color 2a 3 Fixture address + 2 Color 3a 4 Fixture address + 3 Color 4a 5 Fixture address + 4 Color 5a 6 Fixture address + 5 Color 6a 7 Fixture address + 6 Color 7a 8 Fixture address + 7 Intensity 9 Fixture address + 8 Strobe 0 to 255 Color intensity 0 to100% Overall intensity 0 to 100% Variable strobe control a) See Color Mixes, page 29. 28 Source Four LED Profile v1.3.0 User Manual Color Mixes The following table shows the color mixes for the fixture. Color 1 2 3 4 5 6 7 Lustr+ Red White Amber Green Cyan Blue Indigo HSI (Hue Saturation Intensity) and HSIC (Hue, Saturation, Intensity, Color Temperature (White Point)) The HSI profile uses 4 channels of DMX input, corresponding to 16-bit hue (two channels: coarse and fine), saturation, and intensity. The HSI profile makes Source Four LED series fixtures compatible with conventional HSI console profiles while capitalizing on fixtures' expanded color capabilities. Channel 5 is for Strobe, when enabled. Also see Color Matching, page 31. HSIC is similar to HSI, except that it uses an additional 6th channel to control the color temperature of the white point. White point is the color temperature of the white-light output when saturation is at zero. The Red Shift function is automatically disabled in the HSIC profile. 1 2 3 4 5 Data Channel Fixture address Fixture address + 1 Fixture address + 2 Fixture address + 3 Fixture address + 4 Hue coarse Hue fine Saturation Intensity Strobe 6 Fixture address + 5 Fan control 7 Fixture address + 6 White point Note: 1 Control Value 0 to 65535 0 to 255 Function Hue 0 Saturation 0 to 100% Intensity 0 to 100% Variable strobe control Force fan on various speeds Color temperature 2700 to 6500K The HSI profile is optimized for maximum brightness at all settings. Installation and User Interface Overview 29 RGB Effectively addresses all 7 colors via three channels of control. The RGB profile produces medium-quality color crossfades. It makes the Source Four LED series fixtures compatible with conventional RGB console profiles while maintaining enhanced color production from the fixture. Also see Color Matching, page 31. 1 2 3 4 5 Data Channel Fixture address Fixture address + 1 Fixture address + 2 Fixture address + 3 Fixture address + 4 Red Green Blue — Strobe 6 Fixture address + 5 Fan control Note: Control Value 0 to 255 — 0 to 255 Function Intensity 0 to 100% — Variable strobe control Force fan on various speeds The RGB profile is optimized for maximum brightness at all settings. Sometimes small changes in RGB values may produce unexpected jumps in brightness. Shifts in brightness may be perceived during color crossfades in cues and presets. Studio The fixture produces only white-type light, which is adjustable from 2700 to 6500K. The Studio profile uses 3 DMX channels to control Intensity, white point, and tint, (the green/magenta balance). Tint is adjustable without affecting the white point. All three control parameters are adjustable via DMX as well as onboard with instant access via UI buttons (no menus to scroll). For more information, see Studio Settings, page 72. Also see Color Matching, page 31. 1 Data Channel Fixture address Intensity Control 2 Fixture address + 1 White point: 2700 to 6500K Value 0 to 255 3 Fixture address + 2 Tint 4 5 Fixture address + 3 Fixture address + 4 — Strobe 6 Fixture address + 5 Fan control — 0 to 255 Function Intensity 0 to 100% 0 = 3200K 1 to 254 = 2700K to 6500K 255 = 5600K 0 = neutral white 1 to 127 = full plus-green to neutral white 128 = neutral white 129 to 255 = neutral white to full minus-green (full magenta) — Variable strobe control Force fan on various speeds Strobe In most profiles, strobe is assigned to channel 5. It adds another channel to any of the DMX profiles. Under the Advanced Settings menu, the strobe function may be disabled and the additional channel for strobe will not be used by the fixture. With strobe at either DMX value 0 or 255, the fixture output is constantly on. At DMX 1, the fixture strobes slowly and increases in speed toward DMX 254. Plus 7 Plus 7 adds precision color-control channels to the HSI, HSIC, RGB, and Studio profiles. For example, HSI with Plus 7 enabled becomes a 15-channel profile. Placing channel 7 at a value over 51% activates the 15-channel profile within the fixture. The desired color and 30 Source Four LED Profile v1.3.0 User Manual intensity is achieved by using the HSI or RGB channels as a starting point. Channels 8 to 14 represent the native LED colors of the fixture and allow you to adjust each color up or down in order to fine-tune the overall color output. Note: Depending on the initial color mix, some LED colors may begin at full intensity. Moving the individual control channels for these colors from 128 to 255 will produce no effective change from the initial color mix. Conversely, some LED colors may begin at zero intensity, and moving individual control channels from 128 to 0 will produce no change. Data Channel Control 8 Fixture address + 7 Plus 7 control 9 Fixture address + 8 Color 1a 10 Fixture address + 9 Color 2a 11 Fixture address + 10 Color 3a 12 Fixture address + 12 Color 4a 13 Fixture address + 13 Color 5a 14 Fixture address + 14 Color 6a 15 Fixture address + 15 Color 7a Value 0 to 129 = Plus 7 disabled 130 to 255 = Plus 7 enabled Function Disable or enable Plus 7 control 128 = No change from initial color mix 129-255 = Increase from starting value to full intensity 127-0 = Decrease from starting value to zero intensity Alter the individual LED colors within the array to a maximum of full intensity or a minimum of zero intensity. a) See Color Mixes, page 29. C o l o r M a t c h in g The color output of all Source Four LED series fixtures is calibrated at the factory. When operating in the RGB, HSI, HSIC, or Studio profile, each fixture makes accommodations for the specific LEDs in its array and produces output that is consistent with other fixtures, whether or not they utilize LEDs from the same production batch. Operating in the Direct Control profile or with Plus 7 settings adjustments bypasses this calibration and multiple fixtures may produce slightly different outputs when controlled as a group. 1 Installation and User Interface Overview 31 Daylight and Tungsten Profiles Direct Control The first DMX channel always controls Intensity from 0 to 100%. 1 2 Data Channel Fixture address Fixture address + 1 Intensity Strobe Control 3 Fixture address + 2 Fan control Value 0 to 255 Function Intensity 0 to 100% Variable strobe control Force fan on at various speeds Fan Control The Fan setting allows four options: DMX, Slow, Fast, and Automatic. With Fan set to DMX, an additional channel of DMX control is added to the fixture profile, immediately following the channel for Strobe. Control is as follows: • DMX 0 — Fan turns on and off automatically, as needed for cooling. Fan remains off when not required by the fixture. • DMX 1 to 254 — Fan is forced on at a continuously variable speed from low to high. Occasionally, the fan speed may be increased automatically by the fixture for additional cooling power when required. • DMX 255 — Fan is forced on at its highest, loudest speed for maximum consistency of noise produced by the fixture. With Fan set to Slow, Fast, or Automatic, there is no channel for fan control within the DMX profile. At Slow and Fast settings, the fan operates whenever the fixture is powered on, independent of other fixture settings or control. 32 • Slow — Fan runs continuously at a low-noise speed. When necessary, the fan speed may be increased automatically by the fixture for additional cooling power. • Fast — Fan runs continuously at its highest, loudest speed, which never increases automatically. • Automatic — Fan operation is intermittent and based entirely on the fixture's internally calculated cooling requirements. Source Four LED Profile v1.3.0 User Manual DMX Footpri nts and Channel Mapping Tungsten and Daylight Channel 1 Control Intensity 2 Strobe* 3 Fan control* Lustr+ Channel 1 2 3 4 5 HSI Hue Hue fine Saturation Intensity Strobe* HSIC Hue Hue fine Saturation Intensity Strobe* RGB Red Green Blue N/A Strobe* Studio Intensity Color temp Tint N/A Strobe* Direct Color 1 Color 2 Color 3 Color 4 Color 5 Fan control* Color temp Fan control* N/A Fan control* N/A Color 6 7 Fan control* N/A 8 on/off* on/off* on/off* on/off* Intensity (1)* Strobe* 6 Plus7 (1)* Plus7 (1)* Plus7 (1)* Plus7 Color 7 9 Plus7 - 10 Plus7 - (2)* Plus7 - (2)* Plus7 - (2)* Plus7 - (2)* Fan control* 11 Plus7 - (3)* Plus7 - (3)* Plus7 - (3)* Plus7 - (3)* N/A 12 Plus7 - (4)* Plus7 - (4)* Plus7 - (4)* Plus7 - (4)* N/A 13 Plus7 - (5)* Plus7 - (5)* Plus7 - (5)* Plus7 - (5)* N/A Plus7 - (6)* Plus7 - (6)* Plus7 - (6)* Plus7 - (6)* N/A Plus7 - (7)* Plus7 - (7)* Plus7 - (7)* Plus7 - (7)* N/A 14 15 Plus7 - Plus7 - Plus7 - * When this feature is enabled. 1 Installation and User Interface Overview 33 Installing Accessories Color Frame Holder Retaining clip in the locked position Figure-1.14 Color frame holder and retaining clip. The gel frame holder is equipped with a spring-loaded retaining clip that prevents gel frames and accessories from falling out. WARNING: Make sure all color frames and accessories are locked in position with the retaining clip before hanging the fixture. Step 1: Release the retaining clip by pushing it sideways while gently pulling backwards. Step 2: Insert the color frame or other accessory. Step 3: Lock the retaining clip by pushing sideways while gently pushing forward. Smooth Wash Diffuser To reduce edge effects and provide better overlap when using the fixture for wash, use a smooth wash diffuser. If this diffuser is used, it recommended to not use the soft focus diffuser in the pattern holder. See Soft Focus Diffuser, page 19. 34 Source Four LED Profile v1.3.0 User Manual Chapter 2 Basic Menu Navigation This chapter contains the following sections: 2 • User Interface Overview . . . . . . . . . . . . . . . . . . . . . . . . . . . . .36 • LCD . . . . . . . . . . . . . . . . . . . . . . . . . . . . . . . . . . . . . . . . . . . . . .36 • Screen Navigation . . . . . . . . . . . . . . . . . . . . . . . . . . . . . . . . . .38 • Status (Home) Screens . . . . . . . . . . . . . . . . . . . . . . . . . . . . . .39 • Menu Navigation . . . . . . . . . . . . . . . . . . . . . . . . . . . . . . . . . . .40 Basic Menu Navigation 35 User Interface Overview The Source Four LED series user interface (UI) consists of an LCD and keypad. All of the basic information is displayed on the LCD and the keypad is used to navigate through the menus. Use the LCD and keypad to program the fixture for your specific application. LCD Keypad Status indicators Figure-2.1 User Interface on back of fixture. LCD The Source Four LED series fixture features a backlit LCD capable of displaying 8 rows of text with 21 characters per line. The first row is reserved for the menu title. To adjust the contrast of the LCD, press and hold [Back] and then press [Up] or [Down]. 36 Source Four LED Profile v1.3.0 User Manual Keypad Use the keypad buttons to access and navigate the menus on the LCD. Figure-2.2 Keypad buttons. Home Opens the home screen. Back Cancels the current operation and returns to the previous screen. Multiple presses of the back button will eventually take you to the status display. Up Increases a value or menu choice by one. Pressing and holding the push button increases the rate of change. Down Decreases a value or menu choice by one. Pressing and holding the push button increases the rate of change. Light Bulb Opens the Presets and Sequences menu. Enter • Activates a menu selection or stores a value. For most settings, push [Enter] repeatedly to scroll through available options while the setting is highlighted, and then push [Up] or [Down] to commit the change and move to a different setting. • Certain settings require the selection of a numeric value. Press Enter once to highlight the number, push [Up] or [Down] to reach the desired value, and then press [Enter] to commit the change. Note: When the fixture is in the stand-alone mode of the Studio profile, the functionality of the buttons changes. For more information, see Operation From Home Status Screen (Studio Standalone), page 72. Keypad Lockout The keypad may be locked to prevent unauthorized access to fixture settings. Press [Up] and [Down] simultaneously for approximately 3 seconds. A small padlock icon appears in the corner of the UI screen to indicate that the keypad is locked. To unlock, again press [Up] and [Down] simultaneously for approximately 3 seconds. The padlock icon disappears. The locked or unlocked status of the keypad persists through on/off power cycles. Keypad lockout does not affect access to fixture settings via RDM. 2 Basic Menu Navigation 37 Status Indicators Figure-2.3 Status Indicators on the back of the fixture. The status indicators are three, small, colored LEDs on the User Interface that indicate the status of: • Power — Illuminated blue when AC power is supplied to the fixture. • DMX — Illuminates green when an active DMX signal is being received by the fixture. • Error — Illuminates red only when the fixture is experiencing a data error, high internal temperature, or other abnormal condition. Status indicators are on by default. You can turn them off through the Local Settings menu. For more information, see Local Settings, page 68. Screen Navigation When the Source Four LED series fixture is powered up, a splash screen briefly displays, followed by a status screen. The menu system and LCD backlight are set, by default, to “sleep” after one minute of inactivity. Any button press wakes the LCD backlight. You can set the inactivity time on the Local Settings menu. To “wake up” the display and go to the button’s respective function, press any keypad button. For example, if you press [Enter], the LCD backlight comes on and the Main Menu displays. For more information, see Local Settings, page 68. Main Menu DMX Start Address: Quick Setups Advanced Settings 001 Quick Setups *General Stage XT Arch High Impact Studio 2/15 Hue Fine Figure-2.4 Main Menu with Quick Setups selected and the result of pressing enter. Lustr+ screen shown. Press [Up] or [Down] to highlight a menu item. Press [Enter] to select the item. The asterisk (*) indicates that the item is currently active. 38 Source Four LED Profile v1.3.0 User Manual Status (Home) Screens The status (home) screens display when you press [Home] or when there is no activity for a specific time. The home screens display the status of multiple fixture settings. These may or may not include: • Quick Setup • Input settings • DMX address • LED settings • Preset or Sequence that may be active • Master or Slave status, when applicable • Diagnostic messages • DMX signal status • Software version Most of the settings can be adjusted either on the home screen or within a short series of menus. When a quick setup is selected, the settings of the setup are displayed on the home screen. For more information about status screens, see Home Screen Displays, page 42. Stage HSI Reg Incd RS –– 001 Error! Power Budgeting 75% Display title Input settings DMX address 11/15 +7 Amber Adj XT Arch 8Ch Reg Stnd RS Strb Master Sequence 5 Active Step 4: Preset 3 Error! Overtemp Activated 3/15 Saturation System message area Status bar Figure-2.5 Examples of status screens. D i s p la y T i t l e A menu’s title appears in the first row of every display for easy navigation. Input Settings Displays the parameters for the Quick Setup that is active. For more information, see Home Screen Displays, page 42. DMX Address Indicates the DMX address when the fixture is receiving DMX. For more information, see DMX Start Address, page 44. 2 Basic Menu Navigation 39 System Message Area Displays status messages, which vary depending on the function that is currently active. Master or Slave Indicates if the fixture is the master or slave when the a string of fixtures is running together in standalone operation. For more information, see Master/Slave Operation, page 63. Sequence Indicates whether or not a sequence is active and if so, which sequence is active. For more information, see Presets & Sequences, page 54. Step Indicates whether or not a preset is active and if so, which step and preset is active. For more information, see Presets & Sequences, page 54. Preset Indicates which preset is currently active. For more information, see Presets & Sequences, page 54. Error Displays error messages. Refer to Error Messages, page 75 for a complete listing of possible errors and the actions required to clear them. Status Bar Indicates the DMX channels, type, and effect the setup uses. Me n u N a v i g a ti o n The menu is designed with consistent navigation from the user interface (UI) using the keypad. The Main Menu is the root for all menu navigation. When an item is selected from the Main Menu, a secondary menu displays, which includes multiple functions for selection. Some secondary menus lead to additional menus. Select a menu item to edit its settings or to proceed to a deeper menu. Items that may be edited are indicated with descriptive text followed by a colon (:) and a value. The keypad is used to edit specific objects on the operation menu, such as DMX address, Preset and Sequence numbers, fade and delay times, etc. Once an edit has been made, press [Enter] to accept the selection. Use [Enter] to navigate to the next object for action or edit. To return to the previous operation, press [Back]. Continue pressing [Back] to return to the menu list and then the Main Menu. [Back] may also be used with any Yes or No dialog box. Pressing [Back] is the same as selecting No. 40 Source Four LED Profile v1.3.0 User Manual Chapter 3 Operation This chapter contains the following sections: 3 Operation • Home Screen Displays . . . . . . . . . . . . . . . . . . . . . . . . . . . . . .42 • Main Menu . . . . . . . . . . . . . . . . . . . . . . . . . . . . . . . . . . . . . . . .44 • Advanced Menu . . . . . . . . . . . . . . . . . . . . . . . . . . . . . . . . . . . .46 • Studio Settings. . . . . . . . . . . . . . . . . . . . . . . . . . . . . . . . . . . . .72 • Error Messages . . . . . . . . . . . . . . . . . . . . . . . . . . . . . . . . . . . .75 • Software Updates. . . . . . . . . . . . . . . . . . . . . . . . . . . . . . . . . . .76 • Routine Maintenance. . . . . . . . . . . . . . . . . . . . . . . . . . . . . . . .77 41 Home Screen Displays Depending on the fixture settings, the following are displayed in the system message area on the respective home (status) screens. Lustr+ Parameter Stage Profile XT Arch HSI HSI Regulated (Reg) Incandescent (Incd) Enabled On Output Setting Dimming Curve Red Shift (RS) Strobe (Str) Protected (Prt) Standard (Stnd) Disabled On High Impact Studio RGB Studio Boost (Bst) Quick (Qik) Disabled On Regulated (Reg) Linear (Lin) Disabled On General Direct Control (Dir) Regulated (Reg) Standard (Std) Disabled On Daylight and Tungsten Parameter Profile Output Setting Dimming Curve Strobe (Str) Fan Control Studio Studio Regulated (Reg) Linear (Lin) On DMX Stage Direct Regulated (Reg) Incandescent (Incd) On DMX Single Channel Direct Regulated (Reg) Standard (Std) Off Automatic (Auto) Profile Lustr+ The control profile defines the number and control parameter assignments of input channels for intensity and color-control. For more information, see Profiles, page 28. Profile (Daylight and Tungsten) The control profile for Daylight and Tungsten includes only the Direct or Studio options. The first channel of DMX control adjusts fixture Intensity from 0 to 100%. For more information, see Daylight and Tungsten Profiles, page 32. Output Setting Output is the way and amount to which the fixture constrains the overall power going to the LED array, which determines how consistent the fixture’s brightness may be. For more information, see Output, page 50. D i m m in g C u r v e Dimming curve is the way that the fixture responds to changes in the control signal for overall intensity. For more information, see Curve, page 51 Red Shift Red shift replicates the warming of an incandescent filament’s color temperature change as it dims. For more information, see Red Shift, page 53. Strobe Strobe flashes the output of the LED array. For more information, see Strobe, page 47. 42 Source Four LED Profile v1.3.0 User Manual Fan Control The fan can be forced on via DMX control or by adjusting settings under the Advanced Settings menu. For more information, see Fan Control, page 32. Thermal Shutdown Warning Displayed as OverTemp, it is what the fixture does to visibly warn you that it has become overheated and has gone into a shut-down status, which is maintained until the fixture returns to a safe operating temperature. For more information, see OverTemp, page 70. Data Loss Behavior What happens to the fixture's output when the external control signal is lost. For more information, see Data Loss, page 48. Status Indicators Status Indicators are on by default. For more information, see Status Indicators, page 69. 3 Operation 43 Main Menu The Main Menu can be accessed at any time while viewing other screens. To access the Main Menu, press [Home] and then press [Enter]. DMX Start Address Use the DMX Start Address to set the DMX address of the fixture. Also see DMX Settings, page 46. Main Menu DMX Start Address: Quick Setups Advanced Settings Main Menu DMX Start Address: Quick Setups Advanced Settings 001 001 Figure-3.1 Selecting DMX Start Address on the Main Menu. Step 1: On the Main Menu, scroll to DMX Start Address. Step 2: Press [Enter] to select the address number. Step 3: Use [Up] or [Down] to scroll to the desired address. Step 4: Press [Enter]. Step 5: Press [Home] to return to the home screen. Quick Setups Quick Setups are groupings of predefined fixture performance settings, based on typical applications. Use the Quick Setups menu to select the desired setup. When a setup is active, the status bar at the bottom of the screen indicates the DMX channels, their functions, and arrangements that the setup uses. Main Menu DMX Start Address: Quick Setups Advanced Settings Quick Setups *General Stage XT Arch High Impact Studio 001 1/15 Hue Coarse Figure-3.2 Selecting Quick Setup on the Main Menu. 44 Step 1: On the Main Menu, scroll to Quick Setups. Step 2: Press [Enter]. Step 3: Scroll to the desired profile and then press [Enter]. An asterisk (*) next to the profile name indicates that profile is active. Step 4: Press [Home] to return to the home screen. The top line of the home screen displays the name of the active profile. Source Four LED Profile v1.3.0 User Manual Advanced Settings The Advanced Settings menu is for experienced users or for applications that entail very carefully defined performance parameters. You can make individual adjustments of all fixture settings for customized control. Main Menu DMX Start Address: Quick Setups Advanced Settings 001 Advanced Menu DMX Settings LED Settings Presets and Sequences Diagnostics Local Settings Copy All Settings Figure-3.3 Advanced Menu from the Main Menu. When opening Advanced Settings, all fixture settings remain at their most recent values until readjusted. The fixture automatically goes into Advanced Settings when any settings are altered from one of the preset Quick Setups. Copy All Settings appears on the screen only when DMX is not present. 3 Operation 45 Advanced Menu The Advanced Menu provides access to various fixture settings and specific operations. The Advanced Menu is accessed from the Main Menu by pressing [Up] or [Down] to select Advanced Settings and then pressing [Enter]. Copy All Settings appears on the screen only when DMX is not present. See Copy All Settings, page 71. DMX Settings The current DMX settings are shown in the DMX Settings screen. Use the DMX Settings screen to customize the following: • DMX start address • DMX profile • Strobe • Data loss • Plus Seven (Lustr+) The two lower lines of the DMX Settings screen display the number of DMX channels used by the fixture, according to the options selected, and their arrangement, in order. Advanced Menu DMX Settings LED Settings Presets and Sequences Diagnostics Local Settings Copy All Settings DMX Settings DMX Start Address: 101 DMX Profile: HSIC Strobe: Enabled Data Loss: Instant Plus Seven: Enabled DMX Profile: 6 chan 1/15 Hue Coarse Figure-3.4 Selecting DMX Settings from the Advanced Menu. DMX Start Address The DMX start address is selectable from 1 to 512. Note: 46 Step 1: On the Advanced Menu, scroll to DMX Settings. Step 2: Press [Enter]. Step 3: With DMX Start Address selected, press [Enter] to select the value. Step 4: Then press [Up] or [Down] to set the desired address. Step 5: Press [Enter]. A change to the DMX start address on this screen will override and update the DMX start address selected on the Home screen. Source Four LED Profile v1.3.0 User Manual DMX P rofile The current DMX profile is displayed on the DMX Settings menu. You can customize the setting by selecting a different profile. For detailed information about each profile, see Profiles, page 28. Step 1: On the DMX Settings menu, scroll to DMX Profile. DMX Settings DMX Start Address: DMX Profile: Strobe: Data Loss: Plus Seven: DMX Profile: 3/15 Saturation 101 HSIC Enabled Instant Enabled 6 chan Figure-3.5 Selecting DMX Profile on the DMX Settings Menu. Step 2: Press [Enter] to set the desired profile. Strobe Strobe adds another DMX channel of control at channel 5 (or channel 9 when operating in Direct Control profile). When enabled, the Strobe channel controls the fixture output as follows. DMX Value Step 1: Strobe Effect 0 Full on 1 to 254 Variable rate from slow to fast 255 Full on On the DMX Settings menu, scroll to Strobe. DMX Settings DMX Start Address: DMX Profile: Strobe: Data Loss: Plus Seven: DMX Profile: 5/15 Strobe 101 HSIC Enabled Instant Enabled 6 chan Figure-3.6 Enabling Strobe on the DMX Settings Menu. 3 Operation Step 2: Press [Enter] to toggle between Enable and Disable. Step 3: Press [Up] or [Down] to commit the option. 47 Fan Control Fan Control adds another DMX channel of control when set to DMX. Alternate settings are Slow, Fast, and Automatic. For more information, see Fan Control, page 32. Step 1: On the DMX Settings menu, scroll to Fan. DMX Settings DMX Start Address: DMX Profile: Strobe Mode: Data Loss: Fan Mode: 101 Direct Enabled Instant Auto 6/15 Fan Figure-3.7 Setting the Fan Mode on the DMX Settings Menu. Step 2: Press [Enter] to scroll through the available options. Step 3: Press [Up] or [Down] to commit the option. Data Loss Data Loss is what happens to the fixture's output when the external control signal (either DMX or data from the Master fixture in a Master/Slave configuration) is lost. The choices are as follows: Instant As soon as the control signal is lost, the fixture shuts off output and the LED array goes black. HLL-2Min Hold last look for 2 minutes. The fixture retains its last setting for 2 minutes after the control signal is lost, after which it shuts off output. Cycling power to the fixture before the 2 minutes have passed will clear the last look and the LEDs will remain off until control signal is restored. HLL-4ever Hold last look forever. After data is lost, the fixture maintains its last look until power is removed from the fixture or control signal is restored. The last look will not be restored after power has been cycled. Step 1: On the DMX Settings menu, scroll to Data Loss. DMX Settings DMX Start Address: DMX Profile: Strobe: Data Loss: Plus Seven: DMX Profile: 2/15 Hue Fine 101 HSIC Enabled Instant Enabled 6 chan Figure-3.8 Setting the Data Loss Type on the DMX Settings Menu. 48 Step 2: Press [Enter] to toggle through the three options. Step 3: Press [Up] or [Down]. Source Four LED Profile v1.3.0 User Manual Plus Seven (Lustr+) Plus Seven allows enhanced color-mixing precision when using the RGB, HSI, HSIC, or Studio profile as a starting point for color selection. Enabling Plus Seven adds another 8 DMX channels of control at the end of the control channels already in use by the fixture. For example, in the HSIC profile, with Strobe enabled, the fixture uses 6 channels of control. Enabling Plus Seven adds another 8 channels to the fixture, for a total of 14 channels of control. The first additional channel is an activation channel for the Plus Seven function. A value of 0 to 50% (DMX 0 to 129) deactivates Plus Seven. A value of 51 to 100% (DMX 130 to 255) activates Plus Seven. The remaining 7 additional channels correspond to the individual colors within the fixture's LED array. Step 1: On the DMX Settings menu, scroll to Plus Seven. DMX Settings DMX Start Address: DMX Profile: Strobe: Data Loss: Plus Seven: DMX Profile: 1/15 Hue Coarse 101 HSIC Enabled Instant Enabled 6 chan Figure-3.9 Enabling Plus 7 on the DMX Settings Menu. Step 2: Press [Enter] to toggle between Enable and Disable. Step 3: Press [Up] or [Down] to commit the option. Using Plus Seven Control The following procedure is performed on your lighting console. 3 Operation Step 1: Select a starting color point for the fixture output using the standard control channels for RGB, HSI, etc. Step 2: Set the first additional channel to a value between 51 and 100% to activate Plus Seven. Step 3: Refine the fixture output by altering one or more of the 7 individual color channels. • The starting point for each color is defined by the original color selection in step 1. • The brightness of each color can be increased or decreased from the starting point to any value between zero and full output. • Colors already at full output will not change when the Plus 7 channels are moved up from the starting point, and colors already at zero output will not change when the Plus 7 channels are moved down from the starting point. 49 N O T E : Once any one of the seven individual color channels is altered from its neutral starting position, the settings for the original color point may no longer reflect the actual output of the fixture. When using RGB, HSI, HSIC, or Studio profile for color selection, each fixture makes accommodations for the specific LEDs in its array and produces output that is consistent with other fixtures, whether or not they use LEDs from the same production batch. Operating with Plus Seven enabled can override this calibration, and multiple fixtures may produce slightly different outputs when individual color channels are altered from their neutral starting points. LED Settings Use the LED Settings menu to adjust fixture performance. From the LED Settings menu, you can set the following. • Output • Curve • Output Frequency • Red Shift • White Point LED Settings Output: Regulated Curve: Standard Output Freq: 1200 Red Shift: Off White Point: 3200K Advanced Menu DMX Settings LED Settings Presets and Sequences Diagnostics Local Settings Copy All Settings Figure-3.10 Selecting LED Settings on the Advanced Menu. Output Use Output to choose the optimal balance between two competing performance parameters, maximum brightness and output consistency, by adjusting: • How much the fixture limits the overall power to the LED array. • How the fixture reduces output as internal fixture components heat up during use or in high ambient temperatures. The output options are as follows. Regulated Regulated is a moderately constrained power or brightness with consistent output under typical use. Power to the LEDs is separately regulated in order to maintain consistent brightness during the initial fixture warm-up period. This is recommended for most indoor applications. Protected Protected provides the most consistent output possible with the greatest potential for reduced overall brightness. This is best for outdoor use, changing environmental temperatures, and applications with high requirements for consistency in extreme operating conditions. 50 Source Four LED Profile v1.3.0 User Manual Boost Boost provides the brightest possible output, with least guarantee of consistency. This is best for applications with low duty cycles, loose brightness requirements, or where ambient temperature is low. Step 1: On the Advanced Menu, scroll to LED Settings. Step 2: Press [Enter]. Step 3: With Output selected, press [Enter] to toggle between the options. Step 4: Press [Up] or [Down] to commit the option. N O T E : In all Output settings, if the fixture gets too warm and internal components approach unsafe operating temperatures, the total power to the LED array is gradually reduced and proportionate brightness levels between the various colors of LEDs are maintained as much as possible in order to preserve the overall color mix; however, some minor shifts in output may occur. Power continues to ramp down as much as necessary until internal fixture components return to a safe temperature. The fixture displays a warning message on the home screen indicating that power budgeting is in place, showing the percent of total power that is currently used. If the fixture exceeds its maximum internal temperature, the fixture enters a cool-down state, stops responding to the control signal, and it shuts down most or all power to the LED array and displays its over-temperature status according to its setting for over-temperature warning. Curve The dimming curve, commonly called curve, is the correlation between the change in the value of the dimming control signal and the actual change in the fixture's brightness. Curve is also the extent to which the fixture lags in its response time to the control signal in order to facilitate smoothness in dimming. Standard Intensity Standard is a modest curve for intuitive brightness changes at both high and low ends of the dimming range. Moderate lag in response for good smoothness. It allows quick jumps in brightness. Suitable for most applications. 0 DMX 255 Incandescent Intensity Exaggerated curve mimics the response of tungsten on a conventional dimmer. Lag is quite pronounced and present even in full on or off bumps. Extreme smoothness with no instant changes. Best when fixtures must operate in sync with incandescent sources. 0 3 Operation DMX 255 51 Linear Intensity Linear has no curve. Brightness levels correlate exactly with the value of the dimming control signal. Moderate lag in response for good dimming smoothness. Linear allows quick jumps in brightness. It is best for studio lighting and applications with static scenes or looks. 0 DMX 255 Quick Intensity Quick uses the standard dimming curve but with no lag or smoothing. All changes are instant and correlated exactly with the control input signal. Quick is best for extreme high impact and video-based control. 0 Step 1: DMX 255 On the LED Settings menu, scroll to Curve. LED Settings Output: Regulated Curve: Standard Output Freq: 1200 Red Shift: Off White Point: 3200K Figure-3.11 Selecting Curve on the LED Settings Menu. 52 Step 2: With Curve selected, press [Enter] to toggle between the options. Step 3: Press [Up] or [Down] to commit the option. Source Four LED Profile v1.3.0 User Manual Output Freq Output Frequency is the frequency (in Hz) at which the LED array pulses, or blinks, as a function of Pulse-Width Modulation (PWM). The frequency is adjustable in order to avoid visible flicker on video and film. When altering the frequency in order to reduce noticeable flicker on camera, often only a small change is required. Changing the frequency from the default value can have a slight impact on the smoothness, or color-mix consistency, or both when dimming. The range is 920 to 1500 Hz in increments of 10. The default value is 1200z. Step 1: On the LED Settings menu, scroll to Output Freq. LED Settings Output: Regulated Curve: Standard Output Freq: 1200 Red Shift: Off White Point: 3200K Figure-3.12 Selecting Output Frequency on the LED Settings Menu. Step 2: Press [Enter] to select the value. Step 3: Press [Up] or [Down] to set the desired value. Step 4: Press [Enter]. Step 5: When asked if you are sure, select Yes and press [Enter]. Red Shift Red shift allows the fixture to match its dimming performance to that of a conventional tungsten lamp. The fixture automatically changes its apparent White Point, or color temperature, as a function of overall intensity. Red shift works with both white-light and colored-light output settings. It is also known as amber drift and tungsten shift. Red shift is available only in the HSI and RGB profiles. It is not available on Daylight and Tungsten fixtures. Step 1: On the LED Settings menu, scroll to Red Shift. LED Settings Output: Regulated Curve: Standard Output Freq: 1200 Red Shift: Off White Point: 3200K Figure-3.13 Selecting Red Shift on the LED Settings Menu. 3 Operation Step 2: With Red Shift selected, press [Enter] to toggle between On and Off. Step 3: Press [Up] or [Down] to commit the option. 53 White Point (Lustr+) White Point controls the appearance (color temperature) of white-light output when saturation is at or near zero. This option is available when using the HSI and RGB profiles. The choices are 2950K, 3200K, 5600K, and 6500K. Step 1: On the LED Settings menu, scroll to White Point. LED Settings Output: Regulated Curve: Standard Output Freq: 1200 Red Shift: Off White Point: 3200K Figure-3.14 Selecting White Point on the LED Settings Menu. Step 2: With White Point selected, press [Enter] to toggle between the options. Step 3: Press [Up] or [Down] to commit the option. Presets & Sequences When no external control signal is connected to the fixture, it can be set to run a preset color mix or a sequence of presets in a stand-alone operation. The Presets and Sequences screen provides access to the edit screens for Presets and for Sequences, and it indicates which Preset or Sequence is active, if any. You can access the Presets and Sequences menu by doing either of the following. • On the Advanced Menu, scroll to Presets and Sequences and press Enter]. • From any menu, except when operating in Studio profile, press [Light Bulb]. Advanced Menu DMX Settings LED Settings Presets and Sequences Diagnostics Local Settings Copy All Settings Presets and Sequences Focus: Presets Sequences Off Preset 1 is Active No Sequence is Active Figure-3.15 Selecting Presets and Sequences on the Advanced Menu. Focus Focus is independent of any of the other settings or presets and works whether or not the fixture is receiving DMX data from a console or is in a Preset or stand-alone state. Focus stays on until you disable it or power is disconnected. It turns every LED in the fixture on at 70% so you can: 54 • Focus (aim) the fixture prior to console set-up or when there is no one at the console to give the fixture intensity. • Double-check that the fixture is working and that all LEDs are operational. Step 1: From the Advanced Menu select Presets and Sequences or press [Light Bulb]. Step 2: With Focus selected, press [Enter] to turn the fixture On. Step 3: When finished, press [Enter] to turn the fixture Off. Source Four LED Profile v1.3.0 User Manual Presets (Lustr+) A Preset is a single, static look or color mix. The Source Four LED series fixture comes with 24 default configurations. Only one Preset can be active at a time. You can activate any of the Preset color mixes and customize each one. The following table lists the default Preset color mixes. Preset 1 2 3 4 5 6 7 8 9 10 11 12 13 14 15 16 17 18 19 20 21 22 23 24 Default Color White Warm Cool Minus Green Lite Pink Lite Gold Yellow Dark Str Dark Amber Orange Red Med Pink Dark Pink Magenta Purple Dark Lavender Deep Purple Clear Blue Lite Blue Med Blue Primary Blue Blue-Green Lit Green Green Presets (Daylight and Tungsten) The Daylight and Tungsten fixtures come with 24 available slots for Presets. Only one Preset can be active at a time. You can activate any of the Presets and customize each one. Daylight and Tungsten fixtures have Presets that can define both Intensity and Strobe values. There are no default Presets that come pre-configured from the factory. 3 Operation 55 Presets and Sequences Focus: Presets Sequences Off Preset 1 is Active No Sequence is Active Presets Preset: Status: Fade Time: Delay Time: Edit Color Copy to Other Fixture Save DMX as Preset * 23 Active 00:02 00:00 Figure-3.16 Selecting Presets on the Presets and Sequences Menu. Note: Step 1: On the Presets and Sequences menu, scroll to Presets. Step 2: Press [Enter]. Step 3: With Preset selected, press [Enter]. Step 4: Press [Up] or [Down] to set the desired preset number. Step 5: Press [Enter]. Step 6: Press [Down] to select Action. Step 7: Press [Enter] to activate the Preset. The action changes to Active and an asterisk (*) displays in front of the preset number. You cannot activate a Preset if the fixture is receiving a DMX control signal. Fade Time Fade time is the length of time the fixture takes to crossfade from the previous setting to the Preset. The format is MM:SS. The default is 2 seconds. Step 1: On the Presets menu, scroll to Fade Time and press [Enter]. Presets Preset: Status: Fade Time: Delay Time: Edit Color Copy to Other Fixture Save DMX as Preset * 23 Active 00:02 00:00 Figure-3.17 Selecting Fade Time on the Presets Menu. 56 Step 2: Press [Up] or [Down] to set the desired time in minutes. Step 3: Press [Enter]. Step 4: Press [Up] or [Down] to set the desired time in seconds. Step 5: Press [Enter]. Source Four LED Profile v1.3.0 User Manual Delay Time Delay time is the length of time the fixture waits on the previous setting before initiating the crossfade to the Preset. The default is 0 seconds. Step 1: On the Presets menu, scroll to Delay Time and press [Enter]. Presets Preset: Status: Fade Time: Delay Time: Edit Color Copy to Other Fixture Save DMX as Preset * 23 Active 00:02 00:00 Figure-3.18 Selecting Delay Time on the Presets Menu. Step 2: Press [Up] or [Down] to set the desired time in minutes. Step 3: Press [Enter]. Step 4: Press [Up] or [Down] to set the desired time in seconds. Step 5: Press [Enter]. Edit Color (Lustr+) Use Edit Color to change the overall brightness settings of all colors within the LED array. You can change the predefined color mixes for the Preset. Refer to the table in Presets (Lustr+), page 55. You can also change the hue, saturation and intensity of the predefined colors. To keep your changes, be sure to select Save Changes and then press [Enter]. To discard changes press [Back] at any time. If the Preset is currently active, the changes made on the Preset Color Edit screen update to the fixture output immediately. Step 1: On the Presets menu, scroll to Edit Color and press [Enter]. Preset 23 Color Edit Color: Int: 100% Strobe: 255 Save Changes Figure-3.19 Edit Preset Color Screen. 3 Operation Step 2: With Color selected, press [Enter]. Step 3: Press [Up] or [Down] to set the desired predefined color mix. Step 4: Alternatively, to edit the predefined color mix, scroll to any of the parameters on the screen and press [Enter]. Step 5: Press [Up] or [Down] to change the values. Step 6: Press [Enter]. Step 7: Do one of the following • Scroll to Save Changes and press [Enter]. • Press [Back] to exit the screen without saving the changes. 57 Edit (Daylight and Tungsten) Use Edit to change the brightness and strobe settings of the LED array. To keep your changes, be sure to select Save Changes and then press [Enter]. To discard changes press [Back] at any time. If the Preset is currently active, the changes made on the Preset Edit screen update to the fixture output immediately. Step 1: On the Presets menu, scroll to Edit and press [Enter]. Preset 23 Edit Color: Int: Strobe: 255 0 Save Changes Figure-3.20 Edit Preset Screen. Step 2: Scroll to any of the parameters on the screen and press [Enter]. Step 3: Press [Up] or [Down] to change the values. Step 4: Press [Enter]. Step 5: Do one of the following • Scroll to Save Changes and press [Enter]. • Press [Back] to exit the screen without saving the changes. Copy to Other Fixtures If other fixtures are connected to the same data chain, you can copy the Preset values to the other fixtures. The fixture automatically becomes the Master and controls all the other fixtures (Slaves) in the chain until another fixture has its Preset or Sequence settings selected or activated. For more information, see Master/Slave Operation, page 63. Step 1: On the Presets screen, scroll to Copy to Other Fixtures. Presets Preset: Status: Fade Time: Delay Time: Edit Color Copy to Other Fixture Save DMX as Preset * 23 Active 00:02 00:00 Figure-3.21 Copy the Preset to Other Fixtures. Step 2: Press [Enter]. Step 3: When asked if you are sure, select Yes and press [Enter]. Save DMX as Preset You can take a snapshot of the incoming DMX signal when the fixture is in HSI mode and save it as a preset value. Step 1: 58 On the Presets screen, scroll to Preset and press [Enter]. Source Four LED Profile v1.3.0 User Manual Presets Preset: Status: Fade Time: Delay Time: Edit Color Copy to Other Fixture Save DMX as Preset * 23 Active 00:02 00:00 Figure-3.22 Save the DMX as a Preset. Step 2: With Preset selected, press [Enter]. Step 3: Press [Up] or [Down] to set the desired preset number. Step 4: Press [Enter]. Step 5: Scroll to Save DMX as Preset and press [Enter]. Sequences A Sequence is a timed series of presets. Up to 12 different Sequences may be altered for Preset selections, crossfade rate, and link time. Only one Preset can be active at a time. The sequences can be copied to other fixtures in the same data chain. You can create your own custom sequence that includes two or more Presets. For example, you may want to sequence through Presets 2, 4, 23, and 1, in that order. As you enter these into the sequence, you also can set the rate and link time for each step. Presets and Sequences Focus: Presets Sequences Off Preset 1 is Active No Sequence is Active Sequences Sequence: Status: Rate: Step: Preset: Link Time: 00:02 Copy to Other Fixture * 3 Active 100% 01 1 Figure-3.23 Selecting Sequences on the Presets and Sequences Menu. Step 1: From the Advanced Menu select Presets and Sequences or press [Light Bulb]. Step 2: On the Presets and Sequences menu, scroll to Sequences. Step 3: Press [Enter]. Step 4: On the Sequences menu, with Sequence selected, press [Enter]. Step 5: Press [Up] or [Down] to set the desired Sequence number. Step 6: Press [Enter]. Step 7: Scroll to Action. Step 8: Press [Enter] to activate the Sequence. The screen changes to Active and an asterisk (*) displays in front of the preset number. Step 9: Press [Down] to scroll to Rate. Rate Rate is the execution of the Presets' Fade Times and Delay Times within the Sequence, relative to their settings within the actual Presets. The available Rate range is 2 to 500%. The default is 100%. 3 Operation 59 A Rate of 100% represents running the Sequence with timing exactly as specified within the Presets. A Rate above 100% represents running the Sequence with faster timing than specified within the Presets. For example, with a Rate of 200%, a Preset with a Fade Time of 6 seconds would actually be run within the Sequence in only 3 seconds. A Rate below 100% represents running the Sequence with slower timing than specified within the Presets. For example, with a Rate of 50%, a Preset with a Fade Time of 6 seconds would actually be run within the Sequence in 12 seconds. Any change to the Rate is updated live in the fixture memory. Pressing [Back] does not undo a change to Rate. Step 1: On the Sequences menu, scroll to Rate and press [Enter]. Sequences Sequence: Status: Rate: Step: Preset: Link Time: 00:02 Copy to Other Fixture * 3 Active 100% 01 1 Figure-3.24 Selecting Rate on the Sequences Menu. Step 2: Press [Up] or [Down] to set the desired percent. Step 3: Press [Enter]. Step 4: Press [Down] to scroll to Step. Step You enter the number of the step in the sequence to be edited. In our example, you select step 1. After setting the Preset and Link time, return to Step and select step 2. Repeat this process until you have entered all the steps in the sequence. Any change to Step is updated live in the fixture memory. Pressing [Back] does not undo a change to Step. Step 1: On the Sequences menu, scroll to Step and press [Enter]. Sequences Sequence: Status: Rate: Step: Preset: Link Time: 00:02 Copy to Other Fixture * 3 Active 100% 01 1 Figure-3.25 Selecting Step on the Sequences Menu. 60 Step 2: Press [Up] or [Down] to set the desired Step number. Step 3: Press [Enter]. Step 4: Press [Down] to scroll to Preset. Source Four LED Profile v1.3.0 User Manual Preset Preset is the number of a Preset, whether it is a predefined or a custom color mix. Step 1: On the Sequences menu, scroll to Preset and press [Enter]. Sequences Sequence: Status: Rate: Step: Preset: Link Time: 00:02 Copy to Other Fixture * 3 Active 100% 01 1 Step 2: Selecting Preset on the Sequences Menu. Step 3: Press [Up] or [Down] to set the desired Preset number. Step 4: Press [Enter]. Step 5: Press [Down] to scroll to Link Time. Link Time Link Time is the length of time the fixture waits before moving from one Preset to the next. The format is MM:SS. The default is 2 seconds. Step 1: On the Sequences menu, scroll to Link Time and press [Enter]. Sequences Sequence: Status: Rate: Step: Preset: Link Time: 00:02 Copy to Other Fixture * 3 Active 100% 01 1 Figure-3.26 Selecting Link Time on the Sequences Menu. 3 Operation Step 2: Press [Up] or [Down] to set the desired time in minutes. Step 3: Press [Enter]. Step 4: Press [Up] or [Down] to set the desired time in seconds. Step 5: Press [Enter] to commit the values. 61 Finishing the Sequence After each of the steps have been configured, set the End State. End state is what the fixture does once it completes the Sequence. Two end state options are available and both options repeat indefinitely until the Sequence is deactivated. To access the end state options, you must first program an additional and final step within the sequence using Preset 0. Preset 0 marks the end of the Sequence and opens the End State menu line. Preset 0 may only be used once within a Sequence. If you want the Sequence to repeat automatically, you may only define up to 23 steps with Presets 1 through 24, since the final step must be reserved for Preset 0. Loop Once the fixture completes the entire sequence, it immediately returns to the beginning and starts the sequence over again, in order. Bounce Once the fixture completes the entire sequence, it reverses the order of the presets and steps backward through them until reaching the starting step, at which point it starts the Sequence over again, in the original order. Sequences Sequence: Status: Rate: Step: Preset: End State: Copy to Other Fixture * 3 Active 100% 01 0 Loop Figure-3.27 Setting Sequences End State. 62 Step 1: On the Sequences menu, scroll to Preset and press [Enter]. Step 2: With the Preset number selected Press [Up] or [Down] until you reach 0. Step 3: Press [Enter]. Link Time on the screen is replaced with End State. Step 4: Scroll to End State and press [Enter] to toggle between the options. Step 5: If the Sequence is not active, scroll up to Action and press [Enter]. Source Four LED Profile v1.3.0 User Manual Copy to Other Fixtures If other fixtures are connected to the same data chain, you can copy the Sequences settings to the other fixtures. The fixture automatically becomes the Master and controls all the other fixtures (Slaves) in the chain until another fixture has its Preset or Sequence settings selected or activated. For more information, see Master/Slave Operation, page 63. Step 1: On the Sequences screen, scroll to Copy to Other Fixtures. Sequences Sequence: Status: Rate: Step: Preset: End State: Copy to Other Fixture * 3 Active 100% 01 0 Loop Figure-3.28 Selecting Copy to Other Fixtures. Step 2: Press [Enter]. Step 3: When asked if you are sure, select Yes and press [Enter]. Note: This option only copies Sequence data; it does not copy changes to the Preset settings or color mixes used within the Sequence. Master/Slave Operation When similar fixtures' DMX or data connections are linked together and there is no external DMX signal going to them, one fixture automatically controls all other fixtures in the chain when a Preset or Sequence is initiated. Master Master is the one fixture that controls all fixtures in the daisy chain. By default, it is whichever fixture had its Preset or Sequence selected or adjusted most recently. The Master fixture can only control Slave fixtures to produce identical output at the same time as itself. The Master fixture cannot control Slave fixtures to operate individually or to run chase-type or time-offset sequences. Changes and edits to Presets or Sequences that are made to the Master fixture may be copied to the internal memory of all Slave fixtures for later use when these fixtures are disconnected from the data daisy chain. When operating as the Master fixture, the fixture displays Master on its home screen. Studio Lin –– Str Master No Sequence is Active Preset 1 is Active Studio Prt System OK 1/5 Intensity Figure-3.29 XYZ Status Screen Showing Master. 3 Operation 63 Slave Any fixture in the data chain that is being controlled by the master fixture. By default, all fixtures are slaves, except the one that had its Preset or Sequence altered most recently. A Slave fixture can only directly imitate the performance of the Master fixture. When operating as a Slave fixture, the fixture displays Slave on its home screen. Diagnostics The Diagnostics menu provides access to detailed information about various aspects of the fixture’s performance. Diagnostics also provides access to test functions and fixture recalibration. Much of the Diagnostics menu is used by service technicians to troubleshoot problems. Step 1: From the home screen, press [Enter] to open the Main Menu. Step 2: Scroll to Advanced Settings. Step 3: Press [Enter]. Diagnostics Current DMX In Network Statistics Test Recalibrate Fixture About Fixture Advanced Menu DMX Settings LED Settings Presets and Sequences Diagnostics Local Settings Copy All Settings Figure-3.30 Selecting Diagnostics on the Advanced Menu. Current DMX In The Current DMX In screen displays the values of the current DMX input by channels. The values dynamically change as the DMX input changes. This screen is a read-only screen, which displays the following. • The Control Input setting. • The DMX channel assignment, in order. • The current DMX value (0-255) of each control channel in use by the fixture. • The current brightness (0 to full or 00 to FL) of each series of LEDs in the fixture's LED array. Step 1: On the Diagnostics screen, scroll to Current DMX In. Step 2: Press [Enter]. DMX channel LED series Current DMX In DMX Ch 2 3 4 5 G O 11 02 R 00 A 10 O 00 Level 107 14 82 0 R I 00 01 DMX value Brightness Figure-3.31 Current DMX In Screen with Dynamic Values. 64 Step 3: Press [Up] or [Down] to scroll through the channels. Arrows on the left indicate that you can scroll up or down. Step 4: Press [Back] to return to the Diagnostics screen. Source Four LED Profile v1.3.0 User Manual Network Statistics The Network Statistics screen displays the statistics of the network. The DMX input values dynamically change. This screen is read-only. Step 1: On the Diagnostics screen, scroll to Network Statistics. Step 2: Press [Enter]. When you access the screen, the dynamic values start at 0 and continue to increase. Diagnostics Network Statistics Overruns: Received: Breaks: Bad Starts: DMX Starts: RDM Starts: 0 47835 15490 0 27120 0 Figure-3.32 Network Statistics Screen with Dynamic values. Step 3: To reset the counters, press [Enter]. Step 4: Press [Back] to return to the Diagnostics screen. Test Test is used to test the fixture and display its output values. Test overrides all other control to the fixture. The action options are All Off, All On, Chase, and Ind Cntl (Individual control). The default is All Off. To exit the Test screen, press [Back] twice. The fixture reverts to the previous control. Step 1: On the Diagnostics screen, scroll to Test. Step 2: Press [Enter]. Diagnostics Test LED series Action: Chase Chase: 15 steps/sec Individual Control G O R A O R I 00 00 48 00 00 00 00 Brightness Figure-3.33 Test Screen in Chase Mode. 3 Operation Step 3: With Action selected, press [Enter] to toggle between the options. Step 4: Press [Up] or [Down] to commit the option. 65 Chase Chase automatically sequences through each LED color and starts each at 0% intensity and steps up to 100% before moving to the next color. You can set the number of steps per second for sequencing through all LED colors individually. Step 1: On the Test screen, scroll to Action. Step 2: Press [Enter] until the Chase option displays. The fixture begins to sequence through the LEDs. Step 3: Press [Down] to select Chase. Step 4: Press [Enter] to select the values. Step 5: Press [Up] or [Down] to set the number of steps per second. The range is 10 to 20. Step 6: Press [Enter] to commit the value. The percent of intensity is displayed for each color as the fixture sequences through them. Step 7: To stop the test, do one of the following. • Press [Up] or [Down] to select Action and then press [Enter] until All Off displays. • Press [Back] to return to Action and then press [Enter] until All Off displays. Individual Control (Ind Cntl) Use Individual Control to select each LED series and then adjust its intensity. Step 1: On the Test screen, scroll to Action. Step 2: Press [Enter] until the Ind Cntr option displays. One of the LED series will illuminate. Step 3: Press [Down] to select the series. Diagnostics Test Action: Ind Cntr Chase: 15 steps/sec Individual Control G O R A O R I 56 00 00 00 00 00 00 Figure-3.34 Test Screen in Individual Control Mode. 66 Step 4: Press [Up] or [Down] to set the intensity of the series. Step 5: Press [Enter] to move to the next series. The value you entered for the first series is applied to the next series. Step 6: Press [Up] or [Down] to change the intensity of the series. Step 7: Press [Back] to return to Action. Source Four LED Profile v1.3.0 User Manual R e c a l i b r at e F ix t u r e Service technicians may use this option to calibrate the constant current driver electronics for the LEDs. The calibration process goes through each series of LEDs, starting at 0 intensity and stepping up to 100%. The calibration is automatic and takes a few minutes. During this time, do not exit the screen until it is complete. CAUTION: This calibration process does not measure or recalibrate the light output of the LEDs. Under normal use, it is not necessary to recalibrate the fixture, and doing so will likely have no beneficial effect on fixture performance. It is therefore NOT recommended to recalibrate the fixture without express instruction from an authorized technician. Step 1: On the Diagnostics screen, scroll to ReCalibrate Fixture. Step 2: Press [Enter]. Step 3: When asked if you are sure, select Yes and press [Enter]. A new screen shows that the calibration is in progress and whether the LEDs pass the calibration. Diagnostics Recalibrate Fixture This Will Calibrate LED Array Are You Sure? Yes No LED LED LED LED LED LED LED 1 2 3 4 5 6 7 LED Calibration .......Pass .......Pass .......Pass .......Working .......Working .......Working .......Working Figure-3.35 LED Calibration Screen with Calibration in Process. Step 4: Press [Enter] or [Back] to return to the Diagnostics screen. About Fixture The About screen displays the following information. This is a read-only screen. • The software version number • The fixture serial number • The assigned fixture RDM number • The color bias of the LED array About Fixture Ver: 1.0.0.0.9.001 Ser: 0782xxxx RDM: 9827582 Red Range — 40 Figure-3.36 About Fixture screen. 3 Operation Step 1: On the Diagnostics screen, scroll to About Fixture. Step 2: Press [Enter]. Step 3: Press [Enter] or [Back] to return to the Diagnostics screen. 67 Local Settings The Local Settings menu gives you several options that affect the LCD and other functions of the fixture. Local Settings Backlight: 100% BLght time out: 1 min Language: English Status Indicators: Off OverTemp: Visible Restore Defaults Advanced Menu DMX Settings LED Settings Presets and Sequences Diagnostics Local Settings Copy All Settings Figure-3.37 Selecting Local Settings on the Advanced Menu. Step 1: On the Advanced Menu, scroll to Local Settings. Step 2: Press [Enter]. Step 3: Scroll to any of the menu choices and press [Enter]. B a c k li g h t You can change the brightness of the LCD backlight. The brightness level is 0 to 100%. The default is 100%. Step 1: With BackLight selected, press [Enter] to select the value. Step 2: Press [Up] or [Down] to set the desired brightness percentage. The effect can be seen as you make the adjustment. Step 3: Press [Enter]. BLght time out You can change the length of time the LCD backlight remains on after a UI button has been pressed. The options are 30 seconds, 1 minute, 5 minutes, 15 minutes, and never. The default is 1 minute. Step 1: With BLght time out selected, press [Enter]. Local Settings Backlight: 100% BLght time out: 1 min Language: English Status Indicators: Off OverTemp: Visible Restore Defaults Figure-3.38 Setting Backlight Timeout. 68 Step 2: Continue to press [Enter] until the desired time is indicated. The default is 1 minute. Step 3: Press [Up] or [Down] to commit the option. Source Four LED Profile v1.3.0 User Manual Language Use this to select the language that is used for all menus. The options are English, Spanish, French, and German. The default is English. Step 1: With Language selected, press [Enter]. Local Settings Backlight: 100% BLght time out: 1 min Language: English Status Indicators: Off OverTemp: Visible Restore Defaults Figure-3.39 Setting the Screen Language. Step 2: Continue to press [Enter] until the desired language is displayed. Step 3: Press [Up] or [Down] to commit the option. Status Indicators You can turn the status indicators on or off. The default is on. Step 1: With Status Indicators selected, press [Enter]. Local Settings Backlight: 100% BLght time out: 1 min Language: English Status Indicators: Off OverTemp: Visible Restore Defaults Figure-3.40 Setting the Status Indicator display. Step 2: Continue to press [Enter] to toggle between ON and OFF. Step 3: Press [Up] or [Down] to commit the option. CAUTION: 3 Operation Although it may be desirable in some applications to eliminate all stray light from the back of the fixture, turning the Status Indicators OFF prevents them from communicating potentially critical information. Use discretion when selecting the OFF setting. 69 O ve r T e m p You can change how an over-temperature situation is indicated in order to control stray light. Visible (Lustr+) The fixture produces a low-level, red light from the LED array, displays a warning message on the LCD, turns on the LCD backlight, and turns on the error indicator light. Visible (Daylight and Tungsten) The fixture produces a low-level light from only some of the LEDs in the LED array, displays a warning message on the LCD, turns on the LCD backlight, and turns on the error indicator light. Dark The fixture turns off the LED array entirely and displays a warning message on the LCD without turning on the LCD backlight. Step 1: With OverTemp selected, press [Enter]. Local Settings Backlight: 100% BLght time out: 1 min Language: English Status Indicators: Off OverTemp: Visible Restore Defaults Figure-3.41 Setting Over Temperature Indication. Step 2: Continue to press [Enter] to toggle between the two options. Step 3: Press [Up] or [Down] to commit the option. For more information, see Thermal Shutdown Warning, page 43. Note: When returning to normal operation, after the fixture has been in a shut-down status, the LED array automatically transitions its output back to the current control signal or stand-alone operation over a 10-second crossfade. There is no required reset function once the fixture temperature returns to a safe level. Restore Defaults You can restore the fixture to the factory settings. This function clears all custom settings including all changes to Presets and Sequences. 70 Step 1: With Restore Defaults selected, press [Enter]. Step 2: When asked if you are sure, select Yes and press [Enter]. Step 3: Press [Enter]. Source Four LED Profile v1.3.0 User Manual Copy All Settings When DMX is not applied you can copy all, except DMX address, settings globally to all of the other fixtures in the same data chain in one step. This includes everything from Presets and Sequences to Quick Setups and Advanced options. This feature is not available when DMX is applied to the fixture. Advanced Menu DMX Settings LED Settings Presets and Sequences Diagnostics Local Settings Copy All Settings Figure-3.42 Copy All Settings on the Advanced Menu. 3 Operation Step 1: With Copy All Settings selected, press [Enter]. Step 2: When asked if you are sure, select Yes and press [Enter]. Step 3: Press [Enter]. 71 Studio Settings Lustr+ The Studio profile produces only white light that is adjustable in brightness, white point, and tint (green/magenta balance). The Studio profile can be operated in a stand-alone mode from the user interface or can be controlled via DMX. Operation From Home Status Screen (Studio Standalone) When operating without an external control signal, the intensity of the white light can be adjusted immediately and directly by pressing the UI buttons on the fixture while on the home screen. In this setup, all the UI buttons change their functions from other setups. Icons on the screen indicate which buttons to use for the settings. When fixtures are connected together and there is no control signal, all adjustments that you make on one fixture are automatically made on the connected fixtures. Studio STUDIO MODE Int = 100% WhitePoint = 3200 Tint = 50% System OK 4/5 Intensity Figure-3.43 Studio Status Home screen (Vivid, Lustr+, and Studio HD). 72 • To adjust the Intensity, press [Up] or [Down]. The range is 0 to 100%. • To adjust the White Point, press [Back] or [Enter]. The range is 2700 to 6500K. • To adjust the Tint, press [Light bulb] & [Back] or [Enter]. [Back] increases magenta and [Enter] increases green. • To return to the Main Menu, press [Home]. • To return to the Studio status screen, from the Main Menu, press [Home] or allow the UI to time out and automatically return to status screen or press [Back]. Source Four LED Profile v1.3.0 User Manual Studio DMX Control When controlled via DMX, the first three channels adjust the output in the following order. Channel 5 controls strobe. Channel 1 2 3 5 Output Intensity (Brightness) White Point Tint Strobe When adjusting white point via DMX, the full gamut of 2700 to 6500K is available, but common settings of 3200K and 5600K are quickly accessible at the lowest and highest DMX values, respectively. The range of control on channel 2 is distributed as follows. DMX Value 000 001 to 254 255 White Point 3200K Continuous adjustment from 2700 to 6500K 5600K When adjusting tint via DMX, the range of control on channel 3 is distributed as follows. DMX Value 000 001 002 to 127 128 129 to 254 255 Tint Neutral white (at the specified white point) Extreme green (approximately 2x plus green) Moving from green toward neutral white Neutral white Moving from neutral white toward magenta Extreme magenta (approximately 2x minus green) Additional channels for other functions, such as strobe and Plus 7, can also be activated, if desired, starting with channel 4. Note: 3 Operation When using DMX to control the fixture in Studio mode, the default data-loss behavior is different than in other operational modes. If the DMX signal is lost, the fixture automatically holds the last look forever (HLL-4ever) and this look persists through infinite off/on power cycles, until the DMX signal is restored or the fixture settings are adjusted manually via the User Interface. 73 Daylight and Tungsten The Studio profile allows quick adjustment of Intensity. The Studio profile can be operated in a stand-alone mode from the user interface or can be controlled via DMX. Operation From Home Status Screen (Studio Standalone) When operating without an external control signal, the quality of the white light can be adjusted immediately and directly by pressing the UI buttons on the fixture while on the home screen. In this setup, all the UI buttons change their functions from other setups. Icons on the screen indicate which buttons to use for the settings. Studio STUDIO MODE Intensity = 100% System OK 1/3 Intensity Figure-3.44 Studio Status Home screen. • To adjust the Intensity, press [Up] or [Down]. The range is 0 to 100%. • To return to the Main Menu, press [Home]. • To return to the Studio status screen, from the Main Menu, press [Home] or allow the UI to time out and automatically return to status screen or press [Back]. Studio DMX Control When controlled via DMX, the channels adjust the following. Channel 1 2 3 74 Output Intensity (Brightness) Strobe Fan Source Four LED Profile v1.3.0 User Manual Error Messages When a system error is detected, a message displays on the home screen. The message changes to reflect the specific error type. When multiple errors are detected, each error message cycles, in increasing numerical order on the display for 1 second each. The following table lists the error messages. Error Message LED Ambient Overtemp LED Ambient High LED Ambient Low Color System Fail LED Over Temp Internal Temp High Power Budget Active Internal Overtemp Configuration Error 3 Operation Description The LED head ambient temp is too hot and has been shut down, let fixture cool down The LED head ambient is getting hot. Let the fixture cool. The LED head ambient is too cold. Improper operating conditions. Fixture does not have its color information loaded. Most likely represents a hardware failure. A specific LED is over-temp and the fixture has been shut down. Fixture internal temp is too hot. The fixture is reducing the LED output due to hot temperatures. The internal temperature is too hot, the fixture has been shut down. Let the fixture cool. The stored configuration has been compromised. The fixture will return to a default configuration. 75 Software Updates The software can be updated with UpdatorAtor Software. UpdatorAtor allows you to remotely update the Source Four LED fixture. UpdatorAtor is installed on your computer and connected from the computer to the fixture with a special cable. For more information, contact ETC’s Technical service department. ETC Technical Support Any time, any day–15 minute response time—that’s our service commitment. ETC’s Technical Service is unparalleled in the industry. With over 60 service employees worldwide, not to mention our extensive Authorized Service Center network, we are uniquely positioned to be able to help you anywhere, anytime. Call on our years of expertise for help with any lighting situation. Our commitment is to make your day shine brighter. Americas 608/831-4116 or toll-free in the U.S. at 800/688-4116 Europe (+44) 20 8896 1000 Germany (+49) 8024 4700-0 Asia (+852) 2799 1220 76 Source Four LED Profile v1.3.0 User Manual Routine Maintenance To ensure optimum performance of your Source Four LED series fixture, you should perform the following inspections and cleaning at least once a year. You may need to inspect or clean the fixture more often, depending on the type and amount of use your fixture experiences during the year. WARNING: Allow fixture to cool down completely prior to cleaning. Disconnect all power and DMX cables prior to cleaning. Check for excessive dust or debris in the heat-dissipating fins around the entire fixture enclosure. Clean using compressed air or a soft cloth. Keeping the components of the enclosure clean facilitates efficient cooling and extends LED longevity. NEVER spray liquids into the fixture. NEVER spray compressed air into a fixture that is powered-up. Cleaning the Field Lens The field lens is accessed by removing the shutter barrel from the light engine body. Use a clean micro-fiber cloth to clean the lens. Isopropyl alcohol may be used on the cloth. Do not spray the cleaning solution directly onto the lens or the interior of the fixture. Step 1: Remove the retainer bolt and lens rotation knob. Retainer bolt Field lens Lens rotation knob Figure-3.45 Removing the shutter barrel to expose the field lens. Note: Step 2: Slide the electronics and lens out of the fixture. Step 3: Use a clean, soft cloth as described above to clean the lens. Do not remove the field lens from the electronics or attempt to disassemble the field lens. The lens or electronics contain no serviceable parts. Step 4: 3 Operation Install and tighten the retainer bolt and lens rotation knob. 77 I n s p e c t i n g a n d C l e a ni n g t h e E l e c t r o n i c s A can of compressed air or oil-free air from an air compressor set at a low setting can be used to blow through the vent holes and remove dust or other debris from the interior of the fixture. Dust buildup can cause overheating and premature shutdown. Remove the secondary lenses (if used) and clean out any dust and debris. All components, including the secondary lenses, can be cleaned using compressed, oil-free air as described above or a clean micro-fiber cloth. Isopropyl alcohol may be used. Inspect all mounting hardware for wear and, if necessary, clean using compressed, oil-free air or a soft, lint-free cloth. Step 1: Use a 5/32" hex driver to remove the two screws that secure the back of the electronics to the housing. Figure-3.46 Electronics pulled out of housing. Step 2: Note: 78 Slide the electronics and lens assembly out of the housing. Do not remove the field lens from the electronics or attempt to disassemble the field lens. The lens contains no serviceable parts. Step 3: While the electronic component body is separated from the housing, visually inspect the interior of the body and ensure there is no dust build up on the components. If there is, use canned compressed air or oil-free air from an air compressor set at a low setting to remove dust or other debris from the interior of the fixture. Step 4: To reassemble, align the mating groves in the shutter barrel with the clips on the electronics assembly and join the two. Step 5: Install and tighten the hex head screws. Source Four LED Profile v1.3.0 User Manual 3 Operation 79 Appendix A Menu Flow Chart The following illustrations show each of the menus that are displayed on the Desire series fixture LCD and the path to each one. Home and Main Menus (Lustr+) General HSI Reg Stnd –– Str Master No Sequence is Active No Preset is Active System OK 4/5 Intensity Main Menu DMX Start Address: Quick Setups Advanced Settings Main Menu DMX Start Address: Quick Setups Advanced Settings 001 001 Quick Setups *General Stage XT Architectural High Impact Studio 2/15 Hue Fine Main Menu DMX Start Address: Quick Setups Advanced Settings 80 001 To Advanced Menu Source Four LED Profile v1.3.0 User Manual Home and Main Menus (Daylight and Tungsten) Stage Dir Reg Stnd –– Str Master No Sequence is Active No Preset is Active System OK 1/3 Intensity Main Menu DMX Start Address: Quick Setups Advanced Settings Main Menu DMX Start Address: Quick Setups Advanced Settings 001 001 Quick Setups *Studio Stage Single Channel 1/3 Intensity Main Menu DMX Start Address: Quick Setups Advanced Settings A Menu Flow Chart 001 To Advanced Menu 81 Advanced Menu (Lustr+) Main Menu DMX Start Address: Quick Setups Advanced Settings 001 Advanced Menu DMX Settings LED Settings Presets and Sequences Diagnostics Local Settings Copy All Settings * DMX Settings DMX Start Address: 101 DMX Profile: HSIC Strobe: Enabled Data Loss: Instant Plus Seven: Enabled DMX Profile: 6 chan 1/15 Hue Coarse LED Settings Output: Regulated Curve: Standard Output Freq: 1200 Red Shift: Off White Point: 3200K Advanced Menu DMX Settings LED Settings Presets and Sequences Diagnostics Local Settings Copy All Settings * Advanced Menu DMX Settings LED Settings Presets and Sequences Diagnostics Local Settings Copy All Settings To Presets and Sequenses Menu * Advanced Menu DMX Settings LED Settings Presets and Sequences Diagnostics Local Settings Copy All Settings To Diagnostics Menu * Local Settings Backlight: 100% BLght time out: 1 min Language: English Status Indicators: Off OverTemp: Visible Restore Defaults Advanced Menu DMX Settings LED Settings Presets and Sequences Diagnostics Local Settings Copy All Settings To Confirmation * Advanced Menu DMX Settings LED Settings Presets and Sequences Diagnostics Local Settings Copy All Settings 82 To Confirmation * Copy All Settings appears only when DMX is not present. Source Four LED Profile v1.3.0 User Manual Advanced Menu (Daylight and Tungsten) Main Menu DMX Start Address: Quick Setups Advanced Settings 001 DMX Settings DMX Start Address: DMX Profile: Strobe Mode: Data Loss: Fan Mode: Advanced Menu DMX Settings LED Settings Presets and Sequences Diagnostics Local Settings Copy All Settings * 101 Direct Enabled Instant Auto 1/15 Intensity LED Settings Output: Regulated Curve: Standard Output Freq: 1200 Advanced Menu DMX Settings LED Settings Presets and Sequences Diagnostics Local Settings Copy All Settings * Advanced Menu DMX Settings LED Settings Presets and Sequences Diagnostics Local Settings Copy All Settings To Presets and Sequenses Menu * Advanced Menu DMX Settings LED Settings Presets and Sequences Diagnostics Local Settings Copy All Settings To Diagnostics Menu * Local Settings Backlight: 100% BLght time out: 1 min Language: English Status Indicators: Off OverTemp: Visible Restore Defaults Advanced Menu DMX Settings LED Settings Presets and Sequences Diagnostics Local Settings Copy All Settings To Confirmation * Advanced Menu DMX Settings LED Settings Presets and Sequences Diagnostics Local Settings Copy All Settings A Menu Flow Chart To Confirmation * Copy All Settings appears only when DMX is not present. 83 Presets Menu (Lustr+) Advanced Menu DMX Settings LED Settings Presets and Sequences Diagnostics Local Settings Copy All Settings * Copy All Settings appears only when DMX is not present. Presets and Sequences Focus: Presets Sequences Off To Sequences Menu Preset 1 is Active No Sequence is Active Presets and Sequences Focus: Presets Sequences Off Preset 1 is Active No Sequence is Active Presets Preset: Status: Fade Time: Delay Time: Edit Color Copy to Other Fixture Save DMX as Preset Presets Preset: Status: Fade Time: Delay Time: Edit Color Copy to Other Fixture Save DMX as Preset Presets Preset: Status: Fade Time: Delay Time: Edit Color Copy to Other Fixture Save DMX as Preset 84 * 23 Active 00:02 00:00 Presets Preset: Status: Fade Time: Delay Time: Edit Color Copy to Other Fixture Save DMX as Preset * 23 Active 00:02 00:00 Preset 23 Color Edit Color: Int: 100% Strobe: 255 Save Changes * 23 Active 00:02 00:00 * 23 Active 00:02 00:00 Presets Preset: Status: Fade Time: Delay Time: Edit Color Copy to Other Fixture Save DMX as Preset * 23 Active 00:02 00:00 Copy Preset This Will Copy Preset Data From this Fixture to All Other Fixtures Are You Sure? Yes No Source Four LED Profile v1.3.0 User Manual Presets Menu (Daylight and Tungsten) Advanced Menu DMX Settings LED Settings Presets and Sequences Diagnostics Local Settings Copy All Settings * Copy All Settings appears only when DMX is not present. Presets and Sequences Focus: Presets Sequences Off To Sequences Menu Preset 1 is Active No Sequence is Active Presets and Sequences Focus: Presets Sequences Off Preset 1 is Active No Sequence is Active Presets Preset: Status: Fade Time: Delay Time: Edit Color Copy to Other Fixture Save DMX as Preset Presets Preset: Status: Fade Time: Delay Time: Edit Color Copy to Other Fixture Save DMX as Preset Presets Preset: Status: Fade Time: Delay Time: Edit Color Copy to Other Fixture Save DMX as Preset A Menu Flow Chart * 23 Active 00:02 00:00 Presets Preset: Status: Fade Time: Delay Time: Edit Copy to Other Fixture Save DMX as Preset * 23 Active 00:02 00:00 Preset 23 Color Edit Color: Int: 100% Strobe: 255 Save Changes * 23 Active 00:02 00:00 * 23 Active 00:02 00:00 Presets Preset: Status: Fade Time: Delay Time: Edit Color Copy to Other Fixture Save DMX as Preset * 23 Active 00:02 00:00 Copy Preset This Will Copy Preset Data From this Fixture to All Other Fixtures Are You Sure? Yes No 85 Sequences Menu Presets and Sequences Focus: Presets Sequences Off Preset 1 is Active No Sequence is Active Sequences Sequence: Status: Rate: Step: Preset: Link Time: 00:02 Copy to Other Fixture Sequences Sequence: Status: Rate: Step: Preset: Link Time: 00:02 Copy to Other Fixture Sequences Sequence: Status: Rate: Step: Preset: Link Time: 00:02 Copy to Other Fixture * 3 Active 100% 01 1 * 3 Active 100% 01 1 * 3 Active 100% 01 1 Sequences Sequence: Status: Rate: Step: Preset: Link Time: 00:02 Copy to Other Fixture * 3 Active 100% 01 1 Sequences Sequence: Status: Rate: Step: Preset: Link Time: 00:02 Copy to Other Fixture Sequences Sequence: Status: Rate: Step: Preset: Link Time: 00:02 Copy to Other Fixture 86 * 3 Active 100% 01 1 * 3 Active 100% 01 1 Sequences Sequence: Status: Rate: Step: Preset: Link Time: 00:02 Copy to Other Fixture * 3 Active 100% 01 0 Sequences Sequence: Status: Rate: Step: Preset: End State: Copy to Other Fixture * 3 Active 100% 01 0 Loop Sequences Sequence: Status: Rate: Step: Preset: End State: Copy to Other Fixture * 3 Active 100% 01 0 Loop Copy Preset This Will Copy Preset Data From this Fixture to All Other Fixtures Are You Sure? Yes No Source Four LED Profile v1.3.0 User Manual Diagnostics Menu Advanced Menu DMX Settings LED Settings Presets and Sequences Diagnostics Local Settings Copy All Settings Diagnostics Current DMX In Network Statistics Test Recalibrate Fixture About Fixture Diagnostics Current DMX In Network Statistics Test Recalibrate Fixture About Fixture Diagnostics Current DMX In Network Statistics Test Recalibrate Fixture About Fixture Diagnostics Current DMX In Network Statistics Test Recalibrate Fixture About Fixture Diagnostics Current DMX In Network Statistics Test Recalibrate Fixture About Fixture A Menu Flow Chart Current DMX In DMX Ch 2 3 4 5 G O 11 02 R 00 A 10 O 00 Level 107 14 82 0 R I 00 01 Diagnostics Network Statistics Overruns: Received: Breaks: Bad Starts: DMX Starts: RDM Starts: 0 47835 15490 0 27120 0 To Test To Recalibrate Fixture About Fixture Ver: 1.0.0.0.9.001 Ser: 0782xxxx RDM: 9827582 Red Range — 40 87 Diagnostics Test Advanced Menu DMX Settings LED Settings Presets and Sequences Diagnostics Local Settings Copy All Settings Diagnostics Current DMX In Network Statistics Test Recalibrate Fixture About Fixture Diagnostics Test Action: Chase Chase: 15 steps/sec Individual Control G O R A O R I 00 00 48 00 00 00 00 Diagnostics Test Action: Chase Chase: 15 steps/sec Individual Control G O R A O R I 00 00 48 00 00 00 00 Diagnostics Test Action: Ind Cntr Chase: 15 steps/sec Individual Control G O R A O R I 56 00 00 00 00 00 00 88 Source Four LED Profile v1.3.0 User Manual Diagnostics Recalibrate Fixture Advanced Menu DMX Settings LED Settings Presets and Sequences Diagnostics Local Settings Copy All Settings Diagnostics Recalibrate Fixture This Will Calibrate LED Array Diagnostics Current DMX In Network Statistics Test Recalibrate Fixture About Fixture Are You Sure? Yes No LED LED LED LED LED LED LED A Menu Flow Chart 1 2 3 4 5 6 7 LED Calibration .......Pass .......Pass .......Pass .......Working .......Working .......Working .......Working 89 Corporate Headquarters 3031 Pleasant View Road, P.O. Box 620979, Middleton, Wisconsin 53562-0979 USA Tel +608 831 4116 Fax +608 836 1736 London, UK Unit 26-28, Victoria Industrial Estate, Victoria Road, London W3 6UU, UK Tel +44 (0)20 8896 1000 Fax +44 (0)20 8896 2000 Rome, IT Via Pieve Torina, 48, 00156 Rome, Italy Tel +39 (06) 32 111 683 Fax +44 (0) 20 8752 8486 Holzkirchen, DE Ohmstrasse 3, 83607 Holzkirchen, Germany Tel +49 (80 24) 47 00-0 Fax +49 (80 24) 47 00-3 00 Hong Kong Rm 1801, 18/F, Tower 1 Phase 1, Enterprise Square, 9 Sheung Yuet Road, Kowloon Bay, Kowloon, Hong Kong Tel +852 2799 1220 Fax +852 2799 9325 Service: (Americas) [email protected] (UK) [email protected] (DE) [email protected] (Asia) [email protected] Web: www.etcconnect.com Copyright © 2012 ETC. All Rights Reserved. Product information and specifications subject to change. 7460M1200-1.3.0 Rev B Released 2012-04 ETC intends this document to be provided in its entirety.