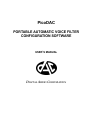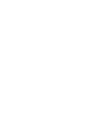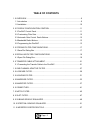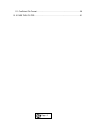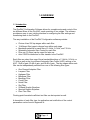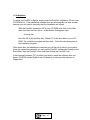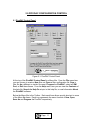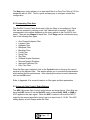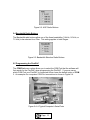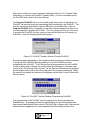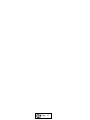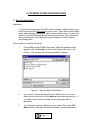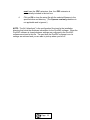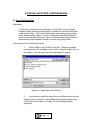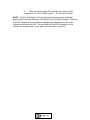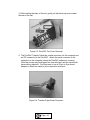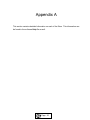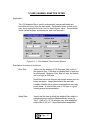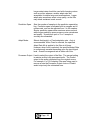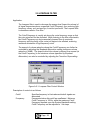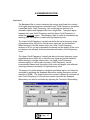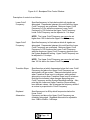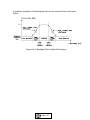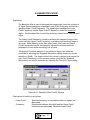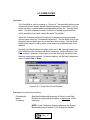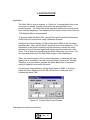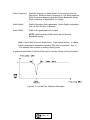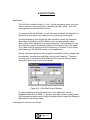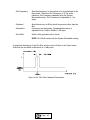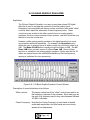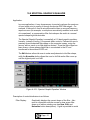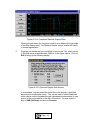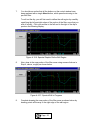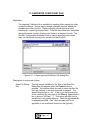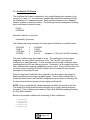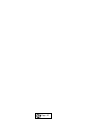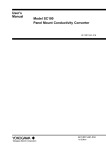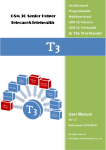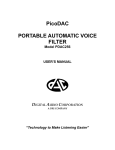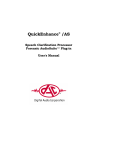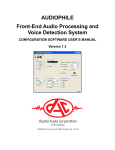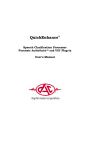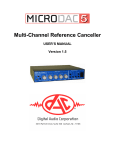Download PicoDAC Configuration Software User`s Manual
Transcript
PicoDAC PORTABLE AUTOMATIC VOICE FILTER CONFIGURATION SOFTWARE USER’S MANUAL DIGITAL AUDIO CORPORATION PicoDAC PORTABLE AUTOMATIC VOICE FILTER CONFIGURATION SOFTWARE User’s Manual February 6, 2000 DIGITAL AUDIO CORPORATION A DRI Company 5121 Holly Ridge Drive Raleigh, NC 27612 Phone: 877 5DACAUDIO Fax: 877 5DACFAX [email protected] www.dacaudio.com Copyright © 2000 by Digital Recorders, Inc. All rights reserved. Page 4 TABLE OF CONTENTS 1. 0 OVERVIEW...............................................................................................................9 1.1 Introduction ............................................................................................................9 1.2 Installation ............................................................................................................10 2. 0 PICODAC CONFIGURATION CONTROL ..............................................................11 2.1 PicoDAC Control Panel ........................................................................................11 2.2 Customizing Filter Sets ........................................................................................12 2.3 Automatic Gain Control Radio Buttons................................................................12 2.4 Bandwidth Radio Buttons .....................................................................................13 2.5 Programming the PicoDAC ..................................................................................13 3. 0 STORING FILTER CONFIGURATIONS .................................................................17 3.1 Save File Dialog Box ............................................................................................17 4. 0 RECALLING FILTER CONFIGURATIONS .............................................................19 4.1 Open File Dialog Box ...........................................................................................19 5. 0 TRANSFER CABLE ATTACHMENT ......................................................................21 5.1 Connecting the Transfer Cable to the PicoDAC ...................................................21 1. 0 ONE CHANNEL ADAPTIVE FILTER ......................................................................27 2. 0 LOWPASS FILTER.................................................................................................29 3. 0 HIGHPASS FILTER ................................................................................................31 4. 0 BANDPASS FILTER ...............................................................................................33 5. 0 BANDSTOP FILTER...............................................................................................37 6. 0 COMB FITLER........................................................................................................41 7. 0 NOTCH FILTER......................................................................................................45 8. 0 SLOT FILTER .........................................................................................................47 9. 0 20-BAND GRAPHIC EQUALIZER ..........................................................................49 10. 0 SPECTRAL GRAPHIC EQUALIZER ....................................................................51 11. 0 IMPORTED COEFFECIENT FILE ........................................................................57 Page 5 11.1 Coefficient File Format .......................................................................................58 12. 0 PASS THRU FILTER ............................................................................................61 Page 6 LIST OF FIGURES Figure 2-1: PicoDAC Control Panel ...............................................................................11 Figure 2-2: AGC Radio Buttons .....................................................................................13 Figure 2-3: Bandwidth Selection Radio Buttons.............................................................13 Figure 2-4: A Typical Computer’s Serial Ports ...............................................................13 Figure 2-5: PicoDAC Transfer Window (Finding PicoDAC) ...........................................14 Figure 2-6: PicoDAC Transfer Window (Programming PicoDAC)..................................14 Figure 3-1: Save As Setup File Window ........................................................................17 Figure 4-1: Recall Setup File Window............................................................................19 Figure 5-1: PicoDAC Rear Panel Thumb Screws ..........................................................21 Figure 5-2: PicoDAC Rear Panel Removal ....................................................................21 Figure 5-3: PicoDAC Top Cover Removal .....................................................................22 Figure 5-4: Transfer Cable Serial Connector .................................................................22 Figure 5-5: Transfer Cable IDC Connector ....................................................................23 Figure 5-6: PicoDAC IDC Header ..................................................................................23 Figure 5-7: Attaching IDC Connector to PicoDAC..........................................................23 Figure 5-8: A Properly Connected Transfer Cable .........................................................24 Figure A-1-1: 1CH Adaptive Filter Control Window........................................................27 Figure A-2-1: Lowpass Filter Control Window................................................................29 Figure A-2-2: Lowpass Filter Graphical Description.......................................................30 Figure A-3-1: Highpass Filter Control Window ...............................................................31 Figure A-3-2: Highpass Filter Graphical Description ......................................................32 Figure A-4-1: Bandpass Filter Control Window ..............................................................34 Figure A-4-2: Bandpass Filter Graphical Description .....................................................35 Figure A-5-1: Bandstop Filter Control Window...............................................................37 Figure A-5-2: Bandstop Filter Graphical Description......................................................39 Figure A-6-1: Comb Filter Control Window ....................................................................41 Figure A-6-2: Comb Filter Graphical Description ...........................................................43 Figure A-7-1: Notch Filter Control Window ....................................................................45 Figure A-7-2: Notch Filter Graphical Description............................................................46 Figure A-8-1: Slot Filter Control Window........................................................................47 Figure A-8-2: Slot Filter Graphical Description...............................................................48 Figure A-9-1: 20-Band Graphic Equalizer Control Window............................................49 Figure A-10-1: Spectral Graphic Equalizer Window.......................................................51 Figure A-10-2: New Spectral Graphic Equalizer Display................................................52 Figure A-10-3: Spectral Graphic Draw in Progress ........................................................53 Figure A-10-4: Completed Spectral Graphic Draw.........................................................54 Figure A-10-5: Spectral Graphic Edit Window ...............................................................54 Figure A-10-6: Spectral Graphic Define Edit Region......................................................55 Figure A-10-7: Spectral Edit In Progress .......................................................................55 Figure A-10-8: Completed Spectral Graphic Edit ...........................................................56 Figure A-10-9: Normalized Spectral Graphic Equalizer .................................................56 Figure A-11-1: Open Imported Coefficient File Dialog Box ............................................57 Figure A-12-1: Pass Thru Filter Selection ......................................................................61 Page 7 Page 8 1.0 OVERVIEW 1.1 Introduction The PicoDAC Configuration Software allows for complete setup and control of the ten different filters on the PicoDAC, each consisting of two stages. The software provides an easy to use, intuitive interface for configuring the filter settings and transferring them to the PicoDAC. The easy installation of the PicoDAC Configuration software provides: • • • • • • Choice of two 256 tap stages within each filter 12 different filter types to choose from within each stage Bandwidth selection for each filter of 3.4 kHz, 5.0 kHz, and 7.5 kHz Selectable Automatic Gain Control for each filter Filter set (10 filters) can be saved for later use Auto COM Port detection for filter transfer to the PicoDAC Each filter can select from one of three bandwidth settings of 3.4 kHz, 5.0 kHz, or 7.5 kHz as well as the four different Automatic Gain Control (AGC) settings of no AGC, 10 dB of gain, 20 dB of gain, and 30 dB of gain. The two stages within each filter can be independently selected from one of the following filter types: • • • • • • • • • • • One Channel Adaptive Filter Lowpass Filter Highpass Filter Bandpass Filter Bandstop Filter Comb Filter Notch Filter Slot Filter 20 Band Graphic Equalizer Spectral Graphic Equalizer Pass Thru Filter Floating-point formatted coefficient text files can be imported as well. A description of each filter type, its application and a definition of the control parameters can be found in Appendix A. Page 9 1.2 Installation To install the PicoDAC software, simply insert the PicoDAC Installation CD into your CD-ROM drive. If the installation software does not automatically run after several seconds you will need to manually start the installation as follows: With the PicoDAC Installation CD in your CD-ROM drive click on the Start menu and then the Run option. In the window that appears type: X:\setup.exe And click OK or hit the Enter key. Where “X” is the drive letter of your CDROM. The installation program will then start. Follow the directions given in the installation program. Often times after the installation is complete you will be told to reboot your system. Once the system has rebooted you can run the PicoDAC software by clicking on the Start Menu, then the PicoDAC menu and then clicking the PicoDAC icon. If the personal computer (PC) on which you wish to install the software does not have a CD-ROM contact Digital Audio Corporation to send you the software on floppy disks. Page 10 2.0 PICODAC CONFIGURATION CONTROL 2.1 PicoDAC Control Panel Figure 2-1: PicoDAC Control Panel At the top of the PicoDAC Control Panel is a Menu Bar. From the File menu item you can choose to create a New filter set, Open a filter configuration file, Save a filter file As a different or similar file name, Program the PicoDAC, select a COM Port, or Exit the software. From the Help menu item you can view the Contents of this help file, Search for Help On a topic in this help file, or read information About the PicoDAC software. Below the Menu Bar is the Toolbar. Each small icon allows a quick shortcut to some of the Menu Bar items. Each icon represents the menu function of New, Open, Save As and Program the PicoDAC respectively. Page 11 The New menu option allows you to reset each filter to a Pass Thru Filter at 5.0 kHz bandwidth with no AGC. This is a quick and easy way to configure a fresh filter configuration. 2.2 Customizing Filter Sets The PicoDAC Control Panel allows each of the ten filters to be configured. Each filter can be selected by clicking on the "tab" labeled with its number. Each tab corresponds to the number displayed on the rotary switch on the PicoDAC's front panel. There are two Stages for each filter. Each Stage can be customized using one of the following filter types: • • • • • • • • • • • • One Channel Adaptive Filter Lowpass Filter Highpass Filter Bandpass Filter Bandstop Filter Comb Filter Notch Filter Slot Filter 20 Band Graphic Equalizer Spectral Graphic Equalizer Imported Coefficient File Pass Thru Filter Once the filter type is selected, click on the Control button to bring up the control window for the selected filter. This window allows you to customize the parameters which define the filter performance. After selecting the values for each parameter, click on the OK button. Refer to Appendix A for more information on filter types and their parameters 2.3 Automatic Gain Control Radio Buttons The AGC (Automatic Gain Control) radio buttons are shown below. Each filter can have the AGC turned off via the No AGC option or have 10dB, 20dB, or 30dB of AGC applied to the input signal. When the AGC is active it will boost the INPUT signal by the amount specified to bring it up to an input level of -12 dB. This AGC setting applies to both Stages within the Filter. Page 12 Figure 2-2: AGC Radio Buttons 2.4 Bandwidth Radio Buttons The Bandwidth radio buttons allow one of the three bandwidths (3.4 kHz, 5.0 kHz, or 7.5 kHz) to be selected for a Filter. This setting applies to both Stages. Figure 2-3: Bandwidth Selection Radio Buttons 2.5 Programming the PicoDAC The COM Port menu option allows you to select the COM Port that the software will first search for the PicoDAC when programming the PicoDAC. If you are unsure which COM Port your PicoDAC is connected to then leave the default option of COM 1. An example of a computers COM Port connections is shown in Figure 2-4. Figure 2-4: A Typical Computer’s Serial Ports Page 13 Make sure to follow the correct instructions detailed in Section 5.0, Transfer Cable Attachment, to connect the PicoDAC Transfer Cable. For more information about the PicoDAC itself, refer to the User's Manual The Program PicoDAC button on the toolbar starts the process of searching for a PicoDAC via the serial ports and transferring the filter settings to the PicoDAC. This function can also be selected through the File option in the Menu Bar. After the Program PicoDAC button is pressed you will see a window appear that asks you if you are prepared to program all 10 filters. This is to remind you that you only need to program the PicoDAC one time once you have all the filters set up the way you want them. Next the following window will appear: Figure 2-5: PicoDAC Transfer Window (Finding PicoDAC) Several messages will appear in the transfer window informing you that the software is using the Auto COM Port detection feature to find the PicoDAC and then programming the PicoDAC. The COM port that is being searched for the PicoDAC or that is being used to transfer the configuration file will appear in the lower right corner of the Transferring Filters window. As the filter file is transferred the progress bar will display how much of the total configuration file has been transferred. When the transfer is complete the window will disappear and the Main Control Window will become active. Figure 2-6: PicoDAC Transfer Window (Programming PicoDAC) The programming of the PicoDAC can be stopped at any time by pressing the Cancel button. A message window will appear telling you that the download has been aborted and that the filters stored in PicoDAC are no longer valid. Because the download was stopped before it was completed the filter settings stored in the Page 14 PicoDAC may no longer be usable. It is advised that the PicoDAC be reset by using the Reset button located on the back panel and a valid configuration be transferred to the PicoDAC by repeating the Program PicoDAC procedure mentioned above. Page 15 Page 16 3.0 STORING FILTER CONFIGURATIONS 3.1 Save File Dialog Box Application: To save time configuring the PicoDAC control settings, complete setups may easily be stored to disk setup files for future recall. These files are particularly handy when making presentations which require multiple setups, or when it is desired to precisely duplicate the enhancement procedure. Also, this feature allows easy transfer of enhancement setups between PicoDAC systems using floppy disks. Store a setup to a disk file as follows: 1. Click on File on the PicoDAC menu bar. When the pulldown menu appears, click on Save As (or click on the "floppy disk" icon on the toolbar). This will cause the following window to appear: Figure 3-1: Save As Setup File Window 2. If you desire to place the setup file into a different drive (such as a floppy drive) or directory, use the Save in drop-down selection box. If you select a drive that is not ready, an error message will be generated. 3. You will need to specify a filename for the setup. Click on the File Name text box, then type the desired filename. All setup filenames Page 17 must have the .PDC extension; thus, the .PDC extension is automatically included in the text box. 4. Click on OK to store the setup file with the selected filename to the specified drive and directory. (The Open as read-only checkbox is not applicable and is ignored.) NOTE: The file "default.pdc" is the configuration file stored in the installation directory that holds the shutdown information for the PicoDAC software. When the PicoDAC software is closed whatever settings are configured in the PicoDAC software are stored in this file. The next time the PicoDAC software is run its settings are retrieved and you are able to pick up where you left off. Page 18 4.0 RECALLING FILTER CONFIGURATIONS 4.1 Open File Dialog Box Application: To save time configuring control settings in the PicoDAC control settings, complete setups previously stored may be recalled from disk files with a few simple mouse clicks. This is particularly handy when making presentations which require multiple setups, or when it is desired to precisely duplicate a previous enhancement procedure. Also, this feature allows easy transfer of enhancement setups between PicoDAC systems using floppy disks. Open a setup from a disk file as follows: 1. Click on File on the PicoDAC menu bar. When the pulldown menu appears, click on Open (or click on the "open file folder" icon on the toolbar). This will cause the following window to appear:: Figure 4-1: Recall Setup File Window 2. If you desire to place the setup file into a different drive (such as a floppy drive) or directory, use the Save in drop-down selection box. If you select a drive that is not ready, an error message will be generated. Page 19 3. Once the desired setup file name has been found, either double-click it or click on OK to recall it. The file will be loaded. NOTE: The file "default.pdc" is the configuration file stored in the installation directory that holds the shutdown information for the PicoDAC software. When the PicoDAC software is closed whatever settings are configured in the PicoDAC software are stored in this file. The next time the PicoDAC software is run its settings are retrieved and you are able to pick up where you left off. Page 20 5.0 TRANSFER CABLE ATTACHMENT 5.1 Connecting the Transfer Cable to the PicoDAC 1. First turn OFF PicoDAC POWER switch and remove all INPUT and OUTPUT cables. To remove the PicoDAC top cover remove the thumb screws on the rear panel. Be careful not to damage any of the components in the PicoDAC by static electricity. Before opening the unit be sure to touch a grounded metal object Figure 5-1: PicoDAC Rear Panel Thumb Screws 2. Remove the rear panel and bezel Figure 5-2: PicoDAC Rear Panel Removal Page 21 3. While holding the base of the unit, gently pull the black top cover toward the rear of the unit. Figure 5-3: PicoDAC Top Cover Removal 4. The PicoDAC Transfer Cable has a serial connector for the computer and an IDC connector for the PicoDAC. Attach the serial connector to the serial port on the computer (where the PicoDAC software is running). Often the mouse may be plugged into one serial port and the second will have nothing attached. You may need to use a 25-pin to 9-pin serial adapter to attach the cable to your computer’s serial port. Figure 5-4: Transfer Cable Serial Connector Page 22 5. Next take the IDC end of the PicoDAC Transfer Cable and attach it to the appropriate connector on the PicoDAC. The correct header is located at the front of the PicoDAC and is the set of 10 pins on the right. See Figure 5-6 for the correct location. Make sure that the cable is pointing away from the battery. Figure 5-5: Transfer Cable IDC Connector Figure 5-6: PicoDAC IDC Header Figure 5-7: Attaching IDC Connector to PicoDAC Page 23 Figure 5-8: A Properly Connected Transfer Cable 6. Reattach the power cable and power the PicoDAC ON. Run the PicoDAC Configuration Utility and load the new settings into the PicoDAC. It is possible to leave the input and output cables attached when loading the new filter settings into the PicoDAC. One good way to check if the filter settings are correct for your application is to transfer the new configuration while the PicoDAC is running and listen to the results. The important thing to remember is to power the unit OFF and remove all cables when reattaching the top cover and rear bezel. 7. After the new settings have been loaded into the PicoDAC, power the unit OFF, remove the power cable, remove the transfer cable, and replace the top cover. Page 24 Appendix A This section contains detailed information on each of the filters. This information can be found in the software Help file as well. Page 25 Page 26 1.0 ONE CHANNEL ADAPTIVE FILTER Application: The 1CH Adaptive filter is used to automatically cancel predictable and convolutional noises from the input audio. Predictable noises include tones, hum, buzz, engine/motor noise, and, to some degree, music. Convolutional noises include echoes, reverberations, and room acoustics. Figure A-1-1: 1CH Adaptive Filter Control Window Description of controls is as follows: Filter Size: Used to set the number of FIR filter taps (filter order) in the adaptive filter. Filter size is indicated both in taps and in milliseconds. Minimum Filter Size is 4 taps, but can be set to as high as 256 taps. Small filters are most effective with simple noises such as tones and music. Larger filters should be used with complex noises such as severe reverberations and raspy power hums. A nominal filter size of 256 taps is a good overall general recommendation. Adapt Rate: Used to set the rate at which the adaptive filter adapts to changing signal conditions (Mathematically known as "Mu"). A Mu of 1 x 2^-14 provides very slow adaptation, while a Mu of 256 x 2^-14 provides fastest adaptation. Page 27 Larger adapt rates should be used with changing noises such as music; whereas, smaller adapt rates are acceptable for stable tones and reverberations. Larger adapt rates sometimes affect voice quality, as the filter may attack sustained vowel sounds. Prediction Span: Sets the number of samples in the prediction span delay line. Prediction span is indicated both in samples and in milliseconds, and can be adjusted from 1 to 64 samples. Shorter prediction spans allow maximum noise removal, while longer prediction spans preserve voice naturalness and quality. A prediction span of 2 or 3 samples is normally recommended. Adapt Mode: Selects Auto(matic) or Fixed adaptation rate. Auto is recommended. When Fixed is selected, the specified Adapt Rate Mu is applied to the filter at all times. However, when Auto is selected, the specified Adapt Rate is continuously rescaled depending upon the input signal level. Overall convergence rate is faster with Auto. Processor Output: Used to select the output of the filter. The normal setting is residue as this is the processed audio. The Predict output is the audio subtracted from the original source. For example, if a 1CH Adaptive Filter was being used to remove a tone the Processor Output choice of Predict would output only the subtracted tone. Page 28 2.0 LOWPASS FILTER Application: The Lowpass filter is used to decrease the energy level (lower the volume) of all signal frequencies above a specified Cutoff Frequency, thus reducing highfrequency noises, such as tape hiss, from the input audio. The Lowpass filter is sometimes called a "hiss filter." The Cutoff Frequency is usually set above the voice frequency range so that the voice signal will not be disturbed. While listening to the filter output audio, the Cutoff Frequency can be incrementally lowered from its maximum frequency until the quality of the voice just begins to be affected, achieving maximum elimination of high-frequency noise. The amount of volume reduction above the Cutoff Frequency can further be controlled by adjusting the Stopband Attenuation setting (maximum volume reduction is 60dB). The slope at which the volume is reduced from normal (at the Cutoff Frequency) to the minimum volume (specified by Stopband Attenuation) can also be controlled by adjusting the Transition Slope setting. Figure A-2-1: Lowpass Filter Control Window Description of controls is as follows: Cutoff Frequency: Specifies frequency in Hertz above which all signals are attenuated. Frequencies below this cutoff are unaffected. Minimum Cutoff Frequency is 100 Hz, while the maximum Cutoff Frequency depends upon the System Bandwidth setting. Cutoff Frequency can be adjusted in 1 Hz steps. Page 29 Stopband Attenuation: Transition Slope: Specifies amount in dB by which frequencies above the Cutoff Frequency are ultimately attenuated. Stopband attenuation is adjustable from 12dB to 60dB in 1 dB steps. Specifies slope at which frequencies above the Cutoff Frequency are rolled off in dB per octave. Sharpest roll off occurs when Transition Slope is set to maximum, while gentlest roll off occurs when Transition Slope is set to minimum. Sharp rolloffs may cause the voice to sound hollow but will allow more precise removal of high frequency noises. Note that the indicated value changes depending upon Cutoff Frequency and System Bandwidth. A graphical description of the lowpass filter and its controls is given below. Figure A-2-2: Lowpass Filter Graphical Description Page 30 3.0 HIGHPASS FILTER Application: The Highpass filter is used to decrease the energy level (lower the volume) of all signal frequencies below a specified Cutoff Frequency, thus reducing lowfrequency noises, such as tape or acoustic room rumble, from the input audio (The Highpass filter is sometimes called a "rumble filter"). The Cutoff Frequency is usually set below the voice frequency range (somewhere below 300 Hz) so that the voice signal will not be disturbed. While listening to the filter output audio, the Cutoff Frequency, initially set to 100 Hz, can be incrementally increased until the quality of the voice just begins to be affected, achieving maximum elimination of low-frequency noise. The amount of volume reduction below the Cutoff Frequency can further be controlled by adjusting the Stopband Attenuation setting (maximum volume reduction is 60dB). The slope at which the volume is reduced from normal (at the Cutoff Frequency) to the minimum volume (specified by Stopband Attenuation) can also be controlled by adjusting the Transition Slope setting. Figure A-3-1: Highpass Filter Control Window Description of controls is as follows: Cutoff Frequency: Specifies frequency in Hertz below which all signals are attenuated. Frequencies above this cutoff are unaffected. Minimum Cutoff Frequency is 100 Hz (no frequencies attenuated), while the maximum Cutoff Frequency depends upon the System Bandwidth setting. Cutoff Frequency can be adjusted in 1 Hz steps. Page 31 Stopband Attenuation: Specifies amount in dB by which frequencies below the Cutoff Frequency are ultimately attenuated. Stopband attenuation is adjustable from 12dB to 60dB in 1 dB steps. Transition Slope: Specifies slope at which frequencies below the Cutoff Frequency are attenuated in dB per octave. Sharpest attenuation occurs when Transition Slope is set to maximum, while gentlest attenuation occurs when Transition Slope is set to minimum. Note that the indicated value changes depending upon Cutoff Frequency and System Bandwidth. A graphical description of the highpass filter and its controls is shown below. Figure A-3-2: Highpass Filter Graphical Description Page 32 4.0 BANDPASS FILTER Application: The Bandpass filter is used to decrease the energy level (lower the volume) of all signal frequencies below a specified Lower Cutoff Frequency and above a specified Upper Cutoff Frequency, thus combining the functions of a seriesed Lowpass and Highpass filter into a single filter. The signal region between the Lower Cutoff Frequency and the Upper Cutoff Frequency is called the passband region. The Bandpass filter is useful for simultaneously reducing both low-frequency rumble and high-frequency hiss. The Lower Cutoff Frequency is usually set below the voice frequency range (somewhere below 300 Hz) so that the voice signal will not be disturbed. While listening to the filter output audio, the Lower Cutoff Frequency, minimum of 0 Hz, can be incrementally increased until the quality of the voice just begins to be affected, achieving maximum elimination of low-frequency noise. The Upper Cutoff Frequency is usually set above the voice frequency range (somewhere above 3000 Hz) so that the voice signal will not be disturbed. While listening to the filter output audio, the Upper Cutoff Frequency, minimum setting of 100Hz over the Lower Cutoff Frequency, can be incrementally lowered until the quality of the voice just begins to be affected, achieving maximum elimination of high-frequency noise. The amount of volume reduction outside the passband region can further be controlled by adjusting the Stopband Attenuation setting (maximum volume reduction is 60dB). The slope at which the volume is reduced from normal (at each Cutoff Frequency) to the minimum volume (specified by Stopband Attenuation) can also be controlled by adjusting the Transition Slope setting. Page 33 Figure A-4-1: Bandpass Filter Control Window Description of controls is as follows: Lower Cutoff Frequency: Specifies frequency in Hertz below which all signals are attenuated. Frequencies between this cutoff and the Upper Cutoff Frequency are unaffected. Minimum Lower Cutoff Frequency is 0 Hz, while the maximum Lower Cutoff Frequency is 100 Hz below the Upper Cutoff Frequency. Lower Cutoff Frequency can be adjusted in 1 Hz steps. NOTE: The Lower Cutoff Frequency can never be set higher than 100 Hz below the Upper Cutoff Frequency. Upper Cutoff Frequency: Specifies frequency in Hertz above which all signals are attenuated. Frequencies between this cutoff and the Lower Cutoff Frequency are unaffected. Minimum Upper Cutoff Frequency is 100 Hz above the Lower Cutoff Frequency, while the maximum Upper Cutoff Frequency depends upon the System Bandwidth setting. Upper Cutoff Frequency can be adjusted in 1 Hz steps. NOTE: The Upper Cutoff Frequency can never be set lower than 100 Hz above the Lower Cutoff Frequency. Transition Slope: Specifies slope at which frequencies below the Lower Cutoff Frequency and above the Upper Cutoff Frequency are attenuated in dB per octave. Sharpest attenuation occurs when Transition Slope is set to maximum, while gentlest attenuation occurs when Transition Slope is set to minimum. Note that the indicated value changes depending upon Cutoff Frequency and the System Bandwidth settings. Also, note that the Lower and Upper Transition Slopes always have different values; this is because the frequency width of an octave is proportional to Cutoff Frequency. Stopband Specifies amount in dB by which frequencies below the Lower Cutoff Frequency and above the Upper Cutoff Frequency are ultimately attenuated. Stopband Attenuation is adjustable from 12dB to 60dB in 1 dB steps. Attenuation: Page 34 A graphical description of the Bandpass filter and its controls follows in the figure below. Figure A-4-2: Bandpass Filter Graphical Description Page 35 Page 36 5.0 BANDSTOP FILTER Application: The Bandstop filter is used to decrease the energy level (lower the volume) of all signal frequencies above a specified Lower Cutoff Frequency and below a specified Upper Cutoff Frequency. The signal region between the Lower Cutoff Frequency and the Upper Cutoff Frequency is called the stopband region. The Bandstop filter is useful for removing in-band noise from the input signal. The Lower Cutoff Frequency is usually set below the frequency range of the noise, while the Upper Cutoff Frequency is set above the frequency range of the noise. While listening to the filter output audio, the Lower and Upper Cutoff Frequencies can be incrementally adjusted to achieve maximum elimination of noise while minimizing loss of voice. The amount of volume reduction in the stopband region can further be controlled by adjusting the Stopband Attenuation setting (maximum volume reduction is 60dB). The slope at which the volume is reduced from normal (at each Cutoff Frequency) to the minimum volume (specified by Stopband Attenuation) can also be controlled by adjusting the Transition Slope setting. Figure A-5-1: Bandstop Filter Control Window Description of controls is as follows: Lower Cutoff Frequency: Specifies frequency in Hertz below which no signals are attenuated. Frequencies between this cutoff and the Upper Cutoff Frequency are attenuated. Minimum Lower Cutoff Page 37 Frequency is 0 Hz, while the maximum Lower Cutoff Frequency is 100 Hz below the Upper Cutoff Frequency. Lower Cutoff Frequency can be adjusted in 1 Hz steps. NOTE: The Lower Cutoff Frequency can never be set higher than 100 Hz below the Upper Cutoff Frequency. Upper Cutoff Frequency: Specifies frequency in Hertz above which no signals are attenuated. Frequencies between this cutoff and the Lower Cutoff Frequency are attenuated. Minimum Upper Cutoff Frequency is 100 Hz above the Lower Cutoff Frequency, while the maximum Upper Cutoff Frequency depends upon the System Bandwidth setting. Upper Cutoff Frequency can be adjusted in 1 Hz steps. NOTE: The Upper Cutoff Frequency can never be set lower than 100 Hz above the Lower Cutoff Frequency. Transition Slope: Specifies slope at which frequencies above the Lower Cutoff Frequency and below the Upper Cutoff Frequency are attenuated in dB per octave. Sharpest attenuation occurs when Transition Slope is set to maximum, while gentlest attenuation occurs when Transition Slope is set to minimum. Note that the indicated value changes depending upon Cutoff Frequency, System Bandwidth, Configuration, and Number DSP Stages settings. Also, note that the Lower and Upper Transition Slopes always have different values; this is because the frequency width of an octave is proportional to Cutoff Frequency. Stopband Attenuation: Specifies amount in dB by which frequencies above the Lower Cutoff Frequency and below the Upper Cutoff Frequency are attenuated. Stopband attenuation is adjustable from 12dB to 60dB in 1 dB steps. A graphical description of the Bandstop filter and its controls follows in the figure below. Page 38 Figure A-5-2: Bandstop Filter Graphical Description Page 39 Page 40 6.0 COMB FILTER Application: The Comb filter is used to remove, or "notch out,” harmonically related noises (noises which have exactly equally-spaced frequency components), such as power-line hum, constant-speed motor/generator noises, etc., from the input audio. The filter response consists of a series of equally-spaced notches which resemble a hair comb, hence the name "Comb filter.” Adjust the Fundamental Notch Frequency to the desired spacing between notches (also known as "fundamental frequency"). Set the Notch Limit to the frequency beyond which you do not want any more notches. Set the Notch Depth to the amount in dB by which noise frequency components are to be reduced. Normally, the Notch Harmonics option will be set to All, causing frequencies at all multiples of the Fundamental Notch Frequency (within the Notch Limit) to be reduced. However, certain types of noises have only the odd or even harmonic components present. In these situations, set the Notch Harmonics option to either Odd or Even. Figure A-6-1: Comb Filter Control Window Description of controls is as follows: Fundamental Notch Frequency Specifies fundamental frequency in Hertz of comb filter. Notches are generated at multiples, or harmonics, of this frequency. NOTE: Comb Frequency changes whenever the System Bandwidth setting is altered; if you change the System Page 41 Bandwidth setting, you will need to readjust the Comb Frequency for any Comb Filters selected. Notch Limit: Specifies frequency in Hertz above which no notches are generated. Minimum Notch Limit is 2 and 1/2 times the Fundamental Notch Frequency, while maximum Notch Limit depends upon the System Bandwidth setting. Notch Limit is adjustable in 1 Hz steps. Notch Depth: Depth of notches that are generated. Notch Depth is adjustable from 12 dB to 60 dB in 1 dB steps. Notch Harmonics: Specifies whether notches will be generated at All, Odd, or Even multiples, or harmonics, of the Comb Frequency. If, for example, the Comb Frequency is set to 60.000 Hz, then selecting All will generate notches at 60 Hz, 120 Hz, 180 Hz, 240 Hz, 300 Hz, etc. Selecting Odd will generate notches at 60 Hz, 180 Hz, 300 Hz, etc. Selecting Even will generate notches at 120 Hz, 240 Hz, 360 Hz etc. Hint: A comb filter is adjusted in the following manner. Set the Notch Limit and Notch Depth to their maximum positions; set notch harmonics to All. Next adjust the Comb Frequency to achieve maximum hum removal; normally this will be in the vicinity of 60 or 50 Hz. (Analog recordings will seldom be exactly 50 or 60 Hz due to tape speed errors. Next, adjust the Notch Limit down in frequency until the hum is barely heard, then increase it 100 Hz. Adjust the Notch Depth up following the same procedure. Finally, select the Odd or Even if they do not increase the hum level; otherwise, use All. This procedure minimizes the filtering to only that needed for the hum. Since a comb filter is a reverberator, a 1CH Adaptive Filter is often placed after it to reduce the reverberation and clean up any residual noises escaping the comb filter. A graphical description of the Comb filter and its controls follows in the figure below. Page 42 Figure A-6-2: Comb Filter Graphical Description Page 43 Page 44 7.0 NOTCH FILTER Application: The Notch filter is used to remove, or "notch out,” a narrow-band noise, such as a tone or a whistle, from the input audio with minimal effect to the remaining audio. The Notch filter works best with stable noise sources which have constant frequency; if the frequency of the noise source varies, then the 1CH Adaptive filter is recommended. To properly utilize the Notch filter, you will first need to identify the frequency of the noise; this is best done using a Spectrum Analyze. Initially set the Notch Depth to 60 dB and the Notch Width to the narrowest possible value. Next, set the Notch Frequency to the noise frequency. Fine adjustment of the Notch Frequency may be necessary to place the notch precisely on top of the noise signal and achieve maximum reduction of the noise. This is best done by adjusting the Notch Frequency up or down 1 Hz at a time while listening to the Notch filter output on the headphones. Often, the noise frequency will not remain absolutely constant but will vary slightly due to modulation, recorder wow and flutter, and acoustic "beating." Therefore, you may need to increase the Notch Width from its minimum setting to keep the noise within the notch. For maximum noise reduction, set the Notch Depth to 60dB. It is best to adjust the Notch Depth up from 60 dB until the tone is observed, then increase the depth 5 dB. Figure A-7-1: Notch Filter Control Window Description of controls is as follows: Page 45 Notch Frequency: Specifies frequency in Hertz which is to be removed from the input audio. Minimum Notch Frequency is 0 Hz, while maximum Notch Frequency depends upon the System Bandwidth setting. Notch Frequency is adjustable in 1 Hz steps. Notch Depth: Depth of the notch that is generated. Notch Depth is adjustable from 10 dB to 60 dB in 1 dB steps. Notch Width: Width of the generated notch in Hertz. NOTE: Minimum Notch Width varies with the System Bandwidth setting. Hint: A notch filter is best for stable tones. It has a sharp bottom. If a flatter bottom (stopband) is needed the bandstop filter may be preferred. Also, a 1CH Adaptive filter is useful in tracking varying tones. A graphical description of the Notch filter and its controls follows in the figure below.. Figure A-7-2: Notch Filter Graphical Description Page 46 8.0 SLOT FILTER Application: The Slot filter is used to isolate, or "slot,” a single-frequency signal, such as a tone or a whistle, in the input audio, attenuating all other audio. This is the exact opposite of the Notch filter function. To properly utilize the Slot filter, you will first need to identify the frequency of the signal to be isolated; this is best done using a Spectrum Analyzer. Once the frequency of the signal has been identified, initially set Stopband Attenuation to 60 dB and the Slot Width to the narrowest possible value. Next, set the Slot Frequency to the signal frequency. Fine adjustment of the Slot Frequency may be necessary to place the slot right on top of the signal. This is best done by adjusting the Slot Frequency up or down 1 Hz at a time while listening to the Slot filter output on the headphones. Usually, the signal frequency will not remain constant but will vary slightly due to modulation, recorder wow and flutter, and acoustic "beating.” Therefore, you may need to increase the Slot Width from its minimum setting to avoid having the signal move in and out of the slot. Figure A-8-1: Slot Filter Control Window To optimize background noise reduction for your application, set the Stopband Attenuation to 60dB. If, however, you wish to leave a small amount of the background noise mixed in with the isolated signal, adjust the Stopband Attenuation to the desired value. Description of controls is as follows: Page 47 Slot Frequency: Specifies frequency in Hertz which is to be enhanced in the input audio. Minimum Slot Frequency is 30 Hz, while maximum Slot Frequency depends upon the System Bandwidth setting. Slot Frequency is adjustable in 1 Hz steps. Stopband Specifies amount in dB by which frequencies other than the Slot Frequency are attenuated. Stopband attenuation is adjustable from 10dB to 60dB in 1 dB steps. Attenuation: Slot Width: Width of the generated slot in Hertz. NOTE: Slot Width varies with the System Bandwidth setting. A graphical description of the Slot filter and its controls follows in the figure below. Note that the slot width is defined at its -6 dB points. Figure A-8-2: Slot Filter Graphical Description Page 48 9.0 20-BAND GRAPHIC EQUALIZER Application: The 20-band Graphic Equalizer is an easy-to-use linear-phase FIR digital filter that is used to reshape the spectrum of the final output signal. Reshaping is accomplished with twenty vertical scroll bars (also called "slider" controls) which adjust the attenuation of each frequency band. These controls are very similar to the slider controls found on analog graphic equalizers found on many consumer stereo systems, and thus should be very familiar to even the novice user. However, unlike analog graphic equalizers, this digital equalizer has some very powerful additional capabilities. For example, the Normalize button allows the user to instantly move all slider controls up until the top slider is at 0dB. The Make All 0dB button instantly sets all the sliders to 0dB. The All Down 1dB button instantly moves all sliders Down 1dB. None of these functions is available in an analog graphic equalizer! Notice also that the 20 sliders are spread across the selected Bandwidth and that the frequency spacing is optimized for voice processing. Figure A-9-1: 20-Band Graphic Equalizer Control Window Description of controls/indicators is as follows: Slider controls: The twenty vertical scroll bar "slider" controls are used to set the frequency response of the equalizer. Each slider can set the gain of its frequency band to any value between 0dB and -40 dB in 1dB steps. Center Frequency: Note that the Center Frequency of each band is labeled underneath each slider, and that bands are more closely spaced at low frequencies. Page 49 Gain Indication: Above each slider control, the gain for that frequency band is given. The gain can also be visualized graphically by the position of the slider control. Normalize Button: This button instantly shifts all slider controls up together until the top slider is at 0dB. After normalization, the relative positioning of the sliders remains the same. This allows the digital equalizer to implement the desired equalization curve with minimum signal loss. Make All 0dB Button: This button instantly moves the slider controls for all bands to 0dB, defeating the entire equalizer. This is a useful feature when it is desired to reset all sliders from scratch. All Down 1dB Button: This button shifts all sliders down by 1dB from their current position; no slider, however, will be allowed to go below -40dB. This button allows the user to shift the entire equalizer curve down so that there will be room to move one or more sliders up relative to the others. Page 50 10.0 SPECTRAL GRAPHIC EQUALIZER Application: In some applications, it may be necessary to precisely reshape the spectrum of input audio prior to passing it through successive DSP filter stages. For example, if the audio is from a microphone which has an unusual frequency response curve (for example, a microphone acoustically modified as a result of concealment), a compensation filter that reshapes the audio to a normal spectral shape might be desirable. The Spectral Graphic Equalizer is essentially a 115-band graphic equalizer; however, instead of having 115 separate slider controls, it allows the user to precisely draw the desired filter shape on the computer screen, using the mouse, with as much or as little detail as desired. Once the filter shape has been drawn, a linear-phase digital filter is constructed in the PC and transferred to the external PCAP unit. The Edit feature allows the user to make readjustments to the filter shape, while the Normalize button allows the user to shift the entire filter curve up until the highest point is at 0dB. Figure A-10-1: Spectral Graphic Equalizer Window Description of controls/indicators is as follows: Filter Display: Graphically displays the current shape of the filter. Also used in conjunction with the mouse to draw a new filter shape or to edit an existing one (see New, Edit, and Normalize button descriptions). A grid is provided to assist Page 51 the user in visually judging frequency and attenuation at any point in the display. Freq and Atten Readouts: Used to precisely readout the frequency in Hertz and attenuation in dB at any point in the filter curve. Hold the left Mouse button down while editing the curve or drawing a new curve. These readouts below the grid indicate precise frequencies and attenuations. Releasing the button draws the segment. The New, Edit, and Normalize buttons are used to graphically manipulate the shape of the filter curve. Their functions are complex, and thus are best illustrated in the following mini-tutorial: 1. From the PicoDAC Filter Configuration Tabs, select the Spectral Graphic Equalizer for Stage 1 of any filter. Set the System Bandwidth to 5 kHz and AGC setting to No AGC. 2. Click on the Control button for Stage 1 to bring up the Spectral Graphic Equalizer control window. When used for the first time, the control window will be the that of the previous figure. 3. Click on the New button to draw a new filter. The screen will now appear as follows: Figure A-10-2: New Spectral Graphic Equalizer Display Had you accidentally clicked the New button, you could click on Abort to restore the previous filter. Page 52 4. You should now notice that all the buttons on the control window have been replaced by a simple Abort button. Clicking on Abort at any time prior to completing the curve draw restores the previous filter.. To draw the new filter curve, you will need to carefully click the mouse cursor on points within the filter display area which correspond to the desired attenuations at the desired frequencies. While the mouse click button is held down, the Freq and Atten readouts will be updated as the mouse is moved; you can use this feature to place points in the filter curve at exact frequencies and attenuations. When the mouse click button is released, a line segment will be drawn from the last defined point on the curve to the current mouse cursor position. For this example, placing points at precise frequencies and attenuations is not required; draw the curve approximately as shown in the figure below using mouse clicks. Note that the very first click always sets the 0 Hz attenuation starting point. Hint: To advance the frequency a single step move the cursor to the left of the last frequency position and click to mouse. The curve will advanced the smallest step at the specified attenuation. Figure A-10-3: Spectral Graphic Draw in Progress 5. Complete drawing the filter curve as shown below by drawing points all the way to the right edge of the filter display area. Page 53 Figure A-10-4: Completed Spectral Graphic Draw When you have drawn the last point (must be at or beyond the right edge of the filter display area), the Spectral Graphic control window will return to normal appearance. 6. Suppose you decide that you would like to remove the "dip" which occurs in the filter curve at approximately 3000 Hz in the figure, above. Click on Edit to bring up the following display: Figure A-10-5: Spectral Graphic Edit Window In this window, you can make the entire filter curve drop by a specified amount prior to editing the curve. This can be used to create headroom which can be used to increase the gain (decrease the attenuation) in one portion of the curve relative to the rest of the curve. For now, select a drop of 0dB (No Drop) and click on Proceed. Page 54 7. You should now notice that all the buttons on the control window have been replaced with a single Abort button, which permits returning to the pre-Edit filter. To edit out the dip, you will first need to define the edit region by carefully specifying the left and right edges of the portion of the filter curve that you wish to modify. Click your mouse to the left and to the right of the dip to produce the following display: Figure A-10-6: Spectral Graphic Define Edit Region 8. Now, draw in the new portion of the filter curve using mouse clicks as in Step 4, above, roughly as shown below. Figure A-10-7: Spectral Edit In Progress 9. Complete drawing the new portion of the filter curve as shown below by drawing points all the way to the right edge of the edit region: Page 55 Figure A-10-8: Completed Spectral Graphic Edit When you have drawn the last point (must be at or beyond the right edge of the edit region), the mouse cursor will change to an "hourglass" shape for a few seconds while the filter is being recalculated. When the calculations are complete, the mouse cursor and the buttons in the Spectral Graphic control window will return to normal appearance. 10. Normalizing the filter places the highest point on the filter curve at 0 dB. Doing so minimizes loss in the filter and preserves system dynamic range. Now normalize the filter curve to 0dB by clicking the Normalize button. You should see the mouse cursor change to the "hourglass" shape for a few seconds; when the normalization calculations are complete, the filter shape should appear as follows: Figure A-10-9: Normalized Spectral Graphic Equalizer This completes the Spectral Graphic Equalizer mini-tutorial. Page 56 11.0 IMPORTED COEFFICIENT FILE Application: The Imported Coefficient file is available for inputting filters created via other synthesis software. Several math software packages (such as Matlab) are available from other vendors. These packages provide high level math functions for computing complex filters. Once the filters have been calculated the results can be stored in floating point format in a standard hex file. The PicoDAC Configuration Software is able to import these files and convert them into the format necessary for transfer into the PicoDAC. Figure A-11-1: Open Imported Coefficient File Dialog Box Description of controls are follows: Open File Dialog: Box The only control available for this filter is the Open File Dialog Box that appears when the Control button is pressed. This window allows the user to select the filter file from any location on the local computer or network. The default file extension is ".txt.” If this is not the file extension of the coefficient file then click on the Files of Type selection box to choose "All Files (*.*)". This option will allow you to see all files in the current directory. Once the appropriate file is selected press OK. (The "Open as read-only" is not applicable to the coefficient file and is to be ignored.) Page 57 11.1 Coefficient File Format The coefficient file format is restricted to only accept floating point numbers in the range of +1.0 and -1.0. If a coefficient exceeds this limitation the software will clip the coefficient to it's closest maximum. Each coefficient needs to be in standard decimal notation or scientific notation. The following are some examples of floating point coefficients in decimal format: 0.3455 0.0008975 Scientific notation is in the form: mantissaE[+-]exponent The following are some examples of floating point coefficients in scientific format: 3.25E-003 5.36E-2 1.25E-004 8.1234E2 = = = = 0.003250 0.0536 0.000125 812.34 (clipped to +1.0 by the PicoDAC software) Only one coefficient may be located on a line. The coefficients can be comma separated, but must still be stored on to a line. The PicoDAC only uses 256 coefficients for each filter stage. If a file contains more than 256 coefficients those remaining after the 256 are read are ignored. Conversely if a file contains less than 256 coefficients the remaining coefficients are set to zero. If the coefficient file is not set in the correct format the PicoDAC software will not load the file and popup a message box informing the user. When the Imported Coefficient File is selected as the filter type for the stage it's default coefficients are set up as a digital bypass. Once a valid coefficient file is loaded it's data stored in the PicoDAC configuration can be stored in a settings file for later retrieval without the need of the original coefficient file. NOTE: Keep in mind that the sample frequency will affect the results of the filter. The floating point filter coefficients are normally set up using a specific sampling frequency. If the coefficients are used in a filter with a different sampling frequency the filter will be skewed. Below is an example coefficient file containing 53 filter coefficients: 4.387280E-003 1.262311E-002 7.795490E-003 -5.957981E-003 -1.444848E-002 Page 58 -7.919611E-003 7.957611E-003 1.674714E-002 8.028165E-003 -1.060535E-002 -1.978514E-002 -8.120655E-003 1.430844E-002 2.407519E-002 8.196839E-003 -1.991908E-002 -3.074622E-002 -8.256326E-003 2.956892E-002 4.286449E-002 8.298883E-003 -5.050633E-002 -7.269745E-002 -8.324551E-003 1.334762E-001 2.797442E-001 3.416667E-001 2.797442E-001 1.334762E-001 -8.324551E-003 -7.269745E-002 -5.050633E-002 8.298883E-003 4.286449E-002 2.956892E-002 -8.256326E-003 -3.074622E-002 -1.991908E-002 8.196839E-003 2.407519E-002 1.430844E-002 -8.120655E-003 -1.978514E-002 -1.060535E-002 8.028165E-003 1.674714E-002 7.957611E-003 -7.919611E-003 -1.444848E-002 -5.957981E-003 7.795490E-003 1.262311E-002 4.387280E-003 Page 59 Page 60 12.0 PASS THRU FILTER Application: The Pass Thru Filter is used to pass the audio through the PicoDAC unaffected (except by the bandwidth limitations of the sampling frequency). It is often used in conjunction with other filters when only one stage is a PicoDAC filter is needed. An easy way to bandlimit the audio to one of the PicoDACs bandwidth settings is to configure both stages in a filter to be Pass Thru Filters. The AGC can be used in conjunction with the Pass Thru filters for automatic level adjustment Figure A-12-1: Pass Thru Filter Selection There are no control options for a Pass Thru filter and the Control button is deactivated when the Pass Thru filter is selected for a stage. Page 61