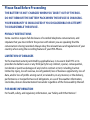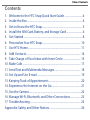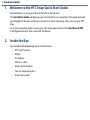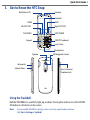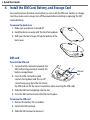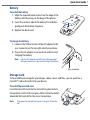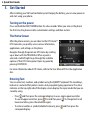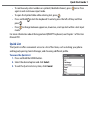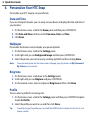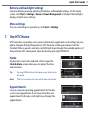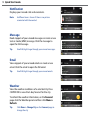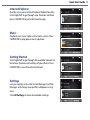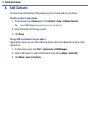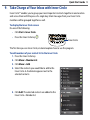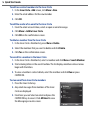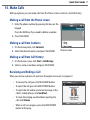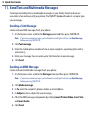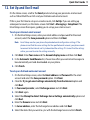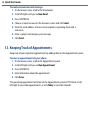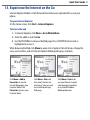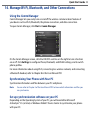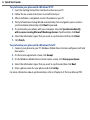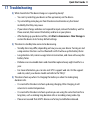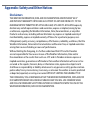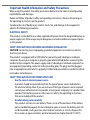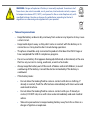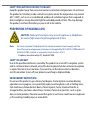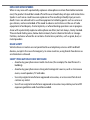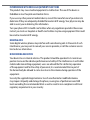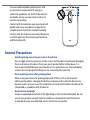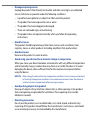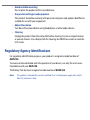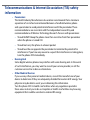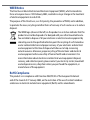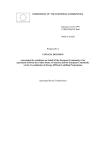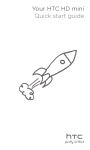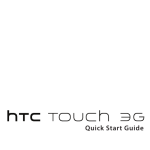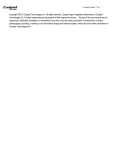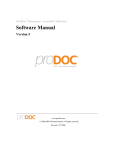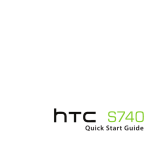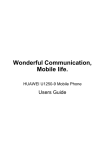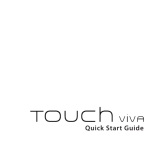Download HTC S523 - Userguide
Transcript
Quick Start Guide Please Read Before Proceeding THE BATTERY IS NOT CHARGED WHEN YOU TAKE IT OUT OF THE BOX. DO NOT REMOVE THE BATTERY PACK WHEN THE DEVICE IS CHARGING. YOUR WARRANTY IS INVALIDATED IF YOU DISASSEMBLE OR ATTEMPT TO DISASSEMBLE THE DEVICE. PRIVACY RESTRICTIONS Some countries require full disclosure of recorded telephone conversations, and stipulate that you must inform the person with whom you are speaking that the conversation is being recorded. Always obey the relevant laws and regulations of your country when using the recording feature of your PDA Phone. LIMITATION OF DAMAGES To the maximum extent permitted by applicable law, in no event shall HTC or its providers be liable to user or any third party for any indirect, special, consequential, incidental or punitive damages of any kind in contract or tort, including, but not limited to, injury, loss of revenue, loss of goodwill, loss of business opportunity, loss of date, and/or loss of profits arising out of, or related to, in any manner, or the delivery, performance or nonperformance of obligations, or use of the weather information, stock data, data or documentation hereunder regardless of the foreseeability thereof. FOR MORE INFORMATION For health, safety, and regulatory information, see “Safety and Other Notices”. Table of Contents Contents 1. Welcome to the HTC Snap Quick Start Guide..............................4 2. Inside the Box..........................................................................................4 3. Get to Know the HTC Snap..................................................................5 4. Install the SIM Card, Battery, and Storage Card...........................6 5. Get Started................................................................................................8 6. Personalize Your HTC Snap............................................................... 10 7. Use HTC Home...................................................................................... 11 8. Add Contacts......................................................................................... 14 9. Take Charge of Your Inbox with Inner Circle.............................. 15 10.Make Calls.............................................................................................. 17 11.Send Text and Multimedia Messages........................................... 18 12.Set Up and Use E-mail........................................................................ 19 13.Keeping Track of Appointments.................................................... 20 14.Experience the Internet on the Go................................................ 21 15.Use the Camera.................................................................................... 22 16.Manage Wi-Fi, Bluetooth, and Other Connections.................. 23 17 Troubleshooting.................................................................................. 25 Appendix: Safety and Other Notices................................................... 26 Quick Start Guide 1. Welcome to the HTC Snap Quick Start Guide Congratulations on your purchase of the HTC Snap™ phone! This Quick Start Guide will help you get started with your new phone. This guide will walk you through the features we feel you will want to learn right away when you use your HTC Snap. For a more complete guide in using your HTC Snap, please refer to the User Manual PDF in the Application disc that came with the device. 2. Inside the Box You should find the following items inside the box. • HTC Snap™ phone • Battery • AC adapter • USB sync cable • Wired stereo headset • Two accompanying discs • Quick Start Guide Quick Start Guide 3. Get to Know the HTC Snap Notification LED Earpiece Trackball HOME BACK Left SOFT KEY Right SOFT KEY END/POWER TALK/SEND Keypad QWERTY keyboard Inner Circle Microphone Speaker 2.0 Megapixel Camera Volume Up Volume Down Sync Connector/ Earphone Jack Using the Trackball Roll the TRACKBALL to scroll left, right, up, or down. Pressing the center acts as the CENTER OK button to click items on the screen. Note You can modify TRACKBALL settings such as sensitivity, repeat mode and more. Click Start > Settings > Trackball. Quick Start Guide 4. Install the SIM Card, Battery, and Storage Card You need to remove the back cover before you can install the SIM card, battery or storage card. Also, make sure to always turn off the power before installing or replacing the SIM card and battery. To remove the back cover 1. Make sure your device is turned off. 2. Hold the device securely with the front facing down. 3. With your thumb or finger, lift up the bottom of the back cover. SIM card To install the SIM card 1. Locate the SIM card slot and unlock the SIM card lock by pressing it towards the battery compartment. 2. Insert the SIM card with its gold contacts facing down and the cut-off corner facing away from the slot (check the SIM card slot for the correct orientation when inserting the SIM card). 3. Slide the SIM card completely into the slot. 4. Press the SIM card lock to lock the SIM card in place. To remove the SIM card 1. Remove the battery if it is installed. 2. Unlock the SIM card lock. 3. Slide the SIM card out to remove it. SIM card lock Quick Start Guide Battery To install the battery 1. Align the exposed metal contacts on the edge of the battery with the prongs in the body of the phone. 2. Insert the contacts side of the battery first and then gently push the battery into place. 3. Replace the back cover. To charge the battery 1. Connect the USB connector of the AC adapter to the sync connector on the top right side of your phone. 2. Plug in the AC adapter to an electrical outlet to start charging the battery. Note Only the AC adapter and USB sync cable provided with your device must be used to charge the battery. Sync connector Storage Card To have additional storage for your images, videos, music, and files, you can purchase a microSD™ card and install it into your device. To install the microSD card Insert the microSD card into the slot with its gold contacts facing down until it clicks into place. Refer to the illustration above the SIM card slot for the correct orientation. Note To remove the microSD card, press it to eject it from the slot. Quick Start Guide 5. Get Started After installing your SIM card and battery and charging the battery, you can now power on and start using your phone. Turning on the power Press and hold the END/POWER button for a few seconds. When you turn on the phone the first time, the phone installs customization settings and then restarts. The Home Screen After the phone restarts, you are taken to the HTC Home™. HTC Home lets you quickly access various information, applications, and settings on the phone. Navigate through the panels on HTC Home by scrolling up or down with the TRACKBALL. When a panel is selected, scroll left/right to go through the available options of that HTC Home panel. Open any panel by pressing CENTER OK. For more information about HTC Home, refer to the User Manual PDF in the Application disc. Entering Text You can enter text, numbers, and symbols using the QWERTY keyboard. The raised keys, laid out in a natural offset pattern create a truly enjoyable typing experience. The status indicator on the top-right side of the display screen displays the input mode that you are currently using. • Press and then press the corresponding key to use a single uppercase letter. To use all uppercase letters, press first and then press . To change back to all lowercase letters, press these buttons again. • To enter a number or symbol (labelled in brown), press corresponding key. and then press the Quick Start Guide • To continuously enter numbers or symbols (labelled in brown), press again to exit continuous input mode. • To open the Symbol table while entering text, press • Press and hold press . • Press to change between uppercase, lowercase, and caps lock within a text input mode. twice. Press . to lock the keyboard. To unlock, press the left soft key and then For more information about the keypad and QWERTY keyboard, see Chapter 1 of the User Manual PDF. Quick List The Quick List offers convenient access to a list of functions, such as locking your phone and keypad, opening Comm Manager, and choosing a different profile. To access the Quick List 1. Press and hold the HOME button. 2. Select the desired option and click Select. 3. To exit the Quick List at any time, click Cancel. 10 Quick Start Guide 6. Personalize Your HTC Snap Personalize your HTC Snap to suit your lifestyle. Date and Time If you are a frequent traveler, you can easily set your device to display the date and time of your location. 1. On the Home screen, scroll to the Home panel and then press CENTER OK. 2. Click Date and Time and then set the Time zone, Date, and Time. 3. Click Done. Wallpaper Personalize the Home screen to display your personal photo. 1. On the Home screen, scroll to the Settings panel. 2. Scroll right until you see Background Image and then press CENTER OK. 3. Select the picture you want to use by scrolling right/left and then clicking Done. Note To use personal photos for the Home screen wallpaper, copy the photos to \My Documents\ My Pictures on your device. Ring tone 1. On the Home screen, scroll down to the Settings panel. 2. Scroll right until you see Ringtone and press CENTER OK. 3. On the Sounds screen, select a ringtone in Ring tone and then click Done. Profile You can select a profile for incoming calls. 1. On the Home screen, scroll to the Settings panel and then press CENTER OK (option should be Profile). 2. Select the profile you want to use and then click Done. Tip To quickly change the profile, press and hold the HOME button to display the Quick List, and choose a profile. Quick Start Guide 11 Battery and backlight settings Conserve battery power by adjusting the battery and backlight settings. On the Home screen, click Start > Settings > Power > Power Management, and adjust the backlight, display, or light sensor settings. More settings To access all settings on your device, click Start > Settings. 7. Use HTC Home HTC Home lets you quickly access various information, applications, and settings on your phone. Navigate through the panels on HTC Home by scrolling up or down with the Trackball. When a panel is selected, scroll left/right to go through the available options of that particular HTC Home panel. Open the item by pressing CENTER OK. Home Displays the current time and date. Click to open the Clock & Alarm screen where you can adjust the time and set alarms. Tip Pressing HOME while on the Home screen takes you to this panel. Note If Wi-Fi is turned on, the status will also be shown here. Appointments Lets you see your upcoming appointments for the day or set a new appointment. If you have more than one appointment for the day, scroll right to go through the appointments. 12 Quick Start Guide Notification Displays your missed calls and voicemails. Note A different icon is shown if there is no picture associated with the contact. Message Read snippets of your unread messages or create a new text or media (MMS) message. Click the message to open the full message. Tip Scroll left/right to go through your unread messages. Email View snippets of your unread emails or create a new email. Click the email to open the full email. Tip Scroll left/right to go through your unread emails. Weather View the weather conditions of a selected city. Press CENTER OK to view the 5-day forecast for the city. To refresh the weather information, on the Forecast page click the Weather panel and then click Menu > Refresh. Tip Click Menu > Change City on the Forecast page to change the city Quick Start Guide 13 Internet Explorer Quickly access your Internet Explorer Mobile favorites. Scroll right/left to go through your favorites and then press CENTER OK to go to the favorite page. Music Playback your music right on the Home screen. Press CENTER OK to play/pause music playback. Getting Started Scroll right/left to go through the available tutorials to learn basic features and settings of your phone. Press CENTER OK to view the selected tutorial. Settings Lets you quickly access the Comm Manager and Task Manager and change your profile, wallpaper, or ring tone. Click All Settings to show all available settings. 14 Quick Start Guide 8. Add Contacts Save the contact information of the people you stay in touch with on your phone. To add a contact to your phone 1. On the Home screen Home panel, click Contacts > New > Outlook Contact. Tip Select SIM Contact to create the contact on the SIM card. 2. Enter information for the new contact. 3. Click Done. To copy SIM card contacts to your phone Copying the contacts on your SIM card to the phone will result in duplicate contacts in the Contacts list. 1. On the Home screen, click Start > Accessories > SIM Manager. 2. Select a SIM contact or select all SIM contacts by clicking Menu > Select All. 3. Click Menu > Save to Contacts. Quick Start Guide 15 9. Take Charge of Your Inbox with Inner Circle Inner Circle™ enables you to group your most important contacts together in one location and access them with the press of a single key. Email messages from your Inner Circle members will be grouped together as well. To display the Inner Circle screen Do one of the following: • Click Start > Inner Circle. • Press the Inner Circle key . Inner Circle The first time you run Inner Circle, a tutorial explains how to use the program. To add members of your contact list to the Inner Circle 1. Press the Inner Circle key. 2. Click Menu > Member List. 3. Click Menu > Add. 4. Select the contacts you would like to add to the Inner Circle. A checkmark appears next to the selected contacts. 5. Click Add. The selected contacts are added to the Inner Circle - Member list. 16 Quick Start Guide To add non-contact members to the Inner Circle 1. In the Inner Circle - Add screen, click Menu > New. 2. Enter the email address for the new member. 3. Click OK. To add the sender of an email to the Inner Circle 1. From the email account inbox, select or open an email message. 2. Click Menu > Add to Inner Circle. 3. Click OK on the confirmation screen. To delete a member from the Inner Circle 1. In the Inner Circle - Member list, press Menu > Delete. 2. Select the members that you want to delete and click Delete. 3. Click Yes on the confirmation screen. To search for a member in the Inner Circle 1. In the Inner Circle - Member list, select a member and click Menu > Search Member. 2. Start entering letters in the search textbox. The list displays members whose names begin with the letters. 3. To view a member’s contact details, select the member and click View or press CENTER OK. To view email from Inner Circle members 1. Press the Inner Circle key. 2. Any email messages from members of the Inner Circle are displayed. 3. From here you can Select an email and press the CENTER OK key to view it. Click All Email to view the Messaging accounts screen. Quick Start Guide 17 10.Make Calls With your phone, you can make calls from the Phone screen, Contacts, and Call History. Making a call from the Phone screen 1. Enter the phone number by pressing the keys on the keypad. Press the BACK key if you need to delete a number. 2. Press TALK/SEND. Making a call from Contacts 1. On the Home panel, click Contacts. 2. Select the desired contact, and press TALK/SEND. Phone screen Making a call from Call History 1. On the Home screen, click Start > Call History. 2. Select a name or number, and press TALK/SEND. Receiving and Ending a Call When you receive a phone call, you have the option to answer it or ignore it. • To answer the call, press the TALK/SEND button. • To reject the call, press the END/POWER button. • To reject the call and to send a text message to the caller’s mobile phone, click Send Text. • To mute the ringing sound without rejecting the call, click Silence. • When a call is in progress, press the END/POWER button to hang up. 18 Quick Start Guide 11.Send Text and Multimedia Messages Creating and sending text or multimedia messages to your family, friends or business associates is fun and easy with your phone. The QWERTY keyboard makes it a snap to type your messages. Sending a Text Message Create and send SMS messages from your phone. 1. On the Home screen, scroll to the Messages panel and then press CENTER OK. Note If you have unread messages, you will need to scroll right until you see New Message before pressing CENTER OK. 2. Click Text message. 3. Enter the mobile phone number of one or more recipients, separating them with a semicolon (;). 4. Enter your message. You can enter up to 160 characters in one message. 5. Click Send. Sending an MMS Message Create and send multimedia messages from your phone. 1. On the Home screen, scroll to the Messages item and then press CENTER OK. Note If you have unread messages, you will need to scroll right until you see New Message before pressing CENTER OK. 2. Click Media message. 3. In To, enter the recipient’s phone number or email address. 4. In Subject, enter a subject for your message. 5. Fill in the MMS message components by clicking Insert Picture/Video, Insert Text, and Insert Audio. 6. Click Send. Quick Start Guide 19 12.Set Up and Use E-mail On the Home screen, scroll to the Email panel and set up your personal e-mail account such as Yahoo! Mail Plus or AOL and your Outlook work email account. If this is your first time to set up an e-mail account, click Set Up. If you are setting up subsequent accounts, on the Home screen click Start > Messaging > Setup Email. The Email Setup screen then opens, guiding you to set up your email account. To set up an Internet email account 1. On the Email Setup screen, enter your email address and password for the email account, select the Save password option and then click Next. Note Email Setup searches your phone for preloaded email configuration settings. If the phone cannot find the server settings for the specified email account, your phone needs to connect to the Internet and try to download the settings. If it cannot find the settings online, you need to enter the settings manually. 2. Click Next. Enter Your name and the Account display name and then click Next. 3. In the Automatic Send/Receive list, choose how often you want email messages to be automatically sent and downloaded on your phone. 4. Click Finish. To set up an Outlook work email account 1. On the Email Setup screen, enter the Email address and Password for the email account and select the Save password option. Click Next. 2. Clear the Try to get email settings automatically from the Internet option and click Next. 3. In Your email provider, select Exchange server and click Next. 4. Click Next again. 5. Select the Attempt to detect Exchange Server Settings automatically option and click Next. 6. Enter the Domain name and click Next. 7. In Server address, enter the Exchange Server address and click Next. 8. Select the items that you want to sync with the Exchange Server and click Finish. 20 Quick Start Guide To create and send an email message 1. On the Home screen, scroll to the Email panel. 2. Scroll left/right until you see New Email. 3. Press CENTER OK. 4. Choose an email account on the Accounts screen and click Select. 5. Enter the email address of one or more recipients, separating them with a semicolon. 6. Enter a subject and compose your message. 7. Click Send. 13.Keeping Track of Appointments Keep track of your important appointments by adding them on the Appointments panel. To enter an appointment into your phone 1. On the Home screen, scroll to the Appointments panel. 2. Scroll left/right until you see New Appointment. 3. Press CENTER OK. 4. Enter information about the appointment. 5. Click Done. The upcoming appointment will show on the Appointments panel of HTC Home. Scroll left/right to view other appointments, or click Today to view the Calendar. Quick Start Guide 21 14.Experience the Internet on the Go Internet Explorer Mobile is a full-featured Internet browser, optimized for use on your phone. To open Internet Explorer On the Home screen, click Start > Internet Explorer. To browse the web 1. In Internet Explorer, click Menu > Go to Web Address. 2. Enter the address and click Go. 3. Use the TRACKBALL to browse the Web page. Press CENTER OK when a link is highlighted to access it. While browsing the Web, click Menu to open a list of options that will let you change the view, save Favorites, and set Internet Explorer Mobile preferences, and more. Click Menu > Add to Favourites to save the current Web page in your Favorites folder. Click Favourites to access your Favorites folder. Click Menu > View and then select the text size and type of view you want to use while browsing a Web page. Click Menu > Tools to let you send the link via email, view the page’s properties, or set Internet Explorer Mobile preferences. 22 Quick Start Guide 15.Use the Camera Use the phone’s camera to take photos and shoot videos. To take a photo 1. Press + to open the camera. 2. Aim the phone at the subject. 3. Press CENTER OK to take the shot. To shoot video 1. Press + to open the camera. 2. Scroll right to enable video capture ( ) mode. 3. Aim the phone at the subject. 4. Press CENTER OK to start capturing video. Press again to stop recording video. To learn more about the other capture modes and functions of the Camera, refer to Chapter 10 of the User Manual PDF. To view photos and videos Use Album to browse photos and play back video. 1. On the Home screen, click Start > Album. 2. On the main Album screen, use the TRACKBALL to select the image or video you want to view and then press CENTER OK. 3. Scroll right or left to go to the next or previous image. For more information about how to open Album from the Camera and how to use Album, refer to Chapter 10 of the User Manual PDF. Quick Start Guide 23 16.Manage Wi-Fi, Bluetooth, and Other Connections Using the Comm Manager Comm Manager lets you easily turn on and off the wireless communication features of your device such as Wi-Fi, Bluetooth, the phone connection, and data connection. To open Comm Manager, click Start > Comm Manager. On the Comm Manager screen, click the ON/OFF switches on the right to turn a function on or off. Click Settings to configure Phone, Bluetooth, and WLAN settings, and to switch phone profiles. For more information about using Wi-Fi, connecting to a wireless network, and connecting a Bluetooth headset, refer to Chapter 8 in the User Manual PDF. Synchronizing Your Phone with Your PC Synchronize information and files between your PC and phone. Note You can refer to Chapter 3 of the User Manual PDF to know which information and files you can synchronize. Set up synchronization software on your PC Depending on the Operating System of your PC, you will need either Microsoft ActiveSync® 4.5 (or later) or Windows Mobile® Device Center to synchronize your phone with your PC. 24 Quick Start Guide To synchronize your phone with a Windows XP PC 1. Insert the Getting Started Disc into the disc drive on your PC. 2. Follow the on-screen instructions to install ActiveSync. 3. After installation is completed, connect the phone to your PC. 4. The Synchronization Setup Wizard automatically starts and guides you to create a synchronization relationship. Click Next to proceed. 5. To synchronize your phone with your computer, clear the Synchronize directly with a server running Microsoft Exchange Server check box then click Next. 6. Select the information types that you want to synchronize and then click Next. 7. Click Finish. To synchronize your phone with a Windows Vista PC 1. Connect your phone to your PC. Windows Mobile Device Center configures itself and then opens. 2. On the license agreement screen, click Accept. 3. On the Windows Mobile Device Center Home screen, click Set up your device. 4. Select the information types that you want to synchronize then click Next. 5. Enter a phone name for your phone and click Set Up. For more information about synchronization, refer to Chapter 3 of the User Manual PDF. Quick Start Guide 25 17 Troubleshooting Q. What should I do if the device hangs or is operating slowly? • You can try restarting your device or free up memory on the device. • Try uninstalling extra plug-ins from the device to eliminate any functional instability that they may cause. • If your device hangs and does not respond to input, remove the battery, wait for three seconds, then reinsert the battery and turn on your phone. • After backing up your data and files, click Start > Accessories > Clear Storage to restore the device to its factory default settings. Q. The device’s standby time seems to be decreasing. • Standby time may differ, depending on how you use your device. Turning on and using wireless functions such as Bluetooth or Wi-Fi will use up the battery faster. • Long duration calls, camera usage, Internet connection, and more will use up the battery faster. • Batteries are consumable items and should be replaced every eight months to a year. • For more information, you can also visit HTC’s support web site. On the support web site, select your device model and refer to the “FAQs”. Q. The device heats up when I’m charging the battery or when I’m making long duration calls. • It is normal for the device to heat up during charging. After charging, it will return to its normal temperature. • It is normal for the device to heat up when you are using the same function for a long time, such as making long duration calls or recording a long video clip. • Please rest assured that all HTC devices are factory tested before released. Appendix: Safety and Other Notices Disclaimers THE WEATHER INFORMATION, DATA AND DOCUMENTATION ARE PROVIDED “AS IS” AND WITHOUT WARRANTY OR TECHNICAL SUPPORT OF ANY KIND FROM HTC. TO THE MAXIMUM EXTENT PERMITTED BY APPLICABLE LAW, HTC AND ITS AFFILIATES expressly disclaim any and all representations and warranties, express or implied, arising by law or otherwise, regarding the Weather Information, Data, Documentation, or any other Products and services, including without limitation any express or implied warranty of merchantability, express or implied warranty of fitness for a particular purpose, noninfringement, quality, accuracy, completeness, effectiveness, reliability, usefulness, that the Weather Information, Data and/or Documentation will be error-free, or implied warranties arising from course of dealing or course of performance. Without limiting the foregoing, it is further understood that HTC and its Providers are not responsible for Your use or misuse of the Weather Information, Data and/or Documentation or the results from such use. HTC and its Providers make no express or implied warranties, guarantees or affirmations that weather information will occur or has occurred as the reports, forecasts, data, or information state, represent or depict and it shall have no responsibility or liability whatsoever to any person or entity, parties and nonparties alike, for any inconsistency, inaccuracy, or omission for weather or events predicted or depicted, reported, occurring or occurred. WITHOUT LIMITING THE GENERALITY OF THE FOREGOING, YOU ACKNOWLEDGE THAT THE WEATHER INFORMATION, DATA AND/OR DOCUMENTATION MAY INCLUDE INACCURACIES AND YOU WILL USE COMMON SENSE AND FOLLOW STANDARD SAFETY PRECAUTIONS IN CONNECTION WITH THE USE OF THE WEATHER INFORMATION, DATA OR DOCUMENTATION. Important Health Information and Safety Precautions When using this product, the safety precautions below must be taken to avoid possible legal liabilities and damages. Retain and follow all product safety and operating instructions. Observe all warnings in the operating instructions on the product. To reduce the risk of bodily injury, electric shock, fire, and damage to the equipment, observe the following precautions. ELECTRICAL SAFETY This product is intended for use when supplied with power from the designated battery or power supply unit. Other usage may be dangerous and will invalidate any approval given to this product. SAFETY PRECAUTIONS FOR PROPER GROUNDING INSTALLATION CAUTION: Connecting to an improperly grounded equipment can result in an electric shock to your device. This product is equipped with a USB Cable for connecting with desktop or notebook computer. Be sure your computer is properly grounded (earthed) before connecting this product to the computer. The power supply cord of a desktop or notebook computer has an equipment-grounding conductor and a grounding plug. The plug must be plugged into an appropriate outlet which is properly installed and grounded in accordance with all local codes and ordinances. SAFETY PRECAUTIONS FOR POWER SUPPLY UNIT • Use the correct external power source A product should be operated only from the type of power source indicated on the electrical ratings label. If you are not sure of the type of power source required, consult your authorized service provider or local power company. For a product that operates from battery power or other sources, refer to the operating instructions that are included with the product. • Handle battery packs carefully This product contains a Li-ion battery. There is a risk of fire and burns if the battery pack is handled improperly. Do not attempt to open or service the battery pack. Do not disassemble, crush, puncture, short external contacts or circuits, dispose of in fire or water, or expose a battery pack to temperatures higher than 60˚C (140˚F). WARNING: Danger of explosion if battery is incorrectly replaced. To reduce risk of fire or burns, do not disassemble, crush, puncture, short external contacts, expose to temperature above 60°C (140°F), or dispose of in fire or water. Replace only with specified batteries. Recycle or dispose of used batteries according to the local regulations or reference guide supplied with your product. • Take extra precautions • Keep the battery or device dry and away from water or any liquid as it may cause a short circuit. • Keep metal objects away so they don’t come in contact with the battery or its connectors as it may lead to short circuit during operation. • The phone should be only connected to products that bear the USB-IF logo or have completed the USB-IF compliance program. • Do not use a battery that appears damaged, deformed, or discolored, or the one that has any rust on its casing, overheats, or emits a foul odor. • Always keep the battery out of the reach of babies and small children, to avoid swallowing of the battery. Consult the doctor immediately if the battery is swallowed. • If the battery leaks: • Do not allow the leaking fluid to come in contact with skin or clothing. If already in contact, flush the affected area immediately with clean water and seek medical advice. • Do not allow the leaking fluid to come in contact with eyes. If already in contact, DO NOT rub; rinse with clean water immediately and seek medical advice. • Take extra precautions to keep a leaking battery away from fire as there is a danger of ignition or explosion. SAFETY PRECAUTIONS FOR DIRECT SUNLIGHT Keep this product away from excessive moisture and extreme temperatures. Do not leave the product or its battery inside a vehicle or in places where the temperature may exceed 60°C (140°F), such as on a car dashboard, window sill, or behind a glass that is exposed to direct sunlight or strong ultraviolet light for extended periods of time. This may damage the product, overheat the battery, or pose a risk to the vehicle. PREVENTION OF HEARING LOSS CAUTION: Permanent hearing loss may occur if earphones or headphones are used at high volume for prolonged periods of time. Note For France, Earphone (listed below) for this device have been tested to comply with the Sound Pressure Level requirement laid down in the applicable NF EN 50332-1:2000 and/or NF EN 50332-2:2003 standards as required by French Article L. 5232-1. • Earphone, manufactured by HTC, Model HS S200. SAFETY IN AIRCRAFT Due to the possible interference caused by this product to an aircraft’s navigation system and its communications network, using this device’s phone function on board an airplane is against the law in most countries. If you want to use this device when on board an aircraft, remember to turn off your phone by switching to Airplane Mode. ENVIRONMENT RESTRICTIONS Do not use this product in gas stations, fuel depots, chemical plants or where blasting operations are in progress, or in potentially explosive atmospheres such as fuelling areas, fuel storehouses, below deck on boats, chemical plants, fuel or chemical transfer or storage facilities, and areas where the air contains chemicals or particles, such as grain, dust, or metal powders. Please be aware that sparks in such areas could cause an explosion or fire resulting in bodily injury or even death. EXPLOSIVE ATMOSPHERES When in any area with a potentially explosive atmosphere or where flammable materials exist, the product should be turned off and the user should obey all signs and instructions. Sparks in such areas could cause an explosion or fire resulting in bodily injury or even death. Users are advised not to use the equipment at refueling points such as service or gas stations, and are reminded of the need to observe restrictions on the use of radio equipment in fuel depots, chemical plants, or where blasting operations are in progress. Areas with a potentially explosive atmosphere are often, but not always, clearly marked. These include fueling areas, below deck on boats, fuel or chemical transfer or storage facilities, and areas where the air contains chemicals or particles, such as grain, dust, or metal powders. ROAD SAFETY Vehicle drivers in motion are not permitted to use telephony services with handheld devices, except in the case of emergency. In some countries, using hands-free devices as an alternative is allowed. SAFETY PRECAUTIONS FOR RF EXPOSURE • Avoid using your phone near metal structures (for example, the steel frame of a building). • Avoid using your phone near strong electromagnetic sources, such as microwave ovens, sound speakers, TV and radio. • Use only original manufacturer-approved accessories, or accessories that do not contain any metal. • Use of non-original manufacturer-approved accessories may violate your local RF exposure guidelines and should be avoided. INTERFERENCE WITH MEDICAL EQUIPMENT FUNCTIONS This product may cause medical equipment to malfunction. The use of this device is forbidden in most hospitals and medical clinics. If you use any other personal medical device, consult the manufacturer of your device to determine if they are adequately shielded from external RF energy. Your physician may be able to assist you in obtaining this information. Turn your phone OFF in health care facilities when any regulations posted in these areas instruct you to do so. Hospitals or health care facilities may be using equipment that could be sensitive to external RF energy. HEARING AIDS Some digital wireless phones may interfere with some hearing aids. In the event of such interference, you may want to consult your service provider, or call the customer service line to discuss alternatives. NONIONIZING RADIATION Your device has an internal antenna. This product should be operated in its normal-use position to ensure the radiative performance and safety of the interference. As with other mobile radio transmitting equipment, users are advised that for satisfactory operation of the equipment and for the safety of personnel, it is recommended that no part of the human body be allowed to come too close to the antenna during operation of the equipment. Use only the supplied integral antenna. Use of unauthorized or modified antennas may impair call quality and damage the phone, causing loss of performance and SAR levels exceeding the recommended limits as well as result in non-compliance with local regulatory requirements in your country. To assure optimal phone performance and ensure human exposure to RF energy is within the guidelines set forth in the relevant standards, always use your device only in its normal-use position. Contact with the antenna area may impair call quality and cause your device to operate at a higher power level than needed. Avoiding contact with the antenna area when the phone is IN USE optimizes the antenna performance and the battery life. General Precautions • Avoid applying excessive pressure to the device Do not apply excessive pressure on the screen and the device to prevent damaging them and remove the device from your pants’ pocket before sitting down. It is also recommended that you store the device in a protective case. Cracked display screens due to improper handling are not covered by the warranty. • Device getting warm after prolonged use When using your device for prolonged periods of time, such as when you’re talking on the phone, charging the battery or browsing the web, the device may become warm. In most cases, this condition is normal and therefore should not be interpreted as a problem with the device. • Heed service markings Except as explained elsewhere in the Operating or Service documentation, do not service any product yourself. Service needed on components inside the device should be done by an authorized service technician or provider. • Damage requiring service Unplug the product from the electrical outlet and refer servicing to an authorized service technician or provider under the following conditions: • Liquid has been spilled or an object has fallen onto the product. • The product has been exposed to rain or water. • The product has been dropped or damaged. • There are noticeable signs of overheating. • The product does not operate normally when you follow the operating instructions. • Avoid hot areas The product should be placed away from heat sources such as radiators, heat registers, stoves, or other products (including amplifiers) that produce heat. • Avoid wet areas Never use the product in a wet location. • Avoid using your device after a dramatic change in temperature When you move your device between environments with very different temperature and/or humidity ranges, condensation may form on or within the device. To avoid damaging the device, allow sufficient time for the moisture to evaporate before using the device. NOTICE: W hen taking the device from low-temperature conditions into a warmer environment or from high-temperature conditions into a cooler environment, allow the device to acclimate to room temperature before turning on power. • Avoid pushing objects into product Never push objects of any kind into cabinet slots or other openings in the product. Slots and openings are provided for ventilation. These openings must not be blocked or covered. • Mounting accessories Do not use the product on an unstable table, cart, stand, tripod, or bracket. Any mounting of the product should follow the manufacturer’s instructions, and should use a mounting accessory recommended by the manufacturer. • Avoid unstable mounting Do not place the product with an unstable base. • Use product with approved equipment This product should be used only with personal computers and options identified as suitable for use with your equipment. • Adjust the volume Turn down the volume before using headphones or other audio devices. • Cleaning Unplug the product from the wall outlet before cleaning. Do not use liquid cleaners or aerosol cleaners. Use a damp cloth for cleaning, but NEVER use water to clean the LCD screen. Regulatory Agency Identifications For regulatory identification purposes, your product is assigned a model number of MAPL130. To ensure continued reliable and safe operation of your device, use only the accessories listed below with your MAPL130. The Battery Pack has been assigned a model number of RHOD160. Note This product is intended for use with a certified Class 2 Limited power supply unit, rated 5 Volts DC, maximum 1 Amp. Telecommunications & Internet Association (TIA) safety information • Pacemakers The Health Industry Manufacturers Association recommends that a minimum separation of six inches be maintained between a handheld wireless phone and a pacemaker to avoid potential interference with the pacemaker. These recommendations are consistent with the independent research by and recommendations of Wireless Technology Research. Persons with pacemakers: • Should ALWAYS keep the phone more than six inches from their pacemaker when the phone is turned ON. • Should not carry the phone in a breast pocket. • Should use the ear opposite the pacemaker to minimize the potential for interference. If you have any reason to suspect that interference is taking place, turn the phone OFF immediately. • Hearing Aids Some digital wireless phones may interfere with some hearing aids. In the event of such interference, you may want to consult your service provider, or call the customer service line to discuss alternatives. • Other Medical Devices If you use any other personal medical device, consult the manufacturer of your device to determine if they are adequately shielded from external RF energy. Your physician may be able to assist you in obtaining this information. Turn the phone OFF in health care facilities when any regulations posted in these areas instruct you to do so. Hospitals or health care facilities may be using equipment that could be sensitive to external RF energy. WEEE Notice The Directive on Waste Electrical and Electronic Equipment (WEEE), which entered into force as European law on 13th February 2003, resulted in a major change in the treatment of electrical equipment at end-of-life. The purpose of this Directive is, as a first priority, the prevention of WEEE, and in addition, to promote the reuse, recycling and other forms of recovery of such wastes so as to reduce disposal. The WEEE logo (shown at the left) on the product or on its box indicates that this product must not be disposed of or dumped with your other household waste. You are liable to dispose of all your electronic or electrical waste equipment by relocating over to the specified collection point for recycling of such hazardous waste. Isolated collection and proper recovery of your electronic and electrical waste equipment at the time of disposal will allow us to help conserving natural resources. Moreover, proper recycling of the electronic and electrical waste equipment will ensure safety of human health and environment. For more information about electronic and electrical waste equipment disposal, recovery, and collection points, please contact your local city center, household waste disposal service, shop from where you purchased the equipment, or manufacturer of the equipment. RoHS Compliance This product is in compliance with Directive 2002/95/EC of the European Parliament and of the Council of 27 January 2003, on the restriction of the use of certain hazardous substances in electrical and electronic equipment (RoHS) and its amendments.