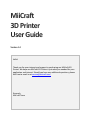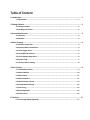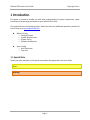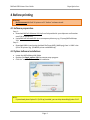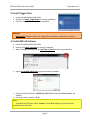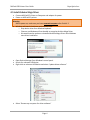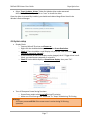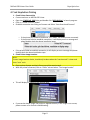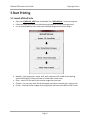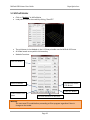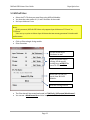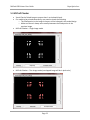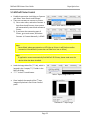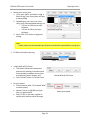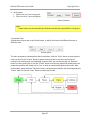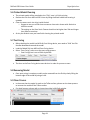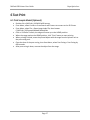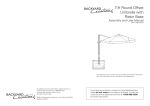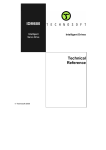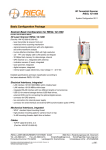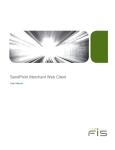Download MiiCraft 3D Printer User Guide
Transcript
MiiCraft 3D Printer User Guide Version 1.4 Hello! Thank you for your interest and support in purchasing our MiiCraft 3D Printer. We hope our MiiCraft 3D Printer is just what you needed for your application and interest. Should you have any additional questions, please feel free to email us at [email protected] Sincerely, MiiCraft Team Table of Content 1 Introduction .............................................................................................................................. 1 1.1 Special Note .....................................................................................................................1 2 Package Content ........................................................................................................................ 2 2.1 Package includes: .............................................................................................................2 2.2 Handling Instructions........................................................................................................2 3 System Requirements ................................................................................................................ 3 3.1 Hardware .........................................................................................................................3 3.2 Software ..........................................................................................................................3 4 Before Printing .......................................................................................................................... 4 4.1 Software preparation .......................................................................................................4 4.2 Python Software Installations ...........................................................................................4 4.3 Install Trigger Driver .........................................................................................................5 4.4 Install MiiCraft Software ...................................................................................................5 4.5 Install Arduino Mega Driver ..............................................................................................6 4.6 System setup....................................................................................................................7 4.7 Last Step before Printing ..................................................................................................8 5 Start Printing ............................................................................................................................. 9 5.1 Launch MiiCraft Suite .......................................................................................................9 5.2 MiiCraft Molder ............................................................................................................. 10 5.3 MiiCraft Slicer ................................................................................................................ 11 5.4 MiiCraft Checker ............................................................................................................ 12 5.5 MiiCraft Printer Control .................................................................................................. 13 5.6 Printed Model Cleaning .................................................................................................. 16 5.7 Post Curing ..................................................................................................................... 16 5.8 Removing Model ............................................................................................................ 16 5.9 Clean Process ................................................................................................................. 16 6 Test Print ................................................................................................................................. 17 6.1 Print Sample Model (Optional) ....................................................................................... 17 MiiCraft 3D Printer User Guide Rays Optics Inc. 1 Introduction This guide is created to provide you with basic understanding of system requirement, setup instructions and operating procedure for your MiiCraft 3D Printer. This guide will cover the following topics. Should you have any additional questions, please feel free to email us at [email protected] Before Printing o Package Content o System Requirements o System Set-up o Software Installations Start Printing o Unit Operations o Test Print 1.1 Special Note Please pay close attention to the special notes when they appeared in the User Guide. Note: Warning: Page 1 MiiCraft 3D Printer User Guide Rays Optics Inc. 2 Package Content 2.1 Package includes: MiiCraft 3D printer x1 Resin x1 Tube x1 Adapter x1 Power cord x1 USB cable x1 Paper Scraper x1 Mini Sucker x1 Spare film x1 2.2 Handling Instructions During transportation of the unit. Always have at least one hand to support the bottom area of the 3D Printer. Page 2 MiiCraft 3D Printer User Guide Rays Optics Inc. 3 System Requirements 3.1 Hardware Windows based PC with USB ports. Windows XP and Windows 7 Operating System Mac OS and Linux PC are not yet supported 3.2 Software MiiCraft Suite is Open Source software based on Python. It requires installation of Python 2.x We have included Python 2.6.6 in MiiCraft’s software package. Users can also download different version of Python at http://www.python.org/ Note: Python version 2.6.6 or above is recommended Warning: MiiCraft Suite is not compatible with Python version 3.x Please use Python version 2.x to operate MiiCraft 3D Printer Page 3 MiiCraft 3D Printer User Guide Rays Optics Inc. 4 Before printing Warning: Do not connect MiiCraft 3D printer to PC “before” software install. 4.1 Software preparation Step 1 : Download MiiCraft Software VXX.zip from link provided in your shipment confirmation email (XX is the version) Unzip MiiCraft Software VXX.zip to a temporary directory, eg. C:\temp\MiiCraftSetup VXX Step 2 : Download XXXX.zip and unzip the Mask file(CorrectRGB_MASK.png) from it. XXXX is the S/N of 3D printer. (eg. S/N #0001 printer need 0001.zip) 4.2 Python Software Installations Locate the MiiCraftSetupVXX folder Double click Step1_python-2.6.6 to execute setup program. Click the “next” bottom until Finish installation. Note: If you already have Python 2.X (2.6.6 up) installed, you can skip reinstalling Python 2.6.6 Page 4 MiiCraft 3D Printer User Guide Rays Optics Inc. 4.3 Install Trigger Driver Locate the MiiCraftSetupVXX folder Double click Step2_TriggerDriver to starting installation. Click the “next” bottom until Finish installation Warning: Must restart computer after finish TriggerDriver installation. (Whether XP or Win7) 4.4 Install MiiCraft Software Locate the MiiCraftSetupVXX folder Double click Step3_easysetup to starting installation. When Skinforge windows pop-up, Just Close it, Do not change any parameters. Select CorrectRGB_MASK.png that you previously unzipped. Program will be installed in C:\MiiCraft_VXX default folder and Create a link in the desktop. Link may not be created in OS XP. Note: Each MiiCraft 3D Printer have a “unique” CorrectRGB_MASK.png file that will be provided to you via email Page 5 MiiCraft 3D Printer User Guide Rays Optics Inc. 4.5 Install Arduino Mega Driver Connect MiiCraft 3D Printer to Computer and adapter for power. Power on MiiCraft 3D printer. Warning: Before power on, make sure you have restarted computer after finish 4.3 Windows will search for drivers and compatibilities. o Skip obtain driver from Windows updated o Chances are Windows will not be able to recognize Arduino Mega Driver o We would need to update or reinstalled Arduino Mega Driver after Windows auto driver installation. Open Device Manager from Window’s control panel Search for unknown USB device Right click on unknown USB device and select “update driver software” Select “Browse my computer for driver software” Page 6 MiiCraft 3D Printer User Guide Rays Optics Inc. Select “Step4_Arduino_drivers” folder for Arduino driver under extracted MiiCraftSetupVXX folder, and click on “next” to install the driver Once the driver is successfully installed, you should see Arduino Mega Driver listed in the Window’s Device Manager 4.6 System setup Display Check. o Connect Miicraft 3D printer and Power on. o Right click the windows desktop and setup the Screen Resolution. o Check 1. There should be a small Display only with 864 x 480 resolution (this resolution cannot be changed). o If the resolution of the small Display can be changed, the 4.3 Trigger driver install failed, you need restart computer or reinstall it. o Check 2. Set the Multi-display to Extend these display, then press ”OK”. Turn off Computer Power Saving Functions o Screen Saver needs to be turned off during 3D printing. o Make sure PC will not go into “hibernate” or “sleep” mode during 3D Printing. Warning: 3D Printer process will FAIL if the screen saver is active during 3D Printing operation Page 7 MiiCraft 3D Printer User Guide Rays Optics Inc. 4.7 Last Step before Printing 1. Check Printer Connectivity Connect and turn on MiiCraft 3D Printer Open the C:\MiiCraft_VXX folder and double click “MiiCraftSuite” to launch program. Click on “Printer: Print STL Model” Establish connection via clicking on Connect and Select “Auto Search and Connect” o If the printer can establish connection, the “status” will show printer connected o If the printer failed to establish connection, it will display an error message and please double check the above installation steps If the printer failed to establish connection, it will display an error message and please double check the above installation steps 2. Check Printer Image Location Note: Printer image location checks, should only be done when the “reaction tank” is clean and have “zero” resin. Place a piece of paper and lay it flat on top of the reaction tank With the printer connected, click on “Other” tab and select “Test image location” This will display an image on the reaction tank. If you see the above image, the project is aligned correctly. If the image is not correct, please contact us for further troubleshooting. Page 8 MiiCraft 3D Printer User Guide Rays Optics Inc. 5 Start Printing 5.1 Launch MiiCraft Suite Open the C:\MiiCraft_VXX folder and double click “MiiCraftSuite” to launch program. Follow the steps and launch the individual sub-programs to start Printing process It is recommended that user close each individual program once finish using it Modeler : You can easy tilt, rotate, shift, scale, adjust the STL model to the working space of MiiCraft 3D Printer and save as a new one for slicer later. Slicer : Load a STL file and Slice to section images for print later. Checker : you can easy check the sliced images manually to increase print success rate. Printer : Load the section images to printing object and control the MiiCraft 3D Printer. Page 9 MiiCraft 3D Printer User Guide Rays Optics Inc. 5.2 MiiCraft Molder Click on “Modeler” in MiiCraftSuite Load your STL file in the model by clicking “Read STL” The grid shown in the Modeler is the X-Y Plane printable area for MiiCraft 3D Printer All model needs to stay within this boundary Modeler Functions Scale the model Load STL Model Reload Last Saved STL Model Save STL Model Center Model to XY plane Zero the Model to Z direction Warning: You must save STL model before proceeding to Slicer program regardless if there’s changes to the model. Page 10 MiiCraft 3D Printer User Guide Rays Optics Inc. 5.3 MiiCraft Slicer Select the STL File that you saved from using MiiCraft Modeler You have the scale option of X, Y and Z direction of the model Set layer thickness in mm Note: At this moment, MiiCraft 3D Printer only support layer thickness of “0.1mm” or “0.05mm” User can try to print at thinner layer thickness but we cannot guarantee Printed model performance Click on Slice to begin slicing models Slicer Functions Set the desire layer thickness in mm Scale the model before slicing. All the model scaling here will NOT be saved to STL model Select the STL file you saved from MiiCraft Modeler Start the Slicing Process The Slice data will be created and saved in C:\MiiCraft_VXX\output\Modelname\ . You can see a Modelname.idx and slice images in the folder. Page 11 MiiCraft 3D Printer User Guide Rays Optics Inc. 5.4 MiiCraft Checker Visual Check of sliced image to ensure there’s no isolated islands For model to be printed successfully, user need to check the following o The filled portion in the image is the part of the indented in the model design o Make sure there’s always some overlap between the filled portion in the previous image MiiCraft Checker – Single image mode MiiCraft Checker – Two image mode (overlapped image will be in pink color) Page 12 MiiCraft 3D Printer User Guide Rays Optics Inc. 5.5 MiiCraft Printer Control Establish connection via clicking on Connect and Select “Auto Search and Connect” There are two ways to connect to Printer. 1) Go to main menu, and select Connect → Auto Search and Connect, then system will automatically search and connect to Printer. 2) if you know the connecting port of Printer, go to main menu, and select Connect → Connect Manually → COM?. Select “Auto Search and Connect” Select “Connect Manually” Note: Once clicked, please pay attention to LED light on Printer. It will flash once after connection is established. (connection can take from 1sec to 10sec) Note: If application cannot automatically find MiiCraft 3D Printer, please make sure the device driver has been installed. Load the image index file (***.idx), which is located in the “output/***/” folder in the MiiCraft folder “***” is the STL model name. Select “Open Image Index File” Once loaded, the sample of the 1st layer image will preview in the Printer Control panel Preview of 1st layer image Page 13 MiiCraft 3D Printer User Guide Rays Optics Inc. Setting resin curing time 1. Go to main menu, and select Config → Resin Curing Time, then system will pop a setting dialog. 2. Depending on your resin, key in the curing time. Recommended settings are o 7.00 sec for 100 micron layer thickness o 3.50 sec for 50 micron layer thickness 3. Step3. Click “OK” button to apply the setting. Select “Resin Curing Time” Note: Please make sure the selected layer thickness matched the required Resin curing time. Fill Resin tank before printing Select “Fill Resin” Initiate MiiCraft 3D Printer This feature allows the hardware to perform the resetting to avoid unusual state caused by hardware errors (such as mandatory power outages, etc.). Click “Initiate” button in Control frame. Set print speed Click the button after “Print Speed” label to switch speed. Normal: Print 3 cm (@100 micro) per hour, for general print. Slow: Print 2 cm per hour, applies to models with weak structural strength. Page 14 Initiate MiiCraft 3D Printer Switch print speed MiiCraft 3D Printer User Guide Rays Optics Inc. Set thickness 100 micron for 7 secs curing time. 50 micron for 3.5 secs curing time. Switch thickness Note: Please make sure the selected layer thickness matched the required Resin curing time. Operation Flow All operations of print are in the Control frame, in which, the button has different function at different state. Control frame The main processes as shown below. After initialization, click the “Print” button to start the print task, you can click the “Pause” button to pause printing action at any time, but Printer still running until working layer are completed. At pause state, you can directly click the “Resume” button to return print task, or click the “Check” button to check the printed 3D model status, the production platform will slowly rise by 5 cm, in order to conveniently observe the model. After confirmation, please click the “Continue” button, the production platform will sink and go back to “Pause” state. Or click the “Stop” button to stop the print task. The operation flow of print Page 15 MiiCraft 3D Printer User Guide Rays Optics Inc. 5.6 Printed Model Cleaning The printed model will be attached to the “Pick” once it is finish printing Remove the Pick from MiiCraft 3D Printer by lifting the Black handle bar securing it upwards Clean the excess resin via rising it with Alcohol o Suggest to use one of the those consumer ultra sonic cleaner with Alcohol to clean the model o The setting on the Ultra Sonic Cleaner should not be higher than 30w and longer than 30sec at one time Air dry the Alcohol once you have finish cleaning the printed model 5.7 Post Curing Before loading the model into MiiCraft Post Curing device, user need to “fold” the Pick Handles downwards toward the model Load the folded Pick into MiiCraft Post Curing device Select “Post Curing” tab to start the post curing process o Post Curing time is set to 10min by default The door to the Post Curing device must be shut in order for process to start 5.8 Removing Model Once post curing is complete, model can be removed from the Pick by slowly lifting the bottom edge of the model by using a knife. 5.9 Clean Process In the event that the model is stuck to the Teflon surface, please run the clean process to remove the model off the Teflon surface For detail process, please refer to instruction video in MiiCraft website. Page 16 MiiCraft 3D Printer User Guide Rays Optics Inc. 6 Test Print 6.1 Print Sample Model (Optional) Double-click c:\MiiCraft_VXX\MiiCraftPrinter.py From Menu, select Connect-> Auto Search and Connect to connect to the 3D Printer From Menu, select File-> Open Image Index File, then browse C:\MiiCraft_VXX\sample\Hexball\Hexball.idx Click on "Initialize" button, the stage will move up to the HOME position. When the stage reaches the HOME position, click "Print" button to start printing. When printing finished, move the printed object with the stage from the printer unit to the post-curing unit. Close the door of the post-curing, then from Menu, select Post Curing-> Post Curing by 600 seconds. After post curing is down, remove the object from the stage. Page 17