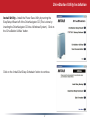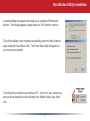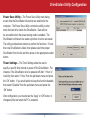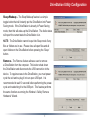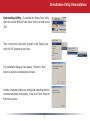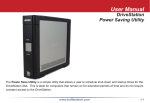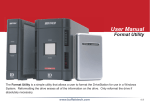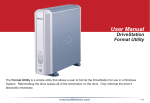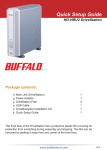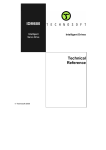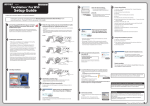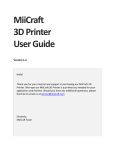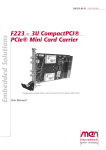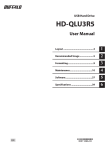Download User Manual
Transcript
User Manual DriveStation Power Saving Utility The Power Save Utility is a simple utility that allows a user to schedule shut-down and startup times for the DriveStation disk. This is ideal for computers that remain on for extended periods of time and do not require constant access to the DriveStation. www.buffalotech.com v2.1 DriveStation Utility Installation Install Utility – Install the Power Save Utility by running the EasySetup Wizard off of the DriveNavigator CD (This is done by inserting the DriveNavigator CD into a Windows System). Click on the ‘DriveStation Utilities’ button. Click on the ‘Install Disk Sleep Scheduler’ button to continue. 2 DriveStation Utility Installation A warning dialog may appear instructing you to enable the Performance Monitor. If this dialog appears, please press the ‘OK’ button to continue. The utility installation has completed successfully, press the ‘Next’ button to begin using the Power Save Utility. The Power Save Utility will appear on your screen automatically. The utility will run everytime you start your PC. It will run in your system tray and can be accessed by double clicking on the ‘Buffalo Power Save Utility’ icon. 3 DriveStation Utility Configuration Power Save Utility – The Power Save Utility main dialog screen lists the DriveStation drives that are attached to the computer. The Power Save Utility controls the ability to shut down the hard drive inside the DriveStation. Data will not be accessible when the power saving mode is enabled. The DriveStation will have to be woken up before it can be accessed. The utility provides three buttons to perform its functions. If more then one DriveStation is listed, then please select the proper DriveStation from the list and then press on the appropriate action button. Timer Settings – The Timer Settings allow the user to specify a specific time interval to power off the DriveStation. For instance, if the DriveStation is to be powered off after ‘1 Hour’ of inactivity, then select ‘1 Hour’ from the pull down menu and press the ‘OK’ button. If you would prefer to keep this function disabled, then select ‘Disabled’ from the pull down menu and press the ‘OK’ button. After configuration, you must press the ‘Apply’ or ‘OK’ button, or changes will be lost when the PC is restarted. 4 DriveStation Utility Configuration Sleep/Wakeup – The Sleep/Wakeup feature is a simple toggle button that will instantly put the DriveStation into Power Saving mode. If the DriveStation is already in Power Saving mode, then this will wake-up the DriveStation. The disk’s status will report the current state the DriveStation is in. NOTE: The DriveStation cannot be put into Sleep mode if any files or folders are in use. Please close all open files and all open folders on the DriveStation before pressing the ‘Sleep’ button. Remove – The Remove feature allows a user to remove a DriveStation from the computer. This button shuts down the DriveStation and disconnects the USB connection to the device. To regain access to the DriveStation, you must power cycle the unit and re-plug it in to an open USB port. It is recommended to wait 10 seconds before performing the powercycle and reattaching it to the USB port. This feature performs the same function as running the Window’s ‘Safely Remove Hardware’ Wizard. 5 DriveStation Utility Uninstallation Uninstalling Utility – To uninstall the Power Save Utility, right click on the ‘Buffalo Power Save Utility’ icon and click on ‘Exit’. Then, click on the ‘Uninstaller’ program in the ‘Power Save Utility for HD’ program group folder. The Uninstaller dialog box will appear. Press the ‘Start’ button to being the uninstallation process. Another Uninstaller dialog box will appear indicating that the uninstall completed successfully. Press the ‘Finish’ button to finish the process. 6