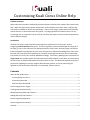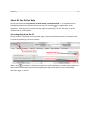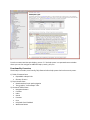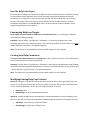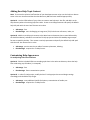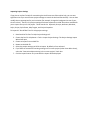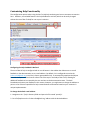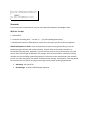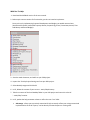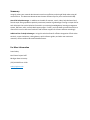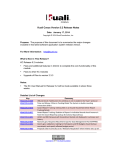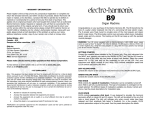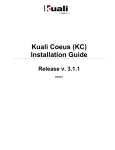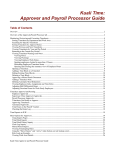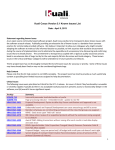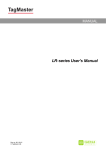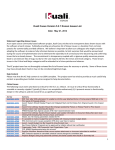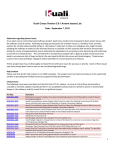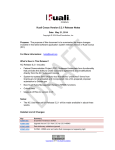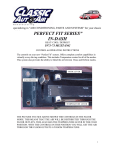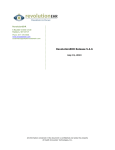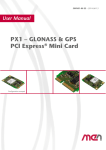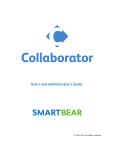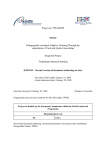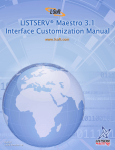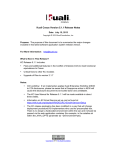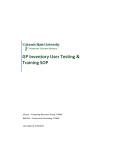Download Customizing KC Online Help - Welcome to the Kuali Foundation
Transcript
Customizing Kuali Coeus Online Help Problem Statement Higher education institutions traditionally purchase software solutions from vendors that include online help. While they typically do request customization to the software to suit their needs, rarely do they ever bother to update the online help accordingly. Users are left using a product with out-of-date help content and rely on alternative means for support. A younger generation of software users not only increasingly rely on using online help to self-train, but they also expect it to be continuously updated to reflect software changes. Introduction The Kuali Coeus (KC) research administration application is delivered “out of the box” with an integrated, context-sensitive help system. There are significant, numerous advantages to having all of the help [?] icons in the system point to appropriate topics at the screen, document, page, and section levels as opposed to having them all point to a training portal or FAQ-style knowledge base. Due to the fact that most institutions who implement KC customize and configure it based on their unique needs, instructions for how to use it must be updated accordingly. Fortunately, updating those instructions in a single source with multiple options for web-based and printable outputs is easily done, and customizing the out-of-box, Foundation-delivered online help is where to start. This document explains the options you have for updating the end user support documentation content, as well as customizing the appearance and functionality of the help in a streamlined, efficient manner. Contents About KC Out-Of-Box Help ............................................................................................................................ 2 Accessing Help from the UI ....................................................................................................................... 2 Functionality Overview ............................................................................................................................. 3 How The Help Is Developed ...................................................................................................................... 4 Customizing Help Icon Targets...................................................................................................................... 4 Creating New Help Parameters..................................................................................................................... 4 Modifying Existing Help Topic Content ......................................................................................................... 4 Adding New Help Topic Content ................................................................................................................... 5 Customizing Help Appearance ...................................................................................................................... 5 Customizing Help Functionality .................................................................................................................... 7 Scenario......................................................................................................................................................... 8 Summary ..................................................................................................................................................... 10 About KC Out-Of-Box Help KC Help is delivered as cross-platform, browser-based, uncompiled HTML. It is integrated into the packaged distribution and includes at least one topic for each help icon appearing in the KC application. Each topic has an unique URL and single corresponding .htm file. Generally, it can be modified with any HTML editor. Accessing Help from the UI KC Help content is displayed at the document, page, section and subsection levels from question mark icon buttons appearing in the user interface. When a help icon button is clicked from anywhere in the KC application, the help system appears in a new browser window while automatically displaying the appropriate topic for the corresponding document, page, or section: From the context-sensitive topic display, you are “in” the help system in a separate browser window where you can then navigate to additional topics, search, print, etc. Functionality Overview The KC Help is a modern, user-friendly, fully-featured online help system that has three main panes: 1) Table of Contents Pane Expandable subtopic links Glossary of terms 2) Topic Content Pane Breadcrumb trail topic path navigation Text, graphics, “next subtopic” links 3) Horizontal Toolbar Pane Navigation buttons Contents Index Search Favorites Print Help Desk Email Feedback Web home button How The Help Is Developed KC Online Help is created from a Word source document using a help authoring tool called Doc-To-Help from a company called Component One, licenses for which were graciously donated to the Kuali Foundation. It is a single source that is also used for the PDF and master Word user manual output formats. The content of the online help is virtually identical to the printable manuals. The Kuali Foundation always delivers an editable Word version of the user documentation it delivers so that implementing institutions may modify it. Customizing Help Icon Targets To get a help icon in KC to point to a different or new help topic URL (or any web page), modify the Help Parameter Value accordingly. Procedure: System Admin > Configuration > Parameter > on Parameter Lookup screen, select Parameter Type Code ‘Help’, then click *search+ > from search result table, in Actions column, click edit > modify Parameter Value field > click [blanket approve]. Note: The above can be accomplished by functional staff using the KC user interface. Creating New Help Parameters To create a new help parameter for a new help icon so that its value can point to a new help topic URL, create a new Parameter maintenance document. Procedure: System Admin > Configuration > Parameter > select appropriate Namespace Code (module), Parameter Component, Application Namespace > enter the new Parameter Name, Value, & Description > select Parameter Type Code ‘Help’ > click *blanket approve]. Note: The above can be accomplished by functional staff using the KC user interface. Modifying Existing Help Topic Content Option #1: Navigate to the desired existing help topic within the online help to get its URL so you can locate the .htm filename for the topic you want to modify. Then open the .htm file in the HTML editor of your choice (Dreamweaver, Amaya, etc.) and modify the HTML as desired. Advantage: free. Disadvantage: requires web developer expertise Option #2: Modify the Word source document (user manual delivered by the Kuali Foundation), then add it to a new Doc-To-Help project and select the NetHelp target output format to republish the help. Advantage: can be done by a functional expert. Disadvantage: requires Doc-To-Help license. Adding New Help Topic Content Note: First consult a technical staff member of your development team to be sure the help icon button exists in the user interface and that the data dictionary XML has been modified appropriately. Option #1: Use the HTML editor of your choice to create a new help topic .htm file, and add it to the help directory where the existing help files reside. Create a new help parameter and specify the default help URL path with the new .htm filename as its value. Advantage: free. Disadvantage: more challenging to integrate w/ TOC, linked cross-references, index, etc. Option #2: Add the new help topic content to the Word source document (user manual delivered by the Kuali Foundation), and add it to a new Doc-To-Help project and select the NetHelp target output format to republish the help. Then create a new help parameter and specify the default help URL path with the new .htm filename as its value. Advantage: precise control over table of contents placement, indexing. Disadvantage: requires Doc-To-Help license. Customizing Help Appearance To modify things like colors and fonts: Option #1: Edit the included HTML.css cascading style sheet in the web root directory where the help files reside using any CSS editor (i.e. Notepad). Advantage: free. Disadvantage: fewer customization options. Option #2: In a Doc-To-Help project, modify the Doc-To-Help project theme and design settings accordingly and rebuild the help target. Advantage: many additional look & feel options, customization of toolbar, etc. Disadvantage: requires Doc-To-Help license. Importing Project Settings If you plan to use Doc-To-Help for customizing the Kuali Coeus out-of-box online help, you can save significant time if you use the same project settings to control the look and functionality. You can then modify them as appropriate for your institution (for example, change the background to one of your school’s colors). The KC D-2-H project settings have been exported to an XML file and are available for you to import into your D-2-H project. These control the: Keywords, Groups, Attributes, Windows, Styles, Scripts, Style Sheets, Help Targets, and Project Properties. To import KC “Out-Of-Box” Doc-To-Help project settings: 1. Download the file ‘Doc-To-Help Project Settings.xml’. 2. Choose the Doc-To-Help button > Tools > Import Project Settings. The Project Settings Import Wizard will open. 3. Choose to import from an XML file. 4. Browse to the XML file. 5. Select the project settings you’d like to import. By default, all are selected. 6. If you’d like to overwrite the existing settings in the current project (rather than add to them), select the “Overwrite objects existing in the current project” check box. 7. Click the Import button. Any issues with the import will be displayed. Customizing Help Functionality The configuration options when using the Doc-To-Help help authoring tool are too numerous to mention here. However, one valuable feature is the help feedback e-mail tool, which can be easily changed without the use of Doc-To-Help for use at your institution. Configuring the Help Feedback E-Mail tool The out-of-box KC help is configured with an e-mail button in the toolbar that allows users to e-mail feedback on the documentation to an e-mail address. By default, this is configured to send to the [email protected] e-mail list (a listserv group address list). It automatically populates the Subject line with the topic name and inserts a direct link to the topic in the body of the e-mail, allowing for additional feedback to be entered by the user and sent to the documentation team. The Kuali Foundation welcomes your feedback in this manner, however, you might want to change the address to point to a list of those responsible for help customization & maintenance based on your institution’s unique implementation. To change the default e-mail address: 1. Navigate to the ‘../help’ directory folder and open the file named ‘special.js’. 2. Do a find/replace on the ‘[email protected]’ address with the desired address. Scenario A university plans to implement KC, but only the Proposal Development and Budget e-docs. W/O Doc-To-Help: 1. Download KC. 2. Locate the file ending with ‘...-toc.htm’ in ‘.../src/main/webapp/static/help/’. 3. Modify that file with an HTML editor to remove the e-doc topics you do not plan to implement. Global Find/Replace For Links: Since crossreferences to topics covering funtionality you are not implementing will still exist and remain functional, they will allow access to documentation on functionality not being used. Optionally, if you do not want users to see this information, you could remove those links using an HTML editor (for example, the free Crimson Editor product) by opening multiple .htm files and doing a global find/replace on references to the removed topics (for example, Find on ‘For more information, see Award’ and Replace with nothing). Also optional, a final step would be to remove the .htm files for any topics covering any functionality not being implemented. Advantage: quick and free Disadvantage: requires HTML developer expertise With Doc-To-Help: 1. Download the MSWord version of the user manual. 2. Delete topic content sections for functionality you do not intend to implement. Since you’re only implementing Proposal Development and Budget, you would remove these (Institutional Proposal, Intellectual Property Review, Proposal Log, Procol, Committee, Award, Time And Money and Award Budget): 3. Save the word document, and add it to your D2H project. 4. Import Doc-To-Help Project Settings.xml into your D2H project. 5. Select NetHelp target and click build. 6. In KC, delete the content of your current …static/help directory. 7. Take the contents of the local NetHelp folder in your D2H project and commit it to the KC ‘…static/help’ location. 8. In KC, update the help parameter values to reflect the new ‘.htm’ URLs. Advantage: allows you to precisely customize KC Help to exactly reflect your unique customized implementation of the KC system; can be done by functional expert or training staff. Summary Using KC makes your research administration work more efficient, and using KC Help makes using KC more efficient. This document demonstrates the most efficient ways for you to customize KC Help. Overall KC Help Advantages: In addition to the table of contents, search, index, help desk email and favorite topic saving capabilities previosly mentioned, another big advantage is having a unique URL for each help topic that can be linked to from within your existing knowledgebase, learning management system, web sites, wikis, and help desk support pages. Further, your help desk can email these links to users which in turn makes issue resolution and customer support all the more efficient accordingly. Additional Doc-To-Help Advantages: Using this tool also allows for efficient integration of flash video tutorials, screen simulations, training demos, quick reference guides, and other user assistance materials, all from within a Microsoft Word document. For More Information Scott Cooley Kuali Coeus Project Staff Michigan State University (517) 432-6670 ext. # 310 [email protected]