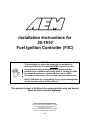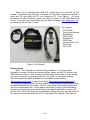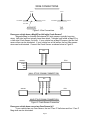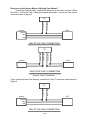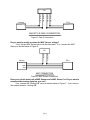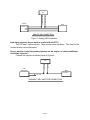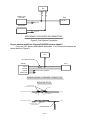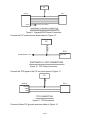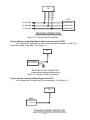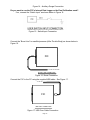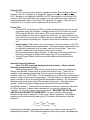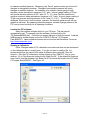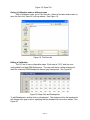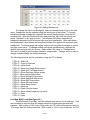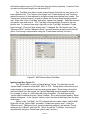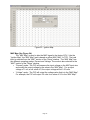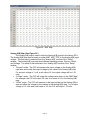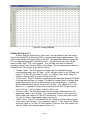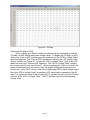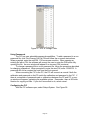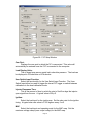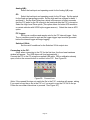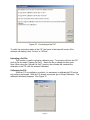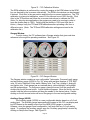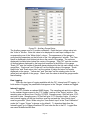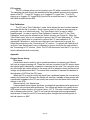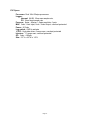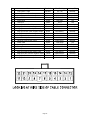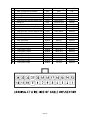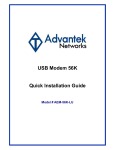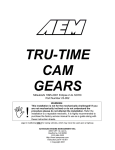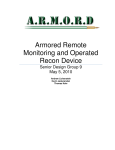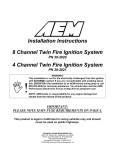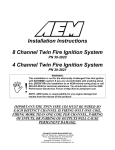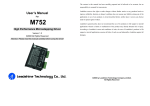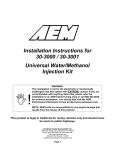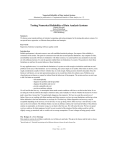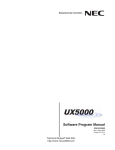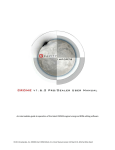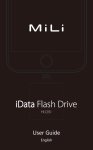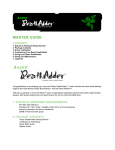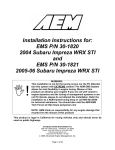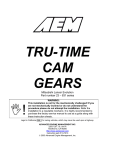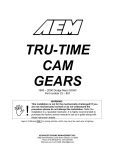Download F/IC - Vivid Racing
Transcript
Installation Instructions for 30-1910 Fuel Ignition Controller (F/IC) ,! WARNING: This installation is not for the electrically or mechanically challenged! Use the F/IC with EXTREME caution! If you are uncomfortable with anything about this, please refer the installation to an AEM trained tuning shop or call 800-423-0046 for technical assistance. You should also visit the AEM Performance Electronics Forum at http://www.aempower.com NOTE: AEM holds no responsibility for any engine damage that results from the misuse of this product! This product is legal in California for racing vehicles only and should never be used on public highways. ADVANCED ENGINE MANAGEMENT INC. th 2205 126 Street Unit A, Hawthorne, CA. 90250 Phone: (310) 484-2322 Fax: (310) 484-0152 http://www.aempower.com Instruction Part Number: 10-1910 Rev 080609 © 2007 Advanced Engine Management, Inc. Page 1 Thank you for purchasing the AEM F/IC. Inside the box you will find the F/IC module, a universal wiring harness, a software CD, and other components needed to install the F/IC and adjust the FIC via a laptop or PC. See Figure 1. For more information on select vehicles, please visit the FIC section of the AEM Electronics Forum. The forum can be accessed from the AEM homepage (www.aempower.com), by clicking on the link titled “Forums”. Kit Contents: * F/IC Module * Flying Lead Harness * Bypass plug * Instructions * Software CD * USB Cable * Vacuum Hose (3 Ft) * Tee Fitting * Zip Tie (3) Figure 1. Kit Contents Getting started (Note: The following is a universal wiring installation. For more specific information on some of the more common vehicles, please visit the FIC section of the AEM Electronics Forum. Also, to make the install easier and to save you from cutting your factory harness, we recommend the use of a “patch” or “extension” harness. These harnesses are readily available from companies like Boomslang (http://www.boomslang.us/) or Auto Sport Wiring (http://www.autosportwiring.com/).) The first step in connecting the F/IC is to determine what features/functions are needed and which functions are not needed. The F/IC comes with a universal flying lead that has 46 non-terminated wires. At first glance, the bundle of wires is quite intimidating. However, by answering some questions about your vehicle and what you want to do with the F/IC, some of the wires can be eliminated. Before we begin, we must learn the two types of connections used with the F/IC: the tap and the intercept. See Figure 2. T Page 2 WIRE CONNECTIONS TO FIC TO FIC TO ENGINE TO ENGINE TO ECU TO ECU CUT WIRE INTERCEPT TAP Figure 2. Wire Connections Does your vehicle have a Mag/VR or Hall style Crank Sensor? Magnetic(Mag) or Variable Reluctance(VR) style sensors typically have two wires. Hall style sensors typically have three wires. Vehicles have either a Mag/VR or a Hall style Crank Sensor, not both. If your vehicle has a Mag/VR sensor, the two Hall sensor wires can be eliminated. If your vehicle has a Hall sensor the four Mag sensor wires can be eliminated. Connect the Crank Sensor as shown below in Figure 3. FIC CRK HALO + CRK HALI + SENSOR ECU SIGNAL VREF GND HALL STYLE CRANK CONNECTION FIC CRK MAGO + CRK MAGO - CRK MAGI - CRK MAGI + SENSOR ECU + - MAG STYLE CRANK CONNECTION Figure 3. Crank Sensor Connection Does your vehicle have one or two Cam Sensor(s)? If your vehicle has one Cam Sensor, the two “Cam 2” Hall wires and four “Cam 2” Mag wires can be eliminated. Page 3 Does your vehicle have a Mag or Hall style Cam Sensor? As with the Crank Sensor, a vehicle will have one or the other, not both. Either the “Cam 1” Hall or the Cam 1 Mag wires can be eliminated. Connect to Cam Sensor as shown below in Figure 4. FIC CAM1 HALO + CAM1 HALI + SENSOR ECU SIGNAL VREF GND HALL STYLE CAM 1 CONNECTION FIC CAM1 MAGO + CAM1 MAGO - CAM1 MAGI - CAM1 MAGI + SENSOR ECU + - MAG STYLE CAM 1 CONNECTION Figure 4. Cam 1 Connection If your vehicle has two Cam Sensors, connect the “Cam 2” sensor as shown below in Figure 5. FIC CAM2 HALO + CAM2 HALI + SENSOR SIGNAL VREF GND HALL STYLE CAM 2 CONNECTION Page 4 ECU FIC CAM2 MAGO + CAM2 MAGO - CAM2 MAGI - CAM2 MAGI + SENSOR ECU + - MAG STYLE CAM 2 CONNECTION Figure 5. Cam 2 Connection Do you want to modify or clamp the MAF Sensor voltage? If not, the two MAF Sensor wires can be eliminated. If so, connect the MAF Sensor as shown below in Figure 6. FIC MAF OUT + MAF IN + SENSOR ECU SIGNAL (+) VREF GND MAF CONNECTION Figure 6. MAF Sensor Connection Does your vehicle have both a MAP Sensor and a MAF Sensor? or Do you want to remap another analog signal on your car? If so, connect the “Analog A/B” wires as shown below in Figure 7. If not, remove the unused wires for “Analog A/B”. Page 5 FIC ANALOG A/B OUT + ANALOG A/B IN + SENSOR ECU SIGNAL (+) VREF GND ANALOG A/B CONNECTION Figure 7. Analog A/B Connection How many Injectors do you want to control with the F/IC? The F/IC has 6 Injector drivers. There are two wires per driver. The wires for the unused drivers can be eliminated. Do you want to control the primary Injectors on the engine, or control additional secondary Injectors? Connect the injectors as shown below in Figure 8. FIC INJ 1 IN INJ 1 OUT FUEL INJECTOR 1 ECU FUEL INJ 1 TO +12V PRIMARY FUEL INJECTOR CONNECTION Page 6 FIC INJ 1 OUT INJ 1 IN PRIMARY FUEL INJECTOR 1 ECU FUEL INJ 1 TO +12V SECONDARY FUEL INJECTOR 1 TO +12V SECONDARY FUEL INJECTOR CONNECTION Figure 8. Fuel Injector Connection Do you want to modify the Oxygen(O2)/UEGO sensor signals? If not, the “O2” sensor wires can be eliminated. If so, connect the sensors as shown below in Figure 9 . FIC O21 + SEE RESISTOR DETAIL SENSOR ECU SIGNAL HEATER POWER TO FACTORY HARNESS SIGNAL GND NARROW BAND O2 SENSOR CONNECTION RESISTOR DETAIL WRAP BARE WIRES AROUND RESISTOR LEADS SOLDER TO NARROW BAND O2 SENSOR TO ECU SOLDER 1K 1/4W RESISTOR TO NARROW BAND O2 SENSOR TO ECU APPLY SHRINK TUBING AFTER SOLDERING TAP CONNECTION MUST BE ON ECU SIDE OF RESISTOR TO FIC Page 7 FIC O21 + SENSOR ECU NERNST CELL POWER TO FACTORY HARNESS WIDE BAND O2 SENSOR CONNECTION Figure 9. Oxygen/UEGO Sensor Connection Connect the F/IC power wire as shown below in Figure 10. FIC IGN PWR TO SWITCHED +12V ECU SW +12V SWITCHED +12 VDC CONNECTION Figure 10. F/IC Power Connection Connect the TPS signal to the F/IC as shown below in Figure 11. FIC TPS + ECU SENSOR SIGNAL VREF GND TPS CONNECTION Figure 11. TPS Connection Connect all three F/IC grounds as shown below in Figure 12. Page 8 FIC SIG GND PWR GND PWR GND ECU TO GROUND POWER GND TO GROUND POWER GND TO SIG GND SIGNAL GND GROUND CONNECTION Figure 12. Power Ground Connections Do you want to use the Switched 12 volt dc source from the F/IC? If so, connect the “Switched 12 Volt” source wire as shown below. (Note: The driver can handle 1 amp Max.) See Figure 13. FIC SW12 LOW CURRENT RELAY/SOLENOID SWITCHED 12 VDC CONNECTION Figure 13. Switched 12Vdc Connection Do you want to use the Auxiliary Gauge in the F/IC? If so, connect the “Auxiliary Input” as shown below. See Figure 14. FIC AUX IN UEGO 0-5V OUT AUXILIARY GAUGE CONNECTION Page 9 Figure 14. Auxiliary Gauge Connection Do you want to use the F/IC’s Internal Data Logger or the Dual Calibration mode? If so, connect the “Switch Input” as shown below in Figure 15. Figure 15. Switch Input Connection Connect the “Boost Line” to manifold pressure (After Throttle Body) as shown below in Figure 16. FIC TO MANIFOLD PRESSURE BOOST LINE CONNECTION Figure 16. Boost Connection Connect the F/IC to the PC using the supplied USB cable. See Figure 17. TO USB PORT FIC USB PORT CONNECTION Figure 17. USB Com Cable Connection Page 10 Using the F/IC The F/IC is a very unique product, capable of precise Fuel and Ignition Control. However, the F/IC, by design, is a “piggyback” engine controller, not a stand-alone ECU. Because it is a piggyback controller, the F/IC relies heavily on the factory ECU. As factory ECU’s get more and more complex, it is more difficult to sustain improved engine performance without the factory ECU “detuning” the engine. Thus, the key to using the F/IC is to make it work in harmony with the factory ECU. Tuning Tips • Tune the F/IC so the factory’s ECU’s closed-loop fuel trims are as close to zero as possible using the fuel maps. Change the factory ECU’s closed loop target AFR using the O2 table. Most factory ECU’s can sense extra fuel and will promptly adjust the fuel trims to remove the extra fuel. For easy reference, fuel trims can be monitored with an OBDII scanner or equivalent device. Positive fuel trims are reduced by adding fuel. Negative fuel trims are reduced by removing fuel. • Keep it simple. Many times it is not necessary to use every function of the F/IC to obtain the desired engine performance. If the desired engine performance can be achieved by adjusting only two maps, use only the two maps. There is no benefit to adding fuel in one map and removing it in another. • Be conservative when making changes. A small step in the wrong direction is less likely to damage an engine than a large step in the wrong direction. • Use the Oxygen Sensor functions only when additional closed-loop fuel is needed. Absolute Pressure Explained (Note: The F/IC reads and displays absolute pressure. Please read the following section before tuning.) When talking pressure, there are two common ways pressure is represented, Gauge, and Absolute, Gauge being by far the more common way. Take a tire for example, if the measuring gauge says 50 psi, we say the tire has 50 psi of air in it. However, that is not 100% correct. The tire actually has air at 50 psi above atmospheric pressure, which is known as psi gauge (psig). The total pressure, or absolute pressure (psia) is actually 50 psi on the gauge plus the atmospheric pressure. So, the absolute pressure is the gauge pressure plus the atmospheric pressure. What about boost gauges? Most boost gauges display gauge pressure both above and below atmospheric pressure. Pressure above atmospheric pressure is commonly referred to as ”Boost” pressure. Pressure below atmospheric is commonly referred to as “Vacuum”. So why the lesson on absolute pressure? BECAUSE THE F/IC READS AND DISPLAYS ABSOLUTE PRESSURE!!! For easy reference, the following formulas can be used to determine, “Boost” and “Vacuum’ pressures. Atmospheric pressure can be determined by reading the F/IC pressure with the key on and the engine off. P(boost) = P(F/IC) – P(atmospheric) P (vacuum) = P(atmospheric) – P(F/IC) Now that you’re starting to grasp absolute pressure, you might wonder why the F/IC reads absolute pressure. Well, absolute pressure is the only accurate, repeatable way Page 11 to measure manifold pressure. Measuring only “Boost” pressure does not account for changes in atmospheric pressure. Changes in atmospheric pressure will cause changes in manifold pressure. For example, let’s consider a boost gauge at high elevation, where atmospheric pressure is 12.7 psia. A boost gauge reading of 10 psi will give an absolute pressure of 22.7 psia (12.7 + 10). Now, take the same boost gauge at sea level, where atmospheric pressure is 14.7 psia. A boost gauge reading of 10 psi now gives an absolute pressure of 24.7 psia (10 + 14.7). The boost gauge displayed 10 psi boost in both locations, however, the absolute pressure was two psi greater at sea level. By measuring absolute pressure, instead of gauge pressure, the F/IC can be tuned correctly for all operating conditions. Loading the FIC software Insert the supplied software disk into your CD drive. The disk should automatically load. To manually load the software, double click the file “FICRelease080609.exe”. Follow the on-screen dialogue to finish the install. Load the USB drivers by double clicking on the file “CDM 2.02.04.exe” (C:\Program Files\AEM\FIC). Latest software versions can be found on the Electronics Forums at http://www.aempower.com/. Opening a Calibration (Note: Changes made to FIC calibrations are made real-time and are autosaved on the calibration that is currently open. If you do not want to modify a file, it is recommended that you save the file under a different name using the “Save As” function.) Start the FIC software by double clicking on the “AEM FIC” icon on your desktop. Go to File>Open and locate the file “Base Cal.fi6”. If the default file locations were used to load the software, the “Base Cal.fi6” file should be found in the FIC folder C:\Program files\AEM\FIC\. See Figure 18. Page 12 Figure 18. Open File Saving a Calibration under a different name With a Calibration open, go to File>Save-As. Select a file name and location to save the file in the “Save As” pop-up window. See Figure 19. Figure 19. File Save As Editing a Calibration The FIC has 6 user configurable maps. Each map is 21X17 and has user configurable Load and RPM Breakpoints. The map cells have a white background, while the Load and RPM Breakpoints have a gray background. See Figure 20. Figure 20. Map Cells and Breakpoints To edit Breakpoints, double click on a breakpoint. The background for the breakpoints will change from gray to white, signifying that the breakpoints can now be edited. See Figure 21. Page 13 Figure 21. Editing Breakpoints To change the value of a Breakpoint, select the breakpoint and type in the new value. Breakpoints can be selected using the arrow keys or the mouse. To linearly interpolate between breakpoints, highlight the desired breakpoints by using the left mouse button. After the Breakpoints have been selected, right click the mouse and select “Calculate” on the pop-up menu. The software will linearly interpolate all breakpoints between the left most and right most rpm breakpoints. When calculating load breakpoints, the software will interpolate between the upper most and lower most breakpoints. To change single cell values, select a cell using the arrow keys or mouse and type a new value. To change multiple cell values simultaneously, highlight the desired cells and right click the mouse. Select either “Set value” or “Change value”. “Set value” is used to give the same values to multiple cells. “Change value” is used to change multiple cells by the same percentage. The following shortcuts can be used when using the F/IC software. · · · · · · · · · · · · · · · · · CTRL-A = Select All CTRL-C = Copy to Clipboard CTRL-D = Value-Down CTRL-E = Show Aux Gauge Setup screen CTRL-F = Show both Fuel Map screens CTRL-G = Show Real-time Gauge screen CTRL-I = Show Ignition Map screen CTRL-J = Show Analog-A map screen CTRL-K = Show Analog-B map screen CTRL-M = Show MAF map screen CTRL-O = Show O2 map screen CTRL-S = Show Setup screen CTRL-U = Value-up CTRL-V = Paste from clip board CTRL-X = Show value-change pop-up menu CTRL-Y = Redo CTRL-Z = Undo Fuel Map, MAP Load (See Figure 22.) The MAP based “Fuel Map” uses the onboard map sensor for its load input. Fuel can be added or removed from the engine based on engine speed and manifold pressure. With a value of 12% in any of the cells, the F/IC will hold the injector open for 12% longer than the factory fuel pulse. With a value of -18% in any of the cells, the F/IC Page 14 will hold the injector open for 18% less time than the factory fuel pulse. A value of 0 will not alter the fuel pulse length from the factory ECU. The “Fuel Map” also has a couple unique features that allow for easy setup of a basic calibration file. The “Injector size change” and “Create base fuel map” functions reduce the amount of time required to configure a map when starting from scratch. The “Injector size change function” is used to rescale the fuel map when changing injector size. Right click on the “Fuel Map” and select “Injector size change”. Enter the new and old injector sizes and click ok. The “Fuel Map” will automatically rescale for the new injector size. To create a base map, right click on the “Fuel Map” and select “Create base fuel map”. Enter the “New injector size,” if changed, the “Old injector size”, the “Maximum RPM”, and the “Maximum Boost” (must be absolute pressure) and click OK. (Note: Final tuning is required after using the “Create base fuel map” function.) Figure22. MAP Sensor Based Fuel Map Ignition map (See Figure 23.) The “Ignition Map” is used to Retard Ignition Timing. The load input for the “Ignition Map” is based on either MAP, MAF, or TPS. Timing will be removed from the engine based on the selected load input and engine speed. Since timing can only be removed(retard) from the engine, the “Ignition Map”only accepts negative numbers. For example, a value of –4 will retard the timing 4 degrees. The load input for the “Ignition Map”is selected from the “Setup” window. Go to setup>system and the “Setup” window will appear. In the “Ignition” section, select the desired load input from the drop down menu. Similar to the “Fuel Map”, the FIC software will also create a base “Ignition Map”. Right click on the “Ignition Map” and select “Create base ignition map”. Enter the “Maximum rpm”, “Maximum boost” (must be absolute pressure), the desired “Timing retard per unit of Boost”, and click OK. (Note: As with the “Fuel Map”, final tuning is required after using the “Create base ignition map” function.) Page 15 Figure 23. Ignition Map MAF Map (See Figure 24.) The “MAF Map” is used to alter the MAF signal to the factory ECU. Like the “Ignition Map”, the “MAF Map” load is based on either MAP, MAF, or TPS. The load input is selected from the “MAF” section of the “Setup” window. The “MAF Map” has two different operating modes, Percent and Voltage. The mode is also selected in the “MAF” section of the “Setup” window. • “Percent” mode - The F/IC will measure the input voltage on the MAF input wire and modify the output voltage by the value in the “MAF Map”. For an input voltage of 1 volt, a cell value of 6, the output voltage will be 1.06 volts. • “Voltage” mode - The F/IC will output the voltage value that is in the “MAF Map”. For example, the F/IC will output 2.5 volts for a value of 2.5 in the “MAF Map”. Page 16 Figure 24. MAF Map Analog A(B) Map (See Figure 25.) The Analog A(B) map is used to alter the Analog A(B) signal to the factory ECU. The Analog A(B) map load is based on either MAP, MAF, TPS, or the Analog A(B) input voltage. The load input is selected from the “Analog A(B)” section of the “Setup” window. The Analog A(B) map has three different operating modes, Percent, Offset, and Voltage. The mode is also selected in the “Analog A(B)” section of the “Setup” window. • “Percent” mode - The F/IC will measure the input voltage on the Analog A(B) input wire and modify the output voltage by the value in the Analog A(B) map. For an input voltage of 1 volt, a cell value of 6, the output voltage will be 1.06 volts. • “Voltage” mode - The F/IC will output the voltage value that is in the “MAF Map”. For example, the F/IC will output 2.5 volts for a value of 2.5 in the Analog A(B) map. • “Offset” mode - The F/IC will measure in the input voltage on the Analog A(B) in wire and offset the voltage by the number in the Analog A(B) map. For an input voltage of 1.5 volts and a cell value of .25, the F/IC will output 1.75 volts. Page 17 Figure 25. Analog A/B Map O2 Map (See Figure 27.) At times, such as a track day or race event, you may desire to alter the closedloop air fuel ratio(AFR) of the factory ECU to achieve better engine performance. This can be done using the O2 functionality of the F/IC. By outputting a different signal, the F/IC can alter the target AFR of the factory ECU. The O2 map “Load Input” can be based on MAP, MAF, TPS, or O2 sensors. The “O2 Map” also has four different operating modes, Fixed, Percent, Offset, and Voltage. The load inputs and modes are selected in the “O2” section of the “Setup” window. • “Voltage” mode - The F/IC outputs a voltage, which is determined by the corresponding cells in the “O2 Map”. In the “Voltage” mode, for an “O2 Map” cell value of 2.5, the F/IC will output 2.5 volts. In “Voltage” mode, a cell value of 0 makes no change, NOT an output voltage of 0 volts. • “Fixed” mode - The F/IC outputs a square wave that alternates between the Bank Hi voltage and the Bank Lo voltage. The Bank Hi voltage, Bank Lo voltage, and square wave period are set in the O2 section of the setup window. The pulse width is determined by the cell value in the “O2 Map”. For a Bank Hi of 2, and Bank Lo of 1, a period of 200 ms, and a cell value of 50, the F/IC will output 2 volts for 50 ms, 1 volt for 150ms, 2 volts for 50 ms, etc. • “Percent” mode - The F/IC will measure the O2 voltage, then modify it by the percentage value in the “O2 Map”. For a measured value of 1 volt, a period of 200ms, and a cell value of 20, the F/IC will measure 1 volt for 5ms, then output 1.2 volts for 195ms, then measure again for 5ms, etc. • “Offset” mode - The F/IC will measure the O2 voltage, and then modify it by the offset value in the O2 map. For a measured value of .7 volts, a period of 200ms, and a cell value of -.25, the F/IC will measure 0.7volts for 5ms, then output 0.45 volts for 195ms, then measure again for 5ms, etc Page 18 Figure 26. O2 Map Viewing the O2 Map as AFR In the “Voltage and “Offset” modes, the software can be configured to view the “O2 Map” as AFR values rather than voltage values. To display the “O2 Map” as AFR values, the “View as AFR” checkbox must be checked, and the “AFR to Voltage Table” must be configured. The “View as AFR” checkbox is located in the “O2” section of the “Setup” window, see Figure 28. To open the “AFR to voltage Table”, click on the AFR table icon next to the “View as AFR” checkbox. The “AFR to Voltage Table” contains two columns and 20 rows, see Figure 27. When completing the “Volts out” column, the lowest voltage must be in the top row, while the largest voltage value must go in the bottom row. In the “AFR” column, enter the corresponding AFR for each voltage output. Once the “AFR to Voltage Table” is complete, AFR values can be entered into the O2 map. For a given cell value in the O2 map, the FIC will take the value from the O2 map and look at the “AFR to Voltage Table”. The FIC will then output the corresponding voltage value. Page 19 Figure 27. AFR to Voltage Table. Using Passwords The FIC has user selectable password capabilities. To add a password to a non password file, click File>Change Cal-File PIN and follow the on-screen instructions. When prompted, enter the new PIN. PIN’s are case sensitive. When opening an existing file with a PIN, the software will prompt the user to enter the PIN before fully opening the file. An error window will appear if an incorrect PIN is entered. To change a password file to a non password file, follow the procedure described for changing a password. When prompted to enter the new PIN, enter 12345678. A password will not be required the next time the file is opened. When connecting the FIC to the PC, the FIC will connect as normal if both the calibration and password on the PC match the calibration and password in the FIC. If there is a mismatch of passwords and or calibrations between the PC and FIC, a popup window will appear, explaining the available options. Remember, there is NO undo function for copying cal files. If you don’t know what to do, select cancel. Configuring the FIC With the FIC software open, select Setup>System. See Figure 28. Page 20 Figure 28. F/IC Setup Window Com Port: Displays the com port to which the F/IC is connected. This value will automatically be entered once the F/IC is connected to the computer. Load Display Units: The on board map sensor reads load in absolute pressure. The load can be displayed in PSI absolute or KPA absolute. User Switch Input Function: Select the functionality for the User Switch Input Function. The User Switch Input either be used to trigger the internal FIC logger or switch between calibrations in the dual calibration mode. Injector Response Time: This is the amount of time by which the start of fuel flow lags the injector open signal from the ecu. A typical value is 500 μS. Ignition: Select the load input for the ignition map. Set the slew rate for the ignition timing. A typical slew rate value is 0.125 degrees every 5 mS. MAF: Select the load input and operating mode for the MAF map. Set the maximum voltage clamp (max output voltage) for the MAF map. Page 21 Analog A(B): Select the load input and operating mode for the Analog A(B) map. O2: Select the load input and operating mode for the O2 map. Set the period for the fixed and percentage modes. Set the high and low voltages for bank 1 and bank 2. Set the Start Delay time, which is the amount of time in seconds that the F/IC waits for the O2 outputs to be functional after the F/IC is turned on. Select the High Level Drive option (This option allows for better AFR resolution on certain vehicles with UEGO style oxygen sensors). Select the view as AFR option. FIC Logger: Set the on conditions and sample rate for the FIC internal logger. Note: The on conditions must be met and the logger trigger input must be grounded before the internal logger will begin logging. Switched 12Vdc: Set the on/off conditions for the Switched 12Vdc output wire. Connecting to the FIC: (Note: when connecting to the FIC for the first time, the found new hardware window will appear. The USB drivers will load automatically.) Connect the FIC to the PC using the supplied USB cable. With a calibration already open, click on the connect button to connect to the F/IC. See Figure 29. Figure 29. Connect Icon (Note: If the opened file does not match the file in the F/IC, a window will appear, asking if you want to copy the pc file to the F/IC or if you want to copy the F/IC file to the pc. Follow the on-screen instructions to proceed. See Figure 30.) Page 22 Figure 30. Connecting to the F/IC To verify the connection status of the FIC, the footer in the lower left corner of the software will display either “On-line” or “Off-line”. Uploading a Cal File: This function is used to upload a calibration only. To upload a cal file to the FIC, click on file and select “Upload Cal Only”. Select the file to upload and click open. Note: When using the “Upload Cal Only” function, the software will overwrite the calibration in the FIC with the selected calibration. Calibrating the FIC: When an FIC is installed on a vehicle, it is necessary to calibrate the FIC before any tuning is performed. With the FIC already connected, go to Setup>Calibration. The calibration window will appear. See Figure 31. Page 23 Figure 31. F/IC Calibration Window The RPM calibration is performed by running the engine at the RPM shown in the RPM box, as directed by the on-screen instructions. The RPM in the window can be changed if desired. Click Auto in the rpm section and follow the on-screen instructions. The TPS calibration is a two-point calibration, one at 0% throttle and one at 100% throttle. Click Auto in the TPS section and follow the on-screen instructions to calibrate the TPS. (Note: For drive by wire applications, the engine may need to be running in order to open the throttle plate to 100%. Quickly blip the throttle to 100% and click the ok button.) Always verify the TPS and RPM calibrations after uploading a file from a different source. (Note: The TPS and RPM calibration settings are stored in the calibration file.) Gauges Window: To aid in tuning, the FIC software has a Gauges window that gives real-time reference to the engine’s operating conditions. See Figure 32. Figure 32. F/IC Gauges Window The Gauges window contains a user configurable Tachometer, Pressure(Load) gauge, and an Auxiliary gauge (UEGO in Fig. 32), along with real-time displays of TPS, MAF volts, O2 volts, Switched 12Vdc status, Battery volts, Fuel Trim, Analog A, Analog B, and Ignition trim. Each gauge has an overload alarm, yellow highlight, red highlight, and full-scale settings. To configure a gauge, place the cursor over the gauge and double click the left mouse button. A pink needle will appear. Move the cursor over the needle, hold the left mouse button and drag the needle to the desired value. Double clicking on the left mouse button will move the gauge to the next configurable setting. Auxiliary Gauge (UEGO) The Auxiliary gauge (UEGO) is a user configurable display based on a 0-5 volt analog input. The Auxiliary gauge was specifically created so the F/IC can display and log AFR based on the analog output from the AEM UEGO gauge or controller. However, since the gauge is user configurable, it will work with any 0-5 volt analog signal. To configure the auxiliary gauge, open the “Auxiliary gauge setup” window by clicking on Setup>Aux Gauge. See Figure 33. Page 24 Figure 33. Auxiliary Gauge Setup The Auxiliary gauge uses a 10 position calibration. Enter the input voltage value into the “Volts In” column. Enter the value to be displayed for each input voltage in the corresponding row of the “Meter Value” column. The appearance of the gauge is configured by parameters on the left side of the “Aux gauge setup” window. The Face Name is displayed in bold letters just above the center of the gauge. The units are displayed in smaller letters below the center of the gauge. “Digit_DP” sets the number of decimal places displayed by the large bold numbers at the bottom of the gauge. “Scale_DP” sets the number of decimal places displayed by the tick mark values on the gauge face. “Scale max” and “Scale min” set the display range of the gauge. “Scale major ticks” and “Scale minor ticks” set the number of major and minor tick marks displayed on the gauge. “Yellow start” and “Red start” set the starting value for the yellow and red regions of the gauge. “Alarm” sets the value at which the gauge needle starts flashing. Date Logging: There are two types of logging available with the FIC, Internal and PC logging. In both modes of logging, the parameters that appear in the “Gauges” window are logged. Internal Logging: The FIC contains an onboard 64KB logger. The sampling rate and trip conditions for the onboard logger are set in the “FIC Logger” section of the “Setup” window. The sampling rate can be set from 10mS to 1275mS. Sampling every 10mS will give 10.23 seconds of data. Sampling every 1275mS will give 21.73 minutes of data. In order to start internal logging, all the trip conditions must be met and the “User Switch Input” must be grounded. (Note: When using the “User Switch Input” in the “Dual Calibration” mode, the” Logger Trigger” is always on by default.) To download data from the Internal logger, go to Logger>Download FIC and save the file to the PC. Logged files are saved as delimited text files. Page 25 PC Logging: The FIC software allows you to log data to your PC while connected to the FIC. The sampling rate and file size are determined by the available memory and processor speed of the PC. To start PC logging, go to Logger>PC Logger Start. To stop PC logging go to Logger> PC Logger Stop, give the file a name and save it. Logged files are saved as delimited text files. Dual Calibration: The FIC has a “Dual Calibration” mode, which allows the user to switch between two maps with the flip of a switch. Some common uses for this are a race gas map, a pump gas map, or a valet mode map. The “User Switch Input” is used to switch between maps. In order to use the “Dual Calibration” feature of the FIC, the “Dual Calibration” mode must be selected in the “Setup” window, see Figure 28. When the “User Switch Input” wire is not connected to ground, the FIC uses calibration “A”. When the user input switch wire is connected to ground, the FIC uses calibration “B”. To upload/edit Calibration A, verify the user input wire is not connected to ground, the follow the instructions in the “Connecting to FIC” section. To upload/ edit Calibration B, verify the “User Switch Input” wire is connected to ground, the follow the instructions in the “Connecting to FIC” section. (Note: The FIC will disconnect from the PC if you try to switch calibrations while connected.) Appendix Oxygen Sensor theory. Wide-band: A wide-band sensor works by servo operation between a measuring cell (Nernst cell) and an oxygen pumping cell. These two cells are contained in the O2 sensor where the exhaust gas is sampled by a chamber connecting the two cells. The controller in the car will change the current applied to the pump cell in an attempt to keep the Nernst cell voltage at a predetermined level. The current that is needed to maintain this balance is the indication of AFR that the ECU uses. When the FIC is used to modify the signal from a wideband sensor the connection is made to the Nernst cell. Because the Nernst cell acts like a variable voltage source with a predictable impedance the FIC can modify the current from the Nernst cell to effect a change to the AFR. Narrow-band 0-1vdc Nernst type: A narrow-band Nernst sensor produces a voltage that represents partial pressure of oxygen left in the exhaust after combustion. This voltage will switch very rapidly as the AFR moves in ether direction off of stoich (about 14.7:1). The cars controller manages this by dithering about stoich. The FIC can override this signal with a programmable square-wave to keep the car ECU from seeing other changes that are being made to the fuel injectors or MAF. Page 26 F/IC Specs Processor: Dual 16bit 32mips processors. Logger: Internal: 64 KB, 10ms max sample rate, PC: 10ms fixed sample rate. Pressure: 2psia - 40psia +/-.5psia resolution .1psia MAF: 0vdc - 6vdc Input, 0vdc – 6vdc Output, overload protected Power: 8-15vdc Log switch: GND to activate VTEC: High-side driver, 6 amps max, overload protected Injectors: 1.7 amps max, overload protected O2 : 0vdc - 4.95vdc, Size: 5.5"L x 4.6"W x 1.4"H Page 27 Pin 1 2 3 4 5 6 7 8 9 10 11 12 13 14 15 16 17 18 19 20 21 22 Name Wire Color Fuel injector 1 input Hall style sensor Cam 2 output Hall style sensor Cam 1 output Power GND Signal GND TPS input Hall style sensor Crank input Mag style Crank sensor negative input Mag style sensor Cam 2 positive output Mag style sensor Crank negative output Mag style sensor Cam 1 negative output Fuel injector 2 input User Switch Input Hall style Crank sensor output Power GND Ignition power Analog B out Aux Input Mag style crank sensor positive input Mag style Cam 2 sensor negative output Mag style Crank sensor positive output Mag style Cam 1 sensor positive output Dk Blue Yellow Yellow Black Black White Green Green Yellow Green Yellow Dk Blue White Green Black Red Orange Brown Green Yellow Green Yellow Page 28 Wire Marking INJ 1 IN CAM2 HALO + CAM1 HALO + PWR GND SIG GND TPS + CRK HALI + CRK MAGI CAM2 MAGO + CRK MAGO CAM1 MAGO INJ 2 IN SW IN CRK HALO + PWR GND IGN PWR ANALOG B OUT AUX IN CRK MAGI + CAM2 MAGO CRK MAGO + CAM1 MAGO + Intercept/Tap Intercept Intercept Intercept Tap Tap Tap Intercept Intercept Intercept Intercept Intercept Intercept NA Intercept Tap Tap Intercept NA Intercept Intercept Intercept Intercept Pin 1 2 3 4 5 6 7 8 9 10 11 12 13 14 15 16 17 18 19 20 21 22 23 24 Name Wire Color Bank 2 oxygen sensor modifier Analog B in Analog A out Hall style Cam 2 sensor input Mag style Cam 2 sensor positive input Analog A in Mag Style Cam 2 sensor negative input Hall style Cam 1 sensor input Mag style Cam 1 sensor positive input Mag style Cam 1 sensor negative input Fuel injector 5 input Fuel injector 3 input Banks 1 oxygen sensor modifier MAF signal input MAF signal output Switched 12Vdc output Fuel injector 6 output Fuel injector 5 output Fuel injector 4 output Fuel injector 3 output Fuel injector 2 output Fuel injector 1 output Fuel injector 6 input Fuel injector 4 input Pink Orange Grey Yellow Yellow Grey Yellow Yellow Yellow Yellow Dk Blue Dk Blue Pink Dk Blue Black White Dk Blue Dk Blue Dk Blue Dk Blue Dk Blue Dk Blue Dk Blue Dk Blue Page 29 Wire Marking O22 + ANALOG B IN ANALOG A OUT CAM2 HALI + CAM2 MAGI + ANALOG A IN CAM2 MAGI CAM1 HALI + CAM1 MAGI + CAM1 MAGI INJ 5 IN INJ 3 IN 021 + MAF IN + MAF OUT + SW12 INJ 6 OUT INJ 5 OUT INJ 4 OUT INJ 3 OUT INJ 2 OUT INJ 1 OUT INJ 6 IN INJ 4 IN Intercept/Tap Tap NA Intercept Intercept Intercept Intercep Intercept Intercept Intercept Intercept Intercept Intercept Tap Intercept Intercept NA Intercept Intercept Intercept Intercept Intercept Intercept Intercept Intercept AEM Electronics warranty Advanced Engine Management Inc. warrants to the consumer that all AEM High Performance products will be free from defects in material and workmanship for a period of twelve (12) months from date of the original purchase. Products that fail within this 12-month warranty period will be repaired or replaced at AEM’s option, when determined by AEM that the product failed due to defects in material or workmanship. This warranty is limited to the repair or replacement of the AEM part. In no event shall this warranty exceed the original purchase price of the AEM part nor shall AEM be responsible for special, incidental or consequential damages or cost incurred due to the failure of this product. Warranty claims to AEM must be transportation prepaid and accompanied with dated proof of purchase. This warranty applies only to the original purchaser of product and is non-transferable. All implied warranties shall be limited in duration to the said 12-month warranty period. Improper use or installation, accident, abuse, unauthorized repairs or alterations voids this warranty. AEM disclaims any liability for consequential damages due to breach of any written or implied warranty on all products manufactured by AEM. Warranty returns will only be accepted by AEM when accompanied by a valid Return Merchandise Authorization (RMA number. Product must be received by AEM within 30 days of the date the RMA is issued. Please note that before AEM can issue an RMA for any electronic product, it is first necessary for the installer or end user to contact the EMS tech line at 1-800-423-0046 to discuss the problem. Most issues can be resolved over the phone. Under no circumstances should a system be returned or a RMA requested before the above process transpires. AEM will not be responsible for electronic products that are installed incorrectly, installed in a non approved application, misused, or tampered with. Any AEM electronics product can be returned for repair if it is out of the warranty period. There is a minimum charge of $50.00 for inspection and diagnosis of AEM electronic parts. Parts used in the repair of AEM electronic components will be extra. AEM will provide an estimate of repairs and receive written or electronic authorization before repairs are made to the product. Page 30