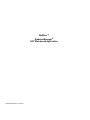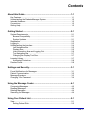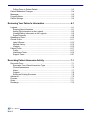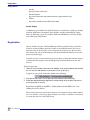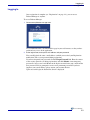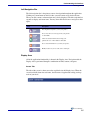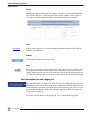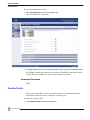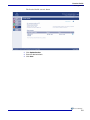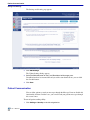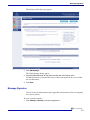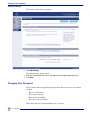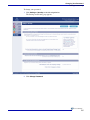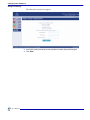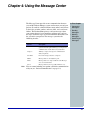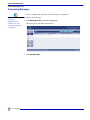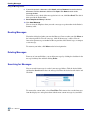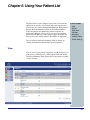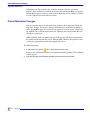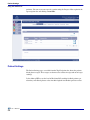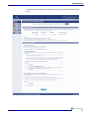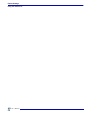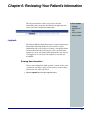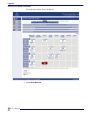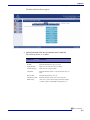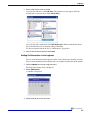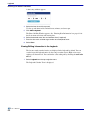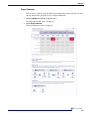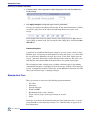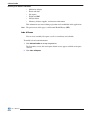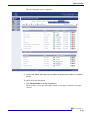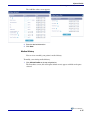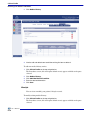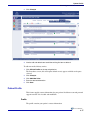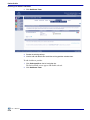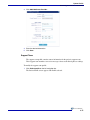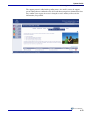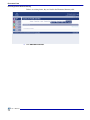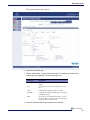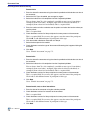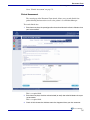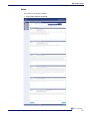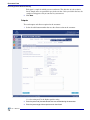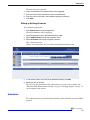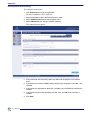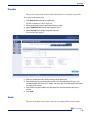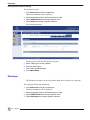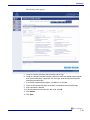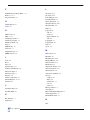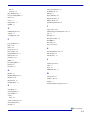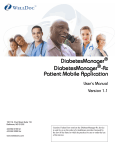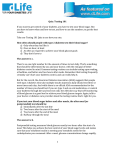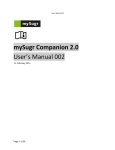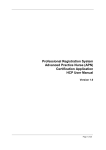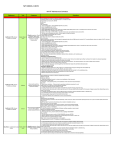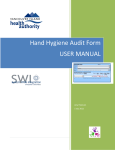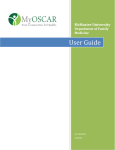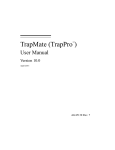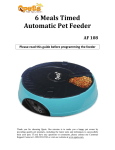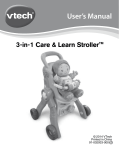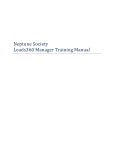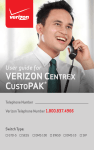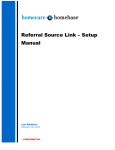Download Healthcare Web-based Software
Transcript
DiabetesManager® HCP Web-Based Application User’s Manual Version 1.1 1501 St. Paul Street Suite Baltimore, MD 21202 443.692.3100 tel 443.692.3099 fax www.welldocinc.com WellDoc™ DiabetesManager® HCP Web-based Application WDDMHCPWUM1810 • Revision 1 © 2009 WellDoc Incorporated All rights reserved. WellDoc retains all ownership rights to all computer programs offered by WellDoc, their products, and the contents of this manual. The source code for software is a confidential trade secret of WellDoc. You may not attempt to decipher, decompile, develop or otherwise reverse engineer WellDoc software, firmware, or products. Information necessary to achieve interoperability is furnished upon request. This manual is furnished under license and may be used or copied only in accordance with the terms of such license. The information in the manual is furnished for informational use only, is subject to change without notice, and should not be construed as commitment by WellDoc. WellDoc assumes no responsibility or liability for any errors or inaccuracies that may appear in this manual. No part of this manual may be reproduced, stored in a retrieval system, or transmitted, in any form or by any means, electronic, mechanical, recording, or otherwise, without the express written permission of WellDoc. Existing artwork or images that you may desire to scan may be protected by copyright law. Be sure to obtain permission for use of existing artwork. Trademarks This product carries the trademark of WellDoc. All the trademarks of component parts used by WellDoc in the manufacture of this product are the property of their respective owners. The WellDoc logo is a registered trademark of WellDoc. Microsoft and Windows are registered trademarks of Microsoft Corporation. All other brand or product names are trademarks or registered trademarks of their respective companies or organizations. Manufacturer's Statement Limited Warranty, Disclaimer, Limitation of Liability WellDoc warrants this product for a limited period of time from initial purchase against defects in materials and workmanship. This warranty does not cover damage caused by misuse or abuse of this product or by acts of God or accidents or other causes beyond the control of WellDoc. Also not covered by this warranty are claims other than by the original purchaser. Your sole remedy and our sole liability to you shall be to repair or replace this product at our discretion if it does not meet the requirements of this warranty. WellDoc and its distributors shall under no circumstances be liable for any damages arising from the use of or the inability to use this product or from any loss of revenue or profit, business interruption, or other loss which may arise from the use of this product. THE WARRANTIES ABOVE ARE EXCLUSIVE AND IN LIEU OF ALL OTHER WARRANTIES, WHETHER EXPRESS OR IMPLIED, INCLUDING THE IMPLIED WARRANTIES OF MERCHANTABILITY AND FITNESS FOR A PARTICULAR PURPOSE. Contents About this Guide................................................................................. 1-1 Key Features...................................................................................................... 1-1 Understanding the DiabetesManager System ................................................... 1-2 Intended Audience ............................................................................................. 1-2 Conventions ....................................................................................................... 1-2 Getting Help ....................................................................................................... 1-2 Getting Started.................................................................................... 2-1 System Requirements........................................................................................ 2-1 Browser Compatibility................................................................................... 2-1 System Updates ........................................................................................... 2-1 Registration........................................................................................................ 2-2 Logging In .......................................................................................................... 2-3 Understanding the Interface............................................................................... 2-4 Left Navigation Bar ....................................................................................... 2-5 Display Area ................................................................................................. 2-5 User Information Area and Logging Out....................................................... 2-6 Top Navigation Bar....................................................................................... 2-7 Changing the Display Text Size ................................................................... 2-7 Learning Library ................................................................................................. 2-7 Automated Curriculum.................................................................................. 2-8 Practice Profile................................................................................................... 2-8 Settings and Security......................................................................... 3-1 E-mail Notifications for Messages...................................................................... 3-1 Patient Communication...................................................................................... 3-2 Message Signature ............................................................................................ 3-3 Changing Your Password .................................................................................. 3-4 Using the Message Center................................................................. 4-1 Composing Messages ....................................................................................... 4-2 Reading Messages ............................................................................................ 4-4 Deleting Messages ............................................................................................ 4-4 Searching for Messages .................................................................................... 4-4 Using Your Patient List ...................................................................... 5-1 View ................................................................................................................... 5-1 Setting Patient Risk ...................................................................................... 5-2 TOC-1 Drilling Down to Patient Details .................................................................... 5-3 Patient Medication Changes .............................................................................. 5-4 Messages........................................................................................................... 5-5 Progress Notes .................................................................................................. 5-5 Patient Settings.................................................................................................. 5-6 Reviewing Your Patient’s Information .............................................. 6-1 Logbook ............................................................................................................. 6-1 Entering New Information ............................................................................. 6-1 Adding Old Information in the Logbook ........................................................ 6-5 Viewing/Editing Information in the Logbook ................................................. 6-6 Sugar Summary............................................................................................ 6-9 Standards of Care............................................................................................ 6-10 Clinical Profile .................................................................................................. 6-11 Labs & Exams ............................................................................................ 6-12 Medical History ........................................................................................... 6-15 Lifestyle ...................................................................................................... 6-16 Patient Profile................................................................................................... 6-17 Profile ......................................................................................................... 6-17 Healthcare Team ........................................................................................ 6-19 Support Team............................................................................................. 6-21 Recording Patient Homecare Activity .............................................. 7-1 Encounter Form ................................................................................................. 7-1 Encounter Form Wizard Interaction Type..................................................... 7-1 Clinical Assessment ..................................................................................... 7-5 Notes ............................................................................................................ 7-7 Outputs ......................................................................................................... 7-8 Editing an Existing Encounter....................................................................... 7-9 Admission .......................................................................................................... 7-9 Provider............................................................................................................ 7-11 Goals................................................................................................................ 7-11 Discharge......................................................................................................... 7-12 User’s Manual TOC-2 Chapter 1: About this Guide The DiabetesManager® system helps your patients manage their Diabetes. It allows them to record daily activities, such as blood glucose readings, exercise, and food consumption. This data is stored so that you and your patient can review their activity and make the necessary changes to optimize their healthcare. A team of diabetes specialists, educators, and people with diabetes developed DiabetesManager. DiabetesManager is a product of WellDoc™ Inc. In This Chapter The healthcare provider (HCP) Web-based application provides a method for you to review your patients’ logbook, medications, and other medical information as well as a method for private communication between you and your patient. • Conventions • Key Features • Understanding the DiabetesManag er System • Intended Audience • Getting Help Two types of healthcare providers can utilise the DiabetesManager HCP Web-based application; a prescribing HCP (pHCP) and non-prescribing HCP (npHCP). You are a pHCP if you have a license to write prescriptions. You are a npHCP if you provide care to patients but are not licensed to write prescriptions. This document describes how to use the DiabetesManager HCP Web-based application. All features are visible to all HCPs, but a few features may only be executed by pHCPs. The differences are noted within the manual. Key Features DiabetesManager helps you manage your patients’ diabetes. The application provides: • • • • Educational articles and diabetes tips for you to share with your patients A logbook that contains data such as blood glucose reading entered by your patients A message center for better communication between you and your patient Your patients personal health history 1-1 Understanding the DiabetesManager System About this Guide Understanding the DiabetesManager System The HCP Web-based application is part of the DiabetesManager system. The system contains the following components: • • • • A mobile application for patients A web-based application for patients A web-based application for healthcare providers (HCP) A web-based application for account directors (AD) Patients have a Web-based application and/or a mobile application for entry of information in to their logbook, access to the messaging center, access to the learning library, and their medical history. Account directors provide administrative support for the Web-based application activities of many healthcare providers. Intended Audience This guide is intended for use by healthcare providers that support people with diabetes. Basic knowledge of the internet and advanced knowledge of diabetes is assumed. Conventions The following conventions are used in this guide. Convention Description Bold Actions you should take such as text or data to be typed exactly or items to click. Italics Items to type for which you must supply a value. Screen Name Screen Names are in initial caps. Getting Help Context-sensitive help is available for many items. As you hover over an item, help items appear to guide you. If you need further assistance, please contact WellDoc Inc. via e-mail at [email protected] or call 888.MYDMHELP (888.693.6435). Telephone support is available 9:00 am to 5:00 pm EST Monday through Friday and is free of charge. User’s Manual 1-2 Chapter 2: Getting Started The Web-based application provides an easy way for you to review your patient’s logbook entries, add logbook entries for patients, forward literature about diabetes to patients, and communicate with your patients. In This Chapter This chapter gets you started working with DiabetesManager and describes the user interface. • Logging In System Requirements DiabetesManager runs on most computers with their default settings. The requirements below are the minimum items needed to use the Web-based application on the internet. • • • • • • System Requirements • Registration • Understanding the Interface • Learning Library • Practice Profile computer web browser internet connectivity keyboard for data entry Adobe® Acrobat® Reader Browser Compatibility DiabetesManager is compatible with: • • Microsoft® Internet Explorer (IE) versions 6.0 and 7.0 Mozilla® Firefox® 2.0 and 3.0. Browser Security Medium (the default for IE) security settings are recommended. The method for changing this setting differs by browser. For IE, select the Security and Privacy settings within Internet Options to select the Medium setting. System Updates Acrobat Reader, Internet Explorer, and Mozilla Firefox are all free. If you do not currently have them on your system, you can download the latest free versions: 2-1 Registration Getting Started • • • Acrobat http://get.adobe.com/reader/ Internet Explorer http://www.microsoft.com/windows/internet-explorer/default.aspx Firefox http://www.mozilla.com/en-US/firefox/ie.html Screen Display A minimum page resolution of 1024 X 768 pixels is recommend to avoid page scrolling when the application is maximized. The procedure to change default display setting differs by operating system. For example, in Microsoft Windows®, select the Display icon within your Control Panel. Registration You are invited to become a DiabetesManager healthcare provider when a patient has listed you as their healthcare provider or when an Account Director has sent you an invitation. You can be invited by a fax transmission or email message. If an Account Director has sent you an email invitation, click the link within the email to access your private registration page. If you have received a fax transmission, generated when a patient adds or makes changes to their medication regimen, enter the link provided in the transmission in your web browser. To begin registration: 1. Open the e-mail invitation sent to you from WellDoc Inc or type the address you received on a fax into your web browser. If you received a fax, go to step 3. It appears in your e-mail client inbox similar to the following: 2. Click the link within the e-mail to open your web browser to the linked page. 3. Follow the DiabetesManager Registration wizard through all the screens and enter as much information as you can. Registration for pHCPs and npHCPs is slightly different in that pHCPs have a few additional screens to fill out. The password you create must be 6-12 characters and contain one letter and one number. It is case sensitive, so if you type upper and lower case letters, it will have to be entered in exactly the same way at the login screen. User’s Manual 2-2 Logging In Getting Started Logging In Once registration is complete (see “Registration” on page 2-2), you can access DiabetesManager at anytime. To access DiabetesManager: 1. Go to www.mydiabetes-manager.com. It is recommended that you bookmark this page in your web browser, so that you have quick and easy access to the application. 2. At the login screen, enter your e-mail address and your password. Your e-mail login is the same e-mail address at which you received your Registration notification. You set your password during registration. If you have forgotten your password, click the Forgot Password link. Enter the answer to the security question (set during registration) and click Submit. A new temporary password is sent to your e-mail. Return to the login screen and enter your e-mail and the new password. You are prompted to create a new permanent password. If you have forgotten your e-mail address, please contact your account director. Upon successful login, the Patient List Screen is displayed. User’s Manual 2-3 Understanding the Interface Getting Started Understanding the Interface The DiabetesManager user interface is designed to be user friendly and easy-to-use. You can access all major features of the application from the left navigation bar. Screen Title/Patient Name Left Navigation bar Top Navigation bar Expand/Collapse arrows Pane Display Area User’s Manual 2-4 Text Size Control User Information Area Understanding the Interface Getting Started Left Navigation Bar The left navigation bar is the primary source of navigation throughout the application. Clicking on a menu button on this bar takes you to the main screen for that feature. When you click a menu, sub-menu items may also be displayed. The left navigation bar expands to display sub-menu items. You may then click these items to navigate to those topics. Item Description List all patients assigned to you or your practice. View, send, and receive messages from your patients or other HCPs. Check out educational info that can help your patients take care of their diabetes and health. View contact information for you and your practice. Modify features of your account, such as web login. Display Area All of the application functionality is shown in the Display Area. Navigation with the Display Area is performed through a combination of links, buttons, and panes. Screen Title The title of the screen is shown across the top blue bar in the Display Area. When the screen level drills down into sub-items, the title name is hyphenated to help you keep track of your level. User’s Manual 2-5 Understanding the Interface Getting Started Panes Information is grouped into panes in the display area, Panes are separated by light blue bars that title each pane. A single pane may have sections within in. You can open or close panes using the expand and collapse arrows on the title bar for each pane. Links Learn More You can click a link to go to a screen containing information about the link. Links are light blue and underlined. Buttons You can click a button to execute an action. Icons Icons are used to provide a pictorial clue for text. They can also be used to initiate a task. For example, the breakfast icon is displayed next to breakfast records and can not be clicked, while the pencil icon is an active icon that can be clicked to edit data in the row of a table. Text pops up when you hover over active icons to describe their functionality. User Information Area and Logging Out The User Information area displays the name of the person currently logged in, the start time and date of the current login, and provides a method for exiting the application. It is recommended to logout of the application when you are not using it, since access to your private health information is displayable within the application. When you logout, the Login screen is displayed. If you exit your web browser with logging out, you are automatically logged out. User’s Manual 2-6 Learning Library Getting Started Top Navigation Bar When in the Patient Summary Page, a Top Navigation bar helps you navigate through the patient’s Web-based application. This bar mimics many of the options available in the Patient’s Web-based application left navigation bar. Changing the Display Text Size You can use the Text Size Controller to increase or decrease the size of the text displayed in the DiabetesManager application. Click the “A” character that represents the desired text size. Learning Library The learning library contains PDF files about nutrition, activity, hypoglycemia, hyperglycemia, sick days, coping with diabetes, and more. The library content was written by diabetes educators and is updated with information on a regular basis. This information is read-only. Visit the library occasionally as new articles are often added. You can tell your patients about particular articles your recommend they read. User’s Manual 2-7 Practice Profile Getting Started To access Learning Library articles: 1. Click Learning Library on the left navigation bar. The Learning Library is displayed. 2. Navigate through the library and select the HTML or PDF version of the desired articles. The HTML version displays directly in your browser. The PDF version invokes Adobe Acrobat Reader and displays the article nicely formatted for printing. Automated Curriculum TBD Practice Profile The practice profile allows you to set personal or practice contact information. This information is displayed to users so that they can contact you. To update the practice profile: 1. Click Practice Profile in the left navigation bar. User’s Manual 2-8 Practice Profile Getting Started The Practice Profile screen is shown. 2. Click Update Section. 3. Enter the desired criteria. 4. Click Save. User’s Manual 2-9 Practice Profile Getting Started User’s Manual 2-10 Chapter 3: Settings and Security The Settings + Security screen allows you to control your patients coaching messages, enable patient communication with you, and change your login password. E-mail Notifications for Messages When messages are in your DiabetesManager inbox, e-mail notifications can be sent to the e-mail address you provided to become a registered user. You will not receive more than one email per day. If you do not wish to be notified, you can turn the system off. In This Chapter • E-mail Notifications for Messages • Patient Communication • Message Signature • Changing Your Password To turn off e-mail notifications: 1. Click Settings + Security on the left navigation bar. 3-1 Patient Communication Settings and Security The Settings and Security page appears. 2. Click Edit Settings. The Update Settings dialog appears. 3. Select the Off radio button on the E-mail Reminders for Messages pane. If notifications have been turned Off and you wish to turn them back on, you can click the On radio button. 4. Click Save. Patient Communication You can allow patients to send you messages through the Message Center or disable this functionality for them. In either case, you can still send your patients messages through this secure center. To turn off patient sending ability: 1. Click Settings + Security on the left navigation bar. User’s Manual 3-2 Message Signature Settings and Security The Settings and Security page appears. 2. Click Edit Settings. The Update Settings dialog appears. 3. Select the Off radio button on the Communication with your Patients pane. If notifications have been turned Off and you wish to turn them back on, you can click the On radio button. 4. Click Save. Message Signature You can create a default signature that is appended at the bottom of all of your outgoing messages to patients. To create a default signature: 1. Click Settings + Security on the left navigation bar. User’s Manual 3-3 Changing Your Password Settings and Security The Settings and Security page appears. 2. Click Edit Settings. The Update Settings dialog appears. 3. Enter the desired information in the Your Signature for Outgoing Messages pane. 4. Click Save. Changing Your Password You can change the web-application login password. Your password is case-sensitive and must: • • • • Have 6 to 10 characters Have at least one letter Have at least one number Be easy for you to remember Write down your new password and keep it in a safe place. User’s Manual 3-4 Changing Your Password Settings and Security To change your password: 1. Click Settings + Security on the left navigation bar. The Settings and Security page appears. 2. Click Change Password. User’s Manual 3-5 Changing Your Password Settings and Security The Change Password screen appears. 3. Enter your current password, the new password, and the new password again. 4. Click Save. User’s Manual 3-6 Chapter 4: Using the Message Center The Message Center provides secure communication between you and the DiabetesManager system and between you and your patients. It works in a similar fashion to many other e-mail clients in that it has an inbox, outbox, and sent, drafts, and saved items folders. The DiabetesManager may send you messages about your patient that need your attention or patients may send you messages. Some messages are based on defined thresholds set in the system for your patient. The message system has the following features: Feature Description Inbox Message are received from the DiabetesManager system or from the patient. Messages can be general communication or items that need your attention. Compose Ability to compose messages for communication with your patients. Sent Items Record of messages that were composed. Outbox Messages that are currently being sent. Drafts Messages that were composed but not sent. Messages were saved to this folder. Saved Messages that have been specially marked to save. In This Chapter • Composing Messages • Reading Messages • Deleting Messages • Searching for Messages Note: You can control whether your patient can initiate communication with you (see “Patient Communication” on page 3-2). 4-1 Composing Messages Using the Message Center Composing Messages You can compose messages that are sent directly to your patients. Use the message system To compose new messages: in between 1. Click Message Center on the left navigation bar. appointments to The messages in your inbox are displayed. communicate nonurgent information to your patient. 2. Click Compose New. User’s Manual 4-2 Composing Messages Using the Message Center The New Message window appears. 3. Select the message type from the pulldown. You can send messages to the Patient Web-based application or the Patient Mobile application. 4. Click the To link to select recipients from your patient list. You can also click the CC link to send carbon copies of the message to other providers and case managers. Remember that only your patients or other healthcare providers in the system can receive e-mail from this system. Use your regular e-mail clients for communication with other people. If you want to delete all the names out of the To or CC lines, click Clear and then reenter the desired names. 5. Enter a subject for the e-mail. 6. If the message is high priority, click the High Priority check box. 7. In the message area, enter your message. You can hover over the icons in the message toolbar and click the icon to use their formatting functionality. User’s Manual 4-3 Reading Messages Using the Message Center 8. If you wish to attach a document, click Attach and then Browse to locate the desired document. Click the document and then click Open. Click Done to return to the message window. If you wish to save a draft of the message before it is sent, click Save Draft. The draft is then stored in the Drafts folder. 9. Save Template to Library, if desired. 10. Click Send Message. You can view the templates when you send a message to a patient when in the Patient’s Summary table. Reading Messages Your inbox is displayed when you enter the Message Center or when you click Inbox on the left navigation bar. To read a message, click on the message’s subject. You can forward an open message to another healthcare provider, delete the message, or compose a new message. To return to your inbox, click Inbox on the left navigation bar. Deleting Messages From any of your mail folders, you can delete messages by clicking the checkbox in the message summary line and then clicking Delete. Searching for Messages You can search for messages in each of your message folders. Click the desired folder and then the Search button above the message list. Enter the desired search criteria and Click Go. To return to the current inbox, select Clear Filter. This removes the searched messages from the display area and replaces them with the most current messages in your inbox. User’s Manual 4-4 Chapter 5: Using Your Patient List The Patient List screen is displayed every time you log into the application. It provides a list of all of your (and your practice’s) patients that are registered with DiabetesManager. Each patient is listed in the Patient Summary Table. In the Patient Summary Table, the patients row summarizes patient cell phone use, medication validation, risk (as set by you), messages from the patient from the Message Center, progress notes and follow up dates (set by you), and the patient’s other HCPs (if applicable). In This Chapter • View • Patient Medication Changes • Messages • Progress Notes • Patient Settings You can return to the Patient Summary Table at anytime by clicking the Patient List menu on the left navigation bar. View You can view a list of patients assigned to you (My Patients) or to your practice (All Patients) by clicking the desired radio button. The Patient Summary Table displays the list of patients according to your selection. 5-1 View Using Your Patient List To view or change all other populated items contained in the summary row, click the item. Note: Only the items that apply to the specific patient are shown in the patient’s row. Some cells in the table may be empty. For example, if there are no progress notes, the progress notes cell will be empty. Setting Patient Risk You can edit the patients risk status by clicking the edit icon. Select from the pulldown to indicate whether you consider the patient to be low risk, medium risk or high risk. User’s Manual 5-2 View Using Your Patient List Drilling Down to Patient Details To drill down into the patients details, click the name of the patient in the Patient Summary Table. You are placed in the Patient Summary page. Top Navigation Bar Once you are in a Patient’s Summary Page, navigation is performed through the Top navigation bar. All items selected from this bar pertain only to the selected patient. Items contained in the Top navigation are the same items available to the patient in the Patient Web-based application. Although the names of these items may be tailored for the HCP view, the content is the same. User’s Manual 5-3 Patient Medication Changes Using Your Patient List In addition to the Top navigation bar, the Patient Summary Page has section that indicates when validation is needed for the patient (only enabled for pHCPs, the patients logbook Blood glucose summary, and the patients Standards of Care summary (referred to as the Control Center in the Patient version) Patient Medication Changes Patients can make changes to their medication regimen in their application. When they make these changes, the change is shown in the Patient List and enabled for pHCPs to verify. When pHCP approval is needed an icon appears next to the patient’s name in the list. npHCPs can see that the medication needs validation, but cannot perform this task. The option is grayed out. pHCP validation, allows the medication to be displayed with full dosage information to the patient in their logbook entry screen. Without pHCP validation, the patient can only see the name of the medication in their logbook entry screen. To validate medication 1. In the patient list, click the icon in the Patient’s summary row. You may also click the patient name to see the Patient Summary window. The validation window appears. 2. Click the item type in the Requires attention pane that you wish to validate. User’s Manual 5-4 Messages Using Your Patient List The validation window appears for the item selected. Accept Reject 3. Click the Accept icon to validate the change or the Reject icon to reject the change. Your patient is notified of your changes. Messages Clicking the messages in the summary table of the message option in the top navigation bar, takes to you to the Message Center specifically for this patient. See “Using the Message Center” on page 4-1 for more information. Progress Notes You can create notes about your patient that include general progress and follow up dates. Current notes are listed in the Patient Summary table. Clicking on them takes you to the note details and the ability to edit them or close them when they are no longer User’s Manual 5-5 Patient Settings Using Your Patient List pertinent. You can create new notes for a patient using the Progress Notes option in the top navigation bar and clicking Create Note. Patient Settings The Patient Settings page, accessible from the Top Navigation bar, shows the patients blood glucose targets. These targets are then used to evaluate in target and out of target readings. It also allows pHCPs to set the level of Real-time BG coaching feedback patients get when they enter blood glucose values into their logbook and whether patients receives User’s Manual 5-6 Patient Settings Using Your Patient List self-management education or standards of care messages in their Message Center inbox. User’s Manual 5-7 Patient Settings Using Your Patient List User’s Manual 5-8 Chapter 6: Reviewing Your Patient’s Information The Top navigation bar allows you to review all of the information your patient into their Web-based application and allows you enter or modify that information. In This Chapter • Logbook • Standards of Care • Clinical Profile • Patient Profile Logbook The DiabetesManager Logbook provides a single location where information about daily diabetes-related activity is stored. Information such as blood glucose readings, carbohydrate intake counts, medication taken, and exercise can be entered into the logbook by you or your patient. This information can be entered as it happens or at a later date. The logbook is viewable and modifiable. Entering New Information You can enter information about a patient’s current activity, such as blood sugar readings, eating, and exercising. A time stamp is added to the data when you enter it. 1. Select Logbook from the top navigation menu. 6-1 Logbook Reviewing Your Patient’s Information The Logbook Calendar View is displayed. 2. Select Enter New Info. User’s Manual 6-2 Logbook Reviewing Your Patient’s Information The Enter New Info Screen appears. 3. Select the desired menu item and submenu item (if required). The following menus are available: Menu item Description Meal Info Enter information before they ate a meal. Bedtime Enter information before they go to bed. Just Take Meds Only enter the medications they are taking. Just Check Sugar Only enter blood sugar readings. After Meal Enter information related to 1-2 hours after the start of a meal. Exercise Info Enter information before exercise. After Exercise Info Enter information related to the exercise just done. Make A Note Add a note to entries about eating, medications, feelings, schedule, activity, and anything is important to note. User’s Manual 6-3 Logbook Reviewing Your Patient’s Information An example of a submenu is the Meal info submenu. 4. Continue navigating through the screens until you reach the desired data entry screen. User’s Manual 6-4 Logbook Reviewing Your Patient’s Information 5. Enter all the data you wish to record. If you wish to add notes, click Add Notes. The following screen appears, click the desired notes or add your own. Click Add to Entry. If you wish to add a medication, click Add Medication, Add the medication from the lists of medications you are currently taking. Click Save. To add a new medication to the list see “Medications” on page 6-8. 6. After all data has been entered, select Save. Adding Old Information in the Logbook You can enter information that happened earlier, such as blood sugar readings you took. You can enter information from anytime after you completed registration of the product. 1. Select Logbook from the top navigation menu. The Logbook Calendar View is displayed. 2. Select Add old info. A calendar is displayed. 3. Select the date the activity occurred. User’s Manual 6-5 Logbook Reviewing Your Patient’s Information A time entry window appears. 4. Select the time the activity occurred. Use the up and down arrows. Include hours, minutes, and am or pm. 5. Click Add to logbook. The Enter Old Info Window appears. See “Entering New Information” on page 6-1 for details on menu selections and entering data. 6. Select the desired menu item and submenu item (if required). 7. Enter the data such as blood sugar number or carbohydrate count. 8. Select Save. Viewing/Editing Information in the Logbook The last two weeks worth of entries are displayed in the logbook by default. You can search for specific logbook entries by date range or other criteria. High or low sugar readings are shown in red. You can turn the color coding off by checking the turn color off box. 1. Select Logbook from the top navigation menu. The Logbook Calendar View is displayed. User’s Manual 6-6 Logbook Reviewing Your Patient’s Information 2. Select Calendar View. Searching for Logbook Entries 1. Search for the desired logbook entry using a Date Range or Find Me Only On Days When.... User’s Manual 6-7 Logbook Reviewing Your Patient’s Information Select the Date Range pane and the select the From and To dates from the pulldowns or a Present Range. Click Apply Change to change the logbook view below. Select the Find me Only on Days When... pane and then check the boxes in each section that indicate the blood sugar or carbohydrate reading or notes for which you wish to search. Click Apply Filter to change the logbook view below. 2. To modify entries, click the entry in the logbook. 3. Edit the data shown using normal data entry methods on the web. 4. Select Save after you have modified information. You can also Add More Info, such as notes, or additional medication, to this entry or Delete it, by clicking those buttons. User’s Manual 6-8 Logbook Reviewing Your Patient’s Information Sugar Summary You can view a summary based on blood sugar readings that evaluates the data you have entered and provides you with averages and pair information. 1. Select Logbook from the top navigation menu. The Logbook Calendar View is displayed. 2. Select Sugar Summary. The Sugar Summary screen is displayed. User’s Manual 6-9 Standards of Care Reviewing Your Patient’s Information 3. If desired, select a date range from the Date Range pane From and To pulldowns or a Present Range. 4. Click Apply Change to change the sugar summary view below. Averages are calculated and displayed in the table. If only some information is available, an asterisk is placed next to the value listed indicating that this may not be a true average. If not enough entries have been added, data may not be displayed at all. High and low sugar reading are shown in red. You can turn the color coding off by checking the turn color off box. Understanding Pairs A pair looks at two different blood sugars related by an event (such as a meal or sleep). Mealtime pairs are blood sugars taken right before eating and again 1 ½ to 2 hours after the start of the meal. Mealtime pairs show the average “before meal” blood sugar, the average “after meal” blood sugar, and the difference between the two. This gives you a look into how food (and mealtime medication) affects your patient’s blood sugar. The overnight pair looks at blood sugars at bedtime and blood sugars in the morning (fasting/before breakfast). Overnight pairs show the average “bedtime” blood sugar, the average “fasting/before breakfast” blood sugar, and the difference between the two. This shows you how blood sugar is changing overnight. Standards of Care This page provides an overview of the following patient information: • • • • • • • Lab values Exam dates Lifestyle behaviors Weight and BMI Recommended labs, exams, and shots Target values: in target, out of target, missing, or overdue Status If changes are needed to the information displayed in the Standards of Care, access the personal health record to make those changes. See “Clinical Profile” on page 6-11 for more information. User’s Manual 6-10 Clinical Profile Reviewing Your Patient’s Information Note: The patients view of this page is called the Control Center. To access your patient’s standards of care: 1. Click Standards of Care on the top navigation bar. The Control Center screen is displayed. 2. View the desired information. Clinical Profile You can view or change information that has been saved in the patient's personal health record. A subset of this information is displayed in the Standards of Care, but all of this information can only be modified in the Clinical Profile. This Clinical Profile contains: • • • • Medical history Medication list Medication history Medication schedules User’s Manual 6-11 Clinical Profile Reviewing Your Patient’s Information • • • • • • Medication allergies Exams and shots Lab reports Weight and BMI Lifestyle habits Pharmacy, diabetes supplies, and insurance information This information was entered during registration and is modifiable in this application. Note: The patient view of this page is call Personal Health History (PHR). Labs & Exams You can view or modify lab reports as well as exam history and schedule. To modify lab and exam information: 1. Click Clinical Profile on the top navigation bar. The Procedures screen (labs and reports default screen) appears with labs and reports selected. 2. Click Labs & Reports. User’s Manual 6-12 Clinical Profile Reviewing Your Patient’s Information The labs and reports screen is displayed. 3. Use the edit, delete, and history icons to edit the existing line item, delete it, or review its history. To add lab and exam information: 1. Click Clinical Profile on the top navigation bar. The Procedures screen (labs and reports default screen) appears with labs and reports selected. User’s Manual 6-13 Clinical Profile Reviewing Your Patient’s Information The labs and reports screen is displayed. 2. Click Add New Values for Labs Results or Exams & Shots. User’s Manual 6-14 Clinical Profile Reviewing Your Patient’s Information The Add New values screen appears. 3. Enter the desired information. 4. Click Save. Medical History You can view or modify your patient’s medical history. To modify your existing medical history: 1. Click Clinical Profile on the top navigation bar. The Procedures screen (labs and reports default screen) appears with labs and reports selected. User’s Manual 6-15 Clinical Profile Reviewing Your Patient’s Information 2. Click Medical History. 3. Use the edit and delete icons to edit the existing line item or delete it. To add new medical history entries: 1. Click Clinical Profile on the top navigation bar. The Procedures screen (labs and reports default screen) appears with labs and reports selected. 2. Click Medical History. 3. Click Add New Medical Condition. 4. Enter the desired information. 5. Click Save. Lifestyle You can view or modify your patient’s lifestyle records. To modify existing medical history: 1. Click Clinical Profile on the top navigation bar. The Procedures screen (labs and reports default screen) appears with labs and reports selected. User’s Manual 6-16 Patient Profile Reviewing Your Patient’s Information 2. Click Lifestyle. 3. Use the edit and delete icons to edit the existing line item or delete it. To add new medical history entries: 1. Click Clinical Profile on the top navigation bar. The Procedures screen (labs and reports default screen) appears with labs and reports selected. 2. Click Lifestyle. 3. Click Add New Value. 4. Enter the desired information. 5. Click Save. Patient Profile This feature supplies contact information for your patient’s healthcare team and personal support network. It is viewable and modifiable. Profile The profile contains your patient’s contact information. User’s Manual 6-17 Patient Profile Reviewing Your Patient’s Information To modify your existing personal profile: 1. Click Patient Profile on the left navigation bar. The Patient Profile screen appears with Profile selected. 2. Click Profile. 3. Review the existing settings. To change profile entries: 1. Click Patient profile on the left navigation bar. The Patient Profile screen appears with Profile selected. 2. Click Profile. 3. Click Update Section in the Basics about Me or More about Me panes. User’s Manual 6-18 Patient Profile Reviewing Your Patient’s Information The More about Me screen is shown. 4. Enter the desired information. 5. Click Save. Healthcare Team The healthcare team profile contains contact information for the healthcare team. To modify the healthcare team profile: 1. Click Patient profile on the left navigation bar. The Patient Profile screen appears with Profile selected. User’s Manual 6-19 Patient Profile Reviewing Your Patient’s Information 2. Click Healthcare Team. 3. Review the existing settings. 4. Use the edit and delete icons to edit the existing provider or delete them. To add a healthcare provider: 1. Click Patient profile on the left navigation bar. The Patient Profile screen appears with Profile selected. 2. Click Healthcare Team. User’s Manual 6-20 Patient Profile Reviewing Your Patient’s Information 3. Click Add Healthcare Provider. 4. Enter the desired information. 5. Click Save. Support Team The support team profile contains contact information for the patient's support team. Their support team members can receive messages about certain blood glucose readings. To modify the support team profile: 1. Click Patient profile on the left navigation bar. The Patient Profile screen appears with Profile selected. User’s Manual 6-21 Patient Profile Reviewing Your Patient’s Information 2. Click Support Team. 3. Review the existing settings. 4. Use the edit and delete icons to edit the existing provider or delete them. To add a support team member: 1. Click Patient profile on the left navigation bar. The Patient Profile screen appears with Profile selected. 2. Click Support Team. 3. Click Add Support Person. 4. Enter the desired information. 5. Click Save. User’s Manual 6-22 Patient Profile Reviewing Your Patient’s Information The support person is added with a pending status. An e-mail is sent to the support person asking them to confirm that it is ok to send them your patient’s information. Once they confirm your request, the status is changed to active and they will receive the information you specified. User’s Manual 6-23 Patient Profile Reviewing Your Patient’s Information User’s Manual 6-24 Chapter 7: Recording Patient Homecare Activity The homecare environment requires additional methods of documenting healthcare provider and patient personal interaction. DiabetesManager accommodates this need through a variety of forms you can use during and after your visits. In This Chapter • Encounter Form • Admission • Provider • Goals Encounter Form • Discharge The Encounter form allows you to record the events that occurred and data you collected during a specific contact with a patient. Encounter Form Wizard Interaction Type The Encounter form wizard helps you record your interaction with patients. The type of interaction selected on the first page of the four page wizard determines which fields are available to you. To record patient interaction: 1. Click Patient List on the left navigation bar. The Patient Summary table is displayed. 2. Select the desired patient in the Patient Summary table. 3. Select VNSNY Forms from the top navigation menu. 4. Select Encounter from the top navigation submenu. This is default selection. 7-1 Encounter Form Recording Patient Homecare Activity If there are existing forms, they are listed in the Encounter Summary table. 5. Click Add New Encounter. User’s Manual 7-2 Encounter Form Recording Patient Homecare Activity The encounter form wizard appears. 6. Select the Interaction type. 7. You can choose from a variety of interaction types. The options not available for a specific type are greyed out. The interaction types are: Interaction Description Visit An in person encounter at the patients home or at a facility. Call A telephone conversation via mobile phone or land line. email Communication through computer via email. Text/SMS Communication through a mobile phone via standard text/SMS messaging. Other Any other type of communication between you and the patient. Enter a description of the encounter in the text box provided for this selection. 8. Go to the sections below for the interaction you selected. User’s Manual 7-3 Encounter Form Recording Patient Homecare Activity Record visits: 1. Enter the date of the encounter using the calendar provided and include the start time of the encounter. 2. Select the Visit Type: scheduled, pre-arranged, or urgent. 3. Select the indicator for visit completion from the Completed pulldown. You can choose from Yes (visit completed), cancelled en route (up to 1 hour before), attempted (client not at home), attempted (client refused visit not rescheduled), or attempted (client refused visit rescheduled). This is a required field. 4. Enter the number of miles traveled to see the patient and select the location where you saw the patient. This is a required field. 5. Check the boxes next to all of the participants that were present at the encounter. This is a required field. If a text entry box appears, enter the name of the participant. Click Add, to add additional names of participants of this type. 6. Click the module radio button: Education or Lifestyle. 7. Select the descriptor for the module. 8. Check the boxes next to the type of Assessments/Screening that happened during the encounter. 9. Click Next. Go to “Clinical Assessment” on page 7-5. Record calls: 1. Enter the date of the encounter using the calendar provided and include the start time of the encounter. 2. Select the indicator for visit completion from the Completed pulldown. You can choose from Yes (visit completed), cancelled en route (up to 1 hour before), attempted (client not at home), attempted (client refused visit not rescheduled), or attempted (client refused visit rescheduled). This is a required field. 3. Check the boxes next to all of the participants that were present at the encounter. This is a required field. If a text entry box appears, enter the name of the participant. Click Add, to add additional names of participants of this type. 4. Click Next. Go to “Clinical Assessment” on page 7-5. Record emails, text, or other interactions: 1. Enter the date of the encounter using the calendar provided. 2. Check the boxes next to all of reasons for the encounter. This is a required field. 3. Check the boxes next to all of the participants that were present at the encounter. This is a required field. If a text entry box appears, enter the name of the participant. Click Add, to add additional names of participants of this type. 4. Click Next. User’s Manual 7-4 Encounter Form Recording Patient Homecare Activity Go to “Clinical Assessment” on page 7-5. Clinical Assessment The second page of the Encounter Form wizard, allows you to record clinical data gathered during the interaction as well as the patient’s use of DiabetesManager. To record clinical data: 1. Enter how many days the parent/guardian missed work due to the client's diabetes since your last encounter. This is a required field. 2. Enter how many days the client missed school (or work) due to their diabetes since your last encounter. This is a required field. 3. Check all of the boxes that indicate events that happened since your last encounter. User’s Manual 7-5 Encounter Form Recording Patient Homecare Activity 4. Select Yes if the client had their HbA1c level checked since your last encounter and enter the date of the test and the value. Select No if they have not had it checked. 5. If you have checked the client’s entries on DiabetesManager, select Yes and check the types of data the patient entered. If you have not reviewed the entries, select the No entry from the pulldown that best describes why. For Other enter a reason. 6. If you have reviewed other sources of blood glucose records, select Yes and check the source types of data. Select the type of matching criteria for these reading compared to those recorded in DiabetesManager. If you have not reviewed the entries, select No. 7. Click Next. Go to “Notes” on page 7-7. User’s Manual 7-6 Encounter Form Recording Patient Homecare Activity Notes To record notes about the encounter: 1. Enter notes about the encounter. User’s Manual 7-7 Encounter Form Recording Patient Homecare Activity Each pane is a topic for which you can record notes. The objective of each section is listed. Sample notes are provided in grey in the text box. Once you click in the box, the sample text disappears and you can enter in your own text. 2. Click Next. Outputs To record outputs and client receptions for the encounter: 1. Select the radio button number that rates the client reaction to the encounter 1 is a low rating and 5 is the highest positive rating. 2. Enter the percent of planned content that was covered during the encounter. 3. Enter the percentage of time spent on each item listed. User’s Manual 7-8 Admission Recording Patient Homecare Activity The total value must equal 100. 4. Check all the boxes for the type of referrals you suggested. 5. Enter the names of the educational material you distributed. 6. Enter the names of the forms you completed during the encounter. 7. Click Save. Editing an Existing Encounter To record patient interaction: 1. Click Patient List on the left navigation bar. The Patient Summary table is displayed. 2. Select the desired patient in the Patient Summary table. 3. Select VNSNY Forms from the top navigation menu. 4. Select Encounter from the top navigation submenu. This is default selection. If there are existing forms, they are listed in the Encounter Summary table. 5. In the Actions column in the row for the desired encounter, click Edit. 6. Modify the data as desired. The screens in the wizard flow in the same manner as creating a new encounter. See “Encounter Form Wizard Interaction Type” on page 7-1 through “Outputs” on page 7-8 for descriptions of the wizard. Admission The Admission form records information about the patients admission into the VNSNY program. User’s Manual 7-9 Admission Recording Patient Homecare Activity To record patient admissions: 1. Click Patient List on the left navigation bar. The Patient Summary table is displayed. 2. Select the desired patient in the Patient Summary table. 3. Select VNSNY Forms from the top navigation menu. 4. Select Admissions from the top navigation submenu. The Admission form appears 5. Enter information about how the patient was referred to the program in the Referral pane. 6. If the patient was called by VNSNY about participating in the program, click Yes, if not, click No. 7. If the patient was approved for admission, click Yes, if not, click No. Enter comments, if needed. 8. If the patient cell phone was provided, click Yes, if not, click No. Enter comments, if needed. 9. Click Save. User’s Manual 7-10 Provider Recording Patient Homecare Activity Provider The provider form provide baseline clinical information as recorded by the provider. To record provider information: 1. Click Patient List on the left navigation bar. The Patient Summary table is displayed. 2. Select the desired patient in the Patient Summary table. 3. Select VNSNY Forms from the top navigation menu. 4. Select Provider from the top navigation submenu. The Provider form appears. 5. Enter the 3 most recent A1c level (percent) and the date taken. 6. Enter how times the patient experienced 911 calls, Hospitalizations, ER visits, self treated episodes over the past 12 months. For each type, check the complication types that apply for that event. 7. Enter how many total inpatient days the patient has accumulated over the past 12 months. 8. Click Save. Goals The goals form allows you to enter a goals for you and the patient to work towards. User’s Manual 7-11 Discharge Recording Patient Homecare Activity To record patient goals: 1. Click Patient List on the left navigation bar. The Patient Summary table is displayed. 2. Select the desired patient in the Patient Summary table. 3. Select VNSNY Forms from the top navigation menu. 4. Select Goals from the top navigation submenu The Goals form appears. Existing goals are listed in the Current goals pane. 5. Select a Goal type from the pulldown. 6. Enter the specific goal. 7. Enter notes regarding the goal. 8. Click Add to Goals. Discharge The Discharge for allows you to record details about when a patient leaves program. To record patient discharge information: 1. Click Patient List on the left navigation bar. The Patient Summary table is displayed. 2. Select the desired patient in the Patient Summary table. 3. Select VNSNY Forms from the top navigation menu. 4. Select Discharge from the top navigation submenu. User’s Manual 7-12 Discharge Recording Patient Homecare Activity The Discharge form appears. 5. Using the calendar provided, select the date of discharge. 6. Using the calendars provided, select the date the patient was notified of discharge for each type of notification, if applicable. For each type, enter the name of the person performing the notification. 7. If the Patient completed the program, click Yes. If not, click No. 8. Check all of the boxes that apply to the basic and detailed reason for discharge. 9. Enter comments, if desired. 10. If the cell phone was returned, click Yes. If not, click No 11. Click Submit. 12. Click Save. User’s Manual 7-13 Discharge Recording Patient Homecare Activity User’s Manual 7-14 Index Symbols Labs & Exams 6-12 Numerics 911 calls 7-11 A account directors 1-2 Acrobat 2-2 Active icons 2-6 activity 6-1 AD 1-2 Add Healthcare Provider 6-21 Add Medication 6-5 Add New Encounter 7-2 Add Notes 6-5 Add old info 6-5 Add Support Person 6-22 Admission 7-9 Adobe® Acrobat® Reader 2-1 After Exercise Info 6-3, 6-5 After Meal 6-3 Apply Filter 6-8 Attach 4-4 audience 1-2 B Bedtime 6-3, 6-5 blood glucose readings 6-1 BMI 6-10, 6-12 Browse 4-4 Browser 2-1 Browser Security 2-1 Buttons 2-6 C calendar 6-5 Calendar View 6-5, 6-7 Call 7-3 calls 7-4 carbohydrate intake 6-1 carbs 6-1 CD 1-2 Change Password 3-5 Clear Filter. 4-4 client receptions 7-8 Clinical Assessment 7-5 compose messages 4-2 Compose New 4-2 context-sensitive help 1-2 conventions 1-2 Current Activity 6-1 D Date Range 6-7 Deleting Messages 4-4 diabetes supplies 6-12 DiabetesManager 1-1 DiabetesManager System 1-2 Discharge 7-12 Display Area 2-5 document structure 1-2 E e-mail 1-2 e-mail notifications 3-1 edit encounter 7-9 Edit Logbook 6-6 educational materials 2-7 email 7-3 emails 7-4 Encounter 7-1 Encounter Form 7-1 Encounter form wizard 7-1 Encounter Summary table 7-2 Enter New Info 6-2 Enter Old Info 6-6 ER visits 7-11 exam dates 6-10 exams and shots 6-12 Exercise Info 6-3 Expand/Collapse arrows 2-4 Explorer 2-1 I-1 F L Find Me Only On Days When... 6-7 Firefox 2-1, 2-2 Forgot Password 2-3 lab reports 6-12 lab values 6-10 Labs & Reports 6-12 Learning Library 2-7 left navigation bar 2-5 lifestyle behaviors 6-10 lifestyle habits 6-12 Links 2-6 Logbook 6-6 edit 6-6 search 6-7 Sugar Summary 6-9 view 6-6 Logging In 2-3 Logging Out 2-6 login 2-3 logout 2-6 G Getting Started 2-1 Goals 7-11 H HbA1c level 7-6 HCP 1-1, 1-2 healthcare provider 1-1 healthcare providers 1-2 Healthcare Team 6-19 help 1-2 High Priority 4-3 homecare 7-1 Hospitalizations 7-11 HTML versions 2-8 I Icons 2-6 IE 2-1 inbox 4-4 inpatient days 7-11 insurance information 6-12 Interaction Type 7-1 Interaction type 7-3 Interface 2-4 internet connectivity 2-1 Internet Explorer 2-1, 2-2 invitation 2-2 J Just Check Sugar 6-3 Just Take Meds 6-3 K Key Features 1-1 keyboard 2-1 M Make A Note 6-3 Meal Info 6-3 Mealtime pairs 6-10 Medical History 6-15 medical history 6-11 Medication 6-5 medication allergies 6-12 medication history 6-11 medication list 6-11 medication schedules 6-11 message compose 4-2 delete 4-4 notifications 3-1 read 4-4 search 4-4 Message Center 4-1 messaging 4-1 Microsoft® Internet Explorer 2-1 mobile application 1-2 Mozilla® Firefox® 2-1 N New User’s Manual I-2 info 6-1 message 4-2 New Information 6-1 non-prescribing HCP 1-1 Notes 6-5 notes 7-7 notifications 3-1 npHCP 1-1 self treated episodes 7-11 Send Message 4-4 Settings 3-1 Sugar Summary 6-9 Support Person 6-22 Support Team 6-21 System Requirements 2-1 T O Old Information 6-5 outputs 7-8 overnight pair 6-10 P page resolution 2-2 Pairs 6-10 Panes 2-6 password 2-2, 3-4 Past Activity 6-5 Patient Homecare 7-1 PDF version 2-8 pharmacy 6-12 pHCP 1-1 prescribing HCP 1-1 Profile 6-17 Provider 7-11 R Reader 2-1 Reading Messages 4-4 Referral 7-10 Registration 2-2 Requirements 2-1 target values 6-10 [email protected] 1-2 text 7-4 Text Size 2-7 Text Size Control 2-4 Text/SMS 7-3 time entry 6-6 turn color off 6-6 U User Information Area 2-6 user interface 2-4 user interface. 2-1 V View Logbook 6-6 Visit 7-3 visits 7-4 VNSNY Forms 7-1 W web browser 2-1 weight 6-10, 6-12 wizard 7-1 www.mydiabetes-manager.com 2-3 S Save Draft 4-4 Screen Display 2-2 Screen Title 2-5 search filter 4-4 search for messages 4-4 Search Logbook 6-7 Security 3-1 User’s Manual I-3 User’s Manual I-4