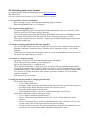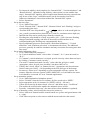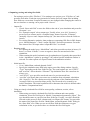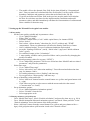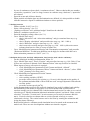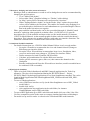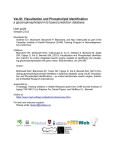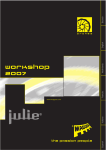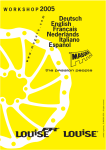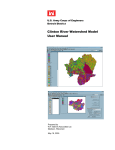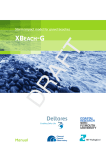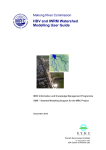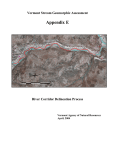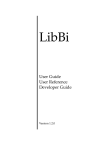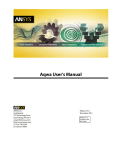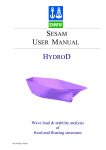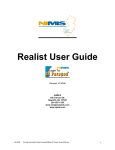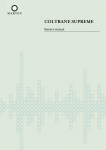Download Quick-Start Manual
Transcript
3D Modelling Quick-Start Manual by Jorma Koponen, Senior Modelling Specialist, [email protected] December 2010 For more detailed instructions see the 3D Modelling User Guide. 1. User interface software installation - Run VivSetup.exe (user interface and modelling support software) - Run MekongModelSetup.exe (3D models) 2. To run an existing application - To open an application go to the application folder and double click on a *.fld-file (a flow model project file). This opens the user interface. - You can start applications through Windows EIAModels start menu or EIAModels icon on the desktop. Select Models/3D and push OK. Select File/open and select *.fld-file. - Other types of applications (for instance *.vmp for the distributed hydrological model) can be opened similar way. 3. Content of existing applications (.fld and .vmp files) - The .fld (3D flow model) and .vmp (VMod) files are project files with grid extent, grid size, boundary conditions, parameter values, variables (flow, sediment, oxygen...) etc already included. - Consult the user manual for information on how to create new boundaries, draw pictures etc. - For initial and output files go to point 6 4. Creation of a new flow model - Open any *.fld project-file in the ModelApplications sub-folders. - Click “File/New/Create model/ Create empty grid”. - Specify file dimensions (x, y and grid size). - Click “Model/Grid depths” to specify the grid elevations (selecting tabular editing enables copying from outside sources). Observe that in the model – sign is inserted to the elevations to make them negative. This follows from the use of the model in two different modes either as (i) relative to a rather invariable water surface as positive depths or (ii) as elevations (negative “depths”). - Save project with a new name. 5. Setting up the flow model or changing an old setup - Set up model grid location: o Go to “Model/Grid data”. o Prescribe model grid origo coordinates in the same reference system where maps are provided for the model and where model GIS outputs are used. o Prescribe model longitude and latitude. o Only latitude has effect on the flow simulation through Coriolis-force. - Select flow simulation, implicity and input modes: o Go to “Model/Computational parameters”. o Select “Calculation/external/internal” for 2D + layer velocity difference mode (faster!). o Select “Calculation/layer” for direct calculation of the layer velocities (slower!, but in some cases such as high vegetation friction more accurate). o Check “predictor-corrector” for increased stability in high friction simulations (even then this is not often needed; makes simulation clearly more slow). 1 - - - - o For improved stability, check implicity for “Internal field”, “Vertical turbulence” and “Bottom friction”. (Instead of using implicity, other option is to use smaller time steps.) “Internal field” implicity option requires that internal time step (external time step in case of the “layer” calculation mode) can be increased at least 100%. Otherwise simulation is slower than without the “Internal field”-option. o Select “Input/none”. Set up the time steps: o Go to “Model/Time steps”. o Check “External field”, “Internal field”, “Bottom friction” and “Flooding” and giver corresponding time steps. s / gH max , where ∆s is the model grid size o “External field” time step should be (m), g earth’s gravitational acceleration (m/s2) and Hmax maximum water depth (m). o Internal time step can be usually larger than the external one. o Flooding time step should be as large as possible (100 – 5 000 s) because flooding changes simulation topology and most of the model coefficients have to recalculated making the flooding step computationally heavy. o Specify additional processes when needed (“Horizontal turbulence”, “Vertical turbulence” and “Nonlinear advection” or momentum advection). The additional processes generally de-stabilize simulation and may necessitate decreasing also other time steps. Set up model parameter values: o Go to “Model/Physical parameters”. o In “Vertical turbulence model” select either “Constant”, “k-e” (most universal) or “K+L”. o If “Constant” vertical turbulence is selected, provide viscosity values between layers by clicking “Constant vertical viscosity”. o Use small “Constant horizontal viscosity” value when the grid size is small (appropriate values for grid sizes less than 1 km about 1000 cm2/s). o Usually don’t check “linear” in “Bottom friction”. Appropriate non-linear bottom friction values are 0.0025 – 0.01 depending on the flow and type of the bottom. o Set start-up “Water level” depending on your topographic reference system. For instance when the reference system is MSL (Mean Sea Level) in Hathien, the water level should be set around 165 m in Vientiane applications. Set up animation options: o Go to “Model/Animation/Animation options”. o Select “Variable” from the list. For instance for flow speed select “SPED”. o Select appropriate scale, for instance for “SPED” select 0 – 200 cm/s. o If flow arrows need to be drawn check “flow on” and define arrow “Coefficient”. The smaller the coefficient the smaller the animated arrows will be. o Prescribe “Animation frame step” (the interval how often animation is updated). Set up of boundary values, wind, load point, time series points etc.: o Select “Add item”-button from the control button row (yellow and green button with a +-sign). o Click either one point or select an area with the mouse and select the control. 2 6. Inputting, storing and using flow fields - For storing a project click “File/Save”. For starting a new project go to “File/Save as” and prescribe new name. Each time a project/model is run the previous output files including flow fields are overwritten if output file names are not changed either changing the names in the user interface or starting a new project with “Save as”. - Output file o Check “Store end field” to store the fields at the end of your simulation and prescribe file name *.exv. o For “Dynamic output” select output type. Usually select “aver. bin”, because it preserves flow volumes and is a compact binary format. Prescribe “Filename” (normally *dyn.exv and “Output timestep (h)” (the interval how often the fields are stored). o For storing illustrative statistics, data products or outputting GIS-files in BIL-format, go to “Model/Statistics”. Check “output 2D fields” and select parameters. Prescribe time interval for GIS-ouput when “output BIL files” is selected. - Running model o For running the model go to “Model/Run” and either prescribe run time in hours (“N hours”) or when “N hours” is zero or negative, dates for start and end of the simulation. o When running the model, animation can be updated more frequently than prescribed in the “Animations”-option by pressing F3-key when OpenGl-animation window is selected. For other options see OpenGl-menu in the animation window. - Initial state file: o Go to “Model/Start, end and dynamic fields”. o Specify the simulation start field in the upper part of the dialog window. Specify “Type” depending on the flow field file type. The usual options are “ascii (EXV)” and “aver.bin”. Select then the “Filename”. By default the flow file extensions are always .exv. o “ascii (EXV)” type specifies stored end state of a previous model run. o “aver.bin” type means that you want to use a situation from a dynamic calculation (file *dyn.exv). The file contains not only the end state of the simulation but also (average) fields over prescribed time period. The file needs to be created by an earlier simulation. The initial condition will be that start time which is defined under the button “Computational time” - Using previously calculated flow-field for water quality, sediment, erosion, oil etc. simulation o When using previously calculated flow field for sediment and water quality simulation, select flow field type in “Model/ Computational parameters/ Input”. The type should be same as your previous flow field type. Usually “aver.bin” should be selected as this preserves flow volumes and is a compact file format. You prescribe the name of the input flow field in “Model/Start, end and dynamic fields” dialog in the “Start field” area. When you use an old flow-field the sediment or oxygen calculation is fast, as you do not have to calculate the flow field again. 3 o The model will use the dynamic flow field for the time defined in “Computational time”. But you must have calculated this flow field earlier! It will override all flow boundary conditions and parameter values that are defined in the .fld file. o If you do not define an old flow field in the previous step the model will calculate the flow for each time step based on the input boundary conditions and model parameter values, and then immediately calculate the concentrations of sediment and other variables for that time-step. 7. Setting up the 3D model for 6 typical case studies 7.1 Water quality - - - - - Set the water quality variable and its parameter values: o Go to “Model/Variables” o Either “Edit” or “Add” o Prescribe variable name (“Code” with 4 capital letters, for instance SEDI) o Select “Active” o Don’t select “affects density” other than for “SALI” (salinity) and “TEMP” (temperature). These two parameters will affect the density (and flow) of water o select “sediment budget” in case of sediment simulation when needed o prescribe “Settling coefficient” (cm/d), “Initial value” (mg/l) and “Initial sediment value” (g/m2). o For statistical output, select “2d-statistics” o 3 water quality variables can be prescribed. More can be prescribed by changing the model executable. Set additional parameter values for oxygen (“OXYG”): o Go to “Model/WQ parameter” and in case of land use data “Model/Land use related parameters” and prescribe parameters. Select time steps: o Go to “Model/Time steps” o Select “Advection” and “Advection multistep”. Prescribe maximal advection time step, for instance 3600 s. o For settling substances select “Settling” and time step. o For oxygen select “Water quality” and time step. Set up of boundary values and loads: o Select “Add item”-button from the control button row (yellow and green button with a +-sign) o Click either one point or select an area with the mouse and select the control (“Concentration” or “Load”) Set up animation options: o Go to “Model/Animation/Animation options” o Select “Variable” from the list. o Select appropriate scale. 7.2 Floating substances (oil, fish larvae) - Go to “Model/Time steps”, check “Particle calculation” and prescribe time step (e.g. 100 s) Go to “Model/Animation/Advanced animation options” and check “Draw particles” in the “Particle animation” box at the bottom of the dialog window. Select “Add item”-button from the control button row (yellow and green button with a +sign), click grid point where spill location is and select “Particle release”. 4 - - In case of continuous release check “continuous release”. Observe that in this case number of particles (“nparticles”) can’t be large, because in each time step (“dtrelease”) “nparticles” are released. Prescribe water and oil/larvae density. When particle calculation time step and animation are defined, it is also possible to double click the interactive OpenGL-animation window to release particles. 7.3 Salinity intrusion - - Define variable “SALI” (see 5.1). Select “affects density” (see 5.1). “Settling coefficient” and “sediment budget” should not be checked. Define k-e turbulence model (see 3.). Prescribe boundary salinity values (see 5.1). Go to “Model/Time steps”: o check “Advection” and “Advection multistep” and give maximal time step (e.g. 1000 s) o check “Density calculation” and prescribe time step (e.g. 100 – 1000 s) o check “Diffusion” and give time step (e.g. 10 – 100 s) o check convective mixing and give time step (e.g. 100 – 1000 s); this mixes water column when heavier water is on top of lighter one. Go to “Model/Physical parameters/Density and concentration computation” and prescribe “Horizontal diffusion”. In tidal areas diffusion can be high, for instance 600 000 cm2/s. Select animation parameter to “SALI” (see 5.1). 7.4 Sediment (bed erosion, bed load, sedimentation, bank erosion, mud/ cohesive sediments) - - - - For the definitions including sedimentation follow 5.1 Go to “Model/Time steps”, check “Erosion” and prescribe time step (e.g. 100 -500 s). Even if flows are read from a dynamic field “Bottom friction” time step needs to be checked. When impact of waves on erosion is required: o click “Model/Physical parameters/Fetch”-button and check “dofetch” o click “Model/Physical parameters/Waves”-button and check “dowave”; select “SPM 1984” (Jonswap is for deep water). Click “Model/Physical parameters/Erosion”-button: o check “doerosion” o select eroding variable (“SEDI”) o prescribe critical velocity for erosion (e.g. 10 cm/s); this depends on the quality of the sediment and what kind of flow fields are used: averaged dynamic fields smooth out flow peaks! o prescribe erosion speed (g/m2/d). At the moment bank erosion is not explicitly simulated, but work for adding bank stability and erodability in the model is in progress. It is observed that bank erosion seems to correlate strongly on river channel flow, both horizontal and vertical. In order to see vertical velocities go to “Model/Animation/Advanced animation options” and check “Draw vertical velocities”. Prescribe “Vertical scale” in micro meters per second (for instance 400 000 um/s). Vertical velocities are shown either as circles (upward velocity) or crosses (downward velocity). The vertical arrows can be also seen by rotating the animation and seeing the picture sideways. Bed load and cohesive sediment (mud) simulation has to be turned at the moment in the model code. These are new developments without user interface support. 5 7.5 Structures, dredging and other structural measures - - Blockages such as embankments or roads as well as dredged areas can be accommodated by changing the grid elevations: o Go to “Model/Grid depths” o Select either “Map” (graphical editing) or “Tabular” (table editing) o In “Map” option select with mouse area and prescribe elevations. o When “Settings/Relative depths” in checked in the “Map”-option, the prescribed values will be added to the elevations. This enables for instance easy dredging for a prescribed depth or definition of a road embankment to a prescribed height. Observe that in the model elevations are negative. Dikes, gates and dike and dam breaks can be also prescribed through (i) “Model/Control structures” and using either graphical or tabular editor, (ii) GIS-files or (iii) specific description files. For the methods and input values see the model manuals, for instance 123D-EIA Model Manual. At the moment graphical editor reads the controls but doesn’t show them. This is because the graphics interferes with other user interface functions. The limitation is intended to be corrected in the future model versions. 7.6 Combined 1D/2D/3D simulation - For detailed instructions see 123D-EIA Model Manual. Below is only a rough outline: o Set up the 1D model to accommodate the river and channel network (change to RNetSetup user interface folder). o Set up the 2D or 3D model that accommodates large rivers, floodplains, lakes, reservoirs and coastal areas (change to VIVSetup user interface folder). o Define structures for both 1D and the 2D/3D models. o Calculate grid combination file with the RNet user interface. o Define specific structures (gates, dikes etc.) that connect the channels to the floodplain. o Run the combined model from the 3D model user interface (model executable has to be combined 123D-executable). 8. Hydrological simulation - - - There exists both VMod (distributed) and HBV (lumped) applications for Tonle Sap tributaries. They have been implemented during the WUP-FIN Phase I – Project. WUP-FIN Phase II hydrological applications cover Nam Songkhram watershed. The can be found in ModelApplications\M5-NamSongkhram\NSK_VMod-model and NSK_HBVmodel folders To start a VMod applications: o select VMod user interface vm2.ip (in the Nam Songkhram case to NSK_VModmodel folder) o double click vm2.ip o select application vmp-application in the sub-folders, for instance NamSongkhram.vmp in NSK sub-folder. To start a HBV application go to HBV sub-folder and double click one of the *.hbv-files. Use flow comparison option in the menu to compare simulated and observed discharges. For model set-up and use reader is referred to the VMod and HBV model manuals. 6