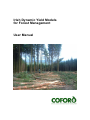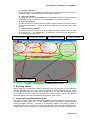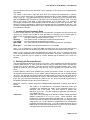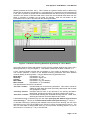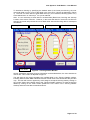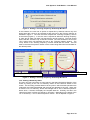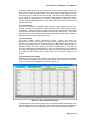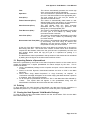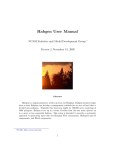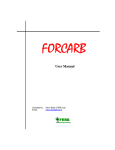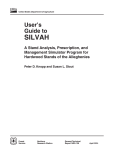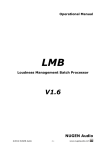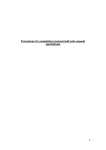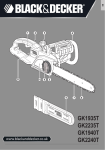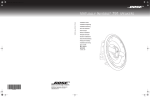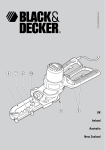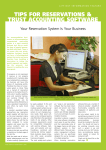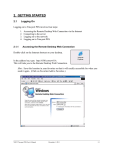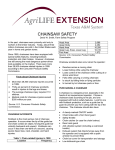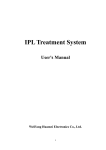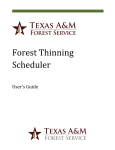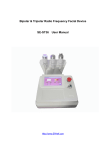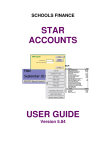Download Irish Dynamic Yield Model User Manual V2
Transcript
Irish Dynamic Yield Models for Forest Management User Manual Irish Dynamic Yield Models – User Manual Irish Dynamic Yield Models for Forest Management User Manual Table of Contents 1. Overview 2. Installing the Models on Your Computer 3. Opening the Yield Model Package 4. The Screen Layout 5. Selecting a Model 6. Inputting Forest Identification Data 7. Inputting Forest Inventory Data 8. Defining the Forecast Period 9. Growing the Forest to the Forecast Year 10. Simulating Thinning Operations 11. Defining a Second or Subsequent Forecast Period 12. Special Features: 12.1 Setting a thinning Frequency & Intensity 12.2 Viewing a Summary Sheet 12.3 Timber Prices 12.4 Final Harvest 12.5 Assortments 12.6 Net Present Value 13. Exporting Data to a Spreadsheet 14. Printing 15. Closing the Irish Dynamic Yield Models Package Page 3 3 3 3 4 4 5 5 6 6 9 9 9 10 11 12 12 12 13 13 13 Page 2 of 13 Irish Dynamic Yield Models – User Manual 1. Overview Dynamic yield models based on Irish research data and internationally accepted forest modeling principles have been produced for a number of Irish forest tree species. These models facilitate bespoke forest management planning and practice. These models are currently operated using a user friendly computer interface. This manual will assist users of the Irish Dynamic Yield Models in installing and operating the user interface and in allowing them to become familiar and comfortable with the use of Irish Dynamic Yield Models. 2. Installing the Models on Your Computer The Irish Dynamic Yield Models come on a compact disc. Insert the disc in the CD drive on your computer and close the drive. Follow the following procedure to install the models: 1. Right click on the Windows Start tab and select “explore” which will open Windows Explorer. 2. Locate the CD Drive in Windows Explorer and highlight it. Double click on the file called “Setup.exe”. This will commence the installation programme. 3. Follow the instructions in the installation programme but keep a note of the path to the destination directory where the Dynamic Yield Model program files will be installed. The default installation path will be "C:\Program Files\PC-INFORM\". 4. Return to Windows Explorer and locate the CD drive and select it. 5. In the CD drive will be a separate folder entitled “EXE_File” which should be opened by double clicking on it. 6. A file called “INFORM_V1.exe” is located in this folder. Click on this file so that it is selected and go to “Edit” on the main menu bar and select “Copy”. 7. Navigate on your disk to the destination directory where the Irish Dynamic Yield Models program was installed, i.e "C:\Program Files\PC-INFORM\". 8. Go to “Edit” on the main menu bar and select “Paste”. When asked if you want to replace the existing “INFORM_V1.exe” with the new “INFORM_V1.exe” select “Yes”. 9. When this is done, right click on the “INFORM_V1.exe” file and select “Create Shortcut”. This will create a new file called “Shortcut to INFORM_V1.exe”. 10. Select “Shortcut to INFORM_V1.exe” by clicking on it and go to “Edit” on the main menu bar and select “Cut”. Close Windows Explorer and right click anywhere on the PC Desktop and select “Paste” from the menu that arises. A new icon will appear entitled “Shortcut to INFORM_VI”. 11. Right click on this icon and select “Rename” from the menu that arises. This will make the name of the icon editable. Type in “Irish Dynamic Yield Models” and then click elsewhere on the PC desktop. Registered users of Irish Dynamic Yield Models will receive updated models for different species as they are produced. 3. Opening the Yield Model Package Once the Irish Dynamic Yield Models have been installed and a desktop shortcut created as described in Section 2, then they can be opened at any time by double clicking on the shortcut icon on the computer desktop. Following this, an initial information window will appear which informs the user of the currently active model and outlines some of the parameters for its use. The user should click on the “OK” button and the Irish Dynamic Yield Model user interface will open. 4. The Screen Layout The Irish Dynamic Yield Models screen is laid out in six different sections as depicted in Figure 1. The different sections are described as follows: A. Main Menu Bar The main menu bar is the bar across the top of the screen with File, Edit, Model and Info options. The use of these options will be described later in the manual. B. “Grow From” Section This is the section into which forest inventory data are inputted by the user. Data input is described in more detail in Section 7. Page 3 of 13 Irish Dynamic Yield Models – User Manual C. “Grow To” Section This is the section in which the user defines the forecast period and the frequency of interim forecasts. This is described in more detail in Section 8. D. “Forest ID” Section In this section the user enters administrative information about the forest for which a production forecast is being run. This is described in more detail in Section 6. E. Functions Sections In these sections the user requests the model to perform certain functions by clicking on the appropriate button. These functions are described in more detail later in the manual. F. Stand Projections Section The Stand Projections Section is where forecast information appears, either in detail or summary form. The interpretation of information in this section is discussed in more detail later in the manual. A. Main Menu Bar B. Grow From Section E. Functions Sections C. Grow To Section D. Forest ID Section F. Stand Projections Section Figure 1: Irish Dynamic Yield Model Screen Layout 5. Selecting a Model Before entering any measurement data or producing any growth forecasts, it is important that one has selected the correct model. There are different models for different species. There are also different models for thinned and unthinned stands. To select the appropriate model, go to “Model” in the main menu bar and select the model required. The current selected model will appear in the blue coloured title bar at the top of the screen. 6. Inputting Forest Identification Data This section is used to enter administrative information about the particular forest for which a production forecast is being run. It is not essential that this information is inputted and the model will operate without it. However, it is particularly useful in the case of printed or archived records that a record is kept which links forecast information with specific forests / compartments / sub-compartments. Forest Identification data can be entered in alphanumeric Page 4 of 13 Irish Dynamic Yield Models – User Manual format and users can use the tab button on the keyboard or the mouse to move between the entry fields. This section is also used to input the gross area of the forest sub-compartment in question and the % of this area which is considered unproductive due to roads, ridelines, biodiversity areas, check etc. The gross area should be entered in hectares and care should be taken that the reduction (%) is entered as opposed to the percentage productive area. The final field in this section, net area, is filled automatically by the model and if no reduction percentage is entered the model assumes that the net area is equal to the gross area. The field for net area is highlighted in yellow which indicates that it is not editable by the user. The net area is subsequently used by the model in converting forecast timber volumes per hectare into total timber volumes. 7. Inputting Forest Inventory Data Forest inventory data from the particular sub-compartment in question must be input into the “Grow From” Section of the model in order that there is information on its current state on which to base a production forecast. The following data are required to be entered: Age The age of trees should be entered in years Stocking The current number of stems per hectare should be entered Top Height The Top Height should be entered in metres Mean DBH The mean Diameter at Breast Height should be entered in centimeters or Basal Area The Basal Area should be entered in m2 per hectare Note: It is not necessary to enter both DBH and Basal Area but in the event that both are entered the model will use the Basal Area figure in subsequent calculations and not DBH. When a crop is grown to a future age defined by the user in the “Grow To” Section, the “Grow From” Section will update itself to contain the forecast data in that year. These data can then be used to grow the crop on further to a newly defined age re-entered in the “Grow To” Section. 8. Defining the Forecast Period The forecast period is defined in the Grow To Section. After completing the inputting of forest inventory data (Section 7), users must then enter the age to which they want to simulate the growth of the forest in question. This age must be entered in the field entitled “Age”. Users should be careful to enter the future crop age (e.g. 25) as opposed to the actual year (e.g. 2014). Forecast data for interim years (between the current year and the “Grow To” year) can also be obtained and the frequency of such interim years is defined by the user in the field entitled “By (yrs)”. For example, if the user wishes to simulate growth of a crop from age 22 to 29 and to see the forecast stand information for every 2 years in between, then they would enter “2” in the “By (yrs)” field and information for years 22, 24, 26, 28 and 29 would be presented in the Stand Projections Section when the model is run. Below the “Grow To” Section are three un-editable fields (highlighted in yellow) which are as follows: Site Index Site Index is an Internationally recognised productivity index and expresses the expected top height of the particular stand at a reference year in the future. For Sitka Spruce in Ireland, this reference year is 30. The data required to generate Site Index are Top Height and Age. Yield Class Yield Class can be defined as the Maximum Mean Annual Increment (MMAI) (measured in m3/ ha.) of a crop. These Dynamic Yield Models only calculate Yield Class retrospectively, i.e. once the final harvest has been simulated, the model will report the achieved Yield Class of the crop. In this regard it is presented here for comparative purposes (with Site Index) only. If a crop is felled before the age of MMAI then the Yield Class reported here will not be truly accurate but will reflect the achieved productivity of the crop. Page 5 of 13 Irish Dynamic Yield Models – User Manual Volume After Thin The model provides a volume (m3 / ha.) following thinning operations which is further information to the user in deciding whether or not to grow the crop on for a further period or not. If no thinning operations have been simulated then this field will remain blank. 9. Growing the Forest to the Forecast Year Once the current forest inventory data have been entered (Section 7) and the forecast period defined (Section 8), then the user is ready to request the model to simulate the growth of the particular forest sub-compartment over the defined period. This is done by simply clicking on the “Grow” button in the Functions Section of the screen as indicated in Figure 2. The forecast data will then appear in the Stand Projections Section of the screen. Click on “Grow” Button to Simulate Growth Figure 2: Completed Forest ID, “Grow From” and “Grow To” Sections, Ready to Simulate Growth by Clicking on “Grow” Button For no-thin models, the user simply needs to grow the stand to the projected harvest year as there will be no removal of material from the stand between the current year and the final harvest. 10. Simulating Thinning Operations For forests where thinning is planned, the Irish Dynamic Yield Models allow the user to define both the timing and intensity of such thinnings. The user must first complete the necessary steps described in Sections 5 to 9 of this manual. Once the crop growth is simulated to a user defined age (Section 9), the user can then choose to thin the crop. Note: If the user wishes to thin the crop in the current year without simulating growth i.e. in the same year as the inventory data were collected, simply enter the current age of the crop in the “Grow To” Section i.e. the same age should be entered in both the “Grow From” and “Grow To” Sections. A simulated thinning is then possible as described below. In order to simulate a thinning of the crop, the user should click on the “Thin” button in the Functions Section of the screen as indicated in Figure 3. An information note will be displayed giving the threshold basal area for the forest in question. This is referenced from Forestry Commission Booklet No. 34 - Forest Management Tables Page 6 of 13 Irish Dynamic Yield Models – User Manual (Metric) (Hamilton & Christie, 1971). This is meant as a guide to assist users in determining the intensity of thinning to be carried out. In general terms, if the actual or forecast basal area in the year in question is greater than the threshold basal area then thinning is recommended whereas if the actual or forecast basal area is less than the threshold basal area then the forest in question is probably not yet ready for thinning. Click the OK button on this information note in order to proceed with the thinning simulation. Click on “Thin“ Button to Commence Thinning Simulation Figure 3: Commence Thinning Simulation by Clicking on “Thin” Button At this point another window will appear in which the user is asked whether they wish to set a thinning frequency or not (see Figure 7). This feature is dealt with in detail in Section 12.1. A new “Thinning Details” window will now appear on your screen as depicted in Figure 4. This window presents a matrix of five different thinning parameters and three different columns relating to thinning status. The five different thinning parameters are: Basal Area: Expressed in m2 / ha. Stocking: Expressed in stems / ha. Volume: Expressed in m3 / ha. Mean DBH: Expressed in cm (not editable) Mean Volume: Expressed in m3 (not editable) The three different columns are as follows: “Pre Thin” Column: Presents data prior to the thinning simulation. This column cannot be edited as these data have been previously determined and its fields are highlighted in yellow. “Thinning” Column: Presents data for trees to be removed in the thinning simulation. Basal Area, Stocking and Volume can all be edited in this column. “Post Thin” Column: Presents data following the simulated thinning exercise. Basal Area, Stocking and Volume can all be edited in this column. A simulated thinning is carried out by the user either specifying the material to be removed in the thinning (2nd column) or the desired state of the forest post thinning (3rd column). To simulate a thinning by specifying the material to be removed in the thinning, the user must enter data in one or more of the fields in the “Thinning” Column (as depicted in Figure 4). The user can enter data for either Basal Area (m2) to be removed, Stocking (stems / ha.) to be removed and / or Volume (m3 / ha.) to be removed. Page 7 of 13 Irish Dynamic Yield Models – User Manual To simulate a thinning by specifying the desired state of the forest post thinning, the user must enter data in one or more of the fields in the “Post Thin” Column (as depicted in Figure 4). The user can enter data for either Basal Area (m2) to be retained, Stocking (stems / ha.) to be retained and / or Volume (m3 / ha.) to be retained. Note: It is not necessary to enter data for all three fields (Basal Area, Stocking and Volume) in either of the above scenarios. However, in the event that data for more than one field are entered, the model will prioritise the use of Basal Area data and Stocking data in subsequent calculations. Thinning Parameters Thin Button Pre-Thin Column Thinning Column Post Thin Column Figure 4: Thinning Details Window Having entered the necessary thinning information as described above, the user should then click on the “Thin” button as depicted in Figure 4. This will result in the model completing any unfilled fields in the “Thinning Details” window, including data for Mean DBH and Mean Volume of both trees to be thinned and the post-thin crop. The user will have an opportunity at this stage to accept the thinning data by clicking on the “Accept” button at the bottom right of the “Thinning Details” window or to clear the thinning details by clicking on the “Clear” button (beside the “Thin” button in the “Thinning Details” window) and enter new data as described above. Page 8 of 13 Irish Dynamic Yield Models – User Manual Pre Harvest Data Harvest Data Increment Data Post Harvest Data Figure 5: Layout of Data in Stand Projections Section of Screen Once thinning data are accepted it will appear in the Stand Projections Section of the screen in the same row as the pre-thin data for the same year. The layout of these data is illustrated in Figure 5. Users should be familiar with this layout as it is the same as is used in the Forestry Commission Yield Models for Forest Management. The stand projections section of the screen also includes increment data on the far right of the screen as follows: Current Annual Increment (CAI): CAI is the annual volume increment (m3 per hectare) of the crop at any point in time. Mean Annual Increment (MAI): MAI is the average annual volume increment (m3 per hectare) from planting to any point in time. 11. Defining a Second or Subsequent Forecast Period Once an initial thinning cycle has been completed it is possible for the user to define a new forecast period. The model will populate the “Grow From” Section of the screen with post harvest data from the previous cycle (as it is presented in the Stand Projections Section of the screen). The user must then define a new forecast period in the “Grow To” Section of the screen and repeat the process described in Sections 9 and 10. This can be done again and again, as long as the user wishes to continue extending the simulated rotation and depending on the number of interventions planned. 12. Special Features: The Irish Dynamic Yield Models have a number of special features designed to enhance the interactivity of the models and their functionality to users. These features are set out in Sections 12.1 to 12.6 below. 12.1 Setting a Thinning Frequency & Intensity After the user has clicked on the “Thin” button and has cleared the information note giving the threshold basal area, a new window will appear in which the user is offered the opportunity to set a thinning frequency and intensity (see Figure 6). The user can click “No” to continue as normal or can click “Yes”, in which case the screen depicted in Figure 7 will appear. Page 9 of 13 Irish Dynamic Yield Models – User Manual Figure 6: Setting a Thinning Frequency & Intensity Window 1 In this instance, the user has an option to repeat thin by identical volume only and should enter the volume to be removed at each thinning in the Thinning Column as indicated in Figure 7. The user must also complete the “Thinning Frequency” section of the screen (Figure 7). In this, the user is required to define the thinning frequency in years and to state until what crop age thinning should continue. The user should ensure that the “Activate Loop” check box is ticked. The user should then click on the “Thin” button which will populate the rest of the “Thinning Details” window. The “Loop” button in the “Thinning Frequency” section should then be clicked. This will result in the Stand Projections Section of the screen being filled with forecast data for the defined period. Enter Regular Thinning Volume Here Thinning Frequency Section Figure 7: Setting a Thinning Frequency & Intensity Window 2 12.2 Viewing a Summary Sheet The user can view a summary of rows (years) in the Stand Projections Section of the screen by clicking on the “Go To Summary” button in the Functions Section of the screen. This summary presents data for all the years in which harvest operations are conducted, the initial inputted data and the final year defined by the user. When this is done the “Go To Summary” button interchanges with a “Go To Stand Projections” button which, if clicked, will display the complete data set. Similarly, the title in the “Stand Projections” section will change to “Summary”, depending on the status of the “Go To Summary” / “Go To Stand Projections” button. This is depicted in Figure 8. Page 10 of 13 Irish Dynamic Yield Models – User Manual Title Interchangeable between “Summary and “Stand Projections” Button Interchangeable as “Go To Summary” or “Go To Stand Projections” Figure 8: Summary Screen 12.3 Timber Prices The user can enter standing timber prices by clicking on the “Show Timber Prices” button in the Functions Section of the screen. A new window will appear as depicted in Figure 9. Figure 9: Timber Prices Window Page 11 of 13 Irish Dynamic Yield Models – User Manual To edit the timber prices, the user should click on the “Allow Changes” button and then enter new prices in the designated fields. When this is complete the user should click on the “Accept Changes” button. To hide the timber prices window the user should click on the “”Hide Timber Prices” button. The timber prices entered are used by the model in giving values per hectare and total values of harvested material. These values are calculated by the model by multiplying the timber price for the relevant average standing tree size by the volume per hectare and the total harvest volume respectively. 12.4 Final Harvest The user can conclude a simulated rotation using the “Final Harvest” function. This function is activated by clicking on the “Final Harvest” button in the Functions Section of the screen. When this button is clicked the model will complete the Harvest Data Component of the Stand Projection Section of the screen (see Figure 5). The model will also then show the achieved Yield Class and (See Section 8) and will activate the Net present Value function (see Section 12.6). 12.5 Assortments The model provides volume assortments (7-14cm, 14-20cm and >20cm top diameters) for crops at pre thinning and post thinning stage and also of thinning material. This information is accessed by clicking on the relevant “Assort” button in the “Thinning Details” window. These buttons are located at the bottom of each of the three columns “Pre Thin”, “Thinning” & “Post Thin” (see Figure 4). The user can also view assortments of standing timber in any year when thinning is not simulated by clicking and highlighting the relevant row (year) in the Stand Projections Section of the screen and then clicking on the “Assort” button in the Functions Section of the screen. 12.6 Net Present Value (NPV) Following final harvest the Net Present Value (NPV) function becomes available. This function is accessed by clicking on the NPV button in the functions section of the screen. A new window will appear as depicted in Figure 10. Figure 10: Net Present Value Screen The Net Present Value function allows users to calculate the Net Present Value of the forestry rotation they have just simulated. The window takes the form of a grid where the rows represent years in the rotation and the columns are completed as follows: Page 12 of 13 Irish Dynamic Yield Models – User Manual Year: This column automatically presents the current age of the crop up until the age of final felling. Operation: The user should fill in operations that are scheduled to occur in the forest rotation in the appropriate year. Cost (€/ha.): The user should fill in the cost per hectare of operations as defined above. Timber Revenue (€/ha.): This column is automatically filled based on user defined timber prices (see Section 12.3) and harvest volumes generated in the simulated rotation. Other Revenue (€/ha.): The user should enter any other revenues associated with the crop (e.g. premiums, deer lettings etc.) in the appropriate year. Total Revenue (€/ha.): This column is automatically calculated by the model for each year of the rotation by adding timber revenues and other revenues. Cash Flow (€/ha.): This column is automatically calculated by the model for each year of the rotation by subtracting costs from total revenue. Discounted Cash Flow (€/ha.): This column is automatically calculated by the model by discounting cash flow using an interest rate defined by the user and the number of years from the present for each year of the rotation. At the top of the NPV window the user must define the interest rate to be used in discounting cash flow. This section also contains a button which when clicked will compute the Net Present Value once the grid has been completed by the user and also another button which will copy the grid to a clipboard for pasting in a spreadsheet. The Net Present Value is presented in the top section of the window and is calculated by adding all of the figures in the discounted cash flow column. 13. Exporting Data to a Spreadsheet Data that is presented by the model in the Stand Projections Section of the screen can be copied and pasted into a regular spreadsheet for further analysis by the user. This is achieved as follows: 1. Open a spreadsheet package on the computer and open a new or blank work book or sheet. 2. Return to the Irish Dynamic Yield Model interface and click on “Edit” in the Main Menu Bar. 3. Select either “Copy Stand Projections” or “Copy Summary” as required. A confirmation message will appear on the screen saying that data has been copied to a clipboard. Click “OK” on this message. 4. Go to the opened spreadsheet and click on “File” in the Main Menu Bar followed by “Paste”. The copied data will appear in the spreadsheet along with the administrative information about the forest and the current date. 14. Printing To print data from the Irish Dynamic Yield Models, the data must first be exported to a spreadsheet (Section 13). Printing is then done in the usual way from a spreadsheet. 15. Closing the Irish Dynamic Yield Models Package To close an Irish Dynamic Yield Model session the user should select “File” from the Main Menu Bar followed by “Exit”. Page 13 of 13