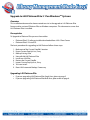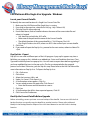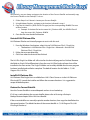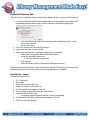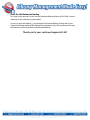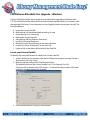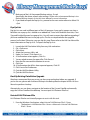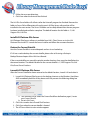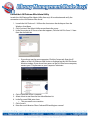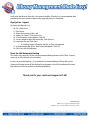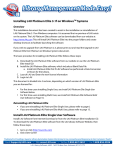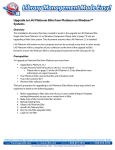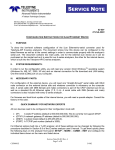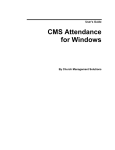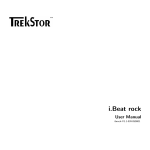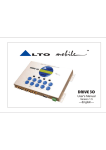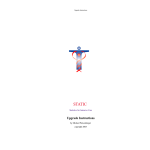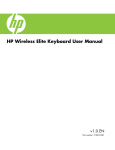Download Upgrade to L4U Platinum Elite 3.1f on WindowsTM Systems
Transcript
Upgrade to L4U Platinum Elite 3.1f on WindowsTM Systems Overview This installation document has been created to assist in the upgrade to L4U Platinum Elite from an earlier version of Platinum Elite on Windows computers. This document assumes that L4U Platinum Elite is installed. Prerequisites To Upgrade to Platinum Elite you must have either • • Platinum Elite 3.1f software installer downloaded from L4U’s Client Corner Platinum Elite 3.1f Install CD The basic procedure for upgrading to L4U Platinum follows these steps: 1. 2. 3. 4. 5. 6. 7. 8. 9. Make note of the Current Datafile’s location Export Custom Pop Up Lists, if any Backup Existing Data Uninstall old L4U Platinum Elite Install new L4U Elite Restore the Current Datafile Import Custom Pop Up Lists, if any Test new install Reset L4U Automatic Backup, if necessary Upgrading L4U Platinum Elite • • If you are upgrading L4U Platinum Elite Single User, please to page 2. If you are upgrading L4U Platinum Elite Multi User, please refer to page 6. 1 L4U Platinum Elite Single User Upgrade - Windows Locate your Current Datafile To identify the name and location of a Single User Current Data File: 1. 2. 3. 4. Make sure that L4U Platinum Elite Single User is running From Help in the menu bar, select About L4U (e.g.: Help > About L4U) Click the Data file Information tab Fourth field down, Path to Datafile indicates the name of the current data file and where it is located. • L4U data files end with the .4DD suffix. • Make note of the path and the name of the Current Datafile • The default location of the current datafile is: C:/L4U Program Files/L4U Elite/Single/Database/xxx.4DD, where xxx.4DD is the name of your current datafile. 5. Click Done 6. If you need to Export the Pop Up Lists, proceed to the next section, otherwise Select File > Quit Pop Up Lists - Export Pop Up Lists are used in different parts of the L4U program. A pop up list appears any time a field that uses a pop up list is clicked on or tabbed into. Status and Condition of an item, Client Type and Excluded Keywords use pop up lists. You will want to export them before upgrading if you have modified the items in the pop up list. The lists are imported after the upgrade process has finished. Otherwise, you can skip this step. Please refer to the L4U User Manual for more information on Pop Up Lists. To Export the Pop Up Lists: 1. 2. 3. 4. 5. 6. File > Preferences Click Admin Select the Inventory & Misc. tab Under List Control:, Click Export Lists A Confirmation screen appears, Click Yes You are asked to name the export file, Click Proceed • Enter the file name and the location to save to 7. Click Save 8. A Confirmation that all lists have exported appears, Click OK 9. Click Save to Exit Preferences Back Up the Current Datafile Before Upgrade Before reinstalling, ensure you have a current backup of the datafile. You can use L4U’s built in backup function or manually copy the datafile to another location. Please refer to Manual Backup in the Backup/Restore chapter of the L4U Users Manual to use L4U’s built-‐in backup function. 2 Alternatively, you can always navigate to the location of the Current Datafile and manually copy the Current Datafile to the Desktop. To do so: 1. Follow Steps 1 to 6 above in Locate your Current Datafile 2. Using Windows Explorer, navigate to the location indicated in step 4 3. Copy the L4U data file (.4DD or 4DD File type) and the corresponding 4DINDX File to an archive location a. Example: If the data file has the name L4U_Platinum.4DD, the 4DINDX file will have the name L4U_Platinum.4DINDX 4. Paste the files into the desired location Uninstall L4U Platinum Elite L4U Platinum Elite has an Uninstall program to assist with this task. 1. From the Windows Start button, select Uninstall L4U Platinum Elite 3.1 Single User • The location is L4U Platinum Elite > Single User > Advanced > Uninstall L4U Platinum Elite 3.1 Single User 2. Follow the onscreen directions 3. Click Done when the Uninstall has finished The L4U Elite Single User folder will still exist after the Uninstall program has finished. Rename the folder to Single Old to differentiate it from the new L4U Elite Single software that will be installed in the next section. The Single Old folder can be safely deleted after the new program has been installed and verified as complete. The default location for this folder is: C:/L4U Program Files/L4U Elite. Install L4U Platinum Elite L4U Platinum Elite Single User is available from L4U’s Client Corner or via the L4U Platinum Elite Install CD. Launch the Installer and follow the onscreen directions. It is suggested to accept all default options. Restore the Current Datafile How the Current Datafile is restored depends on how it was backed up. If L4U was used to backup the current datafile, please refer to Restoring a Backup in Backup/Restore chapter of the L4U Users Manual. If the current datafile was manually copied to another location, then copy the datafile back to the correct location. The default location of the current datafile is: C:/L4U Program Files/L4U Elite/Single/Database/. 3 Launch L4U Platinum Elite After the Current Datafile has been restored to the default location, Launch L4U and select it. 1. Launch L4U Platinum Elite via the desktop shortcuts or the Windows Start Menu AND immediately hold the Alt key down until L4U presents the following dialog box This will allow you to select the Current Datafile as defined on page 2, Locate your Current Datafile • Do not click Create 2. Click Select another data file and Click Continue 3. Locate and Open the Current Datafile 4. Select/Enter the librarian’s usual login credentials. For example: • Select Administrator from the User Identification List • In the Password field, enter Items i. This password is case sensitive • Click Connect • Enter the Librarian Client Code and PIN and login as normal • Verify with the librarian that this is the correct current datafile. If Pop Up Lists were exported, then proceed to the next section, otherwise the upgrade process is complete. Pop Up Lists - Import To Import the Pop Up Lists: 1. 2. 3. 4. 5. 6. 7. File > Preferences Click Admin Select the Inventory & Misc. tab Under List Control:, Click Import Lists A Confirmation screen appears, Click OK You are asked to select the export file, Click Proceed Locate the file and Click Open • A scrolling screen will display the files as they are imported 8. A Confirmation that all lists have imported appears, Click OK 9. Click Save to Exit Preferences 4 Reset the L4U Automatic Backup This step is only necessary if you use the Automatic Backup feature of L4U Elite. A reset is necessary as the software was reinstalled. It is easy to reset the backup – just recreate the Automatic Backup. Please refer to the Automated Backup section of the Backup/Resort chapter in the L4U User Manual for more information on how to perform an Automated Backup. Thank you for your continued support of L4U! 5 L4U Platinum Elite Multi User Upgrade – Windows Only the L4U Platinum Elite Server needs to be installed when upgrading to Platinum Elite 3.1f. The L4U Platinum Elite Admin Utility will automatically update when it first connects with the upgraded L4U Server. Ensure there are no users logged in before starting the reinstall. The basic procedure is: A. B. C. D. E. F. G. H. I. Locate the Current Datafile Make note of L4U Automated Backup settings, if used Export Pop Up Lists, if necessary Backup the Current Data File Uninstall the Old L4U Platinum Elite Server Install L4U Platinum Elite Server Move the Current Data File back to the correct location Launch L4U Server & Select the Current Data File Login to L4U via the Admin Utility & Verify the Data File Locate your Current Datafile To identify the name and location of a Multi User Current Data File: 1. At the L4U Elite Server computer with the L4U Elite Server program running, Go Help > Maintenance & Security Center 2. Make note of the path and the Data File name listed. The default location of the Current Datafile is at C:/L4U Program Files/L4U Elite/Server/Server Database/xxx.4DD where C:/ is the current volume where L4U Server software is currently located. For example: 3. Close the Maintenance & Security Center window 6 4. Make note of the L4U Automated Backup settings, if used Specifically, the where, when & what settings. Please refer to Automated Backup in the Backup/Restore chapter of the L4U Users Manual for more information. 5. If you need to Export the Pop Up Lists, proceed to the next section otherwise Select File > Quit Pop Up Lists Pop Up Lists are used in different parts of the L4U program. A pop up list appears any time a field that uses a pop up list is clicked on or tabbed into. Status and Condition of an item, Client Type and Excluded Keywords use pop up lists. You will want to export them before upgrading if you have modified the items in the pop up list. The lists are imported after the upgrade process has finished. Otherwise, you can skip this step. Please refer to the L4U User Manual for more information on Pop Up Lists. To Export the Pop Up Lists: 1. Launch the L4U Elite Admin Utility from any L4U workstation 2. File > Preferences 3. Click Admin 4. Select the Inventory & Misc. tab 5. Under List Control:, Click Export Lists 6. A Confirmation screen appears, Click Yes 7. You are asked to name the export file, Click Proceed 8. Enter the file name and the location to save to 9. Click Save 10. A Confirmation that all lists have exported appears, Click OK 11. Click Save to Exit Preferences 12. Quit the L4U Elite Admin Utility 13. Quit the L4U Elite Server Back Up Existing Data Before Upgrade We always recommend that you ensure you have a current backup before any upgrade. If you’re not sure, please refer to Manual Backup in the Backup/Restore chapter of the L4U Users Manual to perform a backup. Alternatively, you can always navigate to the location of the Current Datafile and manually copy the Current Datafile to the desktop. You must quit L4U Platinum Elite first! Uninstall L4U Platinum Elite L4U Platinum Elite has an Uninstall program to assist with this task. 1. From the Windows Start button, select Uninstall L4U Platinum Elite 3.1 Server • The location is L4U Platinum Elite > Server > Advanced > Uninstall L4U Platinum Elite 3.1 Server 7 2. Follow the onscreen directions 3. Click Done when the Uninstall has finished The L4U Elite Server folder will still exist after the Uninstall program has finished. Rename the folder to Server Old to differentiate it from the new L4U Elite Server software that will be installed in the next section. The Server Old folder can be safely deleted after the new program has been installed and verified as complete. The default location for this folder is: C:/L4U Program Files/L4U Elite. Install L4U Platinum Elite Server L4U Platinum Elite Server software is available from L4U’s Client Corner or via the L4U Platinum Elite Install CD. Launch the Server Installer and follow the onscreen directions. Restore the Current Datafile How the Current Datafile is restored depends on how it was backed up. If L4U was used to backup the current datafile, please refer to Restoring a Backup in Backup/Restore chapter of the L4U Users Manual. If the current datafile was manually copied to another location, then copy the datafile back to the correct location. The default location for the current datafile is: C:/L4U Program Files/L4U Elite/Server/Server Database Launch L4U Platinum Elite Server After the Current Datafile has been restored to the default location, Launch L4U and select it. 1. Launch L4U Platinum Elite Server via the desktop shortcut or the Windows Start Menu AND immediately hold the Alt key down until L4U presents the following dialog box a. This will allow you to select the Current Datafile as defined on page 6, Locate your Current Datafile b. Do not click Create 2. Click Select another data file and Click Continue 3. Click Open when the correct datafile is located 1. The 4D Server Administration window appears 8 Launch the L4U Platinum Elite Admin Utility Launch the L4U Platinum Elite Admin Utility from any L4U workstation and verify the connection to the L4U Platinum Elite Server. 1. Launch the L4U Platinum 3.1 AU from the shortcut on the desktop or from the Windows Start Menu 2. Click Continue if the Admin Utility cannot locate the server 3. In the Connection to 4D Server screen that appears, Click the L4U Elite Server 3.1 item from the Available tab. • If you do not see the server computer, Click the Custom tab. Enter the IP address of the L4U Platinum Elite Server as displayed on the L4U Elite Server Monitor window. If you do not have access to the L4U Elite Server computer, contact your IT Department or your Computer Technician. 4. Click OK once the server is selected 5. Select Administrator from the User Identification List 6. In the Password field, enter Items • This password is case sensitive 7. Click Connect 8. Enter the usual Librarian Client Code and PIN and login as normal 9 Verify with the librarian that this is the correct datafile. If Pop Up Lists were exported, then proceed to the next section, otherwise the upgrade process is complete. Pop Up Lists - Import To Import the Pop Up Lists: 10. File > Preferences 11. Click Admin 12. Select the Inventory & Misc. tab 13. Under List Control:, Click Import Lists 14. A Confirmation screen appears, Click OK 15. You are asked to select the export file, Click Proceed 16. Locate the file and Click Open • A scrolling screen will display the files as they are imported 17. A Confirmation that all lists have imported appears, Click OK 18. Click Save to Exit Preferences Reset the L4U Automatic Backup This step is only necessary if you use the Automatic Backup feature of L4U Elite. A reset is necessary as the software was reinstalled. It is easy to reset the backup – just recreate the Automatic Backup. Please refer to the Automated Backup section of the Backup/Resort chapter in the L4U User Manual for more information on how to perform an Automated Backup. Thank you for your continued support of L4U! Revision History: March 4, 2013 – Pop Up Lists & Backup included February 28, 2013 – 3.1f and updates from previous versions 10