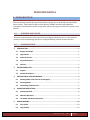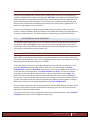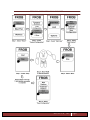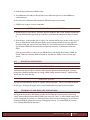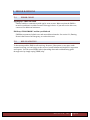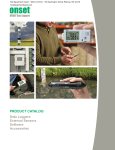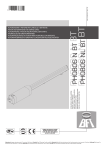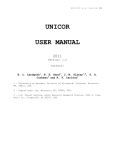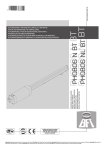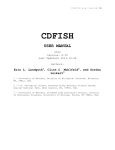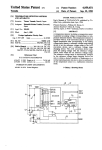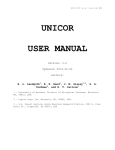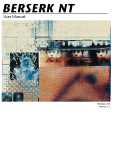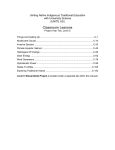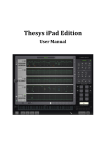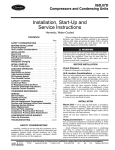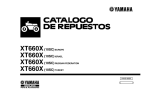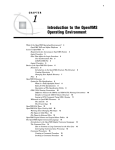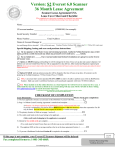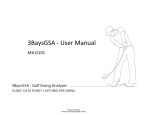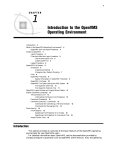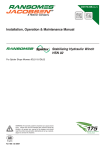Download frob user manual - Project & Software Configuration Management
Transcript
FROB USER MANUAL 1 INTRODUCTION This user manual contains all essential information for the user to make full use of the FROB fitness system. This manual includes a description of FROB’s functions and capabilities, contingencies and alternate modes of operation, and step-by-step procedures for system access and use. 1.1 PURPOSE AND SCOPE This user manual describes how to perform an emergency shutdown, how to scan meals for dietary records and planning, and how to configure FROB to perform custom exercises. 1.2 1 2 3 4 5 ORGANIZATION INTRODUCTION ...................................................................................................................1 1.1 Purpose and Scope ............................................................................................................... 1 1.2 Organization ......................................................................................................................... 1 1.3 Points of Contact .................................................................................................................. 2 1.4 Project References................................................................................................................ 2 1.5 Glossary ................................................................................................................................ 2 SYSTEM CAPABILITIES ..........................................................................................................2 2.1 Purpose ................................................................................................................................. 2 2.2 General Description.............................................................................................................. 2 DESCRIPTION OF SYSTEM FUNCTIONS ..................................................................................3 3.1 Shutting Down in the Event of an Emergency ..................................................................... 3 3.2 Scanning Meals ..................................................................................................................... 5 3.3 Customizing FROB Exercises ................................................................................................ 6 OPERATING INSTRUCTIONS .................................................................................................8 4.1 Initiate Operation ................................................................................................................. 8 4.2 Maintain Operation .............................................................................................................. 9 4.3 Terminate and Restart Operations ...................................................................................... 9 ERROR HANDLING ............................................................................................................. 10 5.1 Error Codes ......................................................................................................................... 10 5.2 Help facilities ...................................................................................................................... 10 HoboTech, Inc. Page 1 1.3 POINTS OF CONTACT Feel free to contact us with any questions, or you can find this user manual and other information at our website. Phone: Hobos don’t have phones Web: https://projects.cs.uaf.edu//redmine/projects/cs371_f14_training_robot/wiki Office: Corner of S. Cushman and Airport (look for the burn barrel) Hours: 8:00 - 5:00 Mon-Sun 1.4 PROJECT REFERENCES See Fitness Robot: F.R.O.B. on our website for background information. 1.5 GLOSSARY System - The complete integrated system, including the robot. FROB - The robot portion of the system. App - The software application used to interface with FROB from a computer or mobile device. 2 SYSTEM CAPABILITIES 2.1 PURPOSE The purpose of this system is to assist users in achieving and maintaining fitness goals. 2.2 GENERAL DESCRIPTION FROB acts both as a workout companion and fitness instructor, guiding the user through exercises and assisting as needed. You can configure FROB to perform custom exercises to meet the user’s needs. In addition, the system can schedule and plan workouts to meet the user’s goals, and track the user’s progress. Users may also use the system to monitor and guide dietary choices. In the event of emergencies, the user can perform an emergency shutdown of FROB. HoboTech, Inc. Page 2 3 DESCRIPTION OF SYSTEM FUNCTIONS Note: denotes important information that the user should take note of. Blue Font indicates selectable items in the app. 3.1 SHUTTING DOWN IN THE EVENT OF AN EMERGENCY The intent of this functionality is to ensure the safety of the user by allowing the user to quickly shutdown the FROB system. DETAILED DESCRIPTION OF EMERGENCY SHUTDOWN Your safety is important to us, and we hope that nothing goes wrong. However, in the event that FROB goes out of control, or otherwise becomes hazardous, there are safety mechanisms in place to perform a rapid shutdown of the system. There are two methods by which you may perform and emergency shutdown of the system. Method 1: Physically shutting down There is a large red button in the center of FROB’s torso. This button is a mechanical on/off switch. Pressing this button will cut the power to the FROB unit, rendering it unable to function. Note: Upon loss of power, the FROB unit is designed to lock its joints in order to prevent further damage or harm caused by falling. Method 2: Shutting down remotely If you feel it is too dangerous to get close to FROB, you can attempt to shut down FROB through the app. You can do this by navigating to the Robot menu and selecting the Emergency Shutdown option. This will send a priority power down signal to FROB that will cause it to break the power connection. Note: The app relies on properly functioning software and network connectivity. This means there is a higher potential for failure, in which case the user will need to rely on the physical method. HoboTech, Inc. Page 3 STEPS FOR SHUTTING DOWN IN THE EVENT OF AN EMERGENCY Option 1: physical button Option 2: Remote Shutdown RESULTS FROM SHUTTING DOWN IN THE EVENT OF AN EMERGENCY Successfully performing an emergency shutdown, either physically or remotely, will result in FROB’s joints locking in position and loss of power to the unit. FROB will no longer be functional until power is restored and the start-up sequence is completed. HoboTech, Inc. Page 4 3.2 SCANNING MEALS Scanning your meals will become a regular part of using our system. The Meal Plan tab on the app contains everything you need to create, update, and maintain your nutrition logs. Scanning a meal is as easy as taking a picture. DETAILED DESCRIPTION OF SCANNING MEALS As always we want to make using our system as easy and stress-free as possible. The system will take care of meal analysis for you, unless you choose otherwise, with a few button presses. The goal is to accurately update your nutritional diary to contain as much information as possible. You will be using this function at every meal you want recorded. To begin, simply start the app. Next, you will find the Meal Plan tab on the front page. From there you will select Update, and then Scanner. This will bring up an interface similar to taking a picture. Finally, point your phone at your food and press Scan. Note: Please ensure that your target food is the main focus on the screen when scanning. This will make sure you get the right data for the right food. The app will then process the information you’ve presented, gather the nutritional data, and express it in your nutritional logs, which you can access through the Meal Plan → View route on your app. Remember that scanning isn’t your only option for inputting food history. There is a manual option available in the same Update tab. STEPS FOR SCANNING MEALS HoboTech, Inc. Page 5 RESULTS FROM SCANNING MEALS Once you have completed the scanning task, the data will be stored in your nutritional logs, which are available online and in your app under Meal Plan. Information on individual items will be available in a format listing all of your basic nutritional information, along with more detailed information listed afterwards. You can easily view comparisons by selecting more than one item. Information on multiple items will be listed side by side, in graph form, or in table form, depending on how you prefer it. You can view information on daily, weekly, monthly, and even yearly trends in the same location. Graphs and tables will be accessible to view which will contain your highs and lows, averages, streaks, and more. You have the option of exporting any and all data you have. 3.3 CUSTOMIZING FROB EXERCISES One of FROB’s most significant features is his ability to learn to do just about any action you can think of. This is how FROB becomes your all-in-one exercise partner (you won’t need anyone else...ever). Once FROB is in his configuration mode you will walk him through steps and positions, which will be saved for future use. DETAILED DESCRIPTION OF CUSTOMIZING FROB EXERCISES While FROB comes with hundreds of built-in and downloadable exercise routines, advanced users may want to make their own. This customization feature gives users the power to create and save poses and animation sequences for FROB. To use this feature, first turn on your app and make sure that the robot is connected. Then press the Robot button on the main screen. From there, you will navigate to Custom Configuration, and then to Start New. You are now in the custom configuration interface. To create and save a custom position, select New Position, then Start. You will now need to manually pose the robot in the desired position. After you are finished, select Stop. The position is now saved, and you will be automatically returned to the custom configuration main screen. You can now repeat the procedure for creating a custom pose as many times as you like. Each time you do, the robot will automatically chain the poses together, creating a fluid motion. When you are completely finished, press Save Configuration. You can further customize a saved custom animation with the FROB desktop software, which includes a curve editor and other animation tools that give you more control over how the robot moves between saved positions. You can also insert previously saved positions into your custom animation via the Archived Position button in the custom configuration main menu. HoboTech, Inc. Page 6 STEPS FOR CUSTOMIZING FROB EXERCISES HoboTech, Inc. Page 7 RESULTS FROM CUSTOMIZING FROB EXERCISES Once you have completed a custom animation, you can use it as part of your exercise routine. You can load the animation from the app or via voice command, and add it to your workout schedule via options within the Workout menu on the app. 4 OPERATING INSTRUCTIONS This section describes how to operate the system as a whole, including start-up, maintenance, and shutdown operations. 4.1 INITIATE OPERATION STARTING FROB FOR THE FIRST TIME 1. Make sure FROB is fully charged before powering up. You can determine the charge level by looking at the eyes: You can charge by plugging the unit into the wall using the retractable cord located on FROB’s back. HoboTech, Inc. Page 8 2. Push the big red button on FROB’s chest. 3. The FROB unit will walk you through the voice calibration process, so that FROB may understand you. 4. Once the voice calibration has completed, FROB will request your name. 5. FROB is now ready to receive commands. SETTING UP MOBILE DEVICES AND COMPUTERS 1. Install the app on your device. We have apps for Windows, Mac, Linux, Android, and iPhone. You can download this app from our web store, and follow the instructions there to install it. 2. Start the app. It will prompt you for a key. You can find this key on a sticker on the cover of the user manual that came with your FROB. Once you have entered the key, the app will attempt to find and connect with your FROB. If a successful connection is established, the app and your FROB will automatically configure themselves to communicate with each other. If the app is not able to connect to your FROB, then it will display the message “FROB not found.” Make sure that the FROB is turned on, and that it is within 5 meters of the app’s device. 4.2 MAINTAIN OPERATION UPDATING FROB FROB automatically checks for software and firmware updates and installs them. You may change the scheduled update time by saying “FROB, change update schedule.” FROB will ask you for the new time and day. UPDATING THE APP The app also automatically checks for updates and installs them. There is no update schedule for the app. As long as the app is active, it will install updates as they become available. 4.3 TERMINATE AND RESTART OPERATIONS During normal operation, FROB does not shut down. FROB does have a power conserving “sleep” mode that will activate when FROB is not active for 5 min. To wake FROB, simply issue a voice command. See section 3.1, Shutting Down in the Event of an Emergency, if you need to shut down FROB for physical servicing or emergency reasons. To restart FROB, see section 4.1.1, Starting FROB for the first time. HoboTech, Inc. Page 9 5 ERROR HANDLING 5.1 ERROR CODES App displays “FROB not found” FROB is unable to communicate with app for some reason. Make sure that the FROB is turned on, and that it is within 5 meters of the app’s device. If you still receive this error, contact us for additional assistance. FROB says “FROB SMASH!” and the eyes blink red FROB has encountered a fatal error and entered berserk mode. See section 3.1, Shutting Down in the Event of an Emergency, to resolve this error. 5.2 HELP FACILITIES To the extent possible, FROB is self-servicing. However, if the system, or any part, needs external servicing, you can bring it to the corner of south Cushman and Airport for inspection and repairs. You can access FROB’s built-in knowledge base and troubleshooting guide through voice by simply saying “FROB, help.” HoboTech, Inc. Page 10