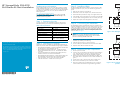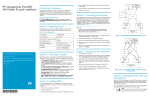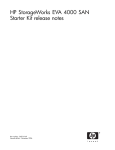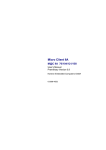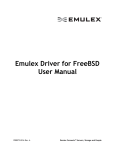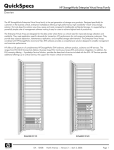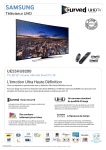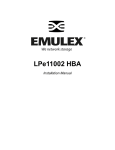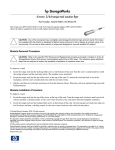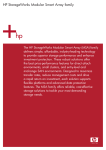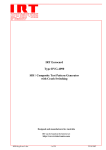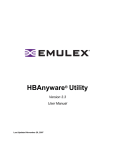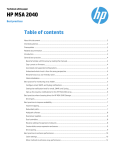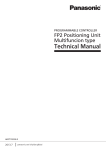Download Print Preview - C:\DOCUME~1\jrpayne\LOCALS~1\Temp\.aptcache
Transcript
HP StorageWorks EVA4000 SAN Starter Kit Quick Installation Server Z Finding more information Step 3. Installing HBAs This document provides an overview of the steps involved in installing the HP EVA4000 SAN Starter Kit. If you need additional information to assist you in the installation, refer to the sources in the HP EVA4000 SAN Starter Kit release notes, which can be downloaded from the following web site: The HP FC2142SR HBA must be installed in a server PCIe slot. HBA installation procedures vary by server, but the following procedure is typical. 2. Remove the screws on the computer cover, and remove the cover. Click Storage Array Systems under Storage, and then select HP StorageWorks 4000/6000/8000 Enterprise Virtual Arrays under Enterprise Virtual Array Systems. 4. Insert the HBA into the empty PCIe slot. Press firmly to seat the HBA. © Copyright 2006 Hewlett-Packard Development Company, L.P. First edition September 2006 The information in this document is subject to change without notice. Printed in the USA Microsoft, Windows, Windows XP, and Windows NT are U.S. registered trademarks of Microsoft Corporation. Linux is a U.S. registered trademark of Linus Torvalds. www.hp.com 5. Secure the HBA’s mounting bracket to the case with the panel clip. Table 1 Site requirements The EVA4000 and the HP 4/8 Base SAN Switch are installed in the rack and cabled before shipment. The only remaining task is to connect a fiber optic cable from a port on the switch to each server HBA. The non-high availability (HA) SAN connections used with the standard product are shown in Figure 1. This is the configuration used in most installations. The HA SAN connections used with an optional second switch are shown in Figure 2. Input frequency 47 - 63 Hz Input Current - Maximum per line 2.7A Total System Power 638W Operating Temperature 50° to 95° F (10° to 35° C) Humidity 10% to 90% non-condensing Clearance Front: 16 in (406 mm) Rear: 11.8 in (300 mm) Step 2. Checking kit contents The following items are included in the HP EVA4000 SAN Starter Kit. Make sure you have all the items listed before beginning the installation. • HP StorageWorks EVA4000 - includes two HSV200 controllers and one disk enclosure, all preinstalled in the rack. • HP StorageWorks 4/8 Base SAN Switch - provides connection between the EVA4000 and the servers. Preinstalled and cabled in the rack. • Four HP StorageWorks FC2142SR 4Gb PCI-e HBAs (LPe1150) – installed in the servers connected to the EVA4000 • HP EVA4000 SAN Starter Media Kit - includes Emulex EZPilot and HP StorageWorks Command View EVA management software • Fiber optic cables - used to connect the switch to the HBAs. • 4 Gb SFP Transceivers - inserted into the switch ports. EVA4000 FP1 FP1 FP2 FP2 Controller B Loop Pair 1 Controller A Loop Pair 1 B Drive Enclosure B A (installed and cabled in the rack) A 25178a Figure 1 Non-HA (high availability) SAN connections NOTE: There are 16 ports on the HP 4/8 Base SAN Switch, but only ports 0 - 7 are licensed for use. Make sure you use one of these ports when connecting the HBAs to the switch. Server Z Server X HBA HBA (Windows management server running Emulex EZPilot and HP Command View EVA) HBA HBA 1. Remove the dust caps from the connectors on the SFP transceivers and fibre optic cables you will be using. 2. Install an SFP transceiver in an active switch port. switch 2 3. Connect a fiber optic cable between the SFP and a server HBA. 4. Repeat for each HBA connected to the switch. Step 5. Powering on the components 1. Connect power to the rack. 2. Switch on the circuit breakers on both EVA rack power distribution units. Verify that the drive enclosure is operating properly. The status indicator and the power indicator should be on (green). 3. Wait three minutes and verify that all disk drives are ready. The drive ready indicator and the drive online indicator should be on (green). switch 1 EVA4000 FP1 FP2 FP1 Controller A FP2 Controller B Loop Pair 1 Loop Pair 1 B Drive Enclosure B A (installed and cabled in the rack) A 4. Set the power switch on the rear of the upper controller to On. 5. Wait 10 seconds and then power on the lower controller. 6. When the controllers have completed their power on sequence, enter the WWN and checksum using the following procedure. *5697-6163* HBA switch 6. Replace the computer case and tighten the case screws. Step 4. Connecting the hardware 180 - 254 VAC HBA HBA 3. Remove the blank panel from an empty x4 or higher PCIe bus slot. To ensure continuous, safe, and reliable operation, make sure the EVA4000 operating environment meets the following requirements: Input voltage HBA 1. Make sure the computer is powered off. http://www.hp.com/support/manuals Step 1. Preparing the site (Windows management server running Emulex EZPilot and HP Command View EVA) Server X 25177a Figure 2 HA (or dual-fabric) SAN connections (requires optional second switch) 5. The EZPilot Logical Drive wizard- Local Drive Host Assignment dialog box appears. Select the host (and its adapters) to which you want to assign the logical drive. If "Assign to this host only" is checked, only the local host and its adapters are displayed in the tree. Normally a logical drive is assigned to only one host. Click Next. Step 6. Entering the WWN and Checksum 6. To create additional logical drives, check Create another logical drive. Click Next and repeat steps 4 and 5. The EVA4000 WWN and checksum must be entered using the Operator Control Panel (OCP) on the front of one of the controllers. Labels attached to the front of the rack beside the controllers identify the WWN and checksum. When you are finished creating logical drives, uncheck Create another logical drive and click Finish. For more information on using the OCP, refer to the HP StorageWorks 4000/6000/8000 Enterprise Virtual Array user guide. 1. Press Press or until the first character of the WWN is displayed. to accept this character and select the next. 2. Repeat step 1 to enter the remaining characters. 3. Press Enter to accept the WWN and select the checksum entry mode. 4. Verify that the initial WWN checksum displays 0 in both positions. 5. Press Press or until the first checksum character is displayed. to accept this character and select the second character. 6. Press or until the second character is displayed. Press Enter to accept the checksum and exit. Prerequisites for installing EZPilot Before installing the EZPilot software, make sure the following conditions are met: • You must have the switch IP address, gateway, and subnet mask to configure it during installation. • The storage system must be uninitialized. If it has been initialized, it must be uninitialized before installing EZPilot. • Make sure the switch configuration has not been changed from the factory default. This includes the default switch password. • If there is any Emulex or Brocade software installed on the server, it must be removed. If MPIO is installed, it must also be removed. Step 7. Installing Emulex EZPilot on the Windows management server There must be one Windows management server connected to the EVA4000. The following procedure installs Emulex EZPilot Manager and HP Command View EVA on the Windows management server. During installation, the SAN components will be configured and the EVA4000 will be initialized. For more information on EZPilot, see the Emulex EZPilot User Manual. See Finding more information. NOTE: EZPilot Manager can only be installed on a Windows server. 1. Insert the EZPilot Windows Installation CD into the CD-ROM drive on the Windows server you will use as the management server. The server must be running Windows Server 2003 R2. Make sure the Storage Management for SANs component included in the R2 Windows feature pack is enabled. 2. After the file is verified, the EZPilot dialog box appears. Click Next. 3. The Installation Options dialog box opens. Check the HP EVA Management Server box and click Install. 4. Follow the on screen instructions to install the EZPilot management software. Step 8. Installing EZPilot on a Windows non-management server 2. Select Disk Management in the left pane of the Computer Management window. 4. Follow the on screen instructions to install the non-management software. Repeat the above steps to install EZPilot on all Windows non-management servers in connected to the EVA4000. Step 9. Creating logical drives using EZPilot Manager To make the EVA4000 storage available to your servers, you must create logical drives and assign them to the appropriate host. This is done using EZPilot Manager. For complete information on creating logical drives, see the Emulex EZPilot User Manual. See Finding more information. NOTE: If there are Linux servers connected to the EVA4000, you must install the Emulex driver and utilities on them to make them visible to EZPilot Manager. Before continuing, install these components on each Linux server as described in Step 11. Installing the Emulex driver and utilities on a Linux non-management server. This will enable you to assign logical drives to your Linux servers. 1. On your Windows management server, click Start. 2. Select All Programs > Emulex > EZPilot Manager Utility EZPilot Manager launches displaying the Discovery Information screen. 3. If there are no logical drives on the EVA4000, you will be prompted to create them. Click OK. 4. Choose the Logical Drive Type you wish to create and assign a size to the new logical drive. Click Next to create the the logical drive. HP FC2142SR HBAs The following provides an overview of the tasks involved in managing disks. For more information, refer to Windows online help. 1. Insert the EZPilot Windows Installation CD into the CD-ROM drive on the Windows non-management server. The server must be running Windows Server 2003 R2. Make sure you do not check the HP EVA Management Server check box. Table 2 System information After creating logical drives using EZPilot Manager, it will be necessary to use the Windows disk management tools to perform disk-related tasks, such as creating partitions and volumes, formatting them, and assigning drive letters. 1. On each Windows host to which a logical drive has been assigned, right-click on My Computer and click on Manage. 3. The Installation Options dialog box opens. Click Install. Enter the specified information in Table 2 to assist you in managing, upgrading, and troubleshooting your HP EVA4000 SAN Starter Kit. Step 10. Creating and managing Windows disks You must install the EZPilot drivers and software on all Windows non-management servers connected to the EVA4000. 2. The EZPilot dialog box appears. Click Next. Step 12. Recording system information • • • • WWN address: ___________________ Serial number: __________________ Firmware version: ___________________ Driver version: ____________________ • • • • WWN address: ___________________ Serial number: __________________ Firmware version: ___________________ Driver version: ____________________ • • • • WWN address: ___________________ Serial number: __________________ Firmware version: ___________________ Driver version: ____________________ • • • • WWN address: ___________________ Serial number: __________________ Firmware version: ___________________ Driver version: ____________________ 3. Using the Windows disk management utility, initialize the new disks. 4. Create the desired partitions and volumes on the disk. This includes assigning a drive letter and formatting to use the NTFS file system. 5. Repeat step 5 for each new disk. Step 11. Installing the Emulex driver and utilities on a Linux non-management server Perform this step only if you are connecting Linux servers to the EVA4000. A Linux non-management server must be running one of the following Linux versions: • Red Hat Enterprise Linux 4 (latest update) • SUSE Linux Enterprise Server 9 (latest service pack) For complete instructions on installing the Emulex drivers and utilities for Linux, refer to the documentation on the Emulex Linux Installation CD included in the HP EVA4000 SAN Starter Media kit The following is an overview of the steps required to create a Linux non-management server. 1. Ensure a supported version of the Linux operating system is installed on the server. 2. Update with the Proliant Support Pack (for HP servers). 3. Install the Emulex driver for Linux. 4. Install the Emulex HBAnyware utility to configure the HBAs with the correct firmware/BIOS. 5. Install the Emulex MultiPulse utility on your system to allow for multipathing in a High Availability (HA) environment. HP 4/8 Base SAN Switch HP EVA4000 storage system Disk drives • WWN: _________________________ • IP address: ____________________ • Firmware version: ___________________ • WWN: _____________________ • XCS firmware version: _______________ • • • • • • • • • • • • • • Slot __ Capacity _____ Firmware _______ Slot __ Capacity _____ Firmware _______ Slot __ Capacity _____ Firmware _______ Slot __ Capacity _____ Firmware _______ Slot __ Capacity _____ Firmware _______ Slot __ Capacity _____ Firmware _______ Slot __ Capacity _____ Firmware _______ Slot __ Capacity _____ Firmware _______ Slot __ Capacity _____ Firmware _______ Slot __ Capacity _____ Firmware _______ Slot __ Capacity _____ Firmware _______ Slot __ Capacity _____ Firmware _______ Slot __ Capacity _____ Firmware _______ Slot __ Capacity _____ Firmware _______