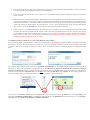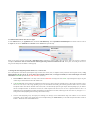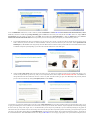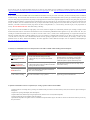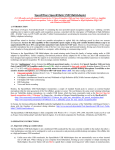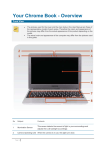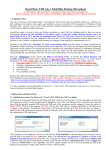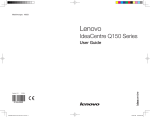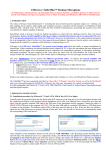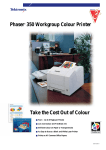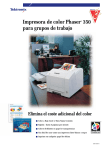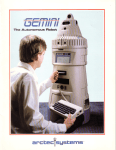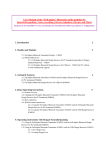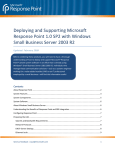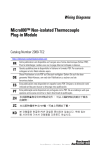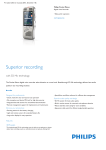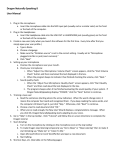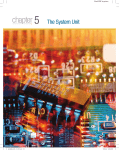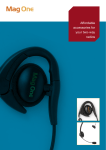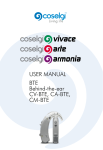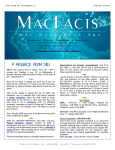Download User manual TravelMike
Transcript
USB TravelMike Microphone
(1) USB audio card with standard Sound jacks, (2) Detachable mini boom (3) Speech Equaliser (SQ) and Auto Gain Control (AGC) or Amplifier
for professional Speech recognition, Voice or Music recording and Wideband or High Definition (HQ) VoIP with Windows®/MacOS®
1. INTRODUCTION
The release of Dragon NaturallySpeaking® 12 containing the most powerful speech recognition engine ever --utilising a 22 kHz sampling rate to improve audio
quality and recognition accuracy, coincided with the emergence of Wideband or High Definition (HD - 20 kHz) Voice over IP (VoIP) and other 'Unified
Communications' accelerating the transition away from conventional low fidelity telephone technology.
SpeechWare aimed to develop a brand new portable microphone to exploit fully the challenge posed by these two nascent developments: harness the full
capability of this remarkable speech engine at long and variable dictation distance (up to an unprecedented 50 cm or 20”); and provide unmatched voice
clarity for VoIP users. Moreover, the performance of this unique portable microphone has to be comparable to that of the best very close range professional
headsets; freeing users from the need to wear a headset or being physically tethered to a computer, while dictating or communicating over IP.
Welcome to the USB TravelMike, the award-winning model from this family of unique microphones by SpeechWare. Unlike competing conventional products
merely adapted for PC or Mac use; this microphone has been designed and engineered with the support of an international advisory committee with unparalleled
experience in microphone technology and speech recognition. We also encourage customer feedback.
This truly “multipurpose” device features two different operational modes. An industry first Speech Equaliser (SQ) and Auto Gain Control (AGC) or
Amplifier mode (Green LED), which is optimised for long and variable dictation distance (25 cm to 50 cm / 10” to 20”) with LOW ambient noise, and a
Normal or HD VoIP mode (Blue LED). This latter setting is ideal for:
Close dictation distance (5 cm to 12 cm / 2” to 5”) Speech Recognition with MODERATE ambient noise;
The FlexyMike or most alternative headsets, instead of the mini boom, specially with very HIGH ambient noise;
Full duplex (simultaneous Sound in and out) Wideband or High Definition (HD) 20 kHz Internet telephony (VoIP);
Full duplex HD Video conferencing;
HD Podcasting;
Voice and Music recording.
Besides, this model incorporates an industry first detachable 18 cm or 7” mini gooseneck boom, a couple of standard Sound jacks to connect an external
microphone, speaker or earset. The TravelMike features the same award winning technology than our TableMike desktop microphone, in a smaller USB card,
which has been consistently rated as the Best in Class for Speech recognition with a “5 Dragon” by Nuance –the editor of Dragon NaturallySpeaking, as well as
by MacWorld US: http://www.macworld.com/article/163860/2011/12/choose_the_right_mac_microphone_for_speech_recognition.html. In Europe, the German
publication MacWelt explicitly highlighted the excellent accuracy of the TableMike with Dragon Dictate 3, along with the freedom of movement during dictation.
The TravelMike is fully compatible with Windows® 8, 7, Vista®, XP®, 2000, MacOS® X and Linux® as well as Dragon NaturallySpeaking® and other Speech
engines. It is the ideal companion for Notebooks, Ultrabooks and Tablet PCs.
2. OPERATING INSTRUCTIONS
2.1. Setting up the TravelMike
The TravelMike is not a traditional desktop microphone like the ones currently available in the market, but rather a multipurpose USB soundcard or adapter that can
be configured to work as a portable desktop microphone. Let us get familiar with the contents of the kit:
a)
Remove items numbers 1 to 3 from the packaging. Items 4 and 5 are not required for the TravelMike configuration or use but item 4 (the extension
cable) can come in handy if you do not want to block a USB port when using the multipurpose adapter (USB soundcard) with other analog headsets.
b)
Insert #1 (the microphone boom) plug into the right microphone input jack on #2 of the SpeechMatic USB MultiAdapter (soundcard). Note that the
microphone input jack includes a microphone symbol to prevent possible confusion.
c)
Insert #2 into #3 (90° USB joint and insert #3 into a USB port on your notebook/tablet computer. Adjust the bendable microphone boom by aiming it
towards your mouth.
d)
Unlike most other USB soundcards, the SpeechMatic USB MultiAdapter does not automatically turn on when inserted into a USB port. When waking up
your computer from hibernation, booting up your computer or simply inserting the MultiAdapter, the power button will turn Red to signify that is simply
receiving power while remains in off or muted position. Hence, press the button one time to power the soundcard in the long range Green light mode
(with all built-in features like Speech Equalizer – EQ, Auto Gain Control – AGC, etc.). A second push and hold for a couple of seconds of the button will
trigger the short or normal range Blue light mode (which turns the unit on but bypasses all aforementioned features).
e)
Whether you choose Green or Blue modes depends on the use of the device (as a TravelMike at long or short distance and a USB adapter with a headset
microphone) and is discussed in detailed hereunder. Normally, Green is meant for the TravelMike positioned at 30 cm or 12 inches or more from the
user; while Blue is designed for the TravelMike positioned at shorter distances, overly sensitive headset microphones and VoIP (echo cancellation).
Whatever the case, as with all new USB soundcards and microphones, run the Dragon Audio Check or create a brand new user Profile for
maximum performance, specially if using the Green mode.
2.2. Installation procedures for Windows® 8, 7, Vista®, XP®, 2000 & Mac OS® X or higher
Directly insert the SpeechMatic USB MultiAdapter to a USB port of the computer with care. DO NOT USE any multiple USB Splitter or USB Hub device to connect
to the computer. The special USB extension cable (#4) is provided in case it is needed. The Indicator Light (LED) of the unit will light up in Red. If the unit does
not initialise - check that the card is properly inserted in the USB port. Wait a few seconds for Windows® to automatically install the corresponding USB sound
drivers:
After completion of the installation, Windows® will select the 'SpeechMatic USB MultiAdapter' ('USB TableMike' in the images above) as the Recording and the
Playback Device, and will make it the default for ALL applications. Hence, you will not hear any playback if a Speaker, Headset or Earset is not plugged in
the Sound out or Headset jack of the card. To change this setting, with Windows® 7, right-click the Speaker Icon in the lower right hand corner of the Windows®
System Tray (Systray) and choose 'Playback devices'. Click the 'Mixer' link to open the 'Volume Mixer'. Select 'Speakers' and choose another available Device
to be used (normally the built-in PC Speaker). The procedure is similar under Windows® 8, Vista®, XP® and 2000.
You can also go to 'Control Panel', 'Sound' and select the 'Playback' tab to achieve the same result. Also, in the 'Sound' window click the 'Recording' tab and
check that the 'SpeechMatic USB MultiAdapter' ('USB TableMike' in the image hereby) is the 'Default Device'. Select and click-right on it. Click 'Properties',
'Advanced' and choose '1 channel, 16 bit, 44100 Hz --or 48000 Hz (DVD Quality)':
2.3. Additional instructions for Mac OS® X or higher
Go to the Utilities folder in your Applications folder, and launch 'Audio MIDI Setup'. Select 'SpeechMatic USB MultiAdapter' from the list of devices. Click on
the 'Input' tab, then choose '41000.0 Hz' and '1ch-16bit' from the Format menu. Quit the Setup.
USB TableMike
USB TableMike
When you use Dragon Dictate®, choose Tools > Microphone Setup to calibrate the USB TravelMike. When you do this, click on the red icon to enable the
microphone, then wait for about 30 seconds in silence until the gain setting reaches the maximum level of 99. At this point, start reading the text to have
Dragon Dictate® adjust the TravelMike’s volume properly.
3. Working with NaturallySpeaking® under Windows® 8, 7, Vista® or XP®
Due to the uniqueness of the built-in Speech Equaliser (SQ) and Auto Gain Control (AGC) or Amplifier for best performance and recognition accuracy at long
dictation distance (25 cm to 50 cm / 10” to 20”) and in an environment with low noise, we strongly recommend you create a NEW Dragon User Profile
USB with the Green LED operational and use it for a few hours, in this way:
a)
Press and Hold the 'Push' button on the body of the card and the Red LED will change and remain Green - Speech Recognition usage at long and
variable range or dictation distance with LOW ambient noise.
b)
In Green LED Mode, the microphone will substantially increase both voice pick-up and noise cancelling levels to deliver high recognition accuracy
from 25 cm to 50 cm (10” to 20”) range, depending on your voice and ambient noise. Ideally, place and keep yourself at about 25 cm (10”) from the
microphone element. Note that the Automatic Gain Control (AGC) will automatically adjust the signal output volume depending upon your distance
from the microphone element. As the distance increases, the volume output increases. However, this can cause a problem because the AGC is an
amplification process and amplifying the output also amplifies any background noise or sounds, which may provoke some 'Please say that again' or '???'
messages from NaturallySpeaking®. These messages do not affect accuracy.
c)
Note that NaturallySpeaking® may also display the following Error messages if the aforementioned ranges and conditions are not observed.
Occasionally, you may need to place yourself closer to the microphone during the 'Audio Check' to pass the Audio Setup Wizard which is tuned for
headsets -- then dictate at the recommended distance:
In case of MODERATE ambient noise (as well as VoIP use) you are recommended to switch to Blue LED mode and shorten the dictation distance (to about
12 cm / 5”). The latter is available when pressing and holding again the 'Push' button on the body of the card (the LED turns Blue). In this case, simply calibrate
the microphone (open the existing User Profile, click in the 'Audio' menu and then select 'Check Microphone…'). With very HIGH ambient noise, connect a
headset in the card and remain in Blue mode. Whatever procedure you choose NaturallySpeaking® will present you with the following windows:
a)
First, NaturallySpeaking® will check your sound devices. If you only have one in your PC, you will not get the first window because you do not need to
make a selection. If you have more than one soundcard installed, it will ask you to choose which one you wish to utilise. Select 'SpeechMatic USB
MultiAdapter' ('USB TableMike' in the image hereby) and click 'Next' in the first window. Position yourself within the recommended distance from the
TravelMike microphone capsule depending on your LED color mode and ambient noise. Click 'Next' again:
b)
Click the 'Start Volume Check' button and read the text until it turns grey. Read at your normal pace and voice level, making short pauses (3 to 5
seconds) at each punctuation sign. In this way, both your voice and pauses (silence) will be sampled. DO NOT SHOUT OR YELL if the 'Gain' bar at
the right hand side of the first window does not move or moves very little. After the text turns grey again, click 'Next'. Repeat the previously outlined
process in the second window by clicking 'Start Quality Check' and then 'Finish':
To ensure that you get the most optimal signal-to-noise ratio, run the 'Check Microphone' process in the environment in which you will be dictating. That is, if you
are going to be dictating into a low or moderate noise environment, be sure that you run it under those conditions. If your background environment changes during
the course of the day, always rerun it again. Also, it is recommended that you rerun the process periodically if you are continuously dictating for long periods of
time because both your environment and voice tend to change. This will ensure that your audio setup remains optimal. Occasionally, you may need to place yourself
a bit closer to the microphone element during the 'Check Microphone' to pass the Audio Setup Wizard, which is tuned for headset microphones -- then dictate at
the recommended distance. With MODERATE ambient noise change to Blue LED. You can even plug a high quality noise rejection headset microphone in the
back of the unit, like our unique FlexyMikes Single (SE) or Dual Ear (DE) models which are optimised for maximum performance with this soundcard
(http://www.tablemike.com/en/flexymike-single-best-headset-speech-recognition.php or either http://www.tablemike.com/en/flexymike-dual-best-headset-speechrecognition.php) for HIGH ambient noise.
If you wish to use the USB TravelMike under Green LED and LOW ambient noise with your current User Profile, you MUST ALWAYS perform an additional
Extended Training. This is because the audio characteristics of the USB TravelMike are significantly different from any other type of USB microphone, as you can
easily hear when playing back your dictation. In principle, it may happen that the overall accuracy degrades slightly from what you were getting with your previous
microphone and current Profile. It is also important to understand that it may take a little time for your current Profile to adjust to your previous performance and
accuracy. In addition, each user is different and some may not require this Extended Training and period of use, while others may. However, do not over train.
Otherwise, your Profile can become excessively large which can effect overall performance (i.e., increase latency) and will not gain you any improvement in
accuracy. DO NOT SHOUT OR YELL either when training or dictating...
If you wish to use the USB TravelMike as a high quality voice recorder; instead of a digital one, to automatically transcribe your recordings, configure it under
Normal mode (Blue LED) for close dictation and download our free and forthcoming TableMike Recorder application or any other from the web. Save your
recording in a standard sound format such as: wav, MP3 or wma with at least 16 bits, 11,025 Hz, mono. NaturallySpeaking® 12 or higher will transcribe more
effectively recordings made with a 22,000 Hz sampling rate. Save your recording in a standard sound format such as: wav, MP3 or wma with at least 16 bits,
11,025 Hz, mono. You may also want to download and evaluate our demo QuickTypist application to transcribe and edit your recordings, as well as our free
QuickDicta Notes for iPhone, Android and BlackBerry. The former application contains enhanced transcription traits to complement NaturallySpeaking®:
http://www.quicktypist.com/en/index.php
4. Summary of recommendations for best use and performance of the USB TravelMike with the bundle gooseneck microphone
Usage
Recommendation
Comments
1. Speech Recognition with a
New User Profile and LOW
ambient noise
Set the LONG-RANGE Mode [Green LED]
Calibrate and always run a General and Extended
Trainings
Keep the dictation distance at about 25 cm [10”] for
maximum accuracy. Occasionally, you may need to
place yourself closer to the microphone during the
'Check Microphone' to pass the Audio Setup. Train...
2. Speech Recognition with an
Existing User Profile and
LOW to MODERATE noise
Set the NORMAL/VOIP Mode [Blue LED]
Calibrate Microphone and Run an additional Extended
Training with the current Profile
Keep the dictation distance at 5 cm to 12 cm [2” to 5”]
for maximum accuracy
3. Speech Recognition with
HIGH ambient noise
Set the NORMAL/VOIP Mode [Blue LED] and plug a
good noise cancelling headset microphone in the back of
the base, such as our FlexyMike
4. Telephony and HD Voice
over IP, as well as recording
Set the NORMAL/VOIP Mode [Blue LED] and keep the
unit at the recommended 12 cm [5”] distance
Using the LONG-RANGE Mode [Green LED] for this
purpose may generate undesirable echo!
5. Optional recommended accessories to complement your working experience with the USB TravelMike
Optional USB base or docking station, providing two additional USB ports and universal Flash memory reader (easier transfer of digital recordings for
transcription)
Optional 180º pivoting USB adapter (under development)
Optional thumb sized, smaller and pivoting microphone boom, ideal for Voice over IP (under development)
Optional USB speaker for the USB base (under development)
SpeechWare FlexyMikes: the lightest and most comfortable microphone headset range in the market to connect into the built-in Sound out port for very
noisy environments