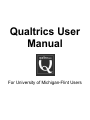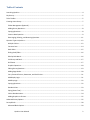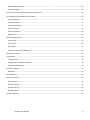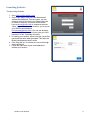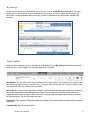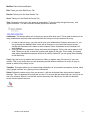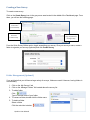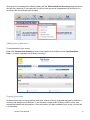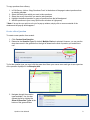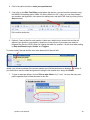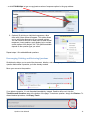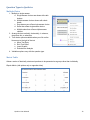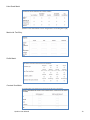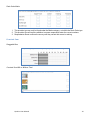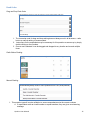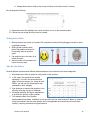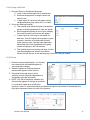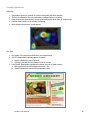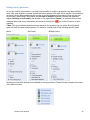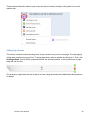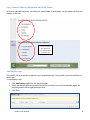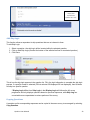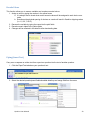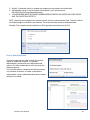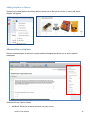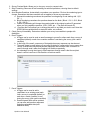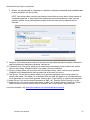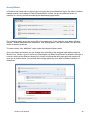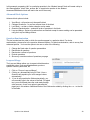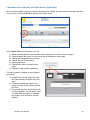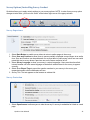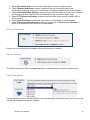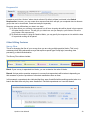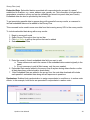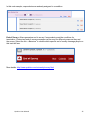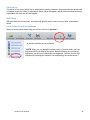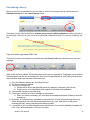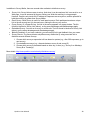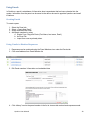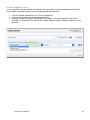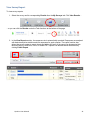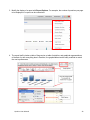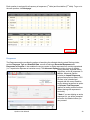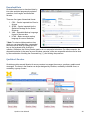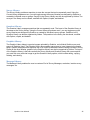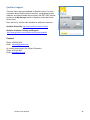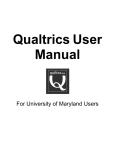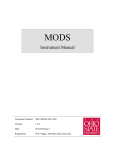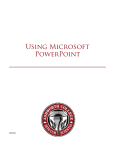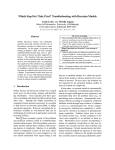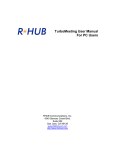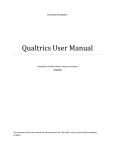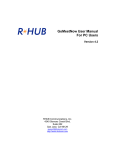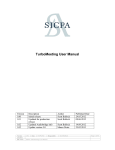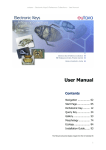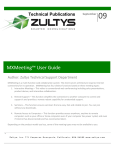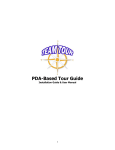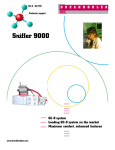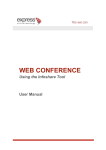Download Qualtrics User Manual - Blogs from the University of Virginia Darden
Transcript
Qualtrics User Manual For University of Michigan-Flint Users Table of Contents Launching Qualtrics .......................................................................................................................................................... 4 My Surveys........................................................................................................................................................................ 5 Tasks Toolbar .................................................................................................................................................................... 5 Creating a New Survey...................................................................................................................................................... 7 Folder Management (Optional) .................................................................................................................................... 7 Adding Survey Questions .............................................................................................................................................. 8 Copying Questions ........................................................................................................................................................ 8 Create a New Question ................................................................................................................................................. 9 Rearranging, Deleting, and Restoring Questions........................................................................................................ 11 Question Types in Qualtrics ............................................................................................................................................ 12 Multiple Choice ........................................................................................................................................................... 12 Constant Sum.............................................................................................................................................................. 14 Rank Order .................................................................................................................................................................. 15 Sliding Scale/Slider ...................................................................................................................................................... 16 Side-By-Side Matrix..................................................................................................................................................... 16 Pick Group and Rank ................................................................................................................................................... 17 Drill-Down ................................................................................................................................................................... 17 Graphics Questions ..................................................................................................................................................... 18 Editing Survey Questions ............................................................................................................................................ 19 Adding Page Breaks .................................................................................................................................................... 20 Carry Forward Choices, Statements, and Scale Points ............................................................................................... 21 Add Display Logic ........................................................................................................................................................ 21 Add Skip Logic ............................................................................................................................................................. 22 Copying Questions ...................................................................................................................................................... 22 Recode Values............................................................................................................................................................. 23 Piping (Smart Text) ..................................................................................................................................................... 23 Choice Randomization ................................................................................................................................................ 24 Adding Graphics as Choices ........................................................................................................................................ 25 Advanced Survey Options ............................................................................................................................................... 25 Survey Blocks .................................................................................................................................................................. 28 Advanced Block Options ............................................................................................................................................. 29 Qualtrics User Manual 2 Question Randomization ............................................................................................................................................ 29 Loop and Merge .......................................................................................................................................................... 29 Customize the Look and Feel of the Survey (Optional) .................................................................................................. 30 Survey Options/Controlling Survey Conduct .................................................................................................................. 31 Survey Experience....................................................................................................................................................... 31 Survey Protection ....................................................................................................................................................... 31 Survey Termination..................................................................................................................................................... 32 Inactive Surveys .......................................................................................................................................................... 32 Partial Completion ...................................................................................................................................................... 32 Response Set............................................................................................................................................................... 33 Other Editing Features .................................................................................................................................................... 33 Survey Flow ................................................................................................................................................................. 33 Print Survey................................................................................................................................................................. 36 Spell Check .................................................................................................................................................................. 36 Preview Survey and/or Questions .............................................................................................................................. 36 Distributing a Survey....................................................................................................................................................... 37 Using Panels .................................................................................................................................................................... 39 Creating Panels ........................................................................................................................................................... 39 Using Panels to Monitor Responses .......................................................................................................................... 39 Create a Sample a Panel ............................................................................................................................................. 40 View Survey Report ........................................................................................................................................................ 41 Responses ................................................................................................................................................................... 43 Download Data ............................................................................................................................................................... 44 Qualtrics Libraries ........................................................................................................................................................... 44 Survey Library: ............................................................................................................................................................ 45 Question Library: ........................................................................................................................................................ 45 Graphics Library: ......................................................................................................................................................... 45 Message Library: ......................................................................................................................................................... 45 Qualtrics Support ............................................................................................................................................................ 46 Qualtrics User Manual 3 Launching Qualtrics To begin using Qualtrics: 1. Go to http://umflint.qualtrics.com 2. On the login page, enter your User Name/email address and password. First time users, you can create an account by clicking on ― Please click here to create an account‖ or you can contact Andre Louis at [email protected] to request an account. *Note* if you create your own account, you must use your UM-Flint email address ([email protected]). You can use whatever password you like (it does not have to be your LAN password. In fact, it probably shouldn’t). 3. In creating your account, please use your correct first name and last name when prompted. This helps the Brand Administrators identify users. 4. Click ― Sign Me Up‖ to activate your account through email verification. 5. Follow the steps sent to your email address to activate your account. Qualtrics User Manual 4 My Surveys After you successfully log in to Qualtrics, you will find yourself in the My Surveys Dashboard. This area allows you to create and edit surveys, view results from surveys you have created, share surveys with other users, create duplicate copies or surveys, access the Qualtrics library and perform several other functions. Tasks Toolbar After you have created a survey, it will show up at the bottom of your My Surveys Dashboard, otherwise known as your Tasks Toolbar. The following features are included: Star Marker: The star marker icon can be clicked to turn it bright yellow. This feature has no function other than letting you mark surveys in a special way. If you have many surveys but don’t utilize the folder system, this method will allow you to locate surveys easily. Active Survey: Once a survey has been activated, it will be marked with the green checkmark. However, it can still be deactivated without being deleted. Simply click on the green checkmark and confirm in the popup window that you do want to close the survey. It can be reactivated again using the same methods for initial activation. The link will remain the same. Responses: The number of attempted responses is shown. This value includes complete AND incomplete responses. Creation Date: Date of survey creation Qualtrics User Manual 5 Modified: Date of last modification Edit: Takes you to the Edit Survey Tab Results: Takes you to the View Results Tab Send: Takes you to the Distribute Survey Tab View: Preview the survey as it will appear to respondents. To move quickly through the survey, click ― Ignore Validation‖. You will not have to answer questions to advance. Collaborate: This function allows you to share your survey with other users. This is great for when you are doing collaborative work with other users and would like everyone to have access to a survey. 1. In order to share a survey, you will need to know your collaborators’ Qualtrics usernames. Or, you can go through the ― Address Book‖ which will list everyone in your brand that has an account. Usually their username is the same as their uniqname. Some usernames are an individual’s full email address. 2. Once you have the username in there, their name should appear. If this is the correct person, click ― Add.‖ When you do this, a whole list of options will appear to the right. This is where you choose what editing capabilities this person will have. By clicking ― Select All‖ you are giving them full ability to edit the survey. Copy: Copy the survey to another user’s account or library or make a copy of the survey in your own account. This is very useful when you are developing several different versions of a survey or trying to decide on which survey design to use. Translate: This option allows you to create foreign translations of your question and answer choices, either using "google translate" or by typing your own translations Delete: Deletes the entire survey from your account. It will also be deleted from the accounts of people sharing it. This only appears for surveys that you own. For surveys that are shared with you, but you do not own, you will see a ― remove‖ icon that will remove the survey from ― My Survey‖ but will not delete the survey from the owner’s account. Qualtrics User Manual 6 Creating a New Survey To create a new survey: Click on the Create Survey icon in the gray menu area located in the middle of the Dashboard page. From there, you will see the following page: Creates a survey from scratch (recommended) Creates a survey from other created surveys Creates a survey using templates from existing surveys From the Quick Survey Builder option, begin assembling your survey. Give your survey a name, create a folder to organize your surveys (optional) and click Create Survey. Folder Management (Optional) If you anticipate that you will have a large variety of surveys, folders are useful. However, having folders is not necessary. 1. Click on the ― My Surveys‖ tab 2. Click on the ― Manage Folders‖ link located above the survey list 3. To add a folder Click Type in the new name of your folder 4. To rename a folder, double-click the folder name. 5. To delete a folder Select a folder Click the red circle to delete Qualtrics User Manual 7 Surveys can be re-arranged into different folders with the Select a folder for this survey drop-down list to the right. As a side note, in the same view, the title of a survey can be changed easily by clicking on it in the survey edit view and typing the changes. Adding Survey Questions To add questions to your survey: Either click Create a New Question (to start a new question from scratch) or click Copy Questions From… (to select a question from a library of surveys). Copying Questions Qualtrics allows users to copy questions either from a library of survey templates designed by Qualtrics or from any user-created survey libraries. To use this option, simply select a library, select a survey, and review/select specific survey questions. Once the question you want is added to your survey, you can edit it as necessary. Qualtrics User Manual 8 To copy questions from a library: 1. In Edit Survey, click on ― Copy Questions From‖ at the bottom of the page to select questions from an existing template. 2. Select the library from which you want to take questions. 3. Select the survey from which you want to take questions. 4. Highlight the desired question or group of questions from the left-hand panel. 5. Add the questions to your survey (blue button at bottom of right panel). **Note: If at any time you wish to exit out of a pop-up window, simply click on an area outside of the window and the pop-up will disappear.** Create a New Question To create a new question from scratch: 1. Click Create a New Question 2. Determine the Question Type. By default, Multiple Choice is selected. However, you can use the drop down menu in the green box on the right to determine the kind of question you would like to use. To find the question type you need, click the green box. Move your mouse over each type to see a preview of the question displayed in the Example Area. 3. Navigate through the question types available. You can also expand the list by clicking the Show All Question Types at the bottom of the green window. Qualtrics User Manual 9 4. Click in the yellow text box to enter your question text. 5. If you click on the Rich Text Editor prompt above the text box, you can format the question using the WSIWYG formatting option (― What You See Is What You Get‖). Here, you can insert images and symbols, add hyperlinks, use various font editing tools, and add HTML code (by clicking on the Source button) 6. Optional: Create a label for each question. Labels are a helpful tool to shorten the text that will appear if you decide to view results by question or in the columns if you export your data into programs like Excel or SPSS. When you change the label of a question, it is also used when setting up Skip and Branch Logic, Quotas, and Triggers. To create a label, find and click the icon at the bottom left of the text field. Initially, you will see a preview of the current question text. Edit the label name to whatever you desire. If you would like to remove a label and go back to using the full question text, simply click Reset. 7. To type in response options, click on Click to write Choice 1 (2, 3, etc). You may also copy and paste responses from a Word document or text file… Qualtrics User Manual 10 …or click Edit Multiple to type or copy/paste a series of response options in the gray window: 8. Optional: By clicking on individual responses, a blue down with a down arrow will appear. This option allows you to add further dimension to your answer options. You can create a text box to allow users to enter textual responses, insert graphics, apply display logic, exclude certain options from analysis, etc. The options available depend on the question type you select. Repeat steps 1-8 to add additional questions. Rearranging, Deleting, and Restoring Questions Qualtrics also allows you to control the placement, deletion, and restoring of questions. To add a new question before/after a question you have already created: Move your mouse to the question: If you delete a question, it is not discarded immediately. Instead, Qualtrics will move it into the Trash/Unsaved Questions area at the bottom of the page. To restore a question, simply click Restore. To discard deleted questions, click Empty Trash: Qualtrics User Manual 11 Question Types in Qualtrics Multiple Choice 1. Multiple or single answer a. Single answer choices are shown with radio buttons b. Multiple answer choices shown with check boxes c. Drop down menu offers single answer choice d. Select box offers single answer choice e. Multiple select box offers multiple answer choices 2. Arrange choices vertically, horizontally, in columns, drop-down list, or select box 3. Text choice options available when you click on the blue arrow to the right of the text a. Allow Text Entry b. Rich Text Editor c. Insert Graphic d. Exclude from Analysis 4. Validation options vary with the question type Matrix Table Allows a series of identically structured questions to be presented as a group rather than individually Bipolar Matrix (with options only on opposite sides) Qualtrics User Manual 12 Likert Scale Matrix (Position of the vertical divider can be changed with a mouse drag left or right) Matrix with Text Entry Profile Matrix Constant Sum Matrix Qualtrics User Manual 13 Rank Order Matrix 1. This question type can only be found under the Matrix category, not within the Rank Order type 2. This question type will require validation to ensure respondents enter the correct numbers 3. Respondents cannot continue the survey until they correct their errors in ranking Constant Sum Draggable Bars Constant Sum With or Without Total Qualtrics User Manual 14 Rank Order Drag and Drop Rank Order 1. The Javascript code for drag and drop ranking does not always work in all browsers – radio button or manual ranking is recommended 2. Instructions for the respondents may be necessary for this question as some may try simply double clicking on the numbers. 3. Once a row is selected it can be dragged and dropped to any location and moved multiple times Radio Button Ranking Manual Ranking 1. This question type will require validation to ensure respondents enter the correct numbers a. If respondents enter an invalid number or repeat numbers, they are given a red warning message Qualtrics User Manual 15 b. Respondents cannot continue the survey until they correct their errors in ranking Box Arrangement Ranking 1) Respondent must first highlight one choice and then move it to the desired location 2) Choices can be moved as many times as needed. Sliding Scale/Slider 1. Slider questions are similar to Constant Sum questions but allow clicking/dragging visually to select a particular number 2. Sliding Scale questions have rather silly graphics and can be found using ― view all question types‖ 3. Can position text to the side, up or below the scale 4. Numeric scale of this question too limited for many uses Side-By-Side Matrix Several different questions with different scales/responses can be asked for the same categories. 1. Drop-down menu also an option for each portion of the question 2. In the output, the questions are treated separately. You can’t see all answers that apply to just one category (i.e. pizza) at once. Rather, you will see how one question was answered for each category. 3. One downside to side-by-side question is the difficulty enforcing any type of validation 4. Choosing validation will require respondents to answer ALL portions of the question 5. This example taken from Qualtrics demonstrates this problem. Validation for this question can’t be used because if ― Never‖ is selected in the first question, then the next question isn’t even applicable and would have to be left blank. Similarly, requiring comments isn’t good practice. Qualtrics User Manual 16 Pick Group and Rank 1. Drag and Drop into Predefined Categories a. Items on the left-hand side can be randomized b. Horizontal arrangement of category boxes can also be used c. In data output file, each item will appear as own variable and show group value (0 or 1) or name 2. Group and Ranking Question a. This question type allows the option of predefined groups or allows respondents to name the groups b. When respondent places an item into the category, the numerical ranking for that item will appear c. In data output file, two columns will appear for each item. One will indicate which group they were moved to; the other will indicate what the rank within the group was. If groups were respondent defined the name that corresponds to the group number will appear in the final columns d. This question does not use drag and drop. An item must be highlighted and then an arrow button clicked to move the item to the desired group. Instructions may be needed. Drill-Down 1. Question requires downloading a .csv file that has columns with the feasible answers for each drop-down category 2. Selection made from one drop-down list impacts what appears on the next list 3. Drop-down boxes remain grey until a selection is made. Requires respondents to sequentially enter the information 4. NOTE: The ― Force Response‖ validation link that normally appears to the right of questions is not currently visible when a Drill-down question is used. To access that feature, the Advanced Options link will have to be selected from the purple drop-down button to the left of the question. Qualtrics User Manual 17 Graphics Questions Heat Map 1. 2. 3. 4. 5. Respondent clicks on location of a picture that grabs the most attention The x/y coordinates of the site selected by a respondent are recorded Heat map can be generated by summing the data points taken from all respondents Redder areas indicate most visually interesting Bluer areas indicate some visual interest Hot Spot 1. Key areas of the picture are defined by the experimenter 2. On/Off: Respondent highlights areas of interest a. Green indicates an area of interest b. Clicking a second time will deselect area of interest 3. Like/Dislike: Respondent highlights the areas with red or green overlay a. Red signifies an area the respondent doesn’t like b. Green indicates an area that the respondent likes Qualtrics User Manual 18 Editing Survey Questions As you are creating new questions, you also have the ability to modify its properties using basic editorial tools. After each question is created, an editorial bar will appear to the right of that question. Some editorial functions include: adding/subtracting the number of choices/statements/scale points (using the plus and minus signs), determining if the question has a single or multiple responses, whether the responses appear vertically or horizontally, and whether or not responses are forced (i.e. questions that must be answered before the survey respondent can continue; noted by the icon in the left section of each question). **Note: The type of editorial toolbar you see is based on the question type you select. Not all question types will have the same editorial options. For example, consider each of the following question types: Matrix: Rank order Multiple choice Qualtrics also has other editorial tools available for survey questions. These tools are located at the bottom of the editorial toolbar: Qualtrics User Manual 19 These Advanced Question Options (and more) can also be found by clicking on the purple icon in each question box: Adding Page Breaks This function creates a marker denoting when survey contents are a part of a new page. The new page(s) will be seen once the survey goes live. To add a page break, select a question by clicking on it. Then, click Add Page Break. This will insert a page break below the selected question. In survey edit mode, a page break will look like this: Like questions, page breaks can be moved up or down using the arrows and added before/after questions, or deleted. Qualtrics User Manual 20 Carry Forward Choices, Statements, and Scale Points All choices, selected responses, text entered in answer fields, or scale points can be carried over from one question to the next. The response options from Question 8 were carried forward to Question 26 Add Display Logic This function allows a question to appear to your respondents only if they answer a previous question in a certain way. To add Display Logic: 1. Click Add Display Logic from the editorial toolbar 2. Select the desired dependent question and all the conditions you would like satisfied (again, the selected question will be highlighted light blue). 3. Click Save. Qualtrics User Manual 21 Question 25 will only display if the response from Question 24 is “Yes” Add Skip Logic This function allows a respondent to skip questions that are not relevant to them. To add Skip Logic: 1. Select a question—the skip logic will be inserted within the selected question. 2. Click on Add Skip Logic (found at the bottom of the editorial tool bar for a selected question) 3. Click Done. This is how the skip logic appears in the question list. Fill in the logic information to complete the skip logic process. If a specific answer is selected (OR not selected OR displayed OR not displayed), then Qualtrics will skip to a specific question. **Display Logic differs from Skip Logic in that Display Logic still follows the full survey progression and only displays questions based on previous responses, while Skip Log can conceivable move respondents to various portions of the survey. Copying Questions A question and its corresponding responses can be copied in the same survey to reuse again by selecting Copy Question. Qualtrics User Manual 22 Recode Values This function allows you to rename variables and recode numerical values 1. Assign a value by typing the number in the yellow boxes a. It is always wise to check what current numeric values will be assigned to each choice on a scale b. Sometimes the physical spacing of choices on a scale will result in Qualtrics skipping values (i.e. 1,2,3,6,7,10,12) 2. Rename the variable by typing the name into the pink fields 3. Recode numeric labels in the yellow fields 4. Changes will be reflected in the data file after downloading data Piping (Smart Text) Carry over a response or written text from a previous question into the text of another question. 1. Click the Piped Text tab above your question’s text 2. Select the desired question/panel field/embedded data/loop and merge field from the menu Qualtrics User Manual 23 3. Specify if a selected choice or entered text response to the question should be used 4. A placeholder similar to the text below will be added in your question’s text ${q://QID1/ChoiceGroup/SelectedChoices} 5. A PAGE BREAK MUST BE ADDED SOMEWHERE BETWEEN THE QUESTION PIPED FROM AND THE QUESTION PIPED TO NOTE: Graphics can be piped into a question as well if they are stored as html code. The html code for the desired graphic would be the text inserted. The codes would be stored as embedded data. Example: This example uses the selection in Q9 to populate the question text in Q10. Choice Randomization This tool randomizes the order in which the choices appear in a particular question. For question randomization, please refer to the block advanced options. For block randomization, refer to survey flow advanced options. You have the option to randomize all choices, present only a subset of choices, or further customize the randomization using a dedicated subset and/or random selection of a subset. Qualtrics User Manual 24 Adding Graphics as Choices Choices can include graphics by clicking the blue arrow next to the text of a choice. A menu with ― Insert Graphic‖ will appear. Advanced Survey Options After an advanced option is selected, a popup window will appear that allows you to set the specific parameters. Advanced Survey Options include: 1. Add Block: Allows you to add a new block into your survey Qualtrics User Manual 25 2. Survey Preview Mode: Allows you to view your survey in compact view 3. Strip Formatting: Removes all text formatting for selected questions; returning them to default settings 4. Auto-Number Questions: Automatically re-numbers your questions. Click on the numbering type to change. Remember that these numbers will not appear to the survey responders. a. Sequential numbering renumbers the questions from beginning to end starting with 1 (Q1, Q2….) b. Block Numbering renumbers the questions based on the block. (Block 1: Q1.1, Q1.2; Block 2: Q2.1, Q2.2) c. Internal ID numbering will change the question label to the original question ID generated when you first created the question. (QID1, QID2, etc. – The prefix will remain Q) d. Changing the Prefix allows you to change the prefix to any label you wish to use. Note that SPSS requires variable labels to start with letters, not numbers. 5. Check Survey Accessibility: Determines whether your survey is accessible to people with disabilities. 6. Email Triggers a. A trigger can be used to send an email message to yourself or others each time a survey is completed (default) or each time a certain condition is met during the survey (click ― add a condition) b. In the body of the email, a summary of that particular survey response can also be sent. c. The email trigger is useful when you are using Qualtrics for a reservation form or some other ― survey‖ that will have simple and periodic responses that would be more convenient to receive through email, rather than logging into Qualtrics repeatedly. d. An advantage to using the trigger to send responses through email is that the recipient doesn’t need to know how to use Qualtrics to retrieve results. 7. Panel Triggers a. A trigger can be used to add a respondent to an existing panel each time a survey is completed (default) or each time a certain condition is met during the survey (click ― add a condition) b. Essential panel fields will be updated; you can also add question responses and other embedded data (add additional fields) Qualtrics User Manual 26 Advanced Survey Options (continued) 8. Quotas: can be set based on responses to a question or based on embedded data (embedded data must be included in the survey flow). NOTE: Use caution when using the quota feature to shut down a survey after a certain number of completed responses. If many people have entered the survey simultaneously, there could be problems with the survey shutting down properly and/or too many survey responses will be collected. 9. Conjoints: This module creates a series of questions for self-explicated conjoint analysis to determine relative importance of attributes of products, services etc. 10. Translate Survey: This option allows you to create foreign translations of your question and answer choices, either using "Google translate" or by typing your own translations. 11. Scoring: Scoring allows you to set point values for multiple choice, matrix, and text entry questions. Feedback can be displayed after each question and at the end of the survey. 12. Test Survey: The test survey feature allows you to generate responses to your survey before you actually collect data. This allows you to determine how your data will appear. You can determine how many responses you would like to generate, and then go to "View Results" to view how the data looks. 13. Import Survey: Your survey can be imported as an XML (.qsf - Qualtrics Survey Format) or .txt file. 14. Export Survey: Your survey can be exported as an XML (.qsf - Qualtrics Survey Format) file. Please make sure that the correct current survey is selected in the "Current Survey" drop down box. For more information, visit: http://www.qualtrics.com/university/advanced-options Qualtrics User Manual 27 Survey Blocks In Qualtrics, both linear and non-linear logic in a survey can be monitored with blocks. By default, Qualtrics enables questions to be added to Default Question Block. A block can house a different section of questions in a survey, and will automatically be separated by page breaks. The screenshot above shows the survey flow of a questionnaire. In this example, three blocks ― Student Interest‖, ― Student Awareness and Satisfaction‖, and ― Demographics‖ has been created. Each block can contain a series of questions. To create a block, click ― Add Block‖ option under the Advanced Options menu. Once your blocks are created, you can arrange them according to the designed logic relation using the ― Survey Flow‖ function. Once in the Survey Flow window, use Add a New Element to determine the logic in a survey. Adding a New Element allows you to identify conditions that will trigger particular questions or move you to various blocks. You can also add new logic elements, move them to different locations, or delete them. Qualtrics User Manual 28 In this example, answering ― No‖ to a particular question in the ― Student Interest‖ block will create a skip to the ― Demographics‖ block. Also, answer ― No‖ to a particular question in the ― Student Awareness/Satisfaction block will lead to the end of the survey. Advanced Block Options Advance block options include: 1. 2. 3. 4. 5. View Block – will preview only the specific block Collapse Questions – for a more compact view of the block Lock Block – so that no further changes can be made Question Randomization - randomize order of questions in the block Loop and Merge - Series of questions that are identical except for some wording can be presented using the Loop and Merge feature Question Randomization This tool randomizes the order in which the question appear in a particular block. For choice randomization, please refer to the question advanced options. For block randomization, refer to survey flow advanced options. You have the option to do one or more of the following: 1. 2. 3. 4. 5. Change the fixed order of question presentation Randomize all questions Randomize a subset of questions Exclude questions Show only a certain number of questions per page Loop and Merge The Loop and Merge allows you to repeat a block based on predefined values, such as embedded data, previous question choices, panel data, etc. 1. Click on ― Turn on Loop and Merge‖ 2. Clicking on ― Automatically bring in Field 1 from a Question will populate your to-be-merged values automatically. 3. If you do not populate the fields automatically, you can manually type in the values of the field. For piped text, you must already have the code ready through other sources – there is no option to generate the piped text in this window. Additional levels of the field can be added by clicking the + or – to the left of the fields. Qualtrics User Manual 29 Customize the Look and Feel of the Survey (Optional) Once you have created a survey, named it, and assigned to a folder, you can format the interface (the look) of your survey. Click Look & Feel to edit the look of your survey In the Look & Feel area of Qualtrics, you can: 1) 2) 3) 4) 5) 6) Select a predesigned skin that contains colors and buttons in a wide variety of designs. Create a header and footer for your survey that is displayed on every page Change the background colors or fonts Change the look of the buttons Add a progress bar Change the number of questions per page 7) Highlight or add question separators To insert a graphic to appear on every page of your survey: 1) In the Edit Survey tab, select the Look and Feel rainbow icon at the top of the page. 2) Locate the Header box, found in the upper left of this screen. Select the blue text: Edit. 3) The second logo from the left allows you to insert a graphic. You can either insert an image from your library or upload a new image. Click Save when you are finished. Qualtrics User Manual 30 Survey Options/Controlling Survey Conduct Qualtrics allows you to apply certain settings to your survey options. NOTE: In order for any survey option changes to take effect, you must click ― Save‖ at the bottom right corner of the popup window. Survey Experience 1. Select Back Button to enable survey takers to return to earlier pages in the survey. 2. Select Save and Continue to allow users to resume partially completed surveys begun at an earlier time. Save and Continue can be problematic for surveys taken in public areas, since one user could potentially start a survey where a previous user on the same computer left off. 3. Select Survey Language to show your survey in various languages. Users must also have their internet browser set to the same language as the default selected here for the survey to appear correctly. 4. Select Show Export Tags to export the question numbers in your survey to the survey your respondents and/or other collaborators will see. 5. Survey Title: The text appears as the browser or window title. Survey Protection 1. Select Open Access to allow anyone to take the survey if a survey is embedded or linked on a web page. Qualtrics User Manual 31 2. Select By Invitation Only to limit it to only individuals who receive invitation emails. 3. Check Password Protection to require a password (that you create and issue to your respondents) to take the survey. Once the selection is checked, a password entry box will display. 4. Check Prevent Ballot Box Stuffing to prevent users to take the survey more than once. Similar to the Save and Continue function, it can be problematic for surveys taken in public areas. 5. Select HTTP Referrer Verification to ensure the survey taker comes through a specific URL to take the survey. 6. Check Prevent Indexing to ensure that your survey is not searchable in search engines. 7. Select This survey does not expire to leave the survey open or This survey is valid from to specify a date range for when the survey will be available Survey Termination Choose one of several different messages to show after a survey is complete. Inactive Surveys This function controls the kind of message displayed to respondents trying to take an inactive survey. Partial Completion Use the drop-down menu to choose whether or not to allow partially completed surveys, and if so, how long until partially completed surveys are recorded. Qualtrics User Manual 32 Response Set A response set is like a "bucket" where data is collected. By default, all data is collected in the Default Response Set. However, you may create other response sets which will split your completed data into discrete groups that can be downloaded, viewed and analyzed separately. Response sets can differentiate your data in two ways: (1) By Date: When you activate a new response set, all future incoming data will be placed in that response set rather than the old one. This will give you data in two sets (for example, a pre-October 15th and a post-October 15th response set). (2) By Distribution method: Using the Qualtrics Mailer, you may specify the response set into which the data for a particular mailing will be placed. Other Editing Features Survey Flow This is for changing the flow of your survey when you are using multiple question blocks. This is only necessary when doing advanced surveys that require a special type of skip logic, branching, data processing, or block randomization. The Survey Flow choices include: Block: If your survey is separated into blocks, you can customize the order of blocks. Branch: Unique path or question sequence in a survey that respondents will be taken to depending on their answers to previous questions or other data researchers have on them In this example, respondents who indicated that they were dissatisfied with something can be taken to a branch that asks them why they were dissatisfied. Satisfied respondents won’t see that branch. Qualtrics User Manual 33 Survey Flow (cont) Embedded Data: Embedded data is associated with respondents who are part of a panel established in Qualtrics, e.g., name, address, age, gender, etc. This information is known before respondents complete a survey and can be uploaded and stored into panel data (see Panels). Embedded data can also be provided by the survey URL. To get preexisting panelist data to appear along with a panelist’s survey results, a command to include embedded data must be added to the Survey Flow. This command is also used to save user data from the incoming survey URL to the survey results. To include embedded data along with survey results: 1. 2. 3. 4. Begin in survey edit mode Select Survey Flow option from top tool bar Click Add Below to pull up the options that can be added Select Embedded Data 5. Enter the name(s) of each embedded data field you want to add a. These names must match the names of the embedded data created originally in the panel b. It’s not necessary to add all field names, only the ones needed. 6. Embedded Data can be added to the survey flow at anytime during data collection or after all data have been collected and/or downloaded 7. After Embedded Data are added in the survey flow, the next data download will include each panelist’s embedded data along with all responses to questions. Randomizer: Enables block randomization to assign respondents to conditions or to reduce order effects. In this example, both blocks are presented to respondents in random order: Qualtrics User Manual 34 In this next example, respondents are randomly assigned to a condition: End of Survey: Allows premature end to survey if respondents meet the conditions for termination. Customized end-of-survey messages can be used for different groups as they end the survey. Select the link ―C ustomize‖ to choose which specific end of survey message people on this track will see. More details: http://www.qualtrics.com/university/survey-flow/ Qualtrics User Manual 35 Print Survey This prints out the survey which can be helpful when proofing. However, the print preview and printout will not appear exactly as it does to respondents. Block names will appear, and all blocks/questions that many respondents will never see will also appear. Spell Check Will spell-check the entire survey, excluding user-specific areas, such as survey, block, and question labels. Preview Survey and/or Questions After you have finished constructing your survey, feel free to preview it… …or preview individual survey questions. **NOTE: When you run through the entire survey in Preview mode, your test responses will be recorded in the results. Before collecting your real survey responses, you will want to delete the test responses. You can clear out test responses by selecting the ― Results‖ icon and deleting the results reports.** Qualtrics User Manual 36 Distributing a Survey After your survey is constructed and you are ready to send it out to people, start by clicking either the Distribute Survey tab or the Launch Survey button. From there, you will also be required to activate your survey to collect responses by clicking the link on the next page. Once you do, your survey will be provided a unique link *Note: You can also customize the link: Copy and paste the generated HTML code. The link to the survey can always be accessed under the Survey Link button after the survey has been activated. When using the Survey Mailer, individualized links can be sent to respondents. Responses can be tracked. Reminder emails can be sent to panelists who have not yet responded and an email history will document when invitation emails and reminder emails were sent. 1) From the Distribute Survey tab, click ― Email Survey‖ 2) The Survey Mailer will appear 3) Choose your recipient (s) a. Emails can be sent to pre-specified panels or a sample of that panel (see Panels) b. Emails can be sent to individuals from a panel or individual email addresses 4) Choose what time/day to send the email 5) Create your message or select a message from the library. a. When you create a message, you must label the message and choose a library to save the message to. 6) By default, an individual link is generated for each person if surveys are sent through the survey mailer. Respondents can only access and begin the survey once. After that, they will get the message that their ― survey responses have been recorded.‖ 7) It is possible to allow multiple completions per individual link if you choose ― Multiple Completes Per Link‖ under ― advanced options‖ of the survey mailer Qualtrics User Manual 37 In addition to Survey Mailer, there are several other methods to distribute a survey: Survey Link: Survey links are easy to set up. And since it can be used as a link in an email or on a Web page, it can be accessed by anyone visiting your Web site resulting in a large sample. However, Qualtrics only tracks the IP address so responses are anonymous, and the potential for ballot-box stuffing is greater than Survey Mailer. Email Survey: Send Survey is useful for small panel surveys. Each participant receives a unique link to the survey and can only be used once, making the survey very secure. Popup Survey: In a Popup Survey, the link to the survey appears in a popup window. The link format is identical to Survey Link (above), so the same advantages and disadvantages apply. Embedded Survey: You can run a survey on a Web site. The link format is identical to Survey Link (above), so the same advantages and disadvantages apply. Website Feedback: If you have a website, you can use this link to get feedback from your users. Survey Director: The survey director simplifies survey distribution by using one static link to distribute several different surveys: 1. Choose which survey a respondent will see based on quotas (e.g., after 500 responses, go to next survey) 2. Counterbalance surveys (e.g., alternate between survey A and survey B) 3. Choose which survey is presented based on date, day, or time (e.g., Survey A on Mondays, Survey B on Tuesdays) More details: http://www.qualtrics.com/university/distribute-a-survey/ Qualtrics User Manual 38 Using Panels In Qualtrics, a panel is a database of information about respondents that has been uploaded into the system. Information from the panel can be saved to the data or be used to populate questions and email invitations. Creating Panels To create a pane: 1. 2. 3. 4. Select the Panel tab Select ―Create New Panel‖ Assign and name the Panel Add panel members by using a. Simple Form: Copy and Paste (First Name, Last name, Email) b. An Excel File c. Import from a survey already taken Using Panels to Monitor Responses 1. Responses can be monitored using the Panel Members icon under the Panels tab 2. Click email address from Panel Member list 3. Edit Panel members’ information and embedded data 4. Click ― History‖ next to the panel member in the list to view emails received and responses made. Qualtrics User Manual 39 Create a Sample a Panel You can generate a random sample of individuals from your panel, or choose individuals that fit certain criteria based on embedded data or previous history/sampling information 1. Click the ― Sample management‖ icon from the panels tab 2. Create a sample name and choose the sample size. 3. By default, all panel members are eligible for the sample. If you require specific criteria for an individual to be included in the sample, click ― add a sample condition‖. Multiple conditions can be specified. Qualtrics User Manual 40 View Survey Report To view survey reports: 1. Select the survey and its corresponding Results from the My Surveys tab. Click View Results… …or you can click the Results under the Task functions at the bottom of the page: 2. In the View Reports section, the response rate is automatically recorded. Responses are analyzed with basic descriptive statistics and text responses for each question. The report function also allows the survey creator to create charts and tables. All items of the report can be exported into Microsoft Word, PowerPoint, Excel, or Adobe PDF. Reports can also be shared with others by clicking Public Report. Qualtrics User Manual 41 3. Modify the display of a report with Report Options. For example, the number of questions per page to be displayed in a report can be customized. 4. The report itself includes a table of frequencies, a table of statistics, and graphical representations of the data. As with everything else in Qualtrics, the graphs/tables can be easily modified to match the user’s preferences. Qualtrics User Manual 42 Each question is analyzed for a frequency of responses (1st table) and for statistics (2nd table). To go on to the next question, click Next page. Responses The Responses section provides the options of searching the collected data by certain filtering criteria, such as Response Type and Start/End Date, as well as looking at Recorded Responses and Responses in Progress. It also enables the survey creator to delete responses from certain respondents (i.e. if a particular response set contains errors). The Advanced Options provides choices of deleting survey previews, imported survey responses, and/or all responses. In addition, Advanced Options includes an Import Responses option allows previous data in CSV file form to be uploaded and merged with the current Qualtrics survey data set as well as an option to Generate Test Responses (perfect for testing results functions without having real responses to work with). **Note: If you are deleting an entire response set, you will be prompted to confirm the deletion before you can proceed. Qualtrics User Manual 43 Download Data Qualtrics allows users to download data by into other analytical programs by selected questions, time ranges, and diversified formats. There are four types of download format: 1. CSV – Can be imported into Excel or Access. 2. SPSS – Can be imported into the Statistical Package for the Social Sciences 3. XML – Extensible Markup Language format of the raw data. 4. HTML – Basic structural markup language for use on Web sites. **Note: To select multiple questions from which you can download data, a sequential selection can be done by holding the Shift key on the keyboard while clicking the question. Otherwise, the Ctrl key can be used to do non-sequential selections. On a Mac computer, the sequential selection is the same as on a Windows computer; while non-sequential selection can be done by the combination of holding the Command key (⌘) and clicking the questions. Qualtrics Libraries Qualtrics provides several libraries for survey creators to manage the surveys, questions, graphics and messages. The items in the libraries can be pre-designed by Qualtrics, created by individual users, or created by a group of users. Qualtrics User Manual 44 Survey Library: The Survey Library provides a repository to store the surveys that can be repeatedly used. Using the Current Library dropdown menu, you can toggle among the survey libraries pre-designed by Qualtrics or created by individual users or groups. Surveys in the Survey Library can also be organized by folders. The surveys in the library can be viewed, modified with Options, copied, and deleted. Question Library: The Question Library manages questions that can repeatedly used. The layout of the Question Library is the same as the Survey Library. Using the Current Library drop-down menu, you can toggle among the survey libraries pre-designed by Qualtrics or created by individual users or groups. Questions in the Question Library can also be organized by folders. The questions in the library can be viewed, modified with Options, copied, and deleted. Graphics Library: The Graphics Library helps to organize images uploaded by Qualtrics, an individual Qualtrics user, and groups of Qualtrics users. The Question Library also enables easy access to insert images in the header, footer, question description and response item in an online questionnaire when creating a Qualtrics survey. Similar to the other libraries, graphics in the Graphics Library can also be organized by folders. The layout of the Graphics Library is the same as both the Survey Library and Question Library with one exception: you must click on a particular image to get the Question Library options, which include editing, copying, deleting, and viewing. Message Library: The Message Library enables the user to create an End of Survey Messages, reminders, inactive survey messages, etc. Qualtrics User Manual 45 Qualtrics Support There are many resources available for Qualtrics users. For more information about Qualtrics and its functions, comprehensive wikis, webinars, and video tutorials can be found in the GET HELP section; located on the My Surveys section of Qualtrics (under the Create Survey Icon). Also, feel free to visit the other websites for additional resources: Qualtrics University: http://www.qualtrics.com/university/ Qualtrics Customer Training and Support: http://www.qualtrics.com/customer-training-and-support/ Contact Phone: 800.340.9194 Email: [email protected] Or contact Andre Louis in the Office of Research Phone: 810.762.3383 Email: [email protected] Qualtrics User Manual 46