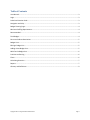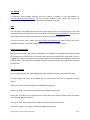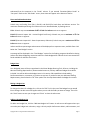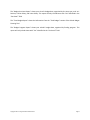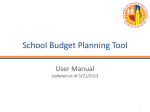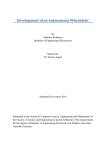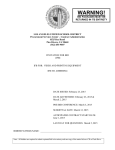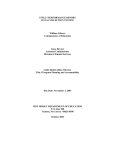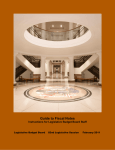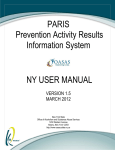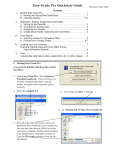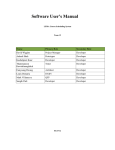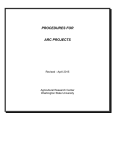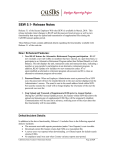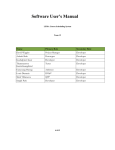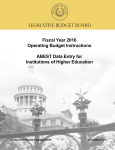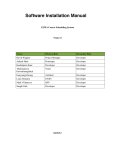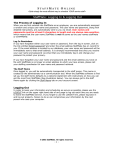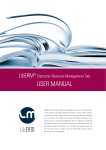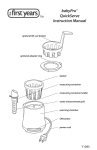Download School Budget Planning Tool Help Guide
Transcript
School Budget Planning Tool Help Guide Updated as of March 21, 2013 Copyright 2013. Los Angeles Unified School District Table of Contents User Manual .................................................................................................................................................. 3 Login .............................................................................................................................................................. 3 School and Location Code ............................................................................................................................. 3 Navigation and Help...................................................................................................................................... 3 Budget Planning Page ................................................................................................................................... 4 Minimum Staffing Requirements.................................................................................................................. 4 Recommended .............................................................................................................................................. 4 Total Budget .................................................................................................................................................. 4 Direct and Indirect Restrictions .................................................................................................................... 5 Budget Lines .................................................................................................................................................. 5 Editing a Budget Line .................................................................................................................................... 5 Adding a New Budget Line ............................................................................................................................ 5 Multi-fund a Budget Line .............................................................................................................................. 6 Priorities and Sorting .................................................................................................................................... 6 Filters............................................................................................................................................................. 6 Calculating Scenarios .................................................................................................................................... 7 Reports .......................................................................................................................................................... 7 Glossary and Definitions ............................................................................................................................... 9 Copyright 2013. Los Angeles Unified School District Page 2 User Manual A companion School Budget Planning Tool user manual is available on the BSA website at: http://bsa.lausd.net/resources/tools The user manual includes screen shots and step-by-step instructions explaining the functionality of the School Budget Planning Tool. Login You may login to the budget planning tool using your Single Sign On. Your Single Sign On is the same user ID and password as your email User ID and password. Just go to http://bpt.lausd.net and login. You will be able to see the budget information for all location codes you are assigned to. If you do not have access, please email [email protected]. Please include your name, employee ID number, and school location code(s) so that you can be added as a user. School and Location Code The School and Location Code section is displayed on the Budget Planning page and the Reports page. For convenience, the school name and location code have been combined into a single field. If you are assigned to more than one location code, you will be able to switch location codes using the “School and Location Code:” drop down field. All budget planning information will be associated with the selected location code. Navigation and Help You can navigate to the main pages (Budget Planning or Reports) using tabs at the top of the page. The upper right-hand corner of the Budget Planning Tool contains five links to navigation and help options. Clicking the “Home” link will bring you to the Budget Planning page. Clicking the “Help” link will open the help text for the Budget Planning Tool. Clicking the “User Manual” link will open a user manual with screen shots and step-by-step instructions for using the Budget Planning Tool. Clicking the “FAQ” link will open a list of frequently asked questions and answers. Clicking the “Logout” link will log you out of the Budget Planning Tool. Copyright 2013. Los Angeles Unified School District Page 3 Budget Planning Page The Budget Planning page displays the “Minimum Staffing Requirements” section, the “Recommended” section, the “Total Budget” section, and the “Budget Lines” section. Minimum Staffing Requirements The “Minimum Staffing Requirements” section shows the Description, # FTEs, and Total Cost for minimum resources needed to operate your school, based on staffing ratios. These are resources that must be purchased with unrestricted funds and are resources that you cannot supplant. The FTE calculation displayed in this section is based on the Type/Description of the budget item; it will not take into account the portion of the resource that may be “Shared” with another location or school. Recommended The “Recommended” section displays items that are recommended for your school. You do have some flexibility over whether you want to include these items in your budget. If a Recommended resource is not fulfilled (i.e., the number of FTE funded with unrestricted funds is less than the recommended number of FTE), the row will indicate that you are fulfilling only part of the recommendation via the # “FTEs” and “Fulfilled” columns. You may not supplant the “Unfulfilled” resource by purchasing it with categorical funds. Resources identified as Recommended will have a default priority of “1” and will also be labeled as “Rec.” You may change the numeric value for priority and these resources will be sorted accordingly. You will not be able to change the “Rec” value. The FTE calculation displayed in this section is based on the Type/Description of the budget item; it will not take into account the portion of the resource that may be “Shared” with another location or school. Total Budget The Total Budget section lists your funding programs for the selected location code as well as the 201314 Allocation for each funding program in the “Funds” column. You may modify the “Funds” by clicking on the “Edit Funds” link below the Total Budget section. This will take you to a new screen where you may edit the funding amounts for any of the programs, based on what you expect to receive for the upcoming school year. This option is for budget planning purposes only and will not affect the actual allocation your school may receive. You may also add “Donations/Other Funds” and “Carryover” funds you expect to have in the upcoming school year. The Total Budget section also displays a “Budgeted” column that shows the sum of the budgeted dollar amounts for each program as identified on the Budget Planning page and a “Remaining” column that shows the amount of money left in each funding program, after the budgeted amount has been Copyright 2013. Los Angeles Unified School District Page 4 subtracted from the amounts in the “Funds” column. If you entered “Donations/Other Funds” or “Carryover” funds on the “Edit Funds” screen, these items will appear at the bottom of the list. Direct and Indirect Restrictions Schools may use funding from Title I, EIA-LEP, and EIA-SCE for both direct and indirect services. The maximum allowable percentage for indirect services is identified below, by funding source: Title I: Schools may use a maximum of 10% of Title I for indirect services or supports. EIA-LEP (Economic Impact Aid – Limited English Proficiency): Schools may use a maximum of 5% for indirect services or supports. EIA-SCE (Economic Impact Aid – State Compensatory Education): Schools may use a maximum of 5% for indirect services or supports. Indirect and Direct percentages and amounts will be displayed in a separate screen, available from a link below the “Total Budget” section. A message will be displayed in the “Total Budget” section for the funding programs identified as having Indirect and Direct budgeting restrictions when the funds budgeted for indirect school costs exceed the funds available for indirect school costs. Budget Lines Your budgeted items will be pre-populated in the School Budget Planning Tool. All items, including the Minimum Staffing Requirements, Recommended resources, and any additional budget items will be included. You will be able to edit budget items in this section. Edit capabilities include adding Performance Metrics, comments, or priorities to any item. If you do not see your Minimum Staffing Requirements, please select the “All” filter option from the drop down above the budget line section. Editing a Budget Line To change the values for a budget line, click on the “Edit” link in the row of the budget line you would like to change. An edit screen will appear where you can edit the fields you want to change. Then click the “Save” button to save your changes and “Close” to close the edit screen. Adding a New Budget Line To add a new budget line, click the “Add New Budget Line” button. An edit screen will appear where you can make your budget item selections, assign a Priority and/or Performance Metric, add comments, and Copyright 2013. Los Angeles Unified School District Page 5 identify funding sources for the item. Then click the “Save” button to save your changes and “Close” to close the edit screen. The new item will be identified as “New” in the “New/Existing” field. If you decide you do not want to keep the item, you may click the “Clear” button. The Clear button will restore the Type/Description option to the blank option, essentially deleting the item that was saved. You will then need to click Save in the upper portion of the edit screen in order to save the cleared/blank option. Multi-fund a Budget Line If you would like to fund a budget line item using more than one funding source, click on the “Edit” link in the row of the resource you would like to multi-fund, click on the “Add New Funding Source” or other program name link, select your funding source, and identify the funding percentage for each source. The total of the funding source percentages must add up to 100%. Be sure to click the “Save” button to save your changes and then click “Close” to close the edit screen. Priorities and Sorting The Priority field allows you to assign a numeric priority level to each budget line item. You may edit the Priority on either the main budget planning page or the budget line item edit screen. After changing the Priority, please click “Save” (link on the main budget planning page or button on the budget line item edit screen) to save the priority. You may assign the same priority number to more than one budget line item. Furthermore, you do not need to use all sequential numbers for the priority. For example, you may assign priority levels of 1, 2, 3, 6, and 7 and will not be required to use priority levels 4 or 5. After entering the priority number in the budget line item edit screen, please click the “Save” button in the upper section of the edit screen to make sure the priority level is saved. Budget items will automatically be sorted with Minimum Staffing Requirements first, then all other budget line items in order of priority within each Purchase? = Yes or Purchase? = No section. Resources identified as Minimum Staffing Requirements will have a priority of “MSR.” You will not be able to change this priority and items marked as “MSR” will be sorted at the top of the list of budgeted items. Resources identified as Recommended will have a default priority of “1” and will also be labeled as “Rec.” For these Recommended items, you will be able to change the numeric value for priority and items will be sorted accordingly. A Recommended item will be sorted above other items with the same priority. You may also leave this field blank if you do not wish to assign a priority to the item. Blank items will be sorted at the bottom. Changing the “Purchase?” option will not change the priority. Filters The Budget Planning Tool contains filters for the lower budget line item section. The default filter is “Hide Minimum Staffing Requirements.” This view will hide the Minimum Staffing Requirements, but will show the Recommended resources and all other budget line items. Copyright 2013. Los Angeles Unified School District Page 6 To show all budgeted resources in the lower budget line item section, select “All” from the drop down above the budget line item section. This view will show all budget line items, including Minimum Staffing Requirements, Recommended resources, and all other budget line items. Calculating Scenarios Three scenario totals will be shown in the scenario section, below the “Total Budget.” You can adjust the percentages for Scenario 1 and Scenario 2 so that you can plan your investments for different funding totals. These percentages will be applied to the total amount of funds identified in the “Total Budget” section. The Status Quo scenario represents 100% of the funds identified in the “Total Budget” section. Click the up or down arrow buttons next to the scenario you wish to change and then click “Calculate.” The scenario total will change to the selected percentage of the status quo funds. Adjusting the scenario percentages will only change the scenario totals and will not change individual program allocations. Shading will be shown in the “Supplemental Items” section to identify which budgeted items can be included in the budget for the amount of funding selected for each scenario. Budget items that would be included in Scenario 1 will be shaded in green, budget items that would be included in Scenario 2 will be those items shaded in blue or green, and budget items that would be included in the Status Quo scenario will be those items shaded in blue, green, or pink. Budget items shaded in white will not be included in any budget scenario. If you would like to include a budget item shaded in white in your school’s budget, first make sure that the “Purchase?” option is set to “Yes.” If the budget item is still not included in one of the scenarios, adjust the priority level of your budget items so that the most important ones fall within Scenario 1, Scenario 2, or the Status Quo. Reports To access the reports, first click on the “Reports” tab at the top of the page. On this page, you will have access to five reports. Just click on the link of the report you wish to create and click Open or Save for the selected report. The “Full Data Report” is a download of the entire set of budget planning data in Excel format. You can share this report as-is or use this data to create your own reports based on the data in the Budget Planning Tool. The “Budget Performance Metric Report” shows your school’s budget data, organized by the Performance Metric you have assigned to each budget item. This report will only include items with “Yes” identified in the “Purchase?” field. Copyright 2013. Los Angeles Unified School District Page 7 The “Budget Line Item Report” shows your school’s budget data, organized by line item type, such as 1 Position, 2 Other Salary, and 3 Non-Salary. This report will only include items with “Yes” identified in the “Purchase?” field. The “Total Budget Report” shows the information from the “Total Budget” section of the School Budget Planning Tool. The “Budget Program Report” shows your school’s budget data, organized by funding program. This report will only include items with “Yes” identified in the “Purchase?” field. Copyright 2013. Los Angeles Unified School District Page 8 Glossary and Definitions Row #: Shows the row number of the budget line item. This number can be used for reference to facilitate budget planning discussions. Priority: This field allows you to assign a numeric priority level to each budget line item. You may assign the same priority number to more than one budget line item. You do not need to use all sequential numbers for the priority. For example, you may assign priority levels of 1, 2, 3, 6, and 7 and will not be required to use priority levels 4 or 5. Purchase?: This field gives you a drop down option where you can choose “Yes” or “No.” Choose the “Yes” option if you would like to include this item in the budget for the upcoming school year. Choose the “No” option if you do not plan to purchase this item for the upcoming school year. Changing the Purchase? option and saving the change will not change the funding sources or percentages. New/Existing: This field shows either “Existing” or “New.” “Existing” will be shown for each item that existed in the current year’s budget. “New” will be shown for each item that is newly added for the upcoming budget year. Type/Description: This field gives you a drop down option where you can choose the type and the description of the resource you would like to budget. Items are organized by Type: 1 Position, 2 Other Salary, or 3 Non-Salary. For some resources, you will notice that hours are listed as part of the description. These hourly rates represent the hours/day for the selected resource. Changing the Type/Description option and saving the change will update the Budgeted amount and the Funding Source options accordingly. Existing items rolled over from the current year’s budget will be automatically identified and cannot be modified. FTE: The number of FTE for the selected Type/Description option will be displayed with the Type/Description on both the main budget planning page and the budget line item edit screen. Direct/Indirect indicator: The selected Type/Description option will be identified as Direct or Indirect, as applicable. This indicator will be displayed with the Type/Description on both the main budget planning page and the budget line item edit screen. Shared Resource?: Use the Shared Resource? checkbox to indicate which resources are shared with other schools or location codes. Checking this box will identify the resource as shared and will enable a “Percentage” field which will allow you to enter the percentage your school supports. Percentage: After checking the “Shared Resource?” box, you will have the opportunity to identify the share percentage for that resource. The value in the Percentage field will adjust the “Budgeted” amount Copyright 2013. Los Angeles Unified School District Page 9 by the percentage you identify. The percentage will default to 100%. If the Shared Resource? checkbox is not checked, the Percentage field will not be displayed. Performance Metric: This field gives you a drop down option where you can choose the Performance Metric that the resource will primarily support. You may only select one Performance Metric for each resource. Budgeted: This field shows the amount of money budgeted for the selected resource. You will need to enter the budgeted value for new “2 Other Salary” and “3 Non-Salary” items. The budgeted value for Existing items that are rolled over will be the actual cost from last year; you will not be able to modify this field. The budgeted value for new “1 Position” items will be estimates based on the average cost for the selected position and description. Remaining Funds: This field shows the amount of funds remaining and is calculated by subtracting the Budgeted amount from the total Funds. Funding Source Program Name: These fields allow you to select the funding source(s) for the selected resource. Funding source options are limited to those that can be used to purchase the selected item. Funding Source %: These fields allow you to select the funding percentage for each funding source selected. Funding Source percentages for a given item will need to add up to 100%. Funding Source Amount: These fields automatically calculate the amount of money budgeted for the selected funding source, adjusted by the funding source percentage. Comments: This field allows you to enter clarifying comments regarding the budget item. Copyright 2013. Los Angeles Unified School District Page 10