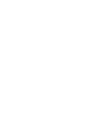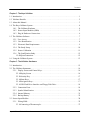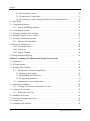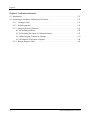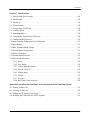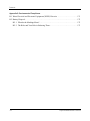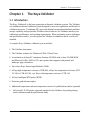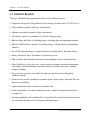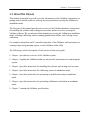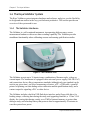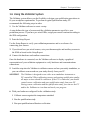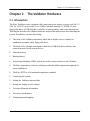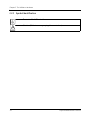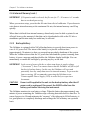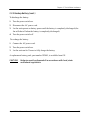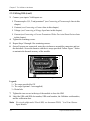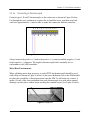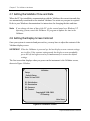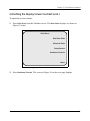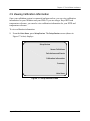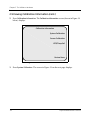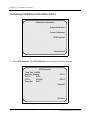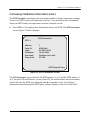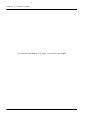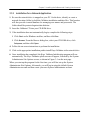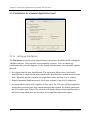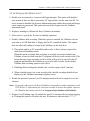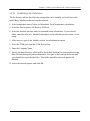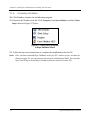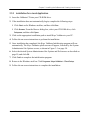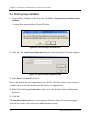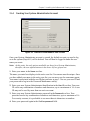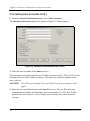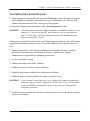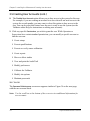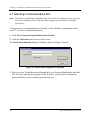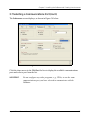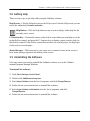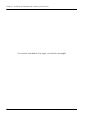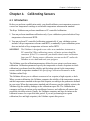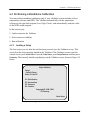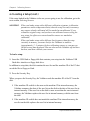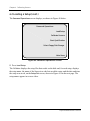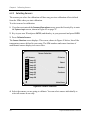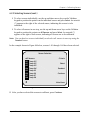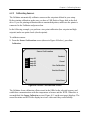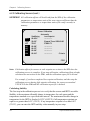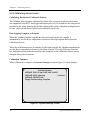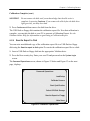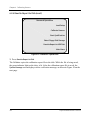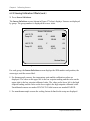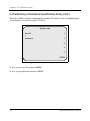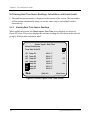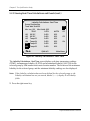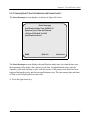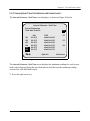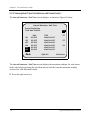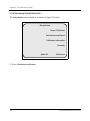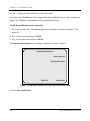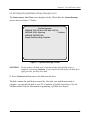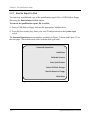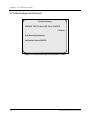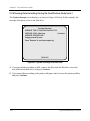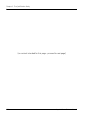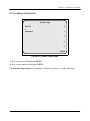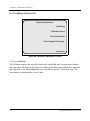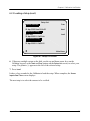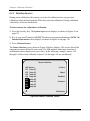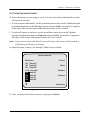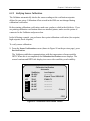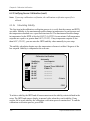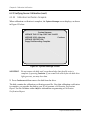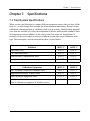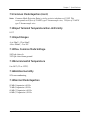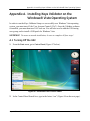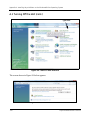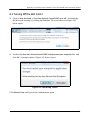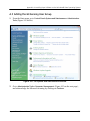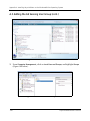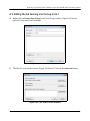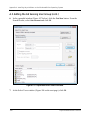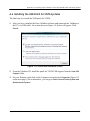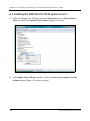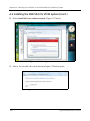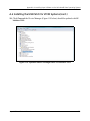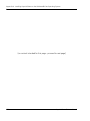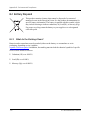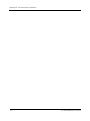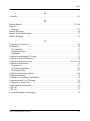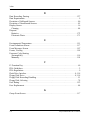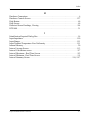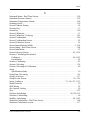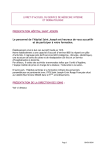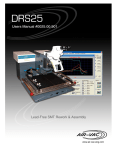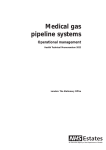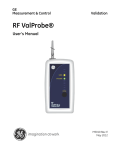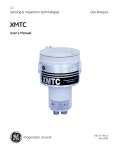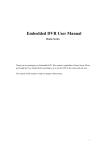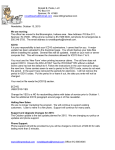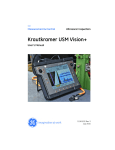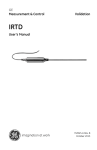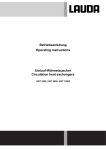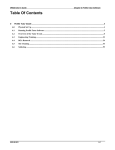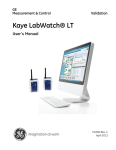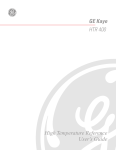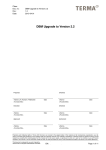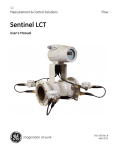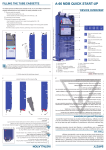Download M4350E, rev. C.book - GE Measurement & Control
Transcript
GE Measurement & Control Solutions Validation Kaye Validator® User’s Manual M4350E Rev. C September 2010 GE Measurement & Control Solutions Kaye Validator® Monitoring Software System User’s Manual M4350E Rev. C September 2010 www.gesensing.com/kayeproducts ©2010 General Electric Company. All rights reserved. Technical content subject to change without notice. Contents Chapter 1. The Kaye Validator 1.1 Introduction . . . . . . . . . . . . . . . . . . . . . . . . . . . . . . . . . . . . . . . . . . . . . . . . . . . . . . . . . . . . . . . . 1 1.2 Validator Benefits. . . . . . . . . . . . . . . . . . . . . . . . . . . . . . . . . . . . . . . . . . . . . . . . . . . . . . . . . . . . 2 1.3 About this Manual . . . . . . . . . . . . . . . . . . . . . . . . . . . . . . . . . . . . . . . . . . . . . . . . . . . . . . . . . . . 3 1.4 The Kaye Validator System . . . . . . . . . . . . . . . . . . . . . . . . . . . . . . . . . . . . . . . . . . . . . . . . . . . . 4 1.4.1 The Validator Hardware . . . . . . . . . . . . . . . . . . . . . . . . . . . . . . . . . . . . . . . . . . . . . . . . . 4 1.4.2 Sensor Input Modules (SIMs) . . . . . . . . . . . . . . . . . . . . . . . . . . . . . . . . . . . . . . . . . . . . 5 1.4.3 Plug-In Hardware Connections . . . . . . . . . . . . . . . . . . . . . . . . . . . . . . . . . . . . . . . . . . . 6 1.5 The Validator Software . . . . . . . . . . . . . . . . . . . . . . . . . . . . . . . . . . . . . . . . . . . . . . . . . . . . . . . 7 1.5.1 User Access . . . . . . . . . . . . . . . . . . . . . . . . . . . . . . . . . . . . . . . . . . . . . . . . . . . . . . . . . . 7 1.5.2 User Identification . . . . . . . . . . . . . . . . . . . . . . . . . . . . . . . . . . . . . . . . . . . . . . . . . . . . . 8 1.5.3 Electronic Data Requirements . . . . . . . . . . . . . . . . . . . . . . . . . . . . . . . . . . . . . . . . . . . . 9 1.5.4 The Study Setup . . . . . . . . . . . . . . . . . . . . . . . . . . . . . . . . . . . . . . . . . . . . . . . . . . . . . . 10 1.5.5 Sensor Calibration . . . . . . . . . . . . . . . . . . . . . . . . . . . . . . . . . . . . . . . . . . . . . . . . . . . . 11 1.5.6 The Qualification Study . . . . . . . . . . . . . . . . . . . . . . . . . . . . . . . . . . . . . . . . . . . . . . . . 12 1.5.6Report Generation. . . . . . . . . . . . . . . . . . . . . . . . . . . . . . . . . . . . . . . . . . . . . . . . . . . 12 1.6 Using the Validator System . . . . . . . . . . . . . . . . . . . . . . . . . . . . . . . . . . . . . . . . . . . . . . . . . . . 13 Chapter 2. The Validator Hardware 2.1 Introduction . . . . . . . . . . . . . . . . . . . . . . . . . . . . . . . . . . . . . . . . . . . . . . . . . . . . . . . . . . . . . . . 15 2.2 The Validator Instrument . . . . . . . . . . . . . . . . . . . . . . . . . . . . . . . . . . . . . . . . . . . . . . . . . . . . . 16 2.2.1 Display Screen and Control Keys. . . . . . . . . . . . . . . . . . . . . . . . . . . . . . . . . . . . . . . . . 16 2.2.1aDisplay Screen . . . . . . . . . . . . . . . . . . . . . . . . . . . . . . . . . . . . . . . . . . . . . . . . . . . . 16 2.2.1bSecurity Key . . . . . . . . . . . . . . . . . . . . . . . . . . . . . . . . . . . . . . . . . . . . . . . . . . . . . . 17 2.2.1cMenu Keys . . . . . . . . . . . . . . . . . . . . . . . . . . . . . . . . . . . . . . . . . . . . . . . . . . . . . . . 17 2.2.1dNavigation Keys . . . . . . . . . . . . . . . . . . . . . . . . . . . . . . . . . . . . . . . . . . . . . . . . . . . 17 2.2.1eUSB Flash Drive Interface and Floppy Disk Drive . . . . . . . . . . . . . . . . . . . . . . . . 18 2.2.2 Connection Ports . . . . . . . . . . . . . . . . . . . . . . . . . . . . . . . . . . . . . . . . . . . . . . . . . . . . . 18 2.2.3 Symbol Identification . . . . . . . . . . . . . . . . . . . . . . . . . . . . . . . . . . . . . . . . . . . . . . . . . . 20 2.2.4 Internal Memory . . . . . . . . . . . . . . . . . . . . . . . . . . . . . . . . . . . . . . . . . . . . . . . . . . . . . . 21 2.2.5 Backup Battery . . . . . . . . . . . . . . . . . . . . . . . . . . . . . . . . . . . . . . . . . . . . . . . . . . . . . . . 22 2.3 Sensor Input Modules . . . . . . . . . . . . . . . . . . . . . . . . . . . . . . . . . . . . . . . . . . . . . . . . . . . . . . . 24 2.3.1 Wiring SIMs . . . . . . . . . . . . . . . . . . . . . . . . . . . . . . . . . . . . . . . . . . . . . . . . . . . . . . . . . 25 2.3.1aConnecting a Thermocouple . . . . . . . . . . . . . . . . . . . . . . . . . . . . . . . . . . . . . . . . . . 27 Kaye Validator® User’s Manual iii Contents 2.3.1bConnecting a Contact . . . . . . . . . . . . . . . . . . . . . . . . . . . . . . . . . . . . . . . . . . . . . . . 29 2.3.1cConnecting a Voltage Input . . . . . . . . . . . . . . . . . . . . . . . . . . . . . . . . . . . . . . . . . . 29 2.3.1dConnecting a Current Transmitter With a Precision Shunt Resistor . . . . . . . . . . . 30 2.4 Kaye IRTD . . . . . . . . . . . . . . . . . . . . . . . . . . . . . . . . . . . . . . . . . . . . . . . . . . . . . . . . . . . . . . . . 30 2.5 Temperature Reference . . . . . . . . . . . . . . . . . . . . . . . . . . . . . . . . . . . . . . . . . . . . . . . . . . . . . . 31 2.5.1 Sensor and IRTD Installation . . . . . . . . . . . . . . . . . . . . . . . . . . . . . . . . . . . . . . . . . . . . 32 2.6 Connecting the System. . . . . . . . . . . . . . . . . . . . . . . . . . . . . . . . . . . . . . . . . . . . . . . . . . . . . . . 33 2.7 Setting the Validator Time and Date . . . . . . . . . . . . . . . . . . . . . . . . . . . . . . . . . . . . . . . . . . . . 34 2.8 Setting the Display Screen Contrast. . . . . . . . . . . . . . . . . . . . . . . . . . . . . . . . . . . . . . . . . . . . . 34 2.9 Viewing Calibration Information . . . . . . . . . . . . . . . . . . . . . . . . . . . . . . . . . . . . . . . . . . . . . . . 37 2.9.1 Return to the Main Menu . . . . . . . . . . . . . . . . . . . . . . . . . . . . . . . . . . . . . . . . . . . . . . . 43 2.10Preventive Maintenance . . . . . . . . . . . . . . . . . . . . . . . . . . . . . . . . . . . . . . . . . . . . . . . . . . . . . . 44 2.10.1 Fuse Replacement. . . . . . . . . . . . . . . . . . . . . . . . . . . . . . . . . . . . . . . . . . . . . . . . . . . . . 44 2.10.2 Calibration . . . . . . . . . . . . . . . . . . . . . . . . . . . . . . . . . . . . . . . . . . . . . . . . . . . . . . . . . . 44 2.10.3 Display Cleaning . . . . . . . . . . . . . . . . . . . . . . . . . . . . . . . . . . . . . . . . . . . . . . . . . . . . . 44 2.11Transporting and Shipping . . . . . . . . . . . . . . . . . . . . . . . . . . . . . . . . . . . . . . . . . . . . . . . . . . . . 45 Chapter 3. Installing the Software and Creating User Accounts 3.1 Introduction . . . . . . . . . . . . . . . . . . . . . . . . . . . . . . . . . . . . . . . . . . . . . . . . . . . . . . . . . . . . . . . 47 3.2 PC Requirements . . . . . . . . . . . . . . . . . . . . . . . . . . . . . . . . . . . . . . . . . . . . . . . . . . . . . . . . . . . 48 3.3 Installing Kaye Validator . . . . . . . . . . . . . . . . . . . . . . . . . . . . . . . . . . . . . . . . . . . . . . . . . . . . . 48 3.3.1 Installation for a Network Application. . . . . . . . . . . . . . . . . . . . . . . . . . . . . . . . . . . . . 49 3.3.1aSetting up Site Options . . . . . . . . . . . . . . . . . . . . . . . . . . . . . . . . . . . . . . . . . . . . . . 50 3.3.1bEstablishing Site Preferences . . . . . . . . . . . . . . . . . . . . . . . . . . . . . . . . . . . . . . . . . 53 3.3.1cCompleting Installation. . . . . . . . . . . . . . . . . . . . . . . . . . . . . . . . . . . . . . . . . . . . . . 54 3.3.2 Installation for a Local Application . . . . . . . . . . . . . . . . . . . . . . . . . . . . . . . . . . . . . . . 55 3.4 Starting Kaye Validator . . . . . . . . . . . . . . . . . . . . . . . . . . . . . . . . . . . . . . . . . . . . . . . . . . . . . . 56 3.4.1 Creating Your System Administrator Account. . . . . . . . . . . . . . . . . . . . . . . . . . . . . . . 57 3.5 Creating User Accounts . . . . . . . . . . . . . . . . . . . . . . . . . . . . . . . . . . . . . . . . . . . . . . . . . . . . . . 59 3.5.1 Printing the User List . . . . . . . . . . . . . . . . . . . . . . . . . . . . . . . . . . . . . . . . . . . . . . . . . . 63 3.6 Standalone Passwords . . . . . . . . . . . . . . . . . . . . . . . . . . . . . . . . . . . . . . . . . . . . . . . . . . . . . . . 64 3.7 Selecting a Communications Port . . . . . . . . . . . . . . . . . . . . . . . . . . . . . . . . . . . . . . . . . . . . . . 66 3.8 Getting Help . . . . . . . . . . . . . . . . . . . . . . . . . . . . . . . . . . . . . . . . . . . . . . . . . . . . . . . . . . . . . . . 69 3.9 Uninstalling the Software. . . . . . . . . . . . . . . . . . . . . . . . . . . . . . . . . . . . . . . . . . . . . . . . . . . . . 69 iv Kaye Validator® User’s Manual Contents Chapter 4. Calibrating Sensors 4.1 Introduction . . . . . . . . . . . . . . . . . . . . . . . . . . . . . . . . . . . . . . . . . . . . . . . . . . . . . . . . . . . . . . . 71 4.1.1 Preliminary Steps . . . . . . . . . . . . . . . . . . . . . . . . . . . . . . . . . . . . . . . . . . . . . . . . . . . . . 72 4.2 Performing a Standalone Calibration . . . . . . . . . . . . . . . . . . . . . . . . . . . . . . . . . . . . . . . . . . . . 73 4.2.1 Loading a Setup . . . . . . . . . . . . . . . . . . . . . . . . . . . . . . . . . . . . . . . . . . . . . . . . . . . . . . 73 4.2.1 Selecting the Disk Storage . . . . . . . . . . . . . . . . . . . . . . . . . . . . . . . . . . . . . . . . . . . . . . 78 4.2.2 Selecting Sensors . . . . . . . . . . . . . . . . . . . . . . . . . . . . . . . . . . . . . . . . . . . . . . . . . . . . . 80 4.2.3 Calibrating Sensors. . . . . . . . . . . . . . . . . . . . . . . . . . . . . . . . . . . . . . . . . . . . . . . . . . . . 83 4.2.4 Rewrite Report to Disk . . . . . . . . . . . . . . . . . . . . . . . . . . . . . . . . . . . . . . . . . . . . . . . . . 87 4.2.5 Viewing Calibration Offsets . . . . . . . . . . . . . . . . . . . . . . . . . . . . . . . . . . . . . . . . . . . . . 90 Chapter 5. The Qualification Study 5.1 Introduction . . . . . . . . . . . . . . . . . . . . . . . . . . . . . . . . . . . . . . . . . . . . . . . . . . . . . . . . . . . . . . . 93 5.2 Performing a Standalone Qualification Study . . . . . . . . . . . . . . . . . . . . . . . . . . . . . . . . . . . . . 95 5.2.1 Loading a Setup . . . . . . . . . . . . . . . . . . . . . . . . . . . . . . . . . . . . . . . . . . . . . . . . . . . . . . 96 5.2.1 Starting the Qualification Study . . . . . . . . . . . . . . . . . . . . . . . . . . . . . . . . . . . . . . . . . 101 5.2.1aStarting the Qualification Study Automatically . . . . . . . . . . . . . . . . . . . . . . . . . . 101 5.2.1bStarting the Qualification Study Manually . . . . . . . . . . . . . . . . . . . . . . . . . . . . . . 102 5.2.2 Viewing Real-Time Sensor Readings, Calculations, and Events . . . . . . . . . . . . . . . . 103 5.2.1 Viewing Real-Time Sensor Readings. . . . . . . . . . . . . . . . . . . . . . . . . . . . . . . . . . . . . 104 5.2.2 Viewing Real-Time Calculations and Events . . . . . . . . . . . . . . . . . . . . . . . . . . . . . . . 105 5.2.3 Viewing Historical Sensor Readings, Calculations, and Events . . . . . . . . . . . . . . . . 114 5.2.4 Reviewing Setup Data . . . . . . . . . . . . . . . . . . . . . . . . . . . . . . . . . . . . . . . . . . . . . . . . 115 5.2.5 Starting and Stopping the Exposure Cycle . . . . . . . . . . . . . . . . . . . . . . . . . . . . . . . . . 118 5.2.5aStarting and Stopping the Exposure Cycle Automatically . . . . . . . . . . . . . . . . . . 118 5.2.5bStarting and Stopping the Exposure Cycle Manually . . . . . . . . . . . . . . . . . . . . . . 118 5.2.6 Ending the Qualification Study . . . . . . . . . . . . . . . . . . . . . . . . . . . . . . . . . . . . . . . . . 121 5.2.6aEnding the Qualification Study Automatically . . . . . . . . . . . . . . . . . . . . . . . . . . . 121 5.2.6bEnding the Qualification Study Manually . . . . . . . . . . . . . . . . . . . . . . . . . . . . . . 122 5.2.7 Rewrite Report to Disk . . . . . . . . . . . . . . . . . . . . . . . . . . . . . . . . . . . . . . . . . . . . . . . . 124 5.2.8 Pausing Data Recording During the Qualification Study. . . . . . . . . . . . . . . . . . . . . . 127 Kaye Validator® User’s Manual v Contents Chapter 6. Calibration Verification 6.1 Introduction . . . . . . . . . . . . . . . . . . . . . . . . . . . . . . . . . . . . . . . . . . . . . . . . . . . . . . . . . . . . . . 131 6.2 Performing a Standalone Calibration Verification . . . . . . . . . . . . . . . . . . . . . . . . . . . . . . . . . 133 6.2.1 Loading a Setup . . . . . . . . . . . . . . . . . . . . . . . . . . . . . . . . . . . . . . . . . . . . . . . . . . . . . 133 6.2.2 Selecting Sensors . . . . . . . . . . . . . . . . . . . . . . . . . . . . . . . . . . . . . . . . . . . . . . . . . . . . 138 6.2.3 Verifying Sensor Calibration . . . . . . . . . . . . . . . . . . . . . . . . . . . . . . . . . . . . . . . . . . . 141 6.2.3aCalculating Stability . . . . . . . . . . . . . . . . . . . . . . . . . . . . . . . . . . . . . . . . . . . . . . . 142 6.2.3bCalculating Deviation of Calibrated Sensors . . . . . . . . . . . . . . . . . . . . . . . . . . . . 143 6.2.3cData Logging Complete at Setpoint . . . . . . . . . . . . . . . . . . . . . . . . . . . . . . . . . . . 143 6.2.3dCalibration Verification Complete . . . . . . . . . . . . . . . . . . . . . . . . . . . . . . . . . . . . 144 6.2.4 Rewrite Report to Disk . . . . . . . . . . . . . . . . . . . . . . . . . . . . . . . . . . . . . . . . . . . . . . . . 145 vi Kaye Validator® User’s Manual Contents Chapter 7. Specifications 7.1 Total System Specifications . . . . . . . . . . . . . . . . . . . . . . . . . . . . . . . . . . . . . . . . . . . . . . . . . . 149 7.2 Analog Input . . . . . . . . . . . . . . . . . . . . . . . . . . . . . . . . . . . . . . . . . . . . . . . . . . . . . . . . . . . . . 150 7.3 Sensitivity. . . . . . . . . . . . . . . . . . . . . . . . . . . . . . . . . . . . . . . . . . . . . . . . . . . . . . . . . . . . . . . . 150 7.4 Thermocouples. . . . . . . . . . . . . . . . . . . . . . . . . . . . . . . . . . . . . . . . . . . . . . . . . . . . . . . . . . . . 150 7.5 Voltage Temp Coefficient. . . . . . . . . . . . . . . . . . . . . . . . . . . . . . . . . . . . . . . . . . . . . . . . . . . . 150 7.6 Scanning Speed . . . . . . . . . . . . . . . . . . . . . . . . . . . . . . . . . . . . . . . . . . . . . . . . . . . . . . . . . . . 150 7.7 Input Impedance. . . . . . . . . . . . . . . . . . . . . . . . . . . . . . . . . . . . . . . . . . . . . . . . . . . . . . . . . . . 150 7.8 Compensator Temperature Coefficient . . . . . . . . . . . . . . . . . . . . . . . . . . . . . . . . . . . . . . . . . 150 7.9 Common Mode Rejection . . . . . . . . . . . . . . . . . . . . . . . . . . . . . . . . . . . . . . . . . . . . . . . . . . . 150 7.10Input Terminal Temperature Non-Uniformity . . . . . . . . . . . . . . . . . . . . . . . . . . . . . . . . . . . . 151 7.11Input Ranges . . . . . . . . . . . . . . . . . . . . . . . . . . . . . . . . . . . . . . . . . . . . . . . . . . . . . . . . . . . . . 151 7.12Max. Common Mode Voltage . . . . . . . . . . . . . . . . . . . . . . . . . . . . . . . . . . . . . . . . . . . . . . . . 151 7.13Environmental Temperature. . . . . . . . . . . . . . . . . . . . . . . . . . . . . . . . . . . . . . . . . . . . . . . . . . 151 7.14Relative Humidity . . . . . . . . . . . . . . . . . . . . . . . . . . . . . . . . . . . . . . . . . . . . . . . . . . . . . . . . . 151 7.15Normal Mode Rejection. . . . . . . . . . . . . . . . . . . . . . . . . . . . . . . . . . . . . . . . . . . . . . . . . . . . . 151 7.16Physical Specifications . . . . . . . . . . . . . . . . . . . . . . . . . . . . . . . . . . . . . . . . . . . . . . . . . . . . . 152 7.16.1 Power . . . . . . . . . . . . . . . . . . . . . . . . . . . . . . . . . . . . . . . . . . . . . . . . . . . . . . . . . . . . . 152 7.16.2 Fuse Rating . . . . . . . . . . . . . . . . . . . . . . . . . . . . . . . . . . . . . . . . . . . . . . . . . . . . . . . . . 152 7.16.3 Voltage Input Resolution . . . . . . . . . . . . . . . . . . . . . . . . . . . . . . . . . . . . . . . . . . . . . . 152 7.16.4 Size (H x W x D) . . . . . . . . . . . . . . . . . . . . . . . . . . . . . . . . . . . . . . . . . . . . . . . . . . . . 152 7.16.5 Voltage Input. . . . . . . . . . . . . . . . . . . . . . . . . . . . . . . . . . . . . . . . . . . . . . . . . . . . . . . . 152 7.16.6 Weight. . . . . . . . . . . . . . . . . . . . . . . . . . . . . . . . . . . . . . . . . . . . . . . . . . . . . . . . . . . . . 152 7.16.7 Accuracy. . . . . . . . . . . . . . . . . . . . . . . . . . . . . . . . . . . . . . . . . . . . . . . . . . . . . . . . . . . 152 7.16.8 Real Time Clock Accuracy. . . . . . . . . . . . . . . . . . . . . . . . . . . . . . . . . . . . . . . . . . . . . 152 Appendix A. Installing Kaye Validator on the Windows® Vista Operating System A.1 Turning Off the UAC . . . . . . . . . . . . . . . . . . . . . . . . . . . . . . . . . . . . . . . . . . . . . . . . . . . . . . . 153 A.2 Turning On the UAC. . . . . . . . . . . . . . . . . . . . . . . . . . . . . . . . . . . . . . . . . . . . . . . . . . . . . . . 156 A.3 Adding the GE Sensing User Group . . . . . . . . . . . . . . . . . . . . . . . . . . . . . . . . . . . . . . . . . . . 157 A.4 Installing the USB Patch for VISTA Systems . . . . . . . . . . . . . . . . . . . . . . . . . . . . . . . . . . . . 163 Kaye Validator® User’s Manual vii Contents Appendix B. Environmental Compliance B.1 Waste Electrical and Electronic Equipment (WEEE) Directive . . . . . . . . . . . . . . . . . . . . . . 171 B.2 Battery Disposal . . . . . . . . . . . . . . . . . . . . . . . . . . . . . . . . . . . . . . . . . . . . . . . . . . . . . . . . . . . 172 B.2.1 What do the Markings Mean? . . . . . . . . . . . . . . . . . . . . . . . . . . . . . . . . . . . . . . . . . . 172 B.2.2 The Risks and Your Role in Reducing Them . . . . . . . . . . . . . . . . . . . . . . . . . . . . . . . 173 viii Kaye Validator® User’s Manual Chapter 1. The Kaye Validator Chapter 1. The Kaye Validator 1.1 Introduction The Kaye Validator® is the latest generation in thermal validation systems. The Validator is a standalone thermal validation system designed to meet new regulations worldwide for validation processes. Combining GE’s precision thermal measurement hardware and data storage capability with proprietary Windows-based software, the Validator satisfies your calibration, qualification, and reporting requirements. When performing sensor calibration and qualification studies, you can operate the Validator in standalone mode or with a PC attached. A complete Kaye Validator validation system includes: • The Validator instrument • The Validator software for Windows® 2000, XP and Vista • A notebook or desktop PC (minimum Pentium 300 MHz with at least 256 MB RAM and Microsoft Office 2000 or XP), and a printer that supports both portrait and landscape page orientation • Up to three Kaye Sensor Input Modules (SIMs) • A Kaye high temperature reference (HTR 400), a Kaye low temperature reference (LTR -25/140 or LTR -45/140), or a Kaye cold temperature reference (CTR -80) • A Kaye Intelligent RTD probe (IRTD) • Premium grade thermocouples • Additional temperature and non-temperature sensors for qualification studies (optional) • An Epson® LX-300 printer (optional) attached to the Validator for printing during sensor calibration and the qualification study. Kaye Validator® User’s Manual 1 Chapter 1. The Kaye Validator 1.2 Validator Benefits The Kaye Validator brings important benefits to the validation process: • Designed to help meet FDA guidelines for protecting electronic data (21 CFR Part 11) • Fully validated software, hardware, and firmware • Measures and adjusts internal voltage continuously • Flexibility to operate as standalone or with a PC during testing • Built-in floppy disk drive for loading setups, collecting data, and upgrading firmware • Built-in USB flash drive interface for loading setups, collecting data, and upgrading firmware • Over 2 MB internal memory to protect data in case floppy disk or flash disk fills up • Battery backup for up to 30 minutes if system loses power • Plug-in Sensor Input Modules minimize sensor handling and save calibration time • More flexibility to set up your test—assign sensors to groups to perform independent calculations, perform distribution and penetration tests at the same time, or qualify multiple chambers • Test results are stored in secure data files that can only be accessed through the Validator software • Generate easy-to-read, spreadsheet formatted reports from a single, protected file: raw data is never modified • Export qualification data to an Excel spreadsheet file • Greater portability over other validation systems—weighs 20 pounds and includes a carrying case • Network capabilities allow multiple PCs to store data files to the same location and use one centralized database for user ID/password maintenance. 2 Kaye Validator® User’s Manual Chapter 1. The Kaye Validator 1.3 About this Manual This manual is intended to provide overview information on the Validator, instructions on getting started with the software, and step-by-step instructions on using the Validator in standalone mode. The first part of this manual provides an overview of the Validator hardware, instructions for installing the software and creating user accounts, and an overview on using the Validator software.The second part of this manual covers using the Validator in standalone mode, including calibrating sensors, running qualification studies, and verifying sensor calibration. For complete instructions on PC-controlled operation of the Validator, and instructions on creating setups and generating reports, see the Validator online Help. The following is a brief description of each section of this user's guide: • Chapter 1 provides an overview of the Validator system. • Chapter 2 explains the Validator hardware and provides instructions for connecting the system. • Chapter 3 provides instructions for installing the software and creating user accounts. • Chapter 4 provides instructions for calibrating sensors in standalone mode. • Chapter 5 provides instructions for performing a qualification study in standalone mode. • Chapter 6 provides instructions for performing calibration verification in standalone mode. • Chapter 7 contains the Validator specifications. Kaye Validator® User’s Manual 3 Chapter 1. The Kaye Validator 1.4 The Kaye Validator System The Kaye Validator system integrates hardware and software, and gives you the flexibility to design and run studies in the way you find most productive. This section provides an overview of the system and its use. 1.4.1 The Validator Hardware The Validator is a self-contained instrument, incorporating high-accuracy sensor measurement hardware with secure data recording capability. The Validator provides standalone functionality when calibrating sensors and running qualification studies. Figure 1: The Validator Unit The Validator accepts up to 36 inputs in any combination of thermocouple, voltage or current inputs. The instrument is equipped with a universal power supply (100-240 VAC) and connections for two Kaye temperature standards (although only one standard can be used at any given time), one Kaye temperature reference, a PC, a USB cable, a parallel printer for printing raw data during sensor calibration and the qualification study, and a contact output for signaling a PLC or other device. The Validator includes a built-in USB flash drive interface and a floppy disk drive for loading setups, collecting data during the study, and upgrading firmware, a 12 line VGA display for viewing data during a study, over 2 MB of internal memory to protect data during a study, and a backup battery that protects data for approximately 30 minutes in case the system loses power. 4 Kaye Validator® User’s Manual Chapter 1. The Kaye Validator 1.4.2 Sensor Input Modules (SIMs) The Validator uses Sensor Input Modules (SIMs, shown in Figure 2 below) to provide secure connection of sensors to the Validator while protecting the electronics from draft, dust, humidity, electrical noise and mechanical shock. SIMs are designed to be wired once and used repeatedly. You can wire SIMs yourself, or buy pre-wired SIMs to reduce preparation time. Once the SIMs are wired, you can calibrate multiple harnesses at the same time and store them for later use. Figure 2: Sensor Input Module The Validator can be configured for up to 3 SIMs. Each SIM has: • 12 sensor input connections • A memory chip to store calibration offsets, SIM serial number, slot location, and the serial number of the Validator measurement board where calibration was performed • A cold junction reference RTD to maintain measurement accuracy in different environmental conditions Using 3 SIMs, you can attach up to 36 inputs in any combination of thermocouples, voltage, or current inputs. A dedicated 4-20 mA SIM is also available with 12 4-20 mA inputs and one connection for an external power supply. Kaye Validator® User’s Manual 5 Chapter 1. The Kaye Validator 1.4.3 Plug-In Hardware Connections The Validator has connectors on the back of the unit for easy plug-in of SIMs, temperature standards, temperature references, a printer, a USB cable, USB memory card and a PC. An icon indicating the type of device identifies each connector. Figure 3: Validator Connections For a more complete description of the hardware, see Chapter 2, The Validator Hardware. 6 Kaye Validator® User’s Manual Chapter 1. The Kaye Validator 1.5 The Validator Software The Validator software provides everything you need to perform validation testing. Using the Validator software, you: • Create user accounts and assign user IDs, passwords and permission levels. • Create validation study setups that can be run standalone on the Validator or from a PC. When calibrating sensors and running qualification studies from the PC, the Validator software features expanded tools for graphing study data. • Generate reports from secure data files that contain original calibration and qualification data recorded during the study. Use the reporting utility to generate reports containing only the results you need to document your study. You can also export qualification data to an Excel spreadsheet file for further analysis. 1.5.1 User Access You can set user access to the Validator to match the way your company works. The Validator software is designed for three levels of users. Each user level has specific permissions that define system access. Permissions can also be customized for each user. System Administrator - Responsible for the security of the program. The System Administrator creates and maintains user accounts, sets site options, and backs up and restores user information. Supervisor - Creates and modifies setups, calibrates sensors, runs qualification studies, and generates reports. Supervisors can also change system preferences if the System Administrator has enabled the Allow Supervisors to change Preferences site option. Operator - Uses prepared setups to calibrate sensors, run qualification studies and generate reports. Operators cannot change setups or system preferences. Kaye Validator® User’s Manual 7 Chapter 1. The Kaye Validator 1.5.2 User Identification Each user is assigned two distinct levels of identification, user ID and password, which are used to uniquely identify an authorized Validator user. Each user ID is associated with a unique user name to provide traceability during the validation process. The Validator requires users to enter their user ID and password whenever they: • Create, modify, or move a setup • Change the setup stored in the Validator • Calibrate sensors or verify sensor calibration • Manually start or stop a qualification study or exposure cycle • Change preferences Whenever an action occurs that requires a user ID and password, the user name associated with that user ID and a time stamp are written to the file along with a description of the action. 8 Kaye Validator® User’s Manual Chapter 1. The Kaye Validator 1.5.3 Electronic Data Requirements The Validator is designed to help you meet the guidelines for electronic signatures as specified in FDA Regulation 21 CFR part 11, Electronic Records; Electronic Signatures. • Two levels of identification - user ID and password • Uniqueness of each user ID • Users create their own passwords • User ID and password required whenever an action affects the security or integrity of the data • Electronic signature identifies the user, and includes the date and time of the action • If the data is tampered with, the entire data file becomes inaccessible • Password expiration feature allows you to set a password expiration from 1 to 366 days • System Administrators can set a minimum-password length requirement • Option to disable a user account if there are three consecutive login failures for the user ID • Secure audit trail files provide a complete listing of events that affect the integrity of the Validator PC program and the Validator instrument. Audit trail files contain all events and identify the type of action performed, the date and time the action occurred, the name of the responsible operator, and any additional information required to understand the action taken. • The Validator software detects when files have been added or removed outside of the program. When a discrepancy is detected, the software informs the user at startup and asks them to take responsibility for the added or missing file(s). If responsibility is denied, the software will continue to inform the user of the discrepancy when the software is launched. If responsibility is accepted, the software will request a user ID and password. Acceptance and denial of responsibility is logged in the audit trail. Kaye Validator® User’s Manual 9 Chapter 1. The Kaye Validator 1.5.4 The Study Setup The study setup defines everything required to calibrate sensors and run a qualification study. When you create a setup, you: • Define the sensors you are going to use in the study • Assign sensors to groups and specify group calculations • Define group events to be monitored during the qualification study • Enter group comments to be used in report headers • Specify calibration setpoints, temperature stability, and deviation criteria for sensor calibration • Specify start and stop conditions for the qualification cycle and the exposure cycle • Specify how often to scan sensors • Specify how often to save and/or print qualification data • Define the output relay After you have created and saved your setup, you run the study by loading the setup into the Validator via USB flash or floppy disk or by direct connection from your PC to the Validator. See the Validator online Help for instructions on setting up a study. 10 Kaye Validator® User’s Manual Chapter 1. The Kaye Validator 1.5.5 Sensor Calibration The Validator provides both pre-qualification sensor calibration and post-qualification calibration verification. Before you perform a qualification study, you should calibrate the temperature sensors to correct raw temperature readings to a traceable temperature standard. You can perform a one-point calibration, a two-point calibration, or a two-point calibration and a one-point check. Sensors that do not meet the pre-qualification calibration test criteria are marked as failed and are not calibrated. Sensors that fail calibration cannot be used in a qualification study. After the qualification study, you can perform a post-qualification verification to verify that the sensor readings are still within the calibration criteria. You can perform a one-point, two-point or three-point post-qualification verification. If a sensor fails post-qualification verification, the sensor is noted as failed but the readings are still reported. Calibration offsets are not changed during post-qualification verification. You can calibrate temperature sensors in standalone mode or from the PC using the Validator software. If your validation system includes a Kaye temperature reference and a Kaye IRTD, you can perform fully automatic pre-qualification and post-qualification calibrations. If you do not have a Kaye temperature reference you can manually set your reference. If you do not have a Kaye IRTD, you can manually enter the reading of your temperature standard. IMPORTANT: Standalone calibration requires a Kaye temperature reference and a Kaye IRTD. For instructions on standalone sensor calibration, see Chapter 4, Calibrating Sensors. For standalone calibration verification, see Chapter 6, Calibration Verification. For PC-controlled calibration and calibration verification instructions see the Validator online Help. Kaye Validator® User’s Manual 11 Chapter 1. The Kaye Validator 1.5.6 The Qualification Study During a qualification study, the Validator performs calculations and compiles data for your reports. You can run the qualification study in standalone mode or from the PC using the Validator software. For instructions on running a standalone qualification study, see Chapter 5, The Qualification Study. For PC-controlled qualification studies, see the Validator online Help. Report Generation The purpose of qualifying equipment is to document its performance, either to satisfy regulatory requirements or to perform studies of your production processes. The Validator software includes a comprehensive reporting utility that allows you to access original study data to generate easy-to-read reports to document the specifics of your validation study. All reports are generated from secure data files that can only be read by the Validator software. You can create four different report types: • Setup Report • Calibration Report • Qualification Report • Calibration Verification Report Each report is traceable to the original study data. You can export qualification data to an Excel spreadsheet file for further analysis. Reports are not saved; you create reports each time from the secure data files. If a secure data file is tampered with, it is no longer readable by the software and you will not be able to generate reports. For a more complete description of report generation, see the Validator online Help. 12 Kaye Validator® User’s Manual Chapter 1. The Kaye Validator 1.6 Using the Validator System The Validator system allows you the flexibility to design your qualification procedures to fit your workplace requirements. To perform a typical qualification study, GE recommends the following steps in order: 1. Use the Validator software to create a setup. A setup defines the type of sensors and the validation parameters specific to your production process. If you have pre-wired SIMs, assign your sensor locations according to the SIM configuration. 2. Print the Setup Report. Use the Setup Report to verify your validation parameters and as a reference for connecting your sensors. 3. If you do not have pre-wired sensors, wire your thermocouples and auxiliary sensors to the SIMs as based on the Setup Report. 4. Connect the hardware and confirm connections. Once the hardware is connected, use the Validator software to display a graphical representation of your validation equipment to verify hardware and communications connections. 5. Load the setup into the Validator to calibrate sensors and run your study standalone, or you can calibrate sensors and run your study directly from your PC. IMPORTANT: The Validator is designed to run either as a standalone instrument or PC-controlled. When calibrating sensors and running qualification studies, all major actions should be consistent. If the PC is connected, you should control sensor calibration and your qualification study from your PC. During sensor calibration and the qualification study, you can use the PC and/or the Validator to view data and track your progress. 6. With your hardware configured for the validation study: • Calibrate sensors against the temperature standard • Run the qualification study • Run post-qualification calibration verification Kaye Validator® User’s Manual 13 Chapter 1. The Kaye Validator 1.6 Using the Validator System (cont.) The Validator collects all study data and stores it in a secure data file internally, on USB flash or floppy disk, and in your PC's memory. 7. With the secure data file loaded on your PC, use the Validator software to design and generate reports to document the specifics of your study. You can choose from two report utilities: 14 • Kaye Validator now offers Report Wizard, a reporting utility that enables you to create setup, calibration, calibration verification and qualification reports, and to export qualification data to an Excel spreadsheet file. With Report Wizard, you can edit the groups and sensors that appear in a qualification report, select cycles, change the layout of columns in the report, and add comments. • As an alternative, you can apply the basic reporting utility to generate the setup, calibration, calibration verification and qualification reports. For qualification reports, enhanced graphing capabilities allow selecting and removing sensors, constants and calculations. You can also control graph colors, line styles and gridlines, and insert relevant text and illustrations. • In both utilities, you can access and print out the Audit Trail; you can apply filters based on users, dates, Validators or serial numbers, and specific events. Kaye Validator® User’s Manual Chapter 2. The Validator Hardware Chapter 2. The Validator Hardware 2.1 Introduction The Kaye Validator comes equipped with a universal power supply, a power cord for 115 VAC (or 230 VAC as necessary), over 2 MB of internal memory, a 1.44 MB 3.5-inch floppy disk drive, a USB flash drive interface, a backup battery, and a soft carrying case. This chapter describes the Validator hardware and provides instructions for connecting the system. Included are sections describing: • The front of the Validator instrument, which has a display screen, controls for standalone operation, and a floppy disk drive • The back of the Validator instrument, which has a USB flash drive interface and connection ports for all system devices • Internal memory • Backup battery • Sensor Input Modules (SIMs), which are used to connect sensors to the Validator • The Kaye temperature reference, which provides the stable temperature required for sensor calibration • The Kaye IRTD, a self-contained temperature standard • Connecting the system • Setting the Validator time and date • Setting the display screen contrast • Viewing calibration information • Preventive maintenance • Transporting and shipping Kaye Validator® User’s Manual 15 Chapter 2. The Validator Hardware 2.2 The Validator Instrument The Validator instrument is equipped with a display screen, control keys for standalone operation, a USB flash drive interface and a floppy disk drive, connection ports for all system devices, over 2 MB of internal memory, and a backup battery in case the system loses AC power. 2.2.1 Display Screen and Control Keys The front of the Validator (shown in Figure 4 below) has a display screen, control keys (security, menu, and navigational) for standalone operation, and a floppy disk drive. Each of these is discussed below. Display Screen Menu Keys Navigation Keys Security Key Floppy Disk Drive Figure 4: The Kaye Validator 2.2.1a Display Screen The 12 line, monochrome VGA displays data in text only mode. If there is more data than can be displayed on the screen, you will see an up and/or down arrow at the bottom of the screen. Use the up and down navigational keys on the Validator keypad to scroll through the next or previous page of data. You can increase or decrease the contrast of the display screen as necessary. See Adjusting the Display Screen Contrast later in this chapter for more information. IMPORTANT: To clean the display screen, GE recommends that you use only a soft, dry cloth. Do not spray liquid cleaner on the screen. 16 Kaye Validator® User’s Manual Chapter 2. The Validator Hardware 2.2.1b Security Key The security key (the key with the lock icon) prevents unauthorized access to the system. You must press this key whenever you are going to take an action that affects the Validator, such as: • • • • Loading a setup Calibrating sensors Starting and stopping qualification Starting and stopping exposure When you press the security key, you are prompted for your user identification and password. Once you have identified yourself to the Validator, you can perform the desired action. All user logins are recorded in the audit trail and extracted to the PC program when the program establishes communication with the Validator. 2.2.1c Menu Keys There are six menu keys (the blue keys). The functionality of each menu key is determined by the active display screen. Press a menu key to perform the action indicated by the label corresponding to that key. 2.2.1d Navigation Keys There are four navigation keys (the arrow keys). These keys correspond to up, down, left and right. Use the up and down arrow keys to navigate within a screen when there is more data than fits on the display. Use the left and right arrow keys to move from screen to screen. Kaye Validator® User’s Manual 17 Chapter 2. The Validator Hardware 2.2.1e USB Flash Drive Interface and Floppy Disk Drive The Validator is equipped with a standard USB flash drive interface and a standard 1.44 MB 3.5-inch floppy disk drive for loading setups, collecting data, and upgrading firmware. You can collect data over multiple flash or floppy disks during a qualification run, allowing you unlimited data storage capability. The flash drive or floppy disk drive is monitored at all times for faults and status. The Validator is designed to write data to the USB flash drive interface or floppy disk drive. To provide data security, data is stored in secure data files that can only be read by the Validator software. Files that have been tampered with are no longer readable by the software. IMPORTANT: Data will not be written to a disk drive for PC-controlled studies if the System Administrator has selected the Disable Validator disk recording site option. See Setting Site Options in Chapter 3. 2.2.2 Connection Ports The back of the Validator (shown in Figure 5 below) has ports for electrical and communication connections. Each connection port is labeled with an icon representing its function. The connection ports are defined on page 18. RJ11 for IRTD PC Serial Comm. RJ11 for IRTD RJ11 for Temp. Ref. Parallel Printer USB Flash Drive Interface Relay NC/NO USB Port Figure 5: Connection Ports 18 Kaye Validator® User’s Manual Chapter 2. The Validator Hardware 2.2.2 Connection Ports (cont.) Icon Table 1: Connection Port Explanations Connection Port RJ11 Connector There are three 6-pin RJ11 connectors, labeled with a temperature reference icon, for connecting IRTDs and one Kaye temperature reference. (Note: The Validator can accept data from only one IRTD at any given time.) USB Flash Drive Interface For USB flash disk insertion. Output Relay There is one NO/NC relay output, labeled with a contact switch icon, for signaling a PLC or other device. Relay Rating: 110 VAC ½ amp resistive load 24 VDC 2 amps resistive load 110 VAC ¼ amp inductive load 24 VDC 1 amp inductive load PC Connector There is one 9 pin D shell subminiature serial communications cable connector, labeled with a PC icon, for connecting a PC or notebook. USB PC Connector One USB PC connector, labeled with a USB icon, is available for connecting a PC. Parallel Printer Connector There is one 25 pin sub D connector, labeled with a printer icon, for connecting an Epson® LX-300 printer to the Validator for printing during sensor calibration and the qualification study. Use a standard Centronics printer cable to connect the printer to the Validator. Kaye Validator® User’s Manual 19 Chapter 2. The Validator Hardware 2.2.3 Symbol Identification Protective Earth Terminal Caution (Refer to accompanying documentation.) 20 Kaye Validator® User’s Manual Chapter 2. The Validator Hardware 2.2.4 Internal Memory The Validator is designed to write data to internal memory, USB flash disk, floppy disk, and your PC hard drive (if connected) during sensor calibration and qualification studies. Qualification data resides in internal memory until you power down the system or load a new setup. The Validator provides over 2 MB of internal memory to maintain qualification data during a study. When running a qualification study, internal memory can fill up quickly depending on the length of your study and your file rate (the rate at which data is written to internal memory, USB flash or floppy disk and the PC hard drive during a qualification run). File rates are limited to valid rates for the number of assigned sensors and the scan rate. The Validator allows you to scan data at one of two rates during the qualification study: 8 inputs per second or 12 inputs per second. Each rate has a maximum file rate that is automatically determined based on the number of sensors being sampled, as shown below. (For further information, refer to the Validator Online Help topic, “Data Storage Rate.”) The maximum file rate for an 8 inputs/second scan rate is determined as follows: Number of Sensors Maximum File Rate 1-8 1.0 seconds 9 - 16 2.0 seconds 17 - 36 5.0 seconds The maximum file rate for a 12 inputs/second scan rate is determined as follows: Number of Sensors Maximum File Rate 1 - 12 1.0 seconds 13 - 24 2.0 seconds 25 - 36 3.0 seconds Kaye Validator® User’s Manual 21 Chapter 2. The Validator Hardware 2.2.4 Internal Memory (cont.) IMPORTANT: If 8 inputs/second is selected, the file rate for 17 - 36 sensors is 5 seconds due to overhead processing. When you create a setup, you select the file rate from a list of valid rates. If you choose to write data to internal memory at the maximum file rate, the internal memory can fill up quickly. When data is deleted from internal memory, data already stored to disk or printed is not affected, however the amount of data that can be downloaded to disk at the PC after a standalone qualification study has ended may be affected. 2.2.5 Backup Battery The Validator is equipped with a NiCad backup battery to provide short-term power in case of AC power loss. The intent of the battery is to provide sufficient time (approximately 30 minutes) so that you can perform an orderly shutdown of the system. When the Validator detects that the AC power has failed and the system is running from battery, it issues a message and then disables the Validator display backlight. You can momentarily re-enable the backlight by pressing any key on the unit. IMPORTANT: In the event of power glitches or short-term drops in supply voltage (“brownouts”), there is a remote chance that the Validator will fail to fall back to its backup battery. In this case the Validator will reset and potentially lose any study data stored in internal memory. To prevent this from occurring, GE recommends connecting the Validator to an Uninterruptible Power Supply (UPS) in areas likely to experience brownouts. CAUTION! Power is still supplied to the unit via the backup battery after the AC power cord is unplugged. Disconnect the W2005 cable from the battery pack before servicing the instrument. The Validator monitors its own battery voltage. When the battery has approximately one minute of power remaining, the Validator stops collecting data and closes its data files. To ensure long service life and minimize the “memory” effect inherent in NiCad batteries, it is a good practice to completely discharge and recharge the NiCad battery on a periodic basis. 22 Kaye Validator® User’s Manual Chapter 2. The Validator Hardware 2.2.5 Backup Battery (cont.) To discharge the battery: 1. Turn the power switch on. 2. Disconnect the AC power cord. 3. Let the unit operate on battery power until the battery is completely discharged (the fan will shut off when the battery is completely discharged). 4. Turn the power switch off. To recharge the battery: 1. Connect the AC power cord. 2. Turn the power switch on. 3. Let the unit run for 3 hours to fully charge the battery. A replacement battery pack, part number W2005, is available from GE. CAUTION! Batteries must be disposed of in accordance with local, state and federal regulations. Kaye Validator® User’s Manual 23 Chapter 2. The Validator Hardware 2.3 Sensor Input Modules The Validator plug-in Sensor Input Modules (SIMs) help reduce the time it takes to perform validation studies. Each SIM has: • • 12 sensor input connections A memory chip to store calibration offsets, SIM serial number, slot location, and the serial number of the Validator measurement board where calibration was performed • A cold junction reference RTD to help maintain measurement accuracy through changing environmental conditions Each SIM accepts T, J, and K type thermocouples as well as current and voltage inputs up to 10 VDC. Using 3 SIMs, you can attach up to 36 inputs in any combination of thermocouples, voltage, or current inputs. SIMs are designed to be wired once and used repeatedly. You can wire SIMs yourself, or buy pre-wired SIMs to further reduce preparation time. Once the SIMs are wired, you can calibrate multiple harnesses at the same time and store them for later use, saving you valuable preparation time. Since calibration of thermocouples requires compensation for errors measured in fractions of microvolts, making these offsets specific to this instrument and SIM location, GE recommends that you use the supplied erasable labels to record: • • • SIM serial number SIM slot number Serial number of the Validator where the sensors were calibrated and the date they were calibrated When you want to use these SIMs, just pull them off the shelf and plug them in. The calibration offsets are stored in the SIM's internal memory. To prevent you from using the wrong instrument or SIM slot, the system will alert you during the qualification run that the SIM is plugged into the wrong instrument or the wrong SIM slot.The SIMs are made of high impact materials that will withstand 5000 insertions, and are designed with a tilt and a drain hole to minimize the effects of condensation. IMPORTANT: SIMs are recognized by the system when you power up the Validator. Make sure all SIMs are connected prior to powering up the Validator, or you will have to power down, insert your SIMs, and power up again. If a SIM is disconnected after power up, that SIM's sensors will be read as Open and no data will be recorded for that SIM. To rectify this, power down, reconnect the SIM, and power back up. 24 Kaye Validator® User’s Manual Chapter 2. The Validator Hardware 2.3.1 Wiring SIMs There are two methods for wiring SIMs. You can assign sensor locations in your setup file, and then wire the sensors according to the Setup Report, or you can buy pre-wired SIMs or wire the SIMs yourself and then create a setup that reflects the sensor locations. This section shows you how to wire SIMs yourself. IMPORTANT: The SIM contains a static sensitive component that stores calibration information. Use caution when connecting sensors. GE Sensing recommends that you wear an anti-static ground strap when connecting sensors and routing wires. To connect sensors to SIM locations: 1. Loosen the two screws in the top of the module to open a SIM. Figure 6 below shows the inside of a SIM. 1 1 2 3 4 5 Figure 6: SIM Wiring Legend: 1 = Tie wrap mounts 2 = Connector (locations 1 - 6) 3 = Sensing RTD 4 = Connector (locations 7 - 12) 5 = Sensor location number. There are 12 connection locations, labeled 1 - 12, with a positive and negative connector for each input. 2. Loosen the two retaining screws where the sensor is to be inserted. Kaye Validator® User’s Manual 25 Chapter 2. The Validator Hardware 2.3.1 Wiring SIMs (cont.) 3. Connect your inputs. Valid inputs are: • Thermocouples J, K, T and premium T (see Connecting a Thermocouple later in this chapter) • • • Contacts (see Connecting a Contact later in this chapter) Voltage (see Connecting a Voltage Input later in this chapter) Current (see Connecting a Current Transmitter With a Precision Shunt Resistor later in this chapter) 4. Tighten the retaining screws. 5. Repeat Steps 2 through 4 for remaining sensors. 6. Once all sensors are connected, route the wire harness around the connectors and out the drain hole. Secure the harness with the tie wraps provided. Follow Figure 7 below to maintain the thermal accuracy of the module. 1 1 2 2 2 3 Figure 7: SIM Wiring Legend: 1 = Tie wraps provided by GE 2 = Tie wraps (optional - user-supplied) 3 = Drain hole 7. Tighten the two screws in the top of the module to close the SIM. 8. Label the SIM with SIM slot number, SIM serial number, the Validator serial number, and the calibration date. Note: To wire the dedicated 4-20 mA SIM, see document Z2036, “4 to 20 mA Sensor Input Module.” 26 Kaye Validator® User’s Manual Chapter 2. The Validator Hardware 2.3.1a Connecting a Thermocouple Connect types J, K and T thermocouples to the connectors as shown in Figure 8 below. Cut through the outer insulation to separate the red and blue wires, and then strip back each wire approximately ½ inch in order to make the connection with the connector. + – + – + – + – + – + – 1 2 3 4 5 6 Figure 8: Thermocouple Connections Always connect the positive (+) lead to the positive (+) connector and the negative (-) lead to the negative (-) connector. The negative thermocouple lead is normally red, in conformance with ANSI standards. Moist Heat Environments When validating moist heat processes, a sealed PTFE tip thermocouple should be used with a drip cut (shown in Figure 9 below) on the outer insulation close to the SIM module to reduce the possibility of drawing moisture into the SIM. To add a drip cut, remove 4 inches (10 cm) of the outer insulation from each thermocouple at a point where natural drainage can take place without water reaching the terminal screws (see Figure 9 below). Figure 9: Drip Cut Kaye Validator® User’s Manual 27 Chapter 2. The Validator Hardware 2.3.1a Connecting a Thermocouple (cont.) Also, GE recommends shaving open about 1/4 inch from each of the red and blue inner wire jackets at opposite ends of the outer insulation drip cut to allow condensate drainage from within the individual wires, as shown in Figure 10 below. Figure 10: Shaving from Inner Wire Jackets If moisture does collect in the SIM, remove the SIM from the instrument, open, and allow to air dry before storage. 28 Kaye Validator® User’s Manual Chapter 2. The Validator Hardware 2.3.1b Connecting a Contact You can connect dry contact inputs directly to the SIM, as shown in Figure 11 below. Dry contact inputs can be used to make a time notation in the data file (to mark start exposure, stop exposure, start of qualification, end of qualification) and to mark any events that occur during the qualification study. You can also wire a dry contact to your vessel's PLC to detect status output, and use it to automatically mark the start and end of the exposure cycle during the qualification study. + – + – + – + – + – + – 1 2 3 4 5 6 Figure 11: Connecting Dry Contact Inputs 2.3.1c Connecting a Voltage Input Connect a voltage input (up to 10 VDC) to the connectors, as shown in Figure 12 below. Always connect the positive (+) lead to the positive (+) connector and the negative (-) lead to the negative (-) connector. +– +– +– + –+ –+ – 1 Voltage Transducer 2 3 4 5 6 + – Figure 12: Voltage Input Connection Kaye Validator® User’s Manual 29 Chapter 2. The Validator Hardware 2.3.1d Connecting a Current Transmitter With a Precision Shunt Resistor A dedicated 4-20 mA SIM (discussed on the next page) is available that provides 12 current inputs and a connection for an external power supply. However, a current transmitter can also be connected to the standard SIM. Connect a precision shunt resistor to the connectors to convert the current to a measurable voltage, as shown in Figure 13 below. Make sure the resistor you are connecting here and the value of the shunt resistor in your setup file agree. GE offers two resistors, 250 and 62.5 . The 250 resistor converts a 4-20 mA signal to 1-5V. The 62.5 resistor converts a 4-20 mA signal to 0.25-1.25V. GE recommends the 250 resistor. + – + –+ – + – + –+– 1 2 3 4 5 6 Power Supply Current Transmitter – – + + Figure 13: Current Transmitter Connection 2.4 Kaye IRTD The Kaye IRTD temperature measurement standard is a self-contained measurement system providing temperature data directly to the Validator software. The measurement accuracy is NIST-traceable to 0.025ºC, with a range of 183ºC to 420ºC. The IRTD provides a traceable standard that is used to correct the temperature readings of your thermocouples. During the calibration process, the Validator automatically reads and monitors the value of the temperature reference and the IRTD probe. The IRTD probe is shipped from the factory with its baud rate set to 9600 and its address set to 01. The Validator communicates with IRTD probes with addresses 01 or 02. However, if both IRTD probes are set to 01, the system displays a communications error. The Validator also reports a communications error if an IRTD is disconnected from the unit during sensor calibration or a qualification study. 30 Kaye Validator® User’s Manual Chapter 2. The Validator Hardware 2.5 Temperature Reference Temperature references provide the stable temperature required for sensor calibration. GE has five temperature reference models available. They are designed to provide different temperature ranges and are compatible with the Validator. LTR -25/140 (setpoint range -25°C to 140°C at 25°C ambient) Recommended for calibration of sensors used in freezers, cold rooms, incubators and steam autoclaves. The LTR -25/140 accepts up to 18 thermocouples. LTR -40/140 (setpoint range -40°C to 140°C at 25°C ambient) Recommended for calibration of sensors used in freezers, cold rooms, incubators and steam autoclaves. The LTR -40/140 accepts up to 18 thermocouples. HTR 400 (setpoint range 25°C above ambient to 400°C) Recommended for calibration of sensors used in steam autoclaves, dry heat ovens and tunnel sterilizers. The HTR 400 accepts up to 24 thermocouples. CTR -80 (setpoint range -80°C to 100°C) Recommended for calibration of sensors used in freeze dryers, freezers, and cryogenic units. The CTR -80 accepts up to 36 thermocouples. CTR -40 (setpoint range -40°C to 150°C) Recommended for calibration of sensors used in freezers, cold rooms, incubators and steam autoclaves. The CTR -40 accepts up to 36 thermocouples. Kaye Validator® User’s Manual 31 Chapter 2. The Validator Hardware 2.5.1 Sensor and IRTD Installation The Kaye LTR -25/140, LTR -40/140, and the HTR 400 temperature references have inserts for thermocouples and two Kaye IRTDs. Failure to use these inserts to achieve proper thermocouple placement in the temperature reference will result in reduced accuracy during calibration. The Kaye CTR -80 temperature reference has three thermocouple wells and two 12-inch nylon spacers to allow you to properly position your thermocouples and Kaye IRTDs. LTR -25/140, LTR -40/140, and HTR 400 To insert thermocouple sensors into the LTR -25/140, LTR -40/140, and HTR 400: • Insert the thermocouple sensors into the inserts and push all the way down into the well. For 22 gauge wire, three Type T PTFE or Kapton thermocouples fit into each well. For 28 gauge wire, six Type T PTFE thermocouples fit into each well. To install the IRTD into the LTR -25/140, LTR -40/140, and HTR 400: • Insert the IRTD very slowly into one of the two reference wells (the two small wells) in the LTR -25/140, LTR -40/140, or HTR 400. Do not drop it from the top of the well. To prevent mechanical shock to the IRTD when immersing it in a new temperature environment, ensure that the immersion process takes place over a 30-second interval. The IRTD should fit snugly, but still be easily removed. CTR -80 To insert thermocouple sensors into the CTR -80: • Loosen the sliding clamp mechanism on a thermocouple well, insert the thermocouple sensors 7.5 inches into the well, slide the clamp into place, and tighten the clamp to hold the sensors in place. When properly installed, the sensors will protrude approximately 0.5 inches beyond the end of the thermocouple wells. For 22 gauge wire, 12 PTFE thermocouples fit into each well. Note: The access cover, which is 7.5 inches wide, can be used as a measuring device in positioning the sensors. To install the IRTD into the CTR -80: • 32 Insert the IRTD into one of the two 12-inch nylon spacers. An IRTD with the standard 18-inch stem fits properly. If you have an older model IRTD with a 15-inch stem, shorten the length of the nylon spacers accordingly. Kaye Validator® User’s Manual Chapter 2. The Validator Hardware 2.6 Connecting the System All system connections are on the back of the Validator. Make sure the unit is powered off before connecting the IRTD, temperature reference (LTR -25/140, LTR -40/140, HTR 400, CTR -80, or CTR -40), and SIMs To connect your Validator, complete the following steps: 1. Connect the IRTD to one of the RJ11 sockets, using the M2810 cable supplied with the IRTD. 2. Connect the temperature reference to one of the RJ11 sockets, using the W1885-1 cable supplied with the temperature reference. 3. Insert the wired SIMs into their associated slot positions. 4. Insert the thermocouple sensors into the temperature reference. See the previous section, Sensor and IRTD Installation, for installation instructions. 5. Connect your PC to the serial or USB port, using the cables provided. 6. (Optional) Connect a parallel printer to the 25-pin port. The Validator supports the Epson® LX-300 printer. Use a standard Centronics printer cable to connect the printer to the Validator. 7. Connect the temperature reference power cable and the Validator power cable to a grounded power source. 8. Turn the temperature reference power switch to the ON position. 9. Turn the Validator power switch to the ON position. IMPORTANT: SIMs are only recognized by the system when you power up the Validator. If a SIM is disconnected after power up, that SIM's sensors will be read as Open and no data will be recorded for that SIM. To rectify this, power down and power back up. Kaye Validator® User’s Manual 33 Chapter 2. The Validator Hardware 2.7 Setting the Validator Time and Date When the PC first establishes communication with the Validator, the current time and date are automatically transferred to the attached Validator. No action on your part is required. Refer to your Windows documentation for instructions for changing the date and time. Note: If you change the time of day of the PC via the control panel on a Windows NT operating system, restart the Validator PC program to update the time in the Validator. 2.8 Setting the Display Screen Contrast Once your system is connected and powered on, you may have to adjust the contrast of the Validator display screen. IMPORTANT: When the Validator is powered up, the last display screen contrast settings are in effect. If the contrast settings make the display screen unreadable, press the left and right arrow keys simultaneously to restore the default settings. The first screen that displays when you power on the instrument is the Validator screen, shown in Figure 14 below. Validator Setup: Default Setup Date: 28-Jan-2005 G1: Distribution G2: Penetration G3: Pressure G4: Contact Copyright© 1998-2006 GE Sensing Main Menu Figure 14: Validator Screen 34 Kaye Validator® User’s Manual Chapter 2. The Validator Hardware 2.8 Setting the Display Screen Contrast (cont.) To adjust the screen contrast: 1. Press Main Menu from the Validator screen. The Main Menu displays, as shown in Figure 15 below Main Menu Real-time Data Historical Data Setup Review Hardware Controls Home Figure 15: Validator Main Menu 2. Press Hardware Controls. The screen in Figure 16 on the next page displays. Kaye Validator® User’s Manual 35 Chapter 2. The Validator Hardware 2.8 Setting the Display Screen Contrast (cont.) Hardware Controls Increase Contrast Decrease Contrast Pause Disk Pause Printer Engineering Log Home Figure 16: Hardware Controls Screen 3. Press Increase Contrast/Decrease Contrast as necessary to adjust the screen display. 4. Press Main Menu. The Main Menu screen redisplays. 36 Kaye Validator® User’s Manual Chapter 2. The Validator Hardware 2.9 Viewing Calibration Information Once your validation system is connected and powered on, you can view calibration information for your Validator and your SIMs. If you are using a Kaye IRTD and temperature reference, you can also view calibration information for your IRTD and temperature reference. To view calibration information: 1. From the Main Menu, press Setup Review. The Setup Review screen (shown in Figure 17 below) displays. Setup Review Sensor Definitions Calculations and Events Calibration Information Summary Main Menu Figure 17: Setup Review Screen Kaye Validator® User’s Manual 37 Chapter 2. The Validator Hardware 2.9 Viewing Calibration Information (cont.) 2. Press Calibration Information. The Calibration Information screen (shown in Figure 18 below) displays. Calibration Information System Calibration Sensor Calibration IRTD/Temp Ref Review Menu Figure 18: Calibration Information Screen 3. Press System Calibration. The screen in Figure 19 on the next page displays. 38 Kaye Validator® User’s Manual Chapter 2. The Validator Hardware 2.9 Viewing Calibration Information (cont.) System Calibration S/N: 00010007 MB S/N: 0499029 Calibrated: 07-Oct-2002 FW Version: 3.10 Setup: Default Setup Sensor Input Modules: S/N Calibrated #1 12345678 01-Jan-05 #2 98765432 02-Jan-05 #3 34567876 03-Jan-05 Cal Menu Figure 19: System Calibration Screen The System Calibration screen identifies the Validator serial number, the measurement board serial number, the date this unit was calibrated, the installed firmware version, the name of the setup that currently resides in the Validator, and the serial numbers and calibration dates of the attached SIMs. 4. Press Cal Menu. The Calibration Information screen (Figure 20 below) displays. Kaye Validator® User’s Manual 39 Chapter 2. The Validator Hardware 2.9 Viewing Calibration Information (cont.) Calibration Information System Calibration Sensor Calibration IRTD/Temp Ref Review Menu Figure 20: Calibration Information Screen 5. Press IRTD/Temp Ref. The IRTD/Temp Ref screen (Figure 21 below) displays. IRTD/Temp Ref Time: Mon 11:06:08 Real-time Reading IRTD 1: 90.0C IRTD 2: OFFLINE Temp Ref: 90.3C IRTD 1 IRTD 2 Temp Ref Cal Menu Figure 21: IRTD/Temp Ref Screen 40 Kaye Validator® User’s Manual Chapter 2. The Validator Hardware 2.9 Viewing Calibration Information (cont.) The IRTD/Temp Ref screen displays the current time and the real-time temperature readings for up to two IRTDs and your temperature reference. You can display more information about your IRTDs and your temperature reference from this screen.) 6. Press IRTD 1 or 2 to display more information about your IRTD. The IRTD Parameters screen (Figure 22 below) displays. IRTD Parameters IRTD - 1 Address: Probe ID: Label: Calibrated: User Label: Temp Scale: 1 X2001V4.B KL25/60-70125 19-Oct-2006 (Displays User Label) IPTS-68 IRTD/Temp Ref Menu Figure 22: IRTD Parameters Screen The IRTD Parameters screen identifies the IRTD number (1 or 2) and the IRTD address (1 or 2), the probe ID and firmware version (Probe ID), the model number and serial number (Label), the date the IRTD was calibrated, and the temperature scale. User-defined information entered through the IRTD probe software displays in the User Label field. Kaye Validator® User’s Manual 41 Chapter 2. The Validator Hardware 2.9 Viewing Calibration Information (cont.) 7. Press IRTD/Temp Ref Menu. The IRTD/Temp Ref screen (Figure 23 below) displays. IRTD/Temp Ref Time: Tues 09:00:06 Real-time Reading IRTD 1: 90.30C IRTD 2: OFFLINE Temp Ref: 90.30C IRTD 1 IRTD 2 Temp Ref Cal Menu Figure 23: IRTD Temp/Ref Screen 8. Press Temp Ref. The screen shown in Figure 24 below displays. Temperature Reference Parameters Temp Ref - 1 Address: 1 Version: 3.51 Model: HTR-400 Cutot Temp.: 208 Setpoint: 90.00 IRTD/Temp Ref Menu Figure 24: Temperature Reference Parameters Screen 42 Kaye Validator® User’s Manual Chapter 2. The Validator Hardware 2.9 Viewing Calibration Information (cont.) The Temperature Reference Parameters screen identifies the address of the temperature reference, the firmware version number, the temperature reference model number, the cutout temperature (the upper temperature limit the reference can reach), and the current setpoint. 2.9.1 Return to the Main Menu Now that you have reviewed the calibration information, you can return to the Main Menu. To return to the Main Menu: 1. Press IRTD/Temp Ref Menu. 2. From the IRTD/Temp Ref screen, press Cal Menu. 3. From the Calibration Information screen, press Review Menu. 4. From the Setup Review screen, press Main Menu. Kaye Validator® User’s Manual 43 Chapter 2. The Validator Hardware 2.10Preventive Maintenance 2.10.1 Fuse Replacement The Validator is equipped with a 250V T 2A fuse. The fuse is located in the line filter along with the power cord.To replace the fuse: 1. Turn the power off. 2. Disconnect the power cord from the line filter. 3. Using a small, slotted screwdriver (provided with the SIMs), pry open the fuse holder from the bottom tab. 4. Slide the fuse holder out and replace the fuse with a 250V T 2A replacement fuse. 2.10.2 Calibration GE Sensing fully calibrates each Validator before shipment. The equipment normally requires no further adjustment or calibration during installation. Under normal operating conditions, GE recommends you calibrate the Validator once a year to maintain peak system accuracy. If you use a Validator for high accuracy measurements, or if you replace or add circuit boards, you may need to certify the calibration more often. 2.10.3 Display Cleaning To clean the Validator display screen, GE recommends that you use only a soft, dry cloth. Do not spray liquid cleaner on the screen. 44 Kaye Validator® User’s Manual Chapter 2. The Validator Hardware 2.11Transporting and Shipping The Validator is designed to be easily transportable from one place to another within a plant. The unit weighs approximately 20 pounds, and comes with a soft case with a padded handle and shoulder strap. A zippered compartment accommodates small items such as a manual or power cord. You can order additional cases to carry your wire harnesses and accessories. For shipping the Validator, you'll need a safe and durable container. GE can supply a rugged, foam-fitted case equipped with wheels and a collapsible handle to transport your Validator. Two compartments include a secure space for the instrument and accessories such as SIMs and cables. Contact the Sales Department at GE for pricing. If you use another type of container, make sure the Validator is padded on all sides with four inches of cushioning filler. If you need to return the Validator to GE for service, contact the Customer Service Department for a Return Materials Authorization Number before you ship. Include the number with the instrument. Kaye Validator® User’s Manual 45 Chapter 2. The Validator Hardware [no content intended for this page - proceed to next page] 46 Kaye Validator® User’s Manual Chapter 3. Installing the Software and Creating User Accounts Chapter 3. Installing the Software and Creating User Accounts 3.1 Introduction Before using the Validator system, you have to install the Validator software on your PC and perform some basic system administration tasks. The Validator software includes a Password Maintenance utility that allows a user with System Administrator permission to create and maintain user accounts and set site options. A default System Administrator account is included with the software. You use this account to initially log in to the Password Maintenance utility and create your own System Administrator account. The default account is deleted once your own System Administrator account is created. You can then use your own account to perform all your system administration tasks. In this chapter you: • Install the Validator software configured for network or local applications • Start the program and log in to the Password Maintenance utility using the default System Administrator account • Set site options • Create your System Administrator account • Create Supervisor and Operator accounts • Print the active user list • Select the Communications Port • Access the Validator online Help Kaye Validator® User’s Manual 47 Chapter 3. Installing the Software and Creating User Accounts 3.2 PC Requirements To run the Validator Windows-based software, your PC should meet the following minimum requirements: • Pentium microprocessor with 300 MHz processor speed and at least 256 MB RAM • Microsoft® Windows 2000, XP or Vista Business SP1 32bit Note: To install Validator software under Vista, please refer to Appendix A. • Microsoft Office 2000, 2003, XP or 2007 • One unused serial port or USB port for communicating with the Validator hardware (do not configure any other programs, e.g., PDAs, to use the same serial communications port you have selected to communicate with the Validator) • Windows printer with graphical printer capability • Color monitor with a minimum of 256 colors and resolution at least 800 x 600 3.3 Installing Kaye Validator Kaye Validator offers the option of configuring the software for network capabilities. The Validator data files can thus be saved to and reported on from a central network location, rather than stored on each individual PC's hard drive. In addition, by enabling network capabilities, the Validator software will utilize one central password database for managing user names and passwords. You can then manage passwords for all your users in one place, rather than having a different password database on each PC running the Kaye Validator software. Follow these steps to install the Kaye Validator software. Before installing the software, you should close any applications that may be running. • If you are installing Kaye Validator to a network drive (from which you will install it to individual PCs), proceed to “Installation for a Network Application” on the next page. • If you are installing Kaye Validator to an individual PC, proceed to “Installation for a Standalone Application” on page 55. 48 Kaye Validator® User’s Manual Chapter 3. Installing the Software and Creating User Accounts 3.3.1 Installation for a Network Application 1. Be sure the network drive is mapped on your PC. On the drive, identify or create a network location (folder) to hold the Validator installation and data files. This location will also provide a central database for managing user names and passwords. The folder should be protected against data deletion. 2. Insert the Validator CD into your CD-ROM drive. 3. If the installation does not automatically begin, complete the following steps: • Click Start on the Windows task bar, and then click Run. • Click Browse. From the Browse dialog box, select your CD-ROM drive, click Setup.exe, and then click Open. 4. Follow the on-screen instructions to perform the installation. 5. Click on the appropriate installation path to install Kaye Validator to the network drive. 6. Once installation has completed, the Kaye Validator Initialization program will run automatically. The Kaye Validator splash screen will appear, followed by the System Administrator Site Options screen, as shown in Figure 3-1 on the next page. When you start up the program for the first time, you will first set up the System Administrator Site Options. Afterwards, you will log in using the default System Administrator account and then create your own System Administrator account. Kaye Validator® User’s Manual 49 Chapter 3. Installing the Software and Creating User Accounts 3.3.1 Installation for a Network Application (cont.) Figure 25: System Administrator Site Options 3.3.1a Setting up Site Options The Site Options screen lists nine options that give users more flexibility while running the Validator software. These options are not mutually exclusive. You can enable any combination that your site supports. As the System Administrator, you can enable options that will: • Set a login timer for user identification. The login timer allows users, after initial identification, to enter only their password if user identification is within the preset time limit. When this option is enabled, the login timer can be set from 1 to 15 minutes. • • Require minimum-length passwords for all user accounts, from 6 to 16 characters. 50 Set passwords to expire after a number of days, up to 366. The user will be prompted to change their password once their current password has expired. By default, passwords are set to expire after 90 days. The software will display the password expiration date to the user at login when there are five days or less until their password expires. Kaye Validator® User’s Manual Chapter 3. Installing the Software and Creating User Accounts 3.3.1a Setting up Site Options (cont.) • Disable user accounts after 3 unsuccessful login attempts. This option will disable a user account if there are three consecutive PC login failures for the same user ID. If a user's account is disabled, the System Administrator must enable the account and assign a new temporary password. This option does not affect logins from the Validator instrument panel. • Display a warning to calibrate the Kaye Validator (in months). • Allow users to specify the D value for lethality equations. • Disable Validator disk recording. When this option is enabled, the Validator will not write data to a USB flash disk or floppy disk for PC-controlled studies. This option does not affect the loading of setups to the Validator via the disk drive. • • This option applies to PC-controlled studies only. A disk is always required for studies run in standalone mode. When the option to disable disk recording is selected, any setups loaded to the Validator or saved to disk from the PC program will be set to not record to disk. This means that any setups currently saved on a disk will need to be moved to the PC program and loaded to the Validator or re-saved to disk in order for the disable Validator disk recording option to take effect. • Disabling disk recording also disables the “rewrite report to disk” function. • When a loaded setup is set to not record to disk, the disk recording disabled icon displays on the Validator instrument's display screen. Disable the password system. User IDs and passwords will not be required to use the software. Note: If you select this option, the Kaye Validator system will not enable compliance with 21CFR Part 11 requirements for electronic records.To restore this option, return to the Windows Start menu and click on Programs>Kaye Validator>Site Defaults. • Display User ID during entry. By default the user ID is shown to the user when logging in. Clearing this option will replace the user ID characters with asterisks (*****). Kaye Validator® User’s Manual 51 Chapter 3. Installing the Software and Creating User Accounts 3.3.1a Setting up Site Options (cont.) 7. Click the check box next to any option that you want to enable. An X appears in the check box when the option is enabled. Click the check box again if you want to disable it. The check box will be blank. • If you enabled the Allow timer for User ID entry option, the Time Interval readout displays to the right of that option, and the timer is initially set to 5 minutes. You can set the timer from 1 to 15 minutes using the spin buttons. • If you select the Require minimum-length password option, use the spin buttons to set the requirement from 6 to 16 characters. • The password expiration requirement can be set from 1 to 366 days with the spin buttons. Click the spin buttons once to move in 1-day increments, or click and hold to move in 10-day increments. 8. Once your site options have been set, click on the Preferences tab.The Preferences screen appears, as shown in Figure 26 below. Figure 26: The Preferences Tab in the Site Options 52 Kaye Validator® User’s Manual Chapter 3. Installing the Software and Creating User Accounts 3.3.1b Establishing Site Preferences The Preferences tab has the following settings that can be initially set for all users who install Kaye Validator software from the network: • • • Select temperature units (Celsius or Fahrenheit) for all temperature calculations • Allow users to specify the lethality criteria for calculation in reports • • • Select the COM port from the COM Port list box Select the line frequency (60 Hertz or 50 Hertz) Select the absolute pressure units for saturated steam calculations. If you selected Other, enter the value of 1 Standard Atmosphere in the absolute pressure units you are using. Enter the Company Name Specify the data directory, which will be the default location for storing and retrieving data files and storing the password database. Navigate to the location on the network you identified to store the data files. This folder should be protected against file deletion. 9. Select the desired options, and click OK. Kaye Validator® User’s Manual 53 Chapter 3. Installing the Software and Creating User Accounts 3.3.1c Completing Installation 10. Click Finish to complete the initialization program. 11. Return to the Windows task bar. Click Programs, then Kaye Validator, and then Client Setup, shown in Figure 27 below. Figure 27: Client Setup Program in Kaye Validator Menu 12. Follow the on-screen instructions to complete the installation to the first PC. Note: Once you have installed Kaye Validator to the first PC, and set up user accounts as shown on page 59, you can return to the network initialization folder. You can then run Client Setup to install Kaye Validator from the network to other PCs. 54 Kaye Validator® User’s Manual Chapter 3. Installing the Software and Creating User Accounts 3.3.2 Installation for a Local Application 1. Insert the Validator CD into your CD-ROM drive. 2. If the installation does not automatically begin, complete the following steps: • Click Start on the Windows task bar, and then click Run. • Click Browse. From the Browse dialog box, select your CD-ROM drive, click Setup.exe, and then click Open. 3. Click on the appropriate installation path to install Kaye Validator to your PC. 4. Follow the on-screen instructions to perform the installation. 5. Once installation has completed, the Kaye Validator Initialization program will run automatically. The Kaye Validator splash screen will appear, followed by the System Administrator Site Options screen, as shown in Figure 3-1 on page 50. 6. Select the desired System Administrator Site Options and Preferences as described on page 50, and click OK. 7. Click Finish to complete the initialization program. 8. Return to the Windows task bar. Click Programs>Kaye Validator> Client Setup. 9. Follow the on-screen instructions to complete the installation. Kaye Validator® User’s Manual 55 Chapter 3. Installing the Software and Creating User Accounts 3.4 Starting Kaye Validator 1. To open Kaye Validator for the first time, click Start >Programs>Kaye Validator>Kaye Validator. A control box opens similar to Figure 28 below. Figure 28: Default Kaye Account Box 2. Click Yes. The Identification Required dialog box (shown in Figure 29 below) appears. Figure 29: Identification Required Box 3. Enter Kaye in the User ID text box. Kaye is the default System Administrator user ID. The User ID text box is case sensitive, so make sure you enter the default user ID exactly as it appears here. 4. Enter 411 in the Current Password text box. 411 is the default System Administrator password. 5. Click OK. The Password Maintenance user screen appears (shown in Figure 30 on the next page). You can now create your own System Administrator account. 56 Kaye Validator® User’s Manual Chapter 3. Installing the Software and Creating User Accounts 3.4.1 Creating Your System Administrator Account Figure 30: Password Maintenance User Screen Once your System Administrator account is created, the default account you used to log on to the system (Kaye/411) will be deleted. You will then be logged in under the user name you create. Note: At this point, the only options available are those for a System Administrator; therefore, the user option buttons in the lower left are grayed out. 1. Enter your name in the Name text box. The name you enter here displays in the active user list. User names must be unique. Once you have added your name to the active user list, you can never use the same name again. Your name is associated with the user ID that you enter in step 2. You use your user ID and your password to log in to the Password Maintenance utility. 2. Enter your new System Administrator identification in the User ID text box. Your user ID can be any combination of numbers and characters, up to a maximum of 16. A user ID may not be used by more than one active account. 3. Enter your new System Administrator password in the Password text box. Your password can be any combination of numbers and characters, up to a maximum of 16. For security reasons, it is preferable to use more than six characters or numbers. 4. Enter your password again in the Confirm password field. Kaye Validator® User’s Manual 57 Chapter 3. Installing the Software and Creating User Accounts 3.4.1 Creating Your System Administrator Account (cont.) At this point you should maintain a copy of your user ID and password in a manner acceptable to your local security procedures. You need both to log in to the Password Maintenance utility, to access reporting and to move or delete files. If you do not enter the correct user ID and password, you will be denied access. 5. Click OK. The Main Menu appears, as shown in Figure 31 below. Figure 31: Validator Main Menu 58 Kaye Validator® User’s Manual Chapter 3. Installing the Software and Creating User Accounts 3.5 Creating User Accounts The Validator is designed for three levels of users: System Administrator - Responsible for the security of the program. The System Administrator creates and maintains user accounts, sets site options, and backs up and restores user information. Supervisor - Creates and modifies setups, calibrates sensors, runs qualification studies, and generates reports. Supervisors can also change system preferences if the System Administrator has enabled the Allow Supervisors to change Preferences site option. Operator - Uses prepared setups to calibrate sensors, run qualification studies and generate reports. Operators cannot change setups or system preferences. In the previous section you created a System Administrator account. In this section you create Supervisor and Operator accounts. IMPORTANT: A good practice is to establish more than one individual as a System Administrator. This way the Password Maintenance utility functions can still be accessed even if one of the System Administrators is unavailable. When you create user accounts, each user's name is added to the active user list. You assign a unique user ID for each user and a temporary password. The user will change the password when they first log in. To create user accounts: 1. From the Main Menu screen, click Password Maintenance, and log in as a System Administrator. The Password Maintenance screen appears similar to Figure 32 below. Note that the System Administrator account is the only user listed. Figure 32: Password Maintenance Screen Kaye Validator® User’s Manual 59 Chapter 3. Installing the Software and Creating User Accounts 3.5 Creating User Accounts (cont.) 2. From the Password Maintenance menu, select Users>New User. The Password Maintenance dialog box, shown in Figure 33 below, displays. Figure 33: Password Maintenance User Screen 3. Enter the new user name in the Name text box. The user name is associated with the user ID that you enter in step 3. The user ID is used to identify the user to the Validator software. The name you enter here appears in the active user list. IMPORTANT: User IDs must be unique. Once an ID has been used, it cannot be used again. 4. Enter the new user identification in the User ID text box. The user ID can be any combination of numbers and characters, up to a maximum of 16. The user ID and password are case sensitive. A user ID may not be used by more than one active account. 60 Kaye Validator® User’s Manual Chapter 3. Installing the Software and Creating User Accounts 3.5 Creating User Accounts (cont.) 5. Enter a temporary password for the user in the Password text box. The password can be any combination of numbers and characters, up to a maximum of 16. The user will change this password when they first log in to the program. 6. Enter the temporary password again in the Confirm password text box. IMPORTANT: If this user plans to use the Validator hardware in standalone mode, use the numbers 1-5 only for the user ID, and inform the user to enter numbers from 1-5 when they create their permanent password. Standalone mode accepts the numbers 1-5 only. At this point you should record the new user ID and temporary password. You will need to supply this information to all new users. A user ID and password is required any time a user: • Changes preferences (if the System Administrator has enabled the user to modify preferences, then other users can change preferences, otherwise the System Administrator is responsible for changing preferences) • Creates or modifies a setup • Changes the setup stored in the Validator • Calibrates sensors or verifies sensor calibration • Manually stops sensor calibration or calibration verification • Manually starts or stops a qualification study or exposure cycle IMPORTANT: A user account is not active until users change their temporary password when they log in to the PC program for the first time. Users will be unable to run the Validator in standalone mode if they have not changed their temporary password. 7. Set default user permission for this new account to Supervisor or Operator by clicking the associated button. Kaye Validator® User’s Manual 61 Chapter 3. Installing the Software and Creating User Accounts 3.5 Creating User Accounts (cont.) 8. The Disable User Account option allows you to deny access to the system for this user. For example, if you are creating an account for a user who will not need access to the system for several months, you may want to select this option to deny access to the user. You can de-select this feature once the user is ready to use the system (see the Validator online Help for instructions on editing user accounts). 9. Click any specific Permissions you wish to grant the user. While Operators or Supervisors have certain standard permissions, you can modify a specific account so that the user can: • Create setups • Execute qualifications • Execute or verify sensor calibration • Create reports • Move or delete studies • View and print the Audit Trail • Modify preferences • Calibrate the Validator • Modify site options • Maintain passwords 10. Click OK. The Password Maintenance screen now appears similar to Figure 34 on the next page, with the new account listed. Note: Use the scroll bar at the bottom of the screen to view additional information for user accounts. 62 Kaye Validator® User’s Manual Chapter 3. Installing the Software and Creating User Accounts 3.5 Creating User Accounts (cont. Figure 34: Updated Password Maintenance Screen 11. Repeat steps 1-10 to add more users to the system. 3.5.1 Printing the User List When displayed on your PC monitor, the user list displays the active user accounts. The printed user list contains active and deleted user accounts, disabled user accounts, user accounts waiting for initial login, the name of the System Administrator that printed the list, the date and time the list was printed, the timestamp of the user list, and the machine ID. Note: You can view deleted user accounts on your PC monitor by deselecting the Hide deleted entries option from the File menu. To print the user list: • From the Password Maintenance screen, select File>Print Users. The user list prints to your default printer. It includes a date and time stamp, machine ID, the user table, permissions, disabled and deleted users. To change your default printer: • From the Password Maintenance screen, select File>Print Setup. Select a new printer from the list and click OK. The Password Maintenance screen displays. Select File>Exit to exit the Password Maintenance utility. Kaye Validator® User’s Manual 63 Chapter 3. Installing the Software and Creating User Accounts 3.6 Standalone Passwords Once user accounts are created by the System Administrator with the Validator software, users running the Validator instrument in standalone mode can enter their user ID and password at the Validator instrument panel to run qualification studies, verify sensor calibration, and calibrate sensors, (provided that the user ID and password consist of numbers from 1-5, and the user has activated their account by creating a password through the PC program). If users are running the Validator in standalone mode with the password expiration site option enabled, steps should be taken to ensure that users have the ability to change their passwords before they expire. The Validator firmware will reject expired passwords— users will need access to the Validator software in order to update them. A setup will need to be copied again to USB flash or floppy disk and transferred to the Validator instrument, or re-loaded directly to the Validator from the PC in order for the firmware to read the new user table with the updated password information. GE recommends informing standalone users when their passwords are nearing the expiration date, allowing them time to use the software to change their password. For users who routinely access the Validator software, they will receive a prompt at login when there are five days or less until their password is set to expire. It is possible that a user running a study in standalone mode could login with their user ID and password to start a qualification study, but be unable to stop the study because by that time their password has expired. In this circumstance, follow the steps below to safely stop the study without losing data: 1. On the Sensor Inputs - Real Time screen at the Validator instrument, press the Main Menu soft key. 2. On the Main Menu, press Hardware Controls. Press Pause Disk on the Hardware Controls screen. 3. Once the USB flash or floppy drive indicator light goes out, disk recording is paused. Eject the flash or floppy disk from the drive. Insert a new disk in your PC's flash or floppy drive and start the Validator software. 64 Kaye Validator® User’s Manual Chapter 3. Installing the Software and Creating User Accounts 3.6 Standalone Passwords (cont.) 4. From the Main Menu, click the Preferences tab. At the Identification Required login screen, enter the expired user ID and password and click OK. Change the password when prompted and return to the Main Menu. 5. Use the Validator software to copy a setup (it does not matter which one — the purpose is to save a new user table only) to the disk. 6. Transfer the new disk to the Validator instrument's USB flash or floppy drive. The Validator should be displaying a message confirming disk recording has been paused. Press Continue. 7. On the Hardware Controls screen, press Resume Disk. 8. Press the blue security key. The System Login screen appears. 9. Enter the updated user ID and password. At the Password Operations screen, press Stop Qualification. Your qualification study data is now saved on two flash or floppy disks. Kaye Validator® User’s Manual 65 Chapter 3. Installing the Software and Creating User Accounts 3.7 Selecting a Communications Port Note: If you have installed Kaye Validator from a network, the communications port may have been already selected. You must have appropriate permissions to modify preferences. You must select a communications port in order for the Validator to communicate with your PC. To select a communications port: 1. Click Start >Programs>Kaye Validator>Kaye Validator. 2. Click the Preferences tab at the top of the screen. The Identification Required dialog box displays, shown in Figure 35 below. Figure 35: Identification Required Dialog Box 3. Enter your user ID and the password supplied by your System Administrator and click OK. If you are entering the program for the first time, you will need to change the password before you can exit the password entry box. 66 Kaye Validator® User’s Manual Chapter 3. Installing the Software and Creating User Accounts 3.7 Selecting a Communications Port (cont.) The Preferences screen displays, as shown in Figure 36 below. Figure 36: The Preferences Screen Click the down arrow in the COM Port list box to display the available communications ports and select a port from the list. IMPORTANT: Do not configure any other programs, e.g., PDAs, to use the same communications port you have selected to communicate with the Validator. Kaye Validator® User’s Manual 67 Chapter 3. Installing the Software and Creating User Accounts 3.7 Selecting a Communications Port (cont.) The selected COM port displays on the Preferences screen, as shown in Figure 37 below. Figure 37: Preferences Screen with Selected Port You can also select on the Preferences tab: • • • Temperature units (Celsius or Fahrenheit) for all temperature calculations • • • The Company Name The line frequency (60 Hertz or 50 Hertz) The absolute pressure units for saturated steam calculations. If you selected Other, enter the value of 1 Standard Atmosphere in the absolute pressure units you are using. The IRTD Stability Threshold Whether you will use Report Wizard to generate qualification reports, and whether you can merge ValProbe studies. Report Wizard is a reporting utility that enables you to create setup, calibration, calibration verification and qualification reports, and to export qualification data to an Excel spreadsheet file. With Report Wizard, you can edit the groups and sensors that appear in a qualification report, select cycles, change the layout of columns in the report, and add comments. (Please note that if you do not select Report Wizard, you will not be able to merge ValProbe studies.) Select the desired options, and click OK. 68 Kaye Validator® User’s Manual Chapter 3. Installing the Software and Creating User Accounts 3.8 Getting Help There are four ways to get help while using the Validator software: Help Screen—Click the Help tab to access the Help screen. From the Help screen you can access the online help Contents and Index. Help Button—Click the help button on any screen to display online help for the currently active screen. F1 Function Key—Position the cursor on the field or control that you want help on, or tab to that field or control, and press the F1 function key to display context sensitive help for that field or control. If that field or control does not have its own help topic, the help topic for the active screen displays. Status Messages—When you move your cursor over a control or item on the screen, a brief status message appears at the bottom of the screen. 3.9 Uninstalling the Software If for any reason you need to uninstall the Validator software, access the Validator uninstall program through Windows. To uninstall the software: 1. Click Start>Settings>Control Panel. 2. Double-click Add/Remove Programs. 3. Select Kaye Validator from the list of programs, and click Change/Remove. 4. Follow the on-screen instructions to uninstall the software. 5. Select Kaye Validator Initialization from the list of programs, and click Change/Remove. 6. Follow the on-screen instructions to uninstall the software. Kaye Validator® User’s Manual 69 Chapter 3. Installing the Software and Creating User Accounts [no content intended for this page - proceed to next page] 70 Kaye Validator® User’s Manual Chapter 4. Calibrating Sensors Chapter 4. Calibrating Sensors 4.1 Introduction Before you perform a qualification study, you should calibrate your temperature sensors to correct raw temperature readings to a traceable temperature measurement standard. The Kaye Validator can perform standalone or PC-controlled calibration: • You can perform standalone calibration only if your validation system includes a Kaye temperature reference and IRTD. • You can perform PC-controlled calibration automatically if your validation system includes a Kaye temperature reference and IRTD, or manually if your validation system does not include a Kaye temperature reference and/or IRTD. IMPORTANT: The Validator is designed to run either as a standalone instrument or PC-controlled. When calibrating sensors, all major actions should be consistent. If the PC is connected, you should control sensor calibration from your PC. During sensor calibration you can use the PC and/or the Validator to view data and track your progress. The Validator uses the calibration parameters defined in your setup to perform sensor calibration. Calibration parameters specify the temperature reference setpoints at which calibration is performed, and the stability and deviation criteria for the temperature sensors and the temperature standard. See Specifying Calibration Parameters in the Validator online Help. The Validator allows you to calibrate sensors at a low setpoint, a high setpoint, or both. When you start calibration, the Validator computes the stability of the temperature sensors and the temperature standard at the specified setpoint, according to the parameters defined in your setup. When the temperature standard and all sensors pass the stability criteria, the Validator logs the stability readings to the calibration report file. The Validator then computes and logs deviation on the uncalibrated sensors, and calibrates all sensors that passed the deviation criteria. Finally, the Validator computes and logs deviation on the calibrated sensors for a specified time period. If you are performing a two-point calibration (low and high setpoints), the Validator repeats this process. Kaye Validator® User’s Manual 71 Chapter 4. Calibrating Sensors 4.1 Introduction (cont.) You can also specify a check setpoint in your setup. During check setpoint, the Validator calculates and logs deviation on the calibrated sensors. Calibration offsets are not altered unless a sensor fails at the check setpoint. During the calibration process, the Validator writes calibration data to the USB flash or floppy disk drive, the PC hard drive (if calibration is PC-controlled), and to the Validator printer (if attached). Note: Data will not be written to the disk drive for PC-controlled calibrations if the System Administrator has enabled the Disable Validator disk recording site option. See Setting Site Options in Chapter 3. When calibration is complete, the Validator writes the calibration offsets, the serial number of the Validator measurement board where calibration was performed, and the SIM slot number to the SIMs. If a sensor fails at the low, high, or check setpoint, it is marked as failed in the SIM and in the calibration report file. 4.1.1 Preliminary Steps Before you begin the calibration process: • Place the Validator in a location with stable and even temperature, not exposed to any local heat sources (i.e., close to a sterilizer, an open door causing a draft, etc.). Temperature variations and/or exposure to external heat sources during calibration may cause temporary temperature measurement errors. • To provide maximum accuracy during the calibration process, power up the Validator and let it run for approximately 30 minutes in the operating environment where calibration is to be performed in order for the Validator to acclimate to the ambient temperature. • Place the temperature sensors and the IRTD into the temperature reference. The temperature reference provides the stable temperature required for sensor calibration. The IRTD, a self-contained precision measurement standard that provides data directly to the Validator, accurately measures the temperature of the reference. The IRTD provides a traceable standard that is used to correct the temperature readings of your thermocouples. This chapter provides instructions on performing a standalone sensor calibration. For instructions on performing a PC-controlled sensor calibration, see the Validator online Help. 72 Kaye Validator® User’s Manual Chapter 4. Calibrating Sensors 4.2 Performing a Standalone Calibration You can perform standalone calibration only if your validation system includes a Kaye temperature reference and IRTD. The Validator automatically sets the temperature reference to the specified setpoint (Low, High, Check), and automatically reads the value of the IRTD at that setpoint. In this section you: • Load a setup into the Validator • Select sensors to calibrate • Run calibration 4.2.1 Loading a Setup The first screen you see after the unit has been powered up is the Validator screen. This screen lists the setup currently loaded in the Validator. If the Validator screen is not the current screen, press Main Menu. From the Main Menu, press Setup Review, and then press Summary. The currently loaded setup displays on the Validator screen, shown in Figure 38 below. Kaye Validator Setup: Default Setup Date: 28-Jan-05 G1: Distribution G2: Penetration G3: Pressure G4: Contact Copyright© 1998-2006 GE Sensing Main Menu Figure 38: Summary Screen Kaye Validator® User’s Manual 73 Chapter 4. Calibrating Sensors 4.2 Loading a Setup (cont.) If the setup loaded in the Validator is the one you are going to use for calibration, go to the next section, Selecting Sensors. IMPORTANT: When you load a setup with a different calibration signature (calibration parameters and/or temperature units) than the setup currently in memory, any sensors already calibrated will be marked as uncalibrated. If you reload the original setup, and you have not calibrated sensors using the new setup, the offsets are restored and the sensors are marked as calibrated. When you load a setup with a different line frequency than the setup currently in memory, you must wait for the Validator to stabilize (approximately 2 - 3 minutes) before calibrating sensors or you may see invalid sensor data displayed. You can also turn the Validator off and then back on, and then calibrate your sensors. To load a setup: 1. Insert the USB flash or floppy disk that contains your setup into the Validator USB flash drive interface or floppy disk drive. In addition to setup data, the disk contains the user list and the machine ID of the PC that saved the file to floppy or flash. 2. Press the Security Key. When you press the Security Key, the Validator reads the machine ID of the PC from the disk. 74 • If the machine ID on disk is the same as the machine ID in internal memory, the Validator compares the date of the user list on the disk to the date of the user list in internal memory. If the user list on the disk is more recent than the one in internal memory, the Validator replaces the user list in internal memory with the one from the disk. • If the machine ID on disk does not match the machine ID in internal memory, the user list on the disk replaces the user list in internal memory. Kaye Validator® User’s Manual Chapter 4. Calibrating Sensors 4.2 Loading a Setup (cont.) When the Validator finishes comparing the machine IDs and user lists, the System Login screen, shown in Figure 39 below, displays. System Login User ID: > Password: 1 2 3 4 5 ENTER Figure 39: System Login Screen 3. Key in your user ID and press ENTER. 4. Key in your password and press ENTER. Kaye Validator® User’s Manual 75 Chapter 4. Calibrating Sensors 4.2 Loading a Setup (cont.) The Password Operations screen displays, as shown in Figure 40 below. Password Operations Load Setup Calibrate Sensors Start Qualification Select Floppy Disk Storage Main Menu Figure 40: Password Operations Screen 5. Press Load Setup. The Validator displays the setup files that reside on the disk and, for each setup, displays the setup name, the name of the Supervisor who last saved the setup, and the date and time the setup was saved, on the Setup List screen, shown in Figure 41 on the next page. The setup names appear in reverse video. 76 Kaye Validator® User’s Manual Chapter 4. Calibrating Sensors 4.2 Loading a Setup (cont.) Setup List >Steam Sterilizer John Doe 03-Apr-2005 Mon 10:34:55 Penetration Study John Doe 31-Apr-2005 Fri 14:32:44 Distribution Study John Doe 31-Apr-2005 Fri 14:02:25 Prev Next Load Main Menu Figure 41: Setup List Screen 6. If there are multiple setups on the disk, use the up and down arrow keys on the Validator keypad, or the Next and Prev buttons on the Setup List screen, to select your setup. The pointer (>) appears to the left of the selected setup. 7. Press Load. It takes a few seconds for the Validator to load the setup. When complete, the Sensor Inputs-Real Time screen displays. The next step is to select the sensors to be calibrated. Kaye Validator® User’s Manual 77 Chapter 4. Calibrating Sensors 4.2.1 Selecting the Disk Storage To set the type of disk on which you will store data (either floppy or USB): 1. Press the Security Key. The System Login screen, shown in Figure 42 below, displays. System Login User ID: > Password: 1 2 3 4 5 ENTER Figure 42: System Login Screen 2. Key in your user ID and press ENTER. 3. Key in your password and press ENTER. 78 Kaye Validator® User’s Manual Chapter 4. Calibrating Sensors 4.2.1 Selecting the Disk Storage (cont.) The Password Operations screen, shown in Figure 43 and Figure 44 below, displays. To select the type of storage you need (floppy or USB Disk), press the Select (Floppy or USB) Disk Storage entry to alternate to the desired storage medium. Password Operations Load Setup Calibrate Sensors Start Qualification Select Floppy Disk Storage Main Menu Figure 43: Password Operations Screen (for Selecting Floppy Disk Storage) Password Operations Load Setup Calibrate Sensors Start Qualification Select USB Disk Storage Main Menu Figure 44: Password Operations Screen (for Selecting USB Disk Storage) Kaye Validator® User’s Manual 79 Chapter 4. Calibrating Sensors 4.2.2 Selecting Sensors The sensors you select for calibration will have any previous calibration offsets deleted from the SIMs when you start calibration. To select sensors for calibration: 1. If you have not entered the Password Operations screen, press the Security Key to enter the System Login screen, shown in Figure 42 on page 78. 2. Key in your user ID and press ENTER, and then key in your password and press ENTER. 3. Press Calibrate Sensors. The Sensor Selection screen displays. This screen, shown in Figure 45 below, lists all the temperature sensors defined in your setup. The SIM numbers and sensor locations of uncalibrated sensors display in reverse video. Sensor Selection >All Sensors I-01 Temp 01 I-02 Temp 02 I-03 Temp 03 I-04 Temp 04 I-05 Temp 05 I-06 Temp 06 I-07 Temp 07 I-08 Temp 08 Criterion Select Deselect Continue Main Menu Figure 45: Sensor Selection 4. Select the sensors you are going to calibrate. You can select sensors individually or select all sensors in one step. 80 Kaye Validator® User’s Manual Chapter 4. Calibrating Sensors 4.2.2 Selecting Sensors (cont.) • To select sensors individually, use the up and down arrow keys on the Validator keypad to position the pointer on the individual sensor and press Select. An asterisk (*) appears to the right of the selected sensor, indicating this sensor is to be calibrated. • To select all sensors in one step, use the up and down arrow keys on the Validator keypad to position the pointer on All Sensors and press Select. An asterisk (*) appears to the right of each sensor, indicating all sensors are to be calibrated. Note: You can deselect sensors individually or deselect all sensors in one step using the Deselect button. In the example shown in Figure 46 below, sensors 1-01 through 1-04 have been selected. Sensor Selection >All Sensors I-01 Temp 01* I-02 Temp 02* I-03 Temp 03* I-04 Temp 04* I-05 Temp 05 I-06 Temp 06 I-07 Temp 07 I-08 Temp 08 Criteria Select Deselect Continue Main Menu Figure 46: Sensor Selection Screen 5. After you have selected the sensors to calibrate, press Continue. Kaye Validator® User’s Manual 81 Chapter 4. Calibrating Sensors 4.2.2 Selecting Sensors (cont.) The Sensor Confirmation screen (shown in Figure 47 below) displays. This screen lists all the sensors selected on the Sensor Selection screen. Sensor Confirmation Reselect I-01 I-02 I-03 I-04 Temp 01 Temp 02 Temp 03 Temp 04 Cancel Run Calibration Run Verification Main Menu Figure 47: Sensor Confirmation Screen 6. If the sensors you selected are not the ones you want to calibrate, press Reselect, and repeat steps 5 and 6. Now you are ready to calibrate the sensors. 82 Kaye Validator® User’s Manual Chapter 4. Calibrating Sensors 4.2.3 Calibrating Sensors The Validator automatically calibrates sensors at the setpoints defined in your setup. Before starting calibration, make sure you have a USB flash or floppy disk in the disk drive. If you are printing calibration data to an attached printer, make sure the printer is connected to the Validator and powered on. In the following example, you perform a two-point calibration (low setpoint and high setpoint) and a one-point check (check setpoint). To calibrate sensors: 1. From the Sensor Confirmation screen (shown in Figure 48 below), press Run Calibration. Sensor Confirmation Reselect I-01 I-02 I-03 I-04 Temp 01 Temp 02 Temp 03 Temp 04 Cancel Run Calibration Run Verification Main Menu Figure 48: Sensor Confirmation Screen The Validator clears calibration offsets stored in the SIMs for the selected sensors, and establishes communications with the temperature reference and the IRTD. When this is accomplished, the Sensor Calibration screen (Figure 4-11 on the next page) displays. The sensor locations and IRTD title display in reverse video until they reach stability. Kaye Validator® User’s Manual 83 Chapter 4. Calibrating Sensors 4.2.3 Calibrating Sensors (cont.) IMPORTANT: All calibration offsets will be deleted from the SIMs if the calibration parameters or temperature units of the new setup are different than the calibration parameters or temperature units of the setup currently in memory. IRTD Setpt LOC I-01 I-02 I-03 I-04 Sensor Calibration Automatic Stabilizing Low Setpoint 89.861C -----------90.00C Elapsed Time: 0000:00:00 TEMP STABILITY 89.98C -----------89.97C -----------89.98C -----------89.96C -----------Criteria STOP Figure 49: Sensor Calibration Screen Note: Calibration offsets for sensors at each setpoint are written to the SIM when the calibration process is complete. If you stop calibration, calibration offsets already calculated are not written to the SIMs, and the calibration report file is deleted. For example, if you have completed low setpoint calibration, and then stop the calibration process during high setpoint calibration, the sensors are marked UNCAL'D in the SIMs and the calibration report file is deleted. Calculating Stability The first step in the calibration process is to verify that the sensors and IRTD are stable. Stability is the maximum allowable change in temperature for each sensor and the temperature standard over a specified time interval. The maximum allowable change in temperature for the IRTD is fixed at 0.012°C (0.022°F) if all temperature setpoints are equal to or greater than 0.0°C (32.0°F). If any temperature setpoint is less than 0.0°C (32.0°F), you can enter the IRTD stability value manually in your setup. 84 Kaye Validator® User’s Manual Chapter 4. Calibrating Sensors 4.2.3 Calibrating Sensors (cont.) The stability calculation begins once the temperature reference is within 5 degrees of the low setpoint. Stability is computed at the scan rate. To achieve stability, the IRTD and all sensors must meet the stability criteria defined in the setup. The IRTD and sensors display in normal video when they reach stability. If any sensors fail to reach stability, the calibration process remains here. To end the calibration process, press STOP. Note: You can display the temperature setpoints and the stability and deviation criteria defined for this setup at any time by pressing Criteria on the Sensor Calibration screen, as shown in Figure 50 below. Press Sensor Cal to redisplay the sensor readings. Sensor Calibration Automatic Stabilizing Low Setpoint 89.861C -----------90.00C Elapsed Time: 0000:00:30 TEMP STABILITY 89.94C 0.02C 89.99C 0.03C 89.93C 0.03C 89.92C 0.01C Criteria IRTD Setpt LOC I-01 I-02 I-03 I-04 STOP Figure 50: Sensor Calibration Screen Calculating Deviation of Uncalibrated Sensors When the IRTD and all sensors reach stability, the Validator calculates uncalibrated deviation by comparing each sensor to the IRTD, and then logs the stability and uncalibrated deviation data to the calibration report file. The Validator marks any sensor outside the deviation criteria as failed. When uncalibrated deviation is complete, the Validator calibrates the sensors at the low setpoint. Kaye Validator® User’s Manual 85 Chapter 4. Calibrating Sensors 4.2.3 Calibrating Sensors (cont.) Calculating Deviation of Calibrated Sensors The Validator then calculates calibrated deviation. The corrected results for each sensor are compared to the IRTD, and logged and displayed every 30 seconds for the time period specified in the setup. Sensors that fail the calibrated deviation evaluation are displayed in reverse video and marked as failed in the calibration report file. Data Logging Complete at Setpoint When the Validator finishes logging the corrected results at the low setpoint, it automatically sets the Kaye temperature reference to the high setpoint and repeats the calibration process. When the calibration process is complete for the high setpoint, the Validator automatically sets the Kaye temperature reference to the check setpoint. The only difference between low and high setpoint calibration and the check setpoint is that calibration offsets are not changed during check setpoint. Calibration Complete When calibration is complete, the System Message screen in Figure 51 below displays. System Message MESSAGE TIME: 13-Apr-2005 Tues 10:49:51 MESSAGE LEVEL: Warning Continue MESSAGE DESCRIPTION: Floppy Disk Recording Complete Figure 51: System Message Screen 86 Kaye Validator® User’s Manual Chapter 4. Calibrating Sensors Calibration Complete (cont.) IMPORTANT: Do not remove the disk until you acknowledge that the disk write is complete by pressing Continue. If you remove the disk before the disk drive light goes out, you may lose data. 2. Press Continue and then remove the disk from the drive. The USB flash or floppy disk contains the calibration report file. Now that calibration is complete, you can take the disk to your PC to generate a Calibration Report. See the Validator online Help for information on generating a Calibration Report. 4.2.4 Rewrite Report to Disk You can write an additional copy of the calibration report file to a USB flash or floppy disk using the Rewrite report to disk option.To rewrite the calibration report file to a disk: 1. Insert a USB flash or floppy disk into the appropriate Validator drive. 2. Press the blue security key. Enter your user ID and password on the System Login screen. The Password Operations screen, shown in Figure 52 below and Figure 53 on the next page, displays. Password Operations Load Setup Calibrate Sensors Start Qualification Select USB Disk Storage Rewrite Report to Floppy Main Menu Figure 52: Password Operations Kaye Validator® User’s Manual 87 Chapter 4. Calibrating Sensors 4.2.4 Rewrite Report to Disk (cont.) Password Operations Load Setup Calibrate Sensors Start Qualification Select Floppy Disk Storage Rewrite Report to USB Disk Main Menu Figure 53: Password Operations 3. Press Rewrite Report to Disk The Validator copies the calibration report file to the disk. While the file is being saved, the green indicator light on the drive is lit. After the calibration report file is saved, the System Message screen displays with a verification message, as shown in Figure 54 on the next page. 88 Kaye Validator® User’s Manual Chapter 4. Calibrating Sensors 4.2.4 Rewrite Report to Disk (cont.) System Message MESSAGE TIME: 13-Apr-2005 Tues 10:49:51 Continue Floppy Disk Recording Complete Verification Status: PASSED Figure 54: Message Screen with Verification Status Kaye Validator® User’s Manual 89 Chapter 4. Calibrating Sensors 4.2.5 Viewing Calibration Offsets Calibration offsets are stored in the SIM's memory. You can view the calibration offsets on the Sensor Definitions screen. To view calibration offsets: 1. From the Sensor Inputs - Real Time screen, press Main Menu. The Main Menu screen displays, as shown in Figure 55 below. Main Menu Real-time Data Historical Data Setup Review Hardware Controls Home Figure 55: Main Menu Screen 2. Press Setup Review. The Setup Review screen displays, as shown in Figure 56 on the next page. 90 Kaye Validator® User’s Manual Chapter 4. Calibrating Sensors 4.2.5 Viewing Calibration Offsets (cont.) Setup Review Sensor Definitions Calculations and Events Calibration Information Summary Main Menu Figure 56: Setup Review Screen Kaye Validator® User’s Manual 91 Chapter 4. Calibrating Sensors 4.2.5 Viewing Calibration Offsets (cont.) 3. Press Sensor Definitions. The Sensor Definitions screen (shown in Figure 57 below) displays. Sensors are displayed by group. The group number is displayed in reverse video. I-01 TC-TP Temp 01 I-02 TC-TP Temp 02 Sensor Definitions C 89.90 89.90 129.90 130.00 G1 G2 C 90.21 121.31 G3 90.02 121.11 G4 Review Menu Figure 57: Sensor Definitions Screen For each group, the Sensor Definitions screen displays the SIM number and position, the sensor type, and the sensor label. • For thermocouple sensors, the temperature units and the calibration values are displayed. The value on the upper left is the low setpoint reading and the value on the upper right is the low setpoint calibrated value. The value on the lower left is the high setpoint reading and the value on the lower right is the high setpoint calibrated value. Uncalibrated sensors are marked UNCAL'D. Failed sensors are marked FAILED. • For non-thermocouple sensors the scaling factors defined in the setup are displayed. 92 Kaye Validator® User’s Manual Chapter 5. The Qualification Study Chapter 5. The Qualification Study 5.1 Introduction Once you have defined a setup, you can load it into the Validator from your PC or from a USB flash or floppy disk, and then run a standalone or PC-controlled qualification study. We recommend that you calibrate your sensors to a NIST-traceable temperature standard before running your qualification study. IMPORTANT: The Validator is designed to run either as a standalone instrument or PC-controlled. When running qualification studies, all major actions should be consistent. If the PC is connected, you should control your qualification study from your PC. During the qualification study you can use the PC and/or the Validator to view data and track your progress. The Validator uses the qualification parameters defined in your setup to perform the qualification study. Depending on the start and stop qualification conditions and the start and stop exposure conditions defined in your setup, you can perform a fully automatic qualification study, a fully manual qualification study, or a mixture of automatic and manual. For example, you could specify in your setup that the qualification study starts manually, exposure starts automatically when a contact closes, exposure ends automatically when the contact opens, and qualification ends manually. During the qualification study, the Validator performs calculations and compiles data for your reports. Qualification data is written to internal memory, the USB flash or floppy disk drive, the PC hard drive (if this is a PC-controlled study), and the Validator printer (if attached). You can collect data over multiple disks during the qualification run, allowing you unlimited data storage Note: Data will not be written to the disk drive for PC-controlled studies if the System Administrator has enabled the Disable Validator disk recording site option. See Setting Site Options in Chapter 3. Kaye Validator® User’s Manual 93 Chapter 5. The Qualification Study 5.1 Introduction (cont.) The Validator provides over 2MB of internal memory to maintain qualification data during a study. Qualification data resides in internal memory until you power down the system. Internal memory can fill up quickly during the qualification study depending on the length of your study and your data storage rate. If the disk fills up, and you do not replace the disk by the time internal memory reaches its limit, you may lose data. The program will inform you of this occurrence; you choose whether to continue with partial data or abort the run. See Specifying the Data Storage Rate in the Validator online Help for more information. The Validator is also equipped with a NiCad backup battery to provide short-term power in case of AC power loss during your qualification run. The intent of the battery is to provide sufficient time (approximately 30 minutes) so that you can perform an orderly shutdown of the system. When the Validator detects that the AC power has failed and the system is running from battery, it issues a message and then disables the Validator display backlight. You can momentarily re-enable the backlight by pressing any key on the unit. When the battery has approximately one minute of power remaining, the Validator stops collecting data and closes its data files. Note: In the event of power glitches or short-term drops in supply voltage (“brownouts”), there is a remote chance that the Validator will fail to fall back to its backup battery. In this case the Validator will reset and potentially lose any study data stored in internal memory. To prevent this from occurring, Kaye recommends connecting the Validator to an Uninterruptible Power Supply (UPS) in areas likely to experience brownouts. When the qualification study is complete, you can generate reports to document the specifics of your study using the Validator report generator. See the Validator online Help for more information on generating reports. 94 Kaye Validator® User’s Manual Chapter 5. The Qualification Study 5.1 Introduction (cont.) Before you begin your qualification study: • Place the Validator in a location with stable and even temperature, not exposed to any local heat sources (i.e., close to a sterilizer, an open door causing a draft, etc.). Temperature variations and/or exposure to external heat sources during qualification studies may cause temporary temperature measurement errors. • To provide maximum accuracy during the qualification study, power up the Validator and let it run for approximately 30 minutes in the operating environment where qualification is to be performed in order for the Validator to acclimate to the ambient temperature. • Position your sensors in the vessel or chamber being tested. This chapter provides instructions on performing a standalone qualification study. For instructions on performing a PC-controlled qualification study, see the Validator online Help. 5.2 Performing a Standalone Qualification Study After you have defined your setup and copied it to flash or floppy disk, you can load your setup into the Validator and perform a standalone qualification study. In this section you: • Load a setup into the Validator • Start the qualification study • View real-time and historical sensor readings, calculations, and events • Review setup data • Start and stop the exposure cycle • Stop the qualification study Kaye Validator® User’s Manual 95 Chapter 5. The Qualification Study 5.2.1 Loading a Setup The Validator screen lists the setup currently loaded in the Validator. If the Validator screen is not the current screen, press Main Menu. From the Main Menu, press Setup Review, and then press Summary. The currently loaded setup displays on the Validator screen, as shown in Figure 58 below. Kaye Validator Setup: Steam Sterilizer Date: 31-Jan-05 G1: Distribution G2: Penetration G3: Pressure G4: Contact Copyright© 1998-2006 GE Sensing Main Menu Figure 58: The Validator Screen If the setup loaded in the Validator is the one you are going to use to run your qualification study, go to the next section, Starting the Qualification Study. IMPORTANT: When you load a setup with a different calibration signature (calibration parameters and/or temperature units) than the setup currently in memory, any sensors already calibrated will be marked as uncalibrated. If you reload the original setup, and you have not calibrated sensors using the new setup, the offsets are restored and the sensors are marked as calibrated. When you load a setup with a different line frequency than the setup currently in memory, you must wait for the Validator to stabilize (approximately 2 - 3 minutes) before running a qualification study or you may see invalid data displayed. You can also turn the Validator off and then back on, and then run your study. 96 Kaye Validator® User’s Manual Chapter 5. The Qualification Study 5.2.1 Loading a Setup (cont.) To load a setup: 1. Insert the USB flash or floppy disk that contains your setup into the appropriate Validator disk drive. In addition to setup data, the disk contains the user list and the machine ID of the PC that saved the file to disk. 2. Press the Security Key. When you press the Security Key, the Validator reads the machine ID of the PC from the disk. • If the machine ID on the disk is the same as the machine ID in internal memory, the Validator compares the date of the user list on the disk to the date of the user list in internal memory. If the user list on the disk is more recent than the one in internal memory, the Validator replaces the user list in internal memory with the one from the disk. • If the machine ID on disk does not match the machine ID in internal memory, the user list on the disk replaces the user list in internal memory. Kaye Validator® User’s Manual 97 Chapter 5. The Qualification Study 5.2 Performing a Standalone Qualification Study (cont.) When the Validator finishes comparing the machine IDs and user lists, the System Login screen displays, as shown in Figure 59 below. System Login User ID: > Password: 1 2 3 4 5 ENTER Figure 59: The System Login Screen 3. Key in your user ID and press ENTER. 4. Key in your password and press ENTER. 98 Kaye Validator® User’s Manual Chapter 5. The Qualification Study 5.2 Performing a Standalone Qualification Study (cont.) The Password Operations screen displays, as shown in Figure 60 below. Password Operations Load Setup Calibrate Sensors Start Qualification Select Floppy Disk Storage Main Menu Figure 60: Password Operations Note: If the setup currently loaded has an automatic start qualification condition, Auto Start of Qualification replaces Start Qualification on the Password Operations screen. 5. Press Load Setup. Kaye Validator® User’s Manual 99 Chapter 5. The Qualification Study 5.2 Performing a Standalone Qualification Study (cont.) The Validator displays the setup files that reside on the disk and, for each setup, displays the setup name, the name of the Supervisor who last saved the setup, and the date and time the setup was saved, on the Setup List screen. The setup names are displayed in reverse video, as shown in Figure 61 below. Setup List >Steam Sterilizer John Doe 03-Apr-2005 Mon 10:34:55 Penetration Study John Doe 31-Apr-2005 Fri 14:32:44 Distribution Study John Doe 31-Apr-2005 Fri 14:02:25 Prev Next Load Main Menu Figure 61: Setup List 6. If there are multiple setups on the disk, use the up and down arrow keys on the Validator keypad, or the Next and Prev buttons on the Setup List screen, to select your setup. The pointer (>) appears to the left of the selected setup. In this example the Steam Sterilizer setup will be loaded. 7. Press Load. It takes a few seconds for the Validator to load the setup. When complete, the Sensor Inputs-Real Time screen displays. Now that your setup is loaded into the Validator, you are ready to run your qualification study. 100 Kaye Validator® User’s Manual Chapter 5. The Qualification Study 5.2.1 Starting the Qualification Study You can start your qualification study automatically or manually, depending on the start qualification condition defined in your setup. See Specifying Start/Stop Conditions in the Validator online Help for more information. Before you start your qualification study, make sure you have a new, formatted USB flash or floppy disk in the disk drive. If you are printing qualification data to an attached printer, make sure the printer is connected to the Validator and powered on. Note: You can pause data recording at any time during the qualification study to change the disk, add paper to the attached printer, or correct a printer problem. See Pausing Data Recording During the Qualification Study later in this chapter for more information. 5.2.1a Starting the Qualification Study Automatically If you have specified an automatic start qualification condition in your setup, the Validator automatically starts the qualification cycle when the start qualification condition is met. No action on your part is required. Note: When you start qualification automatically, the trigger condition must go from FALSE to TRUE to be recognized. For example, a contact may be programmed to start qualification when CLOSED. If the contact is initially CLOSED when a setup is downloaded, it must cycle through OPEN and back to CLOSED to be recognized as a CLOSED event. All other events are recognized whenever a qualification cycle is active and the condition is TRUE. For example, a contact may be programmed to start exposure when CLOSED. If the contact is initially CLOSED when the Start Qualification event occurs, the exposure cycle will start immediately. Once the qualification study has started, you can view real-time sensor readings and calculations for each group in your study, and view all study events and group-specific events that occur during the study. You can also view historical sensor readings, calculations and events, and review setup data. These topics are discussed later in this chapter. Kaye Validator® User’s Manual 101 Chapter 5. The Qualification Study 5.2.1b Starting the Qualification Study Manually If you have specified Manual as the start qualification condition in your setup, you have to login to the Validator and start the qualification study manually. To start the qualification study manually: 1. Press the Security Key. The System Login screen (shown in Figure 59 on page 98) displays. 2. Key in your user ID and press ENTER. 3. Key in your password and press ENTER. The Password Operations screen (shown in Figure 60 on page 99) displays. Note: If the start qualification event has been defined as automatic, the Start Qualification option is replaced by the Auto Start of Qualification option. See the previous section, Starting the Qualification Study Automatically, for more information. 4. Press Start Qualification. The Sensor Inputs-Real Time screen displays. 102 Kaye Validator® User’s Manual Chapter 5. The Qualification Study 5.2.2 Viewing Real-Time Sensor Readings, Calculations, and Events You can view real-time sensor readings and real-time calculations for each group defined in your setup. You can also view real-time events that apply to the whole study (start/stop qualification, start/stop exposure), as well as all group-specific events. The first screen displayed when qualification starts is the Sensor Inputs - Real Time screen. This screen displays real-time sensor readings. You access all real-time calculations and events defined in your setup from this screen using the right and left arrow keys on the Validator keypad. When viewing screens, the following guidelines apply. Calculations: • Calculations are computed, and events are monitored, every scan and displayed on the Validator display screen. • Uncalibrated sensors are allowed to participate in all calculations and events during the qualification study. • Open, under-range, over-range or failed sensors are not allowed to participate in calculations or events. The Display Screen: • The group name and the current time are displayed on each screen (except for the Event Messages screen). • The group number is displayed in reverse video on the right side of the screen. To display data for a different group, press the soft key next to that group number. • The SIM locations of calibrated sensors display in normal video. The SIM locations of uncalibrated sensors display in reverse video. Open sensors are marked as OPEN, failed sensors are marked as FAILED. • If there are more sensors defined for the selected group than fit on the screen, you will see a down arrow in the lower left corner of the screen. Press the down arrow key on the Validator keypad to display the remaining sensors. Kaye Validator® User’s Manual 103 Chapter 5. The Qualification Study 5.2 Viewing Real-Time Sensor Readings, Calculations, and Events (cont.) • The qualification run number is displayed at the bottom of the screen. The run number will increment automatically when you use the same setup to run multiple studies consecutively. 5.2.1 Viewing Real-Time Sensor Readings When qualification starts, the Sensor Inputs - Real Time screen displays, as shown in Figure 62 below. This screen displays the real-time readings for all sensors in the selected group by SIM location and sensor label. Sensor Inputs - Real Time Group: Distribution Time: Wed 14:41:05 I-01 I-02 I-03 I-04 I-05 I-06 I-07 Temp 01 Temp 02 Temp 03 Temp 04 Temp 05 Temp 06 Temp 07 89.47 89.42 89.96 90.01 90.04 89.41 89.49 QUAL-#1 C C C C C C C G1 G2 G3 G4 Main Menu Figure 62: Sensor Inputs—Real Time Screen 104 Kaye Validator® User’s Manual Chapter 5. The Qualification Study 5.2.2 Viewing Real-Time Calculations and Events The calculations and group events displayed on screen during the qualification study are dependent on the calculations and group events specified in your setup. The calculations displayed during the study could include: • Lethality calculations • Saturated steam calculations • Statistical calculations • Interval summary calculations • Interval minimum calculations • Interval maximum calculations • Interval average calculations Note: If a calculation has not been defined for the selected group, the message “CALCS NOT DEFINED FOR GROUP: #” (where # is the group number) displays on the associated calculation screen. To view real-time calculations and events: 1. From the Sensor Inputs - Real Time screen, press the right arrow key on the Validator keypad. The Lethality Calculations - Real Time screen displays, as shown in Figure 63 on the next page. Kaye Validator® User’s Manual 105 Chapter 5. The Qualification Study 5.2.2 Viewing Real-Time Calculations and Events (cont.) Lethality Calculations - Real Time Group: Distribution Time: Wed 14:41:05 Min. Loc: I-01 Min. ALeth: 0.02 TEMP ILETH ALETH I-01 90.11C 0.001 0.02 I-02 90.12C 0.001 0.02 I-03 Temp 03 0.001 0.02 I-04 Temp 04 0.001 0.02 I-05 Temp 05 0.001 0.02 I-06 Temp 06 0.001 0.02 QUAL-#1 G1 G2 G3 G4 Main Menu Figure 63: Lethality Calculations - Real Time The Lethality Calculations - Real Time screen displays real-time temperature readings (TEMP), instantaneous lethality (ILETH) and accumulated lethality (ALETH) for the selected group by SIM number and sensor location number. The location of the minimum lethality for the selected group, and the minimum lethality reading, are also displayed. Note: If the lethality calculation has not been defined for the selected group, or the lethality calculation has not yet started, dashes (------) display in all lethality fields. 2. Press the right arrow key. 106 Kaye Validator® User’s Manual Chapter 5. The Qualification Study 5.2.2 Viewing Real-Time Calculations and Events (cont.) The Event Messages screen displays, as shown in Figure 64 below. Event Messages Qualification Study Time: 0000:01:30 Exposure Cycle Time: Not Started >05-Mar-2005 Wed 14:41:05 Qualification Started QUAL-#1 Main Menu Figure 64: Event Message Screen The Event Messages screen displays the qualification study time (the elapsed time since the beginning of the study), the exposure cycle time, the qualification start event, the exposure cycle start and stop events, each occurrence of all group events that have been triggered during the study, and the stop qualification event. The time stamp (date and time) of each event is displayed above the event. 3. Press the right arrow key. Kaye Validator® User’s Manual 107 Chapter 5. The Qualification Study 5.2.2 Viewing Real-Time Calculations and Events (cont.) The Statistical Calculations - Real Time screen displays, as shown in Figure 65 below. Statistical Calculations - Real Time Group: Distribution Time: Wed 14:42:05 VALUE LOC Min 89.85 I-01 Max 89.95 I-02 Avg 89.90 S. Dev 0.03 Max-Min 0.10 Max-Avg 0.05 Avg-Min 0.05 QUAL-#1 G1 G2 G3 G4 Main Menu Figure 65: Statistical Calculations - Real Time The Statistical Calculations - Real Time screen displays the statistical calculations defined for the selected group and their values. Statistical calculations are computed each scan based on all sensors in the group. If you enabled the Location of Max or Location of Min selection when you defined your setup, this screen also identifies the sensor locations registering the maximum and minimum temperatures each scan. 4. Press the right arrow key. 108 Kaye Validator® User’s Manual Chapter 5. The Qualification Study 5.2.2 Viewing Real-Time Calculations and Events (cont.) The Saturated Steam - Real Time screen displays, as shown in Figure 66 below. Saturated Steam - Real Time Group: Distribution Time: Wed 14:43:00 G1 Calculated Sat. Pressure: 10.15 from Temperature: 89.95 C Loc: I-04 G2 G3 G4 QUAL-#1 Main Menu Figure 66: Saturated Steam - Real Time The Saturated Steam - Real Time screen displays the saturated temperature of steam and the saturated pressure of steam for the selected group. • The saturation temperature of steam calculation uses a pressure input from a specified location to calculate the equivalent saturated temperature of steam. • The saturation pressure of steam calculation uses a temperature input from a specified location to calculate the equivalent saturated pressure of steam. 5. Press the right arrow key. Kaye Validator® User’s Manual 109 Chapter 5. The Qualification Study 5.2.2 Viewing Real-Time Calculations and Events (cont.) The Interval Summary - Real Time screen displays, as shown in Figure 67 below. Interval Summary - Real Time Group: Distribution Time: Wed 14:43:35 G1 Interval Start: Wed 14:42:25 VALUE LOC TIME Min 89.83 I-03 Wed 14:42:55 Max 90.11 I-04 Wed 14:43:30 Interval Duration: 0000:01:10 QUAL-#1 G2 G3 G4 Main Menu Figure 67: Interval Summary Screen The Interval Summary - Real Time screen displays the interval start time, the group extremes (minimum sensor reading of the entire group and maximum sensor reading of the entire group) during the specified interval, and the time duration of the interval. Note: If the interval calculation has not yet started, dashes (-----) display in the VALUE column, and Not Started displays in the TIME column. 6. Press the right arrow key. 110 Kaye Validator® User’s Manual Chapter 5. The Qualification Study 5.2.2 Viewing Real-Time Calculations and Events (cont.) The Interval Minimum - Real Time screen displays, as shown in Figure 68 below. Interval Minimum - Real Time Group: Distribution Time: Wed 14:44:40 MIN 89.90 C 89.91 C 89.90 C 89.85 C 89.87 C 89.95 C I-01 I-02 I-03 I-04 I-05 I-06 TIME Wed 14:42:05 Wed 14:42:30 Wed 14:42:00 Wed 14:43:10 Wed 14:43:30 Wed 14:42:25 QUAL-#1 G1 G2 G3 G4 Main Menu Figure 68: Interval Minimum Screen The Interval Minimum - Real Time screen displays the minimum readings for each sensor in the selected group during the specified interval, and the time the minimum reading occurred for each individual sensor. 7. Press the right arrow key. Kaye Validator® User’s Manual 111 Chapter 5. The Qualification Study 5.2.2 Viewing Real-Time Calculations and Events (cont.) The Interval Maximum - Real Time screen displays, as shown in Figure 69 below. Interval Maximum - Real Time Group: Distribution Time: Wed 14:44:40 MAX 89.98 C 89.99 C 89.99 C 89.96 C 89.94 C 89.98 C I-01 I-02 I-03 I-04 I-05 I-06 G1 TIME Wed 14:43:25 Wed 14:43:05 Wed 14:44:30 Wed 14:45:40 Wed 14:43:15 Wed 14:44:10 QUAL-#1 G2 G3 G4 Main Menu Figure 69: Interval Maximum Screen The Interval Maximum - Real Time screen displays the maximum readings for each sensor in the selected group during the specified interval, and the time the maximum reading occurred for each individual sensor. 8. Press the right arrow key. 112 Kaye Validator® User’s Manual Chapter 5. The Qualification Study 5.2.2 Viewing Real-Time Calculations and Events (cont.) The Interval Average - Real Time screen displays, as shown in Figure 70 below. Interval Average - Real Time Group: Distribution Time: Wed 14:46:00 G1 AVG 89.91 C 89.82 C 89.90 C 89.89 C 89.91 C 89.98 C I-01 I-02 I-03 I-04 I-05 I-06 G2 G3 G4 QUAL-#1 Main Menu Figure 70: Interval Average Screen The Interval Average - Real Time screen displays the average readings for each sensor in the selected group for the specified interval. Note: You can press the right arrow key to return to the Sensor Inputs - Real Time screen, or press the left arrow key to scroll back through the display screens. Kaye Validator® User’s Manual 113 Chapter 5. The Qualification Study 5.2.3 Viewing Historical Sensor Readings, Calculations, and Events During the qualification study, and for as long as the current setup remains in memory, you can view historical sensor readings, calculations, and events. Historical data is presented in the same format as the real-time data, the only difference being that the historic screens are time stamped with the time of data collection. Note: Data is no longer available if the unit is powered off, or if you load a new setup. To view historical data: 1. From the Main Menu, press Historical Data. The Sensor Inputs - History screen displays. 2. Press the down arrow key on the Validator keypad to scroll back in time through the historical sensor readings. Press the up arrow key on the keypad to scroll forward in time. Data is displayed at the scan rate defined for the current setup. Note: If there are more sensors than appear on the screen, press the up or down arrow keys to scroll through the data for that time stamp. When you reach the top or bottom of the sensor list, the next time you press the arrow key the timestamp will change. 3. From the Sensor Inputs - History screen, press the right arrow key on the Validator keypad to scroll through the historical calculations screens and event messages screen. 114 Kaye Validator® User’s Manual Chapter 5. The Qualification Study 5.2.4 Reviewing Setup Data You can review the setup before, during and after the qualification study. The qualification run number displays at the bottom of each screen when you review setup data during the qualification study. To review setup data: 1. From any screen, press Main Menu. The Main Menu screen displays, as shown in Figure 71 below. Main Menu Real-time Data Historical Data Setup Review Hardware Controls QUAL-#1 Home Figure 71: Main Menu 2. Press Setup Review. Kaye Validator® User’s Manual 115 Chapter 5. The Qualification Study 5.2.4 Reviewing Setup Data (cont.) The Setup Review screen displays, as shown in Figure 72 below. Setup Review Sensor Definitions Calculations and Events Calibration Information Summary QUAL-#1 Main Menu Figure 72: Setup Review Screen 3. Press Calculations and Events. 116 Kaye Validator® User’s Manual Chapter 5. The Qualification Study 5.2.4 Reviewing Setup Data (cont.) At this point the first of seven screens displays. Press the right and left arrow keys on the Validator keypad to move to the next or previous screen. Each screen is described below. • Event Definitions screen - Displays the start and end qualification event conditions and the start and end exposure event conditions defined for the study. • Statistical Calculations screen - Displays the statistical calculations defined for the selected group. • Lethality Calculations screen - Displays the lethality calculation parameters and the condition during which lethality is to be calculated for the selected group. • Interval Calculations screen - Displays the interval calculations defined for the individual sensors in the selected group. • Interval Summary screen - Displays the interval calculations defined for the entire group, and the start and end interval conditions. • Steam Statistics screen - Displays the value of one standard atmosphere in the units of pressure selected in your setup, the location of the pressure sensor for the saturation temperature of steam calculation, and the location of the temperature sensor for the saturation pressure of steam calculation. • Group Event screen - Displays the real-time event defined for the selected group. Kaye Validator® User’s Manual 117 Chapter 5. The Qualification Study 5.2.5 Starting and Stopping the Exposure Cycle If your qualification study includes an exposure cycle, the exposure cycle can be programmed to start and/or stop automatically or manually, depending on the start and stop exposure conditions defined in your setup. See Specifying Start/Stop Conditions in the Validator online Help for more information. 5.2.5a Starting and Stopping the Exposure Cycle Automatically If the start exposure and stop exposure events are triggered by a condition, no action on your part is required. The Validator automatically starts and stops the exposure cycle according to the start and stop exposure conditions defined in your setup. 5.2.5b Starting and Stopping the Exposure Cycle Manually If one or both conditions are defined as manual, you will have to start and/or stop the exposure cycle manually. To start exposure manually: 1. Press the Security Key. The System Login screen (shown in Figure 73 below) displays. System Login User ID: > Password: 1 2 3 4 5 QUA.-#1 ENTER Figure 73: System Login Screen 118 Kaye Validator® User’s Manual Chapter 5. The Qualification Study 5.2.5b Starting and Stopping the Exposure Cycle Manually (cont.) 2. Key in your user ID and press ENTER. 3. Key in your password and press ENTER. The Password Operations screen displays, as shown in Figure 74 below. Password Operations Start Exposure Stop Qualification QUAL-#1 Main Menu Figure 74: Password Operations Screen 4. Press Start Exposure. The Sensor Inputs - Real Time screen displays. Kaye Validator® User’s Manual 119 Chapter 5. The Qualification Study 5.2.5b Starting and Stopping the Exposure Cycle Manually (cont.) To stop exposure manually 1. Press the Security Key. The System Login screen displays, as shown in Figure 73 on page 118. 2. Key in your user ID and press ENTER. 3. Key in your password and press ENTER. The Password Operations screen displays, as shown in Figure 75 below. Password Operations Stop Exposure Stop Qualification QUAL-#1 Main Menu Figure 75: Password Operations (Stop Exposure) Screen 4. Press Stop Exposure. The Sensor Inputs - Real Time screen displays. 120 Kaye Validator® User’s Manual Chapter 5. The Qualification Study 5.2.6 Ending the Qualification Study You can end your qualification study automatically or manually, depending on the stop qualification condition defined in your setup. See Specifying Start/Stop Conditions in the Validator online Help for more information. 5.2.6a Ending the Qualification Study Automatically If you have specified an automatic stop qualification condition in your setup, no action on your part is required. The Validator automatically ends the qualification study when the stop qualification condition is met. For example, you could specify a stop qualification condition in your setup that will automatically end the study when accumulated lethality is greater than a fixed number. When the study has ended, the System Message screen displays. Press Continue and remove the disk from the drive. The disk contains the qualification report file. Now that your qualification study is complete, you can take the disk to your PC to generate a Qualification Report. See the Validator online Help for information on generating a Qualification Report. Kaye Validator® User’s Manual 121 Chapter 5. The Qualification Study 5.2.6b Ending the Qualification Study Manually If you have specified Manual as the stop qualification condition in your setup, you have to login to the Validator and manually end the qualification study. To end the qualification study manually: 1. Press the Security Key. The System Login screen displays, as shown in Figure 73 on page 118. 2. Key in your user ID and press ENTER. 3. Key in your password and press ENTER. The Password Operations screen displays, as shown in Figure 76 below. Password Operations Stop Exposure Stop Qualification QUAL-#1 Main Menu Figure 76: Password Operations (Stop Qualification) Screen 4. Press Stop Qualification. 122 Kaye Validator® User’s Manual Chapter 5. The Qualification Study 5.2.6b Ending the Qualification Study Manually (cont.) The Sensor Inputs - Real Time screen displays briefly, followed by the System Message screen, shown in Figure 77 below. System Message MESSAGE TIME: 05-Mar-2005 Wed 15:07:19 MESSAGE LEVEL: Warning Continue MESSAGE DESCRIPTION: Floppy Disk Recording Complete Figure 77: System Message Screen IMPORTANT: Do not remove the disk until you acknowledge that the disk write is complete by pressing Continue. If you remove the disk before the disk drive light goes out, you may lose data. 5. Press Continue and then remove the disk from the drive. The disk contains the qualification report file. Now that your qualification study is complete, you can take the disk to your PC to generate a Qualification Report. See the Validator online Help for information on generating a Qualification Report. Kaye Validator® User’s Manual 123 Chapter 5. The Qualification Study 5.2.7 Rewrite Report to Disk You can write an additional copy of the qualification report file to a USB flash or floppy disk using the Rewrite Report to Disk option. To rewrite the qualification report file to a disk: 1. Insert a USB flash or floppy disk into the appropriate Validator drive. 2. Press the blue security key. Enter your user ID and password on the System Login screen. The Password Operations screen displays, as shown in Figure 78 below and Figure 79 on the next page. (The actual screen varies with the disk type used.) Password Operations Load Setup Calibrate Sensors Start Qualification Select USB Disk Storage Rewrite Report to Floppy Main Menu Figure 78: Password Operations (with Disk Inserted) 124 Kaye Validator® User’s Manual Chapter 5. The Qualification Study 5.2.7 Rewrite Report to Disk (cont.) Password Operations Load Setup Calibrate Sensors Start Qualification Select Floppy Disk Storage Rewrite Report to USB Disk Main Menu Figure 79: Password Operations (with Disk Inserted) 3. Press Rewrite Report to Disk. The Validator copies the qualification report file to the disk. While the file is being saved, the green indicator light on the drive is lit. When the qualification report file is saved, the System Message screen displays, as shown in Figure 80 on the next page. Kaye Validator® User’s Manual 125 Chapter 5. The Qualification Study 5.2.7 Rewrite Report to Disk (cont.) System Message MESSAGE TIME: 10-Mar-2005 Thurs 16:059:19 Continue Disk Recording Complete Verification Status: PASSED Figure 80: System Message (Verification) Screen 126 Kaye Validator® User’s Manual Chapter 5. The Qualification Study 5.2.8 Pausing Data Recording During the Qualification Study During the qualification study, you can pause data recording to the disk drive in order to insert a new disk into the drive before the current disk fills up, and you can pause data recording to the printer attached to the Validator in order to add paper or correct a printer problem. When you pause data recording to the disk drive or to the attached printer, qualification data is still being written to the internal memory. When you resume data recording, the Validator writes the data stored in internal memory to the disk or printer, and data recording to that device continues. To pause data recording during the qualification study: 1. From any screen on the Validator, press Main Menu. The Main Menu screen displays, as shown in Figure 71 on page 115. 2. Press Hardware Controls. The Hardware Controls screen displays, as shown in Figure 81 below. Hardware Controls Increase Contrast Decrease Contrast Pause Disk Pause Printer Engineering Log QUAL-#1 Main Menu Figure 81: Hardware Controls Screen 3. Pause data recording to the disk drive or to the attached printer. • • To pause data recording to the disk drive, press Pause Disk. To pause data recording to the attached printer, press Pause Printer. Kaye Validator® User’s Manual 127 Chapter 5. The Qualification Study 5.2.8 Pausing Data Recording During the Qualification Study (cont.) The System Message screen displays, as shown in Figure 82 below. In this example, the message description refers to the disk drive. System Message MESSAGE TIME: 3-Feb-2005 Mon 14:07:19 MESSAGE LEVEL: Warning Continue MESSAGE DESCRIPTION: Floppy paused by user Press ‘Resume’ to continue reporting QUAL-#1 Figure 82: System Message (Paused Disk) 4. If you paused data recording to disk, remove the disk from the disk drive, insert the new disk into the disk drive, and press Continue. 5. If you paused data recording to the printer, add paper and/or correct the printer problem and press Continue. 128 Kaye Validator® User’s Manual Chapter 5. The Qualification Study 5.2.8 Pausing Data Recording During the Qualification Study (cont.) The Hardware Controls screen displays, as shown in Figure 83 below. Hardware Controls Increase Contrast Decrease Contrast Resume Disk Pause Printer Engineering Log QUAL-#1 Main Menu Figure 83: Hardware Controls 6. Resume data recording to the disk drive or to the attached printer. • • If you paused data recording to the disk drive, press Resume Disk. If you paused data recording to the attached printer, press Resume Printer. 7. Press Main Menu. The Main Menu screen displays. 8. Press Home to return to the last real-time screen that was displayed. Kaye Validator® User’s Manual 129 Chapter 5. The Qualification Study [no content intended for this page - proceed to next page] 130 Kaye Validator® User’s Manual Chapter 6. Calibration Verification Chapter 6. Calibration Verification 6.1 Introduction After your qualification study is complete, you can perform calibration verification to verify that your thermocouple readings are within the specified calibration criteria. The Validator can perform standalone or PC-controlled calibration verification: • You can perform standalone calibration verification only if your validation system includes a Kaye temperature reference and IRTD. • You can perform PC-controlled calibration verification automatically if your validation system includes a Kaye temperature reference and IRTD, or manually if your validation system does not include a Kaye temperature reference and/or IRTD. IMPORTANT: The Validator is designed to run either as a standalone instrument or PC-controlled. When verifying calibration, all major actions should be consistent. If the PC is connected, you should control calibration verification from your PC. During calibration verification you can use the PC and/or the Validator to view data and track your progress. The Validator uses the calibration verification parameters defined in your setup to specify the temperature reference setpoints at which calibration verification is performed. The stability and calibrated deviation criteria for the temperature sensors and the temperature standard are the same for calibration and calibration verification. See Specifying Calibration Parameters in the Validator online Help for more information. The Validator allows you to perform a one-point, two-point, or three-point calibration verification. Calibration offsets are not changed during calibration verification. When you start calibration verification, the Validator computes the stability of the temperature sensors and the temperature standard at the specified setpoint, according to the parameters defined in your setup. When the temperature standard and all sensors pass the stability criteria, the Validator logs the stability readings to the calibration verification report file. Finally, the Validator computes and logs deviation on the calibrated sensors for a specified time period. If you are performing a two-point or three-point calibration verification, the Validator repeats this process. Kaye Validator® User’s Manual 131 Chapter 6. Calibration Verification 6.1 Introduction (cont.) During the calibration verification process, the Validator writes calibration verification data to the USB flash or floppy disk drive, the PC hard drive (if calibration verification is PC-controlled), and to the Validator printer (if attached). If a sensor fails calibration verification at the low, high, or check verification setpoint, it is marked as failed in the calibration verification report file. Note: Data will not be written to the disk drive for PC-controlled calibration verifications if the System Administrator has enabled the Disable Validator disk recording site option. See Setting Site Options in Chapter 3. Before you begin the calibration verification process: • Place the Validator in a location with stable and even temperature, not exposed to any local heat sources (i.e., close to a sterilizer, an open door causing a draft, etc.). Temperature variations and/or exposure to external heat sources during calibration verification may cause temporary temperature measurement errors. • To provide maximum accuracy during the calibration verification process, power up the Validator and let it run for approximately 30 minutes in the operating environment where calibration verification is to be performed in order for the Validator to acclimate to the ambient temperature. • Place the temperature sensors and the IRTD into the temperature reference. The temperature reference provides the stable temperature required for calibration verification. This chapter provides instructions on performing a standalone calibration verification. For instructions on performing a PC-controlled calibration verification, see the Validator online Help. 132 Kaye Validator® User’s Manual Chapter 6. Calibration Verification 6.2 Performing a Standalone Calibration Verification You can perform standalone calibration verification only if your validation system includes a Kaye temperature reference and IRTD. The Validator automatically sets the temperature reference to the specified verification setpoint (Low, High, Check), and automatically reads the value of the IRTD at that setpoint. In this section you: • Load a setup into the Validator • Select sensors to verify • Run calibration verification 6.2.1 Loading a Setup The Validator screen lists the setup currently loaded in the Validator. If the Validator screen is not the current screen, press Main Menu. From the Main Menu, press Setup Review, and then press Summary. The currently loaded setup displays on the Validator screen, as shown in Figure 84 below. Kaye Validator Setup: Steam Sterilizer Date: 31-Jan-05 G1: Distribution G2: Penetration G3: Pressure G4: Contact Copyright© 1998-2006 GE Sensing Main Menu Figure 84: Validator Screen Kaye Validator® User’s Manual 133 Chapter 6. Calibration Verification 6.2.1 Loading a Setup (cont.) If the setup loaded in the Validator is the one you are going to use for calibration verification, go to the next section, Selecting Sensors. IMPORTANT: When you load a setup with a different calibration signature (calibration parameters and/or temperature units) than the setup currently in memory, any sensors already calibrated will be marked as uncalibrated. If you reload the original setup, and you have not calibrated sensors using the new setup, the offsets are restored and the sensors are marked as calibrated. When you load a setup with a different line frequency than the setup currently in memory, you must wait for the Validator to stabilize (approximately 2 - 3 minutes) before verifying sensor calibration or you may see invalid sensor data displayed. You can also turn the Validator off and then back on, and then verify calibration. To load a setup: 1. Insert the disk that contains your setup into the Validator disk drive. In addition to setup data, the disk contains the user list and the machine ID of the PC that saved the file to disk. 2. Press the Security Key. When you press the Security Key, the Validator reads the machine ID of the PC from the disk. • If the machine ID on disk is the same as the machine ID in internal memory, the Validator compares the date of the user list on the disk to the date of the user list in internal memory. If the user list on the disk is more recent than the one in internal memory, the Validator replaces the user list in internal memory with the one from the disk. • If the machine ID on disk does not match the machine ID in internal memory, the user list on the disk replaces the user list in internal memory. When the Validator finishes comparing the machine IDs and user lists, the System Login screen displays, as shown in Figure 85 on the next page. 134 Kaye Validator® User’s Manual Chapter 6. Calibration Verification 6.2.1 Loading a Setup (cont.) System Login User ID: > Password: 1 2 3 4 5 ENTER Figure 85: System Login Screen 3. Key in your user ID and press ENTER. 4. Key in your password and press ENTER. The Password Operations screen displays, as shown in Figure 6-3 on the next page. Kaye Validator® User’s Manual 135 Chapter 6. Calibration Verification 6.2.1 Loading a Setup (cont.) Password Operations Load Setup Calibrate Sensors Start Qualification Select Floppy Disk Storage Main Menu Figure 86: Password Operations Screen 5. Press Load Setup. The Validator displays the setup files that reside on the disk and, for each setup, displays the setup name, the name of the Supervisor who last saved the setup, and the date and time the setup was saved, on the Setup List screen shown in Figure 87 on the next page. The setup names are displayed in reverse video. 136 Kaye Validator® User’s Manual Chapter 6. Calibration Verification 6.2.1 Loading a Setup (cont.) Setup List >Steam Sterilizer John Doe 03-Apr-2005 Mon 10:34:55 Penetration Study John Doe 31-Apr-2005 Fri 14:32:44 Distribution Study John Doe 31-Apr-2005 Fri 14:02:25 Prev Next Load Main Menu Figure 87: Setup List Screen 6. If there are multiple setups on the disk, use the up and down arrow keys on the Validator keypad, or the Next and Prev buttons on the Setup List screen, to select your setup. The pointer (>) appears to the left of the selected setup. 7. Press Load. It takes a few seconds for the Validator to load the setup. When complete, the Sensor Inputs-Real Time screen displays. The next step is to select the sensors to be verified. Kaye Validator® User’s Manual 137 Chapter 6. Calibration Verification 6.2.2 Selecting Sensors During sensor calibration, the sensors you select for calibration have any previous calibration offsets deleted from the SIMs when you start calibration. During calibration verification, offsets are not deleted. To select sensors for calibration verification: 1. Press the Security Key. The System Login screen displays, as shown in Figure 85 on page 135. 2. Key in your user ID and press ENTER. Then key in your password and press ENTER. The Password Operations screen displays, as shown in Figure 86 on page 136. 3. Press Calibrate Sensors. The Sensor Selection screen, shown in Figure 88 below, displays. This screen lists all the temperature sensors defined in your setup. The SIM numbers and sensor locations of uncalibrated sensors display in reverse video. In the following example, sensors 1-01 through 1-04 have been calibrated. Sensors 1-05 through 1-08 are uncalibrated. Sensor Selection >All Sensors I-01 Temp 01 I-02 Temp 02 I-03 Temp 03 I-04 Temp 04 I-05 Temp 05 I-06 Temp 06 I-07 Temp 07 I-08 Temp 08 Criteria Select Deselect Continue Main Menu Figure 88: Sensor Selection Screen 138 Kaye Validator® User’s Manual Chapter 6. Calibration Verification 6.2.2 Selecting Sensors (cont.) 4. Select the sensors you are going to verify. You can select sensors individually or select all sensors in one step. • To select sensors individually, use the up and down arrow keys on the Validator keypad to position the pointer on the individual sensor and press Select. An asterisk (*) appears to the right of the selected sensor, indicating this sensor is to be verified. • To select all sensors in one step, use the up and down arrow keys on the Validator keypad to position the pointer on All Sensors and press Select. An asterisk (*) appears to the right of each sensor, indicating all sensors are to be verified. Note: If you select a sensor that failed sensor calibration, that sensor will be marked as failed during calibration verification. In Figure 89 below, sensors 1-01 through 1-04 have been selected. Sensor Selection All Sensors I-01 Temp 01* I-02 Temp 02* I-03 Temp 03* >I-04 Temp 04* I-05 Temp 05 I-06 Temp 06 I-07 Temp 07 I-08 Temp 08 Criteria Select Deselect Continue Main Menu Figure 89: Sensor Selection Screen 5. After you have selected the sensors to verify, press Continue. Kaye Validator® User’s Manual 139 Chapter 6. Calibration Verification 6.2.2 Selecting Sensors (cont.) The Sensor Confirmation screen (shown in Figure 90 below) displays. This screen lists all the sensors selected on the Sensor Selection screen. Sensor Confirmation Reselect I-01 I-02 I-03 I-04 Temp 01 Temp 02 Temp 03 Temp 04 Cancel Run Calibration Run Verification Main Menu Figure 90: Sensor Confirmation 6. If the sensors you selected are not the ones you want to verify, press Reselect, and repeat steps 5 and 6. Now you are ready to verify that the sensors still meet their calibration criteria. 140 Kaye Validator® User’s Manual Chapter 6. Calibration Verification 6.2.3 Verifying Sensor Calibration The Validator automatically checks the sensor readings at the verification setpoints defined in your setup. Calibration offsets stored in the SIMs are not changed during calibration verification. Before starting calibration verification, make sure you have a disk in the disk drive. If you are printing calibration verification data to an attached printer, make sure the printer is connected to the Validator and powered on. In the following example, you perform a three-point calibration verification (low setpoint, high setpoint, check setpoint). To verify sensor calibration: 1. From the Sensor Confirmation screen (shown in Figure 90 on the previous page), press Run Verification. The Validator establishes communications with the temperature reference and the IRTD. When this is accomplished, the Calibration Verification screen displays. The sensor locations and IRTD title display in reverse video until they reach stability. IRTD Setpt LOC I-01 I-02 I-03 I-04 Calibration Verification Automatic Stabilizing Low Setpoint 89.961C -----------90.00C Elapsed Time: 0000:00:00 TEMP STABILITY 89.98C -----------89.97C -----------89.98C -----------89.96C -----------Criteria STOP Figure 91: Calibration Verification Screen Kaye Validator® User’s Manual 141 Chapter 6. Calibration Verification 6.2.3 Verifying Sensor Calibration (cont.) Note: If you stop calibration verification, the calibration verification report file is deleted. 6.2.3a Calculating Stability The first step in the calibration verification process is to verify that the sensors and IRTD are stable. Stability is the maximum allowable change in temperature for each sensor and the temperature standard over a specified time interval. The maximum allowable change in temperature for the IRTD is fixed at 0.012°C (0.022°F) for one minute if all temperature setpoints are equal to or greater than 0.0°C (32.0°F). If any temperature setpoint is less than 0.0°C (32.0°F), you can enter the IRTD stability value manually in your setup. The stability calculation begins once the temperature reference is within 5 degrees of the low setpoint. Stability is computed at the scan rate. IRTD Setpt LOC I-01 I-02 I-03 I-04 Calibration Verification Automatic Stabilizing Low Setpoint 89.961C -----------90.00C Elapsed Time: 0000:00:00 TEMP STABILITY 89.94C -----------89.99C -----------89.93C -----------89.92C -----------Criteria STOP Figure 92: Calibration Verification Screen To achieve stability, the IRTD and all sensors must meet the stability criteria defined in the setup. The IRTD and sensors display in normal video when they reach stability. If any sensors fail to reach stability, the calibration verification process remains here. To end the calibration verification process, press STOP. 142 Kaye Validator® User’s Manual Chapter 6. Calibration Verification 6.2.3 Verifying Sensor Calibration (cont.) Note: You can display the temperature setpoints and the stability and deviation criteria defined for this setup at any time by pressing Criteria on the Calibration Verification screen. Press Sensor Cal to redisplay the sensor readings. 6.2.3b Calculating Deviation of Calibrated Sensors When the IRTD and all sensors reach stability, the Validator calculates calibrated deviation by comparing each sensor to the IRTD, and then logs the stability and calibrated deviation evaluation data to the calibration verification report file. The corrected results for each sensor are then compared to the IRTD, and logged and displayed every 30 seconds for the time period specified in the setup. Sensors that fail the calibrated deviation evaluation are displayed in reverse video and marked as failed in the calibration verification report file. 6.2.3c Data Logging Complete at Setpoint When the Validator finishes logging the corrected results at the low setpoint, it automatically sets the Kaye temperature reference to the high setpoint and repeats the calibration verification process. When the Validator finishes logging the corrected results at the high setpoint, it automatically sets the Kaye temperature reference to the check setpoint and repeats the calibration verification process. Kaye Validator® User’s Manual 143 Chapter 6. Calibration Verification 6.2.3 Verifying Sensor Calibration (cont.) 6.2.3d Calibration Verification Complete When calibration verification is complete, the System Message screen displays, as shown in Figure 93 below. System Message MESSAGE TIME: 13-Apr-2005 Tues 10:49:51 MESSAGE LEVEL: Warning Continue MESSAGE DESCRIPTION: Floppy Disk Recording Complete Figure 93: System Message Screen IMPORTANT: Do not remove the disk until you acknowledge that the disk write is complete by pressing Continue. If you remove the disk before the disk drive light goes out, you may lose data. 2. Press Continue and then remove the disk from the drive. The disk contains the calibration verification report file. Now that calibration verification is complete, you can take the disk to your PC to generate a Calibration Verification Report. See the Validator online Help for information on generating a Calibration Verification Report. 144 Kaye Validator® User’s Manual Chapter 6. Calibration Verification 6.2.4 Rewrite Report to Disk You can write an additional copy of the calibration verification report file to a USB flash or floppy disk using the Rewrite Report to Disk option. To rewrite the calibration verification report file to a disk: 1. Insert a USB flash or floppy disk into the appropriate Validator drive. 2. Press the blue security key. Enter your user ID and password on the System Login screen. The Password Operations screen displays, as shown in Figure 94 below and Figure 95 on the next page. (The actual screen varies with the disk type you are using). Password Operations Load Setup Calibrate Sensors Start Qualification Select USB Disk Storage Rewrite Report to Floppy Main Menu Figure 94: Password Operations Kaye Validator® User’s Manual 145 Chapter 6. Calibration Verification 6.2.4 Rewrite Report to Disk (cont.) Password Operations Load Setup Calibrate Sensors Start Qualification Select Floppy Disk Storage Rewrite Report to USB Disk Main Menu Figure 95: Password Operations 3. Press Rewrite Report to Disk. 146 Kaye Validator® User’s Manual Chapter 6. Calibration Verification 6.2.4 Rewrite Report to Disk (cont.) The Validator copies the calibration verification report file to the disk. While the file is being saved, the green indicator light on the drive is lit. When the qualification report file is saved, the System Message screen displays, as shown in Figure 96 below. System Message MESSAGE TIME: 13-Apr-2005 Tues 10:49:51 Continue Disk Recording Complete Verification Status: PASSED Figure 96: System Message (Recording Complete) Kaye Validator® User’s Manual 147 Chapter 6. Calibration Verification [no content intended for this page - proceed to next page] 148 Kaye Validator® User’s Manual Chapter 7. Specifications Chapter 7. Specifications 7.1 Total System Specifications When you use specifications to compare different equipment, ensure that you have all the facts, i.e., an error budget that accounts for all measurement uncertainty. Because sensor calibration is an integral part of validation, total system accuracy should include potential error from the recorder, as well as the temperature reference and traceable standard. Since all component errors are additive to the total system, few errors are insignificant. A summary of the error budget for a Kaye validation system after sensor calibration with type T thermocouples, used at steam and dry heat, is listed below. Validator @121 °C @250 °C Conformity Error 0.04 °C 0.04 °C A/D Conversion Error 0.01 °C 0.01 °C Total Reference Compensation Error 0.10 °C 0.10 °C Total Validator Error 0.15 °C 0.15 °C @121 °C @250 °C NIST Traceable Temperature Standard Error 0.025 °C 0.025 °C Temperature Reference Transfer Error 0.10 °C 0.20 °C Total Calibration Equipment Error 0.125 °C 0.225 °C Total System Error (Sum of calibration equipment & Validator errors) 0.28 °C 0.38 °C Calibration Equipment Kaye Validator® User’s Manual 149 Chapter 7. Specifications 7.2 Analog Input up to 36 7.3 Sensitivity 0.5 microvolts/count on most sensitive range 7.4 Thermocouples Type T, J, K: 0.1°C or F resolution J, K temperature range: -100 to 500°C T temperature range: -200 to 400°C Type T premium: 0.01°C or F resolution, temperature range: -121 to 400°C 7.5 Voltage Temp Coefficient ±(0.1 microvolts + 0.001% reading)/°C 7.6 Scanning Speed 8 or 12 inputs/sec at 50/60 Hz 7.7 Input Impedance 10 M. Source load impedance greater than 10K produces open circuit indication. 7.8 Compensator Temperature Coefficient ±0.01°C per °C 7.9 Common Mode Rejection 160 dB (8 inputs/sec) 60 Hz 154 dB (8 inputs/sec) 50 Hz 145 dB (12 inputs/sec) 60 Hz 140 dB (12 inputs/sec) 50 Hz 150 Kaye Validator® User’s Manual Chapter 7. Specifications 7.9 Common Mode Rejection (cont.) Note: Common Mode Rejection Ratio is with a resistive imbalance of 120W. This corresponds to:60 feet of 28 AWG type T thermocouple wire; 150 feet of 24 AWG type T thermocouple wire. 7.10Input Terminal Temperature Non-Uniformity 0.1°C 7.11Input Ranges -6 to 30mV, -12 to 60mV, -60 to 300mV, -2 to 10V 7.12Max. Common Mode Voltage 100V pk ch-to-ch 350V pk ch-to-frame ground 7.13Environmental Temperature 0 to 50°C (32 to 122°F) 7.14Relative Humidity 95% non-condensing 7.15Normal Mode Rejection 82 dB (8 inputs/sec) 60 Hz 76 dB (8 inputs/sec) 50 Hz 69 dB (12 inputs/sec) 60 Hz 64 dB (12 inputs/sec) 50 Hz Kaye Validator® User’s Manual 151 Chapter 7. Specifications 7.16Physical Specifications 7.16.1 Power 100 to 240 VAC, 50/60 Hz 0.75A RMS Max 7.16.2 Fuse Rating 250V T 2A 7.16.3 Voltage Input Resolution 0 to 10 VDC 1:72,000 7.16.4 Size (H x W x D) 191 mm x 343 mmW x 343 mm (404 mm with SIM) 7.5 in. x 13.5 in. x 13.5 in. (15.9 in. with SIM) 7.16.5 Voltage Input 30 days: ±(0.003% of reading + 2 counts + 4 microvolts) 7.16.6 Weight 9 kg (20 lb) 7.16.7 Accuracy 1 year: ±(0.006% of reading + 2 counts + 4 microvolts) 7.16.8 Real Time Clock Accuracy 15 seconds per 24 hours (0.0174%) from 20 to 30°C. 152 Kaye Validator® User’s Manual Appendix A. Installing Kaye Validator on the Windows® Vista Operating System Appendix A. Installing Kaye Validator on the Windows® Vista Operating System In order to run the Kaye Validator Setup.exe successfully on a Windows Vista operating system, you must turn off the User Account Control (UAC). Once the Validator software is installed, you must then turn UAC back on. You will also need to add the GE Sensing user group, and to install a USB patch for Windows Vista. IMPORTANT: To ensure a smooth installation, be sure to complete all four steps! A.1 Turning Off the UAC 1. From the Start menu, go to Control Panel (Figure 97 below). Figure 97: Windows Vista Control Panel 2. In the Control Panel Search box, type in the letters “uac” (Figure 98 on the next page). Kaye Validator® User’s Manual 153 Appendix A. Installing Kaye Validator on the Windows® Vista Operating System A.1 Turning Off the UAC (cont.) Type UAC Figure 98: Control Panel Window The screen shown in Figure 99 below appears. Figure 99: User Accounts Window 154 Kaye Validator® User’s Manual Appendix A. Installing Kaye Validator on the Windows® Vista Operating System A.1 Turning Off the UAC (cont.) 3. Click on User Accounts or Turn User Account Control (UAC) on or off. Acknowledge the Microsoft warning by clicking on Continue. The screen shown in Figure 100 below opens. Figure 100: User Account Control Screen 4. Uncheck the Use User Account Control (UAC) to help protect your computer box and click OK. A prompt window (Figure 101 below) opens. Figure 101: Restarting Screen Click Restart Now, and log in as the Administrator again. Kaye Validator® User’s Manual 155 Appendix A. Installing Kaye Validator on the Windows® Vista Operating System A.1 Turning Off the UAC (cont.) 5. There is a known Microsoft issue with running .hlp files on Vista. In order to be able to use the Online help with the Validator Software, go to the Validator CD and run the Windows6.0-KB917607-x86.msu file by double clicking on it, or selecting the file and opening it. The Vista operating system has the appropriate “Windows Update Stand-alone Installer” to execute the file. 6. Install the Validator software. A.2 Turning On the UAC After you have completed the above steps, repeat step 1 to turn the UAC back on, by checking Use User Account Control (UAC) to help protect your computer and clicking OK. You will need to restart your computer again. 156 Kaye Validator® User’s Manual Appendix A. Installing Kaye Validator on the Windows® Vista Operating System A.3 Adding the GE Sensing User Group 1. From the Start menu, go to Control Panel>System and Maintenance > Administrative Tools (Figure 102 below). Figure 102: The System and Maintenance Window 2. Go to Administrative Tools> Computer Management (Figure 103 on the next page), and acknowledge the Microsoft warning by clicking on Continue. Kaye Validator® User’s Manual 157 Appendix A. Installing Kaye Validator on the Windows® Vista Operating System A.3 Adding the GE Sensing User Group (cont.) Figure 103: Administrative Tools Window 3. From Computer Management, click on Local User and Groups, and highlight Groups (Figure 104 below). Figure 104: Local Users and Groups Window 158 Kaye Validator® User’s Manual Appendix A. Installing Kaye Validator on the Windows® Vista Operating System A.3 Adding the GE Sensing User Group (cont.) 4. Right click on Groups>New Group. In the New Group window (Figure 105 below), type the Group name and click Add. Figure 105: New Group Window 5. The Select Users window opens (Figure 106 below). Click on the Advanced button. Figure 106: The Select Users Window Kaye Validator® User’s Manual 159 Appendix A. Installing Kaye Validator on the Windows® Vista Operating System A.3 Adding the GE Sensing User Group (cont.) 6. In the expanded window (Figure 107 below), click the Find Now button. From the Search Results, select User Account and click OK. Figure 107: Expanded Select Users Window 7. At the Select Users window (Figure 108 on the next page), click OK. 160 Kaye Validator® User’s Manual Appendix A. Installing Kaye Validator on the Windows® Vista Operating System A.3 Adding the GE Sensing User Group (cont.) Figure 108: The Select Users Window 8. In the New Group window (Figure 109 below), click Create, and close all windows. Figure 109: New Group Window with Group Created Kaye Validator® User’s Manual 161 Appendix A. Installing Kaye Validator on the Windows® Vista Operating System A.3 Adding the GE Sensing User Group (cont.) 9. From the Start menu, go to Computer >C:\ Program Files \ Kaye and right click. Click on Properties, then on the Security tab (Figure 110 below) and on Users. Click the Edit button and then check Allow full control, and click OK Figure 110: Kaye Properties Window, Configured to Allow Full Control 162 Kaye Validator® User’s Manual Appendix A. Installing Kaye Validator on the Windows® Vista Operating System A.4 Installing the USB Patch for VISTA Systems The final step is to install the USB patch for VISTA. 1. After you have installed the Kaye Validator software and connected the Validator to the PC (via USB cable) the screen shown in Figure 111 below will appear. Click Cancel. Figure 111: Found New Hardware Screen 2. From the Validator CD, install the patch for VISTA USB support from the Vista USB Support folder. 3. On your Desktop, right click on the Computer icon and select Properties (Figure 112 on the next page). (As an alternative, you can go to Start>Control Panel>System and Maintenance>System.) Kaye Validator® User’s Manual 163 Appendix A. Installing Kaye Validator on the Windows® Vista Operating System A.4 Installing the USB Patch for VISTA Systems (cont.) Figure 112: The Computer Menu 4. In the Properties window (Figure 113 on the next page), select Device Manager at the top left corner. 164 Kaye Validator® User’s Manual Appendix A. Installing Kaye Validator on the Windows® Vista Operating System A.4 Installing the USB Patch for VISTA Systems (cont.) Device Manager Figure 113: Properties Window Kaye Validator® User’s Manual 165 Appendix A. Installing Kaye Validator on the Windows® Vista Operating System A.4 Installing the USB Patch for VISTA Systems (cont.) 5. In Device Manager, the USB appears under Other devices as an Unknown device. Right click and select Update Driver Software (Figure 114 below). Figure 114: Device Manager with Unknown Device 6. In the Update Driver Software window, choose the Browse my computer for driver software option (Figure 115 on the next page). 166 Kaye Validator® User’s Manual Appendix A. Installing Kaye Validator on the Windows® Vista Operating System A.4 Installing the USB Patch for VISTA Systems (cont.) Figure 115: Update Driver Software Screen 7. If the location in the window shown in Figure 116 below points to where you installed the patch (defaulting to the Kaye\Kaye Validator folder) click on Next. Otherwise, browse to the installed folder and then click Next. Figure 116: Browsing for Driver Software Kaye Validator® User’s Manual 167 Appendix A. Installing Kaye Validator on the Windows® Vista Operating System A.4 Installing the USB Patch for VISTA Systems (cont.) 8. Select Install this Driver software anyway (Figure 117 below). Figure 117: Installing Driver Software 9. After a few seconds, the screen shown in Figure 118 below opens. Figure 118: Successful Installation Screen 168 Kaye Validator® User’s Manual Appendix A. Installing Kaye Validator on the Windows® Vista Operating System A.4 Installing the USB Patch for VISTA Systems (cont.) 10. Click Close and the Device Manager (Figure 119 below) should be updated with GE Validator 2000. Figure 119: Updated Device Manager with GE Validator 2000 Kaye Validator® User’s Manual 169 Appendix A. Installing Kaye Validator on the Windows® Vista Operating System [no content intended for this page - proceed to next page] 170 Kaye Validator® User’s Manual Appendix B. Environmental Compliance Appendix B. Environmental Compliance This appendix contains information on the following topics: • WEEE Directive (see Section B.1 on page 171) • Battery disposal (see Section B.2 on page 172) B.1 Waste Electrical and Electronic Equipment (WEEE) Directive GE Measurement & Control Solutions is an active participant in Europe’s Waste Electrical and Electronic Equipment (WEEE) take-back initiative, directive 2002/96/EC. The equipment that you bought has required the extraction and use of natural resources for its production. It may contain hazardous substances that could impact health and the environment. In order to avoid the dissemination of those substances in our environment and to diminish the pressure on the natural resources, we encourage you to use the appropriate take-back systems. Those systems will reuse or recycle most of the materials of your end life equipment in a sound way. The crossed-out wheeled bin symbol invites you to use those systems. If you need more information on the collection, reuse and recycling systems, please contact your local or regional waste administration. Visit www.ge.com/inspectiontechnologies for take-back instructions and more information about this initiative. RF ValProbe® User’s Manual 171 Appendix B. Environmental Compliance B.2 Battery Disposal This product contains a battery that cannot be disposed of as unsorted municipal waste in the European Union. See the product documentation for specific battery information. The battery is marked with this symbol, which may include lettering to indicate cadmium (Cd), lead (Pb), or mercury (Hg). For proper recycling return the battery to your supplier or to a designated collection point. B.2.1 What do the Markings Mean? Batteries and accumulators must be marked (either on the battery or accumulator or on its packaging, depending on size) with the separate collection symbol. In addition, the marking must include the chemical symbols of specific levels of toxic metals as follows: • Cadmium (Cd) over 0.002% • Lead (Pb) over 0.004% • Mercury (Hg) over 0.0005% 172 RF ValProbe® User’s Manual Appendix B. Environmental Compliance B.2.2 The Risks and Your Role in Reducing Them Your participation is an important part of the effort to minimize the impact of batteries and accumulators on the environment and on human health. For proper recycling you can return this product or the batteries or accumulators it contains to your supplier or to a designated collection point. Some batteries or accumulators contain toxic metals that pose serious risks to human health and to the environment. When required, the product marking includes chemical symbols that indicate the presence toxic metals: Pb for lead, Hg for mercury, and Cd for cadmium. • Cadmium poisoning can result in cancer of the lungs and prostate gland. Chronic effects include kidney damage, pulmonary emphysema, and bone diseases such as osteomalcia and osteoporosis. Cadmium may also cause anemia, discoloration of the teeth, and loss of smell (anosmia). • Lead is poisonous in all forms. It accumulates in the body, so each exposure is significant. Ingestion and inhalation of lead can cause severe damage to human health. Risks include brain damage, convulsions, malnutrition, and sterility. • Mercury creates hazardous vapors at room temperature. Exposure to high concentrations of mercury vapor can cause a variety of severe symptoms. Risks include chronic inflammation of mouth and gums, personality change, nervousness, fever, and rashes. RF ValProbe® User’s Manual 173 Appendix B. Environmental Compliance 174 RF ValProbe® User’s Manual Index A Accuracy . . . . . . . . . . . . . . . . . . . . . . . . . . . . . . . . . . . . . . . . . . . . . . . . . . . . . . . . . . . . . 152 B Backup Battery . . . . . . . . . . . . . . . . . . . . . . . . . . . . . . . . . . . . . . . . . . . . . . . . . . . . . 22, 194 Batteries Disposal. . . . . . . . . . . . . . . . . . . . . . . . . . . . . . . . . . . . . . . . . . . . . . . . . . . . . . . . . . . . 172 Battery Discharge . . . . . . . . . . . . . . . . . . . . . . . . . . . . . . . . . . . . . . . . . . . . . . . . . . . . . . . 22 Battery Pack, Replacement . . . . . . . . . . . . . . . . . . . . . . . . . . . . . . . . . . . . . . . . . . . . . . . . 23 Battery Recharge . . . . . . . . . . . . . . . . . . . . . . . . . . . . . . . . . . . . . . . . . . . . . . . . . . . . . . . . 23 C Calculations and Events . . . . . . . . . . . . . . . . . . . . . . . . . . . . . . . . . . . . . . . . . . . . . . . . . 116 Calibration. . . . . . . . . . . . . . . . . . . . . . . . . . . . . . . . . . . . . . . . . . . . . . . . . . . . . . . . . . . . . 44 PC-controlled . . . . . . . . . . . . . . . . . . . . . . . . . . . . . . . . . . . . . . . . . . . . . . . . . . . . . . . . 71 Preliminary Steps . . . . . . . . . . . . . . . . . . . . . . . . . . . . . . . . . . . . . . . . . . . . . . . . . . . . . 72 Standalone . . . . . . . . . . . . . . . . . . . . . . . . . . . . . . . . . . . . . . . . . . . . . . . . . . . . . . . . . . . 71 Calibration Information, Viewing . . . . . . . . . . . . . . . . . . . . . . . . . . . . . . . . . . . . . . . . . . . 37 Calibration Offsets,Deletion of . . . . . . . . . . . . . . . . . . . . . . . . . . . . . . . . . . . . . . . . . . . . . 84 Calibration Offsets,Viewing . . . . . . . . . . . . . . . . . . . . . . . . . . . . . . . . . . . . . . . 90, 191, 192 Calibration Verification . . . . . . . . . . . . . . . . . . . . . . . . . . . . . . . . . . . . . . . . . . . . . . . . . . . 11 Definition of . . . . . . . . . . . . . . . . . . . . . . . . . . . . . . . . . . . . . . . . . . . . . . . . . . . . . . . . 131 Performing Standalone . . . . . . . . . . . . . . . . . . . . . . . . . . . . . . . . . . . . . . . . . . . . . . . . 133 Preliminary Steps . . . . . . . . . . . . . . . . . . . . . . . . . . . . . . . . . . . . . . . . . . . . . . . . . . . . 132 Calibration Verification Screen . . . . . . . . . . . . . . . . . . . . . . . . . . . . . . . . . . . . . . . . . . . . 141 Calibration Warning . . . . . . . . . . . . . . . . . . . . . . . . . . . . . . . . . . . . . . . . . . . . . . . . . . . . . 51 Calibration, Performing a Standalone . . . . . . . . . . . . . . . . . . . . . . . . . . . . . . . . . . . . . . . . 73 Communications Port, Selecting . . . . . . . . . . . . . . . . . . . . . . . . . . . . . . . . . . . . . . . . . . . . 66 Compensator Temp. Coef.. . . . . . . . . . . . . . . . . . . . . . . . . . . . . . . . . . . . . . . . . . . . . . . . 150 Contact Inputs, Connecting . . . . . . . . . . . . . . . . . . . . . . . . . . . . . . . . . . . . . . . . . . . . . . . . 29 CTR -40. . . . . . . . . . . . . . . . . . . . . . . . . . . . . . . . . . . . . . . . . . . . . . . . . . . . . . . . . . . . . . . 31 CTR -80. . . . . . . . . . . . . . . . . . . . . . . . . . . . . . . . . . . . . . . . . . . . . . . . . . . . . . . . . . . . . . . 31 Current Transmitter, Connecting. . . . . . . . . . . . . . . . . . . . . . . . . . . . . . . . . . . . . . . . . . . . 30 Kaye Validator® User’s Manual 175 Index D Data Recording, Pausing . . . . . . . . . . . . . . . . . . . . . . . . . . . . . . . . . . . . . . . . . . . . . . . . . 127 Data Requirements . . . . . . . . . . . . . . . . . . . . . . . . . . . . . . . . . . . . . . . . . . . . . . . . . . . . . . . 9 Deviation of Calibrated Sensors . . . . . . . . . . . . . . . . . . . . . . . . . . . . . . . . . . . . . . . . . . . . 86 Deviation of Uncalibrated Sensors . . . . . . . . . . . . . . . . . . . . . . . . . . . . . . . . . . . . . . . . . . 85 Display Screen. . . . . . . . . . . . . . . . . . . . . . . . . . . . . . . . . . . . . . . . . . . . . . . . . . . . . . . . . . 16 Cleaning . . . . . . . . . . . . . . . . . . . . . . . . . . . . . . . . . . . . . . . . . . . . . . . . . . . . . . . . . . . . 44 Disposal Batteries. . . . . . . . . . . . . . . . . . . . . . . . . . . . . . . . . . . . . . . . . . . . . . . . . . . . . . . . . . . . 172 Electronic Waste . . . . . . . . . . . . . . . . . . . . . . . . . . . . . . . . . . . . . . . . . . . . . . . . . . . . . 171 E Environmental Temperature . . . . . . . . . . . . . . . . . . . . . . . . . . . . . . . . . . . . . . . . . . . . . . 151 Event Definitions Screen. . . . . . . . . . . . . . . . . . . . . . . . . . . . . . . . . . . . . . . . . . . . . . . . . 117 Event Messages Screen . . . . . . . . . . . . . . . . . . . . . . . . . . . . . . . . . . . . . . . . . . . . . . . . . . 107 Events, Viewing . . . . . . . . . . . . . . . . . . . . . . . . . . . . . . . . . . . . . . . . . . . . . . . . . . . . . . . 105 Exposure Cycle,Starting Automatically . . . . . . . . . . . . . . . . . . . . . . . . . . . . . . . . . . . . . . . . . . . . . . . . . . . . . . . 118 Manually . . . . . . . . . . . . . . . . . . . . . . . . . . . . . . . . . . . . . . . . . . . . . . . . . . . . . . . . . . . 118 F F1 Function Key . . . . . . . . . . . . . . . . . . . . . . . . . . . . . . . . . . . . . . . . . . . . . . . . . . . . . . . . 69 FDA Guidelines. . . . . . . . . . . . . . . . . . . . . . . . . . . . . . . . . . . . . . . . . . . . . . . . . . . . . . . . . . 2 FDA Regulations. . . . . . . . . . . . . . . . . . . . . . . . . . . . . . . . . . . . . . . . . . . . . . . . . . . . . . . . . 9 Flash Drive Interface. . . . . . . . . . . . . . . . . . . . . . . . . . . . . . . . . . . . . . . . . . . . . . . . . . 4, 118 Floppy Disk Drive. . . . . . . . . . . . . . . . . . . . . . . . . . . . . . . . . . . . . . . . . . . . . . . . . . . . 4, 118 Floppy Disk Recording,Disabling. . . . . . . . . . . . . . . . . . . . . . . . . . . . . . . . . . . . . . . . . . . 51 Floppy Disk, Selecting . . . . . . . . . . . . . . . . . . . . . . . . . . . . . . . . . . . . . . . . . . . . . . . . . . . 78 Fuse Rating . . . . . . . . . . . . . . . . . . . . . . . . . . . . . . . . . . . . . . . . . . . . . . . . . . . . . . . . . . . 152 Fuse Replacement . . . . . . . . . . . . . . . . . . . . . . . . . . . . . . . . . . . . . . . . . . . . . . . . . . . . . . . 44 G Group Event Screen . . . . . . . . . . . . . . . . . . . . . . . . . . . . . . . . . . . . . . . . . . . . . . . . . . . . 117 176 Kaye Validator® User’s Manual Index H Hardware Connections . . . . . . . . . . . . . . . . . . . . . . . . . . . . . . . . . . . . . . . . . . . . . . . . . . . . 6 Hardware Controls Screen . . . . . . . . . . . . . . . . . . . . . . . . . . . . . . . . . . . . . . . . . . . . . . . 127 Help Button . . . . . . . . . . . . . . . . . . . . . . . . . . . . . . . . . . . . . . . . . . . . . . . . . . . . . . . . . . . . 69 Help Screen . . . . . . . . . . . . . . . . . . . . . . . . . . . . . . . . . . . . . . . . . . . . . . . . . . . . . . . . . . . . 69 Historical Sensor Readings, Viewing . . . . . . . . . . . . . . . . . . . . . . . . . . . . . . . . . . . . . . . 114 HTR 400 . . . . . . . . . . . . . . . . . . . . . . . . . . . . . . . . . . . . . . . . . . . . . . . . . . . . . . . . . . . . . . 31 I Identification Required Dialog Box . . . . . . . . . . . . . . . . . . . . . . . . . . . . . . . . . . . . . . . . . 56 Input Impedance . . . . . . . . . . . . . . . . . . . . . . . . . . . . . . . . . . . . . . . . . . . . . . . . . . . . . . . 150 Input Ranges . . . . . . . . . . . . . . . . . . . . . . . . . . . . . . . . . . . . . . . . . . . . . . . . . . . . . . . . . . 151 Input Terminal Temperature Non-Uniformity. . . . . . . . . . . . . . . . . . . . . . . . . . . . . . . . . 151 Internal Memory . . . . . . . . . . . . . . . . . . . . . . . . . . . . . . . . . . . . . . . . . . . . . . . . . . . . . . . . 20 Interval Average Screen . . . . . . . . . . . . . . . . . . . . . . . . . . . . . . . . . . . . . . . . . . . . . . . . . 113 Interval Calculations screen . . . . . . . . . . . . . . . . . . . . . . . . . . . . . . . . . . . . . . . . . . . . . . 117 Interval Maximum - Real Time Screen. . . . . . . . . . . . . . . . . . . . . . . . . . . . . . . . . . . . . . 112 Interval Minimum - Real Time Screen . . . . . . . . . . . . . . . . . . . . . . . . . . . . . . . . . . . . . . 111 Interval Summary Screen . . . . . . . . . . . . . . . . . . . . . . . . . . . . . . . . . . . . . . . . . . . 110, 1117 Kaye Validator® User’s Manual 177 Index K Kaye IRTD . . . . . . . . . . . . . . . . . . . . . . . . . . . . . . . . . . . . . . . . . . . . . . . . . . . . . . . . 11, 130 Installation . . . . . . . . . . . . . . . . . . . . . . . . . . . . . . . . . . . . . . . . . . . . . . . . . . . . . . . . . . . 32 Kaye Temperature Reference . . . . . . . . . . . . . . . . . . . . . . . . . . . . . . . . . . . . . . . . . . . . . . 11 Kaye Validator. . . . . . . . . . . . . . . . . . . . . . . . . . . . . . . . . . . . . . . . . . . . . . . . . . . . . . . . 1, 14 Benefits . . . . . . . . . . . . . . . . . . . . . . . . . . . . . . . . . . . . . . . . . . . . . . . . . . . . . . . . . . . . . . 2 Connecting . . . . . . . . . . . . . . . . . . . . . . . . . . . . . . . . . . . . . . . . . . . . . . . . . . . . . . . . . . 33 Control Keys . . . . . . . . . . . . . . . . . . . . . . . . . . . . . . . . . . . . . . . . . . . . . . . . . . . . . . . . . 16 Display Screen. . . . . . . . . . . . . . . . . . . . . . . . . . . . . . . . . . . . . . . . . . . . . . . . . . . . . . . . 16 Floppy Disk Drive . . . . . . . . . . . . . . . . . . . . . . . . . . . . . . . . . . . . . . . . . . . . . . . . . . . . . . 4 Hardware . . . . . . . . . . . . . . . . . . . . . . . . . . . . . . . . . . . . . . . . . . . . . . . . . . . . . . . . . . . . . 4 Hardware Connections . . . . . . . . . . . . . . . . . . . . . . . . . . . . . . . . . . . . . . . . . . . . . . . . . . 6 Main Menu . . . . . . . . . . . . . . . . . . . . . . . . . . . . . . . . . . . . . . . . . . . . . . . . . . . . . . . . . . 58 Memory . . . . . . . . . . . . . . . . . . . . . . . . . . . . . . . . . . . . . . . . . . . . . . . . . . . . . . . . . . . . . 20 PC Connector . . . . . . . . . . . . . . . . . . . . . . . . . . . . . . . . . . . . . . . . . . . . . . . . . . . . . . . . 19 Setting Time and Date . . . . . . . . . . . . . . . . . . . . . . . . . . . . . . . . . . . . . . . . . . . . . . . . . . 34 Shipping . . . . . . . . . . . . . . . . . . . . . . . . . . . . . . . . . . . . . . . . . . . . . . . . . . . . . . . . . . . . 45 Software . . . . . . . . . . . . . . . . . . . . . . . . . . . . . . . . . . . . . . . . . . . . . . . . . . . . . . . . . . . . . 7 Software Installation on PC. . . . . . . . . . . . . . . . . . . . . . . . . . . . . . . . . . . . . . 49, 150, 155 Software Requirements . . . . . . . . . . . . . . . . . . . . . . . . . . . . . . . . . . . . . . . . . . . . . . . . . 48 Software, Uninstalling. . . . . . . . . . . . . . . . . . . . . . . . . . . . . . . . . . . . . . . . . . . . . . . . . . 69 Starting . . . . . . . . . . . . . . . . . . . . . . . . . . . . . . . . . . . . . . . . . . . . . . . . . . . . . . . . . . . . . 56 System Components . . . . . . . . . . . . . . . . . . . . . . . . . . . . . . . . . . . . . . . . . . . . . . . . . . . . 1 User Access . . . . . . . . . . . . . . . . . . . . . . . . . . . . . . . . . . . . . . . . . . . . . . . . . . . . . . . . . . . 7 L Lethality Calculations - Real Time Screen . . . . . . . . . . . . . . . . . . . . . . . . . . . . . . . . . . . 105 Lethality Calculations Screen . . . . . . . . . . . . . . . . . . . . . . . . . . . . . . . . . . . . . . . . . . . . . 117 Login Timer. . . . . . . . . . . . . . . . . . . . . . . . . . . . . . . . . . . . . . . . . . . . . . . . . . . . . . . . . . . . 50 LTR -25/140 . . . . . . . . . . . . . . . . . . . . . . . . . . . . . . . . . . . . . . . . . . . . . . . . . . . . . . . . . . . 31 LTR -40/140 . . . . . . . . . . . . . . . . . . . . . . . . . . . . . . . . . . . . . . . . . . . . . . . . . . . . . . . . . . . 31 178 Kaye Validator® User’s Manual Index M Main Menu on Validator Screen . . . . . . . . . . . . . . . . . . . . . . . . . . . . . . . . . . . . . . . . . . . . . . . . . . . . 90 Main Menu (PC Software) . . . . . . . . . . . . . . . . . . . . . . . . . . . . . . . . . . . . . . . . . . . . . . . . 58 Manual Overview . . . . . . . . . . . . . . . . . . . . . . . . . . . . . . . . . . . . . . . . . . . . . . . . . . . . . . . . . . . . . 3 Max. Common Mode Voltage . . . . . . . . . . . . . . . . . . . . . . . . . . . . . . . . . . . . . . . . . . . . . 151 Menu Keys . . . . . . . . . . . . . . . . . . . . . . . . . . . . . . . . . . . . . . . . . . . . . . . . . . . . . . . . . . . . 17 N Navigational Keys . . . . . . . . . . . . . . . . . . . . . . . . . . . . . . . . . . . . . . . . . . . . . . . . . . . . . . . 17 Normal Mode Rejection . . . . . . . . . . . . . . . . . . . . . . . . . . . . . . . . . . . . . . . . . . . . . . . . . 151 O Operator. . . . . . . . . . . . . . . . . . . . . . . . . . . . . . . . . . . . . . . . . . . . . . . . . . . . . . . . . . . . . . . . 7 Operator Account Creating . . . . . . . . . . . . . . . . . . . . . . . . . . . . . . . . . . . . . . . . . . . . . . . . . . . . . . . . . . . . . 59 Output Relay . . . . . . . . . . . . . . . . . . . . . . . . . . . . . . . . . . . . . . . . . . . . . . . . . . . . . . . . . . . 19 P Parallel Printer Connector . . . . . . . . . . . . . . . . . . . . . . . . . . . . . . . . . . . . . . . . . . . . . . . . . 19 Password Expiration . . . . . . . . . . . . . . . . . . . . . . . . . . . . . . . . . . . . . . . . . . . . . . . . . . . . . 50 Password Length . . . . . . . . . . . . . . . . . . . . . . . . . . . . . . . . . . . . . . . . . . . . . . . . . . . . . . . . 50 Password Operations Screen . . . . . . . . . . . . . . . . . . . . . . . . . . . . . . . . . . . . . . . . . 119, 1135 Password System, Disabling . . . . . . . . . . . . . . . . . . . . . . . . . . . . . . . . . . . . . . . . . . . . . . . 51 Passwords, Standalone . . . . . . . . . . . . . . . . . . . . . . . . . . . . . . . . . . . . . . . . . . . . . . . 64, 165 PC Connector . . . . . . . . . . . . . . . . . . . . . . . . . . . . . . . . . . . . . . . . . . . . . . . . . . . . . . . . . . 19 PC Requirements. . . . . . . . . . . . . . . . . . . . . . . . . . . . . . . . . . . . . . . . . . . . . . . . . . . . . . . . 48 Permissions, Granting . . . . . . . . . . . . . . . . . . . . . . . . . . . . . . . . . . . . . . . . . . . . . . . . . . . . 62 Power. . . . . . . . . . . . . . . . . . . . . . . . . . . . . . . . . . . . . . . . . . . . . . . . . . . . . . . . . . . . . . . . 152 Preferences Screen . . . . . . . . . . . . . . . . . . . . . . . . . . . . . . . . . . . . . . . . . . . . . . . . . . . . . . 68 Printer, Updating . . . . . . . . . . . . . . . . . . . . . . . . . . . . . . . . . . . . . . . . . . . . . . . . . . . . . . . . 63 Kaye Validator® User’s Manual 179 Index Q Qualification Report, Rewriting to Disk . . . . . . . . . . . . . . . . . . . . . . . . . . . . . . . . . . . . . 124 Qualification Study . . . . . . . . . . . . . . . . . . . . . . . . . . . . . . . . . . . . . . . . . . . . . . . . . . . . . . 12 Preliminary Steps . . . . . . . . . . . . . . . . . . . . . . . . . . . . . . . . . . . . . . . . . . . . . . . . . . . . . 95 Steps . . . . . . . . . . . . . . . . . . . . . . . . . . . . . . . . . . . . . . . . . . . . . . . . . . . . . . . . . . . . . . . 13 Qualification Study Setup . . . . . . . . . . . . . . . . . . . . . . . . . . . . . . . . . . . . . . . . . . . . . . . . . 10 Qualification Study, Ending Automatically . . . . . . . . . . . . . . . . . . . . . . . . . . . . . . . . . . . . . . . . . . . . . . . . . . . . . . . 121 Manually . . . . . . . . . . . . . . . . . . . . . . . . . . . . . . . . . . . . . . . . . . . . . . . . . . . . . . . . . . . 121 Qualification Study, Performing Standalone. . . . . . . . . . . . . . . . . . . . . . . . . . . . . . . . . . . 95 Qualification Study, Running a . . . . . . . . . . . . . . . . . . . . . . . . . . . . . . . . . . . . . . . . . . . . . 93 Qualification Study, Starting . . . . . . . . . . . . . . . . . . . . . . . . . . . . . . . . . . . . . . . . . . . . . . 101 Automatically . . . . . . . . . . . . . . . . . . . . . . . . . . . . . . . . . . . . . . . . . . . . . . . . . . . . . . . 101 Manually . . . . . . . . . . . . . . . . . . . . . . . . . . . . . . . . . . . . . . . . . . . . . . . . . . . . . . . . . . . 102 Qualifying Equipment, Purpose . . . . . . . . . . . . . . . . . . . . . . . . . . . . . . . . . . . . . . . . . . . . 12 R Real Time Clock Accuracy . . . . . . . . . . . . . . . . . . . . . . . . . . . . . . . . . . . . . . . . . . . . . . . 152 Real-Time Calculations, Viewing . . . . . . . . . . . . . . . . . . . . . . . . . . . . . . . . . . . . . . . . . . 105 Real-Time Sensor Events, Viewing. . . . . . . . . . . . . . . . . . . . . . . . . . . . . . . . . . . . . . . . . 103 Relative Humidity . . . . . . . . . . . . . . . . . . . . . . . . . . . . . . . . . . . . . . . . . . . . . . . . . . . . . . 151 Relay Rating . . . . . . . . . . . . . . . . . . . . . . . . . . . . . . . . . . . . . . . . . . . . . . . . . . . . . . . . . . . 19 Report, Rewrite to Disk. . . . . . . . . . . . . . . . . . . . . . . . . . . . . . . . . . . . . . . . . . . . . 145, 1146 Report, Rewriting to Disk . . . . . . . . . . . . . . . . . . . . . . . . . . . . . . . . . . . . . . . . . . . . . . . . . 87 Return Policy. . . . . . . . . . . . . . . . . . . . . . . . . . . . . . . . . . . . . . . . . . . . . . . . . . . . . . . . . . 186 RF ValProbe Return Policy. . . . . . . . . . . . . . . . . . . . . . . . . . . . . . . . . . . . . . . . . . . . . . . . . . . . . . . . 186 Warranty . . . . . . . . . . . . . . . . . . . . . . . . . . . . . . . . . . . . . . . . . . . . . . . . . . . . . . . . . . . 185 RJ11 Connector . . . . . . . . . . . . . . . . . . . . . . . . . . . . . . . . . . . . . . . . . . . . . . . . . . . . . . . . . 19 RTD . . . . . . . . . . . . . . . . . . . . . . . . . . . . . . . . . . . . . . . . . . . . . . . . . . . . . . . . . . . . . . . . . . 24 180 Kaye Validator® User’s Manual Index S Saturated Steam - Real Time Screen . . . . . . . . . . . . . . . . . . . . . . . . . . . . . . . . . . . . . . . . 109 Saturation Pressure (Steam) . . . . . . . . . . . . . . . . . . . . . . . . . . . . . . . . . . . . . . . . . . . . . . 109 Saturation Temperature (Steam) . . . . . . . . . . . . . . . . . . . . . . . . . . . . . . . . . . . . . . . . . . . 109 Scanning Speed . . . . . . . . . . . . . . . . . . . . . . . . . . . . . . . . . . . . . . . . . . . . . . . . . . . . . . . . 150 Screen Contrast, Setting . . . . . . . . . . . . . . . . . . . . . . . . . . . . . . . . . . . . . . . . . . . . . . . . . . 34 Security Key . . . . . . . . . . . . . . . . . . . . . . . . . . . . . . . . . . . . . . . . . . . . . . . . . . . . . . . . . . . 17 Sensitivity . . . . . . . . . . . . . . . . . . . . . . . . . . . . . . . . . . . . . . . . . . . . . . . . . . . . . . . . . . . . 150 Sensor Calibration . . . . . . . . . . . . . . . . . . . . . . . . . . . . . . . . . . . . . . . . . . . . . . . . . . . . . . . 11 Sensor Calibration, Verifying . . . . . . . . . . . . . . . . . . . . . . . . . . . . . . . . . . . . . . . . . . . . . 141 Sensor Confirmation . . . . . . . . . . . . . . . . . . . . . . . . . . . . . . . . . . . . . . . . . . . . . . . . . . . . 140 Sensor Confirmation Screen . . . . . . . . . . . . . . . . . . . . . . . . . . . . . . . . . . . . . . . . . . . . . . . 83 Sensor Definitions Screen . . . . . . . . . . . . . . . . . . . . . . . . . . . . . . . . . . . . . . . . . . . . . . . . . 92 Sensor Input Modules (SIMs) . . . . . . . . . . . . . . . . . . . . . . . . . . . . . . . . . . . . . . . . . . . 5, 124 Sensor Inputs - Real Time Screen . . . . . . . . . . . . . . . . . . . . . . . . . . . . . . . . . . . . . . . . . . 104 Sensor Installation . . . . . . . . . . . . . . . . . . . . . . . . . . . . . . . . . . . . . . . . . . . . . . . . . . . . . . . 32 Sensor Selection Screen . . . . . . . . . . . . . . . . . . . . . . . . . . . . . . . . . . . . . . . . . . . . . 81, 1138 Sensors, Calculating Deviation of Calibrated . . . . . . . . . . . . . . . . . . . . . . . . . . . . . . . . . . . . . . . . . . . . . . . . . . . . . . 86, 1143 Uncalibrated . . . . . . . . . . . . . . . . . . . . . . . . . . . . . . . . . . . . . . . . . . . . . . . . . . . . . . . . . 85 Sensors, Calibrating . . . . . . . . . . . . . . . . . . . . . . . . . . . . . . . . . . . . . . . . . . . . . . . . . . . . . 83 Sensors, Selecting . . . . . . . . . . . . . . . . . . . . . . . . . . . . . . . . . . . . . . . . . . . . . . . . . . . . . . 138 Sensors, Selecting for Calibration. . . . . . . . . . . . . . . . . . . . . . . . . . . . . . . . . . . . . . . . . . . 80 Setup Qualification Study . . . . . . . . . . . . . . . . . . . . . . . . . . . . . . . . . . . . . . . . . . . . . . . . . . . . 10 Setup Data, Reviewing . . . . . . . . . . . . . . . . . . . . . . . . . . . . . . . . . . . . . . . . . . . . . . . . . . 115 Setup List Screen. . . . . . . . . . . . . . . . . . . . . . . . . . . . . . . . . . . . . . . . . . . . . . . . . . . . . . . 137 Setup Review Screen. . . . . . . . . . . . . . . . . . . . . . . . . . . . . . . . . . . . . . . . . . . . . . . . 91, 1116 Setup, Loading a . . . . . . . . . . . . . . . . . . . . . . . . . . . . . . . . . . . . . . . . . . . 73, 196, 197, 1133 Shunt Resistors . . . . . . . . . . . . . . . . . . . . . . . . . . . . . . . . . . . . . . . . . . . . . . . . . . . . . . . . . 30 SIM Wiring . . . . . . . . . . . . . . . . . . . . . . . . . . . . . . . . . . . . . . . . . . . . . . . . . . . . . . . . . . . . 25 Site Options, Setting . . . . . . . . . . . . . . . . . . . . . . . . . . . . . . . . . . . . . . . . . . . . . . . . . . . . . 50 Size . . . . . . . . . . . . . . . . . . . . . . . . . . . . . . . . . . . . . . . . . . . . . . . . . . . . . . . . . . . . . . . . . 152 Software Installation . . . . . . . . . . . . . . . . . . . . . . . . . . . . . . . . . . . . . . . . . . . . . 49, 150, 155 Software, Uninstalling. . . . . . . . . . . . . . . . . . . . . . . . . . . . . . . . . . . . . . . . . . . . . . . . . . . . 69 Stability, Calculating . . . . . . . . . . . . . . . . . . . . . . . . . . . . . . . . . . . . . . . . . . . . . . . . 84, 1142 Statistical Calculations - Real Time Screen . . . . . . . . . . . . . . . . . . . . . . . . . . . . . . . . . . 108 Statistical Calculations screen . . . . . . . . . . . . . . . . . . . . . . . . . . . . . . . . . . . . . . . . . . . . . 117 Kaye Validator® User’s Manual 181 Index Status Messages. . . . . . . . . . . . . . . . . . . . . . . . . . . . . . . . . . . . . . . . . . . . . . . . . . . . . . . . . 69 Steam Statistics Screen . . . . . . . . . . . . . . . . . . . . . . . . . . . . . . . . . . . . . . . . . . . . . . . . . . 117 Supervisor . . . . . . . . . . . . . . . . . . . . . . . . . . . . . . . . . . . . . . . . . . . . . . . . . . . . . . . . . . . . . . 7 Supervisor Account Creating . . . . . . . . . . . . . . . . . . . . . . . . . . . . . . . . . . . . . . . . . . . . . . . . . . . . . . . . . . . . . 59 System Administrator . . . . . . . . . . . . . . . . . . . . . . . . . . . . . . . . . . . . . . . . . . . . . . . . . . . . . 7 System Administrator Account, Creating . . . . . . . . . . . . . . . . . . . . . . . . . . . . . . . . . . . . . 57 System Components . . . . . . . . . . . . . . . . . . . . . . . . . . . . . . . . . . . . . . . . . . . . . . . . . . . . . . 1 System Login Screen. . . . . . . . . . . . . . . . . . . . . . . . . . . . . . . . . . . . . . . . . . . . . . . . 98, 1134 System Message (Paused Floppy). . . . . . . . . . . . . . . . . . . . . . . . . . . . . . . . . . . . . . . . . . 128 System Message (Verification) Screen . . . . . . . . . . . . . . . . . . . . . . . . . . . . . . . . . . . . . . 126 System Message Screen . . . . . . . . . . . . . . . . . . . . . . . . . . . . . . . . . . . . . . . . . . . . . 86, 1123 System Specifications . . . . . . . . . . . . . . . . . . . . . . . . . . . . . . . . . . . . . . . . . . . . . . . . . . . 149 T Temperature References . . . . . . . . . . . . . . . . . . . . . . . . . . . . . . . . . . . . . . . . . . . . . . . . . . 31 Temperature Sensors, Calibrating . . . . . . . . . . . . . . . . . . . . . . . . . . . . . . . . . . . . . . . . . . . 71 Thermocouple Connecting a . . . . . . . . . . . . . . . . . . . . . . . . . . . . . . . . . . . . . . . . . . . . . . . . . . . . . . . . . 27 Thermocouple Types . . . . . . . . . . . . . . . . . . . . . . . . . . . . . . . . . . . . . . . . . . . . . . . . . . . . . 24 Thermocouples . . . . . . . . . . . . . . . . . . . . . . . . . . . . . . . . . . . . . . . . . . . . . . . . . . . . . . . . 150 182 Kaye Validator® User’s Manual Index U USB Disk, Selecting . . . . . . . . . . . . . . . . . . . . . . . . . . . . . . . . . . . . . . . . . . . . . . . . . . . . . 78 USB Flash Drive Interface . . . . . . . . . . . . . . . . . . . . . . . . . . . . . . . . . . . . . . . . . . . . . 4, 118 USB Patch for Windows Vista. . . . . . . . . . . . . . . . . . . . . . . . . . . . . . . . . . . . . . . . . . . . . . . . . . . . 163 User Access . . . . . . . . . . . . . . . . . . . . . . . . . . . . . . . . . . . . . . . . . . . . . . . . . . . . . . . . . . . . . 7 User Access Levels . . . . . . . . . . . . . . . . . . . . . . . . . . . . . . . . . . . . . . . . . . . . . . . . . . . . . . . 7 User Account Control . . . . . . . . . . . . . . . . . . . . . . . . . . . . . . . . . . . . . . . . . . . . . . . . . . . 153 User Accounts . . . . . . . . . . . . . . . . . . . . . . . . . . . . . . . . . . . . . . . . . . . . . . . . . . . . . . . . . . . 7 Creating . . . . . . . . . . . . . . . . . . . . . . . . . . . . . . . . . . . . . . . . . . . . . . . . . . . . . . . . . . . . . 59 Disabling . . . . . . . . . . . . . . . . . . . . . . . . . . . . . . . . . . . . . . . . . . . . . . . . . . . . . . . . . . . . 62 Disabling (after login) . . . . . . . . . . . . . . . . . . . . . . . . . . . . . . . . . . . . . . . . . . . . . . . . . . 51 User Group in Windows Vista . . . . . . . . . . . . . . . . . . . . . . . . . . . . . . . . . . . . . . . . . . . . . . . . . . . . 158 User ID Display. . . . . . . . . . . . . . . . . . . . . . . . . . . . . . . . . . . . . . . . . . . . . . . . . . . . . . . . . 51 User Identification (User ID) . . . . . . . . . . . . . . . . . . . . . . . . . . . . . . . . . . . . . . . . . . . . . . . 8 User List, Printing . . . . . . . . . . . . . . . . . . . . . . . . . . . . . . . . . . . . . . . . . . . . . . . . . . . . . . . 63 V Validation Study Setups . . . . . . . . . . . . . . . . . . . . . . . . . . . . . . . . . . . . . . . . . . . . . . . . . . . 7 Validator Screen . . . . . . . . . . . . . . . . . . . . . . . . . . . . . . . . . . . . . . . . . . . . . . . . . . . . . . . 133 Voltage Input . . . . . . . . . . . . . . . . . . . . . . . . . . . . . . . . . . . . . . . . . . . . . . . . . . . . . . . . . . 152 Voltage Input Resolution . . . . . . . . . . . . . . . . . . . . . . . . . . . . . . . . . . . . . . . . . . . . . . . . . 152 Voltage Input,Connecting . . . . . . . . . . . . . . . . . . . . . . . . . . . . . . . . . . . . . . . . . . . . . . . . . 29 Voltage Temp Coefficient . . . . . . . . . . . . . . . . . . . . . . . . . . . . . . . . . . . . . . . . . . . . . . . . 150 W Warranty . . . . . . . . . . . . . . . . . . . . . . . . . . . . . . . . . . . . . . . . . . . . . . . . . . . . . . . . . . . . . 185 Waste Disposal Batteries. . . . . . . . . . . . . . . . . . . . . . . . . . . . . . . . . . . . . . . . . . . . . . . . . . . . . . . . . . . . 172 Electronic Equipment . . . . . . . . . . . . . . . . . . . . . . . . . . . . . . . . . . . . . . . . . . . . . . . . . 171 WEEE Directive . . . . . . . . . . . . . . . . . . . . . . . . . . . . . . . . . . . . . . . . . . . . . . . . . . . . . . . 171 Weight . . . . . . . . . . . . . . . . . . . . . . . . . . . . . . . . . . . . . . . . . . . . . . . . . . . . . . . . . . . . . . . 152 Windows® Vista . . . . . . . . . . . . . . . . . . . . . . . . . . . . . . . . . . . . . . . . . . . . . . . . . . . . . . . 153 Kaye Validator® User’s Manual 183 Index 184 Kaye Validator® User’s Manual Warranty Warranty Each instrument manufactured by GE Sensing is warranted to be free from defects in material and workmanship. Liability under this warranty is limited to restoring the instrument to normal operation or replacing the instrument, at the sole discretion of GE Sensing. Fuses and batteries are specifically excluded from any liability. This warranty is effective from the date of delivery to the original purchaser. If GE Sensing determines that the equipment was defective, the warranty period is: • one year for general electronic failures of the instrument • one year for mechanical failures of the sensor If GE Sensing determines that the equipment was damaged by misuse, improper installation, the use of unauthorized replacement parts, or operating conditions outside the guidelines specified by GE Sensing, the repairs are not covered under this warranty. The warranties set forth herein are exclusive and are in lieu of all other warranties whether statutory, express or implied (including warranties or merchantability and fitness for a particular purpose, and warranties arising from course of dealing or usage or trade). RF ValProbe® User’s Manual 185 Return Policy Return Policy If a GE Sensing instrument malfunctions within the warranty period, the following procedure must be completed: 1. Notify GE Sensing, giving full details of the problem, and provide the model number and serial number of the instrument. If the nature of the problem indicates the need for factory service, GE Sensing will issue a RETURN AUTHORIZATION number (RA), and shipping instructions for the return of the instrument to a service center will be provided. 2. If GE Sensing instructs you to send your instrument to a service center, it must be shipped prepaid to the authorized repair station indicated in the shipping instructions. 3. Upon receipt, GE Sensing will evaluate the instrument to determine the cause of the malfunction. Then, one of the following courses of action will then be taken: • If the damage is covered under the terms of the warranty, the instrument will be repaired at no cost to the owner and returned. • If GE Sensing determines that the damage is not covered under the terms of the warranty, or if the warranty has expired, an estimate for the cost of the repairs at standard rates will be provided. Upon receipt of the owner’s approval to proceed, the instrument will be repaired and returned. 186 RF ValProbe® User’s Manual GE Sensing DECLARATION OF CONFORMITY DOC-0018, Rev. A GE Sensing 1100 Technology Park Drive Billerica, MA 01821 USA We, declare under our sole responsibility that the Kaye Validator to which this declaration relates, is in conformity with the following standards: • EN 61326-1: 2006, Class A, Table 2, Industrial Locations • EN 61326-2-3: 2006 • EN 61010-1: 2001, Overvoltage Category II, Pollution Degree 2 following the provisions of the 2004/108/EC EMC and 2006/95/EC Low Voltage Directives. The unit listed above and any ancillary equipment supplied with it do not bear CE marking for the Pressure Equipment Directive, as they are supplied in accordance with Article 3, Section 3 (sound engineering practices and codes of good workmanship) of the Pressure Equipment Directive 97/23/ EC for DN<25. Billerica - August 2010 Issued Mr. Gary Kozinski Certification & Standards, Lead Engineer Customer Support Centers U.S.A. The Boston Center 1100 Technology Park Drive Billerica, MA 01821 U.S.A. Tel: 800 833 9438 (toll-free) 978 437 1000 E-mail: [email protected] Ireland Sensing House Shannon Free Zone East Shannon, County Clare Ireland Tel: +353 (0)61 470291 E-mail: [email protected] An ISO 9001:2000 Certified Company www.gesensinginspection.com/en/about_us/quality.html www.gesensinginspection.com ©2010 General Electric Company. All rights reserved. Technical content subject to change without notice. M4350E Rev. C