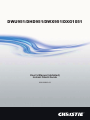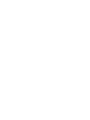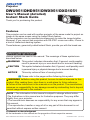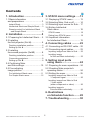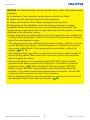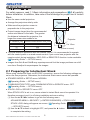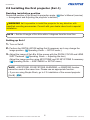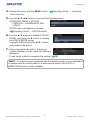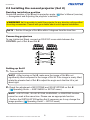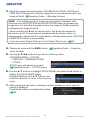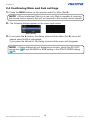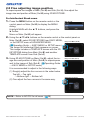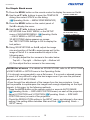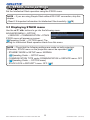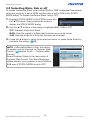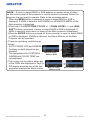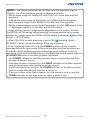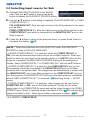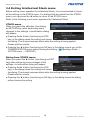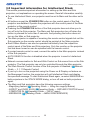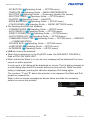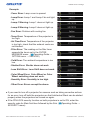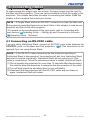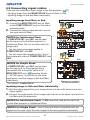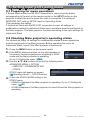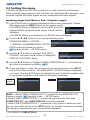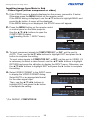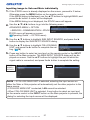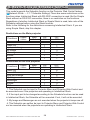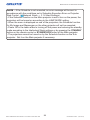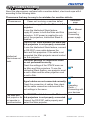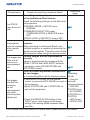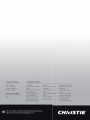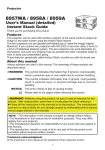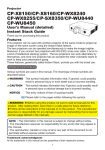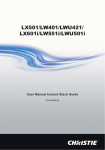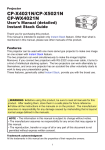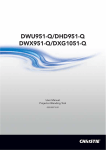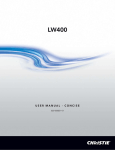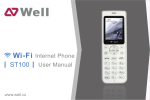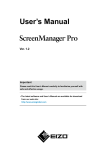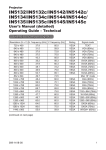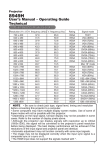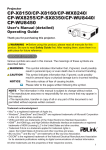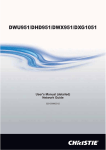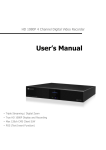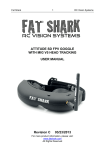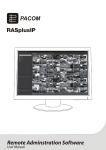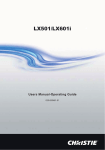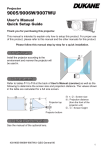Download 020-000663-02_LIT MAN USR Q Series ISG
Transcript
DWU951/DHD951/DWX951/DXG1051 User's Manual (detailed) Instant Stack Guide 020-000663-02 Projector DWU951/DHD951/DWX951/DXG1051 User's Manual (detailed) Instant Stack Guide Thank you for purchasing this product. Features This projector can be used with another projector of the same model to project an image on the same screen using the Instant Stack feature. The two projectors can be operated simultaneously to make the image brighter. Moreover, if you connect two projectors with RS-232C cross-over cable, it turns to a kind of intellectual stacking system. These features, generically called Instant Stack, provide you with the broad use. About this manual Various symbols are used in this manual. The meanings of these symbols are described below. WARNING This symbol indicates information that, if ignored, could possibly result in personal injury or even death due to incorrect handling. CAUTION This symbol indicates information that, if ignored, could possibly result in personal injury or physical damage due to incorrect handling. NOTICE This entry notices of fear of causing trouble. Please refer to the pages written following this symbol. WARNING ►Before using this product, be sure to read all manuals for this product. After reading them, store them in a safe place for future reference. ►Follow all the instructions in the manuals or on the product. The manufacturer assumes no responsibility for any damage caused by mishandling that is beyond normal usage defined in the manuals. NOTE • The information in this manual is subject to change without notice. •The illustrations in this manual are for illustrative purposes. They may differ slightly from your projector. • The manufacturer assumes no responsibility for any errors that may appear in this manual. • The reproduction, transfer or copy of all or any part of this document is not permitted without express written consent. Trademark acknowledgment All the trademarks in this manual are the properties of their respective owners. 1 DWU951/DHD951/DWX951/DXG1051 User's Manual - Instant Stack Guide 020-000663-02 Rev. 1 (06-2014) Contents 1. Introduction ........................3 3. STACK menu settings ......13 1.1 Basic information and preparations ............................. 3 3.1 Displaying STACK menu ............ 13 3.2 Selecting Main, Sub or off .......... 14 3.3 Selecting input source for Sub.... 17 3.4 Exiting Intellectual Stack menu ................................... 18 Instant Stack ........................................ 3 Intellectual Stack and Simple Stack ..... 3 Remote control for Intellectual Stack and Simple Stack ............................. 3 STACK menu ..................................... 18 Dialog from STACK menu .................. 18 2. Installation ..........................5 2.1 Preparing for Intellectual Stack..... 5 2.2 Installing the first projector (Set A) ................ 6 3.5 Important information for Intellectual Stack ...................... 19 4. Connecting cables ...........22 Deciding installation position ............... 6 Setting up Set A ................................... 6 4.1 Connecting an RS-232C cable ... 22 4.2 Connecting signal cables............ 23 2.3 Installing the second projector (Set B) .......... 8 Inputting image from Main to Sub ...... 23 Inputting image to Sub and Main individually ........... 23 Deciding installation position ............... 8 Connecting projectors .......................... 8 Setting up Set B ................................... 8 5. Setting input ports using menu .........................24 2.4 Confirming Main and Sub settings ............................ 10 2.5 Fine adjusting image position ............................... 11 5.1 Preparing for menu operations ... 24 5.2 Checking Main projector's operating status ............................. 24 5.3 Setting the menu ........................ 25 For Intellectual Stack users ............... 11 For Simple Stack users ...................... 12 Inputting image from Main to Sub - Computer signal ........................... 25 Inputting image from Main to Sub - Video signal (either component or video) ........... 26 Inputting image to Sub and Main individually ............... 26 6. Restrictions on Schedule function ........28 7. Troubleshooting ...............30 DWU951/DHD951/DWX951/DXG1051 User's Manual - Instant Stack Guide 2 020-000663-02 Rev. 1 (06-2014) 1. Introduction 1.1 Basic information and preparations Instant Stack Instant Stack is a feature that allows you to superimpose images projected from two projectors easily. Intellectual Stack and Simple Stack Instant Stack includes the following two features. When two projectors are connected via an RS-232C cable with necessary settings performed on the projectors, these two projectors will automatically operate in synchronization with each other according to the settings. This is called as Intellectual Stack in this manual. The two projectors operate individually without the RS-232C connection. This is called as Simple Stack in this manual. Remote control for Intellectual Stack and Simple Stack For Intellectual Stack, one projector is set as Main and the other is set as Sub. Only the Main projector is capable of receiving the remote control signals. Operate the projectors from the control panel of the Main projector or with the remote control pointing at the Main projector. For details on operating with remote control and from the control panel, refer to 3.5 Important Information for Intellectual Stack. For Simple Stack, both projectors can receive the remote control signals. To avoid incorrect operations with the remote control, it is recommended to operate with the control panel or a wired remote control. KEYLOCK or REMOTE ID function is also available. (Operating Guide → OPTION menu) If you require more information on Instant Stack, please consult your dealer. WARNING ► Do not place projectors directly on top of other projectors. CAUTION ► Place the projector in a cool place with sufficient ventilation. Keep a space of 50 cm or more between a side of the projector and other objects such as a wall. Keep a space of 50 cm or more between the two projectors, especially if you are installing the projectors side by side. Take care not to let the hot exhaust air from other projectors enter the intake vents of the projector. DWU951/DHD951/DWX951/DXG1051 User's Manual - Instant Stack Guide 3 020-000663-02 Rev. 1 (06-2014) Introduction NOTICE ► Intellectual Stack can be operated only in pairs of the same model projectors. ► A maximum of two projectors can be used as Intellectual Stack. ► Please use the same type of lens for both projectors. ► Please set the same Color Wheel settings for both projectors. ► Depending on the installation and surrounding environment, images projected from the two projectors may not superimpose well enough. The images cannot superimpose well enough especially when the screen is slanted, deformed or the surface is uneven. • Images projected immediately after turning on the projectors are unstable due to rising internal temperature. Wait for more than 20 minutes before starting to adjust the superimposed images. • The image positions may shift due to temperature change, vibration, or shock caused by hitting the projector. Install the projectors in a stable environment when using Instant Stack. If the image positions are shifted, readjust the images. (6, 8, 11 ) • The image positions may shift over time due to the tension and the weight of the connecting cables. Make sure not to impose any load on the projectors when arranging the cables. • When two projectors are connected using the RS-232C cable, the Main projector will be able to control the Sub projector. This feature is called as Intellectual Stack. (5 ) When Intellectual Stack by means of RS-232C feature is used, RS-232C communication cannot be used to control the projector. If you wish to control the projectors from a computer, use the LAN connection that is connected to any of the projectors. • When Intellectual Stack is used, the operations or settings of some functions are restricted. Refer to this manual for details. (28 ) DWU951/DHD951/DWX951/DXG1051 User's Manual - Instant Stack Guide 4 020-000663-02 Rev. 1 (06-2014) 2. Installation For safety reasons, read 1.1 Basic information and preparations (3, 4) carefully before installation. In addition, take note of the followings for proper use of Instant Stack. ● Use the same model projectors. Screen size ● Arrange the projectors side by side. ● Make sure the projection screen is perpendicular to the projectors. ● Project images larger than the recommended screen size shown in the table. The greater the distance between the projectors, the larger the screen size needs to be. Projector L: distance [cm] Recommended screen size [inch] 50 270 75 330 100 390 0 ± 10cm L (50cm or more) ● To avoid incorrect operations with the remote control, it is recommended to operate with the control panel or a wired remote control if you control one projector with the remote control during installation. KEYLOCK or REMOTE ID function is also available. (Operating Guide → OPTION menu) ● Images from Set A and Set B may superimpose well but the image positions can shift over time. Readjust to superimpose the images. 2.1 Preparing for Intellectual Stack When using Intellectual Stack via RS-232C connection, ensure the following settings are set on the two projectors. Otherwise, the Intellectual Stack menu cannot be operated. ● STANDBY MODE in SETUP menu: NORMAL (Operating Guide → SETUP menu) ● COMMUNICATION TYPE under COMMUNICATION in SERVICE menu: OFF (Operating Guide → OPTION menu) ● STACK LOCK in SECURITY menu: OFF When STACK LOCK is set to on, menus related to Instant Stack cannot be operated. It is therefore necessary to set it to off during installation and menu setting. (1) Use the ▲/▼/◄/► buttons to go into the following menu. ADVANCED MENU > SECURITY (> ENTER PASSWORD) > STACK LOCK STACK LOCK dialog will appear on screen. (Operating Guide → SECURITY menu) (2) Use the ▲/▼ buttons to highlight OFF, and press the ► button to complete the setting. DWU951/DHD951/DWX951/DXG1051 User's Manual - Instant Stack Guide 5 020-000663-02 Rev. 1 (06-2014) Installation 2.2 Installing the first projector (Set A) Deciding installation position Decide the position of Set A and its projection angle. (User’s Manual (concise) → Arrangement and Adjusting the projector’s elevator) WARNING ►It is possible to install the projector for any direction with specified mounting accessories. Consult with your dealer about such a special installation. NOTE • Set the tilt angle of Set A to within 5 degrees from the level line. Setting up Set A 1. Turn on Set A. 2. Perform the INSTALLATION setting first if necessary as it may change the image position. (Operating Guide → SETUP menu ) 3. Adjust the image of Set A to fit the screen with the ZOOM, FOCUS and LENS SHIFT features. (Operating Guide → Adjusting the lens) Adjust the image position using KEYSTONE and 3D KEYSTONE if necessary. (Operating Guide → EASY MENU or SETUP menu) NOTE • KEYSTONE, 3D KEYSTONE, BLENDING, or WARPING function cannot be used at the same time. Please use an appropriate function. • If you are using Simple Stack, go to 2.3 Installation of the second projector (Set B). (8 ) DWU951/DHD951/DWX951/DXG1051 User's Manual - Instant Stack Guide 6 020-000663-02 Rev. 1 (06-2014) Installation 4. Display the menu with the MENU button. (Operating Guide → Using the menu function) 5. Use the ▲/▼/◄/► buttons to go into the following menu. ADVANCED MENU > OPTION > SERVICE > COMMUNICATION > STACK STACK menu will appear on screen. (Operating Guide → OPTION menu) 6. Use the ▲/▼ buttons to highlight STACK MODE, and press the ► button to display the STACK MODE dialog. Highlight SUB pressing the ▲/▼ buttons, and press the ► button. 7. After pressing the ► button, a dialog to confirm whether or not to save the setting is displayed. Press the ► button to complete the setting. (19) NOTE • To avoid incorrect operations with the remote control, it is recommended to operate with the control panel or a wired remote control. KEYLOCK or REMOTE ID function is also available. DWU951/DHD951/DWX951/DXG1051 User's Manual - Instant Stack Guide 7 020-000663-02 Rev. 1 (06-2014) Installation 2.3 Installing the second projector (Set B) Deciding installation position Decide the position of Set B and its projection angle. (User’s Manual (concise) → Arrangement and Adjusting the projector’s elevator) WARNING ►It is possible to install the projector for any direction with specified mounting accessories. Consult with your dealer about such a special installation. NOTE • Set the tilt angle of Set B to within 5 degrees from the level line. Connecting projectors To use Intellectual Stack, connect an RS-232C cross cable between the CONTROL port of Set A and Set B. Setting up Set B 1. Turn on Set B. NOTE • After turning on Set B, make sure the image of Set B is not significantly tilted compared to the image of Set A. If the image is overly tilted, rotate the elevator feet of Set B to adjust the angle such that the tilt is just about right. 2. Reset the adjustment of KEYSTONE and 3D KEYSTONE on Set B. (Operating Guide → EASY MENU or SETUP menu) NOTE • KEYSTONE, 3D KEYSTONE, BLENDING, or WARPING function cannot be used at the same time. Please use an appropriate function. • Perform the INSTALLATION setting first if necessary as it may change the image position. (Operating Guide → SETUP menu) DWU951/DHD951/DWX951/DXG1051 User's Manual - Instant Stack Guide 8 020-000663-02 Rev. 1 (06-2014) Installation 3. Adjust the image size and position of Set B with the ZOOM, FOCUS and LENS SHIFT features such that the image can be superimposed well to the image of Set A. (Operating Guide → Adjusting the lens) NOTE • Fine adjustment of the image size and position thereafter with functions such as KEYSTONE and 3D KEYSTONE does not increase the image size. It is therefore important to have the image of Set B completely overlapping the image of Set A. • When controlling Set B with the remote control, Set A may also respond to the remote control. To avoid incorrect operations with the remote control, it is recommended to operate with the control panel or a wired remote control. KEYLOCK or REMOTE ID function is also available. • If you are using Simple Stack, go to For Simple Stack users. (12 ) 4. Display the menu with the MENU button. (Operating Guide → Using the menu function) 5. Use the ▲/▼/◄/► buttons to go into the following menu. ADVANCED MENU > OPTION > SERVICE > COMMUNICATION > STACK STACK menu will appear on screen. (Operating Guide → OPTION menu) 6. Use the ▲/▼ buttons to highlight STACK MODE, and press the ► button to display the STACK MODE dialog. Highlight MAIN with the ▲/▼ buttons, and press the ◄ button to return to the previous menu. 7. After pressing the ► button, a dialog to confirm whether or not to save the setting is displayed. Press the ► button to complete the setting. (18 ) DWU951/DHD951/DWX951/DXG1051 User's Manual - Instant Stack Guide 9 020-000663-02 Rev. 1 (06-2014) Installation 2.4 Confirming Main and Sub settings 1. Press the MENU button on the remote control for Main (Set B). NOTE • When Intellectual Stack is in use, only Main is capable of receiving the remote control signals, Sub will not respond to the remote control signals. 2. The following dialogs appear on the lower right screen. Sub (Set A) Main (Set B) 3. If you press the ► button, the dialog closes and the Main (Set B) menu will appear when MAIN is highlighted. If you press the ◄ button, the dialog closes and the menu will disappear. NOTE • If these dialogs are not displayed on screen, check the RS-232C connection (8 ) and the MAIN or SUB setting in the STACK MODE dialog. (14 ) DWU951/DHD951/DWX951/DXG1051 User's Manual - Instant Stack Guide 10 020-000663-02 Rev. 1 (06-2014) Installation 2.5 Fine adjusting image position To superimpose the images of Main (Set B) and Sub (Set A), fine adjust the image size and position of Main (Set B) using 3D KEYSTONE. For Intellectual Stack users 1. Press the MENU button on the remote control or the Main (Set B) control panel on Main (Set B) to display the MENU dialog. Highlight MAIN with the ▲/▼ buttons, and press the ► button. Menu on Main (Set B) will appear. 2. Using the ▲/▼/◄/► buttons on the remote control or the control panel on Main (Set B), select 3D KEYSTONE from EASY MENU, or the SETUP menu of ADVANCED MENU. (Operating Guide → EASY MENU or SETUP menu) The image for Intellectual Stack appears on screen. This image includes a TEMPLATE screen with the 3D KEYSTONE dialog from Main (Set B) and another TEMPLATE screen from Sub (Set A). 3. Using 3D KEYSTONE on Main (Set B), adjust the im- age size and position of Main (Set B) to superimpose well to the image of Sub (Set A). (Operating Guide → EASY MENU or SETUP menu) It is recommended to adjust in the following ways. (1) Roughly adjust the four corners in the order below. Top left → Top right → Bottom right → Bottom left (2) Fine adjust the four corners in the same way. Image from Main (Set B) Image from Sub (Set A) Superimposed image Superimposed image NOTE • Refer to NOTES for all users. (12) DWU951/DHD951/DWX951/DXG1051 User's Manual - Instant Stack Guide 11 020-000663-02 Rev. 1 (06-2014) Installation For Simple Stack users 1. Press the MENU button on the remote control to display the menu on Set A. STACK of TEMPLATE 2. Use the ▲/▼/◄/► buttons to open the TEMPLATE dialog, then select STACK on the dialog. (Operating Guide → MENU PREFERENCES) 3. Press the MENU button on the control panel of Set B to display the menu. 4. Use the ▲/▼/◄/► buttons to select 3D KEYSTONE from EASY MENU, or the SETUP menu of ADVANCED MENU. (Operating Guide → EASY MENU or SETUP menu) 3D KEYSTONE dialog appears on screen. Set TEST PATTERN settings to ON to display the test pattern. 3D KEYSTONE dialog on STACK of TEMPLATE 5. Using 3D KEYSTONE on Set B, adjust the image size and position of Set B to superimpose well to the image of Set A. It is recommended to adjust in the following ways. (1) Roughly adjust the four corners in the order below. Top left → Top right → Bottom right → Bottom left (2) Fine adjust the four corners in the same way. NOTES for all users • For details on 3D KEYSTONE, refer to 3D KEYSTONE of EASY MENU or SETUP menu in the Operating Guide. • It is strongly recommended to use a flat screen. If a curved or skewed screen is used, it is very difficult to align the two images even if you use the pin/barrel adjustment of 3D KEYSTONE. • Even through fine adjustment of the images from the two projectors, it may not be possible to superimpose the images well enough depending on the input signals. In this case, try the following methods. - Press the AUTO button on the remote control or execute AUTO IMAGE (Operating Guide → SIZE AND POSITION menu) on each of the projectors. - Adjust H POSITION and V POSITION (Operating Guide → SIZE AND POSITION menu) on each of the projectors. - Check the RESOLUTION setting in the INPUT menu, and change to the same setting if the setting differs between Main and Sub. (Operating Guide → INPUT menu) DWU951/DHD951/DWX951/DXG1051 User's Manual - Instant Stack Guide 12 020-000663-02 Rev. 1 (06-2014) 3. STACK menu settings Set the Intellectual Stack operation using the STACK menu. NOTE • If you are using Simple Stack without RS-232C connection, skip this chapter. • Read 3.5 Important information for Intellectual Stack carefully. (19 ) 3.1 Displaying STACK menu Use the ▲/▼/◄/► buttons to go into the following menu. ADVANCED MENU > OPTION > SERVICE > COMMUNICATION > STACK STACK menu will appear on screen. (Operating Guide → OPTION menu) The setting for Intellectual Stack operation starts from this menu. NOTE • Check that the following settings are made on both projectors. Otherwise, STACK menu on the projectors cannot be operated. (5 ) - STANDBY MODE in SETUP menu: NORMAL (Operating Guide → SETUP menu) - COMMUNICATION TYPE under COMMUNICATION in SERVICE menu: OFF (Operating Guide → OPTION menu) - STACK LOCK in SECURITY menu: OFF (5 ) DWU951/DHD951/DWX951/DXG1051 User's Manual - Instant Stack Guide 13 020-000663-02 Rev. 1 (06-2014) STACK menu settings 3.2 Selecting Main, Sub or off To enable Intellectual Stack, select either MAIN or SUB. Intellectual Stack starts when one projector is set to MAIN and the other is set to SUB in the STACK MODE dialog. To disable Intellectual Stack, select OFF. 1. Highlight STACK MODE in the STACK menu with the ▲/▼ buttons, then press the ► button to display the STACK MODE dialog. 2. Use the ▲/▼ buttons in the dialog to highlight MAIN, SUB or OFF. OFF: Disables Intellectual Stack. MAIN: Sets the projector to Main that functions as a control tower. SUB: Sets the projector to Sub that functions as a follower. 3. Press the ◄ button to return to the previous menu, or press the ► button to complete the setting. (18) NOTE • After setting Main or Sub, the setting information can be checked on Projector Web Control. (Network Guide → Projector Web Control) Select Projector Status in the main menu of Projector Web Control. The Stack Mode item shows whether your projector is set to MAIN or SUB even if STACK MODE is set to OFF. DWU951/DHD951/DWX951/DXG1051 User's Manual - Instant Stack Guide 14 020-000663-02 Rev. 1 (06-2014) STACK menu settings NOTE • A menu to select MAIN or SUB appears on screen when a button on the control panel of the projector or remote control is pressed. Select the projector that you want to operate. Refer to the examples below. - When the MENU button is pressed, a menu to select MAIN or SUB is displayed. If MAIN is selected, EASY MENU or ADVANCED MENU of the Main projector is displayed. - When one of the KEYSTONE, FOCUS + / -, ZOOM, ZOOM + / - and LENS SHIFT buttons is pressed, a menu to select MAIN or SUB is displayed. If MAIN is selected, each menu or dialog of the Main projector is displayed. - When the ENTER button is pressed for three seconds, a menu to select MAIN or SUB is displayed. If MAIN is selected, the Status Monitor on the Main Projector can be operated. • There are operating restrictions as follows. - AUTO POWER OFF and FREEZE functions on both projectors are disabled. Menu to select - The test patterns for CUSTOM of MAIN or SUB GAMMA and COLOR TEMP are Menu on Main projector not displayed. • The screen may be darker when any of the OSDs are displayed in PbyP or PIP display because one of the two Menu to select Menu on Main projector projectors displays the black screen. MAIN or SUB DWU951/DHD951/DWX951/DXG1051 User's Manual - Instant Stack Guide 15 020-000663-02 Rev. 1 (06-2014) STACK menu settings NOTE • The images projected from the Main and Sub projectors may be different. It is recommended to set the projectors as follows. - Set the same image for TEMPLATE and START UP on the Main and Sub projectors. - Capture the same image for My Screen on the Main and Sub projectors. - Save the same image on MY IMAGE on the Main and Sub projectors. - Set the same message content for the Messenger function (Network Guide → Messenger Function) on the Main and Sub projectors. • Image shift can result in image quality degradation on the screen. Perform the INSTALLATION setting before adjusting the image position as the image position will change when the INSTALLATION setting is changed. (Operating Guide → SETUP menu) • When PIN LOCK on both projectors is set to ON (Operating Guide → SECURITY menu), cancel the settings of the two projectors. • When Intellectual Stack is in use, the POWER indicator on the projector operates differently from normal. When both the Main and Sub projectors are in standby mode, the Main projector determines which projector to turn on according to the STACK MODE setting if the ON button on the remote control or STANDBY/ON button of the Main projector is pressed. - The POWER indicator on the Main projector blinks in green when the Sub projector is going to turn on. - If the Main projector is turned on, the POWER indicator on the Main projector turns to steady green after lighting up, as per normal. - If the Sub projector is turned on, the POWER indicator on the Main projector lights in orange after the Sub projector is turned on. - If an error occurs on the Main projector, the Sub projector turns on and the POWER indicator on the Main projector lights or blinks in red. DWU951/DHD951/DWX951/DXG1051 User's Manual - Instant Stack Guide 16 020-000663-02 Rev. 1 (06-2014) STACK menu settings 3.3 Selecting input source for Sub 1. Highlight SUB INPUT SOURCE in the STACK menu with the ▲/▼ buttons, then press the ► button to display the SUB INPUT SOURCE dialog. 2. Use the ▲/▼ buttons in the dialog to highlight FOLLOW MAIN UNIT or FIXED (COMPUTER IN 1*). FOLLOW MAIN UNIT: Sets the input source on the Sub projector to the same port as Main. FIXED (COMPUTER IN 1*): Sets the input source on the Sub projector to the COMPUTER IN1* port which is connected to the MONITOR OUT port on the Main projector. 3. Press the ◄ button to return to the previous menu, or press the ► button to complete the setting. (18) NOTE • When the projectors are in the PbyP/ PIP mode, the SUB INPUT SOURCE is fixed at FOLLOW MAIN UNIT. • If FIXED (COMPUTER IN 1*) is selected, either the COMPUTER IN1* or IN2* port can be selected as an input source on the Main projector. When any button to select an input port on the remote control or the INPUT button on the projector is pressed, the MAIN INPUT SOURCE dialog will be displayed on screen. Select COMPUTER IN 1* or COMPUTER IN 2* with the ▲/▼ buttons. • If FIXED (COMPUTER IN 1*) is selected, the COMPUTER IN1* port on the Sub projector should be connected to the MONITOR OUT port on the Main projector with a computer cable. The image from the selected port is output from the MONITOR OUT port on the Main projector to the COMPUTER IN1* port on the Sub projector. The MONITOR OUT setting on the Main projector is disabled when FIXED (COMPUTER IN 1*) is selected. (Operating Guide → SETUP menu) • If FIXED (COMPUTER IN 1*) is selected, video signals can be input to the COMPUTER IN1* or IN2* port on the Main projector. Set the port for video signal input in the COMPUTER IN menu and set the video format in the VIDEO FORMAT menu. Refer to Inputting image from Main to Sub (23 ) and Inputting image from Main to Sub - Video signal (either component or video). (26 ) *) For DHD951, COMPUTER IN DWU951/DHD951/DWX951/DXG1051 User's Manual - Instant Stack Guide 17 020-000663-02 Rev. 1 (06-2014) STACK menu settings 3.4 Exiting Intellectual Stack menu Before exiting menu operation for Intellectual Stack, it is recommended to check all the settings in the STACK menu. For dialogs that are called from the STACK menu, you can press the ◄ button to return to the STACK menu. Refer to the following to exit menu operation for Intellectual Stack. STACK menu When you press the ◄ button (functioning as RETURN key) after performing some changes to the settings, a confirmation dialog will appear. ● Pressing the ► button (functioning as YES key) in the dialog saves the setting and closes the dialog. The screen becomes black while the setting is being applied. Please wait for a while. ● Pressing the ◄ button (functioning as NO key) in the dialog returns you to the COMMUNICATION menu without saving the setting. (Operating Guide → OPTION menu → SERVICE) Dialog from STACK menu When you press the ► button (functioning as EXIT key) after performing some changes to the settings, a confirmation dialog will appear. ● Pressing the ► button (functioning as YES key) in the dialog saves the setting and closes the dialog. The screen becomes black while the setting is being applied. Please wait for a while. ● Pressing the ◄ button (functioning as NO key) in the dialog closes the dialog without saving the setting. DWU951/DHD951/DWX951/DXG1051 User's Manual - Instant Stack Guide 18 020-000663-02 Rev. 1 (06-2014) STACK menu settings 3.5 Important information for Intellectual Stack This section provides important information for setting up the Main and Sub projectors, not explanations on operating the menus. Read all information carefully. ● To use Intellectual Stack, one projector must be set to Main and the other set to Sub. ● All buttons except the STANDBY/ON button on the control panel of the Sub projector are disabled. Operate the projectors with the control panel of the Main projector or the remote control. ● Pressing the STANDBY/ON button of the Sub projector does not allow you to turn off only the Sub projector. The Main and Sub projectors turn off when the button is pressed for more than 3 seconds. And pressing the button does not turn on the Main or Sub projector. ● The Main projector is capable of receiving the remote control signals but not the Sub projector so the remote control should be pointed at the Main projector. ● Each Status Monitor can also be operated individually from the respective control panel of the Main and Sub projectors. Only the monitor on the projector that has been turned on can be operated with the remote control. ● If a wired remote control is used, connect the cable to the Main projector instead of the Sub projector. ● AUTO SEARCH function is disabled when the projector is used in Intellectual Stack. ● Network communication to Sub and Web Control on Sub cannot turn on the Sub projector. The Sub projector can only be controlled through the Main projector. ● The Web Remote Control function of the Sub projector is disabled. (Network Guide → 3.1.11 Remote Control) ● If you try to turn on the projectors using the Power on & Display on feature on the Messenger function, the projectors will exit Intellectual Stack and display the specified message. To start Intellectual Stack again, re-select MAIN/SUB on both projectors in the STACK MODE dialog, or turn off and on both projectors again. ● The Main and Sub projectors have the following common settings. - Magnifying feature (Operating Guide → Using the magnify feature) - ASPECT and OVER SCAN (Operating Guide → SIZE AND POSITION menu) - COMPUTER IN (Operating Guide → INPUT menu) - MESSEAGE (Operating Guide → MENU PREFERENCES) DWU951/DHD951/DWX951/DXG1051 User's Manual - Instant Stack Guide 19 020-000663-02 Rev. 1 (06-2014) STACK menu settings - MY BUTTON (Operating Guide → OPTION menu) - TEMPLATE (Operating Guide → MENU PREFERENCES) - SHUTTER (Operating Guide → Temporarily shading the screen) - SHUTTER TIMER (Operating Guide → OPTION menu) - PbyP/PIP (Operating Guide → PbyP/PIP) - EDGE BLENDING (Operating Guide → SETUP menu) - COLOR WHEEL (Operating Guide → IMAGE SETTINGS menu) ● The following functions are disabled. - STANDBY MODE (Operating Guide → SETUP menu) - AUTO SEARCH (Operating Guide → OPTION menu) - DIRECT POWER ON (Operating Guide → OPTION menu) - AUTO POWER OFF (Operating Guide → OPTION menu) - COMMUNICATION TYPE (Operating Guide → OPTION menu → SERVICE → COMMUNICATION) - SOURCE SKIP (Operating Guide → OPTION menu) - LAMP MODE (Operating Guide → SETUP menu) - ALTERNATE (Operating Guide → SETUP menu) ● LAN port cannot be selected. ● When the projectors are in the PbyP/PIP mode, the SUB INPUT SOURCE is fixed at FOLLOW MAIN UNIT. ● When Intellectual Stack is in use, an error message will be displayed if an error occurs on either projector. In such case, a full dialog will be displayed on screen. The full dialog changes to a small dialog after about 20 seconds without any key activity. While the small dialog is displayed, pressing the ◄ button displays a full dialog again. The numbers “1” and “2” above the projector icons represent the Main and Sub projectors respectively. Refer to the on-screen messages as shown below and take the necessary actions to resolve the problem. Full dialog Small dialog DWU951/DHD951/DWX951/DXG1051 User's Manual - Instant Stack Guide 20 020-000663-02 Rev. 1 (06-2014) STACK menu settings Example: - Cover Error: Lamp cover is opened. - Lamp Error: Lamp-1 and Lamp-2 do not light up. - Lamp-1 Warning: Lamp-1 does not light up. - Lamp-2 Warning: Lamp-2 does not light up. - Fan Error: Problem with cooling fan. - Temp Error: Temperature of the projector is too high. - Air Flow Error: Temperature of the projector is too high, check that the exhaust vents are not blocked. - Filter Error: The reading on the filter timer exceeds the hours set in the FILTER MESSAGE menu. (Operating Guide → OPTION menu → SERVICE) - Cold Error: The ambient temperature is too low. - Shutter Error: Shutter does not work. - Lens Shift Error: Lens Shift does not work. - Color Wheel Error: Color Wheel or Color Wheel switching does not work. - Humidity Error: Humidity is too high. - Other Error: Errors except the above. ● If you need to turn off a projector for reasons such as taking corrective actions for an error, turn off both the projectors so that Intellectual Stack can be started properly when the projectors are turned on again. ● If the PIN LOCK security function on both projectors is set to ON, enter the security code for Main first then followed by the Sub. (Operating Guide → SECURITY menu) DWU951/DHD951/DWX951/DXG1051 User's Manual - Instant Stack Guide 21 020-000663-02 Rev. 1 (06-2014) 4. Connecting cables To superimpose two images onto one screen, the same image must be input to the Main and Sub projectors. There are various methods to input the image to the projectors. This chapter describes the ways of connecting the cables. Read this chapter to find a method that meets your needs. NOTE • If Simple Stack without an RS-232C connection is used, the Main and Sub projectors described below do not exist. Main in this chapter is read as one projector and Sub as the other projector. • For details on the specifications of the input ports, refer to Connecting with your devices (Operating Guide → Setting up) and Connection to the ports. (Operating Guide - Technical) 4.1 Connecting an RS-232C cable If you are using Intellectual Stack, connect an RS-232C cross cable between the CONTROL ports on the Main and Sub projectors. (8 ) This connection is not required if you are using Simple Stack. NOTE • If the RS-232C cable connecting the two projectors operating in Intellectual Stack is disconnected, the projectors will exit from Intellectual Stack and start to operate individually. Intellectual Stack will not restart even if the cable is reconnected. Follow the procedures below to restart Intellectual Stack. (1) Do not operate the projectors for more than 10 seconds after disconnecting the cable to allow the projectors to recognize the disconnection of the cable. (2) Turn off both projectors and allow them to cool sufficiently. (3) Reconnect the two projectors with the RS-232C cable and turn them on again. Intellectual Stack will restart. DWU951/DHD951/DWX951/DXG1051 User's Manual - Instant Stack Guide 22 020-000663-02 Rev. 1 (06-2014) Connecting cables 4.2 Connecting signal cables There are two methods to input image to the Sub projector. (17 ) - Inputting image from the MONITOR OUT port on Main to Sub. - Inputting image to Sub and Main individually. Inputting image from Main to Sub 1. Connect the MONITOR OUT port on Main to the COMPUTER IN1* port on Sub with a computer cable. 2. Connect the image output device to one of the input ports on Main. NOTES for Intellectual Stack • COMPUTER IN1* and IN2* can be used as the input port for the Main projector in Intellectual Stack. Do not use other ports for image input. - You can input component signals to COMPUTER IN1* and IN2*. - You can input video signals to the Y pin of the component video of COMPUTER IN1* and IN2*. NOTES for Simple Stack • COMPUTER IN1* and IN2* can be used as the input port for the projector that is connected with a computer cable at its MONITOR OUT port. (Operating Guide → SETUP menu) If you wish to use other input ports, input the image to Sub and Main individually. *) For DHD951, COMPUTER IN DWU951/DWX951/DXG1051 Main Sub DHD951 Main Sub Example of connection for Intellectual Stack Inputting image to Sub and Main individually 1. Split the output signal from your image device into two with device such as a signal splitter. 2. Connect the output ports of the image output device to the same input ports on the Main and Sub projectors. NOTES for Intellectual Stack • LAN cannot be used as the input port on the Main projector in Intellectual Stack. NOTES for Simple Stack • Any of the ports that is compatible with the signal can be used. Input the same signal to the two projectors individually. DWU951/DHD951/DWX951/DXG1051 User's Manual - Instant Stack Guide 23 020-000663-02 Rev. 1 (06-2014) 5. Setting input ports using menu 5.1 Preparing for menu operations If Simple Stack without an RS-232C connection is used, press the button corresponding to the port on the remote control or the INPUT button on the projector to select the port to which the cable is connected. For setting of MONITOR OUT, refer to SETUP menu in Operating Guide. This completes the setting. If Intellectual Stack with the RS-232C connection is used, all settings or modifications related to Intellectual Stack menu operations must be performed on the Main projector. The Main projector functions according to the input settings for Intellectual Stack. 5.2 Checking Main projector's operating status For Intellectual Stack, all settings or modifications related to menu operations must be performed on the Main projector. Before operating the menu for Intellectual Stack, check if the Main projector is functioning. 1. Press the MENU button on the remote control. 2. If the MENU dialog as shown on the right appears on 3. the screen, the two projectors are operating in DUAL mode and the Main projector is operating. Go to 5.3 Setting the menu. (25 ) Use the ▲/▼/◄/► buttons to go into the following menu. ADVANCED MENU > OPTION > SERVICE > COMMUNICATION > STACK STACK menu will appear on screen. (Operating Guide → OPTION menu) 4. Check the STACK MODE setting in the STACK menu. - If MAIN is displayed, the Main projector is operating. Go to 5.3 Setting the menu. (25 ) - If SUB is displayed, the Main projector is turned off and the Sub projector is operating. DWU951/DHD951/DWX951/DXG1051 User's Manual - Instant Stack Guide 24 020-000663-02 Rev. 1 (06-2014) Setting input ports using menu 5.3 Setting the menu If Intellectual Stack with RS-232C connection is used, observe the followings. When inputting image signals to Sub via Main, the operations differ between using computer signals and video signals such as component and video signals. Inputting image from Main to Sub - Computer signal 1. If the STACK menu is already displayed on the screen, proceed to 3 below. Otherwise press the MENU button on the remote control. If the MENU dialog is displayed, use the ▲/▼ buttons to highlight MAIN, and press the ► button. A menu will be displayed. If the MENU dialog is not displayed, the STACK menu will appear. 2. Use the ▲/▼/◄/► buttons to go into the following menu. ADVANCED MENU > OPTION > SERVICE > COMMUNICATION > STACK STACK menu will appear on screen. (Operating Guide → OPTION menu) 3. Use the ▲/▼ buttons to highlight SUB INPUT SOURCE, and press the ► button to display the SUB INPUT SOURCE dialog. 4. Use the ▲/▼ buttons to highlight FIXED (COMPUTER IN 1*), and press the ► button to complete the setting. (19 ) 5. Press any button to select an input port on the remote control or the INPUT button of the Main projector. The MAIN INPUT SOURCE dialog is displayed on screen. Use the ▲/▼ buttons to highlight the port to which the signal cable is connected, and press the ► button to complete the setting. DWU951/ DWX951/ DXG1051 DHD951 NOTE • When FIXED (COMPUTER IN 1*) is selected, the MONITOR OUT setting is invalid. (Operating Guide → SETUP menu) • When FIXED (COMPUTER IN 1*) is selected, input sources other than COMPUTER IN1* and COMPUTER IN2* cannot be selected. • When FIXED (COMPUTER IN 1*) is selected, if any button to select an input port on the remote control or the INPUT button on the Main projector is pressed, the dialog for selecting the input source will be displayed. *) For DHD951, COMPUTER IN DWU951/DHD951/DWX951/DXG1051 User's Manual - Instant Stack Guide 25 020-000663-02 Rev. 1 (06-2014) Setting input ports using menu Inputting image from Main to Sub - Video signal (either component or video) 1. If the STACK menu is already displayed on the screen, proceed to 3 below. Otherwise press the MENU button on the remote control. If the MENU dialog is displayed, use the ▲/▼ buttons to highlight MAIN, and press the ► button. A menu will be displayed. If the MENU dialog is not displayed, the STACK menu will appear. 2. Press the MENU button on the remote control or control panel on the Main projector. Use the ▲/▼/◄/► buttons to open the COMPUTER IN dialog. (Operating Guide → INPUT menu) DWU951/DWX951/DXG1051 DHD951 3. To input component signals to COMPUTER IN1* or IN2*, set the port to AUTO. Then, use the ▲/▼/◄/► buttons to highlight EXIT and press the ► button to complete the setting. To input video signals to COMPUTER IN1* or IN2*, set the port to VIDEO. If it is necessary to select a video format, use the ▲/▼/◄/► buttons to highlight RETURN and press the ◄ button to display the INPUT menu. Otherwise, use the ▲/▼/◄/► buttons to highlight EXIT and press the ► button to complete the setting. 4. Select VIDEO FORMAT in the INPUT menu to display the VIDEO FORMAT dialog. Select AUTO or an appropriate format for the video signal input. Then, use the ▲/▼/◄/► buttons to highlight EXIT and press the ► button to complete the setting. DWU951/DWX951/DXG1051 DHD951 *) For DHD951, COMPUTER IN DWU951/DHD951/DWX951/DXG1051 User's Manual - Instant Stack Guide 26 020-000663-02 Rev. 1 (06-2014) Setting input ports using menu Inputting image to Sub and Main individually 1. If the STACK menu is already displayed on the screen, proceed to 3 below. Otherwise press the MENU button on the remote control. If the MENU dialog is displayed, use the ▲/▼ buttons to highlight MAIN, and press the ► button. A menu will be displayed. If the MENU dialog is not displayed, the STACK menu will appear. 2. Use the ▲/▼/◄/► buttons to go into the following menu. ADVANCED MENU > OPTION > SERVICE > COMMUNICATION > STACK STACK menu will appear on screen. (Operating Guide → OPTION menu) 3. Use the ▲/▼ buttons to highlight SUB INPUT SOURCE, and press the ► button to display the SUB INPUT SOURCE dialog. 4. Use the ▲/▼ buttons to highlight FOLLOW MAIN UNIT, and press the ► button to complete the setting. (18 ) 5. Press any button to select an input port on the remote control or the INPUT button of the Main projector. The MAIN INPUT SOURCE dialog will be displayed on screen. Use the ▲/▼ buttons to highlight the port to which the signal cable is connected, and press the ► button to complete the setting. DWU951/ DWX951/ DXG1051 DHD951 NOTE • If FOLLOW MAIN UNIT is selected, selecting the input source on either the Main or Sub projector will automatically set the other projector to the same source. • If FOLLOW MAIN UNIT is selected, LAN cannot be selected. • When FOLLOW MAIN UNIT is selected, if any button to select an input port on the remote control or the INPUT button on the Main projector is pressed, the dialog for selecting the input source will be displayed. DWU951/DHD951/DWX951/DXG1051 User's Manual - Instant Stack Guide 27 020-000663-02 Rev. 1 (06-2014) 6. Restrictions on Schedule function This model supports the Schedule function on the Projector Web Control feature. (Network Guide → 3.1.7 Schedule Settings) There are some restrictions on the functions when Intellectual Stack with RS-232C connection is used. But for Simple Stack without an RS-232C connection, there is no restriction on the functions. Regardless of whether Intellectual Stack or Simple Stack is used, take note of the Schedule settings before using the Stack function. Refer to the following for the restrictions concerning Intellectual Stack. If you are using Simple Stack, skip this chapter. Restrictions on the Main projector Functions Power status Power On Power Off Input port change My Image Messenger BLANK ECO Main Sub ON ON 1 1 2 1 1 1 1 OFF OFF 1 1 2 3 3 3 1 ON ON 4 1 2 1 1 1 1 OFF OFF 4 1 2 3 3 3 1 Restrictions on the Sub projector Functions Power status Power On Power Off Input port change My Image Messenger BLANK ECO Main Sub 1: This Schedule can be input to Projector Menu and Projector Web Control and be executed even if the projectors are operating in Intellectual Stack. 2: If the input port to be changed according to the Schedule function can be used in Intellectual Stack, the Schedule will be executed. If not, it will not be executed. 3: My Image and Messenger are not executed when the projector’s lamps are off. 4: This Schedule can neither be input to Projector Menu and Projector Web Control nor be executed when the projectors are operating in Intellectual Stack. DWU951/DHD951/DWX951/DXG1051 User's Manual - Instant Stack Guide 28 020-000663-02 Rev. 1 (06-2014) Restrictions on Schedule function NOTE • If the Schedule is not executed, an error message will be sent in accordance with the conditions set in Schedule Execution Error on Projector Web Control. (Network Guide → 3.1.6 Alert Settings) • If the Schedule function on the Main projector is set to turn on the power, the projectors will be turned on according to the LAMP MODE setting. • When the menu is displayed on one of the projectors, the Schedule function for My Image and Messenger on the other projector will not be executed. • Power Off in the table refers to turning off the power and entering the standby mode according to the Intellectual Stack settings or by pressing the STANDBY button on the remote control or STANDBY/ON button of the Main projector. • The projectors cannot be turned on by the Schedule function on the Sub projector. Set it on the Main projector if necessary. DWU951/DHD951/DWX951/DXG1051 User's Manual - Instant Stack Guide 29 020-000663-02 Rev. 1 (06-2014) 7. Troubleshooting About the phenomenon confused with a machine defect, check and cope with it according to the following table. Phenomena that may be easy to be mistaken for machine defects Reference Phenomenon Cases not involving a machine defect page No power is supplied to the Main and Sub projector. User’s Manual To use the Intellectual Stack feature, (concise) → supply AC power to both the Main and Sub Connecting projectors. If AC power is supplied to only power supply one of the projectors, Intellectual Stack is disabled. The RS-232C cable between the Main and Sub projectors is not properly connected. To use the Intellectual Stack feature, connect 8 an RS-232C cross cable between the Main and Sub projectors. If the cable is not connected, the Main projector cannot control Intellectual the Sub projector. Stack does not The menu settings for Intellectual Stack work. are not performed correctly. Check the settings of the STACK menu on 14 the Main and Sub projectors. To use the Intellectual Stack feature, one projector must be set to Main and the other projector must be set to Sub. 23 Signal cables are not connected correctly. Check the connection of cables. Also check that the cable connection matches with the port settings in the menu. The Main and Sub projector do not operate in synchronization. The RS-232C cable between the Main and Sub projectors is not properly connected. Connect the RS-232C cable properly and restart the Main projector. DWU951/DHD951/DWX951/DXG1051 User's Manual - Instant Stack Guide 30 Operating Guide → Connecting with your devices 8 020-000663-02 Rev. 1 (06-2014) Troubleshooting Phenomenon Cases not involving a machine defect The settings on the projectors are not set for the Intellectual Stack feature. Check the following settings on the Main and Sub projectors. The STACK menu does not - STANDBY MODE in SETUP menu: NORMAL work. - COMMUNICATION TYPE under COMMUNICATION in SERVICE menu: OFF - STACK LOCK in SECURITY menu: OFF The remote control is pointed at the Sub projector. The projector does not respond When operating in Intellectual Stack, only to the remote the Main projector is capable of receiving the control. remote control signals. Therefore, point at the Main projector when using the remote control. The two images are not superimposed The images are correctly. either out of Adjust to superimpose the images with the focus or not ZOOM, FOCUS and LENS SHIFT features. superimposed If necessary, adjust 3D KEYSTONE and well. KEYSTONE as well. There are some adjustment differences in the two images. Try to resolve the problem with the following measures. - Press the AUTO button on the remote The images control or execute AUTO IMAGE on each of from the two the projectors. projectors Adjust H POSITION and V POSITION on are not each of the projectors. superimposed even after performing fine adjustment. Reference page 5 3 6 11 Operating Guide → Using the automatic adjustment feature → SIZE AND POSITION menu → AUTO IMAGE, H POSITION or V POSITION → INPUT menu → RESOLUTION - Check the RESOLUTION setting in the INPUT menu, and change to the same setting if the setting differs between Main and Sub. If you require more information on Instant Stack, please consult your dealer. DWU951/DHD951/DWX951/DXG1051 User's Manual - Instant Stack Guide 31 020-000663-02 Rev. 1 (06-2014)