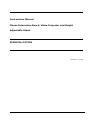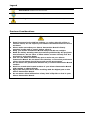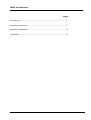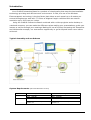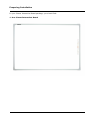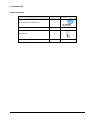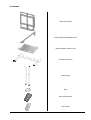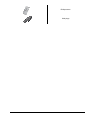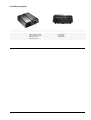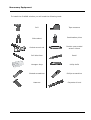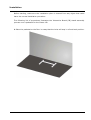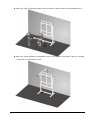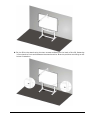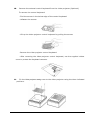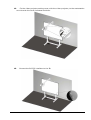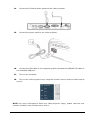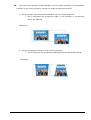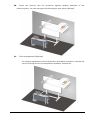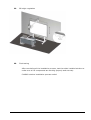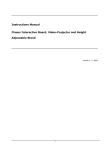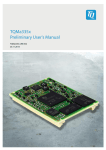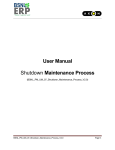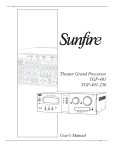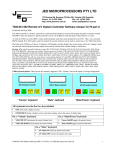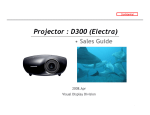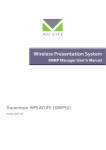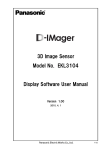Download Instructions Manual Clasus Interactive Board, Video - AV
Transcript
Instructions Manual Clasus Interactive Board, Video-Projector and Height Adjustable Stand PEDESTAL OPTION Versão 1.0 - 2008 1 Legend Instructions: additional instructions. Note: Problems that could occur, and how to avoid them. Warning: Circumstances to avoid, as could result in damage. Previous Considerations Even if powered only with low voltage, to reduce the risk of fire or electric shock, do not expose your Clasus Interactive Board to rain or moisture. Please make sure that your Clasus Interactive Board is firmly attached to the wall or stand, before using it. Keep your Clasus Interactive Board away from direct sunlight. Read the safety warnings and precautions published by the projector manufacturer. Do not stare or allow others to stare directly into the projector’s projection beam. You can use water ink based dry pen to write on your Clasus Interactive Board. Do not never use abrasive, or corrosive products to clean. An wet tissue should be enough to the worst cases. Do not never use permanent markers on you Clasus Interactive Board surface. Avoid to scratch the frontal surface of your Clasus Interactive Board with cutting or sharp objects. Apply the adequate force when working with the digital pen on the Clasus Interactive Board. Do not never allow infiltrations of any kind of liquids or dust in your Clasus Interactive Board. 2 Table of Contents Page Introduction ........................................................................... 4 Preparing installation............................................................... 5 Necessary Equipment .............................................................. 10 Installation............................................................................. 11 3 Introduction Your CLASUS Interactive Board is a product of raised quality that uses the best available technology providing and efficient work environment. In fact, the use of the Wireless Electromagnetic technology is the key factor that allows a work speed up to 6 meters per second throughout an area with 77 inches of diagonal length combined with an exterior resolution up to 205 lines per inches. Using the CLASUS Interactive Board combined with a video-projector and a desktop or notebook computer, you can make the difference when making your presentations, guide your lessons or carries through your meetings. Making full use of this set, harnessing the Interactive and Multimedia concepts, is a tremendous opportunity to go far beyond levels never before achieved. Typical Assembly and use Scheme System Requirements (Microsoft Windows version) Hardware Software Minimal configuration CPU: 1GHz RAM: 128 MB Windows 2000, XP, Vista Recommended configuration CPU:1.7 GHz RAM :256 MB Windows 2000, XP, Vista Microsoft Internet Explorer 6.0.0, Firefox 2.x Microsoft Internet Firefox 2.x 4 Explorer 6.0.0, Preparing Installation In your Clasus Interactive Board package, you should find: 1. One Clasus Interactive Board 5 1.1 Accessories Components list Component Quant. DVD Software A-MIGO V1.0 1 USB adapter cable (10m) 1 Digital pen 2 Digital pen stand 1 6 2.0 Stands Wall mount stand Video-projector sustentation arm Video-projector setting cover Ground stand base Setting legs Nuts Hex socket screws Hex screws 7 Phillips screw Wall plugs 8 3.0 Video-projector Model BENQ MP771 Included accessories User manual Quick initiation guide User manual in the CD Remote control Batteries for RC Transport luggage VGA Cable USB Cable PWR Cable 9 Necessary Equipment To install the CLASUS solution you will need the following tools: Drill Tape measure Combination pliers Side cutters Socket wrench set Double open-ended wrench 10mm Drill bits 6mm Pencil Hexagon keys Utility knife Slotted screwdriver Phillips screwdriver Hammer Carpenter’s level 10 Installation Before starting, make sure the installation place is cleared from any object that could harm the normal installation procedure. The following list of procedures illustrates the Interactive Board (IB) stand assembly process over a pedestal for the Clasus Lift. 1. Place the pedestal on the floor in a way that the holes will stay in a functional position. 11 2. Using the supplied screws, join the setting legs to the pedestal. 3. Next, proceed placing the four screws on the setting legs to hang the Interactive Board Clasus Lift stand. 12 4. Place the IB stand over the pedestal and fix it using the screws placed during the previous procedure. 13 5. Place the VGA, Audio and Power video-projector cables inside its sustentation arm. 6. Place the video-projector sustentation arm in the Clasus Lift stand, making it steady using the correspondent screw. 14 7. Place the USB/RS-232 cable in the stand. Make sure to leave the RS-232 interface on the IB side and the USB to connect on the computer. 8. Install the Interactive Board on the stand and make sure the upper attachment point matches the attachment point of the IB. 15 9. Fix the IB to the stand using the two screws available on the back of the IB, fastening it from back to front and between the stand and the IB at the position according to the below illustration. 16 10. Remove the external control keyboard from the video-projector (Optional). To remove the control keyboard: - Find the screws in the below edge of the control keyboard. - Unfasten the screws. - Lift up the video-projector control keyboard by pulling the screws. - Remove the video-projector control keyboard. - After removing the video-projector control keyboard, use the supplied rubber cover to protect the keyboard contacts. 11. Fix the Video-projector setting cover to the video-projector using the three indicated positions. 17 12. Fix the video-projector setting cover, with the video-projector, to the sustentation arm through the three indicated positions. 13. Connect the RS-232 interface to the IB. 18 14. Connect the VGA and audio cables to the video-projector. 15. Connect the power cable to the video-projector. 16. Connect the VGA cable to the computer graphic card and the USB/RS-232 cable to one available USB port. 17. Turn on the computer. 18. Turn on the video-projector and, using the remote control, select D-Sub/Comp as source. NOTE: For more information’s about the video-projector usage, please read the user manual included in the CD that comes with it. 19 19. Using the two regulation areas available over the video-projector or the keystone function of the video-projector, centre the image projected to the IB. a. Using the two regulation areas available over the video-projector: i. Use it whenever the projected image is not vertically or horizontally within the IB area. Examples: b. Using the keystone function of the video-projector: i. Use it whenever the projected image assumes a trapezoidal format. Examples: 20 20. Insert the security lock for protection against stealing attempts of the video-projector. You can also apply the Kensington type cable (optional). 21. Final arrangements (Optional) For a better appearance of the final solution and cables protection, consider the use of trunking and the correspondent necessary accessories. 21 22. IB height regulation 23. Final testing After concluding all the installation process, test the whole installed solution to make sure all its components are working properly and securely. CLASUS solution installation process ended. 22