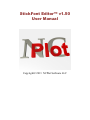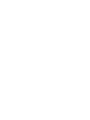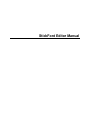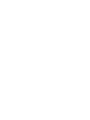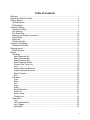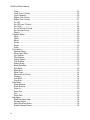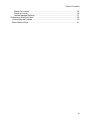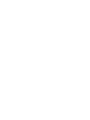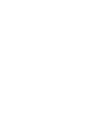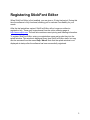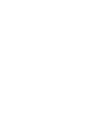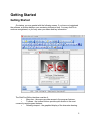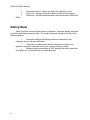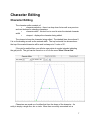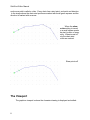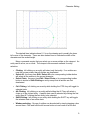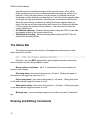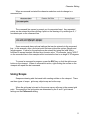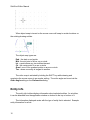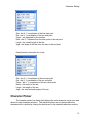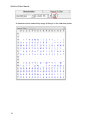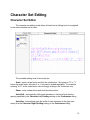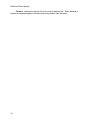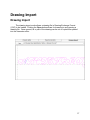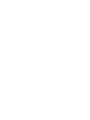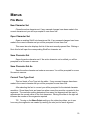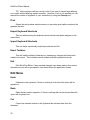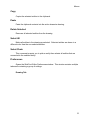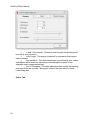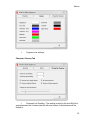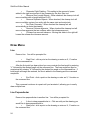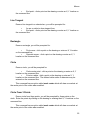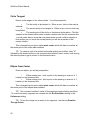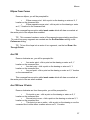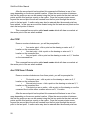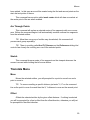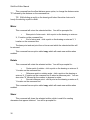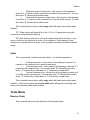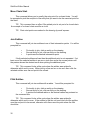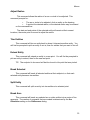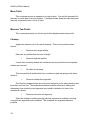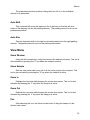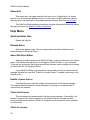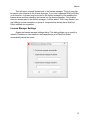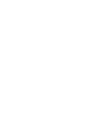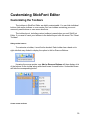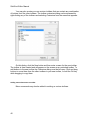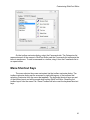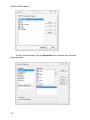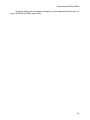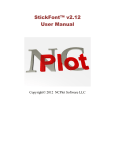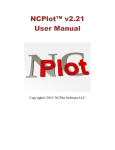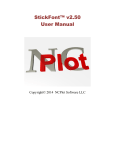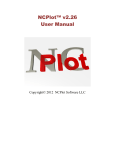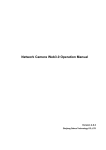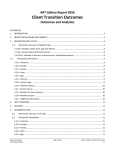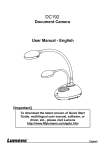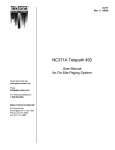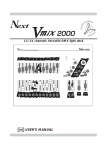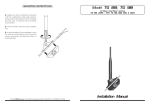Download StickFont Editor™ v1.50 User Manual
Transcript
StickFont Editor™ v1.50 User Manual Copyright© 2013 NCPlot Software LLC StickFont Editor Manual Table of Contents Welcome ......................................................................................................................... 1 Registering StickFont Editor ............................................................................................ 3 Getting Started ................................................................................................................ 5 Getting Started ............................................................................................................ 5 Editing Mode ................................................................................................................ 6 Character Editing ............................................................................................................ 7 Character Editing ......................................................................................................... 7 The Viewport ............................................................................................................... 8 The Status Bar ........................................................................................................... 10 Drawing and Editing Commands ............................................................................... 10 Using Snaps .............................................................................................................. 11 Entity Info................................................................................................................... 12 Character Picker ........................................................................................................ 13 Character Set Editing .................................................................................................... 15 Character Set Editor .................................................................................................. 15 Drawing Import .............................................................................................................. 17 Drawing Import .......................................................................................................... 17 Menus ........................................................................................................................... 19 File Menu ................................................................................................................... 19 New Character Set ................................................................................................. 19 Open Character Set ............................................................................................... 19 Save Character Set ................................................................................................ 19 Save Character Set As........................................................................................... 19 Convert True Type Font ......................................................................................... 19 Print........................................................................................................................ 20 Export Keyboard Shortcuts .................................................................................... 20 Import Keyboard Shortcuts .................................................................................... 20 Reset Toolbars ....................................................................................................... 20 Exit ......................................................................................................................... 20 Edit Menu .................................................................................................................. 20 Undo ...................................................................................................................... 20 Redo ...................................................................................................................... 20 Cut ......................................................................................................................... 20 Copy....................................................................................................................... 21 Paste ...................................................................................................................... 21 Delete Selected ...................................................................................................... 21 Select All ................................................................................................................ 21 Select Chain ........................................................................................................... 21 Preferences ............................................................................................................ 21 Draw Menu ................................................................................................................ 24 Line ........................................................................................................................ 24 Line Perpendicular ................................................................................................. 24 Line Tangent .......................................................................................................... 25 Rectangle ............................................................................................................... 25 v StickFont Editor Manual Circle ...................................................................................................................... 25 Circle From 3 Points............................................................................................... 25 Circle Tangent ........................................................................................................ 26 Ellipse From Center ............................................................................................... 26 Ellipse From Corner ............................................................................................... 27 Arc CW ................................................................................................................... 27 Arc CW from 3 Points............................................................................................. 27 Arc CCW ................................................................................................................ 28 Arc CCW from 3 Points .......................................................................................... 28 Arc Through Points ................................................................................................ 29 Sketch .................................................................................................................... 29 Translate Menu .......................................................................................................... 29 Move ...................................................................................................................... 29 Offset ..................................................................................................................... 29 Mirror ...................................................................................................................... 30 Rotate .................................................................................................................... 30 Shear ..................................................................................................................... 30 Scale ...................................................................................................................... 31 Tools Menu ................................................................................................................ 31 Reverse Chain ....................................................................................................... 31 Move Chain Start ................................................................................................... 32 Join Entities ............................................................................................................ 32 Fillet Entities ........................................................................................................... 32 Adjust Radius ......................................................................................................... 33 Trim Entities ........................................................................................................... 33 Extend Entity .......................................................................................................... 33 Break Selected ....................................................................................................... 33 Split Entity .............................................................................................................. 33 Break Arcs ............................................................................................................. 33 Move Point ............................................................................................................. 34 Measure Two Points .............................................................................................. 34 Cleanup.................................................................................................................. 34 Auto Shift ............................................................................................................... 35 Auto Size ................................................................................................................ 35 View Menu ................................................................................................................. 35 Zoom Window ........................................................................................................ 35 Zoom Extents ......................................................................................................... 35 Zoom In .................................................................................................................. 35 Zoom Out ............................................................................................................... 35 Pan......................................................................................................................... 35 Show Grid .............................................................................................................. 36 Help Menu ................................................................................................................. 36 StickFont Editor Help ............................................................................................. 36 Release Notes........................................................................................................ 36 About StickFont Editor ........................................................................................... 36 Enable License Server ........................................................................................... 36 vi Table of Contents Check Out License ................................................................................................. 36 Check In License.................................................................................................... 36 License Manager Settings ...................................................................................... 37 Customizing StickFont Editor ........................................................................................ 39 Customizing the Toolbars .......................................................................................... 39 Menu Shortcut Keys .................................................................................................. 41 vii Welcome Welcome to StickFont Editor! StickFont Editor™ v1.50 Copyright© 2012-2013 NCPlot Software LLC For the latest release information, news, or if you can’t find what you need in this help file, please check the online forums at www.ncplot.com We can also be contacted directly via email [email protected] 1 Registering StickFont Editor When StickFont Editor is first installed, you are given a 15-day trial period. During this time the software is fully functional, allowing you to evaluate it’s suitability for your needs. After the trial period has expired, StickFont Editor will no longer run without a registration key. These may be purchased from the online ordering page at http://www.ncplot.com/ The web site contains current pricing and ordering information. To register StickFont Editor, enter your registration name and product key into the splash window. This window is displayed every time StickFont Editor starts, but may also be accessed from the menu Help / About. Note that the splash window is not displayed at startup after the software has been successfully registered. 3 Getting Started Getting Started On startup, you are greeted with the following screen. If you have not registered the software, a window displays your remaining trial period time. You may click Ok to continue unregistered, or you may enter your name and key information. The StickFont Editor interface consists of: • Menu bar - the menus provide access to the program features. • Toolbars - the toolbar buttons provide quick access to the most commonly used program features. • Drawing viewport - the graphical display of the character drawing. 5 StickFont Editor Manual • • • Character selector - where you select the character to edit. Entity Info - displays information about entities on the drawing. Status bar - provides feedback about the current state of StickFont Editor. Editing Mode StickFont Editor provides three modes of operation: character editing, character set editing and drawing import mode. The mode is selected via tabs at the top of the drawing viewport. • Character editing mode allows individual characters in the character set to be drawn and edited. • Character set editing mode allows a limited set of tools to be applied to the entire character set at once, such as scaling or shear. • Drawing import mode allows a .DXF drawing file to be loaded and all or parts of it to be copied into your character set. 6 Character Editing Character Editing The character editor consists of: • character selection - there is a drop down list as well as a previous and next buttons for selecting characters. • character width - this text box is used to enter the desired character width. • viewport - displays the character being edited. The viewport shows the character being edited. The dashed lines show where 0, 0 is on the drawing as well as the entered width. The top horizontal line shows where the top of the scaled character will be and is always at a Y value of 21. If the grid is enabled then you will also see points at regular intervals indicating the grid points. The grid can be turned on or off via the menu View / Show Grid. Characters are made up of entities that form the shape of the character. An entity is simply a single line, arc or circle. More than one entity connected into a 7 StickFont Editor Manual continuous path is called a chain. Every chain has a start point, end point and direction. In the image above the chain start points are marked with small green squares and the direction is marked with an arrow. When the show points setting is turned on a small square marks the start location of every entity. When turned off, only the chain start points are marked. Show points off The Viewport The graphics viewport is where the character drawing is displayed and edited: 8 Character Editing . The dashed lines indicate where 0, 0 is on the drawing and is usually the lower left corner of the character. There are also dashed lines to indicate the width of the character and the scaled height. Many commands require that you select one or more entities on the viewport. An entity can be a line, arc or circle. The viewport offers several methods for entity selection: • • • • • • • Clicking: left clicking on an entity will select only that entity. If no entities are near the mouse pointer then all entities are deselected. Select All: the menu item Edit / Select All or its corresponding toolbar button will select all the entities in the current character. Select Chain: the menu item Edit / Select Chain or its corresponding toolbar button is similar to Shift-Clicking an entity except that all entities are first deselected. Ctrl-Clicking: left clicking on an entity while holding the CTRL key will toggle its selected state. Alt-Clicking: left clicking on an entity while holding the ALT key will select a chain up to the clicked entity. A partial chain can be selected by clicking the first entity then ALT-clicking the last entity to be selected. Shift-Clicking: left clicking on an entity while holding the SHIFT key will toggle the selected state of an entire chain. Window selecting: Groups of entities can be selected by simply dragging a box around them. Click and hold the left mouse button at one corner of a box and 9 StickFont Editor Manual • • drag the mouse and release the button at the opposite corner. A box will be drawn as the mouse is moved to indicate the area containing the entities to be selected. The box will have either a solid line border or a dashed line border depending on which direction you drag the box. A solid line border appears when you drag to the right and will select everything that is completely inside the box when the mouse button is released. A dashed line border appears when you drag to the left and will select everything that is inside of or touching the borders of the box when the mouse button is released. This action will first clear the current selection set. Ctrl-Window selecting: Window selecting while holding the CTRL key will add the selected entities to the current selection set. Shift-Window selecting: Window selecting while holding the SHIFT key will deselect the enclosed entities. The Status Bar The status bar appears at the bottom of the application window and provides status information such as: Edit state - the word EDIT appears when any changes have been made to the active character set since being loaded or saved. Mouse pointer coordinates - the X, Y coordinates of the mouse pointer as it moves on the viewport. Grid snap status - the current grid snap on / off status. Clicking this panel on the status bar will toggle the status on or off. Object snap status - the current object snap on / off status. Clicking this panel on the status bar will toggle the status on or off. Show points status - the current show points on / off status. Clicking this panel on the status bar will toggle the status on or off. Message area - various messages appear in the right most panel of the status bar. Drawing and Editing Commands 10 Character Editing When a command is started the character selection controls change to a command line: The command line serves to prompt you for requested input. Any requested points can be entered by either clicking a point on the drawing or by entering an X, Y coordinate pair on the command line. Some commands have optional settings that can be entered via the command line. In this example, after a line start point has been picked the options [l]ength and [a]ngle appear. A value for the options may be entered by typing the letter that is enclosed in square brackets followed by a numeric value. For example, typing "A30.0" on the command line in this example would constrain the line to an angle of 30 degrees. To cancel a command in progress, press the ESC key or click the right mouse button on the viewport. When no command is active, right-clicking the mouse on the viewport will repeat the last command. Using Snaps Snaps are drawing aids that assist with creating entities on the viewport. There are three types of snaps: grid snap, object snap and ortho snap. When the grid snap is turned on the mouse cursor will snap to the nearest grid point. The spacing of the grid points are determined by the X and Y grid interval settings on the Preferences dialog. 11 StickFont Editor Manual When object snap is turned on the mouse cursor will snap to certain locations on the existing drawing entities. The object snap types are: End - the start or end points Mid - the mid point of a line, arc or circle Int - a point where any two entities intersect Ctr - the center point of an arc or circle Quad - one of four quadrant points on an arc or circle Tan - where one entity is tangent to another The ortho snap is activated by holding the SHIFT key while drawing and constrains the mouse cursor to an angular setting. The ortho angle can be set via the Ortho Angle setting on the Preferences dialog. Entity Info The entity info toolbar displays information about selected entities. As a toolbar, it can be detached from the application window or docked to the top or bottom of it. The information displayed varies with the type of entity that is selected. Example entity information for a line: 12 Character Editing Start - the X, Y coordinates of the line start point End - the X, Y coordinates of the line end point Center - not displayed for line entities Delta - the X, Y distance from the start point to the end point Length - the overall length of the line Angle - the angle of the line from the start to the end point Example entity information for an arc: Start - the X, Y coordinates of the arc start point End - the X, Y coordinates of the arc end point Center - the X, Y coordinates of the arc center point Radius - the radius of the arc Length - the length of the arc Angle - the start and end angles of the arc Character Picker The character picker is a dialog that displays the entire character set at once and allows for easy character selection. The character picker can be opened while the character editor is visible by clicking the button next to the character selection controls: 13 StickFont Editor Manual A character can be selected by simply clicking it on the character picker. 14 Character Set Editing Character Set Editor The character set editing mode allows a limited set of editing tools to be applied to the entire character set at once. The available editing tools in this mode are: Scale - enter a scale factor and click the scale button. By typing an "X" or "Y" before the scale factor value the X or Y axis can be scaled separately. For example, entering "X1.5" as the scale factor value will apply scaling in the X direction only. Shear - enter a shear factor and click the shear button. Auto Shift - automatically shifts each character so that its left side has the spacing specified by the Character Left Padding setting on the Preferences dialog. Auto Size - automatically sets the width of each character to the right most extent plus the Character Right Padding setting on the Preferences dialog. 15 StickFont Editor Manual Cleanup - applies the cleanup tool to the entire character set. When cleanup is finished a message appears indicating how many entities were removed. 16 Drawing Import Drawing Import The drawing import mode allows a drawing file in Drawing Exchange Format (.DXF) to be loaded. Clicking the Open button allows for browsing to and opening a drawing file. Once opened, all or part of the drawing can be cut or copied then pasted into the character editor. 17 Menus File Menu New Character Set Clears the active character set. If any unsaved changes have been made to the current character set you will be prompted to save them first. Open Character Set Open an existing StickFont character set file. If any unsaved changes have been made to the current character set you will be prompted to save them first. This menu item also displays the list of the most recently opened files. Clicking a file in this list will open the corresponding StickFont character set. Save Character Set Saves the active character set. If the active character set is untitled you will be prompted for a file name to save as. Save Character Set As Save the active character set under a new name. You will be prompted for a new file name to save as. Convert True Type Font This tool loads a True Type into the editor. If any unsaved changes have been made to the current character set you will be prompted to save them first. After selecting the font to convert you will be prompted for the desired character resolution. Since these fonts are based on spline curves they must be converted to line segments. The resolution setting determines how many line segments will be used to approximate the curved outline of the font characters. Moving the slider to the right will increase the number of line segments required. TIP: Turning on the Show Points setting on the status bar allows you to see how many line segments are created by marking the start point of each segment. 19 StickFont Editor Manual TIP: High resolution settings can be useful if you need to create large lettering as it makes curved lettering appear smoother. However, if this is not required you can reduce the number of segments in your characters by using the Cleanup tool. Print Opens the print preview window where you can setup print options and print the graphics preview. Export Keyboard Shortcuts This tool allows saving the keyboard shortcuts that have been assigned to the menu items. Import Keyboard Shortcuts This tool loads a previously saved keyboard shortcut file. Reset Toolbars This will load the default toolbar layout, clearing any changes that have been made to the layout. This includes custom toolbars and the keyboard shortcuts. Exit Exits StickFont Editor. If any unsaved changes have been made to the current character set you will be prompted to save them before the application closes. Edit Menu Undo Undoes the last operation. If there is nothing to undo then this option will be greyed out. Redo Redo the last undone operation. If there is nothing that can be redone then this option will be greyed out. Cut Copies the selected entities to the clipboard then deletes them from the character. 20 Menus Copy Copies the selected entities to the clipboard. Paste Paste the clipboard contents into the active character drawing. Delete Selected Removes all selected entities from the drawing. Select All Marks all entities in the drawing as selected. Selected entities are drawn in a different color than the non-selected entities. Select Chain This command prompts you to pick an entity then selects all entities that are connected to the selected entity. Preferences Opens the StickFont Editor Preferences window. This window contains multiple tabs each containing a group of settings. Drawing Tab 21 StickFont Editor Manual • X and Y Grid Interval - Determine how far apart the grid points will be in the X and Y direction. • Ortho Angle - The angular increment for commands that support ortho constraint • Arc resolution - This slider determines how accurately arcs, circles and ellipses will be drawn by increasing or decreasing the number of line segments used to approximate them. • Arc Fit Tolerance - This slider determines how closely the resulting arcs must fit the set of points. Moving the slider to the right results in fewer, looser fitting arcs. Colors Tab 22 Menus • Program color settings Character Cleanup Tab • Character Left Padding - This setting is used by the Auto Shift tool and determines the X location that the left most extent of the character will be shifted to. 23 StickFont Editor Manual • Character Right Padding - This setting is the amount of space added to the right most extent of the character by the Auto Size tool. • Remove Zero Length Objects - When checked, the cleanup tool will remove entities with a length less then 0.001 • Remove Duplicate Objects - When checked, the cleanup tool will remove multiple copies of an entity with the same start and end points. • Re-Chain Geometry - When checked the cleanup tool will automatically re-chain the drawing. • Remove Colinear segments - When checked the cleanup tool will remove line segments that are colinear within the tolerance amount. • Colinear line removal tolerance - Moving this slider to the right will loosen the colinear line tolerance amount. Draw Menu Line Draws a line. You will be prompted for: • Start Point - click a point on the drawing or enter an X, Y location on the command line. After the first point has been picked you can constrain the line length by entering "L" followed by the desired length on the command line. The lines angle can also be constrained by entering "A" followed by the desired line angle on the command line. If both length and angle are entered, the line is added to the drawing and the command completes. • End Point - click a point on the drawing or enter an X, Y location on the command line. This command continues to repeat until you terminate it, allowing you to easily draw multiple lines. Line Perpendicular Draws a line perpendicular to another line. You will be prompted for: • A line to draw perpendicular to. Click an entity on the drawing you would like to draw perpendicular to. • Start point - click a point on the drawing or enter an X, Y location on the command line. 24 Menus • End point - click a point on the drawing or enter an X, Y location on the command line. Line Tangent Draws a line tangent to a selected arc, you will be prompted for: • • An arc or circle to draw tangent from End point - click a point on the drawing or enter an X, Y location on the command line. Rectangle Draws a rectangle, you will be prompted for: • First corner - click a point on the drawing or enter an X, Y location on the command line. • Opposite corner - click a point on the drawing or enter an X, Y location on the command line. Circle Draws a circle, you will be prompted for: • Circle center point - click a point on the drawing or enter an X, Y location on the command line. • Point on radius - click a point on the drawing or enter an X, Y location on the command line. The desired circle radius or diameter may be entered on the command line. This command has an option called mark center which will draw a crosshair at the center point of the circle when enabled. Circle From 3 Points Draw a circle from three points, you will be prompted for three points on the circle. Enter the points by clicking on the drawing or entering their X, Y locations on the command line. This command has an option called mark center which will draw a crosshair at the center point of the circle when enabled. 25 StickFont Editor Manual Circle Tangent Draw a circle tangent to two other entities. You will prompted for: • The first entity to be tangent to. Either an arc, circle or line may be selected. • The second entity to be tangent to. Either an arc, circle or line may be selected. • The center point of the circle, or the desired circle radius. Click the viewport at the desired circle radius or enter a radius value via the command line. In most cases there is more than one place where a circle could be tangent to both entities, as you move the mouse pointer you will see a preview of the current solution. This command has an option called mark center which will draw a crosshair at the center point of the circle when enabled. TIP: To create a circle of a desired radius after picking two entities, enter "R" followed by the desired radius on the command line but don't press <enter> until moving the mouse pointer to get a solution in the desired location. Ellipse From Center Draws an ellipse, you will be prompted for: • Ellipse center point - click a point on the drawing or enter an X, Y location on the command line. • Ellipse corner point - click a point on the drawing or enter an X, Y location on the command line. This command has an option called mark center which will draw a crosshair at the center point of the ellipse when enabled. TIP: This command creates a series of line segments approximating an ellipse. To control how many segments are created see the Arc Resolution setting on the Preferences dialog. TIP: To turn this shape into a series of arc segments, use the tool Draw/Arc Through Points. 26 Menus Ellipse From Corner Draws an ellipse, you will be prompted for: • Ellipse corner point - click a point on the drawing or enter an X, Y location on the command line. • Ellipse opposite corner point - click a point on the drawing or enter an X, Y location on the command line. This command has an option called mark center which will draw a crosshair at the center point of the ellipse when enabled. TIP: This command creates a series of line segments approximating an ellipse. To control how many segments are created see the Arc Resolution setting on the Preferences dialog. TIP: To turn this shape into a series of arc segments, use the tool Draw / Arc Through Points. Arc CW Draws a clockwise arc, you will be prompted for: • Arc center point - click a point on the drawing or enter an X, Y location on the command line. • Arc start point - click a point on the drawing or enter an X, Y location on the command line. • Arc end point - click a point on the drawing or enter an X, Y location on the command line. This command has an option called mark center which will draw a crosshair at the center point of the arc when enabled. Arc CW from 3 Points Draws a clockwise arc from three points, you will be prompted for: • First point on arc - click a point on the drawing or enter an X, Y location on the command line. • Second point on arc - click a point on the drawing or enter an X, Y location on the command line. • Third point on arc or radius - click a point on the drawing or use the command line to enter either a radius value or an X, Y location. 27 StickFont Editor Manual After the second point has be picked this command will behave in one of two ways depending on the mouse pointer location. When the mouse pointer is between the first two points an arc can be created using the first two points as the start and end points and the third point as a point on the radius. Once the mouse pointer moves beyond the second point the arc will created from the first point through the second point to the last point. A radius value may also be entered after the second point has been picked. In this case an arc will be created using the first and second points as the start and end points of the arc. This command has an option called mark center which will draw a crosshair at the center point of the arc when enabled. Arc CCW Draws a counter-clockwise arc, you will be prompted for: • Arc center point - click a point on the drawing or enter an X, Y location on the command line. • Arc start point - click a point on the drawing or enter an X, Y location on the command line. • Arc end point - click a point on the drawing or enter an X, Y location on the command line. This command has an option called mark center which will draw a crosshair at the center point of the arc when enabled. Arc CCW from 3 Points Draws a counter-clockwise arc from three points, you will be prompted for: • First point on arc - click a point on the drawing or enter an X, Y location on the command line. • Second point on arc - click a point on the drawing or enter an X, Y location on the command line. • Third point on arc or radius - click a point on the drawing or use the command line to enter either a radius value or an X, Y location. After the second point has be picked this command will behave in one of two ways depending on the mouse pointer location. When the mouse pointer is between the first two points an arc can be created using the first two points as the start and end points and the third point as a point on the radius. Once the mouse pointer moves beyond the second point the arc will created from the first point through the second point to the last point. A radius value may also be entered after the second point has 28 Menus been picked. In this case an arc will be created using the first and second points as the start and end points of the arc. This command has an option called mark center which will draw a crosshair at the center point of the arc when enabled. Arc Through Points This command will replace a selected series of line segments with one or more arcs. Before the command begins it will automatically combine colinear line segments from the selected entities. TIP: More than one group of entities may be selected, this command will process each group separately. TIP: There is a setting called Arc Fit Tolerance on the Preferences dialog that controls how loosely the resulting arcs can fit the selected points. Sketch This command draws a series of line segments on the viewport whenever the mouse is moved while holding the left mouse button. Translate Menu Move Moves the selected entities, you will prompted for a point to move from and a point to move to. TIP: To move something a specific distance just enter "0, 0" on the command line as the point to move from and then the X, Y distance to move as the second point. Offset Offsets the selected entities by the given offset distance. If nothing is selected you will be prompted for a line to offset then the offset direction, otherwise you will just be prompted for the offset direction. 29 StickFont Editor Manual This command has the offset distance as an option, to change the distance enter "D" followed by the distance on the command line. TIP: Shift-clicking an entity on the drawing will select the entire chain and is handy for selecting a path to offset. Mirror This command will mirror the selected entities. You will be prompted for: • Base point of mirror axis - click a point on the drawing or enter an X, Y location on the command line. • End of mirror axis - click a point on the drawing or enter an X, Y location on the command line. The base point and end point form a line around which the selected entities will be mirrored. This command has an option called copy which will create new entities when enabled. Rotate This command will rotate the selected entities. You will be prompted for: • Center point of rotation - click a point on the drawing or enter an X, Y location on the command line. • Reference point or rotation angle - click a point on the drawing or enter an X, Y location on the command line to select a reference point. You can also enter "A" followed by the number to degrees to rotate. • Second reference point - click a point on the drawing or enter an X, Y location on the command line. This command has an option called copy which will create new entities when enabled. Shear This command will shear the selected entities, which is useful for creating characters that appear italicized. You will be prompted for: 30 Menus • Reference point or shear value - click a point on the drawing or enter an X, Y location on the command line to select a reference point. You can also enter "S" followed by the shear value. • Desired shear amount or shear value - click a point on the drawing or enter an X, Y location on the command line to set the shear amount. You can also enter "S" followed by the shear value. This command has an option called copy which will create new entities when enabled. TIP: Shear values will typically be in the -2.0 to +2.0 range when using this command to create italicized lettering. TIP: Note that arcs and circles cannot be sheared and still be circular, so any arcs or circles are first broken into series of line segments. After shearing, these entities are converted back to a series of arc segments that approximate the sheared shape. Scale This command will scale the selected entities. You will be prompted for: • Scaling base point - click a point on the drawing or enter an X, Y location on the command line to select a base point. • First reference point - click a point on the drawing or enter an X, Y location on the command line. You can also enter "S" followed by the scale factor, "X" followed by a scale factor or "Y" followed by a scale factor. • Second reference point - click a point on the drawing or enter an X, Y location on the command line. You can also enter "S" followed by the scale factor, "X" followed by a scale factor or "Y" followed by a scale factor. This command has an option called copy which will create new entities when enabled. It also has an option called scale width which will apply the resulting scale factor to the character width when enabled. Tools Menu Reverse Chain This command will reverse the direction of the selected chain. 31 StickFont Editor Manual Move Chain Start This command allows you to specify the entry point for a closed chain. You will be prompted to pick the end point of an entity that you want to be the new start point for the chain. TIP: This command has no effect if the picked point is not part of a closed chain. An example of a closed chain would be a circle. TIP: Chain start points are marked on the drawing by small squares. Join Entities This command will join two entities at one of their intersection points. You will be prompted for: • • • First entity to join, click an entity on the drawing. Second entity to join, click an entity on the drawing. A point near the desired intersection point. If both selected entities are lines then the additional point is not requested. If at least one of the selected entities is an arc or circle then move the mouse pointer until the preview shows the desired result when picking the additional point. TIP: This command looks at the spot where the entities were picked to determine which end to move. When joining a line and arc or two arcs then click the selected entities near the end point to be moved. Fillet Entities This command will join two entities with a radius. You will be prompted for: • • • First entity to join, click an entity on the drawing. Second entity to join, click an entity on the drawing. A point at the desired radius or the desired radius may entered on the command line. TIP: This command looks at the spot where the entities were picked to determine which end to move. If the entities to fillet do not touch then click the entities near the end point to be moved, otherwise click them near the point where the fillet should be. 32 Menus Adjust Radius This command allows the radius of an arc or circle to be adjusted. This command prompts for: • • The arc or circle to be adjusted, click an entity on the drawing. A point at the desired radius, or the desired radius may be entered on the command line. The start and end points of the selected entity will remain at their current locations, the center point is moved to adjust the radius. Trim Entities This command will trim an entity back to where it intersects another entity. You will first be prompted to pick an entity to cut at, then for entities that you want to trim off. Extend Entity This command will extend an entity to a new point. You will first be prompted to pick an entity to extend, then for the new end point. TIP: The endpoint to be moved will be the closest to the point that was picked. Break Selected This command will break all selected entities at their midpoint, so that each selected entity becomes two entities. Split Entity This command will split an entity into two entities at a selected point. Break Arcs This command will break any selected arc or circle entities into a series of line segments. The number of segments that are created is determined by the Arc Resolution setting on the Preferences dialog. 33 StickFont Editor Manual Move Point This command moves an endpoint to a new location. You are first prompted for the point to move then for its new location. If multiple entities share the same end point then this command moves it for all of them. Measure Two Points This command prompts you for two points then displays measurement info. Cleanup Applies the cleanup tool to the active drawing. This tool can perform these actions: • Remove zero length entities Removes any entities that are zero in length. • Remove duplicate entities If more than one entity shares the same start and end points then the duplicate entities are removed. • Re-chain the drawing This ensures that all entities that form a continuous path are going in the same direction. • Remove colinear line segments This finds line segments that are end-to-end and going in the same direction and joins them into one line. The preferences window contains a tolerance setting that determines how closely the two segments must match in direction for them to be considered colinear. • Remove cocircular arc segments When the setting to enable removing colinear segments is enabled, removing cocircular arc segments is also enabled. This combines arc segments wherever possible. 34 Menus The preferences window contains settings that turn off or on the individual actions to be performed. Auto Shift This command will move the drawing in the X direction so that the left most extent of the drawing is at the left padding amount. The padding amount is set on the preferences window. Auto Size Sets the character width to the right most drawing extent plus the right padding amount. The padding amount is set on the preferences window. View Menu Zoom Window Using the left mouse button, drag a box around the desired view area. This tool is also activated by pressing the ‘Z’ key when the viewport is active. Zoom Extents Sets the view center and zoom size to fit the entire project in the viewport. This tool is also activated by pressing the ‘X’ key when the viewport is active. Zoom In Enlarges the view size while keeping the current view center. This tool is also activated by pressing the ‘C’ key when the viewport is active. Zoom Out Reduces the view size while keeping the current view center. This tool is also activated by pressing the ‘V’ key when the viewport is active. Pan After selecting this tool, use either mouse button to drag the viewport to the desired view center. 35 StickFont Editor Manual Show Grid This menu item is a toggle selection that turns on or off each time it is clicked, when it is on a check mark appears next to it on the menu. Enabling this item causes the snap grid to be displayed in the graphics preview window. See also Using Snaps. The StickFont Editor preferences window contains settings that determine where the grid points are, see StickFont Editor Preferences. Help Menu StickFont Editor Help Opens this help file. Release Notes Opens the release notes. This is a notepad document that details the most recent changes to StickFont Editor. About StickFont Editor Displays a window showing the StickFont Editor version number and your license status. This window also allows you to de-register StickFont Editor on your computer. To do this you must enter the original product key that was used to register the software and then click the "De-Register" button. If your StickFont Editor trial period has expired and you have a network license manager installed you can click "Check for License Server" to enable connecting to the license server. Enable License Server Checking this menu item will enable communications to the license manager. This requires that the Network License Manager be running on a computer that is connected to the network. Check Out License This will request a license transfer from the license manager. If successful, the license is stored on the client computer so that StickFont Editor may be run while disconnected from the network. While it is checked out the license will not be available for other users. Check In License 36 Menus This will return a stored license back to the license manager. This tool may also be used to add a license to the license manager. If you have registered StickFont Editor on a computer, its license may be moved to the license manager by first enabling the license server and then checking the license into the license manager. If the license does not already exist in the license manager, it will be added. This is very handy if you are adding a license manager to a group of computers that already have StickFont Editor installed and registered. License Manager Settings Opens the license manager settings dialog. This dialog allows you to specify a network IP address or host name for the license server or let StickFont Editor automatically detect the server. 37 Customizing StickFont Editor Customizing the Toolbars The toolbars in StickFont Editor are highly customizable. You can hide individual buttons, hide entire toolbars or even create your own toolbars containing your most commonly used buttons or even menu shortcuts. The toolbar layout, including custom toolbars is saved when you exit StickFont Editor. If you want to reset your toolbars to the default layout click the menu File / Reset Toolbars. Hiding toolbar buttons To customize a toolbar, it must first be docked. Each toolbar has a band on its right side that may clicked to display the option to Add or Remove Buttons. Hovering the mouse pointer over Add or Remove Buttons will then display a list of the buttons on the toolbar along with check boxes for each button. Unchecked boxes will hide the corresponding button. Create custom toolbars 39 StickFont Editor Manual You may also create your own custom toolbars that can contain any combination of buttons from the other toolbars. The toolbar customize dialog can be accessed by right-clicking any of the toolbars and selecting Customize from the menu that appears. On this dialog, click the New button and then enter a name for the new toolbar. The toolbar is then created and will appear on the screen as an undocked toolbar. To add buttons to the new toolbar the Customize dialog must be left open. Click and drag buttons to move them from the other toolbars to your new toolbar, or hold the Ctrl key while dragging to copy them. Adding menu shortcuts to a toolbar Menu commands may also be added to existing or custom toolbars. 40 Customizing StickFont Editor On the toolbar customize dialog, select the Commands tab. The Catagories list represents each of the menus in StickFont Editor and the Commands list represents the items in each menu. To add a command to a toolbar, drag it from the Commands list to an open toolbar. Menu Shortcut Keys The menu shortcut keys can customized via the toolbar customize dialog. The toolbar customize dialog can be accessed by right-clicking any of the toolbars and selecting Customize from the menu that appears. The keyboard shortcut keys are part of the toolbar layout and will be saved when exiting StickFont Editor. Resetting the toolbar layout from the menu File / Reset Toolbars will also reset the keyboard shortcut keys. 41 StickFont Editor Manual On the Customize dialog, click the Keyboard button to access the Customize Keyboard dialog. 42 Customizing StickFont Editor Using this dialog you can assign or change any of the keyboard shortcut keys for any of the StickFont Editor menu items. 43