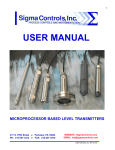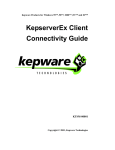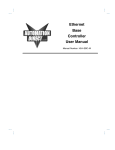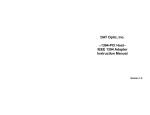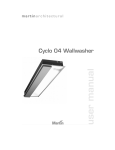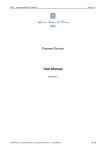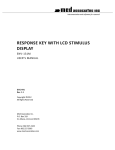Download INFILINK DPC MANUAL
Transcript
SIGMA ‘INFILINK/DPC’ SCADA SOFTWARE FOR LIFT STATIONS USER MANUAL VISIT OUR WEBSITE SIGMACONTROLS.COM 2 INTRODUCTION: The Sigma Infilink/DPC offers a low-cost graphical interface for lift station SCADA applications. The software installs on any Windows based PC and communicates with the pump controller via MODBUS RTU protocol, using hardware, telephone or radio. . The Sigma Infilink/DPC Graphical Software provides complete remote monitoring and control of Sigma Myriad Duplex Pump Controllers. Graphical Display of: Wet well level All system alarms Communication Status Set Points Level and pump run trend Historical trend screens Speed to VFD’s (if used) Digital Display of: Wet well level Lead/Lag pump order Alarm history Communication status Remote Control of: Pumps on & off set points Alarm set points VFD level set points VFD speed set points Level simulation 3 SPECIFICATIONS: MINIMUM SYSTEM REQUIREMENTS Pentium 133MHZ CPU 32 MEG RAM 50 MEG free disk space Display resolution 640 x 480 run mode FEATURES: Historical trending, alarming, data logging E-mail and WEB enabling standard No maintenance or support fees All process parameters shown in graphical or numeric format Full two-way communication with Sigma Myriad device NSTALLATION: Both the Infilink and KepServerEx programs must be loaded and registered. The graphics must be matched to the resolution of the display. A startup sequence must be programmed. Due to this complexity installation of the software onto the computer is usually done by Sigma Controls. STARTUP: Both the Infilink and KepServerEx should be automatically started with windows. If both of these programs are not running then the graphics will not respond or appear correctly. Reboot or click on these items on the desktop to restart the graphics. When the software starts it will display the main or “STATUS” screen KepServerEx runs in the background it may only be visible in the system tray. COMMUNICATION: If the computer is not communication with the Myriad controller then the data will not appear in the appropriate places. Red text will appear indication that the computer is trying to connect and for how long. When communication is established data will be shown and a graphic of a myriad controller will appear over the red text. There are 4 communication methods used to get data from the Myriad. 1) Direct connection is the optimal way but it is only possible when the computer can be put next to the Myriad at the pump station. 2) Radio is a preferred method because phone line reliability is not an issue. 3) Lease line is good but costly method. This involves a dedicated phone line from the computer to the Myriad. The phone company controls this line. 4) Dial up is the most readily available. Its biggest drawback is that there is no constant data stream. Data cannot be logged, nor will alarms be annunciated, unless a phone call is in session DIAL UP: If your system uses dialup, a graphic of a phone will be to the left of the violet ALARM HISTORY button To make a call, click on this button. A small window will popup. Enter the site’s phone number and click CALL. Click HANGUP to end the call. 4 Notes on the Main or STATUS screen • The pump AUTO switches cannot be changed from the computer they only indicate what is in the field. • The SPEED TO VFD may show an output when the pump is not running. • The excel icon only works if Microsoft Excel is loaded on your computer. • The simulate function will timeout after 30 second of non-use. • The alternate function only works if alternation is enabled in the Myriad controller. 5 MAIN SCREEN Indication of field switch in auto Pump 1 is off Pump 2 is on Analog signal being sent to VFD’s Link to spreadsheet application Links to other screens Alarm Reset Push Indicates good communication with Myriad Click to override level sensor with Indicates pumpLevel 2 is the lead bar graph indicating pump Indicates pump 1 is the lag Click to swap lead pumps Level indication digitally Alarm The arrows etc needs to be put back on the status screen. It may be easier to copy it new from INFILINKINSIDE041405 6 Setpoints Screen Setpoints Screen Click on any of the values to bring up a data entry window. Press enter or click OK to accept changes. The SAVE CHANGES icon must be clicked on after modifying any of the four speed parameters. This will write the data to a special memory location in the Myriad. 7 Alarms Upon any alarm, the alarm bell icon will appear, the SILENCE button will appear, the corresponding red indicator will show which alarm has been tripped, and the ALARM HISTORY feature will display and record the event. If your computer has speakers, a warning sound will be audible. Click on the SILENCE button to quiet this sound. The RESET button appears on the status screen, click on the RESET button to clear alarms in the Myriad. Alarm will only clear if causal condition is no longer in effect. Alarm History Screen Alarm History Screen Details about each alarm and when it occurred is displayed and logged to the hard drive. This info can only be gathered if the computer is connected to the Myriad at the time of the occurrence. Navigation buttons are provided to view past events. 8 Trend Screen Trend Screen Graphical depiction of the level and VFD speed is recorded. This info can only be gathered if the computer is connected to the Myriad. It is displayed and logged to the hard drive. Navigation buttons are provided to view past data.