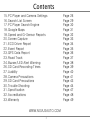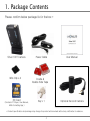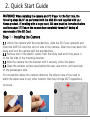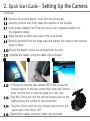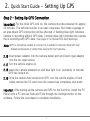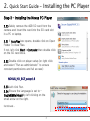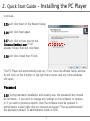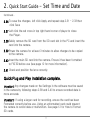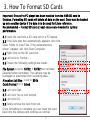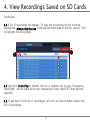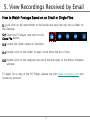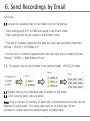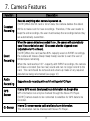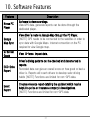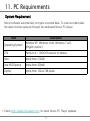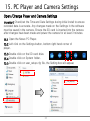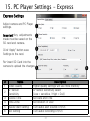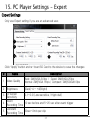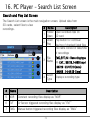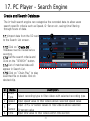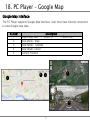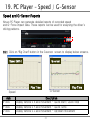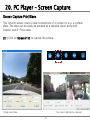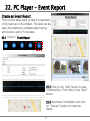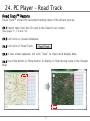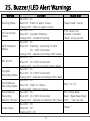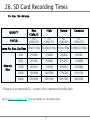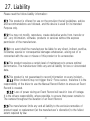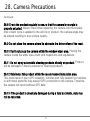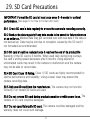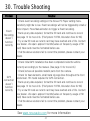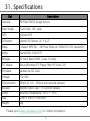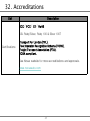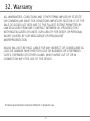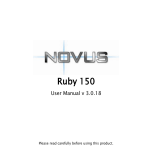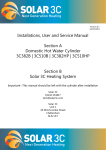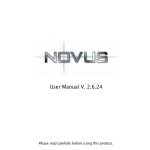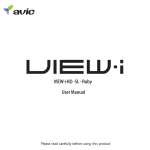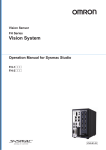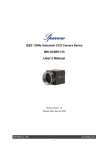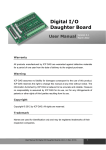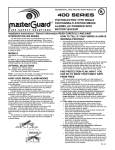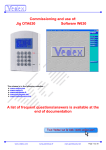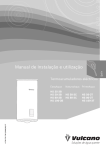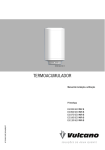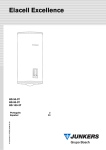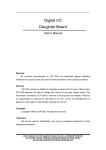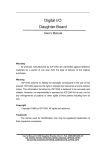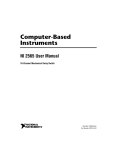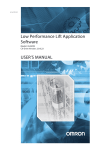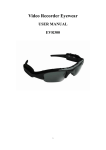Download 슬라이드 1 - NovusAuto.com
Transcript
Silver 100T User Manual v 3.0.18 Please read carefully before using this product. Contents 1. 2. 3. 4. 5. 6. 7. 8. 9. 10. 11. 12. 13. 14. Package Contents Quick Start Guide - Installing the Camera - Installing the Infrared Module - Setting Up GPS Connection - Installing the View-I PC Player - PC Player Password - Set Time and Date on the PC Player Formatting SD Cards View Recordings From SD Cards View Recordings Received by Email Send a Copy of an Incident by Email Camera Features Camera Functions Camera Button & Lights Software Features PC Requirements Password Settings PC Player - Playback Screen PC Player - Buttons Functions Continued... 2 Page 4 Page Page Page Page Page Page Page Page Page Page Page Page Page Page Page Page Page Page 5 6 7 8 9 10 12 13 15 16 18 19 20 21 22 23 24 25 Contents 15. PC Player and Camera Settings 16. Search List Screen 17. PC Player Search Engine 18. Google Maps 18. Speed and G-Sensor Reports 20. Screen Capture 21. ECO Driver Report 22. Event Report 23. GPS Data Report 23. Road Track 24. Buzzer/LED Alert Warning 26. SD Card Recording Times 27. Liability 28. Camera Precautions 29. SD Card Precautions 30. Trouble Shooting 31. Specification 32. Accreditations 33. Warranty WWW.NOVUSAUTO.COM 3 Page Page Page Page Page Page Page Page Page Page Page Page Page Page Page Page Page Page Page 26 29 30 31 32 33 34 35 36 37 38 39 40 41 43 44 47 48 49 1. Package Contents Please confirm below package list in the box * Silver 100T Camera Wire Clip x 4 SD Card (Contains PC Player, User Manual, 64Gb formatting App ) Power Cable User Manual Cradle & Double Side Tape Optional Second Camera Key x 1 * Product specification and package may change for product enhancement without any notification in advance. 4 2. Quick Start Guide WARNING! When installing the camera and PC Player for the first time, the following steps MUST be performed with the 4GB SD card supplied with your Novus product. If installing with a larger card, SD card must be formatted before use (see page 12) Ensure the camera has completely turned off during all movements of the SD Card. Step 1 – Installing the Camera 2.1 Unlock the camera with the provided key, slide the SD Cover upwards and Insert the 4GB SD card into slot on side of the camera, Slide the cover back into place and lock the camera with the provided key.. 2.2 Remove one of the plastic covers from the sticky pad and firmly place it on the flat side of the mounting bracket. 2.3 Slide the camera into the bracket until it securely clicks into place. 2.4 Clean the window surface area behind the rear view mirror, left hand side on the passengers side. Do not position where the camera obstructs the drivers view of the road or within the wiper area or any other location that may infringe MOT regulations. Continued... 1 3 2 5 2. Quick Start Guide - Setting Up the Camera Continued... 2.5 Remove the second plastic cover from the sticky pad. 2.6 Carefully position and firmly place the camera on the window. 2.7 Insert power adaptor into Power port and insert cigarette adaptor into the cigarette socket. 2.8 Angle the lens to allow clear view of the road ahead 2.9 Remove grommet from the hinge area and tighten the screw to lock camera angle in place 2.10 Ensure the plastic covers are removed from the lens. 2.11 Organise the cables using the cable clips provided. 4 5 6 2.12 If Fitting the Optional rear camera (SECCAM) locate the camera mount on the rear screen then rotate the camera body until the lens is correctly angled for rear view 2.13 Plug the 2.5mm jack into the second camera and run the cabling along the roofline to the windscreen 2.14 Plug the 3.5mm Jack into the Camera input port on the upper side of the Silver 100T 2.15 Organise the cables using the cable clips provided. 6 2. Quick Start Guide - Setting Up GPS Step 2 – Setting Up GPS Connection Important: For the initial GPS lock on, the camera must be powered for approx 20 minutes. The vehicle must be in an open clear area. Not inside a garage or an area where GPS connection will be affected. A flashing blue light indicates camera is recording without GPS data. Constant blue light indicates the camera the is recording with GPS data. (See page 37 for Buzzer/LED Alert Warnings) Note: GPS is sometimes unable to connect to a satellite in vehicles fitted with fully heated windscreens or metal trims around the front window. 2.16 Insert power adaptor into the camera power port and insert cigar adaptor into the car cigar socket. 2.17 Turn the vehicle engine on. 2.18 Leave the camera powered on until blue light is on constantly to indicate GPS has locked on.. 2.19 Once the camera has locked onto GPS, turn the vehicle engine off and safely remove the SD card once the camera has completely shut down. Important; After setting up the camera and GPS for the first time, install the PC Player onto a PC and set Date and Time through the Settings button on the software. Follow the next steps to complete installation. 7 2. Quick Start Guide - Installing the PC Player Step 3 – Installing the Novus PC Player 2.20 Safely remove the 4GB SD card from the camera and insert the card into the SD card slot in a PC or laptop. 2.21 If AutoPlay box opens, double click on Open Folder To View Files. If not, left click Start - Computer then double click on the SD card drive. 2.22 Double click on player setup (or right click and select “Run as administrator” to ensure constant permissions and full access): NOVUS_HD_SCE_setup1.8 2.23 Left click Run. 2.24 Ensure the Language is set to – English(Mile/Hour) by left clicking on the small arrow on the right. Continued... 8 2. Quick Start Guide - Installing the PC Player Continued... 2.25 Left click Next on the Wizard Setup. 2.26 Left click Next again. 2.27 Left click on box next to the Create a Desktop Icon if not already ticked, then left click Next. 2.28 Left click Install then Finish. The PC Player will automatically pop up. If not, close the Wizard Setup window by left click on the X button in top right hand corner and any other windows still open. Password 2.29 During standard installation and viewing use, the password box should be left blank. If you wish to change any settings on the software or camera, or if you wish to produce reports, then the software must be opened in administrator mode (right click on shortcut and select “Run as administrator” the password default in administrator mode is 0000. 9 2. Quick Start Guide - Set Time and Date Step 4 – Set Time and Date on the PC Player 2.30 Left click on the Settings button, bottom right hand corner of player. 2.31 The Open box will appear. Double click on the SD card drive. 2.32 Double click on System folder. 2.33 Double click on user_setup.cfg and the, setting box will appear. 2.34 In the Device Time section, click Yes to edit the time and date. 2.35 Set Time Zone to: (GMT) Western Europe Time, London, Lisbon.. Continued.. 10 2. Quick Start Guide - Set Time and Date Continued.. 2.36 To save the changes, left click Apply and repeat step.2.31 - 2.33 then click Save 2.37 Left click the red cross in top right hand corner of player to close the Player. 2.38 Safely remove the SD card from the SD card slot in the PC and insert the card into the camera. 2.39 Power the camera for at least 3 minutes to allow changes to be copied to the camera. 2.40 Insert the main SD card into the camera. Ensure it has been formatted to FAT32 before use (see page 12 for more information). 2.41 Check and position the lens correctly. Quick Plug and Play Installation complete. Important: Any changes made on the Settings in the software must be saved in the camera by following steps 2.38 and 2.40 to ensure recorded data is more accurate. Important: If using a larger card for recording, ensure the card has been Formatted correctly before use. Using an unformatted card could prevent the camera to record data or malfunction. See page 12 for How to Format SD cards. 11 3. How To Format SD Cards Important: Ensure the PC player has been installed from the 4GB SD card to Desktop. Formatting SD cards will delete all data on the card. Data must be backed up onto another device if the data is to be used for future reference. Recommended - Format SD card at least once every 4 weeks for optimal performance. 3.1 Insert the card into a SD card slot in a PC/laptop. 3.2 If the Auto play box automatically appears, left click Open Folder to View Files. If the automated box doesn’t appear, left click Start Computer. 3.3 Right click on the SD card slot. 3.4 Left click on Format... 3.5 Ensure the following settings are made: File System is set to FAT32. If FAT32 has not been Selected when formatted. The camera may be Damaged or prevented from recording data. Allocation Unit Size is set to 32Kb. Quick Format box is ticked. 3.6 Left click Start. 3.7 Left click Yes to next prompt. 3.8 Left click OK. 3.9 Safely remove the card from slot. Once formatting is complete you can insert the card back into the camera and continue as normal. 12 4. View Recordings Saved on SD Cards How to Watch Footage Saved on the SD Card Important: The Novus PC Player software must be installed to Desktop to watch any recorded data. If the PC Player has not been installed, see page 8, Installing the PC Player. Standard 4.1 Insert the SD card into the SD card slot. Rights 4.2 Double click on the Novus Icon on Desktop and enter the password required. 4.3 Left click on Folder Open button. Administrator Rights This is found about the white frame list box in the lower left quarter of your software window 1 2 3 Continued... 13 4. View Recordings Saved on SD Cards Continued... 4.4 A list of recordings will appear. To play the recordings the list must be highlighted. Always tick the box in the top left hand side of the list, next to “No”, to highlight the recordings. 5 4 4.5 Left click Chain Play or double click on a desired clip to play. Emergency clips(EMG) will be listed at the top followed by Event clips(EVT) then Normal clips(INI). 4.6 To get back to the list of recordings, left click on Search button above the list of recordings. 14 5. View Recordings Received by Email How to Watch Footage Saved on an Email or Single Files. 5.1 Left click on the attachment on the email and save the clip into a folder on the Desktop. 5.2 Open the PC player and click on the Open File button. 5.3 Locate the folder saved on Desktop. 5.4 Double click on the folder to open it and show the list of files. 5.5 Double click on the required clip and it will auto play in the Novus software window To apply for a copy of the PC Player, please log onto www.novuauto.com and create an account. 15 6. Send Recordings by Email How to Send an Incident by Email. Important: Novus camera encrypts each recorded clip which fully protects the data. Encrypted data can only be replayed through the dedicated PC Player. Clips will not be able to be replayed through other players, such as, Windows Media Player, Real Player.. Contact Novus to request your incident to be transferred to allow instant reply via Windows Media Player. This will help pass all evidence as shown on the player to the authority and allow immediate access to the evidence. Contact Novus on 03333 23 03 08 or email: [email protected] To send clips of an incident, follow the below steps. 6.1 Make note of the File Names of the clips required. 6.2 Close the PC Player. 6.3 Open a new email. 6.4 Add an attachment to the email. 6.5 Double click on the SD Card Drive. Continued... 16 6. Send Recordings by Email Continued... 6.6 Locate the required clips in the folders by the File Names. - Clips starting with EVT or EMG are saved in the Event folder. - Clips starting with INI are saved in the Normal folder. - First set of numbers represent the date the clips was recorded (American format) – 150513 = 2015/May/13th - Second set of numbers represent the time the clips was recorded (24 hour Format) – 203901 = 8pm:39mins:01sec E.g. The above clip can be located in the Normal folder, 150513_20 folder. 6.7 Double click on the individual clips to attach to the email. 6.8 Click Send to send clips via email. Note: Due to the size of memory of each clip, a limited amount of clips can be attached to each email. Too many clips sent on an email may not be retrieved or could cause the email program to malfunction. 17 7. Camera Features Function Description Constant Recording Records everything when camera is powered on. [NOTE] When the SD card is full of data, the camera deletes the oldest INI file to make room for new recordings. Therefore, if the user needs to keep the old recordings, the user must backup the recordings before they are automatically overwritten. Event Recording When the camera detects exceeded force , the camera will automatically save 10 seconds before and 15 seconds after the triggered event (adjustable via PC software). [NOTE] When the card reaches 80% capacity used on EVENT recordings, the camera will make a (beep-beep-beep) sounds to warn the user of limited space remaining. When the card reaches 100% capacity with EVENT recordings, the camera will make a constant (tee-lee-lee) sound and can no longer record to the card. The card should be removed and a back up made of any required data before being reformatted (see page 12) Audio Recording Supports audio recording with on/off settings via PC Player GPS Sensor G-Sensor Internal GPS records time/speed/route information via Google Map GPS information can only be checked through the Novus PC Player. [NOTE] Camera needs to be connected to satellites for GPS data to be recorded. Internal G-sensor records quick start/stop/curve information. This information can be checked with Novus PC Player . 18 8. Camera Functions 1 3 2 4 6 5 # Name 1 Power Feed DC 12/24v 2 SD Lock Key lock 3 SD Cart Slot SD card slot 4 GPS Internal GPS Antenna 5 Front Camera 2 mega pixel CMOS lens 6 Rear Camera Input for optional second camera Manual 7 Recording User activated Event Recording 8 Power Button Power On/Off 9 Mic Button Mic On/Off 9 8 11 10 Description Status LED for Power status(red), GPS reception(blue), Mic status(amber) and Recording status LED’s 10 19 9. Camera Button & Lights 4 2 1 5 3 # 6 Name Recording Mode 1 Manual Recording Button Manually start Event recording if button is pressed, camera will make “tic-tic” sound and blue and orange LED will flash quickly. These clips will be saved as an Emergency file. 2 Power Button Hold for 3 Seconds to power unit off. Press once to Power unit on. 3 Mic Button Press once to turn microphone off, Press once to Turn microphone on 4 Power LED Red LED, Displays Power On/Off Status 5 GPS LED Blue LED, Displays steady blue when GPS data is recording. Flashing blue when GPS data is not recording. 6 Mic LED Amber LED, Displays Mic On/Off Status 20 10. Software Features Features Description Novus PC Player Software to view recordings. View GPS data, generate reports can be done through the dedicated player. Google Map Sync View driver’s route via Google Map through the PC Player. [NOTE] GPS needs to be connected to the satellites in order to sync data with Google Maps. Internet connection on the PC required to view Google map. G-Sensor Graph View G-force impact data. ECO-Drive Report Driver’s driving patterns can be checked and documented in reports. Recorded data can give an overall score on how good or bad a driver is. Reports will coach drivers to develop safer driving habits [NOTE] Functions are limited for non-GPS data. Event Report Creates reference report detailing the accident which may be helpful to police or insurance company’s investigations. [NOTE] Functions are limited for non-GPS data. 21 11. PC Requirements System Requirement Novus software automatically encrypts recorded data. To view recorded data, the data must be replayed through the dedicated Novus PC player. Item Description Operating System Window XP, Windows Vista, Windows 7 & 8, (English version) CPU Pentium 4 / 1.8Ghz Processor or above RAM More than 512MB Free HDD Space More than 200MB Display More than 1024 x 768 pixels * Check http://www.novusauto.com for latest Novus PC Player updates. 22 12. PC Player Password Settings Password Settings In order to protect the recorded data being accessed by an unauthorised user, the NOVUS PC Player has a password protection function. To enter and change passwords, please follow the below. 12.1 When entering the NOVUS HD SCE 1.8 Player for the first time, leave the entry blank and click OK. If you are running in Administrator Mode, input 4 zero’s (0000) 12.2 To change your password, click on the Change Password button in the PC Player. 12.3. When new window appears, input Current / New / Confirm Password info and click “OK” button to change password. 12.4 If the password has been forgotten, uninstall and reinstall the PC player. 23 8.13. View-i PC Player Manual Playback Screen PC Player Playback Screen 1 8 2 6 3 7 5 4 # 1 2 3 4 Name Front Video Screen Rear Video Screen File Information G-Sensor Graph Description Front video play screen of designated video file Interior/Second Camera screen of selected video file 5 Google Map 6 File List Displays file name, time and date, longitude and latitude. G-sensor data of video screen for user analysis Displays current position of the video on Goggle Maps (Internet connection required) List of recorded files. 7 Speedometer Shows vehicle speed. 8 Search Engine Search for specific clips with certain criteria 24 14. PC Player Button Functions Buttons Functions on PC Player Software Button Description Button Description Previous File Open 1 file Rewind Print Screen Play Settings Pause ECO-Drive Report Stop Event Report Fast-forward Next File Volume Control : Video volume control with mute function 25 15. PC Player and Camera Settings Open /Change Player and Camera Settings Important: Check/set the Time and Date Settings during initial install to ensure recorded data is accurate. Any changes made on the Settings in the software must be saved in the camera. Ensure the SD card is inserted into the camera after changes have been made and power the camera for at least 3 minutes. 15.1 Open the Novus PC Player. 15.2 Left click on the Settings button, bottom right hand corner of player. 15.3 Double click on the SD card drive. 15.4 Double click on System folder. 15.5 Double click on user_setup.cfg file, the Setting box will appear. 26 15. PC Player Settings - Express Express Settings Adjust camera and PC Player settings. 1 Important: Any adjustments made must be saved on the SD card and camera. 2 Click “Apply” button save Settings to the card. 3 4 Re-insert SD Card into the camera to upload the changes # 1 2 3 4 5 6 Name Video Quality G-Sensor Sensitivity Device Time Time Zone Buzzer Alert Setting Mic Setting 5 6 Description Higher quality settings will use more memory G-Sensor sensitivity select (Low = sensitive / High = Dull) Set Date and Time Set location of user Turn audio alert sounds Off/On Turn audio recording Off/On 27 15. PC Player Settings - Expert Expert Settings Only use Expert setting if you are an advanced user. 1 4 2 3 5 Click “Apply” button and re-insert SD Card to the device to save the changes # Name Description 1 Video Quality Best: 2M@VGA 30fps / Good: 2M@VGA 25fps Normal: 2M@VGA 15fps / Compact: 2M@QVGA10fps 2 Brightness (Dark)-4 ~ +4(Bright) 3 4 5 G-Sensor 0.1~2.0 (Low=sensitive / High=dull) Sensitivity Event 10 sec before and 5~20 sec after event trigger Recording Time Constant 30sec~2min per clip Recording Time 28 16. PC Player – Search List Screen Search and Play List Screen The Search List screen is the main navigation screen. Upload data from SD cards, select files to view # Name Description recordings. Folder Open recorded clips on 1 Open SD card Chain Play button for continual 2 Play playing of checked listed files 2 File name consist of date/time 1 of recordings 4 3 EMG,EVT,INI : Recording type File 7 3 Name eg. EVT_130729_144909.mp4 6 130729 : 29/07/13 (date) 144909 : 14:49:09 (time) 5 Event 4 Displays recording type Type # Name Description 5 NOR Constant recording files display as “NOR” 6 EVT G-Sensor triggered recording files display as “EVT” 7 EMG Manual button triggered recording files display as “EMG” 29 17. PC Player – Search Engine Create and Search Database The in-built search engine can catagorise the recorded data to allow users search specific criteria such as Speed, G-Senor etc, saving time filtering through hours of data. 17.1 Import data from the SD card to the Search List screen. 1 2 17.2 Click on “Create DB”. 3 *Database must be created before searching. 4 17.3 Set the search criteria and Click on the “SEARCH” button. 17.4 List of matched data will appear in Search List. 17.5 Click on “Chain Play” to play searched file or double click on desired clip. # 1 2 3 4 Name Event Type Speed GSensor Time Description Select recording type to filter videos with selected recording type Input speed value to filter videos above selected speed value Input X/Y/Z G-sensor values to filter videos above selected G-sensor value Input time value to filter videos within time section 30 18. PC Player – Google Map Google Map Interface The PC Player supports Google Map interface. User must have internet connection to view Google map data. Number 1 2 3 4 5 Description Adjust Map size: + : Zoom in View Mode: Map View Mode: Satellite View Mode: Street Current Position 2 3 - : Zoom out 5 1 4 31 19. PC Player – Speed / G-Sensor Speed and G-Sensor Reports Novus PC Player can generate detailed reports of recorded speed and G-Force impact data. These reports can be used for analysing the driver’s driving patterns. 19.1 Click on “Big Chart” button in the G sensor screen to display below screens. Speed (MPH) G sensor Play Time Play Time G-Sensor Speed Axis X-Axis Y-Axis Z-Axis Description Display Vehicle’s X axis movement - Quick Start / Quick Stop Display Vehicle’s Y axis movement - Quick Turns Display Vehicle’s Z axis movement - Up/down movement 32 20. PC Player – Screen Capture Screen Capture Print/Save This function allows users to take screenshots of a incident or e.g. a number plate. The data can be easily be emailed as a detailed report along with location and G-Force data 20.1 Click on Screen Print to capture the picture. 1 2 Single Lens View Two Lens (optional 2nd camera) 33 21. PC Player – ECO Driver Report ECO-Driver Report This report can provide information on the drivers driving behavior and bad habits. It can advise on how good or bad a driver is by scoring the recorded data. 21.1 Import data from the SD card to the Search List screen. 21.2 Click on “Create DB”. 21.3 When database complete, click on Data Print. 21.4 Input basic user information and click on “Make Report” to generate the drivers report. 21.5 Click on “Excel” to create the report in Excel format. 34 22. PC Player – Event Report Create an Event Report This function allow users to take 4 screenshots of the build up to the incident. The data can be easily be emailed as a detailed report along with location and G-Force data. 22.1 Click on “Event Report” 22.2 Click on the “Add” button to save 4 screenshots. Then click on the “Next” button. 22.3 Input basic information and click on “Preview” button to create the report. 35 23. PC Player – GPS Data Report GPS and G-Sensor Data Export This function will export the recorded GPS and G-Sensor shock data into Excel format. 23.1 Import data from the SD card to the Search List screen. (See pages 13 & 14, 4.3 onward) 23.2 Click on “Create DB”. 23.3 Click on “Save Data” 23.4 Select location and save the CSV file. 36 24. PC Player – Road Track Road Track™ Reports Road Track™ shows the recorded tracking data of the drivers journey. 24.1 Import data from the SD card to the Search List screen. (See page 17, 7.3 and 7.4) 24.2 Left click on Create Database. 24.3 Left click on Road Track. 24.4 A new screen appears, left click “View” to import and display data. 24.5 Use Hide button or Show button to display or hide driving route in the Google Map 37 25. Buzzer/LED Alert Warnings Warning Booting Status SD Card Insert Status GPS Reception Status Mic On/Off Constant Recording Status Event/Manual Recording Status Event/Manual Recording Memory Full Alert Power Down LED Alert Red LED : On Blue LED : Flash for apprx 10secs Orange LED : Flash for apprx 10secs Red LED : On Blue LED : Constant Flashing Orange LED : Constant Flashing Red LED : On Blue LED : Flashing = searching for GPS On = GPS connected Orange LED : operate according to Mic status Red LED : On Blue LED : On if GPS Connected Orange LED : On/off according to Mic status Red LED : On Blue LED : On if GPS Connected Orange LED : Operate according to Mic status Red LED : On Blue LED : Flash for 15secs Orange LED : Flash for 15secs Red LED : On Blue LED : On if GPS Connected Orange LED : Operate according to Mic status Red LED : Off Blue LED : Off Orange LED : Off 38 Buzzer Alert “beep, beep” sound If SD card is not inserted: Constant “Beep” every second Short “tic-tic” 80%:“Beep Beep Beep ~Beep Beep Beep” 100% : “Tee-lee-lee” “Beep~” 26. SD Card Recording Times H = Hour / M = Minutes Best (Default) HD 1280x720 QUALITY PIXELS High Normal Compact HD 1280x720 HD 1280x720 HD 1280x720 Frame Per Sec, Ext/Rear. 20fps/10fps 16.6fps/8.3fps 10fps/5fps 4.65fps/2.35fps Memory Size 4GB 1H34M 1H49M 2H08M 5H54M 8GB 3H10M 3H39M 4H16M 11H49M 16GB 6H21M 7H18M 8H33M 23H38M 32GB 12H43M 14H36M 17H07M 47H17M 64GB 25H27M 29H12M 34H15M 94H35M * Based on an assumed 20% Event to 80% Standard recording ratio Go to www.novusauto.com for more details on recording times 39 27. Liability Please read the follow liability information: 27.1 This product is offered for use on the provision that all guidelines, advice and recommendations are followed, and the device is used for its intended Purpose only. 27.2 You may not modify, reproduce, create derivative works from, transfer or sell , any information, software, products or services without the express permission of the manufacturer. 27.3 In no event shall the manufacturer be liable for any direct, indirect, punitive, incidental, special or consequential damages whatsoever, arising out of or connected with the use or misuse of this product or its accessories 27.4 This product requires a certain level of maintenance to ensure optimal performance. The manufacturer limits any and all liability for loss or unrecorded data. 27.5 This product is not guaranteed to record information on every incident... 27.5.1 Minor incidents may not trigger the G-Force sensor, therefore it is the responsibility of the driver to use the Manual Record Button to ensure an Event Record is created. 27.5.2 Loss of power during an Event Record will result in loss of footage. It is the drivers responsibility, where possible, to ensure that power remains to The camera throughout the duration of an Event Record. 27.6 The manufacturer limits any and all liability to the exclusive remedies of product repair or replacement (at the manufacturer’s discretion) to the fullest extent required by law. 40 28. Camera Precautions Please read the camera precaution information below: 28.1 Do not open/fix/alter this device. Any customer alterations will void the warranty. 28.2 Do not use any accessories other than those provided with the product. The use of any additional accessories will void the product warranty. 28.3 Do not connect the device directly to car’s battery. Connecting the device directly to the car battery will void the product warranty. 28.4 Use this product only under the recommended power guidelines. Using this product with alternative power will void the product warranty and could result in a fire. 28.5 Remove the plastic film and any substance from the lens. Any obstruction may affect and degrade the quality of recording. 28.6 Do not expose this product to extreme temperatures (high or low). This product will be damaged if it is exposed outside recommended working temperature. 28.7 Do not operate product while driving. Only operate in safe environments. Continued... 41 28. Camera Precautions Continued... 28.8 Check the product regularly to ensure that the camera lens angle is properly adjusted. Always check when replacing the camera into the bracket. After violent force is applied to the vehicle or product, the camera angle may be altered resulting in poor picture quality. 28.9 Do not place the camera where its obstructs the drivers view of the road. 28.10 Don’t not place the camera within the window wiper area. Placing the camera inside the wiper area could void inspections and regulations. 28.11 Do not spray automobile cleaning products directly on product. Product will be damaged if directly exposed to cleaning products. 28.12 Only install this product within the recommended installation area. This could result in poor GPS reception. Vehicles with fully heated front window or with metal elements may prevent GPS connection to the camera. Therefore, the camera will record without GPS data. 28.13 If the product is physically damaged during a fatal accidents, data may not be recorded. 42 29. SD Card Precautions IMPORTANT: Format the SD card at least once every 2-4 weeks for optimal performance. (See page 12 for How to Format a SD Card) 29.1 Check SD card’s data regularly to ensure the camera is recording correctly. 29.2 Backup the data regularly if any data needs to be saved for future reference or as evidence. Wanted data may get recorded over with new data if the data is not backed up. Data may be lost due to corruption caused by the SD card if not formatted as recommended. 29.3 SD card should be replaced once it reaches the end of its product life . Warranty of the SD card is 6 months. When used daily during long journeys, the card’s writing speed decreases after 6 months. Using expired or unformatted cards may result in the camera to malfunction and the camera may not be able to record data. 29.4 SD Card Class 10 Rating. Class 10 SD cards are highly recommended for optimal performance and reliability. Using a lower class may prevent the camera recording data. 29.5 Only use SD card from the manufacturer. The camera may not function correctly if un-tested SD cards are used. 29.6 Do not remove SD card during product operation or while power is on. The camera or SD card could be damaged. 29.7 Do not open/fix/modify SD card. The camera could be damaged and the warranty does not cover such damage. 43 30. Trouble Shooting Problem Camera has No Power Solution - Check the power cable connection to the camera. - Check the power cable fuse. - Check the power cable connection to vehicle power source. - If all power connections are correct then remove SD Card, re-insert and turn the ignition on. - If all the above solutions fail to correct the problem, please contact your dealer. - Check the SD card is correctly inserted. - Check data on the SD card. Event files folder is full. Back up any data required, format the SD card and continue to record. “Beep ~Beep” See page 12 for more info. (File System: FAT32, Allocation Size: 32 Kb) sound does - Try a new SD card as current card may have reached end of life. Contact not stop your dealer. Life span: approx 6 months(varies on frequency usage of SD card) New cards must be formatted before use. - If all the above solutions fail to correct the problem, please contact your dealer. - Blue LED only – check vehicle position is not affecting GPS connection. - LED lights may flash if there is a problem with the SD Card. Save any Data required, format the SD card and. See page 12 for more info. LED lights (File System: FAT32, Allocation Size: 32 Kb) keeps Flashing - Try a new SD card as current card may have reached end of life. Contact your dealer. Life span: approx 6 months(varies on frequency usage of SD card) New cards must be formatted before use. - If the above solutions fail to correct the problem, contact your dealer. 44 30. Trouble Shooting Problem Solution Recorded clips do not play correctly - Check the correct and latest PC Player version is being used. - Open a single clip by File Open button instead of Folder Open button. - If videos are too dark, please raise the brightness in the setting configuration - Back up any data required, format the SD card and continue to record. See page 12 for more info. (File System: FAT32, Allocation Size: 32 Kib) - Try a new SD card as current card may have reached end of life. Contact your dealer. Life span: approx 6 months(varies on frequency usage of SD card) New cards must be formatted before use. - If all the above solutions fail to correct the problem, please contact your dealer. Recorded clips have no audio - Verify that the mic switch is turned on; orange LED should be lit. - Check PC speakers are working and turned on. - Back up any data required, format the SD card and continue to record. See page 12 for more info. (File System: FAT32, Allocation Size: 32 Kb) - Try a new SD card as current card may have reached end of life. Contact your dealer. Life span: approx 6 months(varies on frequency usage of SD card) New cards must be formatted before use. - If all the above solutions fail to correct the problem, please contact your dealer. 45 30. Trouble Shooting Problem Solution Event Recording doesn’t function correctly - Check event recording settings in the Novus PC Player setting menu. Sensitivity might be to low. Event recordings will not be triggered by small or minor impact. Press Manual button to trigger a Event recording. - Back up any data required, format the SD card and continue to record. See page 12 for more info. (File System: FAT32, Allocation Size: 32 Kb) - Try a new SD card as current card may have reached end of life. Contact your dealer. Life span: approx 6 months(varies on frequency usage of SD card) New cards must be formatted before use. - If all the above solutions fail to correct the problem, please contact your dealer. GPS connection doesn’t function correctly - Check initial GPS installation has been completed inside the vehicle correctly accordingly to the manual. (See page 10 for more info) - Check/remove all possible metallic parts from the camera. - Check for heat elements, small metal zig zags lines throughout the front windscreen. HD model required for GPS connection. - Back up any data required, format the SD card and continue to record. See page 12 for more info. (File System: FAT32, Allocation Size: 32 Kb) - Try a new SD card as current card may have reached end of life. Contact your dealer. Life span: approx 6 months(varies on frequency usage of SD card) New cards must be formatted before use. - If all the above solutions fail to correct the problem, please contact your dealer. See www.novusauto.com for more information 46 31. Specifications List Description Camera 2M Pixel CMOS Image Sensor View-Angle Front View: 120° view GPS Internal GPS G-Sensor Internal 3G Sensor (X, Y & Z) Video Forward: MPEG4 - 2M Pixel 30fps at 1280x720 (HD) resolution Audio Internal Mic (ON/OFF) Storage SD Card (Max 64GB, Class 10 only) PC Viewer Novus Windows PC Player (Win XP,Vista,7,8) Firmware Update via SD Card Voltage 12V~24V Consumption 230mA @ 12v, 300mA with second camera Backup Internal Super Cap – 10 second failsafe Temp Working Temperature -20oC ~ 70oC Size 52(W) x 94(H) x 18(D)mm Weight 63g Please go to www.novusauto.com for further information 47 32. Accreditations List Description KCC / FCC / CE / RoHS SSL Ruby/Silver, Ruby 100 & Silver 100T Certifications Transport For London (TFL), Fleet Operator Recognition Scheme (FORS), Freight Transport Association (FTA), VOSA compliant. See Novus website for more accreditations and approvals. www.novusauto.com 48 33. Warranty Thank you for purchasing Novus product. Product VIEW-i Model Name Serial Number Phone Email Address Purchase Date Dealer Guarantee Attention: Novus will not be liable in any way in respect of: 1. The failure by the user of the device to drive safely and in accordance with all road traffic laws and regulations. 2. The failure by the user to maintain and level of maintenance of the camera or SD card. 3. Warranty: one year 4. Life time of SD Card: 6 months. 49 32. Warranty ALL WARRANTIES, CONDITIONS AND OTHER TERMS IMPLIED BY STATUTE OR COMMON LAW (SAVE FOR CONDITIONS IMPLIED BY SECTION 12 OF THE SALE OF GOODS ACT1979) ARE TO THE FULLEST EXTENT PERMITTED BY LAW EXCLUDED FROM ANY CONTRACT BETWEEN US, PROVIDED THAT NOTHING EXCLUDES OR LIMITS OUR LIABILITY FOR DEATH OR PERSONAL INJURY CAUSED BY OUR NEGLIGENCE OR FRAUDULENT MISREPRESENTATION. NOVUS WILL NOT BE HELD LIABLE FOR ANY INDIRECT OR CONSEQUENTIAL LOSS OR DAMAGE (WHETHER FOR LOSS OR BUSINESS OR OTHERWISE) COSTS, EXPENSES OR OTHER CLAIMS, WHICH ARISE OUT OF OR IN CONNECTION WITH THE USE OF THE DEVICE. Screens and pictures may be different in product use 50 www.novusauto.com 51