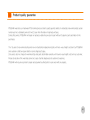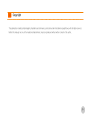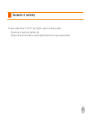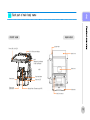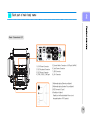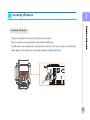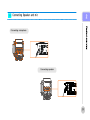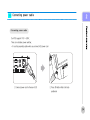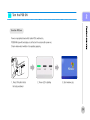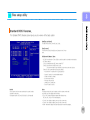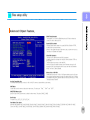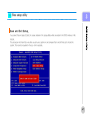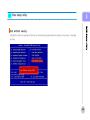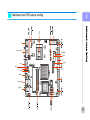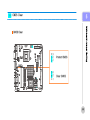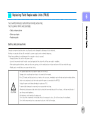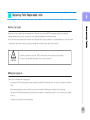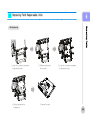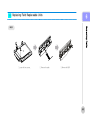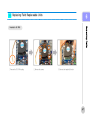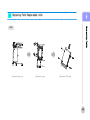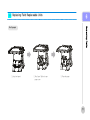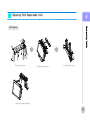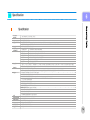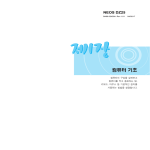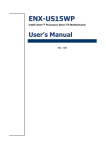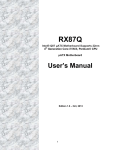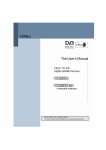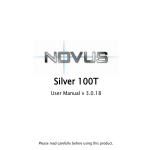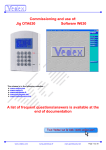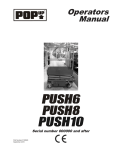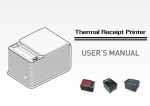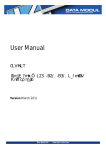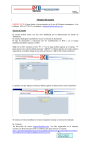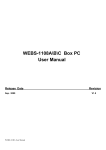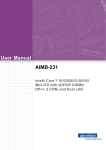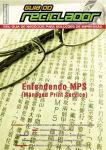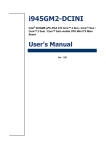Download Untitled
Transcript
Mor et hanj us taPOS, y out hi nk P5000 Us er ’ sMANUAL INDEX Chapter 1. Caution. Product quality guarantee Copyright Disclaimer Trademark recognition Federal Communication Commission Declaration of conformity Caution for safety 4 5 6 7 8 9 10 Chapter 2. Product Overview. Check the contents Option device Each part of main body name Front image Rear image Rear connection I/O Customer display (VFD) installation Second display installation Dummy cover installation Connect keyboard Connecting printer Connecting barcode scanner Connecting cash drawer Connecting ethernet Connecting USB device Connecting Spk & MIC Connecting power cable Turn the POS on Turn the POS off Support OPOS driver 12 12 13 13 13 14 15 15 16 17 18 19 20 21 22 23 24 25 26 27 Chapter 3. BIOS Setup Utility BIOS set up utility BIOS menu screen Standard CMOS features Advance BIOS features Advance chipset features Integrated peripherals Power Management set up PnP/PCI configurations PC Health Status Load set up defaults Set passwords Save & Exit setup option Exit without saving 29 31 32 33 35 36 41 43 44 45 46 47 48 Chapter 4. Trouble shooting General checkout guidelines Power system checkout Network symptom MSR symptom USB symptom Cash drawer symptom LCD screen symptom Touch screen symptom Power symptom PS/2 KB symptom Boot symptom 50 50 51 51 51 52 52 52 53 53 53 Chapter 5. Mainboard Jumper Setting Motherboard and deeps location description Serial port power setting COMS Clear Chapter 6. Replacing Parts Safety and Precautions Before you Begin Interface cover Motherboard MSR Memory Heatsink & FAN CPU HDD Power supply Roll paper LCD monitor Reference to upgrade Power supply Specifications 55 58 59 61 62 63 64 65 66 67 68 69 70 71 72 73 73 74 Chapter 1. Caution. >> Product quality guarantee POSBANK warrants our hardware POS terminal product and its par ts against defects in materials and workmanship under normal use for a standard period of two (2) year from the date of original purchase. During this period, POSBANK will repair or replace a defective product or part without charge for parts and labor to the purchaser. The 1st year is free workmanship and new or refurbished replacement parts with one-way freight cost born by POSBANK and customer shall be responsible for send shipping charge. 2nd year is also no charge for workmanship and parts but limited warranty with round-way freight cost born by customer. Products outside of the warranty period or scope shall be diagnosed at customer's expense. POSBANK will require customer's repair and payment authorization to proceed with any repairs. 4 >> Copyright This publication, including all photographs, illustrations and software, is protected under international copyright laws, with all rights reserved. Neither this manual, nor any of the material contained herein, may be reproduced without written consent of the author. 5 >> Disclaimer The information in this document is subject to change without notice. The manufacturer makes no representations or warranties with respect to the contents hereof and specifically disclaims any implied warranties of merchantability or fitness for any particular purpose. The manufacturer reserves the right to revise this publication and to make changes from time to time in the content hereof without obligation of the manufacturer to notify any person of such revision or changes. 6 >> Trademark recognition All product names used in this manual are the properties of their respective owners and are acknowledged. 7 >> Federal communications commission (FCC) This equipment has been tested and found to comply with the limits for a Class A digital device, pursuant to Part 15 of the FCC Rules. These limits are designed to provide reasonable protection against harmful interference in a residential installation. This equipment generates, uses, and can radiate radio frequency energy and, if not installed and used in accordance with the instructions, may cause harmful interference to radio communications. However, there is no guarantee that interference will not occur in a particular installation. If this equipment does cause harmful interference to radio or television reception, which can be determined by turning the equipment off and on, the user is encouraged to try to correct the interference by one or more of the following measures: - Reorient or relocate the receiving antenna. - Increase the separation between the equipment and the receiver. - Connect the equipment onto an outlet on a circuit different from that to which the receiver is connected. Shielded interconnect cables and a shielded AC power cable must be employed with this equipment to ensure compliance with the pertinent RF emission limits governing this device. Changes or modifications not expressly approved by the system's manufacturer could void the user's authority to operate the equipment. 8 >> Declaration of conformity This device complies with part 15 of the FCC rules. Operation is subject to the following conditions: - This device may not cause harmful interference, and - This device must accept any interference received, including interference that may cause undesired operation. 9 >> Caution for safety - Specifications are subject to change without notice. Avoid exposing the product to direct sunlight and do not use the product near area of high moistures. Do not block the unit's ventilation openings. Do not attempt to disassemble or modify this product by yourself, as doing so may expose you to an electric shock. All servicing should be performed by qualified personnel and should confirm to all local codes. - If and abnormal power conditions or blackouts occur during operation, disconnect unit at the AC source immediately. Once normal power is restored, reconnect the AC source. To avoid unit failure or intermittent operation, check power and other I/O cables are connected correctly. Always unplug the power cord from the AC outlet before cleaning the product. Use a soft cloth to clean the product. Do not use solvents or abrasives and do not spray or pour any liquid directly onto product's screen or case. 10 >> Check the contents 2 3. Optional Parts 1. Firstly, check the user manual on the shown packing list as written contents [ VFD ] 2. Basically, POSBAK provide POS main body, power cord, User's guide, Driver CD, thermal receipt printer roll paper however, we are not provided roll paper if our POS is not integrated with printer. Thermal receipt printer paper User's manual, [ 12.1" LCD Monitor ] Driver cd Pos Mainbody Power cord ※ You can download user manual and driver CD from our (www.posbank.com) home page. Preparation before installation 1. Firstly, remove the touch protection flim on the screen. It may cause malfunction if you do not remove the flim. 2. Installation the options first, in case you like to install option device such as VFD or rear display device. 12 >> Each part of main body name 2 FRONT VIEW REAR VIEW Display Hinge Power, HDD, LAN LED LCD & Touch panel display Option Cover MSR (Magnetic Card Reader) Smart Card Reader Back Cover MSR Paper feed button Power button Paper cover open button Paper out LED Receipt Printer (Thermal receipt PRT) Rubber feet Side I/O connector 13 >> Each part of main body name 2 Rear Connectors I/O 1. 2. 3. 4. AC IN Power Connector PS/2 Keyboard Connector PS/2 Mouse Connector COM1, COM2, COM3 port 5. 6. 7. 8. 1. 2. 3. 4. Exterior Monitor Connector or DVR port (option)) Cash Drawer Connector USB Connector LAN Connector Multimedia display Ethernet port(option) Multimedia display Speaker Out port(option) USB Connector (3 port) Parallel port (option) Parallel port will be attachable if there is not integrated printer of POS product 14 >> Option parts installation 2 Customer Display(VFD) & 2nd Monitor Installation Connecting cable to main body Connected VFD(second Display) and hinge by screw 1. VFD test method: It is succeed installed O/S when display the basic picture on the screen after re-power POS product 2. 2nd monitor test method: There is no problem in installation if display initial screen is OK after re-booth 3. VFD or second displays are used by connecting interior of COM4 port - POSBANK will be providing necessary information in order to operate VFD and POS program. - VFD is only support English and EPSON mode is available. ※ You should set com4, bit/sec(b):9600, DataBit(D):8, parity(P): nothing, flow-control in no in application program Environment setting and it operate properly. Caution; To install or withdraw VFD(2nd Monitor), power must be switch off. 15 >> Dummy cover installation 2 Dummy cover installation * POSBANK basically provide mostly Dummy cover 16 >> Connects keyboard with mouse 2 Connect keyboard Connect mouse ※ Warring : The system can be failed if you input wrong port with keyboard and mouse 17 >> Connecting printer 2 Connecting printer Connecting right interface with each of serial printer, Parallel, USB port. ※ If you purchased our POS model that printer is not embedded this device can connect parallel port and 24V (2.3A) printer power to side I/O. Warring : You should check the printer whether it uses it is does not support this specification. You should use other adapter. Connecting parallel printer Power cable Parallel cable Side I/O 18 >> Connecting barcode scanner 2 Connecting barcode scanner Our barcode scanner usually uses PS2/2 USB and serial type of interface You should adjust setting value to the system if scanner supports serial interface type. - Adjust setting value by manually in case, scanner is set auto mode. 19 >> Connecting cash drawer 2 Connecting cash drawer Cash drawer connector (RJ11) is located in the rear of I/O, this connector (RJ11) supports 24V Solenoid type Cash drawer is connected to internal printer of mother board. Our POS is not operating properly if there is no integrated printer in the POS product. In this case, connect cash draw port to the exterior printer port 20 >> Connecting ethernet 2 Connecting ethernet Ethernet port is located in the rear of I/O, this Ethernet support 10/100/1000Mbps speed, and connector type is RJ45. LAN LED will be lighting in case line is connected properly. 21 >> Connecting USB device 2 Connecting USB device There are 2 USB ports in the rear I/O, and 3 USB ports in the side I/O. There is a case that you should install other driver software in USB device. Our USB device can be malfunctioned if connected lots of line at once. In this case, it is better to use USB hub by exterior adapter. Some of USB device can be delay recognize according to USB device. 22 >> Connecting Speaker and mic 2 Connecting microphone Connecting speaker 23 >> Connecting power cable 2 Connecting power cable Our POS support 110V ~240V. There is no transfer power switcher. - It must be grounding cable when you connect A/C power cord 1. Connect power cord to the rear of I/O 2. Press ON button that is left side positioned 24 >> Turn the POS ON 2 Turn the POS on Power on peripheral device first before POS switched on. POSBANK logo will be display or self test on the screen after power on. Check window boot whether it is operating properly. 1. Press ON button that is 2. Power LED is lighting 3. Start window p/g left side positioned 25 >> Turn the POS OFF 2 Turn the POS off Firstly, turn off Windows for the safety of device. Close application program before turning off Windows. 1. Click the computer off at initial windows mode 2. Click button (turn off) ※ Press power switch if you like to power off by power switcher 26 >> Introduction system driver 2 Support OPOS driver O/S is support WIN XP You can download it from our website if you like to get the latest OPOS version Support peripheral device, Cash drawer, CDP, MSR (Magnetic Card Reader), Printer OPOS driver installation route Installation driver for POS terminal. (Description of folder contents) 1. CHIP SET DRV installation 2. VIDEO (VGA) DRV installation 3. TOUCH DRV installation 4. AUDIO DRV installation method 5. LAN DRV installations 6. User’s Manual 27 >> Bios setup utility 3 This motherboard supports a programmable firmware chip that you can update using the provided utility. Use the BIOS Setup program when you are installing a motherboard, reconfiguring your system, or prompted to "Run Setup." This section explains how to configure your system using this utility. Even if you are not prompted to use the Setup program, you can change the configuration of your computer in the future. For example, you can enable the security password feature or change the power management settings. This requires you to reconfigure your system using the BIOS Setup program so that the computer can recognize these changes and record them in the CMOS RAM of the firmware hub. The firmware hub on the motherboard stores the Setup utility. When you start up the computer, the system provides you with the opportunity to run this program. Press <Del> during the Power-On-Self-Test(POST)toenter the Setup utility; otherwise, POST continues with its test routines. If you wish to enter Setup after POST, restart the system by pressing <Ctrl+Alt+Delete>, or by pressing the reset button on the system chassis. You can also restart by turning the system off and then back on. Do this last option only if the first two failed. The Setup program is designed to make it as easy to use as possible. Being a menu-driven program, it lets you scroll through the various sub-menus and make your selections from the available options using the navigation keys. ■ The default BIOS settings for this motherboard apply for most conditions to ensure optimum performance. If the system becomes unstable after changing any BIOS settings, load the default settings to ensure system compatibility and stability. Select the Load Optimized Defaults from the BIOS menu screen. ■ The BIOS setup screens shown in this section are for reference purposes only, and may not exactly match what you see on your screen. 29 >> Bios setup utility 3 You should be careful in BIOS change and it may cause malfunction or break-up in case you change it without full comprehension. Set-up (DEL) After pressing [power] button, when system starts, click [DEL] key or shown screen message Press [Del] to enter SETUP after pressing [Del] key then system set up screen changed. Key(s ) Function Description F1 General help, only for Status Page Setup Menu and Option Page Se tup Menu Esc Return to the main menu from a submenu or prompts you to quit the setup program. ←, → Move to the item in the left or right hand ↑, ↓ Move to previous or next item Enter Brings up a selection menu for the highlighted field. + or PgUp Moves the cursor to the first field - or PgDn Moves the cursor to the last field (Shift) F2 key F5 F6, F7 F10 Change color from total 16 colors. F2 to select color forward, ( Shift) F2 to select color backward Loads the previous values Loads the fail-safe / optimized defaults Saves changes and exits Setup 30 >> Bios setup utility 3 BIOS Menu Screen When you enter the BIOS, the following screen appears. The BIOS menu screen displays the items that allow you to make changes to the system configuration. To access the menu items, press the up/down/right/left arrow key on the keyboard until the desired item is highlighted, then press [Enter] to open the specific menu. 31 >> Bios setup utility 3 Standard BIOS Features. The Standard CMOS Features screen gives you an overview of the basic system Date [Day, xx/xx/xxxx] The date format is <week>, <month>, <day>, <year>. Time [xx:xx:xx] The time format is <hour><minute><second>, based on the 24-hour clock. IDE Channel 0/1 Master / Slave - IDE HDD Auto-Detection : [Press Enter] to select this option for automatic device detection. - IDE Primary Master : [Auto]: Automatically detects IDE devices during POST [None]: Select this when no IDE device is used. The system will skip the auto-detection setup to make system start up faster. [Manual]: User can manually input the correct settings. - Access Mode: The options are CHS/LBA/Large/Auto - Capacity: Capacity of currently installed hard disk - Cylinder: Number of cylinders - Head: Number of heads - Precomp: Write precomp - Landing Zone: Landing zone - Sector: Number of sectors Halt On Set the system to halt on errors according to the system functions specified in each option. Configuration options: [All Errors] [No Errors] [All, But Keyboard] Video This category detects the type of adapter used for the primary monitor that must match your video display card and monitor. - EGA / VGA: Enhanced Graphics Adapter/Video Graphics Array. For EGA, VGA, SVGA, or PGA monitor adapters. - CGA 40: Color Graphics Adapter, power up in 40 column mode. - CGA 80: Color Graphics Adapter, power up in 80 column mode. - MONO: Monochrome adapter includes high resolution monochrome adapters. 32 >> Bios setup utility 3 Advanced BIOS Features. The "Advanced BIOS Features" screen appears when choosing the "Advanced BIOS Features" item from the "Initial Setup Screen" menu. It allows the user to configure the motherboard according to his particular requirements. Below are some major items that are provided in the Advanced BIOS Features screen. A quick booting function is provided for your convenience. Simply enable the Quick Booting item to save yourself valuable time. CPU Features This item allows you to setup the CPU thermal management function. Delay Prior to Thermal With the default value of 16 Minutes, the BIOS activates the Thermal Monitor in automatic mode 16 minutes after the system starts booting up. The options: [4 Min], [8 Min], [16 Min], [32 Min]. Hard Disk Boot Priority Set hard disk boot device priority. CPU L 1 & L2 Cache Enabling this feature speeds up memory access. Quick Power On Self Test This allows the system to skip certain tests to speed up the boot-up procedure. First / Second / Third Boot Device The BIOS tries to load the OS from the devices in the sequence set here. 33 >> Bios setup utility 3 Advanced BIOS Features. Boot Other Device Use this to boot another device. The options are “Enabled” and “Disabled” Boot Up NumLock Status Set the boot up Num Lock status. The options are “On” and “Off”. Gate A20 Option Normal : A pin in the keyboard controller controls GateA20 Fast : Lets chipset control GateA20 (Default) Typematic Rate Setting The typematic rate is the rate key strokes repeat as determined by the keyboard controller. The commands are "Enabled" or "Disabled". Enabling allows the typematic rate and delay to be selected. Security Option This category determines whether the password is required when the system boots up or only when entering setup. The options are: - System : The system will not boot and access to Setup will be denied if the correct password is not entered at the prompt. - Setup : The system will boot, but access to Setup will be denied if the correct password is not entered at the prompt. APIC Mode This setting allows you to enable the APIC mode. The choices are "Disabled" or "Enabled" MPS Version Control for OS This option is only valid for multiprocessor motherboards as it specifies the version of the Multiprocessor Specification (MPS) that the motherboard will use. The MPS is a specification by which PC manufacturers design and build Intel architecture systems with two or more processors. MPS 1.1 was the original specification. MPS version 1.4 adds extended configuration tables for improved support of multiple PCI bus configurations and greater expandability in the future. In addition, MPS 1.4 introduces support for a secondary PCI bus without requiring a PCI bridge. Delay for HDD (Secs) The default is [0]. Small Logo (EPA) Show This item allows you enabled/disabled the small EPA logo show on screen at the POST step. 34 >> Bios setup utility 3 Advanced Chipset Features. DRAM Timing Selectable This item allows you to select the DRAM timing value by SPD data or Manual by yourself. The choices: Manual, By SPD. System BIOS Cacheable Selecting "Enabled" allows caching of the system BIOS ROM at F0000h- FFFFFh, resulting in better system performance. However, if any program writes data to this memory area, a system error may occur. The Choices are "Enabled" and "Disabled" Video BIOS Cacheable This feature is only valid when the video BIOS is shadowed. It enables or disables the Caching of the video BIOS ROM at C0000h-C7FFFh via the L2 cache. This greatly speeds up accesses to the video BIOS. However, this does not translate into better system Performance because the OS bypasses the BIOS using the graphics driver to access the video card's hardware directly. The Choice: Enabled, Disabled. Memory Hole at 15M-16M Enabling this feature reserves 15 MB to 16 MB memory address space for ISA expansion cards that specifically require this setting. This makes memory from 15 MB and up unavailable to the system. Expansion cards can only access memory up to 16 MB. The default setting is "Disabled" On-Chip Frame Buffer Size The On-Chip Frame Buffer Size can be set to 1 MB or 8 MB. This memory is shared with the system memory. DVMT Mode Use this field to select the memory to allocate for video memory. The choices are “Fixed”, “DVMT” and “BOTH”. DVMT/FIXED Memory Size Specify the size of DVMT/system memory to allocate for video memory. The options: [64MB], [128MB] Boot Display The options: [Auto], [CRT], [LFP], [CRT+LFP], [DVI] Panel Number The options: [640x480 18bit] [800x600 18bit] [1024x768 18bit] [1280x1024 18bit/2] [1400x1050 18bit/2] [1400x1050 18bit/2] [1600x1200 18bit/2] [1280x768 18bit] [1680x1050 18bit/2] [1920x1200 18bit/2] [1024x768 18bit/2] [1024x768 24bit] [1024x768 18bit] [1280x800 24bit] [1280x600 18bit] [2048x1536 18bit/2] 35 >> Bios setup utility 3 Integrated Peripherals Use this menu to specify your settings for integrated peripherals. 36 >> Bios setup utility 3 Integrated Peripherals [On Chip IDE Device] IDE HDD Block Model If the IDE hard drive supports block mode select Enabled for automatic detection of the optimal number of block read/writes per sector the drive can support. IDE DMA Transfer Access Use this field to enable or disable IDE DMA transfer access. On-Chip Primary / Secondary PCI IDE The chipset contains a PCI IDE interface with support for two IDE channels. Select Enabled to active the primary / secondary IDE interface. Select Disabled to deactivate this interface. The options: [Enabled], [Disabled] IDE Primary/Secondary Master/Slave PIO/UDMA The channel has both a master and a slave, making four IDE devices possible. Because two IDE devices may have a different Mode timing (0, 1, 2, 3, 4), it is necessary for these to be independent. The default setting "Auto" will allow auto detection to ensure optimal performance. On-Chip Serial ATA The chipset contains a SATA IDE interface with support for two IDE channels. Select Enabled to activate the primary IDE interface (Channel0). Select Disabled to deactivate this interface. The options: Disabled, Auto, Combined Mode, SATA Only. Azalia/AC97 Audio Select This item allows you to Enabled/Disabled Azalia/AC97 chipset. The options: Auto, AC97 Audio only, Disabled. [Onboard Device] 37 >> Bios setup utility 3 Integrated Peripherals [Super I/O Device] Power ON Function This feature allows you to wake up the system using any of the listed options. The options: [Mouse Left], [Mouse Right], [Any KEY], [Button Only]. Onboard Serial Port Select an address and corresponding interrupt for the first and second serial ports. The choice: [Disabled], [3F8/IRQ4], [2F8/IRQ3], [3E8/IRQ4], [2E8/IRQ3] POWER After PWR-fail The options are [off], [on]. 38 >> Bios setup utility 3 Integrated Peripherals Onboard LAN Boot ROM The options are [disabled], [enable]. Watch Dog Timer Select This option will determine watchdog timer. The choices: Disabled, 10, 20, 30, 40 Sec. 1, 2, 4 Min. Onboard Serial Port 3 Select an address and corresponding interrupt for the serial ports. The choice: [Disabled], [3F8], [2F8], [3E8], [2E8]. Serial Port 3 Use IRQ Select an IRQ for the serial ports. The options: IRQ3, IRQ4, IRQ5, IRQ7, IRQ10, IRQ11 Onboard Serial Port 4 Select an address and corresponding interrupt for the serial ports. The choice: [Disabled], [3F8], [2F8], [3E8], [2E8]. Serial Port 4 Use IRQ Select an IRQ for the serial ports. The options: IRQ3, IRQ4, IRQ5, IRQ7, IRQ10, IRQ11 39 >> Bios setup utility 3 Integrated Peripherals [USB Device Setting] USB 1.0 / 2.0 Controller The choices: Disabled, Enabled. USB Operation Mode Allow you to configure the USB 2.0 controller in HiSpeed (480 Mbps) or Full Speed (12 Mbps). Configuration options: [Full/Low Speed] [HiSpeed] USB Keyboard Function The choices: Disabled, Enabled. USB Mouse Function The choices: Disabled, Enabled. USB Storage Function The choices: Disabled, Enabled. 40 >> Bios setup utility 3 Power Management Setup. The power management setup controls the single board computer's "green" features to save power. The following screen shows the manufacturer's defaults. ACPI Function The choices are “Enabled” and “Disabled”. ACPI Suspend Type This item allows you to set ACPI suspend type to S1/POS(Power On Suspend) or S3/STR (Suspend To RAM). Run VGABIOS if S3 Resume Select “Auto” to run VGA BIOS if S3 resume automatically. The "Yes" enables running VGA BIOS if S3 resume. The "No" disables this function. Power Management There are three selections for Power Management, and each of them has fixed mode settings Video OFF Method Use this to select the method to turn off the video. Video OFF In Suspend When the system is in suspend mode, the video will turn off. Suspend Type Select the suspend type. The choice: Stop Grant, Pwron suspend. MODEM Use IRQ This determines the IRQ in which the MODEM can use. The choices: NA, 3, 4, 5, 7, 9, 10, 11. Suspend Mode The item allows to set the number of minutes before the system enters suspend mode. HDD Power Down Select “1-15 mins.” to enable HDD Power Down mode between 1 to 15 mins. Select “Disabled” to disable HDD Power Down function. Soft-off by PWR-BTTN If you choose “Instant-Off”, then pushing the ATX soft power switch but- ton once will switch the system to “system off” power mode. You can choose “Delay 4 sec”. If you do, then pushing the button for more than 4 seconds will turn off the system, whereas pushing the button momentarily (for less than 4 seconds) will switch the system to “suspend” mode. 41 >> Bios setup utility 3 Power Management Setup. Wake-Up by PCI Card This will enable the system to wake up through PCI/LAN peripheral. The choices: Enable, Disabled. Power On by Ring Select “Enabled” to power on the system from a soft off state by an input signal on the serial Ring Indicator (RI) line. The choices are “Enabled” and “Disabled”. USB KB Wake-Up from S3 When “Enabled”, enter any key to wake up the system from S3 state. The choices are “Enabled” and “Disabled”. Resume by Alarm When “Enabled”, set the date and time at which the RTC (real-time clock) alarm awakens the system from suspend mode. The choices are “Enabled” and “Disabled” 42 >> Bios setup utility 3 PnP/PCI Configurations Rest Configuration Data The default is “Disabled”. Select Enabled to reset Extended System Configuration Data (ESCD) if you have installed a new add-on card, and system configuration is in such a state that the OS cannot boot. Resource Controlled By The commands here are “Auto(ESCD)” or “Manual”. Choosing “Manual” requires you to choose resources from the following sub-menu.“Auto(ESCD)” automatically configures all of the boot and Plug and Play devices, but you must be using Windows 95 or above. PCI/VGA Palette Snoop This is set to “Disabled” by default. INT Pin 1/2/3/4/5/6/7/8 Assignment The choices: Auto, 3, 4, 5, 7, 9, 10, 11 Maximum Payload Size This allows you to set the maximum TLP payload size for PCI Express devices. The options: [128 bytes], [256 bytes], [512 bytes], [1024 bytes], [2048 bytes], [4096 bytes]. 43 >> Bios setup utility 3 PC Health Status System Temperature This shows you the current temperature of system. CPU Temperature This shows the current CPU temperature. Chassis FAN Speed This shows the Chassis FAN Speed (RPM). CPU FAN Speed This shows the CPU FAN Speed.(RPM) VCore and Others Voltage This shows the voltage of VCORE, +5V, +12V, VCC(V), AVCC(V), VCC3(V), VBAT(V), and 3VSB(V). 44 >> Bios setup utility 3 Load Setup Defaults Use this menu to load the BIOS default values that are factory settings for optimal performance system operations. While Award has designed the custom BIOS to maximize performance, the factory has the right to change these defaults to meet their needs. Press <Y> to load the default values setting for optimal performance system operations. 45 >> Bios setup utility 3 Set Password. You can set password. It is able to entel / change the options of setup menus. 46 >> Bios setup utility 3 Save and Exit Setup. If you select this and press <Enter>, the values entered in the setup utilities will be recorded in the CMOS memory of the chipset. The processor will check this every time you turn your system on and compare this to what it finds as it checks the system. This record is required for the sys- tem to operate. 47 >> Bios setup utility 3 Exit without saving Selecting this option and pressing <Enter> lets you exit the setup program without recording any new values or changing old ones. 48 >> Trouble shooting 4 General checkout guidelines Use the following procedure to troubleshoot problems: - Identify as many symptoms as possible in detail. - Verify symptoms by recreating them. - Follow the corrective procedures in order. - If you replace an FRU and the symptom remains, reinstall the original FRU before going to the next step. Do not replace non-defective FRUs. Power system checkout Power system problems can result from a faulty ac adapter, or undetermined problems (such as loose connections). Refer to the following to check the ac adapter.. 50 >> Trouble shooting Network Symptom Cannot access LAN 4 - Check hub / switch is working correctly Check the RJ45 cable Check the RJ-45 LEDs are on Reinstalled LAN card Replace main board MSR Symptom MSR does not response USB Symptom USB port does not function - Check the MSR reader cable - Check the main board to LCD cable - Check the MSR board cable - Check the ports are detected in windows device Manager Check the USB device Reinstalled USB driver Replace the USB device 51 >> Trouble shooting 4 Cash drawer Symptom Cash drawer does not function - Check the cash drawer cable - Replace the cash drawer cable LCD Symptom LCd backlight is not working but text is still visible on screen - Check the LCD cable Check the inverter cable Replace the inverter cable Replace the LCD panel Touch screen Symptom Touch screen does not function - Check the touch screen cable - Check the main board to LCD cable - Check the BIOS settings 52 >> Trouble shooting Power Symptom Power shut down unexpectedly can not turn the system 4 - Check the A/C cable Check the main board power connector Check the CPU setting Check the DRAM setting Check the power button cable Replace the power supply unit PS/2 Keyboard Symptom PS/2 Keyboard does not function - Check the card reader cable - Check jumper CN6 if there is not installed card reader Boot Symptom system continually reboots on power up - Check the IDE cable - Check the memory 53 >> Mainboard and PCB jumper setting 5 J1 DUAL_COM1 F_PANEL 1 VGA1 J1 VGA JP5 JBKL 1 SM_BUS1 JP4 DRW1 LAN_USB1 AUDIO1 55 >> Mainboard and PCB jumper setting method 5 Mainboard and dip switch location description Slots Slots Label CF1 DIMMA1 Function CompactFlash Note socket DDR2 SO-DIMM slot Jumpers Label Function Note CLRRTC1 Clear CMOS 3 x 1 header, pitch 2.54mm JCOMPWR1 COM port 1,2 RI/+5V/+12V selection 5 x 2 header, pitch 2.00mm JCOMPWR2 COM port 3,4 RI/+5V/+12V selection 5 x 2 header, pitch 2.00mm VCC_SEL1 CPU VCC Voltage Select PCI1 PCI slot 3 x 1 header, pitch 2.54mm Rear Panel Panel Connector Connector Label Function Note J1 PS/2 keyboard and mouse 6- pin Mini - Din DUAL COM1 Serial port connector x 2 D- sub 9 - pin, male VGA - D1 VGA port LAN_USB1 RJ - 45 Ethernet connector x 1 USB connector x 2 USB2 USB connector x 2 AUDIO Line - in port, Line - out port, Microphone port, D- sub 15 - pin, female 6- Channel Audio I/O (3 jacks) 56 >> Mainboard and PCB jumper setting method 5 Mainboard and dips location description InternalConnector Internal Connector Label Function Note AMPJ1 Amplifier connector 4 x 1 header, pitch 2.54mm CPU_FAN1 CPU fan connector 3 x 1 wafer, pitch 2.54mm SYS_FAN1 System fan connector 3 x 1 wafer, pitch 2.54mm COM3 Serial port connector 3 5 x 2 header, pitch 2.54mm COM4 Serial port connector 4 5 x 2 header, pitch 2.54mm F_AUDIO1 Front headphone connector 5 x 2 header, pitch 2.54mm F_PANEL1 System panel connector 5 x 2 header, pitch 2.54mm FRONT_USB1 USB 2.0 connector 5 x 2 header, pitch 2.54mm FRONT_USB2 USB 2.0 connector 5 x 2 header, pitch 2.54mm IDE1 Primary IDE connector 20 x 2 header, pitch 2.54mm JATXPWR1 ATX power connector JBKLT1 LCD Inverter connector JLVDS1 LVDS connector 10 x 2 header 5 x 1 header, pitch 2.00mm HIROSE DF13S - 40DP - 1.25V JDIO Digital I/O connector 10 x 2 header, pitch 2.00mm SATA1 Serial ATA connectors [black] 7- pin header SATA2 Serial ATA connectors [black] 7- pin header 57 >> Jumper setting 5 Serial port power setting Pin 9 12V output Pin 5 5V output Pin 9 RI (Ring Indicate) 58 >> CMOS Clear 5 CMOS Clear 3 2 1 Protect CMOS 3 2 1 Clear CMOS 59 >> Replacing Field Replaceable Units (FRUS) 6 THIS CHAPTER PROVIDES INSTRUCTIONS FOR REPLACING FRUS. THE FOLLOWING TOPICS ARE DESCRIBED. - Safety and precautions - Before you begin - Replacing parts Safety and precautions Computer components and electronic circuit boards can be damaged by discharges of static electricity. Working on computers that are still connected to a power supply can be extremely dangerous. Follow these guidelines to avoid damage to the computer or injury to yourself. - Always disconnect the unit from the power outlet. - Leave all components inside the static-proof packaging that they ship with until they are ready for installation. - After replacing optional devices, make sure all screws, springs, or other small parts are in place and are not left loose inside the case. - Metallic parts or metal flakes can cause electrical shorts. △ ! CAUTION - Only qualified personnel should perform repairs on the IMPREX. Damage due to unauthorized servicing is not covered by the warranty. - If the LCD breaks and fluid gets onto your hands or into your eyes, immediately wash with water and seek medical attention. - Under no circumstances touch the inverter card while power is connected to the IMPREX. Unplug the power cord before attempting to replace any FRU. - To prevent static damage to components, wear a grounded wrist strap. Alternatively, discharge any static electricity by touching the bare metal chassis of the unit case, or the bare metal body of any other grounded appliance. - Hold electronic circuit boards by the edges only. Do not touch the components on the board unless it is necessary to do so. Do not flex or stress the circuitboard. Do not hold components such as a processor by its pins; hold it by the edges. 61 >> Replacing Field Replaceable Units 6 Before you begin Make sure you have a stable, clean working environment. Dust and dirt can get into IMPREX components and cause a malfunction. Adequate lighting and proper tools can prevent you from accidentally damaging the internal components. Most of the electrical and mechanical connections can be disconnected by using your fingers. It is recommended that you do not use needle -nosed pliers to disconnect connectors as these can damage the soft metal or plastic parts of the connectors △ ! CAUTION To prevent scratching the case of the IMPREX, make sure the work top surface is clean and flat. If you need to put the display facing down, be sure to use a foam mat. ■ Replacing parts Take note of the following when replacing parts: - If you replace an FRU and the symptom remains, reinstall the original FRU before going to the next step. Do not replace non-defective FRUs. - When replacing a failing part, other parts that have to be removed before the failing part are listed at the top of the page. - The arrows in the following procedures show the direction of movement to remove/replace a part, or to turn a screw or key to release a device. - To replace a part, reverse the removal procedure. 62 >> Replacing Field Replaceable Units 6 Interface Cover 1. Holding down and lift up the 2. Remove the interface cover interface cover. 63 >> Replacing Field Replaceable Units 6 Motherboard 1. Loosen the 2 screws by screwdriver as described in holes 4. Slide up and remove the motherboard. 2. Slide down and remove the rear cover. 3. Loosen the 4 screws by screwdriver as described in holes 5. Remove the cable 64 >> Replacing Field Replaceable Units 6 MSR 1. Loosen the two screws. 2. Remove the cable 3. Remove the MSR 65 >> Replacing Field Replaceable Units 6 Memory 1. Open the release latches. 2. Remove the memory 66 >> Replacing Field Replaceable Units 6 Heatsink & FAN 1. Remove the CPU FAN cables. 2. Remove the screws 3. Remove the heatsink & the fan 67 >> Replacing Field Replaceable Units 6 CPU 1. Turn the locking screw 180 degrees. 2. Remove the CPU. 3. Replace the new CPU into the socket. 4. Turn the locking screw 180 degrees. 68 Replacing Field Replaceable Units >> 6 HDD 1. Remove the front cover 2. Remove the screw 3. Remove the HDD cable 69 >> Replacing Field Replaceable Units 6 Power supply 1. Loosen the 2 screws. 4. Slide up and remove the power supply 2. Remove the front cover 3. Loosen the 4 screws. 5. Remove power supply bracket 70 >> Replacing Field Replaceable Units 6 Roll paper 1. Life up front panel 2. Press "open" Button to open paper cover 3. Place the paper 71 >> Replacing Field Replaceable Units 6 LCD Monitor 1. Remove the 3 screws 2. Remove the hinge cover 3. Remove the 8 screws 4. Remove the cabel and monitor 72 >> Reference to upgrade & Power supply 6 Reference to Upgrade 1. CPU: Intel C Mobile 1.5 GHz ~ 2.0 GHz 2. RAM: one DIMM up to 2GB DDR2 400/533 SO-DIMM 3. HDD: 2.5" SATA HDD 80GB above. Power supply Power Type Operating Temperature Operating Humidity Size (L x W) Weight ATX 0 ~ 60°C (32 ~ 140°F) 0% ~ 90% relative humidity, non-condensing 6.69" x 6.69" (170 mm x 170 mm) 0.88 lbs (0.4 Kg) 73 >> Specification 6 IMPREX_Specification Processor Storage Main Memory Video Dispaly Touch Screen Internal I/O Rear I/O Side I/O Option O/S Safety and EMI Power Supply Product color Dimensions Weight Intel Celeron M 1.5 GHz (Max. 2.0 Ghz) SATA 2.5" HDD 80G 512MB DDR up to 2GB Intel 82915GHz GMCH integrated Graphics Media Accelerator 900 (Clone Mode Support, Dual Display Support) 15"TFT Color Display 1024×768 15" Resistive type (Korean Brand) Parallel port×1 Reserved for Internal Thermal Printer USB×2 Reserved for Touch Controller and EMV card PS2 Keyboard Reserved for MSR Controller RS232-C COM4 Reserved for VFD or 2nd Display COM5 & 6 with 9pin Header Interface RGB port Reserved for 2nd Display LVDS Main Display Uses USB x 2, PS/2 x 2 (mouse x 1, Keyboard x 1), LAN port, Audio port, Cash Drawer port, RS232-C port (COM1 ~ 3 with +5/12V power output on 9pin), RGB connector(option), DVR port (option) USB x 3 Port , Parallel Port (Optional for model without internal printer) , Audio Speaker Port (Optional for Multimedia Display) LAN Port (optional for Multimedia Display) , 24V Power output port (Optional for model without printer) Magnetic Card Reader (2 track or 3 track support) Smart Card Reader (EMV Level) Internal thermal printer (203dpi, 200mm/sec, 80mm thermal paper support, SII mechanism) 2 x 20 VFD Customer Display 2 x 20 LCD Customer Display 12" 2nd Display : TFT LCD (800 X 600) 2nd HDD Storage DVR Card (4Channel Support, 35FPS Max.) Mini PCI for Wireless LAN Mini PCI for VGA card Multimedia Display Board (CF type Support) Windows 2000/XP/XPe, WEPOS, Linux FCC, CE, MIC AC 110~240V (Max. 230Watt) Glossy White or Dark Grey 360(W) x 351(H) x 344(D) mm 15Kg 74