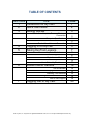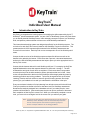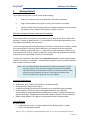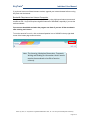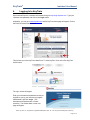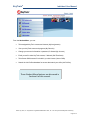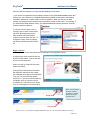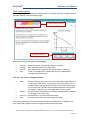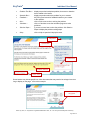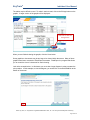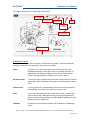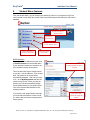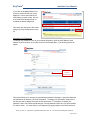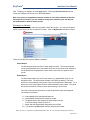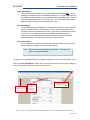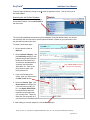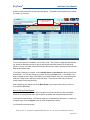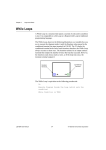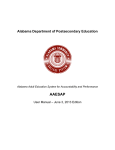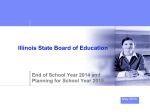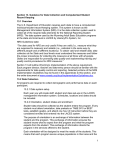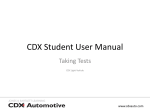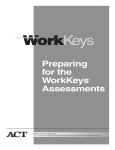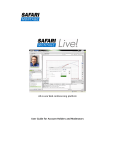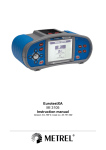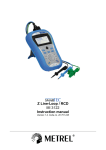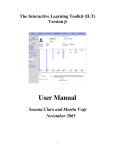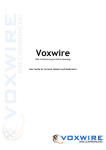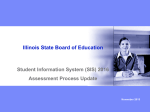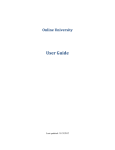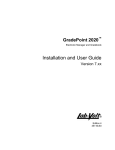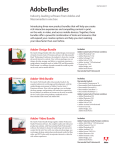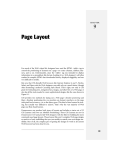Download KeyTrain Individual User Manual
Transcript
KeyTrain ® Individual User Manual Copyright © 2011 ACT, Inc. All rights reserved. KeyTrain and WorkKeys are registered trademarks of ACT, Inc. Career Ready 101 and the National Career Readiness Certificate are trademarks of ACT, Inc. 7.1.11 TABLE OF CONTENTS SECTION TITLE 1 Introduction to KeyTrain 2 Quick Start Guide 3 Getting Started PAGE 1 2 3 Check Your Computer, Browser & Internet Connection 3 3 3 4 Computer Specifications Internet Browser Bandwidth and Internet Connection 4 5 Logging in to KeyTrain Taking KeyTrain Lessons KeyTrain Flash Lessons Begin a Lesson Topic Lesson Features FlashPaper Controls How to Exit a KeyTrain Lesson 6 Student Menu Features Self Enrollment Changing Your Password Checking Your Records Searching the Job Profiles Database How to Get Support 7 Logging Out of KeyTrain 5 7 7 8 9 12 13 14 14 15 16 18 19 20 © 2011 by ACT, Inc. KeyTrain is a registered trademark of ACT, Inc. For use by licensed KeyTrain users only. KeyTrain® Individual User Manual 1. Introduction to KeyTrain KeyTrain is a comprehensive learning system for mastering the skills measured by the ACT WorkKeys® job skill assessment system. As part of ACT’s WorkReady System, KeyTrain allows you to assess potential WorkKeys scores, learn and apply concepts to improve your WorkKeys skills, and practice problems similar to those on an actual WorkKeys assessment. This Internet-based training system was designed specifically for the WorkKeys system. The curriculum for each KeyTrain course is based on the WorkKeys Targets for Instruction. This guarantees that all of the important skills measured in the WorkKeys assessments are covered in this curriculum. Each KeyTrain course corresponds to one of the WorkKeys skill areas. Courses include a review of the WorkKeys system and specific skill area as well as the benefits to be gained by the learner. Each course has a pre-test, a shortened assessment similar to the actual WorkKeys assessment that helps to place you at the appropriate level in the KeyTrain course. Courses include lessons tailored for each WorkKeys skill level. For example, the KeyTrain Applied Mathematics course has separate lessons for skill levels 1 through 7. The skill characteristics and goals of each level are explained. Each course lesson incorporates several topics keyed to the skills needed to perform job tasks at that level of skill. Users review concepts essential to that level of the WorkKeys skill and apply what they learn by answering questions and solving problems. Topics may be organized into an Overview, Learning, Practice and Quiz section to ensure a rigorous learning process. Short topic quizzes give you feedback on how well you understood the information in the topic. Every course lesson includes a final quiz drawing from all topics covered for the skill level. Final quiz questions are similar to those for that same level in a WorkKeys assessment. Questions are randomly assigned from a database so that if you retake the quiz, some questions will be different. Learners who pass the quiz can print a certificate to document their completion of that KeyTrain course level. When you successfully complete a course level, you move to the next higher level in the course until you achieve your goals. Note: Scores on KeyTrain pre-tests and final quizzes are not the same as WorkKeys scores. WorkKeys tests are timed while KeyTrain tests are not timed. KeyTrain tests measure a person’s grasp of a lesson’s concepts and their use in solving problems. © 2011 by ACT, Inc. KeyTrain is a registered trademark of ACT, Inc. For use by licensed KeyTrain users only. Page 1 of 20 KeyTrain® 2. Individual User Manual Quick Start Guide If you are using a computer that has been setup to access KeyTrain over the Internet, follow these steps to begin using KeyTrain. 1. Open Internet Explorer or another web browser and go to http://login.keytrain.com. 2. Enter your username and password in the Login screen and click Login. 3. You are now in the KeyTrain Student Menu shown to the right. To go to your KeyTrain lessons, click My Assignments. 4. Select the course you wish to take and click on the Start button. 6. The Topic Menu for the lesson will appear. In this example, the Topic Menu for Reading for Information Level 4 was selected. Click on a topic title to begin a lesson. 7. To leave a topic, click on the Exit button at the bottom of the screen as shown to the right. KeyTrain will ask if you want to exit the topic. To quit the topic, click Yes. You will return to the Topic Menu shown above. To close the lesson menu, click on EXIT and then click Yes. KeyTrain will return you to the My Assignments menu. © 2011 by ACT, Inc. KeyTrain is a registered trademark of ACT, Inc. For use by licensed KeyTrain users only. Page 2 of 20 KeyTrain® 3. Individual User Manual Getting Started To get started with KeyTrain, you will need to do the following: 1. Check your computer setup, Internet Browser, and Internet connection. 2. Login into the student account given to you by your instructor or counselor. 3. Install the Adobe Flash web player if system initialization detects that you do not have the required version. Adobe’s Flash Player 8 or higher is required. Check the Computer, Browser and Internet Connection To access KeyTrain on the Internet, your computer must run Windows XP, NT 4.0, 2000, Vista, Windows 7 or better, or Macintosh OS X. For more details on the computer specifications, read the program requirements in the next section. If you are an employee that will be accessing KeyTrain from a computer at your company, contact your local Information Technology staff to determine if your Internet connection will support KeyTrain. Generally a site should use a T-1, cable modem or DSL connection or better for any multi-computer sites. Dial-up modems or ISDN lines are generally only acceptable for individual users at home, but a high-speed connection is recommended. To check your connection to the Internet, go to www.KeyTrain.com or another favorite website outside of your school or organization. The website should appear quickly and without hesitation after the initial connection is made. Note: ACT is not responsible for the speed of your Internet connection or of the Internet in general. KeyTrain requires a significant amount of bandwidth, and problems with your connection or with the Internet may cause a slower response or other problems for the user. We monitor the status of our servers to ensure that a high-quality service is available. Computer Specifications • • • • • Windows XP, NT 4.0, 2000, Vista, Windows 7 or Macintosh OS X Screen resolution of 800 x 600 or higher 512MB or more RAM minimum (more if required by your computer’s operating system) Sound capability for Writing, Listening, Workplace Observation and Teamwork; recommended for Applied Mathematics, Reading for Information, Locating Information and Applied Technology. Headphones recommended instead of speakers in a lab environment. ® Adobe Acrobat Reader 5.0 or higher to view reports and other online documents. Internet Browser KeyTrain requires: • Internet Explorer version 7 or higher, Mozilla Firefox, Google Chrome, or Opera • Safari 2.0 for Macintosh systems. © 2011 by ACT, Inc. KeyTrain is a registered trademark of ACT, Inc. For use by licensed KeyTrain users only. Page 3 of 20 KeyTrain® Individual User Manual If you do not have one of these browser versions, upgrade your Internet browser before running KeyTrain over the Internet. Bandwidth Requirement and Internet Connection For optimum performance, you should run KeyTrain Key using high speed Internet access such as cable or DSL. KeyTrain requires a significant amount of bandwidth, especially if you use the audio soundtrack. You can save bandwidth and make the program run faster if you turn off the soundtrack after entering each lesson. To turn the sound off or on for, click on the small speaker icon or SOUND in the top right hand corner of the lesson page as shown below. Note: The Listening, Workplace Observation, Teamwork, Writing and Reading for Information Level 1 lessons require the soundtrack to be ON to function correctly. © 2011 by ACT, Inc. KeyTrain is a registered trademark of ACT, Inc. For use by licensed KeyTrain users only. Page 4 of 20 KeyTrain® 4. Individual User Manual Logging In to KeyTrain Open Internet Explorer or another web browser and go to http://login.keytrain.com. Type your username and password and click on the Login button. Alternately, you can go to www.keytrain.com and the KeyTrain home page will appear. Click on the Enter Here button shown below. This will take you to the KeyTrain Users Zone. To enter KeyTrain, click on the Run KeyTrain Online button. The log in screen will appear. Enter your username and password exactly as supplied to you by your instructor or program administrator, then click Login. (The Username and Password are not casesensitive.) The Student Menu on the next page will appear. © 2011 by ACT, Inc. KeyTrain is a registered trademark of ACT, Inc. For use by licensed KeyTrain users only. Page 5 of 20 KeyTrain® Individual User Manual From the Student Menu, you can: • Take assigned KeyTrain courses and lessons (My Assignments) • View your KeyTrain scores and progress (My Records) • Change your account information or password, if allowed (My Account) • Enroll yourself in other KeyTrain courses, if allowed (Self Enrollment) • Take Career Skills lessons if included in your site license (Career Skills) • Search the Job Profiles database for careers that match your skills (Job Profiles). These Student Menu features are discussed in Sections 6 of this manual. © 2011 by ACT, Inc. KeyTrain is a registered trademark of ACT, Inc. For use by licensed KeyTrain users only. Page 6 of 20 KeyTrain® 5. Individual User Manual Taking KeyTrain Lessons To take KeyTrain lessons, log in to KeyTrain and click on My Assignments. The My Assignments screen similar to the one below will be displayed. Click on the course you want to take and then click the Start button to launch the lesson. To return to the Student Menu, click on the Home icon. To return to the previous screen, click the back arrow. Let’s look at some of the features of the My Assignments menu. In addition to selecting a course and lessons that you wish to take, the menu also shows the status of each lesson. Notice that the student has completed the Reading for Information pretest and scored Level 4. The student can print a certificate showing her pretest score by clicking on the Certificate icon in the Print column. This student has also been exempted from the Reading Level 1, 2, and 3 lessons since she scored Level 4 on the pretest. She has the option to Exempted Lessons © 2011 by ACT, Inc. KeyTrain is a registered trademark of ACT, Inc. For use by licensed KeyTrain users only. Page 7 of 20 KeyTrain® Individual User Manual take the lower level lessons or to begin with the Reading Level 4 lesson. If your school or organization has purchased a license for KeyTrain career cluster lessons and features, you can customize your Applied Mathematics, Reading for Information and Locating Information pretests for a career cluster you are interested in. When you take one of these pretests, the questions will be related to typical problems or tasks in that cluster. For example, if you selected the Health Science cluster, your Applied Mathematics pretest questions would be related to health occupations. To choose a career cluster, click on (change) next to Career Cluster at the top of the My Assignments screen. Click the down arrow and select a cluster from the list, then click Set. To change the cluster, click on (change) and choose a different cluster from the list. Begin a Lesson To take a lesson, click on the Start button for that lesson in far right hand column. A lesson topics menu screen like the one shown here will appear. Click on the topic title you want to begin with. When you click on a topic title, that topic lesson is launched. Every KeyTrain lesson has a soundtrack that reads the instructions on the page. Use headphones to listen to the soundtrack if you are in a room with other people around you. If you do not want to hear the soundtrack, click on Sound to turn the soundtrack off. If the sound is off, simply click on Sound again to turn the sound on. Sound ON Note: the soundtrack does not read the questions or answer options in the pre and post tests. Sound OFF © 2011 by ACT, Inc. KeyTrain is a registered trademark of ACT, Inc. For use by licensed KeyTrain users only. Page 8 of 20 KeyTrain® Individual User Manual Topic Lesson Features An example for Applied Mathematics is shown below. Let’s take a look at the navigation buttons and other features of the topic lesson screen. Topic Lesson Sections Navigation Buttons Notice that each topic is divided into four sections: • • • • Overview Learning Practice Quiz - a short description of the topic and what you will learn the instructional section of the topic lesson apply what you have learned to real work situations or problems a short, five-question quiz to assess how well you understood the concepts covered in the topic. Each topic page has four navigation buttons: • • • • Menu – clicking the Menu button returns you to the Lesson Menu page that lists all of the topics for that lesson. If you need to exit the topic lesson, click on the Menu button, then click Exit at the bottom of the Lesson Menu page. If you exit correctly, KeyTrain will automatically bookmark the page that you ended on and return you to that page when you log on again. Repeat – the repeat button refreshes the current screen and replays the soundtrack for the page (if the sound is ON) Previous – click this button to go back to the previous page Next – click this button to move to the next page in the lesson. Topic lesson pages may include other features like the ones shown below. In addition to the topic section and navigation buttons, this page includes several other items: © 2011 by ACT, Inc. KeyTrain is a registered trademark of ACT, Inc. For use by licensed KeyTrain users only. Page 9 of 20 KeyTrain® Individual User Manual • Problem Text Box – • • Question Box – Feedback – • • Hint – Calculator – • Solution Steps – • Help – displays a practical workplace problem, document or situation that is related to the lesson. displays a question about the problem for you to answer. KeyTrain gives instructive feedback based on your answer to the question. click on Hint to see a clue to solving the problem. click on Calculator to use the calculator program to solve problems. if you are not sure how to solve the problem, click Solution Steps to display the problem-solving steps. click on Help to open the Help topics menu. Help Menu Question Box Feedback Box Problem Text Box Lesson Tools Some lessons may include graphics or other documents that may need to be enlarged or are too long to display on the page. Look at this example: Click here to enlarge the graphic © 2011 by ACT, Inc. KeyTrain is a registered trademark of ACT, Inc. For use by licensed KeyTrain users only. Page 10 of 20 KeyTrain® Individual User Manual The tables may be difficult to read. To make it easier to read, click on the Enlarge button on the graphic. A larger version of the graphic will be displayed: Click here to close the enlarged view When you are finished viewing the graphic, click the Close button. Some graphics or documents may be too large to be viewed within the screen. Many of these graphics have been converted to FlashPaper documents. FlashPaper is a program that allows you to control the size of a document for easier viewing. Look at the example below. In this lesson you must view a large diagram in order to answer the quiz question. In this example, to view the diagram, you would click on the DIAGRAM link at the bottom of the screen. © 2011 by ACT, Inc. KeyTrain is a registered trademark of ACT, Inc. For use by licensed KeyTrain users only. Page 11 of 20 KeyTrain® Individual User Manual The diagram is displayed as a FlashPaper, shown below. Zoom Slider Fit in Viewer Fit Width Print Page Controls Vertical Scroll Horizontal Scroll FlashPaper Controls Flashpaper allows you to zoom in and out on the document or graphic, scroll horizontally and vertically to view more of the document, and to print the document. Zoom: To zoom in or out, click on the slider in the tool bar at the top of the FlashPaper and drag it to the right to zoom in or enlarge the image. To make the document smaller, drag the slider to the left. Notice that the number in the percentage box changes as you zoom in and out. Horizontal scroll: To scroll from right to left across the document, click and drag the scroll bar at the bottom of the FlashPaper to the section of the document you want to view. Vertical scroll: To scroll up and down, click and drag the scroll bar on the right border of the FlashPaper up or down to the section you want to view. Print: To print the FlashPaper document, click on the Print icon in the top right corner of the tool bar. FlashPaper will ask you to select the printer and allow you change the print settings as needed. Note: FlashPaper will print the document in its original size. Fit Width: Clicking this icon resizes the document to fit the width of the FlashPaper viewer. © 2011 by ACT, Inc. KeyTrain is a registered trademark of ACT, Inc. For use by licensed KeyTrain users only. Page 12 of 20 KeyTrain® Individual User Manual Fit in Viewer: Clicking this icon resizes the document so the entire document fits in the FlashPaper viewer. Page Control: If the document is more than one page, the number of pages will show in the tool bar. To go to a page, click the right or left direction button in the page control or type the page number you wish to go to in the page number box. Close: To close the FlashPaper viewer, click on the Close button in the top left section of the tool bar. How to Exit a KeyTrain Lesson Most KeyTrain topic lessons end with a short topic quiz. When you finish the quiz and get your score, click on the Menu or Next navigation buttons to leave the topic. KeyTrain will prompt you to click Yes if you wish to leave the topic. Click Yes to return to the Topic Menu, where you can select another topic lesson to take or end your KeyTrain session by clicking on the EXIT link. If you need to exit a topic lesson before you complete it, click on the Menu button. KeyTrain will ask you to confirm you wish to end the lesson. Click Yes to end the lesson and return to the Topic Menu. You should always use this procedure when exiting a KeyTrain lesson to ensure that your activity in the lesson is captured and you get credit for your work. If you exit KeyTrain by closing your web browser before using the exit procedure, your lesson data may not be recorded. IMPORTANT! Never exit a KeyTrain lesson by closing your Internet browser. If you do so, your session data may be lost. © 2011 by ACT, Inc. KeyTrain is a registered trademark of ACT, Inc. For use by licensed KeyTrain users only. Page 13 of 20 KeyTrain® 6. Individual User Manual Student Menu Features From the Student Menu, you can change your password, report on your progress in KeyTrain, enroll yourself in other KeyTrain courses, take Career Skills lessons and search the Job Profiles database. Click here to see your progress reports Change your password here Assign yourself additional courses with this option Search a database of WorkKeys Job Profiles Take Career Skills lessons here Self Enrollment To enroll yourself in additional courses, click on Self Enrollment from the Student Menu. If your site allows students to self-enroll, the list of available courses will be shown. Click on the Manual button to assign specific lessons in a course There are two basic ways to assign lessons to yourself – Auto and Manual. If you choose Auto, the pretest for the course will be automatically assigned. That is all you need to do. Go to My Assignments and take the pretest for the course. When you take the pretest, KeyTrain will automatically assign course lessons based on your pretest score. This is the recommended method for selfassigning lessons. If you prefer to self assign lessons manually, you must select the lessons in each course you wish to take and choose among several lesson options. Click on the Auto button to assign the Pretest © 2011 by ACT, Inc. KeyTrain is a registered trademark of ACT, Inc. For use by licensed KeyTrain users only. Page 14 of 20 KeyTrain® Individual User Manual If you click on the Manual button for a course, a screen like this one will be displayed. Click to check the box for each lesson you want to take. Be sure to click the Save Changes button to complete the lesson assignment. This lesson will now show in the course listing on your My Assignments course list. Changing Your Password To change your password or any of your personal information, such as email address, home address or phone number, click on My Account in the Student Menu. The following screen will appear. Reset your KeyTrain Password here This screen allows you to change your password and personal information. Notice the fields that are indicated by an asterisk (*) must be completed. To change your information, simply click in the field you want to change and enter the new information. For example, to change your password, click in the Password field and type in a new password (make sure you will remember it or write it down). You must verify the new password by typing it again in the Verify Password © 2011 by ACT, Inc. KeyTrain is a registered trademark of ACT, Inc. For use by licensed KeyTrain users only. Page 15 of 20 KeyTrain® Individual User Manual field. To apply your changes, click the Apply button. Clicking the Save & Close button also saves your changes and returns you to the Student Menu. Note: Your school or organization chooses whether or not to allow students to edit their own KeyTrain accounts. If you are unable to change your password, your site may not permit students to edit their own accounts. Checking Your Records Reports allow you to quickly check your progress in KeyTrain courses. You can look at reports online or print them if you are connected to a printer. Click on My Records and select a report. There are five different reports available to students: Status Report The status report shows one line for each assigned course. The report shows the course goal (WorkKeys level), the pretest score, the current course level, whether or not the student has completed the course and the amount of time spent for each course. Detail Report The detail report shows one line for each lesson (e.g. Applied Math level 3) in an assigned course. The report shows the date of the last quiz attempt. The score shown for a tutorial lesson is the percent correct on the posttest for that lesson. For a pretest, the score is the highest level the student obtained on the pretest. The report also shows the amount of time you have spent working in each course. The "A/O" column shows information on how the particular lesson was assigned. The codes are as follows: A – Lesson Assigned by administrator/instructor O – Lesson Open-enrolled (self-enrolled) by student P – The Pretest lesson was assigned by administrator with the "Let Pretest Assign Lessons" option on T – Lesson that was automatically assigned by the PreTest EX – The student was EXempted from this lesson by the Pretest © 2011 by ACT, Inc. KeyTrain is a registered trademark of ACT, Inc. For use by licensed KeyTrain users only. Page 16 of 20 KeyTrain® Individual User Manual Topic Detail Report The topic report gives feedback on your performance in each lesson topic, such as Reading for Information level 5, Understanding Acronyms. The score represents the percentage of lesson exercises you answered correctly on the first attempt. The Quiz score is the percentage correct on the Topic Quiz. The Topic Detail Report helps to diagnose specific topics you may be having trouble with. Quiz Detail Report The quiz detail report gives feedback on the pretest and posttest in each lesson. The report records the amount of time and test scores for individual sessions by date. The report shows the question serial number, your answer, and whether the answer was correct or not. Using the answer keys (available to administrators and instructors only), an administrator or instructor can show you the questions you missed and help you understand why your answer was incorrect. Career Skills Report If your organization or school has licensed KeyTrain Career Skills, you can use this report to track your progress in the Career Skills lessons. Note: Reports are viewed using Acrobat Reader. The report will open in a separate window. To report on your assignments and your progress through the courses, click on the report name. Here is a sample Detail Report. Notice that you may save the report as a file, print it, enlarge or minimize the window, and zoom in and out on the report. Click here to save a copy of the report Change the viewing size using these controls Close the report by clicking on the X © 2011 by ACT, Inc. KeyTrain is a registered trademark of ACT, Inc. For use by licensed KeyTrain users only. Page 17 of 20 KeyTrain® Individual User Manual Close the report window by clicking on the X at the top right hand corner. This will return you to the Student Menu. Searching the Job Profiles Database To look at jobs in the database of WorkKeys Occupational Profiles, click on Job Profiles in the main menu. The Job Profiles database search screen will be displayed. Using this search screen, you can see the WorkKeys skill level required for specific jobs and careers or search by your skill levels to find the jobs that best match your skills. To search, follow these steps: 1. Set the search location to National. 2. Select a Search Category. Use the Job Family category to see jobs that are grouped under job families such as Health Care, Construction and Maintenance, Computer and Information Specialties, etc. Click on the down arrow to select a job family from the list. Click a down arrow to select a Job Cluster or Job Family 3. If you have WorkKeys test scores, enter your test scores in the Skill Levels section. 4. Select your Search Type. Use Best matches to find jobs your current skill levels qualify you for. Use Higher Skilled Jobs to find jobs whose skill level requirements are higher than you currently have. These will show jobs you can qualify for if you improve your WorkKeys skills. Select a Search Type 5. After making your search selections, click the Search button. © 2011 by ACT, Inc. KeyTrain is a registered trademark of ACT, Inc. For use by licensed KeyTrain users only. Page 18 of 20 KeyTrain® Individual User Manual A search results screen like the one below will appear. The search results depend on the criteria you used in your search. Use these to change your search To learn more about an occupation, click on the job title. This will open a page that describes the job, shows the WorkKeys scores for the job and sample tasks that someone in the job would perform. Click on a number under the WorkKeys skill column to read a description of the skill and what the skill level means. If you want to change your search, click on Modify Search or New Search at the top right corner of the screen. You can also change your search by using the Filter button. For example, if you want to change the Job Family from Health Care to another career area, click on the down arrow under the Family column and select a new job family. Then click the Filter button to see the search results for the new job family. After completing your search click on the Back Arrow in your web browser until you return to your KeyTrain Main Menu. How to Get KeyTrain Support We have made every attempt to make this product as easy-to-use and error-free as possible. However, we recognize that there may be specific questions and technical issues that arise. To access this manual online, find technical support or troubleshooting documents, or check your computer setup, click on Support at the top of the Student Menu screen. You will see the following screen: © 2011 by ACT, Inc. KeyTrain is a registered trademark of ACT, Inc. For use by licensed KeyTrain users only. Page 19 of 20 KeyTrain® Individual User Manual Click on a title to open a support document or check your computer setup by clicking the Check my setup button. Before contacting Technical Support, please be sure that you have read this manual thoroughly and looked at the Troubleshooting Tips and other resources in the online Support page. Ask your school or company tech support staff for assistance. If you are still experiencing a problem you have not been able to resolve, please contact Technical Support at (877) 8426205 or e-mail [email protected]. Please be sure to have a written record of the problem and any error messages you may have received. If the problem is within a lesson, please write down the location in which the problem occurs. For example, the screen freezes in Locating Information Level 3, Pie Charts, page 13. If possible, please have a screen shot of the page the problem occurs on to help our support staff in troubleshooting problems. 7. Logging Out of KeyTrain You can log off from your KeyTrain account by clicking on Logout at the top of the screen as shown in the example below. When you click Logout, you will be returned to the KeyTrain Login screen. To leave the Login screen, select another web site to go to or close your browser. © 2011 by ACT, Inc. KeyTrain is a registered trademark of ACT, Inc. For use by licensed KeyTrain users only. Page 20 of 20