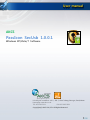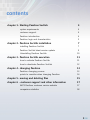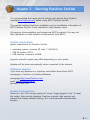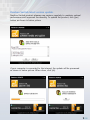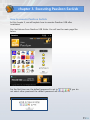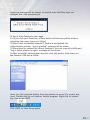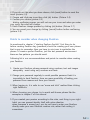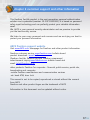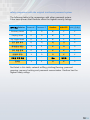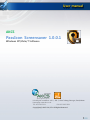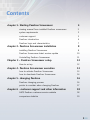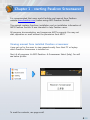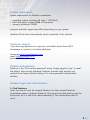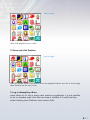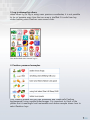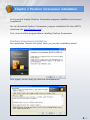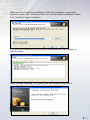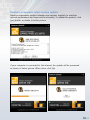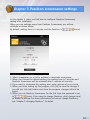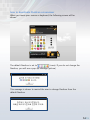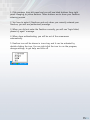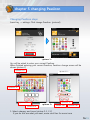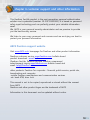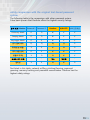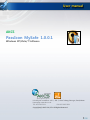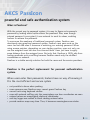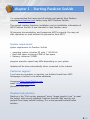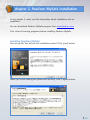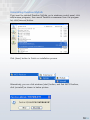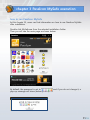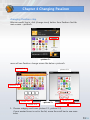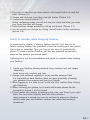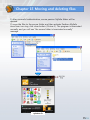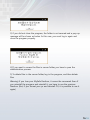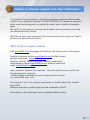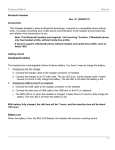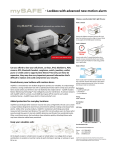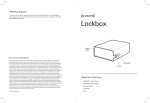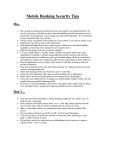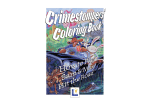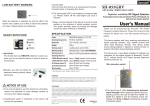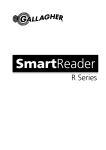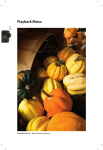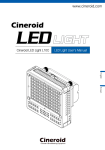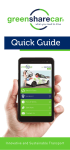Download Chapter 4 Changing PassIcon
Transcript
User manual AKCS PassIcon SecUsb 1.0.0.1 Windows XP/Vista/7 Software KolonDigitalTowerBillant 1010, 222-7, Guro 3-dong, Guro-gu, Seoul, Korea Homepage: www.akcs.co.kr TEL: 02-2103-5131 FAX: 02-2103-5991 Copyright(C) AKCS CO.,LTD. All Rights Reserved. 1/18 AKCS PassIcon powerful and safe authentication system What is PassIcon? With the current way to password system, it is easy to figure out someone's password by looking when he/she enters the password. Also, even though entered password is encrypted, it uses network to send its values, enabling hackers to retrieve the password. To overcome this weakness of traditional password system, PassIcon was developed using graphical password system. PassIcon uses pass-route so the users can feel safe even if someone is watching you entering password. When using mouse pointers, depending on your starting position, users not only can use the assigned icons but also icons around them. Users just have to apply same distance from the assigned icons. Not only that, PassIcon is 100% safe from hacking methods such as sniffing because PassIcon sends only the shuffled coordinates on network. PassIcon is a stable security solution for both the users and the service providers. PassIcon is the perfect replacement for personal authentication system. When users enter their passwords, hackers have no way of knowing it. It is the most efficient and secure system • • • • • • • not possible to know when peeking even someone sees PassIcon map, cannot guess PassIcon key cannot hack using keyboard strokes even with network sniffing only the meaningless one time coordinates are seen entered values are meaningless relational coordinates anti-key logger was added to block stealing entered value provide random map every time. Thus, it becomes meaningless even stolen. 2/18 contents chapter 1- Starting PassIcon SecUsb 4 system requirements 4 customer support 4 PassIcon introduction 4 PassIcon logic and characteristics 5 chapter 2- PassIcon SecUsb installation 7 installing PassIcon SecUsb 7 PassIcon SecUsb latest version update 9 Uninstalling PassIcon SecUsb 10 chapter 3- PassIcon SecUsb execution 11 how to activate PassIcon SecUsb 11 how to deactivate PassIcon SecUsb 12 chapter 4- changing PassIcon 13 PassIcon changing process 13 points to consider when changing PassIcon 14 chapter 5- moving and deleting files 15 chapter 6 - customer support and other information 17 AKCS PassIcon customer service website 17 comparison statistics 18 3/18 chapter 1 - Starting PassIcon SecUsb it is recommended that users read all articles and manual from PassIcon website(www.PassIcon.com) before using AKCS PassIcon SecUsb. This manual contains functions, installation and un-installation information of AKCS PassIcon SecUsb. It was intended to help PassIcon users. All program, documentation, and images are AKCS's property. You may not alter, reproduce or resell without the permission from AKCS. System requirement system requirement for PassIcon SecUsb • operating system: windows XP, vista, 7 (32/64 bit) • USB file system: FAT32 • USB memory: minimum 512MB program execution speed may differ depending on your system. Updates will be done automatically when connected to the internet. Customer support if you have any questions or inquiries, use bulletin board from AKCS homepage or contact us to below addresses homepage:http://www.PassIcon.com email: [email protected] phone:02-2103-5131 PassIcon Introduction PassIcon is the "21st century password" using "image (graphic) icon" to meet the today's high security standard. PassIcon provides high security and protects from many harmful hacking. It is a new personal authentication solution. 4/18 PassIcon logic and characteristics 1. Click PassIcons Users can use not only the original PassIcon but also moved PassIcons (maintaining same coordinate distance). Only users know the starting and the end points, so it is safe from others watching it. The combination uses 25 icons. [can be login] Users click assigned icons in order. 2. Move and click PassIco [can be login] When you feel unsafe, move some distance from the selected PassIcon and click in order (apply same distance rule for every icons) 5/18 3. Log in attempt by others when others try to log in using users previous coordinates, it is not possible to do so because every time the icon map is shuffled. It is safe from key stroke hacking since PassIcon uses mouse clicks. Non authorized users cannot log in. 4. PassIcon password examples. First, create a phrase that you can remember and create safe PassIcon key(password) using number/letter/images. It is important to think of the phrase that is meaningful and memorable and above example shows how to select PassIcon keys 6/18 chapter 2 PassIcon SecUsb installation In this second chapter, PassIcon SecUsb program installation process is explained. You can download PassIcon SecUsb program installation file from AKCS's download site (www.PassIcon.com). First, close all other program before installing PassIcon SecUsb PassIcon SecUsb installation Run installation file and click [next] when you see this installation wizard Click [agree] button after you read the documentation 7/18 Connect the USB to your computer and click [browse] to find your USB. Click [select]. Installation will start After successfully decompressing files, PassIcon SecUsb is installed on selected folder When finished, press [done] and run PassIcon SecUsb program 8/18 PassIcon SecUsb latest version update. PassIcon SecUsb product releases new versions regularly to maintain optimal performance and improved functionality. To update the product, click [yes] button as shown in below picture if your computer is connected to the internet, the update will be processed as shown in below picture. When done, click [ok]. 9/18 PassIcon SecUsb un-installation To uninstall PassIcon SecUsb, follow these steps 1) If you want to uninstall PassIcon USB, backup your files from USB secure folder and memory to other computer and other USB memory card. 2) After finishing backup process, format the USB memory PassIcon SecUsb was installed on 3) When formatting is finished, the program is successfully removed. 10/18 chapter 3. Executing PassIcon SecUsb How to execute PassIcon SecUsb In this chapter 3, we will explain how to execute PassIcon USB after installation Run SecUsb.exe from PassIcon USB folder. You will see the main page like below For the first time use, the default password is set to 1,2,3, not select other password the default password will be kept. If you do 11/18 A pop-up message will be shown, to remind users that they have not changed their own password yet. To log in from PassIcon's main page. 1) As you click your PassIcons, a black button will become yellow buttons, indicating how many icons you clicked. 2) When users successfully entered 4 PassIcons and passed the authentication process, "access granted" message will be shown. 3) When failed to entered the correct PassIcons, the icon map will shuffle and "log in failed, please try again" message will be shown. 4) After successful authentication process, click [ok] button. Now users can see PassIcon USB secure folder. Users can click minimize button from the window to move it to system tray icons. Double-click to run PassIcon SecUsb program. Right-click on system tray icon to see [EXIT]. Click [EXIT] to close the program 12/18 chapter 4 Changing PassIcon Changing PassIcon steps After successful log in, click [change icons] button from PassIcon SecUsb main screen. <picture1> <picture1> users will see PassIcon change screen like below <picture2> <picture 2-2> <picture 2-5> <picture 2-1> <picture 2-3> <picture 2-4> <picture 2-7> <picture 2> <picture 2-6> <picture 2-8> 1. Choose category and icons (picture 2-1, picture 2-2) if your wanted icons is not in the list, move the scroll bar to see more icons. 13/18 2. If you do not like what you have chosen, click [reset] button to reset the icons. (picture 2-3) 3. Choose and click new icons then click [ok] button. (Picture 2-4) 4. Confirm your choice (picture 2-5) during confirming screen, you will not see your icons and when you enter your icons, the color will change. 5. Finish PassIcon change process by clicking [ok] button. (Picture 2-7) 6. You can cancel your change by clicking [cancel] button before confirming (picture 2-8) Points to consider when changing PassIcon As mentioned in chapter 1 "starting PassIcon SecUsb", first thing to do before creating PassIcon key (password) should be creating your own phrase that is easy to remember. then you have to mix icons to symbolize the phrase. To create a perfect PassIcon, just like text password environment there are few patterns you should avoid. Following list is our recommendations and points to consider when creating your PassIcon 1. Create your PassIcon phrase password using numbers, text and images adequately. avoid using only numbers and texts. 2. Change your password regularly to avoid possible password leak it is impossible to hack PassIcon. Here, we mean possibility of leaking your password from memos and from your friends. 3. When logging in, it is safer to use "move and click" method than clicking right PassIcons. 4. When choosing your phrase, try to avoid well-known phrase like the examples in chapter 1 of this manual 5. If you created your passion according to the rules, next thing is your right habit. you can prevent identity theft with extra attention when someone is around you, you do not have to enter your PassIcon directly make your own PassIcon creation rule, rather than writing it somewhere 14/18 chapter 5 moving and deleting files 1) You can open your secure folder after successful log-in 2) Move files to secure folder and activate PassIcon SecUsb from icon tray. Click [close] button. PassIcon USB program will shut down with the following message "secure folder is locked normally" (picture 1) <picture1> 15/18 3) if you disconnect your USB from your PC without shutting down PassIcon, you will see the following message, "secure folder is open, rerun PassIcon and terminate normally". In this case, you must connect USB to your PC again then run PassIcon and terminate normally. 4) To see files in secure folder, run PassIcon USB program and log in 5) You can delete files in secure folder after successful log in 16/18 chapter 6 customer support and other information This PassIcon SecUsb product is the next generation personal authentication solution and is patented (number: 10-2011-0009541). It is based on password safety input technology and can perfectly protect your valuable information asset. We, AKCS is your personal security administrator and we promise to provide you the best security service. We listen to your every comment and concerns and we are trying our best to protect your personal information. AKCS PassIcon support website Visit www.AKCS.co.kr homepage for PassIcon and other product information. PassIcon customer service: www.PassIcon.com bulletin board product download : www.PassIcon.com (PassIcon SecUsb, PassIcon MySafe, PassIcon screensaver) advertisement inquiry:www.PassIcon.com bulletin board and email: [email protected] other products: PassIcon for corporate - financial, public service, portal site, broadcasting and computer mobile PassIcon-manufacturer and communication services etc: bank ATM, door lock This manual is not to be copied, reproduced or stored without the consent from AKCS. PassIcon and other product logos are the trademark of AKCS Information in this document can be updated without notice. 17/18 safety comparison with the original text-based password system The following table is the comparison with other password system. It has been proven that PassIcon offers the highest security ratings 항목/비교 Solution Password 1 Password 2 PassIcon H/W OTP H/W 인증토큰 Dictionary Attack O O X X X Peeping Attack O O X X X Key logger Attack O X X X X 초기 설비 투자 저 저 저 고 고 휴대(분실 위험) X X X O O 쿠키 교환 공격 O X X X X 트랩(IP 추적) X O O X X 모바일 기기 적용 - - 우수 부적합 - 편리성 X X O X O Not listed in this table, network sniffing, phishing/farming, password guessing, memory hacking and password memorization. PassIcon has the highest safety ratings 18/18 User manual AKCS PassIcon Screensaver 1.0.0.1 Windows XP/Vista/7 Software KolonDigitalTowerBillant 1010, 222-7, Guro 3-dong, Guro-gu, Seoul, Korea Homepage: www.akcs.co.kr TEL: 02-2103-5131 FAX: 02-2103-5991 Copyright(C) AKCS CO.,LTD. All Rights Reserved. 1/19 AKCS PassIcon powerful and safe authentication system What is PassIcon? With the current way to password system, it is easy to figure out someone's password by looking when he/she enters the password. Also, even though entered password is encrypted, it uses network to send its values, enabling hackers to retrieve the password. To overcome this weakness of traditional password system, PassIcon was developed using graphical password system. PassIcon uses pass-route so the users can feel safe even if someone is watching you entering password. When using mouse pointers, depending on your starting position, users not only can use the assigned icons but also icons around them. Users just have to apply same distance from the assigned icons. Not only that, PassIcon is 100% safe from hacking methods such as sniffing because PassIcon sends only the shuffled coordinates on network. PassIcon is a stable security solution for both the users and the service providers. PassIcon is the perfect replacement for personal authentication system. When users enter their passwords, hackers have no way of knowing it. It is the most efficient and secure system • • • • • • • not possible to know when peeking even someone sees PassIcon map, cannot guess PassIcon key cannot hack using keyboard strokes even with network sniffing only the meaningless one time coordinates are seen entered values are meaningless relational coordinates anti-key logger was added to block stealing entered value provide random map every time. Thus, it becomes meaningless even stolen. 2/19 Contents chapter 1- Starting PassIcon Screensaver 4 viewing manual from installed PassIcon screensaver 5 system requirements 5 customer support 5 PassIcon introduction 6 PassIcon logic and characteristics 7 chapter 2- PassIcon Screensaver installation installing PassIcon Screensaver 8 8 PassIcon Screensaver latest version update 10 Uninstalling PassIcon Screensaver 11 Chapter 3 – PassIcon Screensaver setup How to set up chapter 4- PassIcon Screensaver execution 12 12 13 how to activate PassIcon Screensaver 13 how to deactivate PassIcon Screensaver 14 chapter 5- changing PassIcon 16 PassIcon changing process 16 points to consider when changing PassIcon 17 chapter 6 - customer support and other information 18 AKCS PassIcon customer service website 18 comparison statistics 19 3/19 Chapter 1 - starting PassIcon Screensaver It is recommended that users read all articles and manual from PassIcon website (www.PassIcon.com) before using AKCS PassIcon SecUsb. This manual contains functions, installation and un-installation information of AKCS PassIcon SecUsb. It was intended to help PassIcon users. All program, documentation, and images are AKCS's property. You may not alter, reproduce or resell without the permission from AKCS. Viewing manual from installed PassIcon screensaver it was set up for the users to view manuals easily from their PC or laptop which PassIcon Screensaver is installed on. Start all programs AKCS PassIcon Screensaver. Select [help]. You will see below picture To read the contents, use page scroll. 4/19 System requirement system requirement for PassIcon screensaver • operating system: windows XP, vista, 7 (32/64 bit) • hard disk space: at least 10MB of free space • memory: minimum 512MB program execution speed may differ depending on your system. Updates will be done automatically when connected to the internet. Customer support if you have any questions or inquiries, use bulletin board from AKCS homepage or contact us to below addresses homepage:http://www.PassIcon.com email: [email protected] phone:02-2103-5131 PassIcon Introduction PassIcon is the "21st century password" using "image (graphic) icon" to meet the today's high security standard. PassIcon provides high security and protects from many harmful hacking. It is a new personal authentication solution. PassIcon logic and characteristics 1. Click PassIcons Users can use not only the original PassIcon but also moved PassIcons (maintaining same coordinate distance). Only users know the starting and the end points, so it is safe from others watching it. The combination uses 25 icons. 5/19 [can be login] Users click assigned icons in order. 2. Move and click PassIcon [can be login] when feel unsafe, move some distance from the assigned PassIcon and click in order (apply same distance rule for every icons) 3. Log in attempt by others when others try to log in using users previous coordinates, it is not possible to do so because every time the icon map is shuffled. It is safe from key stroke hacking since PassIcon uses mouse clicks. 6/19 3. Log in attempt by others when others try to log in using users previous coordinates, it is not possible to do so because every time the icon map is shuffled. It is safe from key stroke hacking since PassIcon uses mouse clicks. Non authorized users cannot log in. 4. PassIcon password examples. First, create a phrase that you can remember and create safe PassIcon key(password) using number/letter/images. It is important to think of the phrase that is meaningful and memorable and above example shows how to select PassIcon keys 7/19 Chapter 2 PassIcon Screensaver installation In this second chapter, PassIcon Screensaver program installation and process is explained. You can download PassIcon Screensaver program installation file from AKCS's download site (www.PassIcon.com). First, close all other program before installing PassIcon Screensaver PassIcon Screensaver installation Run installation file and click [next] when you see this installation wizard click [agree] button after you read the documentation 8/19 When you finish selecting installation folder, the installation preparation process is done. (We recommend that you use the default installation folder). Click [install] to begin installation. Files will be uncompressed and PassIcon screensaver will be installed on selected folder. When finished installing, click [done], and run PassIcon screensaver. 9/19 PassIcon screensaver latest version update. PassIcon screensaver product releases new versions regularly to maintain optimal performance and improved functionality. To update the product, click [yes] button as shown in below picture if your computer is connected to the internet, the update will be processed as shown in below picture. When done, click [ok]. 10/19 uninstalling PassIcon screensaver if you want to uninstall PassIcon screensaver, go to windows control panel, click add/remove programs, then search PassIcon screensaver from the program list, click [remove] button. Click [done] button to finish un-installation process. Alternatively, you can click windows [start] button, and find AKCS PassIcon, click [uninstall] as shown in below picture. 11/19 chapter 3 PassIcon screensaver settings In this chapter 3, users can find how to configure PassIcon Screensaver setting after installation. When you run settings menu from PassIcon Screensaver, you will see windows as shown below. By default, waiting time is 5 minutes and the PassIcon is 1234 (icons). 1. Select screensaver on or off to activate or deactivate screensaver 2. When you choose the default setting, the waiting time is 5 minutes and PassIcon Screensaver will be activated after 5 minutes of inactivity. 3. If you want to customize the waiting time, enter minutes of your choice. 4. When you finish setting up the program, click [ok] to save the change. If you did not click [ok] button and close the program, changes will not be saved. 5. When you run PassIcon Screensaver for the first time, the password is set to (icons). If you want to change PassIcon, click [change icons] as shown in picture. For more information on how to change PassIcons, see "chapter 5 changing PassIcon:" for detail 12/19 chapter 4 running PassIcon screensaver how to run PassIcon screensaver PassIcon screensaver can be run in the following way 1. PassIcon screensaver will run when there is no activity for the time you set up. 2. Use keyboard (ctrl + alt+ L) to run screensaver 3. Double click PassIcon icon from icons tray. Your screen will be switched to below picture and 'PassIcon is running' message is shown PassIcon Screensaver is activated. SAMPLE 13/19 how to deactivate PassIcon screensaver When you move your mouse or keyboard, the following screen will be shown. The default PassIcon is set to (icons). If you do not change the PassIcon, you will see a pop-up message (picture) This message is shown to remind the user to change PassIcon from the default PassIcon. 14/19 1. Click passkeys from left panel and you will see black buttons from right panel changing to yellow buttons. These buttons are to show your PassIcon entering process. 2. You have to enter 4 PassIcons and only when you correctly entered your PassIcon, you will see [authorized] message. 3. When you did not enter the PassIcon correctly, you will see "login failed, please try again" message. 4. When done authenticating, you will be out of the screensaver automatically 5. PassIcon icon will be shown in icons tray, and it can be activated by double clicking the icon. You can right-click the icon to run the program, change settings, to get help, and turn off. 15/19 chapter 5 changing PassIcon Changing PassIcon steps Icons tray -> settings. Click change PassIcon. (picture1) <picture 1> You will be asked to enter your current PassIcon. When finished entering your current PassIcon, PassIcon change screen will be shown (picture 2) <picture 2-2> <picture 2-5> <picture 2-1> <picture 2-3> <picture 2-4> <picture 2-7> <picture 2> <picture 2-6> <picture 2-8> 1. Select category and icons (picture 2-1, 2-2) if you do not see what you want, move scroll bar for more icons 16/19 2. If you do not like what you have selected, click [reset] button (picture 2-3) 3. Select new icons and click [ok] (picture 2-4) 4. Confirmation screen will be shown (picture 2-5) When confirming, icons are not displayed. You can check confirming process by checking yellow buttons (picture 2-6) 5. When finished entering PassIcons, click [ok] button. 6. If you want to cancel, click [cancel] button (picture 2-8) Points to consider when changing PassIcon As mentioned in chapter 1 "starting PassIcon SecUsb", first thing to do before creating PassIcon key (password) should be creating your own phrase that is easy to remember. Then you have to mix icons to symbolize the phrase. To create a perfect PassIcon, just like text password environment there are few patterns you should avoid. Following list is our recommendations and points to consider when creating your PassIcon 1. Create your PassIcon phrase password using numbers, text and images adequately. Avoid using only numbers and texts. 2. Change your password regularly to avoid possible password leak it is impossible to hack PassIcon. Here, we mean possibility of leaking your password from memos and from your friends. 3. When logging in, it is safer to use "move and click" method than clicking right PassIcons. 4. When choosing your phrase, try to avoid well-known phrase like the examples in chapter 1 of this manual 5. If you created your passion according to the rules, next thing is your right habit. you can prevent identity theft with extra attention when someone is around you, you do not have to enter your PassIcon directly make your own PassIcon creation rule, rather than writing it somewhere 17/19 chapter 6 customer support and other information This PassIcon SecUsb product is the next generation personal authentication solution and is patented (number: 10-2011-0009541). It is based on password safety input technology and can perfectly protect your valuable information asset. We, AKCS is your personal security administrator and we promise to provide you the best security service. We listen to your every comment and concerns and we are trying our best to protect your personal information. AKCS PassIcon support website Visit www.AKCS.co.kr homepage for PassIcon and other product information. PassIcon customer service: www.PassIcon.com bulletin board product download : www.PassIcon.com (PassIcon SecUsb, PassIcon MySafe, PassIcon screensaver) advertisement inquiry:www.PassIcon.com bulletin board and email: [email protected] other products: PassIcon for corporate - financial, public service, portal site, broadcasting and computer mobile PassIcon-manufacturer and communication services etc: bank ATM, door lock This manual is not to be copied, reproduced or stored without the consent from AKCS. PassIcon and other product logos are the trademark of AKCS Information in this document can be updated without notice. 18/19 safety comparison with the original text-based password system The following table is the comparison with other password system. It has been proven that PassIcon offers the highest security ratings 항목/비교 Solution Password 1 Password 2 PassIcon H/W OTP H/W 인증토큰 Dictionary Attack O O X X X Peeping Attack O O X X X Key logger Attack O X X X X 초기 설비 투자 저 저 저 고 고 휴대(분실 위험) X X X O O 쿠키 교환 공격 O X X X X 트랩(IP 추적) X O O X X 모바일 기기 적용 - - 우수 부적합 - 편리성 X X O X O Not listed in this table, network sniffing, phishing/farming, password guessing, memory hacking and password memorization. PassIcon has the highest safety ratings 19/19 User manual AKCS PassIcon MySafe 1.0.0.1 Windows XP/Vista/7 Software KolonDigitalTowerBillant 1010, 222-7, Guro 3-dong, Guro-gu, Seoul, Korea Homepage: www.akcs.co.kr TEL: 02-2103-5131 FAX: 02-2103-5991 Copyright(C) AKCS CO.,LTD. All Rights Reserved. 1/18 AKCS PassIcon powerful and safe authentication system What is PassIcon? With the current way to password system, it is easy to figure out someone's password by looking when he/she enters the password. Also, even though entered password is encrypted, it uses network to send its values, enabling hackers to retrieve the password. To overcome this weakness of traditional password system, PassIcon was developed using graphical password system. PassIcon uses pass-route so the users can feel safe even if someone is watching you entering password. When using mouse pointers, depending on your starting position, users not only can use the assigned icons but also icons around them. Users just have to apply same distance from the assigned icons. Not only that, PassIcon is 100% safe from hacking methods such as sniffing because PassIcon sends only the shuffled coordinates on network. PassIcon is a stable security solution for both the users and the service providers. PassIcon is the perfect replacement for personal authentication system. When users enter their passwords, hackers have no way of knowing it. It is the most efficient and secure system • • • • • • • not possible to know when peeking even someone sees PassIcon map, cannot guess PassIcon key cannot hack using keyboard strokes even with network sniffing only the meaningless one time coordinates are seen entered values are meaningless relational coordinates anti-key logger was added to block stealing entered value provide random map every time. Thus, it becomes meaningless even stolen. 2/18 Contents chapter 1- Starting PassIcon MySafe 4 system requirements 4 customer support 4 PassIcon introduction 4 PassIcon logic and characteristics 5 chapter 2- PassIcon MySafe installation 7 installing PassIcon MySafe 7 PassIcon MySafe latest version update 9 Uninstalling PassIcon MySafe chapter 3- PassIcon MySafe execution 10 11 how to activate PassIcon MySafe 11 how to deactivate PassIcon MySafe 12 chapter 4- changing PassIcon 13 PassIcon changing process 13 points to consider when changing PassIcon 14 chapter 5- moving and deleting files 15 chapter 6 - customer support and other information 17 AKCS PassIcon customer service website 17 comparison statistics 18 3/18 chapter 1 - Starting PassIcon SecUsb it is recommended that users read all articles and manual from PassIcon website(www.PassIcon.com) before using AKCS PassIcon SecUsb. This manual contains functions, installation and un-installation information of AKCS PassIcon SecUsb. It was intended to help PassIcon users. All program, documentation, and images are AKCS's property. You may not alter, reproduce or resell without the permission from AKCS. System requirement system requirement for PassIcon SecUsb • operating system: windows XP, vista, 7 (32/64 bit) • Hard disk space: minimum 10MB of free space • Memory: minimum 512MB program execution speed may differ depending on your system. Updates will be done automatically when connected to the internet. Customer support f you have any questions or inquiries, use bulletin board from AKCS homepage or contact us to below addresses homepage:http://www.PassIcon.com email: [email protected] phone:02-2103-5131 PassIcon Introduction PassIcon is the "21st century password" using "image (graphic) icon" to meet the today's high security standard. PassIcon provides high security and protects from many harmful hacking. It is a new personal authentication solution. 4/18 PassIcon logic and characteristics 1. Click PassIcons Users can use not only the original PassIcon but also moved PassIcons (maintaining same coordinate distance). Only users know the starting and the end points, so it is safe from others watching it. The combination uses 25 icons. [can be login] Users click assigned icons in order. 2. Move and click PassIcon [can be login] When you feel unsafe, move some distance from the selected PassIcon and click in order (apply same distance rule for every icons) 5/18 3. Log in attempt by others when others try to log in using users previous coordinates, it is not possible to do so because every time the icon map is shuffled. It is safe from key stroke hacking since PassIcon uses mouse clicks. Non authorized users cannot log in. 4. PassIcon password examples. First, create a phrase that you can remember and create safe PassIcon key(password) using number/letter/images. It is important to think of the phrase that is meaningful and memorable and above example shows how to select PassIcon keys 6/18 chapter 2, PassIcon MySafe installation In this chapter 2, users can find information about installation and uninstallation. You can download PassIcon MySafe program from www.PassIcon.com First, close all running programs before installing PassIcon MySafe installing PassIcon MySafe Run set-up file. You will see this installation wizard. Click, [next] button. When you finish reading the [terms and services], click [I agree] button. 7/18 When you finish selecting installation folder, the installation preparation process is done. (We recommend that you use the default installation folder). Click [install] to begin installation. Files will be uncompressed and PassIcon MySafe will be installed on selected folder. When finished installing, click [done], and run PassIcon MySafe. 8/18 PassIcon MySafe latest version update. PassIcon MySafe product releases new versions regularly to maintain optimal performance and improved functionality. To update the product, click [yes] button as shown in below picture if your computer is connected to the internet, the update will be processed as shown in below picture. When done, click [ok]. 9/18 Uninstalling PassIcon MySafe If you want to uninstall PassIcon MySafe, go to windows control panel, click add/remove programs, then search PassIcon screensaver from the program list, click [remove] button. Click [done] button to finish un-installation process. Alternatively, you can click windows [start] button, and find AKCS PassIcon, click [uninstall] as shown in below picture. 10/18 chapter 3 PassIcon MySafe execution how to run PassIcon MySafe In this chapter 13, users can find information on how to use PassIcon MySafe after installation. Double click MySafe.exe from the selected installation folder. Then you will see the main page as shown below. By default, the password is set to pop-up message will show (below picture) and if you do not change it, a 11/18 If you do not change PassIcon and keep using the default PassIcon, a pop-up message will show to remind the users to change their PassIcon To log-in from PassIcon main page 1) Select PassIcon from left panel, then you can see how many icons are selected from the right panel. 2) Enter correct 4 PassIcons, only when you entered them correctly, you will see “ you are authorized “ message 3) When failed, PassIcon map will be shuffled, and “login failed. Please try again’ message will be shown 4) After successful login, click ‘ok’. Then you can open PassIcon secure folder When minimized, it will be moved to icons tray. Double-click to run PassIcon MySafe program. To close the program, right-click the PassIcon icon from icons tray and select ‘EXIT’. Click ‘EXIT’ button to close the program. 12/18 Chapter 4 Changing PassIcon changing PassIcon step After successful log in, click [change icons] button from PassIcon SecUsb main screen. <picture1> <그림 1>1> <picture users will see PassIcon change screen like below <picture2> <picture 2-2> <picture 2-5> <picture 2-1> <picture 2-3> <picture 2-4> <picture 2-7> <picture 2> <picture 2-6> <picture 2-8> 1. Choose category and icons (picture 2-1, picture 2-2) if your wanted icons is not in the list, move the scroll bar to see more icons. 13/18 2. If you do not like what you have chosen, click [reset] button to reset the icons. (Picture 2-3) 3. Choose and click new icons then click [ok] button. (Picture 2-4) 4. Confirm your choice (picture 2-5) during confirming screen, you will not see your icons and when you enter your icons, the color will change. 5. Finish PassIcon change process by clicking [ok] button. (Picture 2-7) 6. You can cancel your change by clicking [cancel] button before confirming (picture 2-8) Points to consider when changing PassIcon As mentioned in chapter 1 "starting PassIcon SecUsb", first thing to do before creating PassIcon key (password) should be creating your own phrase that is easy to remember. Then you have to mix icons to symbolize the phrase. To create a perfect PassIcon, just like text password environment there are few patterns you should avoid. Following list is our recommendations and points to consider when creating your PassIcon 1. Create your PassIcon phrase password using numbers, text and images adequately. Avoid using only numbers and texts. 2. Change your password regularly to avoid possible password leak it is impossible to hack PassIcon. Here, we mean possibility of leaking your password from memos and from your friends. 3. When logging in, it is safer to use "move and click" method than clicking right PassIcons. 4. When choosing your phrase, try to avoid well-known phrase like the examples in chapter 1 of this manual 5. If you created your passion according to the rules, next thing is your right habit. You can prevent identity theft with extra attention when someone is around you, you do not have to enter your PassIcon directly make your own PassIcon creation rule, rather than writing it somewhere 14/18 Chapter 15 Moving and deleting files 1) after successful authentication, secure passion MySafe folder will be opened 2) move the files to the secure folder, and then activate PassIcon MySafe icons from icon tray, click close button. (Picture 1). The program is terminated normally, and you will see "the secure folder is terminated normally" message. <picture 1> 15/18 3) if you did not close the program, the folder is not secured and a pop-up message will be shown as below. In this case, you must log in again and close the program properly. 4) If you want to access the files in secure folder, you have to pass the authentication process. 5) To delete files in the secure folder, log in the program, and then delete files. Warning) if you lose your MySafe PassIcon, it cannot be recovered. Even if you uninstall the program and reinstall it, you have to use the previous PassIcon. (But, if you format your pc and reinstall OS, it is possible to use it again) 16/18 Chapter 6 customer support and other information This PassIcon SecUsb product is the next generation personal authentication solution and is patented (number: 10-2011-0009541). It is based on password safety input technology and can perfectly protect your valuable information asset. We, AKCS is your personal security administrator and we promise to provide you the best security service. We listen to your every comment and concerns and we are trying our best to protect your personal information. AKCS PassIcon support website Visit www.AKCS.co.kr homepage for PassIcon and other product information. PassIcon customer service: www.PassIcon.com bulletin board product download : www.PassIcon.com (PassIcon SecUsb, PassIcon MySafe, PassIcon screensaver) advertisement inquiry:www.PassIcon.com bulletin board and email: [email protected] other products: PassIcon for corporate - financial, public service, portal site, broadcasting and computer mobile PassIcon-manufacturer and communication services etc: bank ATM, door lock This manual is not to be copied, reproduced or stored without the consent from AKCS. PassIcon and other product logos are the trademark of AKCS Information in this document can be updated without notice. 17/18 safety comparison with the original text-based password system The following table is the comparison with other password system. It has been proven that PassIcon offers the highest security ratings 항목/비교 Solution Password 1 Password 2 PassIcon H/W OTP H/W 인증토큰 Dictionary Attack O O X X X Peeping Attack O O X X X Key logger Attack O X X X X 초기 설비 투자 저 저 저 고 고 휴대(분실 위험) X X X O O 쿠키 교환 공격 O X X X X 트랩(IP 추적) X O O X X 모바일 기기 적용 - - 우수 부적합 - 편리성 X X O X O Not listed in this table, network sniffing, phishing/farming, password guessing, memory hacking and password memorization. PassIcon has the highest safety ratings 18/18