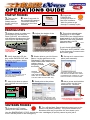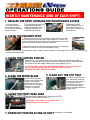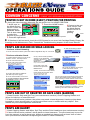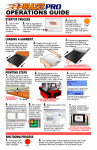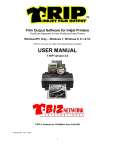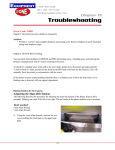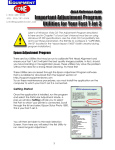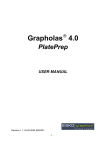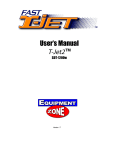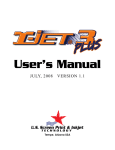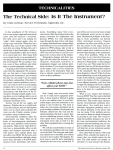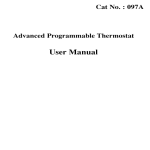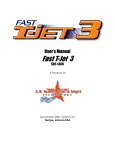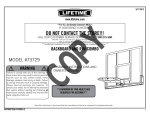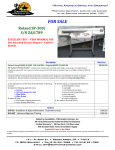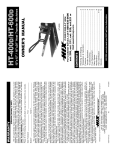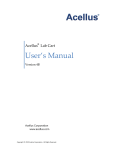Download Blazer EXpress Operations Guide
Transcript
REVISED DECEMBER 2007 STARTUP PROCESS 1. Turn on the 2. Wait 5 seconds for Main Power Switch next to the AC cord (up position). 3. Press the the virtual LED labeled “Automatic Mode” to turn red on the User Interface. PUSH BUTTON FOR UTILITIES AUTOMATIC MODE PRINTING STEPS 1. Always check to make sure 2. Adjust the height of the garments won’t hit the print head. DO NOT mix materials with different thicknesses. See next step for adjusting height. print bed if needed. POWER ON (orange) button on POWER ON the User Interface. Wait for printer to go through it’s startup cycle. 3. The printer should auto- matically be in it’s HOME POSITION (see identification chart) and be in AUTO (print) MODE on the User Interface. You must be in AUTO AUTO MODE to Print. PRINT HEAD ALWAYS KEEP CLEARANCE OVER 3 MILLIMETERS Clockwise lowers and counterclockwise raises the print bed. If not in both HOME POSITION and AUTO MODE, refer to the Common Concerns section of this guide. 5. Shake shirt to get rid of loose 6. Set up art in correct tem- Press the left arrow button once to get to the proper PAPER OUT screen like above. Smooth out garment and make sure there are no wrinkles. Also make sure the collar is out of the way. Select the artwork and then click File>Send to FastRIP. After selecting desired print mode(s) etc. click Print icon button on the Print Bar. 7. Now is the time to select 8. Send print to the printer. 9. Next, press and hold the The job will spool and remain in the status of Holding Job Spooled. Next, right-click on the job and select Print. DO NOT hit the flashing green buttons until print job is sent from computer! PLATEN ALWAYS KEEP CLEARANCE OVER 3 MILLIMETERS 3mm 4. Verify that the LCD dis- play reads PAPER OUT with the two icons shown below. PAPER OUT There are times the display may read READY with a sheet icon. READY 1 your desired amount of print passes. MODE SELECT MANUAL AUTO Pad Enabled --------------- - --------------------- -------- -- --------------------------- --- ---- 1 5 2 6 3 7 4 8 Progress: fibers. Lay the garment on the Shirtboard. Fold sleeves and collar underneath. Make sure nothing else is hanging outside the board. 0% See the Common Concerns section of this guide for instructions. SHUTDOWN PROCESS 1. Press the OFF button plate (see manuals). green button on the User Interface for 1 second. 2. Turn off the Main Power Switch located next to the power cord (down position). The printer needs to be shutdown this way to perform it’s shut down cycle. OFF Use the EMERGENCY STOP (below the color cartridges) to quickly cancel a print job or to turn off the printer in an emergency. (Red) on the User Interface. REVISED DECEMBER 2007 NIGHTLY MAINTENANCE (END OF EACH SHIFT) 1. RELEASE THE PRINT CARRIAGE FOR MAINTENANCE ACCESS 1. Lift the printer cover covering the print head. Locate the Carriage Release Button (blue). 2. Press down on the Car- 3. Manually return riage Release Button. Hold and slide the Print Carriage towards the middle of the printer. Print Carriage back to it’s original position when done. It will click into position. 2. CLEAN THE ENCODER STRIP 1. Wrap an alcohol pad around both sides of the Encoder strip and gently move the pad back and forth. Move the print carriage to opposite side and repeat process so that the entire encoder strip has been cleaned. 2. Manually return the Print Carriage back to the Capping Station to clean the rest of the Encoder Strip. NOTE: You can use foam-tipped swabs, water, glass cleaner or cleaning fluid, but for best results use Isopropyl Alcohol pads. 3. CLEAN THE CAPPING STATION Ensure the outer rubber seal is free from dried ink and garment fibers. Using a foam swab, water, glass cleaner, cleaning fluid or Isopropyl Alcohol, clean the outer edge rubber part of the capping area. CAUTION: When cleaning the Capping Station, be careful NOT to move it out of position or the Print Head will not seat properly. DO NOT PUSH TOO HARD. 4. CLEAN THE WIPER BLADE 5. CLEAN OUT THE SPIT TRAY With a foam-tipped swab, wipe down both sides of the wiper blade as well as the top. Use HD cleaning solution or window cleaner if needed. The Spit Tray/Flushing Box assembly collects ink very quickly. Check it regularly. Clean it throughout the day or as necessary using a rag or anything that can soak up ink. 6. CLEAN THE PRINT HEAD AREA Using a foam tipped swab, clean the OUTER EDGE of the print head area. CAUTION: only clean around the sides, DO NOT touch the Nozzles. 7. POWER OFF PRINTER AT END OF SHIFT See page 1 for details. REVISED DECEMBER 2007 COMMON CONCERNS CONSULT YOUR USERS MANUAL FOR COMPLETE LISTINGS PRINTER IS NOT IN HOME (EJECT) POSITION FOR PRINTING 1. Using the User Interface Manually set the printer into it’s HOME POSITION. 1. Arrow over to MODE SELECT the Mode Select screen. Press the --------------- - dial to point to --------------------- -------- -- --------------------------- --- ---MANUAL Mode. This is also where you HOME to select the amount of print passes. 2. Press the right arrow. MANUAL AUTO Pad Enabled 1 5 2 6 3 7 4 8 Progress: 3. Press the HOME button. 4. Return to the pre- vious screen. Set the Mode Select back to AUTO to continue printing. AUTO MANUAL MECHANISM MOVEMENT UTILITY JOG POSITION FOR. REV. HOME INDEX NEST --------------- - - --------------------- - -------- -- ------------- --------------- --- ---- ------ ---------------- - - --------------------- - -------- -- ------------- --------------- --- ---- ------ -- 0% PASS SELECT ----------- - --- - ---------------- - -------- -- ------------- HOME “AUTO” MODE The printer will go to it’s Home position. 2. If Solution #1 did not work, check the LCD Screen for an error: Ink Cartridge Ready, Empty, No Cartridge or No Maintenance Tank. Consult the Troubleshooting chapter of the Users Manual. PRINTS ARE WASHED OR WEAK LOOKING 2. Wait for Cleaning to finish. CLEANING 1. Perform a Head Cleaning. 1 1. On the LCD Control Panel, press and hold the Right/Enter Key for 3 seconds. 2. Perform a Nozzle Check. 1. Confirm that the printer is in it’s Home Position. If it isn’t, see steps above. 2. On the LCD Control Panel, press the Left Arrow Button twice. The LCD Display will read READY with a SHEET icon. READY 1 * This is the only setting that will allow you to move the printer assembly freely. 3. Set the User Mode to MANUAL (see first step on this page). 4. On the User Interface, arrow over to the MAINTENANCE MECHANISM MOVEMENT UTILITY screen. MANUAL MECHANISM MOVEMENT UTILITY JOG POSITION FOR. REV. HOME INDEX NEST --------------- - - --------------------- - -------- -- ------------- --------------- --- ---- ------ ---------------- - - --------------------- - -------- -- ------------- --------------- --- ---- ------ -- HOME “AUTO” MODE 5. Lay a sheet of film (included with kit) on the shirtboard closest to the front of the machine. 10. Press the RIGHT arrow. NOTE: Make sure that the sticky side of film is up or ink won’t stick. 11. Press the RIGHT arrow. 6. Go back to the User Interface and press the INDEX button. INDEX 7. Next, on the LCD Control Panel, press the left arrow button twice. TEST PRINT NOZZLE CHECK NOZZLE CHECK PRINT 12. Press the RIGHT arrow again to start the Nozzle Check. PRINTING 1 The LCD Display will read READY with a ROLL icon. READY 1 13. The printout should look like picture below. If there are missing areas, perform another head cleaning or 2 and another nozzle check. 8. Press the RIGHT arrow. PRINTER SETUP 9. Press the DOWN arrow. TEST PRINT 14. If nozzle checks are still bad, you may need to use cleaning cartridges or perform a Power Cleaning. See User’s Manual for details. PRINTS ARE OUT OF REGISTER OR HAVE LINES (BANDING) 1. Clean Encoder Strip and Spit Tray (see maintenance section). Check Capping Station and Wiper for build-up or loose fibers etc. 2. If above did not solve problem, the printer may need a head alignment. Has the printer been bumped or move around lately or has the print head come in contact with any object? See manual for print head alignment instructions. PRINTS ARE BLURRY 1. Clean Capping Station and Wiper, Spit Tray and the Print Head Area (see maintenance section). 2. If above did not solve problem, check platen to head clearance. The print head may be too far from the garment to get a sharp print. Adjust as needed but always keep at least 3mm of clearance (see manual for details on adjusting the Platen to Head Clearance). REVISED DECEMBER 2007 IDENTIFICATION CHART