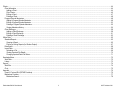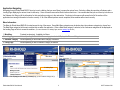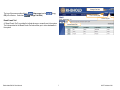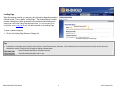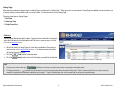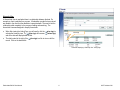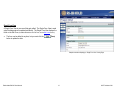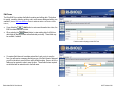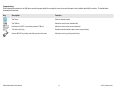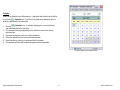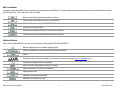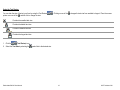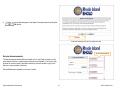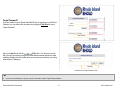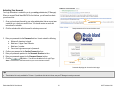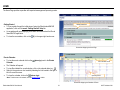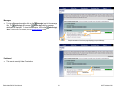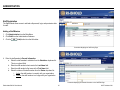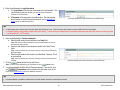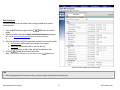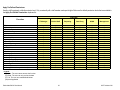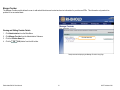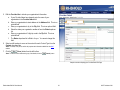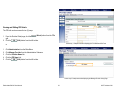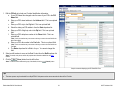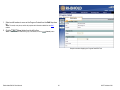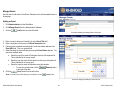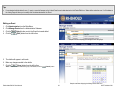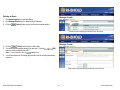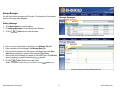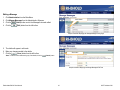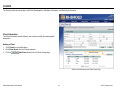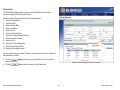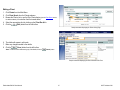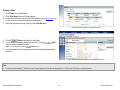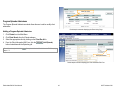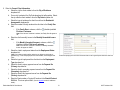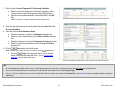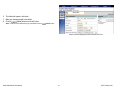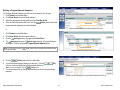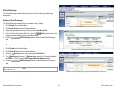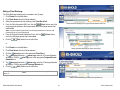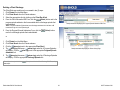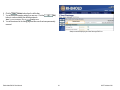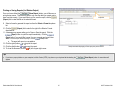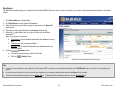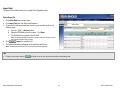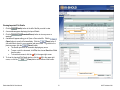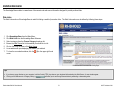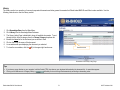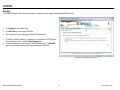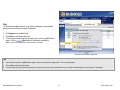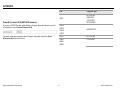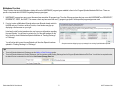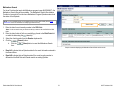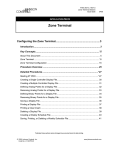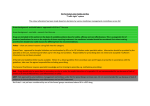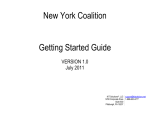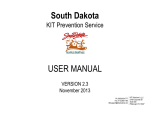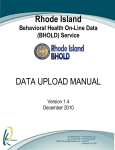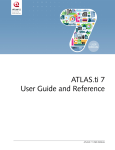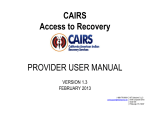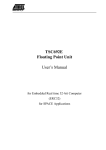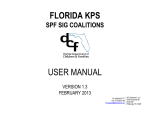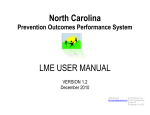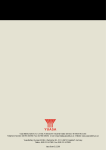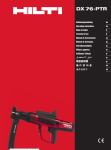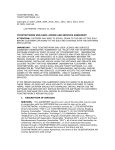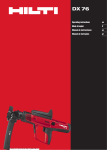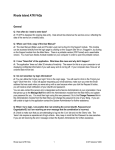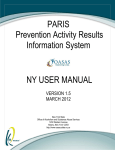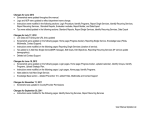Download Rhode Island USER MANUAL - KIT Solutions Support Site
Transcript
Rhode Island Behavioral Health On-Line Data (BHOLD) Service USER MANUAL Version 1.1 May 2011 Ph: 888.600.4777 [email protected] KIT Solutions®, LLC 5700 Corporate Dr Suite 530 Pittsburgh, PA 15237 TABLE OF CONTENTS Introduction ......................................................................................................................................................................................................................................................... 4 Tips for Using the Service Effectively.................................................................................................................................................................................................................. 5 Recommended Computer Settings................................................................................................................................................................................................................. 5 Application Navigating .................................................................................................................................................................................................................................... 6 Menu Information ....................................................................................................................................................................................................................................... 6 Landing Page ............................................................................................................................................................................................................................................. 8 Listing Page ............................................................................................................................................................................................................................................... 9 Edit Forms................................................................................................................................................................................................................................................ 13 Data Fields and Buttons ............................................................................................................................................................................................................................... 15 Edit Form Buttons .................................................................................................................................................................................................................................... 17 Additional Buttons .................................................................................................................................................................................................................................... 17 Login Procedure................................................................................................................................................................................................................................................ 19 Service Announcements............................................................................................................................................................................................................................... 20 Forgot Password? ........................................................................................................................................................................................................................................ 21 Activating Your Account ............................................................................................................................................................................................................................... 22 Home ................................................................................................................................................................................................................................................................ 23 Administration ................................................................................................................................................................................................................................................... 25 Staff Registration .......................................................................................................................................................................................................................................... 25 Adding a Staff Member............................................................................................................................................................................................................................. 25 Editing a Staff Member............................................................................................................................................................................................................................. 29 Deleting a Staff Member........................................................................................................................................................................................................................... 30 Manage Provider .......................................................................................................................................................................................................................................... 31 Viewing and Editing Provider Details........................................................................................................................................................................................................ 31 Viewing and Editing PID Details............................................................................................................................................................................................................... 33 Viewing and Editing Program Details ....................................................................................................................................................................................................... 35 Change Password ........................................................................................................................................................................................................................................ 37 Manage Events............................................................................................................................................................................................................................................. 38 Adding an Event....................................................................................................................................................................................................................................... 38 Editing an Event ....................................................................................................................................................................................................................................... 39 Deleting an Event..................................................................................................................................................................................................................................... 40 Manage Messages ....................................................................................................................................................................................................................................... 41 Adding a Message ................................................................................................................................................................................................................................... 41 Editing a Message.................................................................................................................................................................................................................................... 42 Deleting a Message ................................................................................................................................................................................................................................. 43 Rhode Island BHOLD User Manual 2 © KIT Solutions® 2011 Clients............................................................................................................................................................................................................................................................... 44 Client Information ......................................................................................................................................................................................................................................... 44 Adding a Client......................................................................................................................................................................................................................................... 44 Filter Clients ............................................................................................................................................................................................................................................. 46 Editing a Client ......................................................................................................................................................................................................................................... 47 Deleting a Client....................................................................................................................................................................................................................................... 48 Program Episode Admissions....................................................................................................................................................................................................................... 49 Adding a Program Episode Admission ..................................................................................................................................................................................................... 49 Editing a Program Episode Admission ..................................................................................................................................................................................................... 53 Deleting a Program Episode Admission ................................................................................................................................................................................................... 55 Viewing Admission History ....................................................................................................................................................................................................................... 56 Client Discharge ........................................................................................................................................................................................................................................... 58 Adding a Client Discharge........................................................................................................................................................................................................................ 58 Editing a Client Discharge ........................................................................................................................................................................................................................ 61 Deleting a Client Discharge...................................................................................................................................................................................................................... 63 Utilize Data ....................................................................................................................................................................................................................................................... 65 Standard Reports ......................................................................................................................................................................................................................................... 65 Opening a Report..................................................................................................................................................................................................................................... 65 Printing or Saving Reports (for Window Output) ...................................................................................................................................................................................... 67 Data Export................................................................................................................................................................................................................................................... 68 Import Data................................................................................................................................................................................................................................................... 69 Uploading a File ....................................................................................................................................................................................................................................... 69 Viewing Imported File Details................................................................................................................................................................................................................... 70 Changing Imported Data File Status ........................................................................................................................................................................................................ 71 Knowledge Base............................................................................................................................................................................................................................................... 72 Web Links..................................................................................................................................................................................................................................................... 72 Library .......................................................................................................................................................................................................................................................... 73 Support ............................................................................................................................................................................................................................................................. 74 Web Site....................................................................................................................................................................................................................................................... 74 Chat.............................................................................................................................................................................................................................................................. 75 Appendix........................................................................................................................................................................................................................................................... 76 Grant # / Contract ID # (SSTAR Providers) .................................................................................................................................................................................................. 76 Methadone Providers ................................................................................................................................................................................................................................... 77 Methadone Search................................................................................................................................................................................................................................... 78 Rhode Island BHOLD User Manual 3 © KIT Solutions® 2011 INTRODUCTION The Rhode Island Behavioral Health On-Line Database (BHOLD) is a service used to collect, analyze and report behavioral healthcare data for both Mental Health and Substance Abuse Treatment. The results of data collected are used for state and federal reporting purposes, and to assist policy decisions for improved client care. The Rhode Island BHOLD Implementation Training is provided to introduce the Rhode Island BHOLD Service to the Providers that will be doing the data entry into Rhode Island BHOLD. The Training Workbook holds sample scenarios to be used during the Implementation Training to give the trainees an idea of the type of information that is entered into the Service. The Training is done using a demonstration site called a Demo. The Demo site is intended to be identical to the Live site; however the Demo is not a secured site as the Live site will be, meaning the data base does not encrypt the data entered. *DO NOT enter any real client information into the Demo site. Rhode Island BHOLD User Manual 4 © KIT Solutions® 2011 TIPS FOR USING THE SERVICE EFFECTIVELY Recommended Computer Settings Screen Resolutions You will get the best screen layout if you set your PC monitor settings to 1024 X 768 or larger. If your screen resolution is smaller (e.g., 800 x 600 pixels), everything on the screen will appear larger. But, if you use 800 x 600 pixels you will have to scroll more both up and down and left and right to access all the data fields. To change your PC monitor settings, right click on the Desktop background and select Properties. Next, click on the Settings tab and move the Screen Resolution scroll bar to the right (towards “more”) to select 1024 X 768 resolution. Click the OK button at the bottom of the window to make the change effective. Web Browser The web browser supported by Rhode Island BHOLD (Behavioral Health On-Line Data service) is Microsoft Internet Explorer (IE). Mozilla Firefox, Safari, and other browsers may not be fully supported by Rhode Island BHOLD. They may function but not to design specifications. We recommend that users have the latest version of IE installed on their computer along with the updates provided by Microsoft (which are released periodically). Pop-Up Blockers Modern computer security technology and usability features development have led to pop-up blocking. Although this new feature of Internet browsers, toolbars and other 3rd party managing software blocks hazardous and annoying pop-ups, sites like the Rhode Island BHOLD require pop-ups to be able to function. If your pop-up blocker is enabled, then there is a possibility that Rhode Island BHOLD may not function or appear properly. You should either disable the pop-up blocker while using the RI BHOLD (while remembering to enable it, if desired, when not using the Rhode Island BHOLD) or create exceptions for the pop-up blocker. Although enabling and disabling the popup blocker may be cumbersome, it may be easier than making exceptions to the pop-up blocker. To create exceptions for the pop-up blocker, open your internet browser window. If using Internet Explorer, click the top toolbar option “Tools” and then go to “Internet Options”. After the Internet Options window is available, you will want to click on the “Privacy” tab at the top of the window. You will notice while on the “Privacy” tab at the bottom will be a section on Pop-Up Blockers. If your “Block pop-ups” checkbox is checked, click on the “Settings” button to allow for exceptions. You can now add the Rhode Island BHOLD links to the “Allowed Sites” list which the pop-up blocker will ignore when trying to block pop-ups from the Rhode Island BHOLD. You will want to add http://kitservices3.kithost.net/RIBHOLD_Demo/ for the Implementation Training system. Once these sites are added to your “Allowed Sites” list, the pop-up blocker should no longer prevent pages from loading and appearing while you are using the Rhode Island BHOLD. *Note: These are instructions for Internet Explorer 6.0 and may be different for other Internet Explorer version. Rhode Island BHOLD User Manual 5 © KIT Solutions® 2011 Application Navigating Navigating through Rhode Island BHOLD is set up in such a fashion that you use a Menu to access the various forms. Selecting a Menu item provides a Submenu and a Landing Page displaying the various forms for data entry. Some of these forms must be filled in before other forms. It is recommended that you work from top to bottom on the Submenu list, filling out all the information for that area before moving on to the next section. Continuing in this manner will ensure that all of the sections of the application have enough information to function correctly. If all of the different portions are not completed, some modules will not work correctly. Menu Information The Menu for Rhode Island BHOLD is located across the top of the screen. Some Main Menu categories may be broken down into submenu categories to choose from. The Main Menu categories list the main modules that are within the application. When a Main Menu category is selected, a list of submenu categories will be displayed on the Landing Page as links to access the modules. (For more information on Landing Pages, see the Landing Page section.) 1. Main Menu Constant (unchanging). Available at all times. 2. Landing Page Varies depending on which Main Menu category is selected. Displays the Submenu Categories. 3. Submenu Category Varies depending on which Main Menu category is selected. 4. Listing Page Varies depending on which Submenu Category is selected. 1. Main Menu 4. Listing Page 2. Landing Page 3. Submenu Category Screenshot displaying the Main Menu (1), a Landing Page (2) and a Submenu Category list (3) Rhode Island BHOLD User Manual Sample screenshot displaying a Listing Page (4) 6 © KIT Solutions® 2011 Change Font Size The top of the menu provides links to Off) of the Service. It also has (Home page) and to (Change Font Size). (Log Link to Home page Link to Log Off Bread Crumb Trail A “Bread Crumb Trail” is provided to indicate where you currently are in the system. The links provided in the Bread Crumb Trail also allows you to move backwards in the system Rhode Island BHOLD User Manual Bread Crumb Trail 7 © KIT Solutions® 2011 Landing Page When first entering a module, you may see a list of the entire categories associated with that module. This is called a “Landing Page”. The Landing Page of a module provides a description of what can be done in that module as well as listing each category as a link to the Listing Page and entry forms. (For more information on the Listing Pages, see the Listing Page section.) No data is entered on the Landing Page. Submenu Category link To open a submenu category: • Click on the Landing Page Submenu Category link. Screenshot displaying a Landing Page Tips • A description of the module may be listed on each Landing or Listing Page at the top of the page. A link is displayed in the lower right-hand corner of the gray box where the description is housed. Clicking this link will toggle the display of the description. Allows the module description to be hidden from view Places the module description back in view Rhode Island BHOLD User Manual 8 © KIT Solutions® 2011 Listing Page After selecting a submenu category from a Landing Page, you will see the “Listing Page”. When going into an area where a Listing Page is available, the service allows you to select previously entered data to edit or view its content. No data is entered on the Listing Page. There are three types of Listing Pages: 1. Grid View 2. Hierarchy View 3. Single Form View Grid View The Grid View displays the data in tables. Specific pieces of data will be displayed within the Grid based on the fields within the Edit form (for additional details on the Edit Form, see the Edit Forms section). • • • When first viewing a Listing Page, all of the data is available for Searching (for additional details, see the Advanced Search section). If no data has been entered yet, the Listing Page will be blank. Click the (Add) button to add new data. Click the (Select) button to the left of the data you would like to edit/view. Select button Sample screenshot displaying a “Grid View” Listing Page Tips • • Clicking on the column name (e.g., ) will allow you to sort your records in that column in ascending or descending order. The Page numbers (e.g. ) beneath the grids allows to you move from page to page within the specific listing page. There is a maximum of 8 items in a grid, so once you exceed 8, the application automatically updates the grid to page 2. To get to a desired page click on the number and you will go to that specified page. Rhode Island BHOLD User Manual 9 © KIT Solutions® 2011 Advanced Search Most Grid View Listing Pages include a search feature which allows you to find a (Advanced Search) particular saved record by clicking the tab and selecting several variables. Advanced Search tab To begin using the Advanced Search feature: • Click the (Advanced Search) tab located at the top of the grid. Sample screenshot of a Data Grid displaying the Advanced Search tab. • Once you have selected the (Advanced Search) tab, you will need to select a Category from the dropdown list. Then select an option from the three search filter fields. Once the three search filter fields have been selected, click the (Go) button to see the search results. • The three search filter fields are used in the following methods: 1. The first search filter will display the search categories to choose from. The options in the dropdown list are some of the required fields from the Edit form. 2. The second search filter allows you to specify how you wish to search. 3. The third search filter is the search criteria. This field will change based on the second search filter selected. Filters Go button Sample screenshot of the Advanced Search displaying the filter fields Rhode Island BHOLD User Manual 10 © KIT Solutions® 2011 Hierarchy View A Hierarchical View is used when there is a relationship between the data. For example, a client is admitted to a program. All admission records that are entered are related to the client that the admission is associated with. The need to link the relationship adds complexity to the process of adding and searching. The hierarchical view was designed to simplify these tasks. • • When first viewing the Listing Page, you will need to click the (plus sign) to activate the hierarchy view. The (plus sign) will become a (minus sign) and all the data will display below the link. The data located to the right of the (plus sign) is a link to view or edit the record. Click on the desired link. minus sign Screenshot displaying a “Hierarchy View” Listing Page Rhode Island BHOLD User Manual 11 © KIT Solutions® 2011 Single Form View A Single Form View is one record that gets edited. The Single Form View is used when the data entered is updated periodically. The Single Form View displays the fields on the Edit Form (for additional details on the Edit Form, see the Edit Forms section). • The form can be edited at any time, but you must click the button to update the data. (Save) Sample screenshot displaying a “Single Form View” Listing Page Rhode Island BHOLD User Manual 12 © KIT Solutions® 2011 Edit Forms The Entry/Edit Form contains the fields for entering and editing data. The buttons for saving, cancelling, deleting, printing, and in some cases, adding and editing, are available. (See the Data Fields and Button section for additional details on the function of these buttons.) • • If you clicked the (Add) button to enter new information into a form, the Edit Form data fields will be blank. When selecting the (Select) button to view existing data, the Edit form data fields will display the data entered/selected previously. These fields may be modified, if needed. Partial screenshot displaying a blank Edit Form • If a required field does not have data entered into it and you try to save the form, you will receive a message that informs you of the field vacant of data and you will not be able to save that form until that field has data. Some or all of the fields may be required in order to save the form. Those fields that are required are bold and with an asterisk next to the field name. Rhode Island BHOLD User Manual Required field 13 © KIT Solutions® 2011 Computer Keys While entering information into an Edit form, several keys are helpful for moving the cursor from one information box (called a data field) to another. The table below summarizes those keys: Key Description Function The Cursor Points to desired location The TAB key Moves the cursor to the next data field Hold down the SHIFT key and then press the TAB key Moves the cursor to the previous data field The Control (Ctrl) key Enables blocked material to open (due to pop-up blocker) Use the MOUSE by pointing and clicking to move the cursor Moves the cursor by pointing and clicking Rhode Island BHOLD User Manual 14 © KIT Solutions® 2011 Data Fields and Buttons In Rhode Island BHOLD there are several fields, boxes, and buttons that are used to collect and store data. Type Preview/Description Text Field (aka Text Box) (fill in the blank) Dropdown List (aka Pull Down Menu) (select one) Radio Buttons Selected Not Selected Check Boxes Selected Not Selected A yellow box around a field denotes a required field “Calendar” allows you to enter a date or select other data to fill in a field It does not matter the order in which the above fields are filled in, but if a required field is not filled in and you try to save the form, you will receive a message informing you what field is missing data and you will not be able to save the form until that field has data. Tips • All the fields within a yellow box are required fields. These must have a value entered before the record can be saved. • You can type an identifying letter of an item in a dropdown list and the first selected item beginning with that letter will appear in the box. Rhode Island BHOLD User Manual 15 © KIT Solutions® 2011 Calendar Dates can be entered in two different ways: 1) typing the date directly into the field or 2) using the (Calendar) icon. The icon can be used as an alternative option to entering a date directly into a date field. (Calendar) icon. A calendar displaying the current month and 1. Click the year will display below the date field. 2. The calendar will change depending on the selections chosen from the two dropdown lists. 3. Select the appropriate month from the first dropdown. 4. Select the appropriate year from the second dropdown 5. Select the date by clicking on a number within the calendar. 6. The calendar will close and the date will appear within the date field. Screenshot displaying the calendar feature Rhode Island BHOLD User Manual 16 © KIT Solutions® 2011 Edit Form Buttons Information is entered and edited on the computer screen through data entry/edit forms. The table below summarizes the buttons used to enter/edit information located to the left of each form. This is referred to as the “left toolbar”. Must be pressed first to add new information to a form Allows the Edit Form fields to be “open” for modifications Adds the information on a form to the RI BHOLD database Returns you to previous screen Removes the information currently on a form from the database Cancels the Add or Edit without saving any information entered Additional Buttons Here is a list of additional buttons you may come across while entering data into Rhode Island BHOLD. Denotes a Note with more information regarding a field Allows the permissions of a staff account to be selected or modified Resets Changes the size of the text that appears on the screen (for additional details, see the Using the Text Resizer section) Expands and collapses records of saved data Opens a record of saved data for viewing or modifying Adds a modification to the RI BHOLD database Applies a search filter Removes the currently selected filters Removes the information on a form Rhode Island BHOLD User Manual 17 © KIT Solutions® 2011 Using the Text Resizer You can alter the size of the text on a form by using the Text Resizer pointer over one of the . Clicking on one of the s changes the text size from smallest to largest. Place the mouse s and left click to change the size. Provides the smallest text size Provides the default text size Provides a medium text size Provides the largest text size 1. Click the (Text Resizer) icon. 2. Select the Text Size by selecting the Rhode Island BHOLD User Manual symbol that is the desired size. 18 © KIT Solutions® 2011 LOGIN PROCEDURE Connect to the Internet using an Internet Browser (e.g., Internet Explorer, Mozilla Firefox, etc). In the Address (location) box, type in the following address and press Enter on your keyboard: Live Site Training Site http://kitservices3.kithost.net/RIBHOLD http://kitservices3.kithost.net/RIBHOLD_Demo/ 1. Type the login name provided by your acting administrator in the User ID field. 2. Type the password in the Password field. 3. Click the (Login) button. If you are currently logged in and wish to log out of the application, click the (Log Off) link in the upper right-hand corner. Login button Screenshot displaying the Login page Tips • • • The User ID IS NOT case sensitive. The Password IS case sensitive. You must activate your account prior to your first login. Once you are registered into the application by your acting administrator, you will receive an email with instructions for activation. If you do not receive the email, please contact your acting administrator to make sure your account has been created. To ensure that you receive the email, please add the following domain to your safe list: @kitsolutions.net. Rhode Island BHOLD User Manual 19 © KIT Solutions® 2011 4. To enter, you must read and agree to the System Use Agreement by clicking the (Ok) button. Ok button Screenshot displaying the System Use Agreement page Service Announcements Service Announcements The Service Announcements that are located on the Login Page are there to notify users that the Service is receiving any necessary server updates. The Service may be down for a short period of time which means you will not be able to log into the Service or save any data at that time. Service Maintenance typically occurs once a month. Rhode Island BHOLD User Manual 20 © KIT Solutions® 2011 Forgot Password? If you are unable to log into Rhode Island BHOLD due to forgetting your UserID and Password, you can retrieve this information by clicking the Click Here link next to Forgot Password? Click Here link Enter your User ID and click the (OK) button. You will receive a reply with your login information as long as the email address entered matches the email address provided in the Staff module when your account was created by your acting administrator (IT Manager). OK button Screenshot of the Forgot Password screen Tips • If you have not activated your account, you will not be able to use the Forgot Password feature. Rhode Island BHOLD User Manual 21 © KIT Solutions® 2011 Activating Your Account Your login information is created for you by your acting administrator (IT Manager). When you access Rhode Island BHOLD for the first time, you will need to activate your account first. 1. Once you have been informed by your acting administrator that an account was created for you, check your email’s Inbox. You should receive an email with instructions for activation. 2. Click the activation link within the email to activate your account. Activation link Sample screenshot of the Account Activation email 3. Enter your password into the Password text box. It must contain the following; a. Minimum 8 characters in length. b. Must have 1 Upper Case Character. c. Must have 1 number. d. Cannot use login name as part of password. 4. Confirm your password in the Confirm Password text box. 5. Enter your password question into the Password Question text box. 6. Enter your password answer into the Password Answer text box. (Ok) button. You will now be taken to the Login Page. 7. Click the *Note: You will receive a confirmation email that your account has been activated. Ok button Screenshot displaying the Account Activation page Tips • The activation link is only available for 72 hours. If you did not click the link in time, see your IT Manager to reset your account. Rhode Island BHOLD User Manual 22 © KIT Solutions® 2011 HOME The Home Page provides a provider with important messages and upcoming events. Getting Started • To view a guide through the initial steps of using the Rhode Island BHOLD application, click on the Launch “Getting Started” Help link. • A new window will open displaying some basic information about the Rhode Island BHOLD application. • To close the new window, click on the (X) in the upper right hand corner. Getting Started link Screenshot displaying the Home Page Events Calendar • • • • • To view the events calendar click on the (plus sign) next to the Events Calendar. The Calendar will expand. To view Event details for a particular day, click on the calendar date (e.g., ). Switch to the previous or next month by selecting the link located to the right or left of the month’s name. To close the calendar, click on the (minus sign) Link to the next month Upcoming Event *Note: To add events to the calendar, view the Manage Events module. Screenshot displaying the Calendar of Events Rhode Island BHOLD User Manual 23 © KIT Solutions® 2011 Messages • To view a Message description click on the (plus sign) next to the message title. The (plus sign) will become a (minus sign) and the message details will be displayed. To close the description, click on the (minus sign). *Note: To add events to the calendar, view the Manage Messages module Message description Sample screenshot of the Home page displaying an open Message Dashboard • This area is currently Under Construction. Dashboard Rhode Island BHOLD User Manual 24 © KIT Solutions® 2011 ADMINISTRATION Staff Registration The Staff module allows a user to add and edit personal, login, and permission data for staff. Add button Adding a Staff Member 1. Click Administration from the Main Menu. 2. Click Staff from the Administration Submenu. 3. Click the (Add) button from the left toolbar. Screenshot displaying the Staff Listing Page 4. Enter the staff member’s General Information. a. Select the staff member’s salutation from the Salutation dropdown list. This is an optional field. b. Enter the staff member’s last name in the Last Name field. c. Enter the staff member’s first name in the First Name field. d. Select the status of the staff member from the Status dropdown list. i. Active: the staff member is currently with your organization ii. Inactive: the staff member is no longer with your organization Screenshot displaying the General Information on the Staff Edit Page Rhode Island BHOLD User Manual 25 © KIT Solutions® 2011 5. Enter the staff member’s Login Information. a. The Login Name will be the login name used by the staff member. This may be anything that you choose. (See the Tips section for additional information on the Login Name.) b. A Password will be assigned to the staff member. The staff member should receive an email to activate the account. (See the Activating Your Screenshot displaying the Login Information on the Staff Edit Page Account section for additional information.) Tips • If a staff member has a common name, the Login Name may already be in use. If this is the case, add a number or use a middle initial in the Login Name. For example, MJones is being used by multiple users for this training. To avoid receiving a message that the Login Name already exists, add your initials to the end of the Login Name – e.g., MJonesKIT (KIT = KIT Solutions) 6. Enter the staff member’s Contact Information. a. Enter the staff member’s email address in the Email field. *Note: This must be a valid email address to ensure the staff member can activate their account for login purposes. b. Enter the staff member’s work telephone number in the Work Phone fields. *Note: You do not need to use your mouse or tab key to move to the next field for the Work Phone fields. c. Enter the staff member’s fax number in the Fax fields, if desired. This is an optional field. *Note: You do not need to use your mouse or tab key to move to the next field for the Fax fields. 7. Click the (Save) button from the left toolbar. *Note: To exit the screen without saving any of the details, click the Screenshot displaying the Contact Information on the Staff Edit Page (Cancel) button. 8. You will automatically be taken into the Permissions page. If you are not, click the (Permissions) button located on the right hand corner of the form. (See the Staff Permissions section for additional information.) Tips • If the email address is updated on a staff account, the staff member will need to re-activate their account. Rhode Island BHOLD User Manual 26 © KIT Solutions® 2011 Save button Staff Permissions The Staff Permissions module allows a user to assign permissions for various system functions. 1. From the Staff Permissions page, click the (Edit) button from the left toolbar. 2. Select a permission role from the Apply Pre-Defined Permissions dropdown list. (See the Apply Pre-Defined Permissions section for additional information.) or 3. Select the radio button next to the appropriate permission level for each module. a. No Permission: staff member has no access to the module b. Read Only: staff member is able to view the data only c. Full: staff member is able to view, add, edit, and delete the data 4. Click the (Save) button from the left toolbar. *Note: To exit the screen without saving any of the details, click the (Cancel) button. Sample screenshot displaying the Permissions page Tips • When changing permissions, the account must log out for the change in the permission level to take place. Rhode Island BHOLD User Manual 27 © KIT Solutions® 2011 Apply Pre-Defined Permissions Usually, staff is assigned a default permission level. Only occasionally will a staff member need special rights. Below are the default permission levels that are available in the Apply Pre-Defined Permissions dropdown list: Provider Function Clients Client Information Program Episode Admissions Client Discharge Methadone Search Utilize Data Standard Reports Ad-hoc Reports Data Export Fiscal Reporting Import Data TEDS Data Administration Staff Manage Provider Manage Events Manage Messages Manage Page Help Manage Index Tables Knowledge Base Web Links Library (Full is NA at provider level) IT Manager Clinical Staff Reporting Data Entry QI/QA Management F F F F F F F F N N N N F F F F F F F F R R R F R F F R F N R N N N N N R N N N N N R N N N F N R F F R N N R N N R N N F R F F N N N R N N N N N R N N N N N R N N N N N F N F N N N F N F N N R R R R R R R R R R R R Legend: (N) None: The user cannot access the function (R) Read: The user can only review the data (F) Full: The user can read/add/edit/delete (NA) Not Applicable Rhode Island BHOLD User Manual 28 © KIT Solutions® 2011 Editing a Staff Member 1. 2. 3. 4. Click Administration from the Main Menu. Click Staff from the Administration Submenu. Click the (Select) button next to the Staff member that needs edited. Click the (Edit) button from the left toolbar. Select button Sample screenshot displaying the Staff Listing Page Save button 5. The details will appear in edit mode. 6. Make any changes needed to the details. 7. Click the (Save) button from the left toolbar. *Note: To exit the screen without saving any of the details, click the (Cancel) button. Sample screenshot displaying the Staff Edit Form Rhode Island BHOLD User Manual 29 © KIT Solutions® 2011 Tips • • If a staff member needs their password reset, do not click the If permissions is what needs modified, do not click the (Edit) button from the left toolbar. Click the (Edit). Instead, click the (Reset) button from the Password field. (Permissions) button located on the right-hand side of the Staff Edit form. Deleting a Staff Member 1. Click Administration from the Main Menu. 2. Click Staff from the Administration Submenu. 3. Click the (Select) button next to the Staff member that needs deleted. Select button Sample screenshot displaying the Staff Listing Page 4. Click the (Delete) button from the left toolbar. 5. You will receive a message asking if you are sure. Click the button to continue deleting the staff member. *Note: To cancel the deletion, click the (OK) Delete button (Cancel) button. 6. You will be returned to the Listing page and the record has been permanently removed. Partial sample screenshot displaying the Staff Edit Form Rhode Island BHOLD User Manual 30 © KIT Solutions® 2011 Manage Provider The Manager Provider module allows the user to add and edit locations and contact and service information for providers and PIDs. This information only needs to be updated on an as-needed basis. Viewing and Editing Provider Details 1. 2. 3. 4. Click Administration from the Main Menu. Click Manage Provider from the Administration Submenu. Click the Provider Name link. Click the (Edit) button from the left toolbar. Provider Name link Sample screenshot displaying the Manager Provider Listing Page Rhode Island BHOLD User Manual 31 © KIT Solutions® 2011 5. Edit the Provider Info to include your organization’s information. a. If your Provider Name has changed, enter the name of your organization in the Provider Name field. b. Enter your organization’s street address in the Address field. This is an optional field. c. Enter your organization’s city in the City field. This is an optional field. d. Select the state your organization resides in from the State dropdown list. e. Enter your organization’s 5-digit zip code in the Zip field. This is an optional field. f. The Status dropdown list is filled in for you. You cannot change this field. 6. Select a staff member to serve as the contact for each Contact Type from the Contact dropdown lists. Save button *Note: The email, work phone, and fax will populate with information added from the Staff module. 7. Click the (Save) button from the left toolbar. *Note: To exit the screen without saving any of the details, click the (Cancel) button. Sample screenshot displaying the Provider Detail Edit Page Rhode Island BHOLD User Manual 32 © KIT Solutions® 2011 Select button Viewing and Editing PID Details The PID Info can be accessed in two (2) ways: (Select) button from the PIDs 1. From the Provider Detail page, click the grid. (Edit) button from the left toolbar. 2. Click the Access way 1: Sample screenshot displaying the Provider Detail Edit Form or 1. 2. 3. 4. 5. Click Administration from the Main Menu. Click Manage Provider from the Administration Submenu. Click the Provider Name link. Click the PID Name link. Click the (Edit) button from the left toolbar. PID Name Access way 2: Sample screenshot displaying the Manager Provider Listing Page Rhode Island BHOLD User Manual 33 © KIT Solutions® 2011 1. Edit the PID Info to include your Provider Identification information. a. If your PID Name has changed, enter the name of your PID in the PID Name field. b. Enter your PID’s street address in the Address field. This is an optional field. c. Enter your PID’s city in the City field. This is an optional field. d. Select the state your PID resides in from the State dropdown list. e. Enter your PID’s 5-digit zip code in the Zip field. This is an optional field. f. Enter your PID’s telephone number in the Phone fields. This is an optional field. Save button *Note: You do not need to use your mouse or tab key to move to the next field for the Work Phone fields. g. Enter your PID’s fax number in the Fax fields. This is an optional field. *Note: You do not need to use your mouse or tab key to move to the next field for the Fax fields. h. The Status dropdown list is filled in for you. You cannot change this field. 2. Select a staff member to serve as the Data Contact from the Staff dropdown list. *Note: The email, work phone, and fax will populate with information added from the Staff module. 3. Click the (Save) button from the left toolbar. *Note: To exit the screen without saving any of the details, click the (Cancel) button. Sample screenshot displaying the PID Detail Edit Form Tips • The same person may be selected for multiple PIDs if that person works across several sub-sites of the Provider. Rhode Island BHOLD User Manual 34 © KIT Solutions® 2011 Viewing and Editing Program Details Select button Program Information is entered at the State-Level only. However, you are able to update the Program Contact. The Program Information can be accessed in two (2) ways: 1. From the PID Detail page, click the (Select) button to the right of any Program from the Programs grid. 2. Click the (Edit) button from the left toolbar. Access way 1: Sample screenshot displaying the PID Detail Edit Form or 1. 2. 3. 4. 5. 6. Click Administration from the Main Menu. Click Manage Provider from the Administration Submenu. Click the Provider Name link. Click the PID Name link. Click the Program Name link. Click the (Edit) button from the left toolbar. Program Name Access way 2: Sample screenshot displaying the Manager Provider Listing Page Rhode Island BHOLD User Manual 35 © KIT Solutions® 2011 Save button 1. Select a staff member to serve as the Program Contact from the Staff dropdown list. *Note: The email, work phone, and fax will populate with information added from the Staff module. 2. Click the (Save) button from the left toolbar. *Note: To exit the screen without saving any of the details, click the (Cancel) button. Sample screenshot displaying the Program Detail Edit Form Rhode Island BHOLD User Manual 36 © KIT Solutions® 2011 Change Password The Change Password module allows the user to change the password on the account they are currently logged into. 1. 2. 3. 4. 5. 6. Click Administration from the Main Menu. Click Change Password from the Administration Submenu. Enter the current password for the account in the Password field. Enter a password you would like to use in the New Password field. Re-type the new password in the Confirm New Password field. Click the (Change) button. *Note: To exit the screen without saving any of the details, click the Change button (Cancel) button. a. You will receive a confirmation message indicating the password was changed successfully. Screenshot displaying the Change Password Edit Form Tips • • • Passwords are case sensitive. Passwords can be any combination of letters, numbers, and/or characters. You will be prompted to change your password every 90 days. Rhode Island BHOLD User Manual 37 © KIT Solutions® 2011 Manage Events Use this area to add events to the Events Calendar, which will be viewable from the Home page. Adding an Event 1. Click Administration from the Main Menu. 2. Click Manage Events from the Administration Submenu. 3. Click the (Add) button from the left toolbar. Add button Screenshot displaying the Manage Events Listing Page 4. Enter a name for the event to identify it by in the Event Title field. 5. Enter a description of the event in the Event Description field. 6. If the event has a website associated with it, enter the website address in the Event URL field. This is an optional field. 7. Select the dates the event will take place using the Event Dates calendar. You may select multiple dates. a. Select the month the event will take place from the first dropdown list. This is defaulted to the current month. b. Select the year the event will take place from the second dropdown list. This is defaulted to the current year. c. Select the days the event will take place using the calendar. i. To remove a selected date, click the (Remove) button to the right of the date. (Save) button from the left toolbar. 8. Click the (Cancel) button. *Note: To exit the screen without saving any of the details, click the Save button Remove button Event Date Screenshot displaying the Manage Events Edit Form Rhode Island BHOLD User Manual 38 © KIT Solutions® 2011 Tips • If you selected multiple dates for one (1) event, a record will appear on the Listing Page for each date selected on the Events Edit form. When editing, selecting one (1) of the dates on the Listing Page will allow you to modify all of the dates selected for the Event. Editing an Event 1. 2. 3. 4. Click Administration from the Main Menu. Click Manage Events from the Administration Submenu. Click the (Select) button next to the Event that needs edited. Click the (Edit) button from the left toolbar. Select button Sample screenshot displaying the Manage Events Listing Page Save button 5. The details will appear in edit mode. 6. Make any changes needed to the details. 7. Click the (Save) button from the left toolbar. *Note: To exit the screen without saving any of the details, click the (Cancel) button. Sample screenshot displaying the Manage Events Edit Form Rhode Island BHOLD User Manual 39 © KIT Solutions® 2011 Deleting an Event 1. Click Administration from the Main Menu. 2. Click Manage Events from the Administration Submenu. 3. Click the (Select) button next to the Event that needs deleted. Select button Sample screenshot displaying the Manage Events Listing Page 4. Click the (Delete) button from the left toolbar. 5. You will receive a message asking if you are sure. Click the button to continue deleting the event. *Note: To cancel the deletion, click the (OK) Delete button (Cancel) button. 6. You will be returned to the Listing page and the record has been permanently removed. Partial sample screenshot displaying the Manage Events Edit Form Rhode Island BHOLD User Manual 40 © KIT Solutions® 2011 Manage Messages Use this area to share information with Providers. The information will be viewable from the Home page under Messages. Add button Adding a Message 1. Click Administration from the Main Menu. 2. Click Manage Messages from the Administration Submenu. 3. Click the (Add) button from the left toolbar. Sample screenshot displaying the Manage Messages Listing Page Save button 4. Enter a name for the message to identify it by in the Message Title field. 5. Enter a description of the message in the Message Body field. 6. Enter the date the message is to first appear on the Home Page in the Start Date field as mm/dd/yyyy or select the date using the (calendar). 7. Enter the last day the message is to appear on the Home Page in the End Date field as mm/dd/yyyy or select the date using the (calendar). 8. Click the (Save) button from the left toolbar. *Note: To exit the screen without saving any of the details, click the (Cancel) button. Screenshot displaying the Manage Messages Edit Form Rhode Island BHOLD User Manual 41 © KIT Solutions® 2011 Editing a Message 1. 2. 3. 4. Click Administration from the Main Menu. Click Manage Messages from the Administration Submenu. Click the (Select) button next to the Message that needs edited. Click the (Edit) button from the left toolbar. Select button Sample screenshot displaying the Manage Messages Listing Page 5. The details will appear in edit mode. 6. Make any changes needed to the details. 7. Click the (Save) button from the left toolbar. *Note: To exit the screen without saving any of the details, click the Save button (Cancel) button. Sample screenshot displaying the Manage Messages Edit Form Rhode Island BHOLD User Manual 42 © KIT Solutions® 2011 Deleting a Message 1. Click Administration from the Main Menu. 2. Click Manage Messages from the Administration Submenu. 3. Click the (Select) button next to the Message that needs deleted. Select button Sample screenshot displaying the Manage Messages Listing Page 4. Click the (Delete) button from the left toolbar. 5. You will receive a message asking if you are sure. Click the button to continue deleting the message. *Note: To cancel the deletion, click the (OK) Delete button (Cancel) button. 6. You will be returned to the Listing page and the record has been permanently removed. Partial sample screenshot displaying the Manage Messages Edit Form Rhode Island BHOLD User Manual 43 © KIT Solutions® 2011 CLIENTS The Clients module is used to add or edit Client Demographics, Admission Information, and Discharge Information. Client Information The Client Information module allows a user to add or modify client demographic information. Adding a Client 1. Click Clients from the Main Menu. 2. Click Client Search from the Clients submenu. (Add Client) button from the Clients Listing page. 3. Click the Add Client button Sample screenshot displaying the Client Search Page Rhode Island BHOLD User Manual 44 © KIT Solutions® 2011 4. Enter the Client Information. a. Enter the client’s social security number in the SSN fields. *Note: You do not need to use your mouse or tab key to move to the next field for the SSN fields. i. If you do not know the client’s social security number or wish not to enter it, select the (checkbox) entitled Check here if the SSN is unknown. b. Enter the client’s record number in the Client Rec # field. c. Enter the client’s date of birth as a mm/dd/yyyy format in the Birth Date field or select the date using the (calendar). d. Select the client’s gender in the Gender dropdown list. e. Select the client’s marital status from the Marital Status dropdown list. f. Select the client’s veteran status from the Veteran Status dropdown list. g. Select the client’s education level from the Highest Level of Education dropdown list. 5. Select the client’s race from the Race dropdown lists. 6. Click the (Save) button from the left toolbar. *Note: To exit the screen without saving any of the details, click the (Cancel) button. a. Once the (Save) button has been clicked, you will be taken directly to the Program Episode Admission Edit Form. (See the Program Episode Admissions section for additional information.) Screenshot displaying the Client Information Edit Form Tips • The Social Security Number (SSN), Client Rec #, and Birth Date must be unique for each client entered within a Provider organization. Rhode Island BHOLD User Manual 45 © KIT Solutions® 2011 Filter Clients The Filter Clients feature allows a user to locate the Clients that have been registered using the Client Information Form. There are twelve (12) ways to use the Filter Clients feature: 1. Search by Client Rec # 2. Search by SSN 3. Search by Birth Date 4. Search by Gender 5. Search by PID 6. Search by Program Type 7. Search by Primary Payment Source 8. Search by Grant/Contract 9. Search by City 10. Search by Primary Substance 11. Search by Discharge Status 12. Search by Discharge Reason Apply button You may search using any of the 12 filters or you may enter in all 12 of the filters if the information is known. • • Click the (Apply) button once you have filled in one (1) or all of the twelve (12) filters. (Clear) button to reset the Filter Clients form. Click the Rhode Island BHOLD User Manual Sample screenshot displaying the Filter Clients fields 46 © KIT Solutions® 2011 Editing a Client 1. Click Clients from the Main Menu. 2. Click Client Search from the Clients submenu. 3. Browse the Clients List or use the Filter Clients feature (see the Filter Clients section for additional details) to locate the client that needs edited. 4. Select the appropriate client by clicking on the Client Rec # link. 5. Click the (Edit) button from the left toolbar. Client Rec # link Sample screenshot displaying the Clients Listing Page Save button 6. The details will appear in edit mode. 7. Make any changes needed to the details. (Save) button from the left toolbar. 8. Click the *Note: To exit the screen without saving any of the details, click the (Cancel) button. Sample screenshot displaying the Client Information Edit Form Rhode Island BHOLD User Manual 47 © KIT Solutions® 2011 Deleting a Client 1. Click Clients from the Main Menu. 2. Click Client Search from the Clients submenu. 3. Browse the Clients List or use the Filter Clients feature (see the Filter Clients section for additional details) to locate the client that needs deleted. 4. Select the appropriate client by clicking on the Client Rec # link. Client Rec # link Sample screenshot displaying the Clients Listing Page 5. Click the (Delete) button from the left toolbar. 6. You will receive a message asking if you are sure. Click the button to continue deleting the client. *Note: To cancel the deletion, click the Delete button (OK) (Cancel) button. 7. You will be returned to the Listing page and the record has been permanently removed. Partial sample screenshot displaying the Client Information Edit Form Tips • A client cannot be deleted if 1) the client has any Program Admission Episodes associated with it or 2) the client’s SSN exists in multiple Providers. Rhode Island BHOLD User Manual 48 © KIT Solutions® 2011 Client Rec # link Program Episode Admissions The Program Episode Admissions module allows the user to add or modify client admissions. Partial sample screenshot displaying the Clients Listing Page Adding a Program Episode Admission 1. 2. 3. 4. Click Clients from the Main Menu. Click Client Search from the Clients submenu. Select the appropriate client by clicking on the Client Rec # link. From the Client Information Edit Form, click the (Add Episode) button located beneath the Episodes grid. *Note: If you have just clicked the steps 1 - 3. (Save) button from the Client Information Edit Form, skip Add Episode button Partial sample screenshot displaying the Client Information Edit Form Rhode Island BHOLD User Manual 49 © KIT Solutions® 2011 5. Enter the Admission Information for the client. a. Select the primary location client of the client program admission/treatment from the Location dropdown list. *Note: If you are missing a PID in the Location dropdown list, please contact the State. b. Once the Location is selected, the Program Type dropdown list will populate. Select the program the client is being admitted to from the Program Type dropdown list. c. Enter the date of the first face-to-face contact with the Provider (not just PID) for the current episode of treatment as a mm/dd/yyyy format in the First Face-to-Face Contact field or select the date using the (calendar). *Note: If a client is transferring to a new Program or a different PID within your Provider, this should contain the client's original first treatment date at your Provider. d. Enter the date of admission to the current program as a mm/dd/yyyy format in the Admission Date field or select the date using the (calendar). This may be an optional field if a mental health program was selected. The Admission Date must be greater than or equal to the First Treatment Date. e. Select the source of referral to your Provider at the time of program admission from the Admission Referral Src dropdown list. f. Select the court referral type from the Court Referral dropdown list. Screenshot displaying the Admission Information fields on the Program Episode Admissions Edit Form *Note: The Court Referral Source must be N/A unless the Admission Referral Source is “Court”. g. Enter the number of arrests the client has 30 days prior to the current program admission in the # of Arrests field. h. Select the number of times the client attended a voluntary self-help group 30 days prior to admission from the Self Help Involvement dropdown list. Tips • • • If a client is being admitted to more than one Program Type, a separate data collection form should be completed for each admission (at minimum, a separate record should be ENTERED into the data system for each Program/PID admission). Several fields may appear as optional if a mental health program is selected as the Program Type. If the Program Type is Contact, you must enter Unknown as the Marital Status, Veteran Status, and Highest Level of Education for the client (unless this information is known otherwise). Rhode Island BHOLD User Manual 50 © KIT Solutions® 2011 6. Enter the Current Client Information. a. Select the city the client resides in from the City of Residence dropdown list. b. Once a city is selected, the Zip Code dropdown list will populate. Select the zip code the client resides in from the Zip Code dropdown list. c. Select the type of residence the client lives at from the Residential Arrangement dropdown list. d. Enter the number of family members the client has in the Family Size field. i. If the Family Size is unknown, click the (checkbox) entitled Click here if unknown. *Note: If the “unknown” checkbox is selected, the Family Size will appear as “99”. e. Enter the client’s monthly income in the Monthly Household Income field. i. If the Monthly Household Income is unknown, click the (checkbox) entitled Click here if unknown. *Note: If the “unknown” checkbox is selected, the Monthly Household Income will appear as “99999”. f. Select the client’s employment status from the Employment Status dropdown list. *Note: If more than one option applies, select the one highest on the list that is applicable (e.g., if client is employed part time and a student, check Employed:Part Time). Screenshot displaying the Current Client Information fields on the Program Episode Admissions Edit Form g. Select the type of employment the client has from the Employment Type dropdown list. h. Select the client’s primary payment source from the Payment Src (Primary) dropdown list. i. Select the client’s secondary payment source from the Payment Src (Secondary) dropdown list. j. Select the client’s third payment source from the Payment Src (Tertiary) dropdown list. k. Enter the Grant number or Contract ID number in the Grant #/Contract ID # field. This is an optional field. (See the Appendix section for additional details.) Rhode Island BHOLD User Manual 51 © KIT Solutions® 2011 7. Enter the client’s Current Diagnoses & Co-Occurring Conditions. a. Enter the client’s Axis diagnoses in the Primary, Secondary, and/or Tertiary columns or select the diagnoses using the (calendar). b. Enter the client’s global assessment of functioning score in the GAF field. Screenshot displaying the Diagnoses fields on the Program Episode Admissions Edit Form *Note: If the “unknown” checkbox is selected, enter the number zero (0). 8. Select the appropriate answer from the dropdown lists under Axis IV and CoOccurring Condition. 9. Select the client’s Current Substance Abuse. a. Select the substance of use from the Substance dropdown lists. b. Select the route of administration from the Route of Admin dropdown lists. c. Select the frequency of use from the Frequency of Use dropdown lists. d. Select the age the client was at first use from the Age of First Use dropdown list. 10. Click the (Save) button from the left toolbar. (Cancel) button. *Note: To exit the screen without saving any of the details, click the a. Once the (Save) button has been clicked, you will be taken directly to the Client Discharge Edit Form. (See the Program Episode Admissions section for additional information.) Screenshot displaying the remaining fields on the Program Episode Admissions Edit Form Tips • • • All required fields must be filled in before saving. If a field does not apply to the client but it is required for saving, select NA - None from the dropdown list. Only one (1) MH Program Episode can be open per Provider/SSN (with the exception for the Contact Program Type). Only one (1) SA Program Episode can be open per Provider/SSN (with the exception for the Narcmaint Program Type – See the Appendix section for additional details on Narcmaint (Methadone)). Rhode Island BHOLD User Manual 52 © KIT Solutions® 2011 Editing a Program Episode Admission The Program Episode Admission module can be accessed in two (2) ways: 1. Click Clients from the Main Menu. 2. Click Client Search from the Clients submenu. 3. Select the appropriate client by clicking on the Client Rec # link. 4. From the Client Information Edit Form, click the (Select) button next to the program episode admission that needs edited. 5. Click the (Edit) button from the left toolbar. Select button Sample screenshot displaying the Client Information Edit Form or 1. 2. 3. 4. Click Clients from the Main Menu. Click Client Search from the Clients submenu. Click the (plus sign) next to the appropriate Client Rec #. The (plus sign) becomes a (minus sign) and a list of Program Episodes will display. Click the appropriate Program Episode Admission link. 5. Click the (Edit) button from the left toolbar. Program Episode link Sample screenshot displaying the Clients Listing Page Edit button *Note: If you have just clicked the steps 1-4. (Save) button from the Client Information Edit Form, skip Sample screenshot displaying the Program Episode Admissions Edit Form Rhode Island BHOLD User Manual 53 © KIT Solutions® 2011 Save button 6. The details will appear in edit mode. 7. Make any changes needed to the details. 8. Click the (Save) button from the left toolbar. *Note: To exit the screen without saving any of the details, click the (Cancel) button. Sample screenshot displaying the Client Information Edit Form Rhode Island BHOLD User Manual 54 © KIT Solutions® 2011 Deleting a Program Episode Admission The Program Episode Admission module can be accessed in two (2) ways: 1. Click Clients from the Main Menu. 2. Click Client Search from the Clients submenu. 3. Select the appropriate client by clicking on the Client Rec # link. 4. From the Client Information Edit Form, click the (Select) button next to the program episode admission that needs deleted. Select button Sample screenshot displaying the Client Information Edit Form or 1. 2. 3. 4. Click Clients from the Main Menu. Click Client Search from the Clients submenu. Click the (plus sign) next to the appropriate Client Rec #. The (plus sign) becomes a (minus sign) and a list of Program Episodes will display. Click the appropriate Program Episode Admission link. *Note: If you have just clicked the Form, skip these steps. Program Episode link (Save) button from the Program Episode Admission Edit Sample screenshot displaying the Clients Listing Page (Delete) button from the left toolbar. 5. Click the 6. You will receive a message asking if you are sure. Click the button to continue deleting the program episode admission. *Note: To cancel the deletion, click the (OK) Delete button (Cancel) button. 7. You will be returned to the Listing page and the record has been permanently removed. Sample screenshot displaying the Program Episode Admissions Edit Form Rhode Island BHOLD User Manual 55 © KIT Solutions® 2011 Viewing Admission History The Program Episode Admission module can be accessed in two (2) ways: 1. Click Clients from the Main Menu. 2. Click Client Search from the Clients submenu. 3. Select the appropriate client by clicking on the Client Rec # link. 4. From the Client Information Edit Form, click the (Select) button next to the program episode admission that needs edited. 5. Click the (View History) button. View History button or 1. 2. 3. 4. Click Clients from the Main Menu. Click Client Search from the Clients submenu. Click the (plus sign) next to the appropriate Client Rec #. The (plus sign) becomes a (minus sign) and a list of Program Episodes will display. Click the appropriate Program Episode Admission link. (View History) button. 5. Click the *Note: If you have not yet entered admission information for this client, the History) button will be grayed out. Rhode Island BHOLD User Manual Sample screenshot displaying the Program Episode Admissions Edit Form (View 56 © KIT Solutions® 2011 6. A new window will open displaying the admission history for the client. The Admission History table will display all instances of changes made to the Program Episode Admissions page, as well as who made the changes and when the changes were made. The rest of the table is displayed based on the selected admission fields. a. To add or remove an admission field to the Admission History table, check or uncheck the appropriate boxes in the Show Admission Fields table. b. Click the (Show Fields) button. 7. To view the Admission History table in Excel, click the (Download Excel) button. a. A message may appear asking you to Open or Save the file. Click the (Open) button to open the file immediately. Click the (Save) button if you would like to save it to your computer and open it later. *Note: To close the file without exporting it, click the 8. To close the History Viewer window, click the click the (X) in the upper right corner. Download Excel button Show Fields button (Cancel) button. (Close) button, or Tips • If the Admission History table is not displaying any changes, make sure the fields that were changed are checked in the Show Admission Fields table. You must also click the (Show Fields) button anytime a change is made to that table. Rhode Island BHOLD User Manual 57 © KIT Solutions® 2011 Client Discharge The Client Discharge module allows the user to add or modify client discharge information. Adding a Client Discharge Select button The Client Discharge module can be accessed in two (2) ways: 1. Click Clients from the Main Menu. 2. Click Client Search from the Clients submenu. 3. Select the appropriate client by clicking on the Client Rec # link. (Select) button next to the 4. From the Client Information Edit Form, click the program episode admission that needs discharged. 5. Click the (Add Discharge) button located beneath the Discharge grid. Sample screenshot displaying the Client Information Edit Form or Program Episode link 1. 2. 3. 4. Click Clients from the Main Menu. Click Client Search from the Clients submenu. Click the (plus sign) next to the appropriate Client Rec #. The (plus sign) becomes a (minus sign) and a list of Program Episodes will display. Click the appropriate Program Episode Admission link. (Add Discharge) button located beneath the Discharge 5. Click the grid. Sample screenshot displaying the Clients Listing Page Add Discharge button *Note: If you have just clicked the Form, skip steps 1-4. (Save) button from the Program Episode Admission Edit Sample screenshot displaying the Program Episode Admissions Edit Form Rhode Island BHOLD User Manual 58 © KIT Solutions® 2011 5. Enter the Discharge Information for the client. a. Enter the date of discharge with the Provider (not just PID) for the episode of treatment as a mm/dd/yyyy format in the Discharge Date field or select the date using the (calendar). b. Enter the date of the last face-to-face contact with the Provider (not just PID) for the episode of treatment as a mm/dd/yyyy format in the Last Face-to-Face field or select the date using the (calendar). c. Select the number of times the client attended a voluntary self-help group 30 days prior to discharge from the Self Help Involvement dropdown list. d. Select the reason for discharge from the Discharge Reason dropdown list. e. Select the referral type from the Referral dropdown list. *Note: If no referral is taking place, select NA – None from the dropdown list. f. Sample screenshot displaying the Discharge Information fields on the Client Discharge Edit Form Enter the number of arrests the client had 30 days prior to the discharge in the # of Arrests field. 6. Enter the Client Information at Discharge for the client. a. Select the type of residence the client lives at from the Residential Arrangement dropdown list. b. Select the client’s employment status at the time of discharge from the Employment Status dropdown list. c. Select the type of employment the client has at the time of discharge from the Employment Type dropdown list. d. Enter the client’s global assessment of functioning score at the time of discharge in the GAF field. Sample screenshot displaying the Discharge Information fields on the Client Discharge Edit Form *Note: If the “unknown” checkbox is selected, enter the number zero (0). 7. Select the client’s Substance Abuse at Discharge. a. Select the substance of use from the Substance dropdown lists. b. Select the frequency of use from the Frequency of Use dropdown lists. 8. Click the (Save) button from the left toolbar. (Cancel) button. *Note: To exit the screen without saving any of the details, click the Sample screenshot displaying the Substance Abuse at Discharge fields on the Client Discharge Edit Form Rhode Island BHOLD User Manual 59 © KIT Solutions® 2011 Tips • All required fields must be filled in before saving. If a field does not apply to the client but it is required for saving, select NA - None from the dropdown list. Rhode Island BHOLD User Manual 60 © KIT Solutions® 2011 Editing a Client Discharge The Client Discharge module can be accessed in two (2) ways: 1. Click Clients from the Main Menu. 2. Click Client Search from the Clients submenu. 3. Select the appropriate client by clicking on the Client Rec # link. 4. From the Client Information Edit Form, click the (Select) button next to the program episode admission that is associated with the discharge episode that needs edited. Select button Sample screenshot displaying the Program Episode Admission Edit Form *Note: A Program Admission Episode that has a discharge associated with it will have a D located to the right of it in the Episodes grid. 5. From the Program Episode Admissions Form, click the next to the discharge episode that needs edited. 6. Click the (Edit) button from the left toolbar. (Select) button Discharge Episode link or 1. 2. 3. 4. Click Clients from the Main Menu. Click Client Search from the Clients submenu. Click the (plus sign) next to the appropriate Client Rec #. The (plus sign) becomes a (minus sign) and a list of Program Episodes will display. Click the (plus sign) next to the appropriate Program Episode Admission link. 5. The (plus sign) becomes a (minus sign) and a list of Discharge Episodes will display. Click the appropriate Discharge Episode link. 6. Click the (Edit) button from the left toolbar. *Note: If you have just clicked the steps 1-5. Sample screenshot displaying the Clients Listing Page Edit button (Save) button from the Client Discharge Edit Form, skip Sample screenshot displaying the Client Discharge Edit Form Rhode Island BHOLD User Manual 61 © KIT Solutions® 2011 Tips • If your Program Episode Admission is not showing up in the Episodes grid, uncheck the checkbox entitled “Open Only”. When the checkbox is checked the only records being displayed are Open episodes. Save button 7. The details will appear in edit mode. 8. Make any changes needed to the details. 9. Click the (Save) button from the left toolbar. *Note: To exit the screen without saving any of the details, click the (Cancel) button. Sample screenshot displaying the Client Discharge Edit Form Rhode Island BHOLD User Manual 62 © KIT Solutions® 2011 Deleting a Client Discharge The Client Discharge module can be accessed in two (2) ways: 1. Click Clients from the Main Menu. 2. Click Client Search from the Clients submenu. 3. Select the appropriate client by clicking on the Client Rec # link. (Select) button next to the 4. From the Client Information Edit Form, click the program episode admission that is associated with the discharge episode that needs deleted. Select button Sample screenshot displaying the Program Episode Admission Edit Form *Note: A Program Admission Episode that has a discharge associated with it will have a D located to the right of it in the Episodes grid. 5. From the Program Episode Admissions Form, click the next to the discharge episode that needs deleted. (Select) button or 1. 2. 3. 4. Click Clients from the Main Menu. Click Client Search from the Clients submenu. Click the (plus sign) next to the appropriate Client Rec #. The (plus sign) becomes a (minus sign) and a list of Program Episodes will display. Click the (plus sign) next to the appropriate Program Episode Admission link. 5. The (plus sign) becomes a (minus sign) and a list of Discharge Episodes will display. Click the appropriate Discharge Episode link. *Note: If you have just clicked the these steps. Rhode Island BHOLD User Manual Discharge Episode link Sample screenshot displaying the Clients Listing Page (Save) button from the Client Discharge Edit Form, skip 63 © KIT Solutions® 2011 6. Click the (Delete) button from the left toolbar. 7. You will receive a message asking if you are sure. Click the button to continue deleting the discharge episode. *Note: To cancel the deletion, click the (OK) (Cancel) button. 8. You will be returned to the Listing page and the record has been permanently removed. Delete button Sample screenshot displaying the Client Discharge Edit Form Rhode Island BHOLD User Manual 64 © KIT Solutions® 2011 UTILIZE DATA Standard Reports The Reports section of RI BHOLD has several categories of reports available for use. Opening a Report 1. Click Utilize Data from the Main Menu. 2. Click Standard Reports from the Utilize Data Submenu. 3. Select the (radio button) to the left of the desired report type. a. Administration – This section contains provider and contact information. b. Activity – This section contains reports on activities. c. Client – This section contains reports on the Client Admission Episodes and Discharges. (Select) button next to the report 4. A list of reports will display. Click the you would like to view. Radio button Select button Screenshot displaying the Client reports on the Standard Reports Landing Page Rhode Island BHOLD User Manual 65 © KIT Solutions® 2011 5. Select the appropriate report options you desire (parameters). a. If you would like to look at a specific time frame, you can leave the Time Period selected as Select One and enter a Begin Date and End Date as mm/dd/yyyy. b. Each report may have different parameters to select. c. Select the format you would like the report to open as from the Output To: (radio buttons). i. Window: This is the default view and is a view only of the report. You must export the report in order to save or print the report if using this Output. ii. PDF: The report will open in a PDF Reader. iii. Excel: The report will open in an Excel spreadsheet. 6. Click the (Show Report) button. a. A new window will open with the report details. b. To close the document, click the (X) in the upper right corner. (Select New Report) button to return to the 7. Click the Standard Reports Landing Page. Select New Report button Show Report button Sample screenshot displaying report parameters on the Standard Reports Page Tips • If you have a pop-up blocker on your computer, hold the Control (CTRL) key down on your keyboard while selecting the appear. • • (Show Report) button. A new window will - clicking the here link will open a document with instructions for allowing pop-up blockers on your computer. If you do not have a PDF Reader or Microsoft Excel installed on your computer, selecting these options as the Output To will not work. Rhode Island BHOLD User Manual 66 © KIT Solutions® 2011 Printing or Saving Reports (for Window Output) Once you have clicked the (Show Report) button, you will then see a print preview screen. This screen is used to only view the data (you cannot print or save from this screen). If you would like to print or save the report, click the (Export) link to view that file as the selected format. Export link 9. Select a format to generate the report as from the Select a Format dropdown list. 10. Click the (Export) link located to the right of the Select a Format dropdown list. 11. A message may appear asking you to Open or Save the report. Click the (Open) button to open the report immediately. Click the (Save) button if you would like to save it to your computer and open it later. *Note: To close the report without exporting it, click the (Cancel) button. a. The report will open in a new window. 12. Click the (print) button or to print the report. 13. Click the (disk) button or to save the report. 14. To close the document, click the (X) in the upper right corner. Sample screenshot displaying a Client report print preview screen Tips • If you have a pop-up blocker on your computer, hold the Control (CTRL) key down on your keyboard while selecting the appear. Rhode Island BHOLD User Manual 67 (Show Report) button. A new window will © KIT Solutions® 2011 Data Export The Data Export module allows you to export the Rhode Island BHOLD data in its raw form which will enable you to create customized evaluations based on the desired criteria. 1. Click Utilize Data from the Main Menu. 2. Click Data Export from the Utilize Data Submenu. 3. Select the format you would like the report to open as from the Export To dropdown list. 4. Select the provider organization from the Provider dropdown list. 5. Select the (radio button) next to the type of tables you would like to view/export. File link *Note: This is defaulted to Table Names. a. Table Names: Lists all available tables within the database to export data. b. Table Groups: Lists a grouping of tables c. Modules: Lists all available tables within the database based on a selected module (Generate) button. 6. Click the a. To view the generated report, select the File link. b. Click the (Details) button. Generate button Sample screenshot displaying the Data Export page Tips • If you have a pop-up blocker on your computer, hold the Control (CTRL) key down on your keyboard while selecting the appear. • • If you do not have a Microsoft Excel or Microsoft Access installed on your computer, selecting these options as the Export To will not work. (Details) button or the File link. A new window will To select all of the available checkboxes, click the Check All link. To deselect all of the available checkboxes, click the Uncheck All link. Rhode Island BHOLD User Manual 68 © KIT Solutions® 2011 Import Data The Import Data module allows you to upload Client Registration data. Uploading a File 1. Click Utilize Data from the main menu. 2. Click Import Data from the Utilize Data Submenu. 3. To import a file that has already been saved on your computer, perform the following steps: a. Click the (Browse) button. b. Select the document you wish to import. Click Open. c. The file path will now appear in the file field. Import button Browse button *Note: For details regarding the necessary format of the file you will import, see the Import Manual located In Library module. 4. Click (Import) to upload the file. 5. The uploaded document will appear in the grid below the file box. *Note: Uploading the same file twice will not replace the previously loaded file. Tips • Clicking on the column name (e.g. Rhode Island BHOLD User Manual ) will allow you to sort your records in ascending or descending order. 69 © KIT Solutions® 2011 Viewing Imported File Details 1. Click the (Details) button to the left of the file you wish to view. 2. A new window appears displaying the Import Details. Details button 3. Click the (Download Errors) button to view any errors or warnings. 4. A window will appear asking you to Open or Save a text file. Click the (Open) button to open the file immediately. Click the (Save) button if you would like to save it to your computer and open it later. To go back to the previous screen, click the (Cancel) button. a. The file will open as a .txt document displaying any errors. b. To save or print the document, click File, then choose Save As or Print from the menu. c. To close the document, click the (X) in the upper right corner. 5. To close the Imported File Details window, click the (X) in the upper right (Close) button at the bottom of the screen. corner, or click the Download Errors button Rhode Island BHOLD User Manual 70 © KIT Solutions® 2011 Changing Imported Data File Status 1. The status of an imported file is listed under the Status column of the Import Data page. *Note: If you have just uploaded a file, it is listed as Pending. a. Pending: File has completed Phase 1 of the scrubbing process. b. Done: File has completed Phase 2 of the scrubbing process. c. Processing: File failed Phase 2 of the scrubbing process. Please resubmit file with corrections. d. Cancelled: File will not go through Phase 2 of the scrubbing process. e. None: File failed Phase 1 of the scrubbing process. Please resubmit the file with corrections. Status column 2. To cancel an upload, click the (Cancel) button to the right of the file’s status. 3. A confirmation message will open verifying that you want to cancel the upload. Click (OK) to cancel the upload or (Cancel) to return to the Import Data page without cancelling. Rhode Island BHOLD User Manual 71 © KIT Solutions® 2011 KNOWLEDGE BASE The Knowledge Base module is a warehouse of documents and web source information designed to provide pertinent data. Web Links The Web Links section of Knowledge Base is useful for finding a wealth of prevention links. The Web Links section can be utilized by following these steps: 1. 2. 3. 4. 5. 6. 7. Click Knowledge Base from the Main Menu. Click Web Links from the Knowledge Base Submenu. Select a category from the Choose Category dropdown list. Browse the Web Source list for the website you would like to visit. Click on the link of the name of the Web Source. A new window will open displaying the website you selected. To close the new website window, click the (X) in the upper right hand corner. Web Source link Partial screenshot of the Web Links Listing Page Tips • • If you have a pop-up blocker on your computer, hold the Control (CTRL) key down on your keyboard while selecting the Web Source. A new window appear. Clicking on the field name in a Category field (e.g., Rhode Island BHOLD User Manual ) will allow you to sort through the web sites by ascending or descending order. 72 © KIT Solutions® 2011 Library The Library section is a repository of commonly requested documents and other general documents that Rhode Island BHOLD would like to make available. Use the following instructions to view the Library section. 1. Click Knowledge Base from the Main Menu. 2. Click Library from the Knowledge Base Submenu. 3. The Library Listing Page is defaulted to show all available documents. To sort through the list, select a category from the Choose Category dropdown list. 4. Browse the Name list for the document you would like to view. 5. Click on the link of the name of the document. 6. A new window will open displaying the document you selected. 7. To close the new window, click the (X) in the upper right hand corner. Document name Screenshot of the Library Listing Page Tips • • If you have a pop-up blocker on your computer, hold the Control (CTRL) key down on your keyboard while selecting the document link. A new window appear. Clicking on the field name in a Category field (e.g., ) will allow you to sort through the documents by ascending or descending order. Rhode Island BHOLD User Manual 73 © KIT Solutions® 2011 SUPPORT Web Site The RI BHOLD Support Site offers several features to assist you while using the Rhode Island BHOLD Service. Menu 1. Click Support from the Main Menu. 2. Click Web Site from the Support Submenu. 3. A new window will open displaying the RI BHOLD Support Site. • • To submit a problem, question, or suggestion for improvement to KIT Solutions Customer Support team, click the Contact Support link. To find this manual in on online version, click the Manuals link. The Manuals page will open displaying various documents pertinent to RI BHOLD. Screenshot of the RI BHOLD Support Site Rhode Island BHOLD User Manual 74 © KIT Solutions® 2011 Chat Chat Submenu item The Chat feature enables users to join an instant messenger to get immediate assistance from the Customer Support Department. 1. Click Support from the Main Menu. 2. Click Chat from the Support Submenu. 3. A File Download window will open prompting you to run the LogMeInRescue (Run) button to download the application. applet. Click the *Note: You must run this application in order to utilize the chat feature. Run button Screenshot of the RI BHOLD Support Site Tips • • • You will need to install the LogMeInRescue applet in order to connect with the Support team. This is a free download. The installation may take a few minutes. If you are unable to connect with the Support team, it could be that you do not have permissions on your computer to download items. Check with your IT department. Rhode Island BHOLD User Manual 75 © KIT Solutions® 2011 APPENDIX PID Program Type SST4 DETOXFSM ERDIVERT PSYCSTEP DETOXSTEP Grant # / Contract ID # (SSTAR Providers) COD2 If you are a SSTAR Provider, when adding a Program Episode Admission you will be required to enter a Grant #/Contract ID #. COD3 COD4 NARCDETOX COD5 The table to the right shows the which Program Types will require the Grant #/Contract ID # field to be filled in. PHX7 DETOXFSM LMH1 PSYCHOSP NPH2 RWH1 Rhode Island BHOLD User Manual 76 © KIT Solutions® 2011 Methadone Providers Those Providers that work with Methadone clients will have the NARCMAINT program types available to them in the Program Episode Admission Edit form. There are specific rules placed within RI BHOLD regarding these program types. 1. NARCMAINT program type can occur at the same time as another SA program type. The other SA program types that can occur with NARCMAINT are: RESIDENTLT, RESIDENTST, SAIOP, and SAOP. This means a client may have more than one (1) program type open if these specified programs types are used. 2. If you try to enter a Methadone Episode and an open Episode already exists for the SSN and your Provider or another Provider, a new window may pop up displaying a similar screen on your right. Listed are the staff contact members who may have more information regarding the open Episode. You will have to contact one (1) of the staff members on the list to place the client’s Methadone Episode Admission to “Pending Discharge” or “Discharge”. You will not be able to save the new Episode until the other Episode has been updated to “Pending Discharge” or “Discharge”. Sample screenshot displaying a pop-up message for an existing Open Methadone Episode Tips • • To set an Episode Admission to Discharge, see the Adding a Client Discharge section. To set an Episode Admission to Pending Discharge, click the checkbox entitle Pending Discharge from the Program Episode Admissions Edit Form. You will then be required to enter the date of the last contact with the client in the Last Contact (Dosage) Date field. Rhode Island BHOLD User Manual 77 © KIT Solutions® 2011 Methadone Search For those Providers that work with Methadone program types (NARCMAINT), the Methadone Search filter will be available. The Methadone Search filter allows a Provider to know which Provider has a Methadone Program Episode entered and the status of that Episode. *Note: If it is not available check your permission levels from the Staff module (see the Staff Permissions section for information on modifying permission levels). Search button 1. Enter the client’s social security number in the SSN fields. *Note: You do not need to use your mouse or tab key to move to the next field for the SSN fields. 2. Enter the client’s date of birth as a mm/dd/yyyy format in the Birth Date field or select the date using the (calendar). 3. Select the client’s gender from the Gender dropdown list. 4. Click the (Search) button. b. Click the (Reset) button to reset the Methadone Search form. Sample screenshot displaying the Methadone Search fields and the results • • Result #1 indicates that an Episode exists for the exact information entered in the Search filters. Result #2 indicates that an Episode exists if the social security number is different but the Birth Date and Gender match an existing Episode. Rhode Island BHOLD User Manual 78 © KIT Solutions® 2011