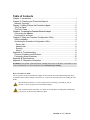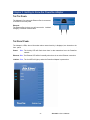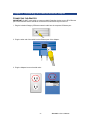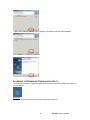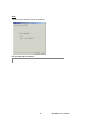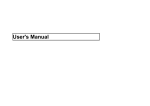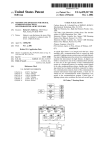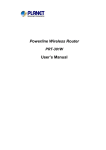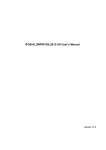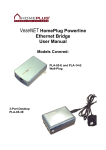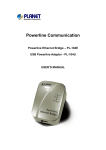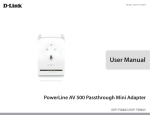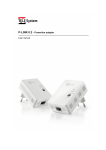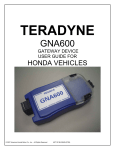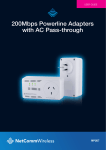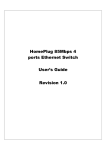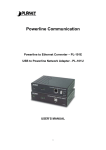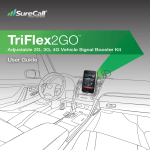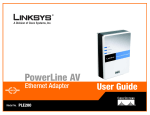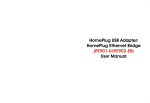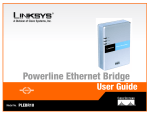Download PowerLine Ethernet Bridge
Transcript
HP-1000E v2 Powerline Ethernet Adapter User’s Manual HP1000E v2 User’s Manual Table of Contents Chapter 1: Introduction .........................................................................................1 Chapter 2: Planning your Powerline Network .......................................................1 Network Topology ..............................................................................................1 Chapter 3: Getting to Know the Powerline Adapter...................................................2 The Top Panel ...................................................................................................2 The Front Panel .................................................................................................2 Chapter 4: Connecting the Powerline Ethernet Adapter .................................................3 Connecting the Adapter .....................................................................................3 Connecting to a Router ......................................................................................4 Chapter 5: Using the Powerline Configuration Utility ............................................4 Utility Installation ................................................................................................4 Accessing the Powerline Configuration Utility ....................................................5 Device tab .......................................................................................................5 Network tab.....................................................................................................6 Security ...........................................................................................................7 About ..............................................................................................................8 Appendix A: Troubleshooting ................................................................................9 Common Problems and Solutions......................................................................9 Frequently Asked Questions ............................................................................10 Appendix B: Specifications .................................................................................11 Appendix C: Regulatory Information ...................................................................11 WARNING: This product contains chemicals, including lead, known to the State of California to cause cancer, and birth defects or other reproductive harm. Wash hands after handling. How to Use this User Guide The user guide to the Powerline Ethernet Adapter has been designed to make understanding networking with the Powerline Ethernet Adapter easier than ever. Look for the following items when reading this User Guide: This checkmark means there is a note of interest and is something you should pay special attention to while using the Powerline Ethernet Adapter. This exclamation point means there is a caution or warning and is something that could damage your property or the Powerline Ethernet Adapter . HP1000E v2 User’s Manual Chapter 1: Introduction Thank you for choosing the HP-1000E v2 Powerline Ethernet Adapter. The Adapter will allow you to network better than ever. How does the Adapter do all of this? The Powerline Ethernet Adapter lets you turn the existing Powerlines in your home or office into a high-speed network. Now you don’t have to drill through the walls, and climb through theattic or cellar to install network cables, just use the wires that already run through the building. But what does all of this mean? Networks are useful tools for sharing computer resources. You can access one printer from different computers and access data located on another computer's hard drive. Networks are even used for playing multiplayer video games. So, networks are not only useful in homes and offices, they can also be fun. The Powerline Adapter interfaces Ethernet devices to the HomePlug Powerline network standard. Just plug the Powerline Adapter into the wall, and connect your Ethernet-equipped device to the Adapter using the included network cable, and you’ve turned your whole house into a network infrastructure. Attach more computers to the network by simply plugging them into the wall anywhere in the house, using more Powerline Adapters, or the Powerline USB Adapter. Once your computers are connected to the network, they can share resources like printers and storage space, and all kinds of files: music, digital pictures, and documents. With up to 14Mbps data rates, you can play head-to head network computer games, too. And if you use a Powerline Adapter to interface Broadband Routers from your cable or DSL Internet connection to your Powerline network, you’ll be able to get to the Internet from any computer in the house. Use the instructions in this Guide to help you connect the Adapter, set it up, and configure it to adapter your different networks. These instructions should be all you need to get the most out of the Adapter. Chapter 2: Planning your Powerline Network NETWORK TOPOLOGY With the Powerline products, a network can be created using home Powerlines. Computers can be networked over Powerlines using Powerline devices. The Adapter connects an Ethernet-enabled computer to a Powerline network. The Powerline USB Adapter is also available for connecting a USB-enabled computer to a Powerline network. The Adapter is also ideal for any user who already has a router and wants to share high-speed Internet access across the Powerline network. Connect the Adapter to the router after you have configured the Adapter using the Powerline Configuration Utility. Connect a straight-through Category 5 Ethernet network cable to the uplink port of the router, or connect a crossover Category 5 Ethernet network cable to a LAN port on the router. -1- HP1000E v2 User’s Manual Chapter 3: Getting to Know the Powerline Adapter THE TOP PANEL The Adapter’s Port, where the Ethernet Port is connected, is located on the front panel. Ethernet: The Ethernet Port is where you will connect the included Category 5 Ethernet network cable. THE FRONT PANEL The Adapter’s LEDs, where information about network activity is displayed, are located on the front panel. . Power: Blue, The Activity LED will flash when there is data transmitted over the Powerline network. Ethernet: Blue, The Ethernet LED will be lit steadily when there is an active Ethernet connection. Link/Act: Blue, The Link LED will light up when the Powerline Adapter is powered on. -2- HP1000E v2 User’s Manual Chapter 4: Connecting the Powerline Ethernet Adapter CONNECTING THE ADAPTER IMPORTANT: Do NOT use a switch to connect multiple Powerline devices to your PC’s Ethernet port. Each Powerline device should be connected to its own Ethernet port on the PC. 1. Plug the included Category 5 Ethernet network cable into the computer’s Ethernet port. 2. Plug the other end of the cable into the Ethernet port of the Adapter. 3. Plug the Adapter into an electrical outlet. -3- HP1000E v2 User’s Manual IMPORTANT: Because the Adapter sends data over the power lines of your house, plug the Adapter directly into an electrical outlet. Do not plug the device into a UPS or power strip with surge protection. The Adapter has its own power filter for protection against surges. The installation of the Adapter is complete. If you want to configure the Adapter, proceed to “Chapter 5: Using the Powerline Configuration Utility.” CONNECTING TO A ROUTER If you want to connect the Adapter to a router, then proceed to the next section, “Connecting to a Router.” If you want to share high-speed Internet access across a Powerline network, then you can choose to connect the Adapter to a router. Follow these instructions: Disconnect the network cable from the PC, and connect it to the uplink port of the router. If you only have a LAN port available on the router, then use a crossover Category 5 Ethernet network cable to connect the Adapter to the router. The installation of the Adapter is complete. Chapter 5: Using the Powerline Configuration Utility Overview After installing the Adapter, you will run the Setup Wizard to install the Powerline Configuration Utility. Use this utility to check the PC’s direct connection to the Powerline network, search for Powerline devices on your network, and set up security using a network password. Note: If you want the devices on your Powerline network to share high-speed internet access, connect the Adapter to a router after you run the Powerline Configuration Utility. Refer to “ Chapter 4: Connecting the Powerline Ethernet Adapter.” UTILITY INSTALLATION 1. Insert the included utility CD into the CD-ROM drive of your computer 2. The system will automatically search for the destination location, just click Next to continue. -4- HP1000E v2 User’s Manual 3. When the InstallShield Wizard screen appears, click Install to start the utility installation. 4. Click Finish to complete the installation. ACCESSING THE POWERLINE CONFIGURATION UTILITY To access the Powerline Configuration Utility, double-click the Powerline Configuration Utility icon on your desktop. Device tab The Device screen lists the Powerline devices connected to your PC. -5- HP1000E v2 User’s Manual State Device MAC address Refresh Connect Link Quality This indicates which Powerline device is currently used by the PC. The name of each Powerline device is displayed here. The MAC address of each Powerline device is shown here. Click Refresh to analyze your Powerline network and refresh the list. Select the Device you want to use to access the Powerline network, and then click the Connect button. The signal quality of the Powerline network connection is indicated here. Network tab The Network screen allows you to search the Powerline network for all Powerline devices configured with the same Network Password as the device you are currently using for your PC. -6- HP1000E v2 User’s Manual MAC Address Data Rate (Mbps) Scan Powerline Network The MAC address of each Powerline device is shown here. The transmission speed of the Powerline device is displayed here. Click the Scan Powerline Network button to perform a search for all Powerline devices configured with the same Network Password. Security The Security screen allows you to set the Network Password of the Powerline device being used by your PC. All of the Powerline devices on your Powerline network must use the same Network Password. Note: Remember this password. You will need to set this password on each powerline device on your powerline network. Network Password By default the Network password is “HomePlug” and the password must have between 4 and 24 characters. The Network Password is case-sensitive, so note whether you use lowercase or uppercase letters. It can include any letters of the alphabet, numbers, or punctuation marks Set Local Enter the Network Password in the Network Password field. Then click the Set Local button. Restore Default Click the Restore Default button to set the Network Password back to its factory default setting, HomePlug. Then click the Set button. -7- HP1000E v2 User’s Manual About The About screen shows the version of this device. Note about OK and Cancel buttons: OK Cancel Click to save all settings. Click to discard changes or close windows. -8- HP1000E v2 User’s Manual Appendix A: Troubleshooting This appendix consists of two parts: “Common Problems and Solutions” and “Frequently Asked Questions.” This appendix provides solutions to problems that may occur during the installation and operation of this product. Read the description below to solve your problems. COMMON PROBLEMS AND SOLUTIONS 1. None of the LEDs light up after I installed the Adapter. • Unplug the Category 5 Ethernet network cable from the computer. Unplug the Adapter from the electrical outlet. Then repeat the hardware installation process. Make sure the electrical outlet is working properly. 2. The Ethernet LED does not light up on the Adapter. • When the Ethernet port detects a LAN connection, the Ethernet LED will light up. Check the Ethernet adapter on your computer to see if the connection and adapter are working properly. Make sure you are using the included Category 5 Ethernet network cable (which is straightthrough) to connect the Adapter to your computer. Do not use a crossover cable. • For use with a router, connect a straight-through, Category 5 Ethernet network cable to the uplink port of the router, or connect a crossover, Category 5 Ethernet network cable to a LAN port on the router. 3. When I scan the Powerline network, I don’t detect all the Powerline devices. • Make sure all devices on the Powerline network have been configured with the same Network Password. The Network Password must be identical in order for them to communicate with each other. See “Chapter 5: Using the Powerline Configuration Utility.” 4. I can’t connect to other computers on my Powerline network or to the Internet. • Make sure the IP address and TCP/IP protocol are set up correctly for all the Powerline networked computers. For more information on IP addresses and TCP/IP, refer to your Windows help or documentation. • Make sure all devices on the Powerline network have been configured with the same Network Password. The Network Password must be identical in order for them to communicate with each other. See “Chapter 5: Using the Powerline Configuration Utility.” -9- HP1000E v2 User’s Manual FREQUENTLY ASKED QUESTIONS What types of picture files can I show with the Adapter? The Adapter supports picture files with the following file extensions: BMP, GIF, JPG, and TIF. All of these file types are converted to JPG format when they appear on your TV, so some data loss may occur. This may affect image quality, so the image quality you see on your TV might not be as good as the image quality you see on your PC. Do the Instant Powerline products cause interference with other home networking or Powerline products? No. The Instant Powerline products can co-exist with phoneline and wireless networking technologies. Instant Powerline operates in a different frequency band than Powerline control and can co-exist with technologies such as X-10, CEBus, and LONworks. How do the Instant Powerline products handle signal interference between two adjacent homes? How is eavesdropping prevented? To ensure network separation between homes, the Instant Powerline products use 56-bit DES security encryption, which is enabled by default. To encrypt data, this encryption method uses the Network Password you set using the Powerline Configuration Utility. How do the Instant Powerline products handle node addressing on the network? The Instant Powerline products adhere to standard Ethernet addressing protocols using destination and source MAC addressing. - 10 - HP1000E v2 User’s Manual Appendix B: Specifications Standards Ports Cabling Type Data Rate LEDs Security Features Dimensions Unit Weight Certifications Operating Temp. Storage Temp. Operating Humidity Storage Humidity IEEE 802.3, IEEE 802.3u, HomePlug 1.0 One 10/100 Auto-Sensing RJ-45 Port UTP CAT 5 or better Up to 14 Mbps Ethernet, Activity, Link 56-bit Data Encryption with Key Management, Network Password to secure local Powerline networking 2.68" x 4.25" x 2.60" (L x W x H) (68 mm x 108 mm x 66 mm) 9 oz. (0.255 kg) FCC Class B, UL, HomePlug 1.0 0ºC to 40ºC (32ºF to 104ºF) -20ºC to 70ºC (-4ºF to 158ºF) 10% to 85% Non-Condensing 5% to 90% Non-Condensing Appendix C: Regulatory Information FCC STATEMENT This product has been tested and complies with the specifications for a Class B digital device, pursuant to Part 15 of the FCC Rules. These limits are designed to provide reasonable protection against harmful interference in a residential installation. This equipment generates, uses, and can radiate radio frequency energy and, if not installed and used according to the instructions, may cause harmful interference to radio communications. However, there is no guarantee that interference will not occur in a particular installation. If this equipment does cause harmful interference to radio or television reception, which is found by turning the equipment off and on, the user is encouraged to try to correct the interference by one or more of the following measures: • Reorient or relocate the receiving antenna • Increase the separation between the equipment or devices • Connect the equipment to an outlet other than the receiver's • Consult a dealer or an experienced radio/TV technician for assistance INDUSTRY CANADA (CANADA) This Class B digital apparatus complies with Canadian ICES-003. Cet appareil numérique de la classe B est conforme à la norme NMB-003 du Canada. EC DECLARATION OF CONFORMITY (EUROPE) In compliance with the EMC Directive 89/336/EEC, Low Voltage Directive 73/23/EEC, and Amendment Directive 93/68/EEC, this product meets the requirements of the following standards: • EN55022 Emission • EN55024 Immunity - 11 - HP1000E v2 User’s Manual