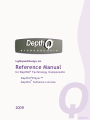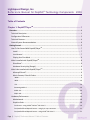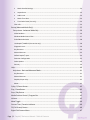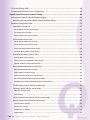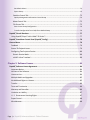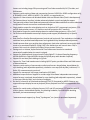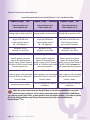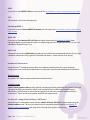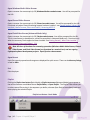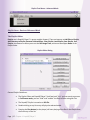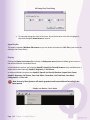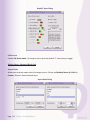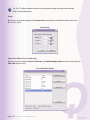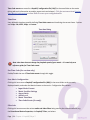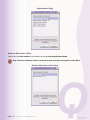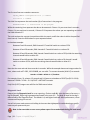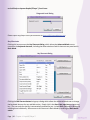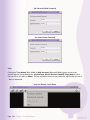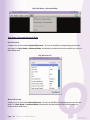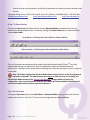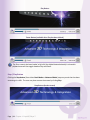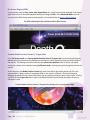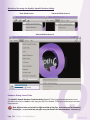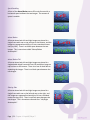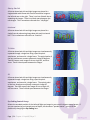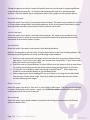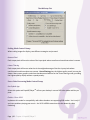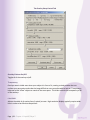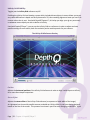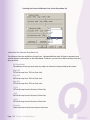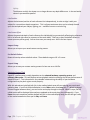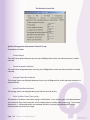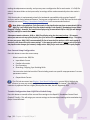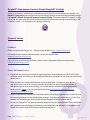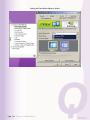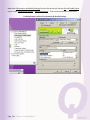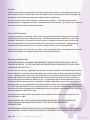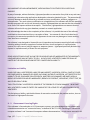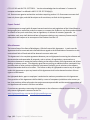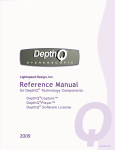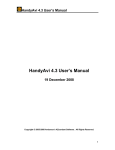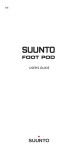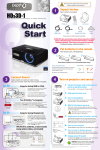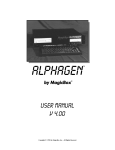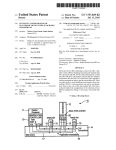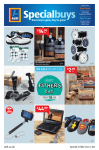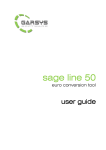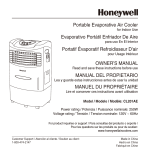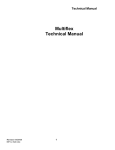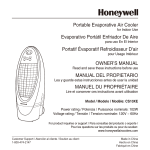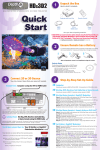Download DepthQ ® Player TM Manual
Transcript
Lightspeed Design, Inc. Reference Manual for DepthQ ® Technology Components: DepthQ ® Player™ DepthQ ® Software License 2009 Lightspeed Design, Inc. Reference Manual for DepthQ ® Technology Components 2009 Table of Contents Chapter 1: DepthQ®PlayerTM ........................................................................................... 1 Overview ........................................................................................................................................... 1 Technical Description ............................................................................................................................. 1 Configuration Differences ...................................................................................................................... 2 Technical Features ................................................................................................................................. 4 General System Recommendations ...................................................................................................... 6 Getting Started .................................................................................................................................. 7 How To Get Started With DepthQ®PlayerTM ......................................................................................... 7 Install .................................................................................................................................................. 7 Look Around ....................................................................................................................................... 7 Playing Your First Movie .................................................................................................................... 8 What's Installed with DepthQ®PlayerTM ................................................................................................ 8 DirectShow® ........................................................................................................................................ 8 Hardware Security Key (Dongle) ........................................................................................................ 8 What's Not Installed with DepthQ®PlayerTM ......................................................................................... 9 Microsoft DirectX® .............................................................................................................................. 9 Movie Formats, Filters & Codecs ....................................................................................................... 9 .WMV ......................................................................................................................................................... 9 .MPG ........................................................................................................................................................ 10 .FLV .......................................................................................................................................................... 10 Streaming MPEG-2 .................................................................................................................................. 10 MJPG .AVI ................................................................................................................................................ 10 DQ3D .AVI ................................................................................................................................................ 10 Hardware/Performance ....................................................................................................................... 10 Motherboards .................................................................................................................................. 10 Graphics Cards ................................................................................................................................. 10 For DirectX – using nVidia® GeForce® 3D Vision™ .................................................................................... 10 For Quad-buffered OpenGL Stereo – using 3-pin sync connector .......................................................... 11 For Quad-buffered OpenGL Stereo – using nVidia® 3D Vision™ .............................................................. 11 Page | i DepthQ® Reference Manual - Table of Contents For Quad-buffered OpenGL Stereo – using dual projectors (polarized) ................................................. 11 Using Graphics Cards other than nVidia® ................................................................................................ 11 Getting Help - DepthQ.com ................................................................................................................. 11 Removing DepthQ®PlayerTM ................................................................................................................ 12 The Interface ................................................................................................................................... 12 Basic Mode ........................................................................................................................................... 12 Advanced Mode ................................................................................................................................... 13 Minimize/Maximize/Close ................................................................................................................... 14 File ........................................................................................................................................................ 14 File Items - Basic and Advanced Mode ............................................................................................ 15 Open File .................................................................................................................................................. 15 Open File From URL ................................................................................................................................. 15 Open Windows Media Video Stream ...................................................................................................... 16 Open Elecard Video Stream..................................................................................................................... 16 Open Flash Video Stream (Advanced Mode Only) .................................................................................. 16 Open Recent ............................................................................................................................................ 16 Exit ........................................................................................................................................................... 16 Playlist .................................................................................................................................................. 16 Playlist Items - Basic and Advanced Mode ...................................................................................... 17 The Playlist Editor .................................................................................................................................... 17 Open Playlist ............................................................................................................................................ 19 Display .................................................................................................................................................. 19 Display Items - Basic and Advanced Mode ...................................................................................... 20 DepthQ® OpenGL Renderer...................................................................................................................... 20 DepthQ® Alignment .................................................................................................................................. 20 DepthQ® Input.......................................................................................................................................... 21 Full Screen ............................................................................................................................................... 22 Display Items - Advanced Mode Only .............................................................................................. 22 Aspect Ratio ............................................................................................................................................. 22 Zoom ........................................................................................................................................................ 23 Time Code Editor (Pro version only) ........................................................................................................ 23 Time Base ................................................................................................................................................ 24 Use Time Code (Pro version only) ........................................................................................................... 24 Save Movie Configuration ....................................................................................................................... 24 • Input Movie Format ......................................................................................................................... 24 Page | ii DepthQ® Reference Manual - Table of Contents • Movie Parallax Settings ................................................................................................................... 24 • Aspect Ratio ..................................................................................................................................... 24 • Audio Level ...................................................................................................................................... 24 • Movie Time Base ............................................................................................................................. 24 • Time Code Events (Pro only)............................................................................................................ 24 Filter Info ................................................................................................................................................. 24 Set-up (Advanced Mode Only)............................................................................................................. 25 Set-up Items - Advanced Mode Only ............................................................................................... 26 Video Renderer ........................................................................................................................................ 26 Windows Media Source Filter ................................................................................................................. 27 End of Movie Behavior ............................................................................................................................ 28 Use DepthQ® DMX512 (Pro version only) ................................................................................................ 28 Diagnostic Level ....................................................................................................................................... 29 Key Shortcuts ........................................................................................................................................... 30 Mouse Shortcuts...................................................................................................................................... 33 Default DepthQ® Input ............................................................................................................................. 34 Extension Configuration .......................................................................................................................... 35 Other Options .......................................................................................................................................... 36 Security .................................................................................................................................................... 39 Help ...................................................................................................................................................... 40 Help Items - Basic and Advanced Mode .......................................................................................... 41 Key Shortcuts ........................................................................................................................................... 41 Mouse Shortcuts...................................................................................................................................... 41 DepthQ® Player Help ................................................................................................................................ 42 About ....................................................................................................................................................... 42 Q-Up / Q-Down Button ........................................................................................................................ 43 Play / Pause Button .............................................................................................................................. 43 Stop / Play Button ................................................................................................................................ 44 Media Position Control / Progress Bar ................................................................................................ 45 Volume ................................................................................................................................................. 45 Mute Toggle ......................................................................................................................................... 46 Current Time / Duration Indicator ....................................................................................................... 46 FS (Full Screen) Button ......................................................................................................................... 46 Right-Click Context Menu .................................................................................................................... 47 Page | iii DepthQ® Reference Manual - Table of Contents On Screen Display (OSD) ...................................................................................................................... 48 Context Media Position Control / Progress Bar .................................................................................. 48 DepthQ® OpenGL Renderer Properties Dialog ................................................................................. 49 Accessing the DepthQ® OpenGL Renderer Dialog .............................................................................. 49 Methods of Accessing the DepthQ® OpenGL Renderer Dialog ........................................................ 50 Renderer Dialog Control Tabs .............................................................................................................. 50 Input Movie Control Tab .................................................................................................................. 52 Stereo Movie Format Control Group....................................................................................................... 52 Eye Coding Control Group ....................................................................................................................... 54 Synch Doubling Shift Control Group ........................................................................................................ 55 Stereo Output Control Tab ............................................................................................................... 55 Stereo Output Mode Control Group ....................................................................................................... 55 Synch Doubling Shift Control Group ........................................................................................................ 59 SIS Format Aspect Ratio Control Group .................................................................................................. 59 Left Right Buffer Marks Control Group.................................................................................................... 59 HW Setup (Hardware) Control Tab .................................................................................................. 59 Scaling Mode Control Group ................................................................................................................... 60 Force Color Processing Mode Control Group .......................................................................................... 60 OpenGL Extension Usage Control Group................................................................................................. 61 Movie Parallax Adjustment Control Tab .......................................................................................... 61 Adjustment Method Control Group ........................................................................................................ 62 Edge Treatment Control Group ............................................................................................................... 62 Vertical Parallax Adjustment Control Group ........................................................................................... 63 Zero Parallax-Based Adjustment Control Group ..................................................................................... 63 Guided Infinity-Based Parallax Adjustment Control Group..................................................................... 63 Tri-Delta Setup Control Tab (Pro version only) ................................................................................ 64 Cg Setup Control Tab (Pro version only) .......................................................................................... 65 Internally Resident Code ......................................................................................................................... 65 External Files ............................................................................................................................................ 66 Cg Cornerstone Setup Control Tab (Pro version only) ..................................................................... 67 Overlay Setup Control Tab (Pro version only) .................................................................................. 68 Overlay Pattern On/Off ........................................................................................................................... 69 Infinity Grid Visibility ............................................................................................................................... 70 Calibration Line Visibility ......................................................................................................................... 71 Import Setup ............................................................................................................................................ 73 Page | iv DepthQ® Reference Manual - Table of Contents Set Default Values ................................................................................................................................... 73 Export Setup ............................................................................................................................................ 73 Statistics Control Tab ....................................................................................................................... 73 Quality Management Information Control Group .................................................................................. 74 About Control Tab ............................................................................................................................ 75 File Control Tab ................................................................................................................................ 75 Save Current Setup Configuration ........................................................................................................... 76 Transfer Configuration from .DQS File to Default Setup ......................................................................... 76 DepthQ® DirectX Renderer ............................................................................................................... 77 Using DepthQ®Player™ with nVidia® 3D Vision™ ............................................................................... 77 DepthQ® Standalone Control Panel (DepthQ® Config) ...................................................................... 79 General Notes .................................................................................................................................. 79 Feedback .............................................................................................................................................. 79 Stereo 3D Playback Issues .................................................................................................................... 79 Configuring Two Projector Passive ...................................................................................................... 80 Generic Passive Mode ...................................................................................................................... 80 nVidia® nView™ method................................................................................................................... 80 Chapter 2: Software License ........................................................................................ 84 DepthQ® Software License Agreement............................................................................................. 84 Important Notice .................................................................................................................................. 84 Versions of the Software...................................................................................................................... 84 License to Use ...................................................................................................................................... 84 Multiple Media and Upgrades ............................................................................................................. 85 No Additional Rights or Licenses ......................................................................................................... 85 Transfer ................................................................................................................................................ 86 Term and Termination ......................................................................................................................... 86 Warranty and Remedies ...................................................................................................................... 86 Limitation on Liability ........................................................................................................................... 87 U. S. Government Licensing Rights ................................................................................................... 87 Export Control ...................................................................................................................................... 88 Miscellaneous....................................................................................................................................... 88 Page | v DepthQ® Reference Manual - Table of Contents Chapter 1: DepthQ®PlayerTM Overview DepthQ®PlayerTM is a feature-packed software solution for the high-quality playback of stereo 3D movies from a standard off-the-shelf PC. Easy to use and designed from the ground up as a professional product, DepthQ®PlayerTM combines efficient code architecture, superior throughput and very low latency for flawless playback of either locally stored or URL-accessible pre-compressed stereoscopic movies, as well as 3D streaming IP video. DepthQ®PlayerTM delivers the most comfortable-to-view stereo 3D experience possible, and allows costeffective viewing of high-resolution stereoscopic media in a wide variety of environments – from remote 3D viewing stations, operating rooms and conference rooms to 3D theaters, museum exhibits, portable theaters, motion simulators, corporate events, and trade shows. Technical Description DepthQ®PlayerTM is available in three configurations: • • • Lite – A free-to-download evaluation version which accepts up to 1920x1080 60P per eye input, and delivers up to 1920x1080 60P* per eye output. Incorporates a subtle watermark in Open GL mode, with restricted play length and playlist functionality. Standard – A licensed commercial version capable of displaying up to 1280x720 60P per eye specially tuned for the DepthQ® HD 3D video projector. Pro – A licensed professional version capable of displaying up to 1920x1080 60P* per eye and beyond, with enhanced feature-set and functionality. *Your hardware must be up to the task: High-bandwidth outputs require more powerful CPU’s and GPU’s. Each configuration is capable of displaying flicker-free stereoscopic 3D video, the equivalent of two simultaneous streams of 2D digital video. For example, a High-Definition 1080P 3D film made up of two separate streams of 1920 x 1080 could be stored in a concatenated stereoscopic format (e.g. above/below) at a resolution of 1920 x 2160 (recommended) or 3840 x 1080. When playing media files, DepthQ®PlayerTM displays your films in the highest-quality stereoscopic format available - progressive "page flip" (frame sequential) - at refresh rates up to 120 Hz. What makes this impressive level of data transfer possible on a common desktop computer is a combination of the ever-increasing power of both CPU’s and GPU’s, Lightspeed Design's proprietary image compression / decompression algorithm, the DQ3D codec, and well-crafted code. Additionally, DepthQ®PlayerTM supports both single and dual graphics output pipelines. Single output pipelines are for display with single-lens projectors like the DepthQ® HD 3D projector, '3D-Ready' plasma monitors, LCD displays and rear-projection DLP® monitors, as well as CRTs (using active shutter glasses). Dual graphics output pipelines are for display with two-projector passive displays (using polarizing glasses). Page | 1 Chapter 1: DepthQ®Player™ As powerful as it already is, the image display quality of DepthQ®PlayerTM continues to advance with each improvement in off-the-shelf computer technology. We are currently testing even higher resolutions and frame rates, and this power is being harnessed to drive truly amazing ultra-high resolution 2D displays (>4K) as well as advancing the state of the art in stereoscopic 3D display. Configuration Differences Feature-set Comparisons of DepthQ®Player™ Lite, Standard and Pro DepthQ®Player™ Lite DepthQ®Player™ Standard (Licensed) (Licensed - Professional) Lite Standard Pro Input Resolution Up to 1920P 3D Up to 720P 3D Up to 1920P 3D + Output Resolution Up to 1920P 3D Up to 720P 3D Up to 1920P 3D + unlimited unlimited unlimited Standard 24 bit Standard 24 bit Standard 24 bit Lite Standard Pro Demonstration License Single Seat commercial (Limited to 5 viewers) Single Seat commercial (Limited to 5 viewers) or Commercial Theater (Based on number of viewers) Windows Media Windows Media Windows Media (Evaluation Version) Image Fidelity Frame Rate Color License Issues License Codec License (included) Codec License (included) Codec License (to be included) DepthQ®Player™ Pro MJPEG: PICVideo Flash (in development) Flash (in development) Flash (in development) Codec License Recommended Options WMV9 (WVC1) - Upgrade to Windows® Media Player 11 WMV9 (WVC1) - Upgrade to Windows® Media Player 11 WMV9 (WVC1) - Upgrade to Windows® Media Player 11 Codec License Recommended Options MPEG: Trial Version - Elecard MPEG-2 Decoding and Streaming Plug-in for WMP MPEG: Elecard MPEG-2 Decoding and Streaming Plug-in for WMP MPEG: Elecard MPEG-2 Decoding and Streaming Plug-in for WMP Codec License Recommended Options MJPEG: PICVideo Codec License Recommended Options MJPEG: DQ3D (Contact Lightspeed) Codec License Recommended Options Elecard AVC Decoder and Streaming Pack (up to HD) for professional medical market Maximum Play-time (per film) License Notice Registration required Security Key (dongle) Water Mark 8 Minutes unlimited unlimited Reminder at run time Yes None Yes None Yes Yes No Water Mark None Yes Yes No Water Mark Page | 2 Chapter 1: DepthQ®Player™ DepthQ® DirectX Render - NVIDIA® 3D Vision™ compatible Yes Yes Yes Lite Standard Pro DepthQ® OpenGL Render (requires Quadro® card for page flip) - NVIDIA® 3D Vision™ compatible with updated driver X X X Open File from local disk X X X Open File from URL X X X Open Windows Media Video Stream X X X In Development In Development In Development X X Main Features Open Flash Video Stream Open Elecard Video Stream (UDP H.264) Playlist Editor X X X Open Playlist Shows all items in playlist, but will only play the first three X X Aspect Ratio Control Zoom Settings X X X X X X DepthQ® Alignment (real-time X and Y stereoscopic parallax adjustment) X X X DepthQ® Input Dialog (stereoscopic input format selection) X X X Full Screen X X X Time Dependent Event Editor Time Base Use Time Code X X X X X Save .DQC Movie Configuration X X X Filter Info X X X 3D in Full Screen only 3D in Full Screen only 3D in Full Screen only 3D in Both Windowed or Full Screen 3D in Both Windowed or Full Screen 3D in Both Windowed or Full Screen X X X DepthQ® DirectX Render - NVIDIA® 3D Vision™ compatible DepthQ® OpenGL Render (requires Quadro® card for page flip) - NVIDIA® 3D Vision™ compatible with updated driver End of Movie Behavior Control DepthQ® DMX512 Control Diagnostics Log Level Setting X X Page | 3 Chapter 1: DepthQ®Player™ X X Editable Key Shortcuts Editable Mouse Shortcuts X X X X X X Lite Standard Pro Default Input Control (stereoscopic input format) X X X Extension Configuration (for Dialog Box Filtering) X X X Other Options (Window Behavior, Mouse & OSD Visibility, etc) X X X Security (GUI Password Protection) X X X Main Features, cont’d Change Skin DepthQ® OpenGL Renderer Settings X Lite Standard Pro Input Movie Selection X X X Stereo Output Selection X X X HW setup Control X X X Movie Parallax Adjustment X X X Tri Delta Setup X Cg Internal Processing: Cornerstone, Edge Sharpening, Contrast, Brightness, others X Cg External: (for custom Cg code) Overlay Depth Reference Marks Statistics X X X X X Technical Features • • • • • Primary display output: progressive OpenGL quad-buffered frame sequential "page-flip" (Analog RGB, Digital DVI) Optional display output: nVidia® DirectX® 3D VisionTM stereoscopic renderer DepthQ®PlayerTM Lite – Supports input and output up to High Definition (HD) 1080 60P per eye, display refresh up to 120Hz. Subtle watermark added, with playback length and playlist functionality restrictions. For evaluation purposes. DepthQ®PlayerTM Standard – Supports input and output up to High Definition (HD) 720 60P per eye, display refresh up to 120Hz. DepthQ®PlayerTM Pro – Supports input and output up to High Definition (HD) 1080 60P input and output per eye (1920 x 1080 and beyond), display refresh up to 120Hz, plus enhanced Page | 4 Chapter 1: DepthQ®Player™ • • • • • • • • • • • • • • • • • • feature set including image GPU processing and Time Code controlled IN, OUT, Parallax, and DMX events. Supports a wide variety of data and compression formats: DQ3D (Pro-1920P configuration only), H.264/MPEG-4 AVC, MPEG-4, MPEG-2, DV, MJPEG, un-compressed, etc. Supports IP Video streams via Windows Media video and Elecard video (Flash in development) Full-featured player interface, includes advanced playback controls and playlist support Two operating modes: Basic Mode and password-protected Advanced Mode to ensure advanced configurations remain secure from unintended changes Single pipeline output for active displays such as single lens DLP® stereoscopic projectors, CRTs and 3D-ready plasma screens, LCD monitors and rear-projection DLP® monitors Dual pipeline output for passive displays based on stacked video projectors, LCD or DLP® Full Screen and Windowed stereoscopic display mode support (Windowed only in OpenGL mode) Real-time Zero Parallax Plane adjustments (vertical and horizontal). Two methods are included, a traditional zero parallax-based adjustment and a guided infinity-based parallax adjustment. Savable presets allow your parallax plane adjustments (and other attributes) to save with each movie as an associated DepthQ® Config (.DQC) file. Movies then self-correct when .DQC is present. Each movie in a playlist will import its own presets if present. Settings such as Volume, Aspect Ratio and Time Code events can also be saved and automatically applied when the movie is played. Support for advanced multi-channel sound: Dolby Digital® 5.1 channel Sampling frequency: 44,100-48,000 kHz. Digital AES/EBU Analog XLR (third party audio decoder required). Support for real-time pixel-shading via Cg code. Support for Time Code-based events including IN/OUT points, parallax offsets and DMX control of external devices. Supports a wide variety of stereoscopic media input formats: above/below, above/below for sync-doubling (with adjustable separation), relaxed or cross-eye (Side-by-Side), interlaced, TriDelta, SIS, autostereoscopic monitors* Support for stereoscopic still image visualization (JPG, BMP) Additional output formats: Support for a wide range of hardware independent stereoscopic output formats: interlaced, above/below for sync doubling (with adjustable separation), relaxed or cross-eye (Side-by-Side), and a variety of anaglyph. On-the-fly conversion of interlaced stereoscopic DVD (TV formatted) or MPEG-2 data to any supported output display format at playback. (Direct playback from DVD not supported at this time) Support for a wide variety of display formats: DLP® and LCD projectors, CRT monitors with LC shutter glasses, checkerboard displays, line-blanking hardware, synchronization doubling hardware, plus autostereoscopic monitors*. *autostereoscopic support (e.g. Sharp®, Synthagram®, etc.) must be purchased separately. Page | 5 Chapter 1: DepthQ®Player™ General System Recommendations System Recommendations for DepthQ®Player™ Lite*, Standard and Pro DepthQ®PlayerTM Lite* DepthQ®PlayerTM Standard DepthQ®PlayerTM Pro (input and output up to 1920 x 1080 per eye) (input and output up to 1280 x 720 per eye) (input and output up to 1920 x 1080 per eye +) Nearly any contemporary PC Nearly any contemporary PC utilizing single or dual-core CPU* utilizing single or dual-core CPU Nearly any contemporary PC utilizing dual or quad-core CPU Data Storage: Single IDE/SATA drive Typical storage capacity: 80 - 750 Gigabytes * Data Storage: Single IDE/SATA drive Typical storage capacity: 80 - 750 Gigabytes Data Storage: IDE/SATA or SCSI disk array Typical storage capacity: Up to several Terabytes Windows® XP Pro Windows® Vista 32/64 Windows® XP Pro Windows® Vista 32/64 Windows® XP Pro Windows® Vista 32/64 For OpenGL For OpenGL For OpenGL OpenGL graphics card with OpenGL graphics card with OpenGL graphics card with support for quad-buffered support for quad-buffered support for quad-buffered OpenGL stereo: nVidia® Quadro® OpenGL stereo: nVidia® Quadro® OpenGL stereo: nVidia® Quadro® FX1500 or FX3700 for both single FX1500 or FX3700 for both single FX1500, FX3700 or better for and dual projections.* and dual projections. both single and dual projections. For DirectX™ For DirectX™ For DirectX™ nVidia® graphics card compatible nVidia® graphics card compatible nVidia® graphics card compatible with the 3D Vision™ drivers for with the 3D Vision™ drivers for with the 3D Vision™ drivers for DirectX™ Mode. DirectX™ Mode. DirectX™ Mode. Activation based on HW ID One free USB port for HW key installation One free USB port for HW key installation *Note: the system requirements for DepthQ®PlayerTM Lite will vary depending on your final input and output resolutions. Since it allows input and output as high as 1920 x 1080 60P per eye, you may require faster CPU’s, a faster graphics card, and greater storage. If you plan on playing files at the high-bandwidth end of the spectrum, please refer to the recommendations for DepthQ®PlayerTM Pro. Page | 6 Chapter 1: DepthQ®Player™ Getting Started How To Get Started With DepthQ®PlayerTM Install Insert the CD and follow the guided installation process. IMPORTANT: Prior to installation of DepthQ®PlayerTM Standard or Pro, the security key must NOT be attached to a USB port. Connect the USB security key after the installation of the software. DepthQ®Player™ Lite does not require a security key. Look Around If you prefer to learn new software by exploring it, click on this desktop icon to launch DepthQ®PlayerTM and take a look around. You can easily find most of the controls that you are familiar with from any media player. One key difference is that this player can operate in “Basic Mode” or “Advanced Mode”. Basic Mode (the default start-up mode) uses a row of button icons along the top left to access the basic key features (other than the standard play, pause, volume, etc). Advanced Mode, on the other hand, uses the more standard row of text-based menus to access these features, plus additional features geared towards the advanced user. The Q button in the top right corner of the player provides quick access between the two modes. Simply click the button to either “Q-Up” to Advanced Mode, or “Q-Down” to Basic Mode. More on other advantages this feature offers can be found in the section The Interface | Q-Up / Q-Down Button. The Q Button DepthQ®PlayerTM also has a rich set of keyboard and mouse shortcuts allowing you to instantaneously access or control just about every feature you’ll ever need. The player installs with an intuitive set of default commands, but they are completely configurable - so you can assign any shortcut you prefer. A complete list can be displayed immediately by hitting the “K” default shortcut key, and can also be found in this manual. See The Interface | Set-up | Set-up Items – Advanced Mode Only | Key Shortcuts. Tip: When running in OpenGL output mode, perhaps the most useful default keyboard shortcut will likely be the “Q” key, which brings up the full DepthQ® OpenGL Renderer Properties dialog (also referred to as the “DepthQ® Filter” for short). This “one stop shop” is where you can set up Page | 7 Chapter 1: DepthQ®Player™ configurations for your player for any type of stereoscopic input and output, as well as advanced parallax adjustments and processing features. Note: the DepthQ® Filter is only available after a movie has been loaded, as direct communication is required with the rendering engine. Playing Your First Movie From the desktop icon, start DepthQ®PlayerTM. Then load a demonstration movie from the directory DepthQ/Movies, found in the same drive and folder you installed the player. The demo movie will begin playing back using the configuration profile (.DQC) we have already saved in the same folder. Tip: Playing the “most-recent” movie is as simple as left-clicking in the black media playback area. We have pre-loaded a demo movie into your start-up configuration file, as though it were the last movie you played. Give it a try (or click on the File Open button icon or text menu to load a movie manually). Yet another tip: pressing the “L” default key shortcut toggles the Loop setting OFF/ON (default is “ON”). What's Installed with DepthQ®PlayerTM The DepthQ®PlayerTM installer installs three primary elements: The DepthQ® OpenGL 3D rendering engine, The DepthQ® DirectX 3D rendering engine (both Microsoft DirectShow® Filters), and the media player interface. DirectShow® The technology behind DepthQ®PlayerTM is Microsoft’s DirectShow®. DirectShow® is an architecture for streaming media on the Microsoft Windows® platform. DirectShow® provides for high-quality playback of multimedia streams, and supports a wide variety of formats, including Advanced Streaming Format (ASF), Motion Picture Experts Group (MPEG), Audio-Video Interleaved (AVI), MPEG Audio Layer-3 (MP3), and WAV files. As result of using DirectShow®, DepthQ®PlayerTM is very flexible and reliable. This flexibility also allows us to capture 3D video, making on-the-fly 3D visualization from stereoscopic cameras possible (our 3D video capture software, sold separately, is called DepthQ®CaptureTM). Hardware Security Key (Dongle) DepthQ®PlayerTM Lite is free-to-download and is available for evaluation. No hardware dongle is required. DepthQ®PlayerTM Standard and Pro, however, are both copy- and use-protected by a hardware security key (dongle). The dongle must be inserted into a free USB port at all times or the 3D functions will not function properly. You must use only the security dongle distributed with your installation. The following are the error messages related to DepthQ® KEY-LOK Verification: Message: "DepthQ® Player error. Software protection device is not present! Application cannot start." Page | 8 Chapter 1: DepthQ®Player™ Explanation: The dongle is not properly inserted in the USB port or an incorrect key is present. Message: "DepthQ®- Expiration date or maximum permitted plays has been reached." Explanation: For the purpose of demos or rentals some releases of DepthQ®PlayerTM have a time limit or a maximum number of plays. Message: "Input movie’s resolution exceeds the limitation of this version of DepthQ." Explanation: DepthQ®Player™ is distributed with 2 input movie resolution levels. Your movie has exceeded the allowed input resolution; this does not affect the output display resolution. Level 1 - Maximum input resolution for two eyes combined (1280 x 1440) Level 2 - Maximum input resolution for the two eyes combined – limited only by the capacity of the graphics card hardware (typically 4096 x 4096) What's Not Installed with DepthQ®PlayerTM Microsoft DirectX® Microsoft DirectX® 8 or higher is required; however, you will usually find that it’s already been installed DirectX® 8 is a default component of Win 2000, Win XP, and Vista. Movie Formats, Filters & Codecs DepthQ®PlayerTM supports a host of media formats such as AVI, MPEG, WMV, ASF, MJPG, DivX, Xvid, and any additional format supported by third party DirectShow decoders. However, DepthQ®PlayerTM does not pre-install the necessary codecs. You will need to download and install the codec of your choice (with the exception of DepthQ®Player™ Pro, which comes pre-installed with the Pegasus PICVideo Codec). .WMV Support for the WMV format using the most recent Windows® WMV9 codec is not included in the DepthQ® installation package. However, since the player runs under Windows® XP, Vista 32/64 and Windows® 7, you will most likely already have support installed for .WMV files encoded using the older WMV 8 Codec. If you wish to use the latest Windows® Media Video 9 Codec Advanced Profile (WVC1 - recommended), a current version of Microsoft Windows Media Player® v10 or later must be installed. Page | 9 Chapter 1: DepthQ®Player™ .MPG If you wish to view MPEG-2 files we recommend the Elecard MPEG-2 Decoding and Streaming PlugIn for WMP. .FLV (This feature is still under development.) Streaming MPEG-2 If you wish to receive Elecard MPEG-2 streams you will require the Elecard MPEG-2 Decoding and Streaming PlugIn for WMP. MJPG .AVI If you wish to view Motion JPEG .AVI files, we highly recommend the Pegasus PICVideo Codec. Lightspeed highly recommends this codec for compressing your own stereoscopic movies as well. It is included the DepthQ®Player™ Pro. DQ3D .AVI Lightspeed’s proprietary DQ3D codec provides the most efficient encode/decode solution for very highresolution stereoscopic films (typically 1920x2160 and above). Please contact us for pricing. Hardware/Performance DepthQ®PlayerTM is designed to play video at the highest possible quality for a given hardware configuration. Your results will be dependent on the proper selection and configuration of hardware. Motherboards Any modern PCI Express-based motherboard should work fine. Graphics Cards nVidia® brand graphics cards are often used for stereoscopic display (especially the Quadro® line), and Lightspeed strongly recommends nVidia® cards because of their excellent stereoscopic support. Nonetheless, you still need to choose the best graphics card for your particular method of stereo visualization. These are the most popular methods and requirements: For DirectX – using nVidia® GeForce® 3D Vision™ DepthQ®Player™ is designed to work with the nVidia® GeForce® 3D Vision™ system when using the DirectX renderer mode. Be sure to review the list of compatible graphics cards at the nVidia® 3D Vision™ system requirements web page when selecting which graphics card to use. Page | 10 Chapter 1: DepthQ®Player™ For Quad-buffered OpenGL Stereo – using 3-pin sync connector DepthQ®Player™ is designed to work with any LC shutter glasses which utilize a standard three-pin stereoscopic sync connector. For this to work, your graphics card must support quad-buffered OpenGL stereo and supply the stereo sync output signal. Most nVidia® Quadro® graphics cards support quad-buffered OpenGL stereo, but only some of these cards also have a three-pin stereoscopic sync output connector. Common examples are the FX3700, FX4700, and the FX1400. Some current version Quadro® cards do not have the stereo connector, and thus will not support shutter glasses because there is no stereoscopic sync signal present. An exception is the Quadro® FX1500. This card does not have a stereo connector, but will still supply a stereoscopic sync signal using a pin on its VGA connector. However, this will only work with older drivers (version 84.21 is recommended). Current nVidia® graphics drivers do not support this option. For Quad-buffered OpenGL Stereo – using nVidia® 3D Vision™ At the time of this writing, nVidia® has announced its intention to support quad-buffered OpenGL Stereo using GeForce® 3D Vision™ glasses in a future version of the nVidia® Quadro® graphics driver. See http://www.nvidia.com/object/quadro_stereo_technology.html for updated details. For Quad-buffered OpenGL Stereo – using dual projectors (polarized) Most nVidia® Quadro® graphics cards that support quad-buffered OpenGL stereo provide a way to output stereo as two video signals for use with dual projector polarized stereoscopic display systems or other devices requiring dual input. This method uses a specially modified stereoscopic version of the nVidia® clone mode settings. To use this method, your nVidia® Quadro® graphics card must support quad-buffered OpenGL stereo and also support the “Use nView Clone mode” stereoscopic option. Using Graphics Cards other than nVidia® Most users choose nVidia® brand graphics cards because of their excellent stereoscopic support. However, it may be possible to use a different brand of graphics card as long as it supports quadbuffered OpenGL stereo. Possible examples are ATI FireGL™ graphics cards and 3DLabs Wildcat® brand graphics cards. It is up to the customer to determine if and how these cards support stereoscopic operation. Getting Help - DepthQ.com Please search this manual and/or visit our DepthQ Player FAQ Page if something is stumping you – your question may already be answered! If you don’t find the answer, please feel free to ask us your question via our DepthQ Player Contact Form. Note: This pdf manual is also downloadable via a sidebar link in the main DepthQ Player web page. Page | 11 Chapter 1: DepthQ®Player™ Removing DepthQ®PlayerTM Select the “Uninstall DepthQ®PlayerTM” item from the windows start menu. Alternatively, you can select DepthQ®PlayerTM from the Add/Remove programs control panel applet. The Interface Basic Mode Basic Mode Look on Startup Basic Mode allows the administrator of DepthQ®PlayerTM to limit other users’ access to certain advanced functions and features. This is the default start-up mode of the player upon first launch. First, the overall feature set accessible to the user in Basic Mode (via the top left row of icon buttons) is more limited than in Advanced Mode. Second, instantaneous keyboard and mouse access to features and settings can be further restricted; and shortcuts may not be edited from Basic Mode. Page | 12 Chapter 1: DepthQ®Player™ A user who does not have the required administrator-defined password to “Q-Up” to Advanced Mode (via the top right Q button) will only be able to access those features or parameters designated by the administrator. Note: The default configuration for Basic Mode allows full-access to the list of keyboard and mouse commands. The administrator must choose to limit access by “un-checking” the Basic Mode switches in the Set-up | Key Shortcuts dialog window and then saving the configuration. Full access to Advanced Mode is likewise available until such time the administrator chooses to passwordprotect it. Advanced Mode Advanced Mode Look on Startup DepthQ®PlayerTM has many sophisticated settings and adjustments that can significantly modify the intended result and performance. Limiting access to these advanced settings can ensure that the player remains configured as intended. Advanced Mode allows only the administrator of DepthQ®PlayerTM (and those with the designated password) full access to all of the player’s functions and features. Page | 13 Chapter 1: DepthQ®Player™ First, the features accessible to the user in Advanced Mode (via the top left row of text menus) offer the user a much greater level of control (specifically under “Display” and “Set-up”) than in Basic Mode. Second, Keyboard and Mouse Shortcuts are unrestricted, and can be customized. Once set, only the administrator-defined password grants access to Advanced Mode from Basic Mode (via the top right Q button). Note: The default configuration for Basic Mode allows nearly full access to the list of keyboard and mouse commands. The administrator must choose to limit access by “un-checking” the desired Basic Mode switches in the Set-up | Key Shortcuts dialog window and saving the configuration. Also, unrestricted access between Basic Mode and Advanced Mode is available until such time the administrator chooses to password-protect it. Minimize/Maximize/Close These top-right controls Minimize, Maximize, or Close the player from either Basic or Advanced Mode. Minimize Player Control Maximize Player Control Close Player Control File Clicking the File icon button (Basic Mode) or File text menu (Advanced Mode) grants access to the various features consolidated there: Open File, Open File from URL, Open Windows Media Video Stream, Open Elecard Video Stream (functional only when Elecard streaming support has been installed), Open Flash Video Stream (still in development, for Advanced Mode only), Open Recent File (your five most recent data sources are listed), or Exit. Page | 14 Chapter 1: DepthQ®Player™ File Icon Button – Basic Mode File Text Menu – Advanced Mode File Items - Basic and Advanced Mode Open File Opens a locally stored, pre-rendered stereoscopic (or 2D) media file. Files can be movies, stills, playlists, or player configuration files. Open File From URL Opens a remotely stored, pre-rendered stereoscopic (or 2D) media file. Files can be movies, stills, or player configuration files. You will be prompted for the URL. Page | 15 Chapter 1: DepthQ®Player™ Open Windows Media Video Stream Opens a remote live stereoscopic (or 2D) Windows Media-encoded stream. You will be prompted for the URL. Open Elecard Video Stream Opens a remote live stereoscopic (or 2D) Elecard-encoded stream. You will be prompted for the URL. Functional only when Elecard streaming support has been installed – see Getting Started | What’s Not Installed | Movie Formats, Filters and Codecs | Streaming MPEG-2. Open Flash Video Stream (Advanced Mode Only) Opens a remote live stereoscopic (or 2D) Flash-encoded stream. You will be prompted for the URL. This is a new feature in development, and will be accessible in Advanced Mode only. Functional only when the necessary Flash support has been installed. See Getting Started | What’s Not Installed | Movie Formats, Filters and Codecs | .FLV. Note: All three of the above live streaming operations (Windows Media Video Stream, Elecard Video Stream, and Flash Video Stream) are functional at a nominal level, and are ongoing Lightspeed software development projects. Expect further enhancements. Open Recent Up to five recently opened media targets are displayed for quick access. These can be directory listings as well as URLs. Exit Exits the player. Playlist Clicking the Playlist icon button (Basic Mode) or Playlist text menu (Advanced Mode) grants access to the various features consolidated there: Playlist Editor, or Open Playlist. The Playlist Editor allows you to select several files to play in the sequence you define, whereas Open Playlist immediately loads and starts playing the selected Playlist. Playlist Icon Button – Basic Mode Page | 16 Chapter 1: DepthQ®Player™ Playlist Text Menu – Advanced Mode Playlist Items - Basic and Advanced Mode The Playlist Editor Playlist use in DepthQ®Player™ is pretty straight-forward. There are buttons to Add Files to Playlist, Add Directory to Playlist, Remove Selected Items, Clear Playlist, Load Playlist, Save Playlist, Sort Playlist, plus buttons to allow you to set the Still Image Time, and move items Up or Down in the Playlist order. Playlist Editor Dialog General Playlist Guidelines: • The Playlist Editor and DepthQ®Player™ itself are both “live” and can coexist on screen. In Full Screen mode, you can “hide” and “unhide” the Playlist Editor using Alt+Tab. • The DepthQ® Playlist is stored as a .DPL file. • Double-clicking on any list entry will play the selected media. • Pressing the Play button (on the player) will start playing all the files in the Playlist from the first entry on the list. Page | 17 Chapter 1: DepthQ®Player™ • Adding a directory will add every media file of known extension within the folder you select (including all files found in underlying directories). • You can Left-Click single items or Shift+Left-Click or Ctrl+Left-Click multiple items in the list and delete them from your playlist by clicking the Remove Selected Items button. • When saving playlists the Playlist Editor saves the full path. As such, the Playlist doesn't have to be within the same directory as the files it's pointing to. • Clicking the Sort Playlist button presents you with a drop-down list of several useful sorting methods, including By Name, By Type, By Date, By Size, By Directory, By Duration, and Randomly. Sorting Your Playlist • Each still image (.jpg or .bmp) can be set to have its own duration. Just select your file, click the Still Image Time button, and adjust your play time accordingly. Page | 18 Chapter 1: DepthQ®Player™ Still Image Play Time Dialog • To manually change the order of any item, first click that item in the list to highlight it, then click the Up or Down button to move it. Open Playlist This opens a standard Windows file browser so you can locate and select the .DPL file of your choice for editing in the Playlist Editor. Display Clicking the Display icon button (Basic Mode) or Display text menu (Advanced Mode) grants access to the various features consolidated there: In Basic Mode the options are limited to DepthQ® OpenGL (or DirectX) Renderer (only available when a media file has been opened), DepthQ® Alignment, or Full Screen. In Advanced Mode the options are DepthQ® OpenGL (or DirectX) Renderer, Aspect Ratio, Zoom, DepthQ® Alignment, Full Screen, Time Code Editor, Frame Rate, Use Time Code, Save Movie Configuration, or Filter Info. Note: Several of these features will remain grayed out and inaccessible until a media file has been opened. Display Icon Button – Basic Mode Page | 19 Chapter 1: DepthQ®Player™ Display Text Menu – Advanced Mode Display Items - Basic and Advanced Mode DepthQ® OpenGL Renderer If you have already opened a stereoscopic media file, clicking this item will open the current DepthQ® Video Renderer Dialog, which allows you to configure DepthQ®’s inputs, outputs, advanced features, real-time processing, stereoscopic parameters, etc. Until a stereoscopic media file has actually been loaded, this item will remain grayed out. Note: This item actually gives you access to the filter controls for your movie, and as such the name will change depending on the filter being utilized by the movie. DepthQ® Alignment DepthQ®Player™ has a simple vertical/horizontal parallax control dialog that is available even from password-protected Basic Mode. This allows the viewer to adjust for discrepancies in either vertical or horizontal parallaxes (especially important for live stereo 3D streams), or to simply adjust the stereo to personal taste. Simply Left-Click and drag either the Vertical Offset slider control or the Horizontal Offset slider control to adjust parallax symmetrically. Page | 20 Chapter 1: DepthQ®Player™ DepthQ® Alignment Dialog Clicking the Restore to Zero button will return both vertical and horizontal parallax to zero. Clicking the Restore to Default button will return both vertical and horizontal parallax to the default values defined in the DepthQ® Filter. See DepthQ® OpenGL Renderer Properties Dialog | Renderer Dialog Control Tabs | Movie Parallax Adjustment Control Tab for more detailed information. Tip: You can use the default Ctrl+“W,A,S,D” default key shortcuts to directly affect vertical and horizontal parallax “behind the scenes”without displaying the dialog (W=+V; S=-V; A=-H; D=+H). DepthQ® Input This dialog allows the user to change the Stereo Movie Format of the input movie. This format can then be saved to a .DQC file and used for automatic configuration of both OpenGL and DirectX stereoscopic rendering. Only the input formats supported by your current stereoscopic rendering method will be suggested. In OpenGL mode, it’s exactly the same functionality as accessing the DepthQ® Filter and affecting the Input Movie tab – but it’s a more direct method. In DirectX mode it is the only way to adjust the input movie format. See DepthQ® OpenGL Renderer Properties Dialog | Renderer Dialog Control Tabs | Input Movie Control Tab for a more detailed description of the various input formats. Page | 21 Chapter 1: DepthQ®Player™ DepthQ® Input Dialog Full Screen Enables Full Screen mode. Hit escape to exit or press the default “F” shortcut key to toggle. Display Items - Advanced Mode Only Aspect Ratio Allows user to set the aspect ratio of the output movie. Choices are Disabled, Source, 4:3, 16:9, or Custom. “Custom” allows fractional input: Aspect Ratio Dialog Page | 22 Chapter 1: DepthQ®Player™ Tip: The “A” default keyboard shortcut cycles forward through the aspect ratio settings (Shift+A cycles backwards). Zoom Allows user to set three programmable Zoom levels, accessible via the default keyboard shortcuts: Alt+1, Alt+2, Alt+3. Zoom Dialog Time Code Editor (Pro version only) Allows user to set multiple In Points, Out Points, and Parallax Change Points for each movie, based on Time Code (hh:mm:ss:ff). Time Code Editor Dialog Page | 23 Chapter 1: DepthQ®Player™ Time Code events are stored in a DepthQ® configuration file (.DQC) in the same folder as the movie (along with such information as parallax, aspect ratio and volume). Click the text-menu item Display | Save Movie Configuration or enter Shift+S to save your configuration file. Time Base User-definable time base used for defining Time Code events and visualizing the current frame. Options are 24 fps, PAL, NTSC, 30fps, or Custom. Time Base Dialog Note: time base does not change the playback speed of your movie – it is used only as a reference guide for Time Code events. Use Time Code (Pro version only) Enable/Disable the use of Time Code events through this toggle. Save Movie Configuration Clicking this item stores a DepthQ® configuration file (.DQC) in the same folder as the currently displayed media, and under the identical name as the movie. Configuration files contain: • • • • • • Input Movie Format Movie Parallax Settings Aspect Ratio Audio Level Movie Time Base Time Code Events (Pro only) Filter Info Clicking this item accesses the various audio and video filters being used by the current media file, e.g. the DirectSound Device Properties, the DepthQ® Filter, and others: Page | 24 Chapter 1: DepthQ®Player™ DirectSound Audio Renderer Dialogs Set-up (Advanced Mode Only) In Advanced Mode, clicking the Set-up text menu grants access to the various features consolidated there: Video Renderer, Windows Media Source Filter, End of Movie Behavior, Use DepthQ® DMX512, Diagnostic, Key Shortcuts, Mouse Shortcuts, Default DepthQ® Input, Extension Configuration, Other Options, or Security. Page | 25 Chapter 1: DepthQ®Player™ Set-up Text Menu – Advanced Mode Set-up Items - Advanced Mode Only Video Renderer Determines the video renderer to be used for the output movie. Choices are DepthQ® OpenGL (or DirectX) Renderer, Standard Video Renderer, WMR7 Video Renderer or WMR9 Video Renderer. The last three: Standard Video Renderer, WMR7 Video Renderer or WMR9 Video Renderer are 2D renderers, used primarily for testing and evaluation, though they also make it possible to use the player as a normal 2D media player. Note: You must reload your movie or reconnect to your stream for new options to take effect. Page | 26 Chapter 1: DepthQ®Player™ Video Renderer Dialog Windows Media Source Filter Determines the video renderer to be used for receiving streaming Windows Media. Note: You must reload your movie or reconnect to your stream for new options to take effect. Windows Media Source Filter Dialog Page | 27 Chapter 1: DepthQ®Player™ End of Movie Behavior Determines the behavior desired at the end of the movie. Choices are Stop or Loop. Tip: pressing the “L” default key shortcut toggles the Loop setting OFF/ON (default is “ON”). End of Movie Behavior Dialog Use DepthQ® DMX512 (Pro version only) Enables/disables the use of DMX512 Time Code events. This option makes it possible to control external devices (lights, curtains, fog generators etc.) synchronized with your movie playback via the DMX512 communication protocol. This feature supports 8 channels of DMX, allowing thousands of unique DMX states. You will need to utilize a USB to DMX512 hardware converter based on the Open DMX standard, similar to this DMX PIPE product: dmx-pipe-&-music-visualizer When the mode is active, the player looks in the same folder as each movie for a file of the identical name but with a .DMX extension: e.g. DIVE_800x450_DQ3D_Q85_420.dmx. This .DMX file is a simple text document which you must create and format in this manner: DepthQ_DMX512 configuration file Dive! Movie NINSTRUCTIONS 5 0 10 254 254 254 254 254 254 254 254 10 20 0 0 0 0 0 0 0 0 20 30 254 0 0 0 0 0 0 0 30 40 0 254 0 0 0 0 0 0 40 50 0 0 254 0 0 0 0 0 Page | 28 Chapter 1: DepthQ®Player™ The first two lines are treated as comments: DepthQ_DMX512 configuration file // comment Dive movie // comment The third line represents the total number (N) of instructions in the program: NINSTRUCTIONS 5 // instructions in the program While the remaining lines represent the data to be executed: Column 1 is your start time in seconds; Column 2 is your end time in seconds; Columns 3-10 represent the values you are requesting on each of the DMX channels 0-7. The code analyzes the current time position within the movie, and if that value is within the specified time interval, it sets the DMX values to your requested values. In the above example: Between 0 and 10 seconds, DMX channels 0-7 would all switch to a value of 254. Between 10 and 20 seconds, DMX channels 0-7 would all switch to a value of 0. Between 20 and 30 seconds, DMX channel 0 would switch to a value of 254, while the remaining channels would hold at a value of 0. Between 30 and 40 seconds, DMX channel 0 would switch to a value of 0, channel 1 would switch to a value of 254, while the remaining channels would hold at a value of 0. Etc. Note that the start and end times must be in seconds. While the example above uses integer values for time, values such as 97.4333, 120.1334668, etc. are valid. To convert timecode (H:M:S:F) to seconds: Seconds = H*3600 + M*60 + S + F/Timebase For example 1 hour, 21 minutes, 13 seconds and 14 frames at a timebase of 29.97 fps (01:21:13:14) becomes 1*3600 + 21*60 + 13 + 14/29.97 = 4873.4671 seconds. Only 8 bit (0-255) integers are valid for the DMX control values. Diagnostic Level Determines the Diagnostic Level for error reporting. Choices are 0-10. Upon the event of an error, a log file (DepthQ_Player.log) is generated and saved in the root of C:. The level of detail in that log is determined by the Diagnostic level. The default is 4, and higher levels will affect performance, so we recommend keeping this set to 4. You will only ever need to access this dialog in the event that Lightspeed is troubleshooting a specific event on your system with you. Note: In the event that an error occurs please report it to us and attach the log file in an email, Page | 29 Chapter 1: DepthQ®Player™ as it will help us improve DepthQ®Player™ for all users. Diagnostic Level Dialog Please report any player errors you encounter to [email protected]. Key Shortcuts Clicking this item accesses the Key Shortcuts Dialog, which allows the Advanced Mode user to customize the keyboard shortcuts, including the determination of which shortcuts are permitted in Basic Mode. Key Shortcuts Dialog Clicking the Edit Shortcut button brings up a dialog which allows the Advanced Mode user to change the keyboard shortcut for any available action. Simply click in the Scan Code input box and press any key. The scan code for that key is automatically entered for you. Include Shift, Ctrl and/or Alt keys by enabling them individually. Allow access to this shortcut in Basic Mode by enabling the Basic Mode switch. Page | 30 Chapter 1: DepthQ®Player™ The Key Shortcuts | Edit Shortcut Dialog Available Shortcut Actions and their Default Key Shortcuts: Action Default Key Shortcut Play/Pause P Open File O Open URL Ctrl+U Open WME U Exit Alt+X Stop S Next Playlist Item PageDown Previous Playlist Item PageUp Jump Forward (small) RightArrow Jump Forward (large) Alt+RightArrow Jump Backward (small) LeftArrow Jump Backward (large) Alt+LeftArrow Toggle Full Screen mode F Size 50% Ctrl+1 Size 100% Ctrl+2 Size 200% Ctrl+3 Next Aspect Ratio Setting A Previous Aspect Ratio Setting Shift+A Set 4:3 Aspect Ratio Page | 31 Chapter 1: DepthQ®Player™ 3 Set 16:9 Aspect Ratio 9 Volume Up UpArrow Volume Down DownArrow Mute M Increase Horizontal Parallax Ctrl+D Decrease Horizontal Parallax Ctrl+A Increase Vertical Parallax Ctrl+W Decrease Vertical Parallax Ctrl+S Loop Movie L Toggle Eye Coding E Open Video Render Dialog Q Context Menu C Save Movie Configuration Shift+S Set In Point Ctrl+I Set Out Point Ctrl+O Save Current Parallax Ctrl+P Keyboard Shortcuts List K User Zoom 1 Alt+1 User Zoom 2 Alt+2 User Zoom 3 Alt+3 Full Screen Movie Control Spacebar Page | 32 Chapter 1: DepthQ®Player™ Mouse Shortcuts Clicking this item accesses the Mouse Shortcuts dialog, which allows the Advanced Mode user to customize the mouse shortcuts, including which shortcuts are permitted in Basic Mode. Mouse Shortcuts Dialog Simply pick a mouse action that you want to apply a shortcut to, and click the Edit Shortcut button to choose an available action from the drop-down list. Include Shift, Ctrl and/or Alt keys by enabling them individually. Allow access to this shortcut in Basic Mode by enabling the Basic Mode switch. Mouse Shortcuts | Edit Shortcut Dialog The action Universal Button Function is a Pause/Play toggle when the assigned mouse button is clicked inside the media playback area (with a movie loaded), as well as a Play Most Recent File command when the assigned mouse button is clicked inside a blank media playback area. Note: Modifying the keyboard and mouse shortcuts will produce different key and mouse behavior than that described in this document. Page | 33 Chapter 1: DepthQ®Player™ Default DepthQ® Input Clicking this item allows the user to set a default Stereo Input Movie for both the DepthQ® OpenGL and DepthQ® DirectX modes separately. The dialog is identical to the Display | DepthQ® Input selection. Only the input formats supported by your current stereoscopic rendering method will be suggested. Default DepthQ® Input Text Menu – Advanced Mode Page | 34 Chapter 1: DepthQ®Player™ Default DepthQ® OpenGL Input Dialog Default DepthQ® DirectX Input Dialog Extension Configuration Clicking this item allows the user to add new types of permissible file-extensions (or delete them) and correlate file-type filters to these file extensions. This makes it possible to filter the contents of folders based on a described class of files, such as: Movie files, Still files, Flash movie files, Quicktime movie files, Playlists, etc. Page | 35 Chapter 1: DepthQ®Player™ Support for non-standard formats typically requires installation of third-party DirectShow source filters not included in the player distribution. Extension Configuration Dialog Other Options Clicking this item accesses other miscellaneous options, such as window size behavior, mouse autohide, On Screen Display (OSD) visibility, Still Image Default Time, DepthQ® DirectX Full Screen Settings, and Flash Settings. The Other Options dialog is arranged into tabs: GUI Behavior, Still Image, DepthQ® DirectX, and Flash Source. GUI Behavior Window Size BehaviorToggles • Automatically change window size when loading a new movie or stream • Automatically change window size when changing aspect ratio • Reposition player on desktop when opening oversize movies • Start in Full Screen mode Mouse Autohide Enter a time in integer seconds you want to wait before hiding the mouse cursor after your last action. (0 = do not hide). Page | 36 Chapter 1: DepthQ®Player™ OSD Visibility Enter a time in integer seconds you want to wait before hiding the On Screen Display. (0 = do not display OSD at all). Other Options Dialog – GUI Behavior Still Image Still Image Default Time Enter a time in hours, minutes, seconds, frames (hh:mm:ss:ff) you want to set as the default duration for still frames. Each still frame in a Playlist can have its own custom duration, but this will be the default. Other Options Dialog – Still Image Page | 37 Chapter 1: DepthQ®Player™ DepthQ® DirectX DepthQ® DirectX Full Screen Setting • Resolution – Forces the output resolution to match the horizontal and vertical values entered here. For instance, when using the DepthQ®-WXGA HD 3D Projector, you would set this to 1280 x 720. • Color Depth – Forces the output color depth to match the value chosen here. The default is 32 bits for 8 bits per color (rgba); The 16 bits selection is a legacy format and you will probably never need to use it – though it’s very fast if you are having throughput issues. • Output Refresh Rate – Forces the output refresh rate to match the value chosen here (in Hz). For instance, when using the DepthQ®-WXGA HD 3D Projector, you would set this to 120. Other Options Dialog – DepthQ® DirectX DepthQ® Flash Source (In Development) DepthQ® Flash Source Settings • Select Original Size – Sets the input resolution to match the source movie. • Width/Height – Defines the input resolution of the source movie, e.g. if the source is a full-size above/below 720p, Width should be set to 1280 and Height should be set to 1440. • Select FPS – Selects the frame rate of the source movie via a drop-down list. • Use for connecting ARGB32 media type only – Forces the player to only connect to Flash media encoded using the ARGB32 color space (alpha, RGB, 32 bit). • Loop – Toggles looping on/off for Flash media. • Scaling – Provides a drop-down list of scaling methods to use: Show All, No Border, Exact Fit No Scale, Low, AutoLow, AutoHigh, High, Best, AutoMedium, Medium. Page | 38 Chapter 1: DepthQ®Player™ • • Alignment – Provides a drop-down list of alignment methods to use: Center, Left, Right, LeftRight, Top, Left-Top, Top-Right, Left-Top-Right, Bottom, Left-Bottom, Right-Bottom, Left-RightBottom, Top-Bottom, Left-Top-Bottom, Top-Right-Bottom, Left-Top-Right-Bottom. Background Color – Defines the background color (hex value). Other Options Dialog – Flash Source Security Clicking this item accesses the two password dialogs – Set Advanced Mode Password, and Set Administrator Password. Both of these passwords need to be set if you want to utilize Basic Mode as it is intended. The Advanced Mode Password enables you to control which users can “Q-Up” from Basic Mode to Advanced Mode in the player. However, without further protection, these users could also change that password without your knowledge, thereby locking you out. To avoid this, you should also set an Administrator Password. The Set-up | Security menu items are then protected, and will not be accessible without knowledge of the Administrator Password. Page | 39 Chapter 1: DepthQ®Player™ Set Advanced Mode Password Set Administrator Password Help Clicking the ? icon button (Basic Mode) or Help text menu (Advanced Mode) grants access to the various features consolidated there: Key Shortcuts, Mouse Shortcuts, DepthQ® Player Help (a link to the help file on the web), or About. The Key and Mouse shortcuts are tailored to which mode you are in – Basic or Advanced. Help Icon Button – Basic Mode Page | 40 Chapter 1: DepthQ®Player™ Help Text Menu – Advanced Mode Help Items - Basic and Advanced Mode Key Shortcuts Displays a list of the available Keyboard Shortcuts. This list can be different, depending upon whether the player is in Basic Mode or Advanced Mode, and whether the administrator has denied any access to Basic Mode users. Key Shortcuts List Mouse Shortcuts Displays a list of the available Mouse Shortcuts. This list can be different, depending upon whether the player is in Basic Mode or Advanced Mode, and whether the administrator has chosen to deny any access to Basic Mode users. Page | 41 Chapter 1: DepthQ®Player™ Mouse Shortcuts List DepthQ® Player Help Accesses this document. The same document can be found on the web via a link on the DepthQ® Player Web Page. About This menu item displays information about the DepthQ®Player™ software. It will generally state the following: DepthQ® Player™ Version 1.xx Copyright 2009 Michal Husak and Lightspeed Design, Inc. Credits: DepthQ® Player™ Version 1.xx.x Copyright 2009 Michal Husak and Lightspeed Design, Inc. Created by the DepthQ® Design Team: Project Leader: Chris Ward Main Coding Specialist: Jan Smajcl Security Coding Specialist: Ondrej Muller Technical Supervisor: Dan Lawrence, Michal Husak Stereoscopic Consultations: Robert Mueller Documentation: Robert Mueller, Dan Lawrence, Chris Ward Skin Design: Robert Mueller Installation: Ondrej Muller, Jan Smajcl A link to depthq.com DepthQ® is a registered trademark of Lightspeed Design, Inc. Warning this computer program is protected by copyright law and international treaties. Unauthorized reproduction or distribution of this program, or any portion of it, may result in Page | 42 Chapter 1: DepthQ®Player™ severe civil and criminal penalties, and will be prosecuted to the maximum extent possible under the law. Lightspeed Design Group | 1611 116th Ave NE, Suite 112 | Bellevue, WA 98004 USA | 1.425.637.2818 [email protected] http://www.lightspeeddesign.com http://www.depthQ.com Q-Up / Q-Down Button Clicking the Q-Up button (from Basic Mode) accesses Advanced Mode, provided the user has the administrator-designated password. Conversely, clicking the Q-Down button (from Advanced Mode) accesses Basic Mode: Q-Up Button – Switching from Basic Mode to Advanced Mode Q-Down Button – Switching from Advanced Mode to Basic Mode The use of password-protected operating modes is desirable because DepthQ®PlayerTM has many sophisticated settings and adjustments that can significantly modify the intended result and performance. Limiting access to these advanced settings can ensure that the player remains configured as intended. Note: The default configuration for Basic Mode allows nearly full access to the list of keyboard and mouse commands. The administrator must choose to limit access by “un-checking” the desired Basic Mode switches in the “Set-up | Key Shortcuts” dialog window and saving the configuration. Also, unrestricted access between Basic Mode and Advanced Mode is available until such time the administrator chooses to password-protect it. Play / Pause Button Clicking the Play button (from either Basic Mode or Advanced Mode) plays any movie that has been loaded, either locally or via a URL. The user may then toggle between Play and Pause: Page | 43 Chapter 1: DepthQ®Player™ Play Button Pause Button (available after Play has been clicked) Tip: Once a movie has been loaded, a left click (the default button behavior) in the media playback area will also toggle between Play and Pause. Stop / Play Button Clicking the Stop button (from either Basic Mode or Advanced Mode) stops any movie that has been streaming via a URL. The user may then resume the stream by clicking Play: Stop Button (breaks stream) Page | 44 Chapter 1: DepthQ®Player™ Play Button (resumes stream) Media Position Control / Progress Bar Indicates the current time position within a movie, and allows interactive random access. As the file plays, the Media Position Control will move from left to right and a teal bar will fill in the space behind it. When the bar is completely filled in, the movie is complete. Directly clicking and dragging the Media Position Control allows the user to randomly access any point in the movie. Clicking any point IN the Progress Bar left or right of the Media Position Control moves the player directly to that point in time. Media Position Control in the Progress Bar Volume Clicking and dragging the Volume Control alters the volume level of playback. Clicking anywhere in the Volume Control Bar left or right of the Volume Control directly alters the volume to that level. Volume Control Tip: once the volume control has focus, the mouse’s scroll wheel controls volume. Page | 45 Chapter 1: DepthQ®Player™ Mute Toggle Clicking the Mute toggle mutes/un-mutes the audio, setting the playback volume to 0% or returning it to its last used level. Mute Toggle Current Time / Duration Indicator When playing a pre-rendered media file the Current Time/Duration Indicator displays the current time and movie duration in hours:minutes:seconds:frames. When displaying streaming media, only the elapsed time since the stream began is displayed. Current Time / Duration Indicator FS (Full Screen) Button Enters Full Screen mode. Press ESC to return to windowed mode. Full Screen Button Page | 46 Chapter 1: DepthQ®Player™ Right-Click Context Menu A Right-Click (default mouse action) in the media playback area brings up a floating Context Menu, allowing convenient access to the menu items available to the user, depending upon whether the player is in Basic or Advanced Mode. This is especially helpful in Full Screen mode. Right-Click Context Menu – Basic Mode Right-Click Context Menu – Advanced Mode Page | 47 Chapter 1: DepthQ®Player™ On Screen Display (OSD) Certain actions, such as Play, Pause, Stop, Aspect Ratio, etc. can be momentarily displayed in the upper right hand corner of the media playback area by activating the OSD. From Advanced Mode, the user can control the OSD display duration and whether it is active/inactive via Set-up | Other Options. The OSD Indicating the Exact Moment Movie Was Paused Context Media Position Control / Progress Bar From Full Screen mode, the Context Media Position Control / Progress bar is accessed by pressing the default space key shortcut on the keyboard or moving your cursor anywhere along the bottom edge of the display. This floating control bar indicates the current time position within a movie, and allows interactive random access without leaving Full Screen mode. Pressing the space key again dismisses the control. As the file plays, the Media Position Control will move from left to right and a teal bar will fill in the space behind it. When the bar is completely filled in, the movie is complete. Directly clicking and dragging the Media Position Control allows the user to randomly access any point in the movie. Clicking any point IN the Progress Bar left or right of the Media Position Control moves the player directly to that point in time. Context Media Position Control / Progress Bar (along entire screen bottom edge) Page | 48 Chapter 1: DepthQ®Player™ DepthQ® OpenGL Renderer Properties Dialog This is the most important dialog window in the player’s user-interface (when OpenGL rendering is used), and one you will visit often, as it allows you to configure DepthQ®’s inputs, outputs, real-time processing, stereoscopic parameters, etc. Tip: DepthQ®Player™ and the DepthQ® OpenGL Renderer Properties Dialog (also referred to as the DepthQ® Filter) are both “live” and can coexist on-screen. You can adjust parallax, for instance, and still pause the movie or adjust your position in its timeline with the filter open. In Full Screen mode, you can “hide” and “unhide” the Playlist Editor behind the player using Alt+Tab. Accessing the DepthQ® OpenGL Renderer Dialog There are three ways to access this dialog window: 1) Through the icon or text menu item Display | DepthQ® OpenGL Renderer, or 2) Through the text menu item Display | Filter Info | DepthQ® OpenGL Renderer (Advanced Mode only). 3) Via the “Q” default key shortcut (after a movie is loaded or a stream is connected). This is perhaps the most useful keyboard shortcut of them all, and especially useful in Full Screen mode. Page | 49 Chapter 1: DepthQ®Player™ Methods of Accessing the DepthQ® OpenGL Renderer Dialog Basic Mode Access Advanced Mode Access 1 Advanced Mode Access 2 Renderer Dialog Control Tabs The DepthQ® OpenGL Renderer Properties dialog (DepthQ® Filter) organizes related features and functions into a series of tabs in rows along the top of its window. Clicking on a tab displays that tab’s input controls. Note: Different tabs are included in different builds of the filter, and some entail an additional licensing fee - so your build may not offer every tab listed in this documentation. Contact us if Page | 50 Chapter 1: DepthQ®Player™ you believe you need access to a function or feature illustrated here that is not included in your build. The Render Dialog Control Tabs: DepthQ® Filter’s various Control Tabs allow the user to: Input Movie: Set up the data format of the input movie. Stereo Output: Set up the output mode to match your display hardware. HW (Hardware) Setup: Set up advanced scaling, color processing and OpenGL graphics card settings. Movie Parallax Setup: Properly place and adjust stereo content within a virtual universe. Tri-Delta Setup: Crop and correct parallax for media stored in the Tri-Delta format (Pro version only). Cg Setup: Turn on/off and set up real-time Cg pixel shaders (Pro version only). Cg Cornerstone Setup: Turn on/off real-time Cornerstone Correction for fine-tuning the alignment of two-projector stereo 3D (Pro version only). Overlay Setup: Set depth-referencing overlay marks to aid in stereoscopic movie composition (Pro version only). Statistics: Review statistics about your movie. About: Review information about the DepthQ®PlayerTM software. File: Save and load configuration files (for backwards compatibility with previous DepthQ®Server™ technology). Page | 51 Chapter 1: DepthQ®Player™ Input Movie Control Tab Selecting the Input Movie Stereo Movie Format, or ‘Flavor’ Stereo Movie Format Control Group At this moment in the evolution of stereoscopic display there are many different “flavors” available for storing stereoscopic content in a media file, and no real standard has yet emerged. You must therefore indicate the data format in which your input Stereo 3D movie has been stored. The choices available to you are presented when you click the “Input Movie” tab: Note: You must re-load your movie in order to apply the necessary aspect ratio changes when switching between Above/Below and Above/Below Full or Side-by-Side and Side-by-Side Full. 2D Movie Normal 2D movie with no Stereo 3D properties. This format is sometimes referred to as “Planar”. This mode can be used to see the original movie in its native format, in order to easily ascertain whether it is Above/Below, Side-by-Side, Interlaced, etc. To do this, temporarily change the Stereo Output settings to 2D as well. It can also be useful as a means of interspersing 2D stills (typically title slides) with 3D content in a playlist. Page | 52 Chapter 1: DepthQ®Player™ Synch Doubling A form of the Above/Below stereo 3D movie format with a horizontal space between the two images. The amount of space is variable. Above/Below A format where both left and right images are placed in a single frame with one on top and one on the bottom, and the images are squeezed vertically to fit into a standard canvas size (say 16:9). There is no blank space between the two images. This is sometimes called “Above/Below Anamorphic”. Above/Below Full A format where both left and right images are placed in a single double-height frame with one full-resolution image on top and one on the bottom. There is no loss of detail due to squeezing the images. There is no blank space between the two images. Side-by-Side A format where both left and right images are placed in a single frame with one on the left and one on the right, and the images are squeezed horizontally to fit into a standard canvas size (say 16:9). There is no blank space between the two images. This is sometimes referred to as “Left/Right Anamorphic”. Page | 53 Chapter 1: DepthQ®Player™ Side-by-Side Full A format where both left and right images are placed in a single double width frame with one full-resolution image on the left and one on the right. There is no loss of detail due to squeezing the images. There is no blank space between the two images. This is sometimes referred to as “Left/Right”. Interlaced A format where both left and right images are placed in a single frame by alternating image data with each horizontal line. This is sometimes referred to as “Interline”. Tri-Delta A format where both left and right images are simultaneously captured through a single lens using a special optical attachment, and stored in a single frame. The optical paths of the lens attachment counter-rotate each image 90 degrees. Two 16:9 aspect-ratio images fit into a single 4:3, and viceverse. There is blank space between the images. SIS A format where both left and right images are simultaneously captured through a single lens using a special optical attachment, and stored in a single frame. The optical paths of the lens attachment uniformly rotate each image 90 degrees. Two 16:9 aspect-ratio images fit into a single 4:3, and vice-verse. There is blank space between the images. Eye Coding Control Group Selects the encoded position of the Left and Right eye images in your movie’s chosen stereo format. If you are experiencing an inverted sense of depth, also known as “pseudo-stereo”, you can fix the problem by changing the Eye-Coding here. Page | 54 Chapter 1: DepthQ®Player™ Note: When attempting to fix pseudo-stereo via eye-coding you really should first enable and check the “Left Right Buffer Marks” in the Stereo Output Control Tab. If you do not see the words “Right Buffer” through the right eye and “Left Buffer” through the left eye, then your signals are swapped at the hardware level and you should fix the problem there. Nevertheless, switching the eye-coding here can be a quick emergency fix, even if you are incorrectly assigning inputs. However, mismatched inputs and outputs can cause some controls to function in unexpected ways. Left > Right Sync Doubling – Left on top Above/Below – Left on top Side-by-Side – Left on Left Interlaced – Top line left (odd numbered lines left) Right > Left Sync Doubling – Right on top Above/Below – Right on top Side-by-Side – Right on Left Interlaced – Top line right (odd numbered lines right) Synch Doubling Shift Control Group Defines the size of the void (black area) between the upper and lower images. This correction only applies if the stereo 3D movie format is set to Synch Doubling. On-the-fly interactive setup of this value during playback is possible. Stereo Output Control Tab Stereo Output Mode Control Group When it comes to displaying your stereoscopic content, just as there are many different possibilities for stereoscopic input, there are a wide variety of output formats to choose from – and more keep coming. You must therefore indicate the output data format required to support your 3D display hardware. Your choices are presented to you when you click the “Stereo Output” tab: Page | 55 Chapter 1: DepthQ®Player™ Selecting your Stereo Output Mode Note: You must re-load your movie in order for new Stereo Output settings to take effect. No Stereo Select this option if you do not want any stereo display processing. This option is appropriate for 2D movie playback. This option also makes it possible to convert a stereoscopic movie to a 2D planar movie, on the fly. 2D movie output through DepthQ®PlayerTM may be advantageous; because DepthQ’s bilinear filtered image will look better than an image realized by use of DirectDraw and Microsoft’s Video Renderer (DepthQ®PlayerTM uses a superior scaling algorithm). OpenGL HW Select this option if your video card supports OpenGL Quad-Buffered stereo display. This mode is often found on high-end professional graphics cards. The nVidia® Quadro® FX1500 and FX3750 or the 3DLabs Wildcat® II or III series are among cards with this ability. OpenGL Quad-Buffered stereo display combined with Liquid Crystal (LC) shutter glasses is considered the highest-quality form of stereoscopic visualization available today, exhibiting the greatest perceived range of depth with the lowest crosstalk artifacts (ghosting) of any other display technology. Page | 56 Chapter 1: DepthQ®Player™ Through the graphic card driver’s setup, the OpenGL mode can even be used for supporting different output hardware than page flip – for instance dual output passive systems or autostereoscopic monitors. Check the OpenGL stereo configuration panel of your graphic card for possible options. Horizontal Interlaced Select this option if you require a horizontally interlaced output. This mode may be suitable for use with LC shutter glasses equipped with line-blanking hardware, as well as some passive polarization systems which physically alternate the polarization of each horizontal row of pixels. Vertical Interlaced Select this option if you require a vertically interlaced output. This mode may be suitable for autostereoscopic monitors, as well as some passive polarization systems which physically alternate the polarization of each vertical column of pixels. Synch Doubling Select this option if you want to use external Synch doubling hardware. NuVision, Stereographics, and many other LCD glass manufactures make Synch Doubling adapters. The following are general guidelines for using Synch doubling output hardware: • • • • Make sure your output device will accept refresh rates two times your current desktop refresh rate setting. If your current rate is 60hz, your monitor must accept 120hz. If your current rate is 85hz, your monitor must support 170hz. Due to the nature of synch doubling, it is often difficult to use the mouse to click on menu items. Try moving the mouse up past the top of the screen or down past the bottom of the screen. Try using the “Fit to Window” aspect ratio setting in DepthQ®PlayerTM. Other aspect ratio modes can create unusable displays in Synch doubling mode. When configuring the Synch doubling shift, try not to pause on an image that has black fields near the top or bottom of the image. Some Synch doubling hardware devices have trouble correctly displaying these images. Relax / Cross eye Select this option if you wish to “free view” or need a Side-by-Side output. This mode can also be used to create a dual output passive system – simply run in Full Screen mode spanned across two graphics card outputs and set the correct custom AR. Mirrored Image Select this option if your display hardware incorporates two 90 degree monitors and a 50/50 beam splitter to combine them. Page | 57 Chapter 1: DepthQ®Player™ OpenGL HW Cornerstone Select this option if you are using a dual projector stack, and you wish to use real-time cornerstone correction to enable fine-tuning of the alignment (Pro version only). For more information, see DepthQ® OpenGL Renderer Properties Dialog | Renderer Dialog Control Tabs | Cg Cornerstone Setup Control Tab. Note: To use OpenGL HW Cornerstone output, your graphics card must support and be set to both ‘clone mode’, and ‘dual output stereo’ mode ( Pro version only). Gray Anaglyph (RB) Select this option if you want to use Red-Blue anaglyph glasses in the “black and white” mode. Pure Anaglyph (RB) Select this option if you want to use Red-Blue anaglyph glasses. Pure Anaglyph (RG) Select this option if you want to use Red-Green anaglyph glasses. Color Anaglyph Select this option if you want to use Red-Blue anaglyph preserving some of the original image colors. DLP 3-D HDTV Select this option if your display hardware incorporates the checkerboard pattern utilized by Samsung & Mitsubishi DLP (and plasma) 3D-Ready monitors. Color Interleaved Select this option if you require a color-interleaved, vertically interlaced output. This mode arranges the vertical columns’ sub-pixels in the following order: Odd columns = RedL, BlueL, GreenR; Even columns = RedR, BlueR, GreenL. This pattern supports Sharp’s discontinued autostereoscopic displays (the Actius notebook and standalone monitor), as well as Spatial View’s current autostereoscopic displays. SIS Format Select this option if your display hardware incorporates the SIS attachment from Stereoscopic Image Systems Limited. Stereo Bright Select this option if you are using StereoBrightTM filters with a dual LCD projector stack for passive polarized display. The StereoBrightTM methodology takes advantage of the fact that LCD projectors are already polarized – thus a brighter image is possible because you are not introducing additional losses Page | 58 Chapter 1: DepthQ®Player™ through a post-projector polarization method. However, in StereoBrightTM displays, the red and blue channels come from one projector while the green channel comes from the other projector. Alignment is critical. Synch Doubling Shift Control Group When using synch doubling hardware, this adjustment sets the size of the void between the top and bottom images. With your synch doubling hardware connected and functioning, adjust these controls until the left and right eye images have no vertical offset. SIS Format Aspect Ratio Control Group When using the SIS format output, this adjustment allows the user to customize the aspect ratio of the final output (since the aspect ratio of the input does not necessarily equal the aspect ratio of the output). Left Right Buffer Marks Control Group On In 3D, enabling Left Right Buffer Marks displays the indicator text “Left Buffer” in the lower left side of the left eye’s display, and displays the indicator text “Right Buffer” in the lower left side of the right eye’s display. In 2D, the indicator text “2D Mode Left Buffer” is displayed in the lower left side of the display. These hints are intended to help you configure your stereo display hardware properly. For instance, if DepthQ®PlayerTM displays “Left Buffer” when viewed through the right eye using a 3D output mode, you need to adjust your display hardware to swap eyes. Off Do not display any buffer indicator text on the screen. HW Setup (Hardware) Control Tab This tab gives the user access to advanced scaling, color processing and OpenGL settings. Note: Your movie must be re-loaded in order for HW Setup changes to take effect. Page | 59 Chapter 1: DepthQ®Player™ The HW Setup Tab Scaling Mode Control Group When scaling images for display, two different strategies may be used: Nearest Pixel Each output pixel will have the value of the input pixel whose transformed coordinate value is nearest. Linear Filtering Each output pixel will have a value that is the weighted average of the four input pixels whose transformed coordinate values are nearest. Linear filtering gives the highest quality result, but may be slower. Many newer graphics cards have hardware acceleration for the Linear filtering mode, providing the highest quality display without a speed penalty. Force Color Processing Mode Control Group Use Default bpp Select this option and DepthQ®PlayerTM will use your desktop’s current RGB color mode and bits per pixel. Enable + Force YUY2 Implement this mode for compatibility with video decoders not supporting RGB modes. Use it only if you have problems playing your movie – the YUY2->RGBA conversion can slow down the video rendering. Page | 60 Chapter 1: DepthQ®Player™ OpenGL Extension Usage Control Group OpenGL 1.1 Compatibility (most compatible) This function allows the user to force the renderer to use OpenGL 1.1. The OpenGL API is an industrystandard, vendor-neutral graphics library, so this is the most widely compatible renderer. nVidia® Advanced Compatibility (fastest) This function is only compatible with nVidia® graphics cards, but provides the highest resolution and fastest rendering. Movie Parallax Adjustment Control Tab The functions on this configuration tab are designed to properly place and adjust stereo content within a virtual stereo universe, while also correcting any inherent vertical offsets. Two methods are available; both allow you to properly place the movie in the Z-axis: Zero Parallax-Based Adjustment, and Guided Infinity-Based Adjustment. The Movie Parallax Adjustment Tab Page | 61 Chapter 1: DepthQ®Player™ Adjustment Method Control Group Select which Adjustment Method you wish to use by clicking the corresponding radio button. Note: vertical parallax correction is always available. Zero Parallax-Based Adjustment The traditional Zero parallax-based adjustment method works by aligning the Zero Parallax Plane of the movie with your display. Objects behind the Zero Parallax Plane will appear to be behind the screen, while objects in front of the Zero Parallax Plane will appear to be in front of the screen. Of course, you must be able to correctly identify the Zero Parallax Plane of your movie for this method to be effective. Credits, if they exist, are frequently placed at the Zero Parallax Plane, so this is a good place to look. One drawback of this methodology in large projected displays is that objects at infinity can separate more than the 64mm of average human pupillary distance. This will cause the eyes of the viewer to diverge when fusing the background. Research has shown that most of us can accomplish this task with relative ease up to approximately 1 degree of divergence per eye, and we will unconsciously continue to lock onto diverging details far beyond that. However, any amount beyond parallel is an unnatural extension of the ocular muscles, and akin to lifting weights. In other words, it can cause pain and headaches. Tip: Lightspeed recommends avoiding divergence altogether. Guided Infinity-Based Parallax Adjustment The Guided infinity-based parallax adjustment method works by aligning the movie’s deepest object (often referred to as infinity) with the natural infinity point as perceived by the viewer. For some users, this method may be easier, as it can be more straightforward to identify the deepest (furthest from the viewer) object, than to identify the Zero Parallax Plane. Additionally, this method does not allow an object to be offset deeper than the natural human perception of infinity, avoiding any pain and headaches associated with unnatural divergence of the eyes. The trade-off is that any originally intended relationship between screen plane and Zero Parallax Plane is sacrificed in exchange for viewer comfort. If your content has a shallow range of depth, a touch-up adjustment may be applied to prevent the movie from feeling like it is too far away from the viewer. Deactivate Adjustment Application Select this radio button if the parallax offset has already been “baked in” to your movie and you wish the relationship between screen plane and intended Zero Parallax Plane to remain as originally encoded, despite possible discomfort to the viewer. Edge Treatment Control Group When a horizontal offset is applied to a movie, it often leaves an area of unwanted void space on the edges. There are two strategies to adjust for this void area. Page | 62 Chapter 1: DepthQ®Player™ Stretch to Fit This method horizontally stretches the image so that the void areas are covered. Several internal calculations are applied to ensure the intended stereo positioning is maintained. This method will create a modestly incorrect aspect ratio, which is usually not apparent to most viewers. Don’t Stretch This method maintains the aspect ratio of the original media, either leaving the edges of the image in an irregular state, or cropping to fit. Vertical Parallax Adjustment Control Group Use the Vertical Parallax slider control to correct for a static misalignment in the vertical axis of your movie. Vertical Parallax adjustment is available regardless of your chosen Adjustment Method. If you have the Pro version, you can animate this re-alignment across scene cuts in your movie, locked to Time Code. Zero Parallax-Based Adjustment Control Group If you have selected the Zero parallax-based adjustment mode above, this control group will be enabled; otherwise the controller is grayed out. Horizontal Parallax Use this slider control to align the Zero Parallax Plane of your movie to the screen. With your stereo glasses OFF, adjust the slider until an object which is supposed to exist at the Zero Parallax Plane is precisely overlapped on the screen. This will cause the object to be perceived as flat against the screen. Often you can find a logo or a test pattern that is at the Zero Parallax Plane. If you have the Pro version, you can animate this re-alignment across scene cuts in your movie, locked to Time Code. Guided Infinity-Based Parallax Adjustment Control Group If you have selected the Guided infinity-Based Parallax adjustment mode above, this group of sliders will be enabled; otherwise they are grayed out. The three adjustments should be set in sequence - click the corresponding radio button for each step to configure. Start with Step 1, continue with step 2, and finish with step 3. Step 1 – Set Infinity to Zero Horizontal Parallax With your stereo glasses OFF, adjust the Step 1 slider until the deepest object in your movie is precisely overlapped on the screen. This tells DepthQ® where the infinity point of the movie is. Often the deepest object in a movie is an object at the horizon or a cloud in the sky in an outdoor scene. Page | 63 Chapter 1: DepthQ®Player™ If you, like Lightspeed, master your stereoscopic films using parallel camera rigs with infinity overlapped, you can skip Step 1, leaving it set to zero. Step 2 – Set display screen width and select ’Monitor’ or ‘Projection’ Enter the Screen Width of your display area in inches. It is not uncommon for a “20 inch monitor” to have a horizontal measurement of 15 inches. Traditionally, monitors are specified in diagonal inches – but we are interested in a horizontal measurement. If you are viewing a projected image or a large 3D monitor (wider than approximately 3 feet or 1 meter), choose ‘Projection’, otherwise chose ‘Monitor’. Monitor mode recalibrates infinity such that your movie exists within a “cube” of space as deep as your monitor is wide. It is a much more comfortable experience when viewing stereo 3D “inside” small screens. Projection mode recalibrates infinity naturally for large screens, such that your eyes will never have to diverge when gazing deep into any scene. Step 3 – Distance Touch-Up (optional) If you feel the image doesn’t come close enough to you, or break the Zero Parallax Plane often enough for your taste, you may use this adjustment to bring the entire universe closer. A value of 100% will cause no changes. A value of 0% will bring the universe as close to the viewer as possible. Touch-up is typically not necessary in Projection mode. However, we have found a value of 50% is a good starting point when viewing in Monitor mode. It is worth noting that Distance Touch-Up can only move the images closer to the viewer, and can thus never cause divergence or discomfort by moving infinity further away than what you have set as maximum. Tri-Delta Setup Control Tab (Pro version only) The functions on this configuration tab are designed to properly place and adjust stereo content shot using a special lens-adapter, referred to as a Tri-Delta lens. This optical system allows stereoscopic content to be captured using a single camera by splitting the input light into two images which are first counter-rotated from each other by 90 degrees and then combined side-by-side in a single frame. The controls in this tab allow DepthQ® to crop out vignetting and centerline fading while adjusting for any inherent vertical and horizontal parallaxes. You can also save your setup as a preset, and restore settings to their defaults. Page | 64 Chapter 1: DepthQ®Player™ The Tri-Delta Setup Control Tab Cg Setup Control Tab (Pro version only) This configuration tab grants access to custom image processing tools written using an advanced realtime shading language developed by nVidia® called Cg (“C for graphics”). Programs written in Cg are executed on a pixel-by-pixel basis by the GPU, and are incredibly fast, permitting real-time adjustment and feedback. Cg needs to be enabled, and DepthQ® requires a restart in order to be utilized. You then choose between Internally Resident Cg (Int. Res.) and External Files (Ext. File). Internally Resident Code DepthQ®Player™ Pro includes several choices of internally resident Cg code to run. • • Available processing functions are selected in the Cg Pixel Shader Program drop-down list. Processing functions included in the Pro release include specialized Anaglyph Processors, RGB Color Balancing, Brightness-Contrast-Hue-Saturation Control, Gamma, Left/Right Intensity Adjustment, Edge Sharpening, Posterize, Spherize, and Hot Spot Compensation. Virtually Page | 65 Chapter 1: DepthQ®Player™ anything is possible, though. Contact us if you’d like to incorporate custom real-time processing of any sort. External Files DepthQ®Player™ Pro will also allow you to run your own custom Cg code. If you have purchased the Pro version we provide a sample external .cg file as an example of how to transfer parameters to your own Cg code. • • • Just copy your Cg pixel-shader code (it must be named “Cg_effect_database_file_ext.cg”) into the player’s “DepthQ OpenGL” directory. (Our example file will already exist here with this name.) Then select the Use External File (ext. file) option to execute. Up to four slider controls can be assigned to control the variables of your choice for real-time input. The Cg Setup Control Tab Page | 66 Chapter 1: DepthQ®Player™ Cg Cornerstone Setup Control Tab (Pro version only) This configuration tab grants access to real-time “Cornerstoning”, a form of geometric correction which allows you to warp one eye independently from the other by directly manipulating only the corners of each image. This is useful for dual-stacked projection systems where separate projectors are used for each eye and superimposed on a single screen. Mechanical alignment in these situations is often inadequate and can drift over time. Real-time cornerstoning can be used to very accurately tweak your images for a more perfect overlap. You simply select an eye view, and adjust the four corners of the image using the individual slider controls until both eyes are perfectly overlapping. The Cg Cornerstone Setup Control Tab Cornerstoning is an excellent example of the power of GPU processing via Cg code. Note: Cg does not have to be enabled in the Cg Setup control tab, but “OpenGL HW Cornerstone” must be selected as your Stereo Output mode in the Stereo Output control tab. Also, your graphics card must support and be set to both ‘clone mode’, and ‘dual output stereo’ mode. Page | 67 Chapter 1: DepthQ®Player™ Overlay Setup Control Tab (Pro version only) The Overlay Setup Control Tab grants access to real-time stereoscopic depth-reference overlays. These reference marks are primarily designed to help you align your cameras to infinity and then quickly & efficiently compose your stereo depth visually, avoiding the use of calculators and spreadsheets. In this regard these overlays are most-effective when used in conjunction with DepthQ®Capture™, as an on-set production tool. However, the reference marks are also useful in DepthQ®Player™, where they can be used to indicate the various depths your scene elements will be perceived when your movie is played on the screen size you are targeting. For instance, by making use of the depth reference overlays, even if you are currently working on a small monitor, you could adjust and save the best parallax settings for movies that will ultimately be projected on a large screen (parallax settings appropriate for small screens are not necessarily comfortable to view on large screens and vice verse). Each reference mark can be calibrated individually to taste and the entire set can then be saved for later import. This allows you to define presets for a variety of perceived depths and target screens. Determining the stereo offsets for your depth references can either be accomplished objectively - via a stereoscopic calculator or spreadsheet (the player is expecting stereo offset as a percentage of total screen width), or subjectively - by simply projecting DepthQ®Player™ onto your target screen, sitting in your defined ortho-seat, adjusting each reference mark’s depth until you’re happy with it, and saving your setup. Later, when shooting on-set and previewing with a small stereo-enabled monitor, simply adjusting your rig’s interaxial distance (also called the “interocular”, or “stereo base”) to align your subjects’ depthposition with your pre-defined reference marks ensures that your subject will be perceived exactly at the depth you’ve chosen, when your movie is viewed on the target screen. It’s a very efficient WYSIWYG methodology for stereoscopic movie-making. The default reference mark values target a 16’ x 9’ screen, Lightspeed Design’s standard screen size for stereoscopic production work. Page | 68 Chapter 1: DepthQ®Player™ The Overlay Setup Control Tab Overlay Pattern On/Off Toggles all of the overlays on/off. Transparency Overlays remain visible even when your subject is in front of it, creating a visual paradox that can confuse your perceptions and make the image difficult or even uncomfortable to look at. Transparency helps our minds “allow” objects to coexist in the same space. This slider controls the transparency of all of the overlays. Line Width Adjusts the width of all overlay lines (in pixels) to taste. High resolution displays typically require wider lines in order to be effective comparisons. Page | 69 Chapter 1: DepthQ®Player™ Infinity Grid Visibility Toggles just the Infinity Grid reference on/off. Enabling the Infinity Grid and viewing a scene which includes distant objects in stereo allows you to see very subtle differences in depth not easily observed in 2D, thus revealing alignment issues you can fix incamera rather than in post. Used with DepthQ®Capture™, this helps you align your rig very accurately to whatever stereo depth you wish to define as Infinity. Used with DepthQ®Player™, you can use the Infinity Grid as a reference in order to adjust and save parallax settings for each movie, both for continuity and to avoid eyestrain for your viewers. The Infinity Grid Reference Overlay Position Adjusts the horizontal position of the Infinity Grid reference in order to align it with objects at infinity for a more direct depth comparison. Stereo Offset Adjusts the stereo offset of the Infinity Grid reference (as a percent of total width of the image). At Lightspeed, we shoot with parallel cameras, and add our infinity offset in real-time during playback, based on the size of the screen. This protects our viewer’s eyes from ever diverging unnaturally. If you Page | 70 Chapter 1: DepthQ®Player™ wish to produce using this method, infinity should be perfectly overlapped in an aligned rig (essentially creating a 2D image), and the Infinity Grid’s stereo offset should be set to zero here. Other production houses choose to shoot “toed”, in which case the Infinity Grid’s stereo offset should be set to the equivalent of 2.5 inches on your target screen, or if you intend to exceed that, the maximum offset you intend to allow your audience’s eyes to diverge (also called hyper-infinity). In either case, simply enable the Infinity Grid, set its stereo offset appropriately, and align your rig such that infinity in your scene and the Infinity Grid reference coincide. You can perform this alignment without wearing 3D eyewear, but we recommend donning the eyewear and viewing in 3D to fine-tune your set-up. Note: Several studies indicate that humans are capable of comfortably diverging a maximum of one degree per eye, two degrees total. Exceeding this divergence can cause pain and eye fatigue in your viewing audience. Calibration Line Visibility Ten depth-reference lines are provided, each rendered in a different color to help you identify them. The Calibration Line Visibility control toggles each depth-reference line on/off individually. You select the reference line you wish to use via a drop-down list. Visibility, Line-Position and Stereo Offset can all be adjusted for each reference line independent of the others. Various Calibration Lines First select the calibration line you wish to see, and then toggle its visibility ON. After it’s visible, adjust its line-Position and Stereo Offset. If you have several lines visible and you wish to hide one, select it in the drop-down list, and then toggle its visibility OFF. Page | 71 Chapter 1: DepthQ®Player™ Selecting the Various Calibration Lines via the Drop-down List Calibration Line Selection Drop-Down List Ten reference lines are available to choose from. Lightspeed defines each of these to represent very specific distance relationships, as described below. However, you are free to define and use these any way you’d like: CL (Close Limit) The absolute closest you ever want any subject or element to be perceived by the viewer. Near CL3 75% of the way from .75CL to Close Limit. Near CL2 50% of the way from .75CL to Close Limit. Near CL1 25% of the way from .75CL to Close Limit. .75 CL 75% of the way from the Screen to Close Limit. . 5 CL 50% of the way from the Screen to Close Limit. .25 CL 25% of the way from the Screen to Close Limit. 2x Screen Twice the distance from the viewer to the screen. Page | 72 Chapter 1: DepthQ®Player™ Infinity The distance at which the viewer can no longer discern any depth differences. In the real world, viewers’ eyes would be parallel. Line Position Adjusts the horizontal position of each reference line independently, in order to align it with your subject for a more direct depth comparison. This is of great assistance when you’ve already framed your shot and placed your subject, lighting, etc. – and don’t want to re-aim the rig. Line Stereo Offset Adjusts the perceived depth of each reference line individually by symmetrically offsetting the reference line in its left and right views (as a percent of the total width). Feel free to alter the default offsets to create your own preset group. You can then save your setup as an .INI file for later import. Import Setup Allows you to import your saved custom overlay presets. Set Default Values Resets all overlay values to default values. These defaults target a 16’ x 9’ screen. Export Setup Allows you to save your custom overlay presets for later use as an .INI file. Statistics Control Tab DepthQ®’s performance is totally dependent on the selected hardware, operating system, and software video codec. This tab displays various playback statistics reflecting the current performance of DepthQ®Player™. This information is very valuable in determining the ability of your hardware configuration to play back a given movie properly. With this tab selected, a default left click in the media playback area will start playing your movie and gathering data. If your End of Movie Behavior is set to None rather than Loop (the “L” default keyboard shortcut toggles between them), you can let the movie play through to the end. When it stops, the full tallied results will be displayed (the results are updated as the movie plays, but infrequently). If you Pause the movie anywhere (another default left click in the media display area) you will then get a tally of the results between the time you hit Play and Pause. Page | 73 Chapter 1: DepthQ®Player™ The Statistics Control Tab Quality Management Information Control Group Sampled data includes: Frames Played The total frames played between the time you hit Play and the movie was either paused or it ended naturally. Frames Dropped in Renderer The total frames dropped between the time you hit Play and the movie was either paused or it ended naturally. Average Frame Rate Achieved The average frame rate displayed between the time you hit Play and the movie was either paused or it ended naturally. Actual Frame Rate Achieved The average frame rate displayed during the last five seconds of play. Jitter (Std Dev Frame Time) (mSec) The amount of variation in the frame timing in milliseconds. In our context, jitter is the delay between the invocation of the next frame task, and its release (when it actually starts to execute). The number displayed is +/- milliseconds within one standard deviation, meaning approximately 68% of the measured jitter was within this range. Page | 74 Chapter 1: DepthQ®Player™ Average Sync Offset (mSec) The average amount of sync offset in milliseconds between the time you hit Play and the movie was either paused or it ended naturally. Std Dev Sync Offset (mSec) The synch offset, measured in +/- milliseconds within one standard deviation, meaning approximately 68% of the measured synch offset was within this range. About Control Tab This menu item displays information about the DepthQ® Filter. It will generally state the following: DepthQ® Stereoscopic Renderer Version 1.xx Copyright 2004-2009 Michal Husak and Lightspeed Design, Inc. Credits: DepthQ® Stereoscopic Renderer Version 1.xx.x Copyright 2004-2009 Michal Husak and Lightspeed Design, Inc. Created by the DepthQ® Design Team: Project Leader: Chris Ward Main Coding Specialist: Michal Husak Security Coding Specialist: Ondrej Muller Technical Supervisor: Dan Lawrence Stereoscopic Consultations: Robert Mueller Documentation: Robert Mueller, Dan Lawrence, Chris Ward Graphic Design: Lightspeed Design Team Installation: Ondrej Muller, Jan Smajcl A link to depthq.com DepthQ® is a registered trademark of Lightspeed Design, Inc. Warning this computer program is protected by copyright law and international treaties. Unauthorized reproduction or distribution of this program, or any portion of it, may result in severe civil and criminal penalties, and will be prosecuted to the maximum extent possible under the law. Lightspeed Design Group | 1611 116th Ave NE, Suite 112 | Bellevue, WA 98004 USA | 1.425.637.2818 [email protected] http://www.lightspeeddesign.com http://www.depthQ.com File Control Tab With this tab you may Save and Load configuration snapshot files associated with your movie (.DQS). This is useful if you often use several movies that require different settings, as it’s much faster than Page | 75 Chapter 1: DepthQ®Player™ making the adjustments manually, and you may save a configuration file for each movie. If a .DQS file exists in the same folder as the input media, its settings will be used automatically when the movie is played. .DQS functionality is implemented primarily for backwards compatibility with previous DepthQ® versions, and for saving advanced features. Saving your configuration to a .DQC file from the main user interface text menu (Display | Save Movie Configuration) is the recommended method. Note: When using playlists, if the first movie in the playlist does not have an associated .DQS or .DQC file, it will simply play using the default settings in the DepthQ® Standalone Control Panel (DepthQ® Config). However, the next movie to play using its associated .DQS or .DQC file will change the filter settings to match that movie. Subsequent movies without a .DQS or .DQC file will play using the last used settings. This means when you return to the top of the playlist, your first movie will now play with new settings. Therefore, be sure you save a .DQS (.DQC recommended) file for at least the first movie or still in each group of movies or stills that will use the same settings. It you want to ensure there is never a mix-up (in case the playlist order changes for instance) simply save a .DQC file for each movie or still in your playlist. Save Current Setup Configuration Press this button to save the current setup. What’s saved in the .DQS file: • • • • Input Movie Format Parallax Information Eye Formatting Stretching, Cropping, Sync Doubling Shifts You must also check the box titled “Save including movie non-specific setup parameters” to save parameters such as: • Output Movie Format Tip: Click the text-menu item Display | Save Movie Configuration or enter Shift+S (default key shortcut) to save your movie configuration parameters as a .DQC file instead. The .DQC file extension is preferred and has a higher priority than the older, but still supported .DQS. Transfer Configuration from .DQS File to Default Setup Press this button to transfer all the current filter settings to the DepthQ® Standalone Control Panel (DepthQ® Config). This will assign your current settings as the new default settings to be used when the player is next launched. Page | 76 Chapter 1: DepthQ®Player™ DepthQ® DirectX Renderer This is a brand new renderer, recently introduced as an alternative to the DepthQ® OpenGL renderer. As such, its features are limited in comparison. However, this renderer allows basic stereoscopic movie playback when running under the Vista operating system, for instance with nVidia®’s GeForce 3D Vision™ system. Unlike in OpenGL mode, the DepthQ® DirectX Renderer has no configuration dialog – instead the stereo rendering output method is configured from within the nVidia® graphics card control panel. Other configuration is done through the DepthQ® Input and DepthQ® Alignment dialogs and saved in a .DQC file (as with OpenGL mode). Also, with the current nVidia® drivers, stereoscopy is activated only in Full Screen mode. In windowed mode the rendering is only 2D. Using DepthQ®Player™ with nVidia® 3D Vision™ Just follow these four simple steps: Step 1: From 'Advanced Mode' in the player, select the 'DepthQ DirectX Renderer' in the 'Set-up | Video Renderer' menu. Selecting Set-up | Video Renderer | DepthQ DirectX Renderer from Advanced Mode Page | 77 Chapter 1: DepthQ®Player™ Select the DepthQ DirectX Renderer in the Video Renderer Dialog Step 2: Load or Reload your movie. Step 3: Enter Full Screen mode (the “F” default shortcut key). You should see your pyramid emitter light up bright green indicating that the driver is active. Step 4: Turn on & don your 3D eyewear and enjoy! Tip: While in Full Screen mode under DirectX®, you control and navigate through your movie using the keyboard commands. For instance the default command “P” will toggle between Pause and Play; “RightArrow” & “LeftArrow” will jump forward and backwards (small); “Alt+RightArrow” & “Alt+LeftArrow” will jump forward and backwards (large); “UpArrow” & “DownArrow” will raise and lower the volume; “M” will Mute; “L” will toggle Loop on and off; “E” will toggle the eye coding; and “Ctrl+A, D, W, or S” will increase and decrease horizontal and vertical parallax. Use either the “Esc” key or the “F” key to exit Full Screen mode. Page | 78 Chapter 1: DepthQ®Player™ DepthQ® Standalone Control Panel (DepthQ® Config) A part of the DepthQ® installation is a standalone control panel for all the stereoscopic settings. The DepthQ® Config panel gives you fast access to all settings, identical to those settings available through the DepthQ® OpenGL (or DirectX) Renderer Properties Dialog. The primary benefit of DepthQ® Config is that you can quickly edit and check the default DepthQ® stereoscopic settings, without being forced to launch a movie. It is accessed via this desktop thumbnail: General Notes Feedback Please visit Lightspeed Design, Inc. – DepthQ on the WWW at http://www.DepthQ.com. For technical requirements and issues please contact our support team: [email protected]. For purchasing and licensing information, please contact Lightspeed Design sales department: [email protected]. Stereo 3D Playback Issues • Playback of the movie from hard disk is significantly faster than playback from CD or DVD. To get maximum speed check that you have DMA/UltraDMA access enabled for any drives you wish to play movies from. • Often encoders will create video files that are very fragmented. It is always a good idea to defragment your hard drive if you are experiencing choppiness while playing back movies. If defragmenting your drive takes too long, you can defragment individual files using Microsoft’s freeware utility Contig. You can download Contig from http://technet.microsoft.com/enus/sysinternals/bb897428.aspx • Users can significantly improve the visualization quality of HW page-flipped output on their monitor by increasing Brightness in the decoding filter settings. Such settings are possible e.g. for the DivX decoder or Elecard decoder (Access these settings through the Filter Properties panel). • For correct playback of TV-targeted interlaced Mpeg2 streams (for example IMAX DVDs) check that you have deactivated Software de-interlacing in the Mpeg2 decoder settings. Similar adjustments should also be done with MJPEG-based compression decoders. Page | 79 Chapter 1: DepthQ®Player™ • For the correct playback of interlaced DV encoded movies, check that you have activated the Full NTSC/PAL option in the DV Video Decoder settings. The default setting is only half resolution. • In addition to movies, DepthQ®Player™ can be used to view still stereo pictures. DepthQ® currently supports JPG and BMP still image formats. You can create a slide show of still images by loading them into the playlist editor just like you would movie files. You can control how long each still is displayed with the Playlist | Playlist Editor | Still Image Time configuration button. • The use of the DQ3D codec (as well as some other codecs like MJPEG) conflicts with Microsoft DEP (Device Execution Prevention) algorithm activation. Try to disable DEP in your OS settings. Configuring Two Projector Passive Two methods are available to display passive stereo by means of two projectors. The generic method works on many graphics cards, but only works in Full Screen mode. The nVidia® nView™ method works in Full Screen and windowed mode, but requires a supported nVidia®-based graphics card. Generic Passive Mode To use the generic passive mode you need to configure your graphics card to make both monitors part of a single desktop set side-by-side. These adjustments are sometimes called TwinView™, DualScreen™, or MultiView™. Using the Stereo Output tab in the DepthQ® OpenGL Renderer Properties dialog, select the Relax / cross eye output mode. When you play your movie, you must select the Full Screen mode. The left eye image will appear on the left side of the screen and the right eye image will appear on the right side of the screen. If your graphic card is configured properly, this should result in the left eye image being displayed on video output #1 and the right eye image being displayed on video output #2. nVidia® nView™ method If you are using a DepthQ®-compatible, nView™-enabled nVidia®-based graphics card, you can use the nView™ stereo mode. This method will behave just like any other quad buffered OpenGL method, but the video will be split across two outputs. First, you must set the nView™ mode to the Clone setting. Select the Display option from the Windows Control Panel, select the Settings tab, click on Advanced, and select the tab with the name of your nVidia® graphics card. Next select nView Display Settings from the top of the list on the left, and the Clone option from the nView Display Mode drop-down list. That screen should look similar to this: Page | 80 Chapter 1: DepthQ®Player™ Setting the Clone Mode Option in nView Page | 81 Chapter 1: DepthQ®Player™ Next select Performance and Quality Settings from the list on the left, and turn On the Enable Stereo option under “Global driver settings | Advanced Settings”. That screen should look similar to this: Enabling Stereo in nView’s Performance & Quality Settings Page | 82 Chapter 1: DepthQ®Player™ Next select the Stereo display mode option from the list of “Global driver settings | Advanced Settings”, then select Use nView clone mode from the Stereo display mode drop-down list. That screen should look similar to this: Selecting “Use nView Clone Mode” in nView Performance & Quality Settings” Finally, click Apply and OK. Then be sure to use DepthQ® in OpenGL HW Stereo Output mode to get left and right page-flipping image signals on different graphic card connectors. Page | 83 Chapter 1: DepthQ®Player™ Chapter 2: Software License DepthQ® Software License Agreement DepthQ® DepthQ®Player™ Copyright © 2009 Lightspeed Design, Inc. and Michal Husak. All Rights Reserved. Important Notice As part of the installation process, you will be asked to accept the terms of this Agreement. This Agreement is a legal contract that specifies the terms of the license and warranty limitation between you and Lightspeed Design, Inc. (Lightspeed) for the DepthQ® software and related documentation. You should carefully read the following terms and conditions before installing or using the software. Unless you have entered into a separate written license agreement signed by Lightspeed providing otherwise, installation or use of the software indicates your agreement to be bound by these terms and conditions. If you do not agree to these terms, promptly delete and destroy all copies of the software and related documentation in your possession. Lightspeed's willingness to license you the software is expressly conditioned on your acceptance of all of the terms of this Software License Agreement. Versions of the Software The DepthQ software is available in a commercial (Standard and Pro) and an evaluation version (Lite). Both the commercial and the evaluation versions are subject to the terms and conditions of this Agreement. The commercial version of the software requires payment by you of a license fee. The evaluation version of the software is the only version that is provided without charge. The evaluation version is not free software and is subject to the restrictions set forth below. UPON ORDERING, DOWNLOADING, INSTALLING OR USING ANY VERSION OF THE SOFTWARE, YOU ARE REAFFIRMING THAT YOU AGREE TO BE BOUND BY THE TERMS AND CONDITIONS OF THIS AGREEMENT. License to Use One copy of the DepthQ software may either be used (1) by a single person who uses the software personally on one or more computers, or (2) by multiple people non-simultaneously on a single workstation, but not both. You may access the commercial version of DepthQ through a network, provided that you are the only person who may use the software or you have obtained individual Page | 84 Chapter 2: DepthQ® Software License licenses for the software covering all workstations that will access the software through the network. For instance, if eight different workstations will access DepthQ on the network, each workstation must have its own DepthQ license, regardless of whether the workstations access the software at different times or concurrently. In case of the evaluation version of the DepthQ software, DepthQ®Player™ Lite (DepthQ Lite), you may use each copy of DepthQ Lite for your internal evaluation, trial and testing purposes only on one (1) computer and maximum two (2) screens, attached to the computer the DepthQ software (DepthQ Lite) is installed on in strict compliance with the terms, stated above. The software and documentation are protected by the copyright laws of the United States and international treaty provisions. There are severe penalties, both civil and criminal, for copyright infringement. You may not copy all or any part of the software or related documentation, except that you may make a reasonable number of copies of the software solely for backup or archival purposes. Multiple Media and Upgrades You may receive the software and related documentation in more than one medium. Regardless of the number of media you receive, you may use only the medium that is appropriate for the player on which the software is to be installed. You may not install, use or transfer the other media, except as part of a permanent transfer of your licensed copy of the software and related documentation as set forth below. If the software and related documentation are provided as an upgrade, patch or update to an earlier licensed release of the software, then you must have a valid license to operate such earlier release of the same version and edition as the upgrade to install or use the upgrade. All software being upgraded is deemed to be part of the software and is subject to this Agreement. You may transfer an upgrade only in conjunction and together with the licensed software being upgraded. No Additional Rights or Licenses You acknowledge and agree that except for the rights granted in this Agreement, all other rights, and all title and interest in and to the software (as an independent work and as an underlying work serving as a basis for any application you may develop) and related documentation remain the sole and exclusive property of Lightspeed or its licensors, including all patent, copyright, trade secret, trademark and other proprietary rights therein, and that you will not derive or assert any title or interest in or to the software or related documentation. Without limiting the generality of the foregoing, you do not receive any rights to any patents, copyrights, trade secrets, trademarks or other intellectual property rights to the software or related documentation. You may not alter, merge, modify, adapt or translate the software or related documentation, or decompile, disassemble or reverse engineer the software or documentation. You may not remove or alter any trademark, logo, copyright or other proprietary notices, legends, symbol or labels in the software. This Agreement does not authorize you to use Lightspeed's name or any of its trademarks (which include, but are not limited to the word "Lightspeed," the Lightspeed Design logo, the DepthQ logo, the words "DepthQ" and the words "DepthQ Player".) Page | 85 Chapter 2: DepthQ® Software License Transfer Subject to the transferee's agreement in writing to be bound by the terms of this Agreement, you may permanently transfer all of your rights under this Agreement by transferring all media, the dongle key, all upgrades and all related documentation together with this Agreement. You may retain no copies of the software or related documentation. If the software and related documentation is an upgrade to an earlier licensed release of the software, any transfer must include all prior releases of the software and documentation. Term and Termination If you have acquired an evaluation version, the license granted herein shall automatically terminate sixty (60) days after you first install such version. Subsequent downloads, installations or use of the evaluation version by or for you will not extend, renew, or otherwise restart the term of the license. The license granted for the commercial version will continue until it is terminated. Lightspeed may terminate any license granted herein if you fail to comply with the terms of this Agreement. Upon the termination of a license for any reason, you must promptly return to Lightspeed or destroy all copies of the software and related documentation covered by the license. Warranty and Remedies LIGHTSPEED PROVIDES NO REMEDIES OR WARRANTIES, WHETHER EXPRESS OR IMPLIED, FOR THE EVALUATION VERSION. THE SOFTWARE AND DOCUMENTATION ACCOMPANYING THE EVALUATION VERSION ARE PROVIDED "AS IS. " For the commercial version, Lightspeed warrants that the physical media and the documentation will be free from defects in materials and workmanship under normal use for 90 days from the date of delivery to you. Lightspeed also warrants that the commercial version will be free from significant defects that prevent the software from performing substantially in the manner described in the user manual for a period of 90 days from the date of delivery to you. At Lightspeed's option and provided that any noncompliance with the above warranty is reported in writing to Lightspeed no more than ninety (90) days following delivery to you, Lightspeed will (i) replace defective media or documentation, as the case may be, (ii) use reasonable efforts to correct significant defects in the software without charge, or (iii) refund the license fee paid to Lightspeed for the applicable copy of the software in exchange for termination of all licenses granted to you for such copy. Any replacement software will be warranted for the remainder of the original warranty period or 30 days, whichever is longer. THESE REMEDIES ARE THE SOLE AND EXCLUSIVE REMEDIES AVAILABLE TO YOU FOR BREACH OF EXPRESS OR IMPLIED WARRANTIES WITH RESPECT TO THE SOFTWARE AND RELATED DOCUMENTATION. THE FOREGOING WARRANTIES ARE IN LIEU OF ALL OTHER WARRANTIES, REPRESENTATIONS, PROMISES OR GUARANTEES, EXPRESS OR IMPLIED, STATUTORY OR OTHERWISE, INCLUDING BUT NOT LIMITED TO Page | 86 Chapter 2: DepthQ® Software License ANY WARRANTY OF NON-INFRINGEMENT, MERCHANTABILITY OR FITNESS FOR A PARTICULAR PURPOSE. By way of example, without limitation, Lightspeed provides no warranties of any kind to any end-users accessing or otherwise using applications developed or otherwise obtained by you. The warranties do not cover damage or defects caused by or related to misuse, modification, accident, negligence or misapplication. Any such misuse, modification or misapplication of the software will void this warranty. Because programs such as this are inherently complex, Lightspeed does not warrant that the software is error-free or will operate without interruption. Furthermore, Lightspeed does not warrant that the software will work with any given database, network or network application. You acknowledge that due to the complexity of the software, it is possible that use of the software could lead to the unintentional loss or corruption of data. You assume all risks of such data loss or corruption; the warranties provided in this Agreement do not cover any damages or losses resulting from data loss or corruption. The software is not designed or licensed for use in hazardous environments requiring fail-safe controls, including without limitation operation of nuclear facilities, aircraft navigation or communication systems, air traffic control, and life support or weapons systems. Lightspeed specifically disclaims any express or implied warranty of fitness for such purposes. SOME JURISDICTIONS DO NOT ALLOW THE EXCLUSION OF IMPLIED WARRANTIES SO THE WARRANTY LANGUAGE ABOVE MAY NOT APPLY TO YOU. IN SUCH CASE, LIGHTSPEED'S LIABILITIES SHALL BE LIMITED BY THE PROVISION BELOW ENTITLED "LIMITATION ON LIABILITY. " Limitation on Liability IN NO CASE SHALL LIGHTSPEED BE LIABLE FOR ANY INDIRECT, INCIDENTAL, SPECIAL, PUNITIVE, COVER OR CONSEQUENTIAL DAMAGES OR LOSSES, INCLUDING, WITHOUT LIMITATION, LOST PROFITS OR THE INABILITY TO USE EQUIPMENT OR ACCESS DATA, WHETHER SUCH DAMAGES ARE BASED UPON A BREACH OF EXPRESS OR IMPLIED WARRANTIES, BREACH OF CONTRACT, NEGLIGENCE, STRICT TORT, OR ANY OTHER LEGAL THEORY. THIS IS TRUE EVEN IF LIGHTSPEED IS ADVISED OF THE POSSIBILITY OF SUCH DAMAGES. IN NO CASE WILL LIGHTSPEED'S LIABILITY EXCEED THE AMOUNT OF THE LICENSE FEE ACTUALLY PAID BY YOU TO LIGHTSPEED. This limitation on liability, and the disclaimers of warranties contained in the previous section, inure to the benefit of Lightspeed's licensors. U. S. Government Licensing Rights If the software is licensed under a U.S. Government contract, you acknowledge that the software and related documentation are "commercial items," as defined in 48 C.F.R 2.01, consisting of "commercial computer software" and "commercial computer software documentation," as such terms are used in 48 Page | 87 Chapter 2: DepthQ® Software License C.F.R. 12.212 and 48 C.F.R. 227.7202-1. You also acknowledge that the software is "commercial computer software" as defined in 48 C.F.R. 252.227-7014(a)(1). U.S. Government agencies and entities and others acquiring under a U.S. Government contract shall have only those rights, and shall be subject to all restrictions, set forth in this Agreement. Export Control Licensee agrees to comply with all export laws and restrictions and regulations of the United States or foreign agencies or authorities, and not to export or re-export the Product or any direct product thereof in violation of any such restrictions, laws or regulations, or without all necessary approvals. As applicable, each party shall obtain and bear all expenses relating to any necessary licenses and/or exemptions with respect to its own export of the Product from the U.S. Miscellaneous The internal laws of the State of Washington, USA shall control this Agreement. In each case this Agreement shall be construed and enforced without regard to the United Nations Convention on the International Sale of Goods and will be deemed a contract under seal. This Agreement is the complete agreement between you and Lightspeed concerning the software and documentation and supersedes all proposals, oral or written, all negotiations, conversations or discussions between or among the parties relating to the subject matter of this Agreement and all past dealing or industry custom. You expressly agree that any varying or additional terms contained in any purchase order or other written notification or document issued by you in relation to the software licensed hereunder shall be of no effect. The failure or delay of Lightspeed to exercise any of its rights under this Agreement or upon any breach of this Agreement shall not be deemed a waiver of those rights or of the breach. No Lightspeed dealer, agent or employee is authorized to make any amendment to this Agreement. If any provision of this Agreement shall be held by a court of competent jurisdiction to be contrary to law, that provision will be enforced to the maximum extent permissible and the remaining provisions of this Agreement will remain in full force and effect. If you have any questions concerning this Agreement or the software or related documentation, you may contact Lightspeed's customer service via: www.LightspeedDesign.com or [email protected]. Page | 88 Chapter 2: DepthQ® Software License