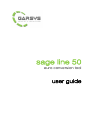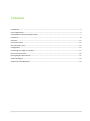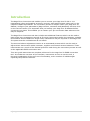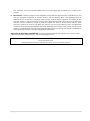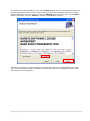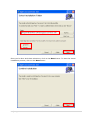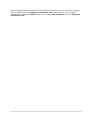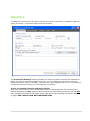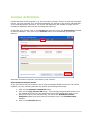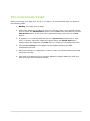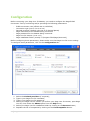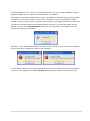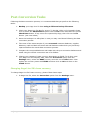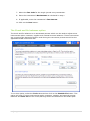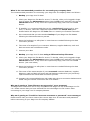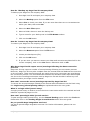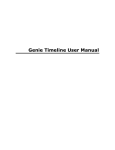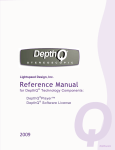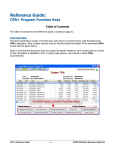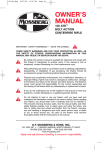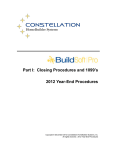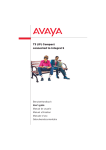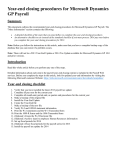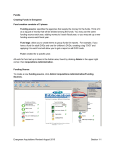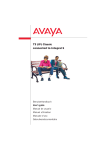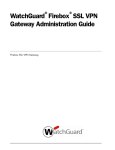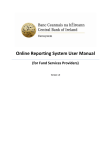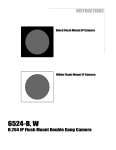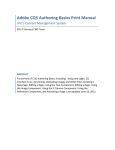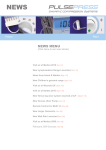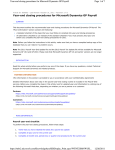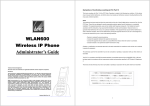Download Sage Euro Conversion Tool
Transcript
sage line 50 euro conversion tool user guide Contents Introduction ................................................................................................................................................. 3 License Agreement ...................................................................................................................................... 4 Compatibility and System Requirements..................................................................................................... 7 Installation ................................................................................................................................................... 8 Interface ..................................................................................................................................................... 12 License Activation ...................................................................................................................................... 13 Pre-Conversion Tasks ................................................................................................................................. 14 Configuration ............................................................................................................................................. 15 Converting your Sage Line 50 data ............................................................................................................ 17 Post-Conversion Tasks ............................................................................................................................... 18 Posting Single Journal Entries .................................................................................................................... 21 Technical Support ...................................................................................................................................... 23 Frequently Asked Questions ...................................................................................................................... 24 2|Sage Euro Conversion Tool User Guide Introduction The Sage Euro Conversion tool enables you to convert your Sage Line 50 V9 or V11 transactions (client and supplier accounts, invoices, sales and purchase orders etc) to the respective EURO equivalents. The conversion process is simple: select your Sage Line 50 dataset, configure your parameters (Sage Version, username and password) and then click on the convert button. It is important that you backup your Sage Line 50 dataset before converting your data. This enables you to restore your pre-conversion data whenever this may be required. The Sage Euro Conversion tool also includes two additional features which can be used to post single-entry transactions as well as fix minor inaccuracies within the customer, supplier and nominal account balances. Single-entry transactions may be required in case Sage Line 50 reports that the trial balances do not match. The account balance adjustment routine is an automated process which can be used to adjust minor inaccuracies within customer, supplier and nominal account balances. These inaccuracies are a result of the decimal precision used during the conversion process as well as the applicable EURO conversion rate. This user guide was written as complete reference for the sage line 50 EURO conversion tool. It includes an overview of the interface, instructions on how to use the tool, a thorough explanation of the tool’s core functionality, and a number of walkthroughs exploring the product’s features. 3|Sage Euro Conversion Tool User Guide License Agreement IMPORTANT – PLEASE READ THE TERMS OF THIS SOFTWARE LICENSE AGREEMENT (“AGREEMENT”) CAREFULLY. BY USING THIS PRODUCT, YOU AGREE TO BE BOUND BY THIS AGREEMENT. IF YOU DO NOT AGREE TO ANY OF THE TERMS OR CONDITIONS BELOW, YOU SHOULD DISCONTINUE THE INSTALLATION OR DOWNLOAD PROCESS. This is a legal agreement between you and Garsys Software for the accompanying software product, which may include associated media, printed materials, “online” or electronic documentation, and modifications, updates, and enhancements provided by Garsys Software (the “Licensed Software”). The term “you” means the individual person installing or using the Licensed Software on his/her own behalf; or, if the Licensed Software is being downloaded or installed on behalf of a company, “you” means that company and the person downloading or installing the Licensed Software, who represents that he/she has the authority to do so on the company’s behalf. The Sage Euro Conversion Tool software is available in a commercial and an evaluation version. Both the commercial and the evaluation versions are subject to the terms and conditions of this Agreement. The commercial version of the software requires payment by you of a license fee. The evaluation version of the software is the only version that is provided without charge. The evaluation version is not free software and is subject to the restrictions set forth below. UPON ORDERING, DOWNLOADING, INSTALLING OR UNENCRYPTING ANY VERSION OF THE SOFTWARE, YOU ARE REAFFIRMING THAT YOU AGREE TO BE BOUND BY THE TERMS OF THIS AGREEMENT 1. License. Subject to the terms of this Agreement, Garsys Software grants you a non-transferable, nonexclusive, worldwide, limited license to reproduce, execute, and perform the Licensed Software, in executable object code format only, as necessary to install the Licensed Software. One copy of the Sage Euro Conversion Tool may either be used (1) by a single person who uses the software personally on one or more computers, or (2) by multiple people non-simultaneously on a single workstation, but not both. You may access the commercial version of the Sage Euro Conversion Tool through a network, provided that you are the only person who may use the software or you have obtained individual licenses for the software covering all workstations that will access the software through the network. For instance, if eight different workstations will access the software on the network, each workstation must have its own license, regardless of whether the workstations access the software at different times or concurrently. You may receive the software and related documentation in more than one medium. Regardless of the number of media you receive, you may use only the medium that is appropriate for the workstation on which the software is to be installed. If the software and related documentation are provided as an upgrade, patch or update to an earlier licensed release of the software, then you must have a valid license to operate such earlier release of the same version as the upgrade to install or use the upgrade. All software being upgraded is deemed to be part of the software and is subject to this Agreement. You may transfer an upgrade only in conjunction and together with the licensed software being upgraded. You may make one (1) copy of the Licensed Software for backup and archival purposes, provided that you reproduce all copyright and other proprietary notices that are on the original copy of the Licensed Software. 2. Restrictions. The rights granted to you in this Agreement are subject to the following restrictions: (a) you shall not license, sell, rent, lease, transfer, assign, distribute, display, host, outsource, disclose or otherwise commercially exploit or make the Licensed Software or the Service available to any third party (other than an authorized User); (b) you shall not modify, make derivative works of, disassemble, reverse compile or reverse 4|Sage Euro Conversion Tool User Guide engineer any part of the Licensed Software or the Service, access the Licensed Software in order to build a similar or competitive product or service, or authorize any third party to do any of the foregoing; (c) except as expressly stated herein, no part of the Licensed Software may be copied, reproduced, modified, distributed, republished, downloaded, displayed, posted or transmitted in any form or by any means, including but not limited to electronic, mechanical, photocopying, recording or other means; and (d) any future release, update, or other addition to functionality of the Licensed Software shall be subject to the terms of this Agreement. 3. Ownership. The Licensed Software is licensed, not sold, to you for your use only under the terms of this Agreement, and Garsys Software reserves all rights not expressly granted to you. You own the media, if any, on which the Licensed Software is recorded, but Garsys Software retains ownership of all copies of the Licensed Software itself. 4. DISCLAIMER OF WARRANTIES. THE LICENSED SOFTWARE AND THE SERVICE IS PROVIDED “AS-IS.” FOR THE COMMERCIAL VERSION OF THE LICENSED SOFTWARE GARSYS SOFTWARE WARRANTS THAT THE PHYSICAL MEDIA AND THE DOCUMENTATION WILL BE FREE FROM DEFECTS IN MATERIALS AND WORKMANSHIP UNDER NORMAL USE FOR 90 DAYS FROM THE DATE OF DELIVERY TO YOU. GARSYS SOFTWARE ALSO WARRANTS THAT THE COMMERCIAL VERSION WILL BE FREE FROM SIGNIFICANT DEFECTS THAT PREVENT THE SOFTWARE FROM PERFORMING SUBSTANTIALLY IN THE MANNER DESCRIBED IN THE USER MANUAL FOR A PERIOD OF 90 DAYS FROM THE DATE OF DELIVERY TO YOU. AT GARSYS SOFTWARE’S OPTION, GARSYS SOFTWARE’S SOLE RESPONSIBILITY SHALL BE (I) TO REPLACE DEFECTIVE MEDIA OR DOCUMENTATION, AS THE CASE MAY BE, (II) TO USE REASONABLE EFFORTS TO CORRECT SIGNIFICANT DEFECTS IN THE SOFTWARE WITHOUT CHARGE, OR (III) TO REFUND THE LICENSEE FEE PAID TO GARSYS FOR THE APPLICABLE COPY OF THE SOFTWARE AND TERMINATE ALL LICENSES GRANTED TO YOU FOR SUCH COPY. ANY REPLACEMENT SOFTWARE WILL BE WARRANTED FOR THE REMAINDER OF THE ORIGINAL WARRANTY PERIOD OR 30 DAYS, WHICHEVER IS LONGER. GARSYS SOFTWARE AND ITS SUPPLIERS DISCLAIM ALL EXPRESS, IMPLIED OR STATUTORY WARRANTIES RELATING TO THE LICENSED SOFTWARE AND THE SERVICE, INCLUDING BUT NOT LIMITED TO, MERCHANTABILITY, FITNESS FOR A PARTICULAR PURPOSE AND NON-INFRINGEMENT. GARSYS SOFTWARE DOES NOT WARRANT THAT USE OF THE LICENSED SOFTWARE OR THE SERVICE WILL BE UNINTERRUPTED, OR ERROR-FREE, OR THAT DEFECTS WILL BE CORRECTED. IF APPLICABLE LAW REQUIRES ANY WARRANTIES WITH RESPECT TO THE LICENSED SOFTWARE OR THE SERVICE, ALL SUCH WARRANTIES ARE LIMITED IN DURATION TO NINETY (90) DAYS FROM THE DATE OF DOWNLOAD. 5. LIMITATION OF REMEDIES AND DAMAGES. IN NO EVENT WILL GARSYS SOFTWARE BE LIABLE FOR ANY CONSEQUENTIAL, INDIRECT, EXEMPLARY, SPECIAL OR INCIDENTAL DAMAGES, INCLUDING ANY LOST DATA AND LOST PROFITS, ARISING FROM OR RELATING TO THIS AGREEMENT. GARSYS SOFTWARE’S TOTAL CUMULATIVE LIABILITY IN CONNECTION WITH THIS AGREEMENT, WHETHER IN CONTRACT OR TORT OR OTHERWISE, WILL NOT EXCEED THE FEES PAID TO GARSYS SOFTWARE HEREUNDER. ONE OR MORE CLAIMS WILL NOT ENLARGE THIS LIMITATION. THE PARTIES ACKNOWLEDGE THAT THE PROVISIONS OF THIS SECTION 5 REFLECT AN AGREED-UPON ALLOCATION OF RISK BETWEEN THE PARTIES AND THAT THE PARTIES WOULD NOT ENTER INTO THIS AGREEMENT WITHOUT THESE LIMITATIONS OF LIABILITY. IN ADDITION, GARSYS SOFTWARE DISCLAIMS ALL LIABILITY OF ANY KIND OF GARSYS SOFTWARE’S SUPPLIERS. 6. Term and Termination. If you have acquired an evaluation version, the license granted herein shall automatically terminate fifteen (15) days after you first install such version. Subsequent downloads; installations or use of the evaluation version by or for you will not extend, renew, or otherwise restart the term of the license. The license granted for the commercial version will continue until it is terminated. This Agreement and the licenses granted hereunder are effective on the earlier of the date you download or install the Licensed Software and shall continue for the period for which you have paid the applicable fees unless this Agreement is terminated by either party pursuant to this section. This Agreement will terminate immediately in the event that you materially breach any of the terms hereof. You may terminate this Agreement at any time, with or without cause, by sending either an email to [email protected] or to such other address as Garsys Software may specify in writing by posting the new address on Garsys Software’s website. Upon termination of the Software license(s) the terms of this Agreement which are intended to survive termination will remain in effect. 7. Modifications. Garsys Software reserves the right to change the terms and conditions of this Agreement or its policies relating to the Licensed Software at any time, and such changes will be effective upon notice to you. 5|Sage Euro Conversion Tool User Guide Your continued use of the Licensed Software after any such changes shall constitute your consent to such changes. 8. Miscellaneous. Neither the rights nor the obligations arising under this Agreement are assignable by you, and any such attempted assignment or transfer shall be void and without effect. This Agreement shall be governed by and construed in accordance with the laws of Malta without regard to the conflict of laws provisions therein. In the event that any provision of this Agreement is found to be contrary to law, then such provision shall be construed as nearly as possible to reflect the intention of the parties, with the other provisions remaining in full force and effect. Any notice to you may be provided by email. This Agreement constitutes the entire agreement between the parties pertaining to the subject matter hereof, and any and all written or oral agreements previously existing between the parties are expressly cancelled. Any modifications of this Agreement must be in writing and agreed to by both parties. QUESTIONS OR ADDITIONAL INFORMATION. If you have questions regarding this Agreement, or wish to obtain additional information, please send an e-mail to [email protected]. THE LICENSED SOFTWARE IS PROTECTED BY MALTESE COPYRIGHT LAW AND INTERNATIONAL TREATY. UNAUTHORIZED REPRODUCTION OR DISTRIBUTION IS SUBJECT TO CIVIL AND CRIMINAL PENALTIES. 6|Sage Euro Conversion Tool User Guide Compatibility and System Requirements The sage EURO conversion tool is only compatible with the following Sage Line 50 versions: - Sage Line 50 v9 Sage Line 50 v11 The minimum system requirements for installing and running the sage EURO conversion tool are as follows: - Microsoft Windows 98/2000/XP (XP recommended) Microsoft .NET Framework 2.0 128Mb of RAM Sage Line 50 v9 or v11 (must be installed on the same computer where the data conversion will be done) Internet connection (required for the license activation process) 7|Sage Euro Conversion Tool User Guide Installation To install the sage line 50 EURO conversion tool, locate the package downloaded from our website and then double click on the file named setup: This will initiate the installation process which only requires minimal intervention from your end. Microsoft .NET Framework v2.0 The sage EURO conversion tool requires Microsoft’s .NET Framework version 2.0. If this is not detected during the setup process, you will be prompted to install the required files. This process requires you to be connected to the internet. Once the installation utility verifies that all the required components are available, the following screen will be displayed: 8|Sage Euro Conversion Tool User Guide To continue with the installation, click on the Next button. You are now presented with the license agreement screen. If you want to continue with the installation and use the sage EURO conversion tool, you need to select the I Agree option and then click on the Next button. Otherwise, click on Cancel to cancel the installation process. On the next screen you need to select the target folder where the Sage EURO Conversion Tool will be installed as well as whether you’d like the tool to be accessible to other users who may use your computer. 9|Sage Euro Conversion Tool User Guide Once you’re done with these selections, click on the Next button. To start the actual installation process, click on the Next button. 10 | S a g e E u r o C o n v e r s i o n T o o l U s e r G u i d e Once the Sage EURO Conversion Tool installation is complete, you can launch the program either by clicking on the Sage Euro Conversion Tool icon located on your computer desktop or by click on the Start button, then selecting All Programs and then Sage Euro Conversion Tool. 11 | S a g e E u r o C o n v e r s i o n T o o l U s e r G u i d e Interface The Sage Euro Conversion Tool has a minimal yet intuitive interface – emphasis is placed where it belongs – the actual data conversion process. The Conversion Settings section provides you with the option to change the parameters which are used for the actual data conversion. You can change the conversion rate (the official conversion rate is 0.429300), the conversion type (Maltese lira to € or vice versa) as well as the decimal precision to use during the conversion. A note on decimal Precision and Sage Line 50 Sage Line 50 v9 and v11 use a decimal precision of 2 decimal places. By increasing the decimal precision you may attain further accuracy during the data conversion process but may get data inconsistency warnings within Sage due to the rounding mechanism applied by sage. USE THIS OPTION WITH EXTREME CARE. 12 | S a g e E u r o C o n v e r s i o n T o o l U s e r G u i d e License Activation Certain features of this program (e.g. the conversion function) require a valid and activated license. You may activate your license automatically by clicking on the License tab and then on the Activate button. Moreover, the license will determine the number of Sage Line 50 companies (datasets) that may be converted with this tool. To activate your license, click on the License tab and then enter the product key provided by Garsys Software. Then click on the Activate button to automatically activate the product. Automatic activation requires a connection to the internet. Users without internet access If you don’t have internet access on the PC where the Sage EURO Conversion Tool will be installed, you can manually activate the product by following these steps: 1. Click on the Generate License ID button 2. Click on the Copy License ID button. This will copy the generated license id to the clipboard so that you can email/print the license id and then send it to us 3. Once you receive your activation key, de-select the Automatic License Activation option and then paste the activation key in the activation key textbox. 4. Click on the Activate button. 13 | S a g e E u r o C o n v e r s i o n T o o l U s e r G u i d e Pre-Conversion Tasks Before converting your Sage Line 50 v9 or v11 data, it is recommended that you perform the following tasks: 1. Backup your Sage Line 50 data. 2. Check your Sage Line 50 data for errors. To do this, while you’re logged in Sage Line 50 select the Maintenance option from the File menu and then click on the Check Data button. If any errors are reported by Sage, then click on the Fix button. 3. If possible, it is recommended that you do a period-end (month-end or yearend). To do this, select the respective option within the Period End option located within the Sage Line 50 Tools menu or consult your financial controller. 4. Take another backup of your Sage Line 50 dataset following the data maintenance process. 5. Store the backups in a safe place in case you may need these following the data conversion process. 6. Take note of a sample of your customer balances, supplier balances, cash and bank accounts and trial balance totals. 14 | S a g e E u r o C o n v e r s i o n T o o l U s e r G u i d e Configuration Before converting your Sage Line 50 dataset, you need to configure the Sage EURO Conversion Tool by confirming and/or providing the following parameters: - EURO conversion rate (official rate is 0.429300) Conversion type (Lm to € or € to Lm) Decimal precision (default value set to 2 decimal places) Sage username for the dataset being converted Sage password for the dataset being converted Sage Line 50 Version (v9 or v11) Sage installation folder (usually C:\Program Files\Sage\Accounts\) Before configuring these parameters, please make sure that Sage Line 50 is not running. To configure these parameters, click on the configuration tab: 1. 2. 3. 4. Select the decimal precision (if required); Type in your Sage Line 50 username; Type in your Sage Line 50 password; Select your Sage Line 50 version (to confirm your Sage Line 50 Version, open Sage Line 50, then select the About option from the Help menu; 5. Select your Sage Line 50 installation folder by clicking on the Browse button; 6. Populate the list of companies by clicking on the List Companies button. 15 | S a g e E u r o C o n v e r s i o n T o o l U s e r G u i d e If all the parameters are correct you should now see a list of your Sage datasets and the respective Sage version required to open/convert the dataset. The number of companies displayed in the list of companies depends on your Sage EURO Conversion Tool license (single or multi user). Therefore, if you’ve purchased a single company license, then only one company will be listed by the Sage EURO Conversion Tool. To test the connection between the Sage EURO Conversion Tool and your Sage Line 50 dataset, click on the Test Connection button. If the connection is successful, you will receive the following notification: Otherwise, if the Sage EURO Conversion Tool cannot connect to your sage line 50 dataset, you will receive a notification similar to the following: In such cases, please ensure that all parameters are correct and that you can successfully connect to your sage line 50 dataset before attempting the actual conversion process. 16 | S a g e E u r o C o n v e r s i o n T o o l U s e r G u i d e Converting your Sage Line 50 data The actual data conversion process is quite straightforward. To proceed with the data conversion process, first click on the Euro Conversion tab. You should be able to see the list of your companies similar to that displayed on the configuration screen. Now click on the Preview button to see an overview of the number of records that will be converted. The information displayed by the preview option is for information purposes only – in fact, the actual number of records processed during the data conversion process may be more than the number of records displayed by this option. Once you are ready to convert your sage line 50 data: - Ensure that you have an adequate and recent backup of your sage line 50 data Click on the convert button The time taken by the data conversion process depends on the number of records (customers, suppliers, purchase and sales invoices, audit trail etc) stored within your sage line 50 dataset. A notification will be displayed once the data conversion process is complete. You will also be notified of any issues which are discovered during the data conversion process. 17 | S a g e E u r o C o n v e r s i o n T o o l U s e r G u i d e Post-Conversion Tasks Following the data conversion process, it is recommended that you perform the following tasks: 1. Backup your Sage Line 50 data using a different backup file name. 2. Check your Sage Line 50 data for errors. To do this, while you’re logged in Sage Line 50 select the Maintenance option from the File menu and then click on the Check Data button. If any errors are reported by Sage, then click on the Fix button. (see note below) 3. Store the backups in a safe place in case you may need these following the data conversion process. 4. Take note of the same sample of your converted customer balances, supplier balances, cash and bank accounts and trial balance totals which you previously captured before the actual data conversion process. 5. Compare the converted balances and totals with the pre-conversion balances and totals using the official conversion rate of 0.429300. 6. Change your company’s base currency description to EURO. To do this, open your Sage Line 50 company data, select the Currencies option from the Settings menu, select the BASE currency and click on the Edit button. Now replace the currency name with EURO and then click on OK and then on the CLOSE button. Changing Sage Line 50’s base currency To change Sage Line 50’s base currency, please follow these steps: 1. In Sage Line 50, select the Currencies option from the Settings menu. 18 | S a g e E u r o C o n v e r s i o n T o o l U s e r G u i d e 2. Select the currency which has its exchange rate set to BASE (this is normally selected by default). 3. Click on the Edit button. 4. Enter EURO as the Currency name. 5. Enter EUR as the Currency Code. 6. Enter € (the EURO symbol) as the Currency symbol. The € symbol is usually accessible by pressing the Alt-Gr and 4 (€) keys simultaneously. 7. Click on OK. Post-conversion warnings/errors reported by Sage Sage Line 50 may report a number of errors/warning following the conversion process. These mainly include errors/warnings similar to those displayed below: Moreover, Sage Line 50 may also complain that the nominal and trial balances are incorrect or do not match. 19 | S a g e E u r o C o n v e r s i o n T o o l U s e r G u i d e These errors/warnings are mainly due to the conversion rate used during the conversion process. The inconsistencies between the allocation totals and related splits are due to the rounding mechanism used by Sage Line 50 and shouldn’t reflect any real problems within your Sage Line 50 dataset. To correct the errors/warnings related to the nominal and trial balances can be fixed using the single entry journal posting utility as explained in the following section. 20 | S a g e E u r o C o n v e r s i o n T o o l U s e r G u i d e Posting Single Journal Entries The Single journal entry posting utility is used to correct the minor inaccuracies within the nominal and trial balances reported by Sage Line 50. To post a single journal entry: 1. Determine the difference in nominal/trial balances as reported by Sage Line 50 by generating a trial balance and calculating the difference between the totals. 2. Click on the Nominal A/C where the single journal entry will be posted. 3. Select the Transaction Type (Select DR to post a debit transaction or CR to post a credit transaction). 4. Enter the details for the single journal entry transaction (e.g. EURO Conversion). 5. Enter the Transaction Date. This date should be a date within your current financial year. 6. Enter the Posting Date. This date should be a date within your current financial year. 21 | S a g e E u r o C o n v e r s i o n T o o l U s e r G u i d e 7. Select the Tax Code for the single journal entry transaction. 8. Enter the transaction’s Net Amount as calculated in step 1. 9. If applicable, enter the transaction’s Tax Amount. 10. Click on the Post button. The Check and fix balances option The check and fix balances is an automated process which can be used to adjust minor inaccuracies within customer, supplier and nominal account balances. These inaccuracies are a result of the decimal precision used during the conversion process as well as the applicable EURO conversion rate. To run this option, select the Tools tab and then click on the Check & Fix button. This option will only fix minor inaccuracies within customer, supplier and nominal account balances and does not fix the errors/warnings within the allocations and audit splits. 22 | S a g e E u r o C o n v e r s i o n T o o l U s e r G u i d e Technical Support For technical support, you may contact Garsys Software as follows: Online: http://www.garsys.com Email: [email protected] Telephone: (356) 79429300 To download the latest version of the product and related documentation, please visit our website. 23 | S a g e E u r o C o n v e r s i o n T o o l U s e r G u i d e Frequently Asked Questions What is the Sage Euro Conversion Tool? The Sage Euro Conversion tool enables you to convert your Sage Line 50 V9 or V11 transactions (client and supplier accounts, invoices, sales and purchase orders etc) to the respective EURO equivalents. The conversion process is simple: select your Sage Line 50 dataset, configure your parameters (Sage Version, username and password) and then click on the convert button. It is important that you backup your Sage Line 50 dataset before converting your data. This enables you to restore your pre-conversion data whenever this may be required. Which versions of Sage are supported by the Sage Euro Conversion Tool? The Sage Euro Conversion Tool is compatible with Sage Line 50 v9 and Sage Line 50 v11. What are the minimum requirements for running the Sage Euro Conversion Tool? The minimum requirements for running the Sage Euro Conversion Tool are as follows: - Microsoft Windows 98/2000/XP (XP recommended) Microsoft .NET Framework 2.0 128Mb of RAM Sage Line 50 v9 or v11 (must be installed on the same computer where the data conversion will be done) Internet connection (required for the license activation process) Why is only one (1) company listed by the Sage Euro Conversion Tool? The number of companies listed by the Sage Euro Conversion Tool depends on the license that you purchased. To convert more than one company dataset you would need a multicompany license. What are the differences between the standard and the pro licences? The standard license only enables you to convert one Sage Line 50 dataset while the pro license enables you to convert multiple Sage Line 50 dataset. What if the LM/EURO conversion rate changes? The official EURO conversion rate is 0.429300. This may, however, be changed from the configuration screen if required. Why isn’t my Sage Line 50 password saved? Your Sage Line 50 password is not saved by the Sage Euro Conversion Tool for security reasons. Why is the convert button disabled? To enable the convert button you need to activate your Sage Euro Conversion Tool license. What is license activation? License activation protects the intellectual property and innovation at the heart of the software industry. The process is aimed to eliminate unauthorised use of software in a manner designed to have a minimal impact on licensed users. The license information is sent to Garsys software through the means selected by the user (normally the internet), and once the license is verified, the product is activated and available for use. 24 | S a g e E u r o C o n v e r s i o n T o o l U s e r G u i d e What is the recommended procedure for converting my company data? The recommended procedure for converting your Sage Line 50 company data is as follows: 1. Backup your Sage Line 50 data. 2. Check your Sage Line 50 data for errors. To do this, while you’re logged in Sage Line 50 select the Maintenance option from the File menu and then click on the Check Data button. If any errors are reported by Sage, then click on the Fix button. 3. If possible, it is recommended that you do a period-end (month-end or yearend). To do this, select the respective option within the Period End option located within the Sage Line 50 Tools menu or consult your financial controller. 4. We recommend that you take another backup of your Sage Line 50 dataset following the data maintenance process. 5. Store the backups in a safe place in case these are needed following the data conversion process. 6. Take note of a sample of your customer balances, supplier balances, cash and bank accounts and trial balance totals. 7. Convert your data 8. Backup your Sage Line 50 data using a different backup file name. 9. Check your Sage Line 50 data for errors. To do this, while you’re logged in Sage Line 50 select the Maintenance option from the File menu and then click on the Check Data button. If any errors are reported by Sage, then click on the Fix button. (see note below) 10. Store the backups in a safe place in case these are needed following the data conversion process. 11. Take note of the same sample of your converted customer balances, supplier balances, cash and bank accounts and trial balance totals which you previously captured before the actual data conversion process. 12. Compare the converted balances and totals with the pre-conversion balances and totals using the official conversion rate of 0.429300. Why am I getting a “Data files are wrong version” error message? The Sage Euro Conversion Tool is only compatible with Sage Line 50 v9 and Sage Line 50 v11. Please ensure that you have selected the corrected Sage Line 50 version when connecting to your Sage Line 50 company dataset. Why am I getting an “Invalid or incorrect username or password” error message? Please ensure that your have entered the correct Sage Line 50 username and password before connecting to your Sage Line 50 company dataset. 25 | S a g e E u r o C o n v e r s i o n T o o l U s e r G u i d e How do I backup my Sage Line 50 company data? To backup your Sage Line 50 company data: 1. Run Sage Line 50 and open your company data 2. Select the Backup option from the File menu 3. Select Yes to check your data. If you are sure that there are no inconsistencies within your data, then select No. 4. Select the ALL Files option. 5. Select a folder where to store the backup set. 6. Type a name for your backup set in the File Name textbox. 7. Click on the OK button. How do I restore my Sage Line 50 company data? To restore your Sage Line 50 company data: 1. Run Sage Line 50 and open your company data 2. Select the Restore option from the File menu 3. Locate your backup set (file). 4. Click on the OK button. 5. If you are sure you want to restore your data and overwrite any data held in the current company, click on the Yes button. Otherwise click on No. Why does Sage Line 50 report errors/warnings following the data conversion process? Sage Line 50 may report a number of errors/warning following the conversion process. Moreover, Sage Line 50 may also complain that the nominal and trial balances are incorrect or do not match. These errors/warnings are mainly due to the conversion rate used during the conversion process. The inconsistencies between the allocation totals and related splits are due to the rounding mechanism used by Sage Line 50 and shouldn’t reflect any real problems within your Sage Line 50 dataset. How can I correct the errors/warnings reported by Sage Line 50? To correct the errors/warnings related to the nominal and trial balances can be fixed using the single entry journal posting utility as explained within this user guide. What is a single-sided journal entry? A single journal entry is used to correct the minor inaccuracies within the nominal and trial balances reported by Sage Line 50. How can I post single-sided journal entries? To post a single-sided journal entry, use the Journal Posting option within the Tools tab. Please also refer to the Posting Single Journal Entries within this user guide. Do you provide Sage integration services? Yes we do provide Sage integration services. For further information, please visit our website. 26 | S a g e E u r o C o n v e r s i o n T o o l U s e r G u i d e