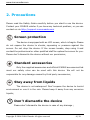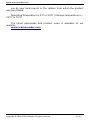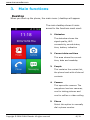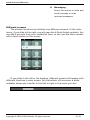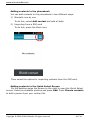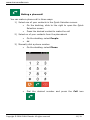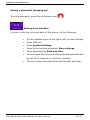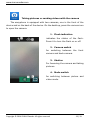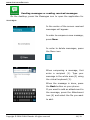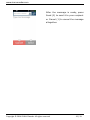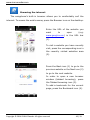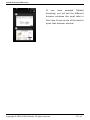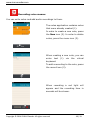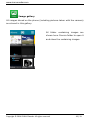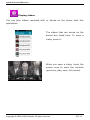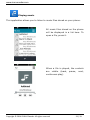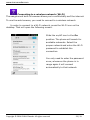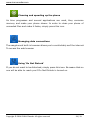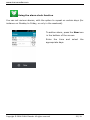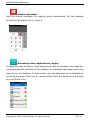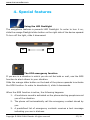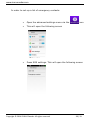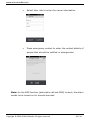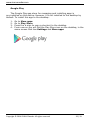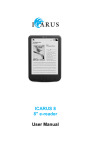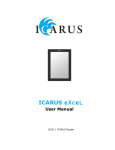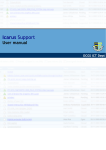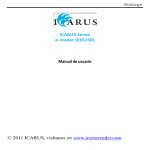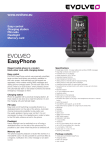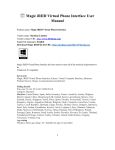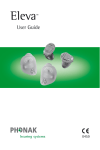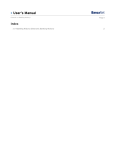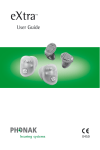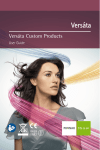Download easyphone (P400BK) User Manual
Transcript
easyphone (P400BK) User Manual Copyright © 2014 ICARUS Reader. All rights reserved. 1 / 33 www.icarusreader.com 1. Unboxing Thank you for purchasing the ICARUS easyphone smartphone. It is the easiest to use smartphone available on the market today. The easyphone offers all features you would expect of a modern smartphone, but it is much easier to use than any other phone. You can take pictures and record videos, listen to music, surf the internet and more. The special user interface with large icons provides you with easy access to these features. The phone also has some unique safety features: a built-in LED flashlight and a SOS emergency function. We hope you enjoy using the ICARUS easyphone. The ICARUS Team Copyright © 2014 ICARUS Reader. All rights reserved. 2 / 33 www.icarusreader.com Inside the box: 1. easyphone smartphone (P400BK) 2. charging cable 3. Quick Start Guide Optional Accessories(sold separately) These accessories can be purchased via our partners or in our online (www.icarusreader.com): retail shop 1. USB wall charger ACD0052-EU 2. USB car charger 2. Protective cover (C015 serie) Copyright © 2014 ICARUS Reader. All rights reserved. 3 / 33 www.icarusreader.com 2. Precautions Please read the Safety Guide carefully before you start to use the device. Contact your ICARUS retailer if you have any technical problem; or you can contact us via http://support.icarusreader.com Screen protection The device is equipped with an LCD screen, which is fragile. Please do not expose the device to shocks, squeezing or pressure against the screen. Do not drop the device. If the screen breaks, stop using it and contact the professional or other qualified staff to replace the screen for you. Please don’t dismantle the device without our permission; Standard accessories Only the supplied accessories and official ICARUS accessories that meet our safety rules can be used with this device. We will not be responsible for any damage caused by third party accessories; Stay away from liquids The device is not waterproof. Don’t expose the device to humid environment or use it in the rain. Please keep it away from any corrosive liquids; Don’t dismantle the device Please don’t dismantle the device in case of any damage ; Copyright © 2014 ICARUS Reader. All rights reserved. 4 / 33 www.icarusreader.com Operating environment The operating environment of the device is 0°C-50°C ; For safe and efficient use of the product, please follow the instructions in this guide. Do not leave the product in direct sunlight for long periods and do not use in extreme high or low temperature environments. This can cause damage to the product and may damage electronic components and/or the battery. Always place the product on a stable surface. Violently shaking or dropping the product will cause damage to the product and its electronic components. Do not press on the screen or put heavy weights on it. Do not expose your product to magnetic fields. Please use only original ICARUSTM accessories, do not use third party components or third party accessories. Do not attempt to repair or take the product apart. This will void your warranty. Only qualified personnel from ICARUS or an authorized ICARUS maintenance centre can repair the product. Do not use the rechargeable battery if it is damaged in any way. If the battery leaks liquid, please clean the eXceL and replace the battery. If liquid has leaked from the battery and comes in contact with human skin, please carefully rinse and consult a doctor. Please properly dispose of old and waste batteries. Do not use chemical solvent to clean the surface of the product. Please use a soft cloth to wipe off the dust from the surface of the screen of cover. Product disposal instructions Product that include the WEEE [The Waste of Electrical and Electronic Equipment] symbol, should not be placed in the normal household rubbish, but should be disposed by using the appropriate WEEE disposal facility. These facilities may be advised to Copyright © 2014 ICARUS Reader. All rights reserved. 5 / 33 www.icarusreader.com you by your local council or the retailer from which the product was purchased. Operating temperature is 0°C to 50°C | Storage temperature is – 20°C to 70°C The latest downloads and product news is available at our website: www.icarusreader.com Copyright © 2014 ICARUS Reader. All rights reserved. 6 / 33 www.icarusreader.com 2. Buttons, ports and controls Various views of the device Below you find pictures of the device from various angles. Each button, part or port is described below. 1. 2. 3. 4. 5. 6. 7. 8. 9. 10. 11. 12. 13. 14. On/off button LED flash light Front camera (for selfies and video-calling) Back button: press to go back to the last menu item Opening for attaching a carrying strap Micro USB port (for charging and synchronising data) 3.5mm audio jack Microfone Volume up & down buttons Flashlight on/off slider SOS emergency button Back camera (for taking pictures) Flash for the camera Speaker Copyright © 2014 ICARUS Reader. All rights reserved. 7 / 33 www.icarusreader.com 3. Main functions Desktop When you boot up the phone, the main menu / desktop will appear. The main desktop shows 6 main areas for the functions most used: 1. Statusbar The statusbar shows the signal quality, WiFi connectivity, sound status, time, battery indication 2. Current date and time This area shows the current time, date and weekday 3. People This contains the contact list, the phone book with all stored contacts 4. Camera This opens the camera. The easyphone has two cameras, one for taking pictures and one for selfies or video-calling 5. Phone Select this option to manually dial a phone number Copyright © 2014 ICARUS Reader. All rights reserved. 8 / 33 www.icarusreader.com 6. Messaging Select this option to write and send message or read received messages Different screens The phone’s functions are divided over different screens. In the main menu, if you slide to the right, you will open the 6 Quick Select contacts. You can add 6 persons from your contactlist here, so you can dial their number with a few touches on the screen. If you slide to the left in the desktop, different screens will appear with different functions in each screen. On the bottom of the screen a white indicator shows you how far to the left or right in the menu you are: Copyright © 2014 ICARUS Reader. All rights reserved. 9 / 33 www.icarusreader.com Adding contacts to the phonebook You can add contacts to the phonebook in two different ways: 1) Manually one by one To do this, select Add contact and add all data 2) Importing from a SIM card To do this, press the Menu icon: Then select the option for importing contacts from the SIM card. Adding contacts to the Quick Select Screen On the desktop swipe the screen to the right to open the Quick Select screen. Select an available position and press Add. Press Choose contacts to add a person from your contact list. Copyright © 2014 ICARUS Reader. All rights reserved. 10 / 33 www.icarusreader.com Making a phonecall You can make a phone call in three ways: 1) Select one of your contacts in the Quick Selection screen. On the desktop, slide to the right to open the Quick Selection screen Press the desired contact to make the call 2) Select on of your contacts from the phonebook On the desktop, select People dd 3) Manually dial a phone number On the desktop, select Phone Dial the desired number and press the Call icon Copyright © 2014 ICARUS Reader. All rights reserved. 11 / 33 www.icarusreader.com Ending a phonecall (hanging up) To end a phonecall, press the red phone icon Setting time and date In order to set the time and date of the phone, do the following: On the desktop move to the right until you see Settings Press that icon Press System Settings Move to the bottom and select More settings Move downward to Date and time You can have the time and date adjusted automatically by the Wi-Fi network or set them manually You can choose the desired format for date and time. Copyright © 2014 ICARUS Reader. All rights reserved. 12 / 33 www.icarusreader.com Taking pictures or making videos with the camera The easyphone is equipped with two cameras, one in the front of the device and on the back of the device. On the desktop, press the camera icon to open the camera. 1. Flash indication indicates the status of the flash. Press it to turn the flash on or off. 2. Camera switch for switching between the front camera and back camera. 3. Shutter For focussing the camera and taking pictures. 4. Mode switch for switching between picture and video mode. Copyright © 2014 ICARUS Reader. All rights reserved. 13 / 33 www.icarusreader.com Sending messages or reading received messages On the desktop, press the Messages icon to open the application for messages. In the center of the screen received messages will appear. In order to compose a new message, press New. In order to delete messages, press the Menu icon When composing a message, first enter a recipient (1). Type your message in the white area (2) using the virtual keyboard (3). When the message is done, press the Back button on your phone. If you want to add an attachment to the message, press the Attachment icon (4) and select the file you want to add. Copyright © 2014 ICARUS Reader. All rights reserved. 14 / 33 www.icarusreader.com After the message is ready, press Send (2) to send it to your recipient or Cancel (1) to cancel the message altogether. Copyright © 2014 ICARUS Reader. All rights reserved. 15 / 33 www.icarusreader.com Browsing the internet The easyphone’s built-in browser allows you to comfortably surf the internet. To access the web browser, press the Browser icon on the desktop. Enter the URL of the website you want to open (e.g. www.google.com) in the URL bar (1). To visit a website you have recently visit, press the corresponding icon in the recently visited websites area (2). Press the Back icon (1) to go to the previous website or the Next icon (2) to go to the next website. In order to open a new browser window (tabbed browsing), press the Tabbed browsing icon (3). To add a bookmark for the current page, press the Bookmark icon (4). Copyright © 2014 ICARUS Reader. All rights reserved. 16 / 33 www.icarusreader.com If you have selected Tabbed browsing, you will see the different browser windows like small tabs in this view. Press on one of the tabs to open that browser window. Copyright © 2014 ICARUS Reader. All rights reserved. 17 / 33 www.icarusreader.com Recording voice memos You can write notes and add audio recordings to them. The notes application contains notes that were already created (1). In order to create a new note, press the New icon (2). In order to delete notes, press the menu icon (3). When creating a new note, you can enter text (1) via the virtual keyboard. To add a recording to the note, press the record icon (2). When recording a red light will appear and the recording time in seconds will be shown. Copyright © 2014 ICARUS Reader. All rights reserved. 18 / 33 www.icarusreader.com Image gallery All images stored on the phone (including pictures taken with the camera) are stored in this gallery. All folder containing images are shown here. Press a folder to open it and show the containing images. Copyright © 2014 ICARUS Reader. All rights reserved. 19 / 33 www.icarusreader.com Playing videos You can play videos recorded with or stored on the phone with this application. The videos that are stored on the device are listed here. To open a video, press it. When you open a video, touch the screen once to open the controls (previous, play, next, full screen). Copyright © 2014 ICARUS Reader. All rights reserved. 20 / 33 www.icarusreader.com Playing music This application allows you to listen to music files stored on your phone. All music files stored on the phone will be displayed in a list here. To open a file, press it. When a file is played, the controls are visible (back, pause, next, continuous play). Copyright © 2014 ICARUS Reader. All rights reserved. 21 / 33 www.icarusreader.com Listening to the FM radio The FM radio allows you to listen to music stations on your phone. Be aware that the earphones supplied with the phone have a built-in antenna and are required for receiving FM frequencies. Turn the radio on by pressing the Power icon in the centre. To tune, use the tuning buttons on the left and right of the Power icons. To add a preset for the current frequency, press on one of the free + symbols. Copyright © 2014 ICARUS Reader. All rights reserved. 22 / 33 www.icarusreader.com Connecting to a wireless network (Wi-Fi) The easyphone’s built-in browser allows you to comfortably surf the internet. To use the web browser, you need to connect to a wireless network. In order to connect to a Wi-Fi network, press the Wi-Fi icon on the desktop. That will open the following screen: Slide the on/off icon to the On position. The phone will search for available networks. Select the proper network and enter the Wi-Fi password to establish the connection. You only need to enter the password once; whenever the phone is in range again it will connect automatically to that network. Copyright © 2014 ICARUS Reader. All rights reserved. 23 / 33 www.icarusreader.com Cleaning and speeding up the phone As time progresses and several applications are used, they consume memory and make your phone slower. In order to clean your phone of unneeded files and make it faster, simply press this icon. Managing data connections The easyphone’s built-in browser allows you to comfortably surf the internet. To access the web browser Using ‘Do Not Disturb’ If you do not want to be disturbed, simply press this icon. Be aware that no one will be able to reach you if Do Not Disturb is turned on. Copyright © 2014 ICARUS Reader. All rights reserved. 24 / 33 www.icarusreader.com Using the alarm clock function You can set various alarms, with the option to repeat on certain days (for instance on Monday to Friday, or only in the weekend). To add an alarm, press the New icon in the bottom of the screen. Enter the time and select the appropriate days. Copyright © 2014 ICARUS Reader. All rights reserved. 25 / 33 www.icarusreader.com Simple calculator Use the simple calculator for making quick calculations. On the desktop press the Calculator icon to open it. Accessing other applications (apps) To keep the user interface of the easyphone easy to navigate, new apps are not automatically installed to the desktop. To manage these apps, press the App icon on the desktop. In that section you can add apps to the desktop by pressing the green Plus icon or remove them from the desktop by pressing the red Minus icon. Copyright © 2014 ICARUS Reader. All rights reserved. 26 / 33 www.icarusreader.com 4. Special features Using the LED flashlight The easyphone features a powerful LED flashlight. In order to turn it on, slide the orange Flaslight slider button on the right side of the device upward. To turn off the light, slide it downward. ON OFF The SOS emergency function If you are in a situation in which you do not feel safe or well, use the SOS function to alert others to your situation. Slide the orange slider button on the back of the phone upwards to activate the SOS function. In order to deactivate it, slide it downwards. When the SOS function is active, the following happens: 1. A loud alarm sound is activated on the phone alerting people around you of the situation 2. The phone will automatically call the emergency contact stored by you 3. A predefined list of emergency contacts receives a text message indicating you are in distress. Copyright © 2014 ICARUS Reader. All rights reserved. 27 / 33 www.icarusreader.com In order to set-up a list of emergency contacts: Open the advanced settings menu via the This will open the following screen Press SOS settings. This will open the following screen Copyright © 2014 ICARUS Reader. All rights reserved. icon 28 / 33 www.icarusreader.com Select User info to enter the owner information Press emergency contact to enter the contact details of people that should be notified in emergencies Note: for the SOS function (automatic call and SMS) to work, the alarm needs to be turned on for several seconds Copyright © 2014 ICARUS Reader. All rights reserved. 29 / 33 www.icarusreader.com Adjusting advanced settings Although the easyphone has a very simple User Interface to make using it as easy as possible, it does contain all advanced features of a full features smartphone. To access advanced settings, press the Settings icon on the desktop. This will open the advanced settings menu, in which you can adjust all typical Android settings, among others: Mobile data settings GPS settings (if you install a suitable third party app like for instance TomTom, you can use this phone for point-to-point navigation). Be aware that GPS consumes a lot of energy. Bluetooth settings: you can turn on bluetooth to connect to compatible devices, for instance Bluetooth receivers, carkits etcetera. Display settings. Available settings: o Lock screen wallpaper o Automatically rotate the screen between portrait and landscape mode (based on the g-Sensor of the phone) o Screen brightness o Font size o Sleep time (#minutes of inactivity after which the screen goes black and the phone goes into sleep mode) More settings o Airplane mode: in airplane mode all connections like Wi-Fi, bluetooth and the phone connection are disabled. o Mobile networks: here settings for your mobile phone provider (e.g. Vodafone, T-Mobile etc. can be managed) o Audio profiles: here you can set the audio behaviour of the phone (if the phone should ring, vibrate, be silent etc. when you are called) Copyright © 2014 ICARUS Reader. All rights reserved. 30 / 33 www.icarusreader.com o Storage: this shows you the used and available space o USB behaviour: leave this setting to On o Battery management: this shows you the battery status and what elements of the phone have consumed the energy o Apps: here you can see what apps have been downloaded and installed o Security settings. o Language & keyboard settings o Back-up and reset: here you can select whether online back-ups of your application data, settings etcetera should be made o Scheduled power on-off: to automatically shutdown or turn on the device at scheduled dates and times o Accessibility options: several options for making the phone easier to use o Developer options: settings for advanced users. It is recommended that these settings are not changed. o About phone: this shows you information on the software version of your phone, model number etcetera. Copyright © 2014 ICARUS Reader. All rights reserved. 31 / 33 www.icarusreader.com Google Play The Google Play app store for managing and installing apps is pre-installed on this device. However it is not installed to the desktop by default. To install this app to the desktop: 1. 2. 3. 4. Go to More apps Go to Play Store Press the + sign to copy a shortcut to the desktop From now on you will find the Play Store icon on the desktop, in the same screen that has Settings and More apps Copyright © 2014 ICARUS Reader. All rights reserved. 32 / 33 www.icarusreader.com 5. Disclaimer Software Update Software is continuously in development. When there are software updates for your phone, it will be made available via our website • Download the latest firmware from the ICARUS website: www.icarusreader.com • Read and follow the instructions. Disclaimer We have taken great care in making this user manual as complete as possible. However there could be differences between the descriptions in this document and the actual user interface of the device. We do not hold responsibility for any inaccuracies in this respect. We reserve the right to make changes to the product without any communication in this regard. Copyright © 2014 ICARUS Reader. All rights reserved. 33 / 33