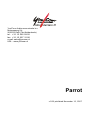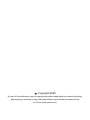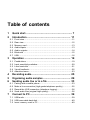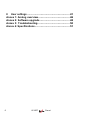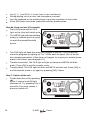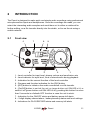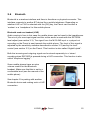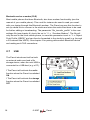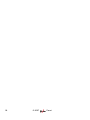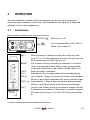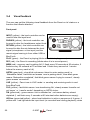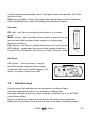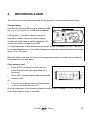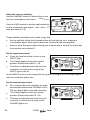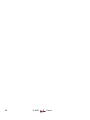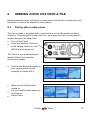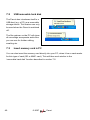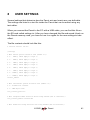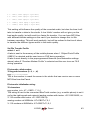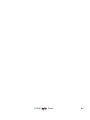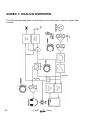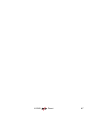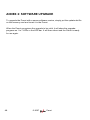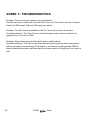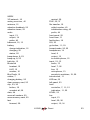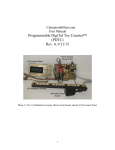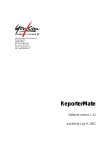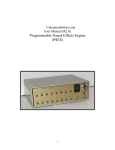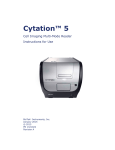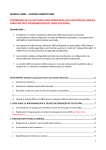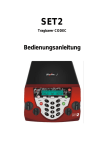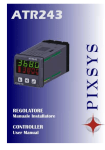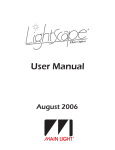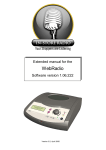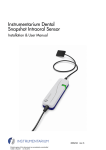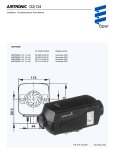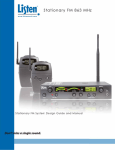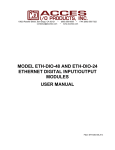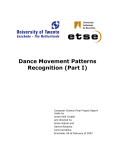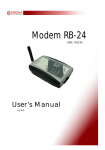Download User Manual
Transcript
User Manual You/Com Audiocommunicatie b.v. Motorenweg 5-k 2623CR Delft (The Netherlands) tel: +31 15 262 59 55 fax: +31 15 257 15 95 e-mail: [email protected] URL : www.youcom.nl Parrot v1.09 published November 16, 2007 Copyright 2005 No part of this publication may be reproduced and/or made public by means of printing, photocopying, microfilm or any other way without a prior written permission from You/Com (www.youcom.nl). Table of contents 1 2 Quick start....................................................... 7 Introduction ................................................... 11 2.1 2.2 2.3 2.4 2.5 2.6 2.7 3 Operation ...................................................... 19 3.1 3.2 3.3 3.4 3.5 4 5 6 Pushbuttons .......................................................................19 Input sensitivity switches .....................................................20 Level controller ...................................................................21 Visual feedback...................................................................22 Attention tones ...................................................................23 Recording audio.............................................. 25 Organising audio samples ................................ 29 Sending audio live or in a file ........................... 33 6.1 6.2 6.3 6.4 7 Front view ..........................................................................11 Rear view ...........................................................................12 Memory card ......................................................................13 Audio inputs .......................................................................13 Audio outputs .....................................................................14 Bluetooth ...........................................................................15 USB...................................................................................16 Pairing with a mobile phone ..................................................33 Make a live connection (high-grade telephone quality) ..............35 Record the LIVE connection (telephone logging).......................36 Send audio files (original high quality).....................................36 Connect to PC................................................ 39 7.1 USB audio ..........................................................................39 7.2 USB removable hard disk ......................................................40 7.3 Insert memory card in PC .....................................................40 8 User settings .................................................. 41 Annex 1: Analog overview..................................... 46 Annex 2: Software upgrade ................................... 48 Annex 3: Troubleshooting...................................... 50 Annex 4: Specifications......................................... 51 6 © 2007 Parrot 1 QUICK START Step 1: Connect cables: Connect the MIC/LINE cable to the MIC/LINE-input and the headphones cable to the PHONES-connector on the rear. Choose either the LINE or MIC input with the LINE/MIC switch. Select sensitivity with the H/M/L switch (see below). Step 2: Insert a memory card: Insert a Secure Digital (SD) card into the memory-slot on the left hand side of the unit with the card’s topside facing away from the belt-clip. Switch ON the unit by pressing for 1 second until the ON light lights up. Green means there is power in the battery. The MEM light should not light up. This means that there is enough memory left for a first recording. Step 3: Adjust input level: Press the level-controller on the front briefly to light up [INPUT]. Talk into the microphone with a level you think you will use. Turn the level-control (while [INPUT] is still lit) until your voice makes the level-meter run into yellow occasionally. © 2005 Parrot 7 The top light of the level-meter is a red overload indication. This can light up even when level seems to be in the green or yellow region. ! This overload indication must never light up. If so, set the L, H or M switch to a lower sensitivity or even to LINE and then re-adjust the inputlevel on the front. Step 4: Adjust headphones level: Wait until the PHONES light is on. Talk into the microphone with a level you think you will use. Turn the level-control until you have a comfortable level on your headphones. Step 5: Start Recording: Press (and hold briefly) the [REC] button on the side panel to start recording. The red REC light on both the side panel and on the front will switch on and you will get a ‘beep-up’ on your headphones. (Place Markers): During recording (or playback later on) markers can be set by pressing [MARK] on the side panel. The MARK light will light up briefly indicating it has been set. 8 © 2007 Parrot Stop recording: Press (and hold briefly) the [STOP] button on the side panel for at least 1 second to stop recording. The red REC light on both the side panel and on the front will switch off and you will get a ‘beep-down’ on your headphones. Play last item: Press [PLAY] right after recording to play-back this last item. The green PLAY light on both the side panel and on the front will switch on. Step 6a: Live contribution including playback of item (First make sure your Parrot has been paired once. See paragraph 6.1 for pairing with a mobile phone) Press [GO] once and the LIVE light on the front will switch on. The NETW light will start blinking slowly to indicate that it is trying to reach the paired Bluetooth device (may be very brief). NETW lights up steady when the Parrot is successfully connected to the mobile phone (see paragraph 6.1 for pairing with a mobile phone). Use the keyboard on the mobile phone to make the desired connection (make sure level on mobile phone is set right) Hold down the level-controller until RETURN lights up and adjust the mix between the local signal (low side of the bar) and the return signal (high side of the bar). RETURN will normally be somewhere in the middle. © 2005 Parrot 9 Use [-], [+ ] and PLAY to insert items in the contribution. During playing out of an item, the microphone is muted Use the keyboard on the mobile phone to end the connection to the studio. Press [GO] twice to end the connection with the mobile phone. Step 6b: Send one item (File transfer) Press [GO] twice and the FILE light on the front will switch on. The NETW light will start blinking slowly to indicate that it is trying to reach the paired Bluetooth device. The FILE light will flash fast during the transfer of the file. The LED-bar will show the progress by lighting up 1 to 7 LEDs each for about 14% of the file size already transmitted. (if this does not happen, try to pair your mobile phone again to the Parrot; see paragraph 6.1) Transfer successful: The FILE light will light up steady and NETW will blink green. Press [GO] to end file transfer mode. Transfer failed: The FILE light will blink and NETW will blink red. Press [GO] to end file-transfer-mode or try again by pressing [GO] 3 times. Step 7: Switch off the unit Power down the unit by pressing for 1 second until ON light switches off. Try pressing it for 5 seconds, if for some reason it does not switch off. 10 © 2007 Parrot 2 INTRODUCTION The Parrot is designed to make quick and simple audio recordings using professional microphones/line inputs and headphones. Once the recordings are made, you can select the interesting audio samples and send them out to either a notebook for further editing, as a file transfer directly into the studio, or live on the air using a mobile network. 2.1 Front view 6 7 8 9 5 4 3 2 1 1 - Level controller for input level, phones volume and send/return mix 2 - Level indicator for input level, level of stored audio during playback 3 - Indication for the current function of the level-controller 4 - Progress and function indication for the [GO] button 5 - [GO] button to initiate a live audio connection or a file transfer 6 - [On/Off] button to sw itch the unit on (press button until ON LED is lit) or switch it off (press button until ON LED is off), pushing this button for more then 5 seconds is a failsafe OFF function in case the unit is stuck. 7 - Indication for the ON/OFF status and battery-power-left alerts 8 – 2-digit display shows takenr., battery/memory status and level settings 9 - Indications for PLAY/RECORD status and memory-left alerts © 2005 Parrot 11 2.2 Rear view 1 2 5 3 4 6 7 1 - unbalanced line output 2 - headphones output 3 - input sensitivity switches 4 - balanced line/microphone input 5 - Bluetooth antenna 6 - battery charge indication 7 - USB connector (also used for battery charge power) 12 © 2007 Parrot 2.3 Memory card Any Secure Digital memory card can be used for the Parrot to store the audio on. We have tested Sandisk and Dane-Elec up to 512 MByte. The card can only be inserted one way which is with the slanted side inwards and the bottom side pointed towards the belt-clip of the Parrot. 2.4 Audio inputs Microphone- or line-input The Parrot has one input for balanced microphone- or line-level audio on a female XLR connector on the rear of the unit. LINE or MIC input is selected with a slide switch on the rear. The sensitivity of this input is set w ith a second slide sw itch: H/M/L for highmedium- or low-sensitivity (e.g. a weak incoming signal needs a high sensitivity, see also Annex 4: Specifications). The level-indication on the LED-bar should show only green or yellow lights on the audio you want to use, with the level-control set to about 70% (L7, see section 3.3). Select a lower sensitivity or lower level-control when the red LED lights up even briefly. © 2005 Parrot 13 2.5 Audio outputs Headphone output The 6.3mm jack socket on the rear connects to 8-32ohms headphones to give highest power output. Higher impedance headphones can also be connected, but may result in a lower signal level. Line output The rear panel also holds a cinch socket (a.k.a. RCA or PHONO jack) to connect to an unbalanced line input. 14 © 2007 Parrot 2.6 Bluetooth Bluetooth is a wireless interface and there is therefore no physical connector. This interface connects to another BT device like a mobile telephone. Depending on whether LIVE or FILE is selected with the [GO] key, the Parrot can be either a ‘modem’ or a ‘headphone’ to this mobile phone. Bluetooth used as a headset (LIVE) Audio coming in from in this case the mobile phone can be heard in the headphones. The mix of your own input signal and this return-audio is made with the RETURN level adjust (see section 3.3). The signal from the MIC/LINE input or a played out recording on the Parrot is sent towards the mobile phone. The level of this signal is adjusted by the sensitivity switches described in section 3.2) and by the level control (see section 3.3) on the Parrot. This function is also called “digital hybrid”. Both the incoming and outgoing signal can be stored separately in a ‘stereo’ recording when RECORD is pressed during a LIVE connection. This function is also called “telephone logging”. Some mobile phones have an extra volume control for the Bluetooth headset. Make sure that this is set to a comfortable level (see the manual of the mobile phone). See chapter 6 for pairing with another Bluetooth device and making such a LIVE connection. © 2005 Parrot 15 Bluetooth used as a modem (FILE) Most mobile phones that have Bluetooth, also have modem functionality (see the manual of your mobile phone). This could for instance be used to read your email with your laptop through this Bluetooth modem. The Parrot can use this function to set up a data link to a server in the studio and store the audio-files there to be used for further editing or broadcasting. The parameter “file_transfer_profile” in the usersettings-file (see chapter 8) should be set to “ 0 -> Zmodem Modem”. The file will only be sent to the local mobile phone, in case this parameter is set to “1 -> Object Push Profile (OBEX)” and can then be forwarded to the studio by email (e.g. through a 3G network like UMTS). See chapter 6 for pairing with another Bluetooth device and making such FILE connections. 2.7 USB The Parrot introduces itself as both an external audio-card and a file storage device, when the mini-USB is connected to a USB-host (e.g. a PC). ! The Parrot will activate the audio function when the Parrot is switched ON. ! The Parrot will activate the storage function when the Parrot is switched OFF. 16 © 2007 Parrot USB audio The Parrot’s headphones are an extra output and the MIC or LINE input is an extra audio input for the PC (when the Parrot is switched ON). So while editing some audio on a notebook, the result can be monitored on your own professional headphones. The mix of your own input signal and this return-audio is made with the RETURN level adjuster (see section 3.3). The extra professional input can be used to make good quality recordings on the PC. USB mass storage device The memory card inside the Parrot will act like a removable hard disk on the PC (when the Parrot is switched off). The audio files with their markers can now be used directly by any program. This also enables you to edit the settings inside the .ini file (see chapter 8). Taking out the SD card and putting it in the PC’s card reader has the same effect. USB battery charging The internal batteries are charged when the Parrot is connected to another USB device that is capable of giving out enough current on the USB-power (up to 500mA, like any standard PC or mains adapter with such a connector). The Parrot will limit the power used for charging, to prevent damaging the other USB-device. Therefore charging the batteries will go faster when no power is needed to feed the Parrot itself and so it is better to switch off the Parrot for battery charging. The green LED indicates the charging status: fast-blink means ‘charging’, slow-blink means topping-of (slow charge), occasional flash means ‘trickle-charging’, off means ‘no power coming from USB’ © 2005 Parrot 17 18 © 2007 Parrot 3 OPERATION The user interface consists of a few pushbuttons on the front and side panel, sensitivity select switches on the rear, visual feedback with lights on 3 sides and attention tones on the headphones. 3.1 Pushbuttons Each single pushbutton has one main function. ON/OFF [ GO [ ]: Switch on or off. Go through the steps LIVE, FILE or offline (see chapter 6) . ]*: REC*: Start recording. A latency may be set on this key (see section ???). In that case press this key until you hear the beep-up and see the REC light turn on. MARK*: Set a marker during a recording or playback. It can also remove an existing marker when in stop- or play-pausemode and positioned on that marker (MARK light is on). STOP*: Stop recording or playback. PLAY: Start playing or go to play-pause when already playing. REV [-]: (pull towards -) Step to the previous marker when pressed shortly or play fast in reversed order when pressed longer. FWD [+]: (pull towards +) Step to the next marker when pressed shortly or play fast forward order when pressed longer. CLIP*: (press in the middle) Select or de-select a sample of audio in between two markers. If this button is pressed longer it will make the unit go in or out of CLIP-mode (see section 5). *) Some buttons may have additional functions: © 2005 Parrot 19 Press STOP on startup to enter the so-called hazard-mode (all lights blink for 2 seconds). Press REC during hazard-mode to erase the memory card. Press MARK during hazard-mode to erase all user-set markers, unselect all clips and return to only ‘ start of new recording’ markers. Press and hold GO on startup to enter the BlueTooth pairing-mode. The red NETW light blinks until unit is paired or switched off (see also section 6.1). 3.2 Input sensitivity switches The analog input can be selected to take in either a line level or a microphone level signal. The selected input can furthermore be set to three levels of sensitivity. Select line- or microphone-level Use the LINE/MIC switch to select a line level or a microphone level input (see also Annex 4: Specifications) Select low-, medium- or highsensitivity Use the LINE/MIC switch to select the right sensitivity. These switches should be set in such a way that while the level-control is set to about 70% (L7, see section 3.3): the top red light of the level-indication-bar will not light up on a ‘maximum conceivable signal’ (that would indicate an overload of the pre-amplifier). there is still a few green lights showing on a signal with a ‘normal’ level and the level-control set to about 6 red lights. 20 © 2007 Parrot 3.3 Level controller Three settings can be adjusted with the use of the level controller, the 2-digit display and the INPUT/PHONES/RETURN lights: fine tune the microphone or line input (set by the sensitivity switches) set the headphones volume set the mix between the local and remote signals (in case of a LIVE or a USB connection) towards the headphones PHONES will light up by default to adjust the phones level. The Parrot will always return to PHONES after a short idle time. Press the level controller briefly to turn on the INPUT light and adjust MIC/LINE input-level. Press and hold the level controller until RETURN lights up to change the mix between the local signal (low side of the bar) and the return signal (high side of the bar). RETURN will normally be somewhere in the middle. PHONES will turn on again when the level-controller is not used for about 5 seconds. © 2005 Parrot 21 3.4 Visual feedback The user can get the following visual feedback from the Parrot on its’ status or a function that needs attention: Front panel: INPUT (yellow) - the level-controller can be used to alter the input level PHONES (yellow) - the level-controller can be used to alter the headphones output level RETURN (yellow) - the level-controller can be used to alter the mix between the local signal (microphone- or line-input) and the remote signal coming in from either USB or BlueTooth PLAY (green) - the Parrot is playing (blinks when it is in play-pause) REC (red) - the Parrot is recording (blinks when it is in record-pause) MEM (red) - memory card is getting full (1 flash every 30 seconds at 20 minutes, 2 flashes every 20 seconds at 10 minutes and 1 flash every second at 1 minute before the memory card is full) NETW (green/red) - slow-blink red means ‘about to enter pairing mode’ or ‘ filetransfer failed’, fast-blink red means ‘now in pairing mode’, slow-blink green means ‘filetransfer completed’, fast-blink green means ‘trying to connect’, steady green means ‘connected’ LIVE (yellow) - Parrot now in LIVE mode i.e. sending and receiving audio to and from BlueTooth FILE (yellow) - fast-blink means ‘now transferring file’, steady means ‘transfer not yet begun’ or ‘ transfer ended’ depending on NETW status ON (green/red) - green means ‘unit is switched on’, red means battery almost depleted (1 red flash every 3 seconds at 60 minutes before batteries are empty) LED-bar (green/red/yellow) - when level-indication is active a sequence of 4 green, 2 yellow and 1 red light show the input-level (or recorded level during playback); when 22 © 2007 Parrot a file is being transferred each of the 7 red lights indicate that another 14% of the total file is sent. Digits (two red digits) - shows the current take number/input control level/phones control level/return mix control level/battery status/memory status Left panel: REC (red) - the Parrot is recording (blinks when it is in recordpause) MARK (yellow) - lights up briefly when a marker is passed or is set just now and lights up steady when stopped or in play-pause directly on a marker PLAY (green) - the Parrot is playing (blinks when it’s in play-pause) CLIP (yellow) - steady when the current audio sample is selected to be a CLIP or blinks when the Parrot is in ‘play CLIPs only’ mode Rear Panel: USB (green) – fast-blink means ‘ charging’ , slow-blink means topping-of (slow charge), occasional flash means ‘trickle-charging’, off means ‘no power coming from USB’ 3.5 Attention tones Certain beeps in the headphones can emphasise the different lights: High-beep: general attention to e.g. a memory or battery alert Low-beep: indicates a fault (e.g. input overload) or restriction (e.g. no RETURN control when offline) Beep-up (a sequence of first a low and then a high beep): recording started Beep-down (a sequence of first a high and then a low beep): recording stopped © 2005 Parrot 23 24 © 2007 Parrot 4 RECORDING AUDIO The Parrot should be connected and set up properly, before starting a recording. Charge battery: Connect the Parrot USB port to a powered USB line e.g. a running PC or a USB mains adapter. USB (green) – fast-blink means ‘charging’, slow-blink means topping-of (slow charge), occasional flash means ‘trickle-charging’, off means ‘no power coming from USB’ A rough indication of the battery status scrolls by as b0 (empty), b1, b2… b9 (full) in the digit-display every 5 seconds. Charging completely depleted batteries will take about 10 to 12 hours. Remark: Make sure that the Parrot is charged every day for at least the number of hours that the unit was used. Clear memory card: Press STOP on startup to enter the socalled hazard-mode (all lights blink for 2 seconds). Press REC during hazard-mode to erase the memory card. or… Take out the memory card and erase some or all of the audio-files on a PC. A rough indication of the memory status scrolls by as c0 (empty), c1, c2…c9 (full) in the digit-display every 5 seconds. © 2005 Parrot 25 Select the correct sensitivity: Use the LINE/MIC switch to select either a line level or a microphone level input . Use the L/M/H switch to set the right sensitivity for the connected input signal. (see also section 3.2) These switches should be set in such a way that: the top red light of the level-indication-bar will not light up on a ‘maximum conceivable signal’ (that would indicate an overload of the pre-amplifier). there is still a few green lights showing on a signal with a ‘normal’ level and the level-control set to about L7. Set the input level-control: Press the level controller to turn on the INPUT light. The 2-digit display shows the current position of that level with L0…L9 This level is adjusted each time the level controller is turned and as long as the INPUT light is still on. Set the INPUT-level in such a way that only green LEDs light up on the input signal with an occasional yellow one. Set the input phones-control: Do not press the level controller for a few seconds and see that the PHONES LED is ON (by default after a few idle seconds). The 2-digit display shows the current position of that level with P0...P9. This level is adjusted each time the level controller is turned and as long as this PHONES light is on. 26 © 2007 Parrot Adjust the level-controller until the level on your headphones is right for the circumstances. Start recording: Press (and hold briefly) REC to start recording Both the red REC light on the front panel as the one on the left panel turn on and you hear a beep-up in the headphones. Press MARK to highlight a certain point in the recording for later use Press REC again to pause the recording. This way the audio-file on the card is not yet closed and the ‘resume-recording’ (press REC again) takes place immediately. Press and hold STOP to end this recording which also closes the audio file that has just been generated on the memory card (this may take a few seconds). An automatic marker on the start, pause and end of the recording will help in browsing through the various recordings on the card. The take number (1..99) is shown in the digit-display. © 2005 Parrot 27 28 © 2007 Parrot 5 ORGANISING AUDIO SAMPLES The simplest way to get an item in the studio is to A) make a recording and B) press GO to play out the audio LIVE or send it as a FILE. However, if the item is more complicated or too long to send out right away, it can be chopped up in smaller pieces. Only specific parts of the audio can then be sent out. Browse through the audio Locate the desired audio samples by browsing through the audio while listening with the headphones: Press PLAY to hear the latest recording. Press [-] or [+] to skip to the next or previous marker. Press and hold [-] or [+] to fast forward or fast rewind the audio. Set a marker Place a marker on the starting point (head) of the desired audio sample by pressing MARK while playing or first press PLAY(-pause) and then press MARK. Do the same for the end marker (tail). Delete a marker The best way to position the unit on an unwanted marker is to find the general location first by ear and then press PLAY(-pause). Now use [-] or [+] to step directly on this marker (MARK will light up). Press MARK to delete this marker (MARK turns off). Delete all markers The Parrot goes to so-called ‘hazard-mode’ when it is turned on with the STOP button pressed (all LEDs are flashing). All user-placed-markers (and clips) are removed when you now press MARK!! © 2005 Parrot 29 Select clips Press CLIP briefly within a desired audio sample or at the starting-marker of that sample when the various head- and tail-markers are set (or use the automatically placed start-of-take markers). The CLIP light now turns on every time the unit is inside such a selected clip. Selecting or deselecting clips can only be done when in PLAY or PLAY-PAUSE mode. The examples below have a line that starts halfw ay take1, than all the w ay through take2 and ends halfway take3. They show two fixed ‘start’-markers ( ) and two user-placed-markers ( ). Example 1: Action: Clip-button (+/- slide button pressed down in centre) is pressed during PLAY in between the two userplaced markers Result: A clip is selected from the previous to the next user-placed-marker. Example 2: Action: PLAY-button is pressed during PLAY to go to PLAY-PAUSE in between the two user-placed markers and then the CLIP-button is pressed Result: A clip is selected from the previous to the next user-placed-marker. 30 © 2007 Parrot Example 3: Action: PLAY is pressed during PLAY to go to PLAY-PAUSE in between the two user-placed markers. A third marker is placed by pressing MARK and then CLIP is pressed Result: A clip is selected from this new user-placed-marker to the next userplaced-marker. If the placed marker in example 3 was intended to be a ‘tail-marker’, then the clip should be selected as described in example 4. Example 4: Action: PLAY is pressed during PLAY to go to PLAY-PAUSE in between the two user-placed markers. A third marker is placed by pressing MARK. The slide switch is pressed towards ‘-‘ to go to the previous marker and then CLIP is pressed. Result: A clip is selected from the previous user-placed-marker to this new user-placed-marker. Deselect clips You can deselect a clip the same way that you select one. Go to PLAY or PLAYPAUSE, step to the right position (within a clip or at the head-marker of that clip) and press the CLIP-button briefly. The CLIP LED turns off during PLAY or PLAYPAUSE. Play out selected CLIPs only Press and hold the CLIP-button until the CLIP light starts blinking. Only the samples that were selected to be a clip can now be played out with PLAY. They will also be © 2005 Parrot 31 played out to the studio when LIVE is activated. The 2-digit display shows a number for each clip as they are ordered on the memory card (e.g. a first clip selected from take 1 is called 1 and the next 2 clips from take4 are called 2 and 3, etc.). The blinking CLIP LED shows the difference between normal mode and clips-only mode. Press and hold the CLIP-button to switch off CLIP-mode and return to normal operation (CLIP light stops blinking). Send selected CLIPs as files Press and hold the CLIP-button until the CLIP light starts blinking. Only the samples that were selected to be a clip will be sent as a file when FILE is selected. The 2digit display shows a number for each clip as they are ordered on the memory card (e.g. a first clip selected from take 2 is called 1 and the next 2 clips from take4 are called 2 and 3, etc.). Go to the CLIP you wish to send with PLAY and/or [+]/[-] and press GO twice to activate the FILE function. The Parrot will connect to the phone that it was already paired with (see section 6.1) and start sending the file. A blinking green NETW LED together w ith a full red LED bar indicates a successful transfer of the clip shown in the display. Press GO at this point to acknowledge. Proceed to the next CLIP you wish to send. Press and hold the CLIP-button to switch off CLIP-mode and return to normal operation (CLIP light stops blinking). 32 © 2007 Parrot 6 SENDING AUDIO LIVE OR IN A FILE Besides recording audio, the Parrot can also make sure that the recording arrives in the studio or even in the reporter’s own mailbox. 6.1 Pairing with a mobile phone The Parrot needs to be paired with a mobile phone, or any Bluetooth host like a notebook. This pairing is only required once, as long as the Parrot is not paired to another device in the mean time. Turn off the Parrot. Press and hold the GO button while turning it back on, until NETW starts blinking red. The Parrot is now broadcasting its’ identity (Parrot) and waits for someone to answer. Look for the Bluetooth section on your mobile phone (shown example is a Nokia 6021) Make sure that Bluetooth is turned on. Let your mobile phone search for accessories. Select Parrot. © 2005 Parrot 33 Enter 0000 when the Parrot asks for a passcode The mobile phone may ask for a short name for future presentation of this device (enter any) The NETW still blinks red until the two devices are also actually connected. Some mobile phones (like this Nokia 6021) will automatically connect after pairing Connect this accessory (the Parrot) manually, when the mobile phone does not do that automatically. Press Go to end pairing manually, when this option does not exist in your phone. NETW will light up green indicating a successful connection. Press and hold GO to bring the Parrot back to normal mode and to switch off batterypower to the internal Bluetooth module. From now on these two devices are paired, even after shut-down or when your mobile phone has been using e.g. your Bluetooth carkit in the mean time. Pairing is only lost when the Parrot itself is used together with an other Bluetooth device. 34 © 2007 Parrot 6.2 Make a live connection (high-grade telephone quality) Press [GO] once and the LIVE light on the front will turn on. The NETW light will start blinking slowly to indicate that it is trying to reach the paired Bluetooth device (may be very brief). NETW lights up steady when the Parrot is successfully connected to the GSM. Make sure that the volume on the mobile phone is correct Use the keyboard on the GSM to make the desired connection Use [-], [+] and PLAY to insert items in the contribution (see also chapter 5 for playing specific clips only). Use the keyboard on the GSM end the connection to the studio. The Parrot now acts as a digital hybrid. Press [GO] after the connection to clear Bluetooth with the GSM (NETW, LIVE and FILE LED are off). Remark: Try to keep the GSM and its’ antenna away from the Parrot and the microphone cable to prevent ‘GSM humming’ in the audio. © 2005 Parrot 35 6.3 Record the LIVE connection (telephone logging) Press RECORD during a LIVE connection (see section 6.2) to record both the outgoing and incoming signal as a ‘stereo’ file on the memory card. This way the two signals are stored separately in two tracks and can for instance be edited later on to change the individual levels. 6.4 Send audio files (original high quality) The Parrot can either send the current take or a few selected clips (see section 5). Make sure that CLIP is not blinking if you only want to send the current take or that it IS blinking when you want to send only selected clips. Sending a file can be done in one stage (using the modem function) or in 2 stages (using the object push function): Modem (1 stage): the selected file is sent directly into the studio’s fileserver. All required settings are pre-programmed in the user settings on the memory card. This function can be selected by setting ‘ 0 -> Zmodem Modem Profile’ and entering a few parameters (see chapter 8). Object Push (2 stage): The selected file is first sent to the memory of the mobile phone and can then be sent by any means available (e.g. email through UMTS) to different destinations. This function can be selected by setting ‘1 -> Object Push Profile’ (see chapter 8). Press [GO] twice and the FILE light on the front will turn on. The NETW light will start blinking fast to indicate that it is trying to reach the paired Bluetooth device (the mobile phone will ask if the file can be stored in its’ memory, when the object push function is used) 36 © 2007 Parrot The FILE light will then blink during the transfer of the file (to a pre-programmed location). The LED-bar will show the progress by lighting up 1 to 7 LEDs each for about 14% of the file size already transmitted. Transfer successful: The FILE light will light up steady and NETW will blink green slowly. Transfer failed: The FILE light will blink and NETW will blink red slowly. Press the GO button one more time to confirm that you have seen either this green or red blinking LED. Check your uploaded files on parrot.youcom.nl, when the modem function is used with the test numbers that are listed in the chapter 8. © 2005 Parrot 37 38 © 2007 Parrot 7 CONNECT TO PC The mini-USB connector on the rear panel not only provides pow er to the internal battery charger, but is indeed also a digital interface to a PC providing both an external audio device (when Parrot is switched on) and a mass storage device (when Parrot is switched off). 7.1 USB audio The Parrot introduces itself to a USBhost (e.g. a PC) as an external audiocard and can be used as such when the Parrot is switched on. The PC can be seen as an audio input towards the headphones on the Parrot, with this audio-card functionality. So while editing some audio on a notebook, the result can be monitored on your own professional headphones. The mix of your own input signal and that returned from the PC is made with the MIX level adjuster (see section3.3). The signals generated on the Parrot (i.e. mic/line input and playback) are sent towards the PC so that it can for instance be used to insert into the item you creating with an audio editing program. © 2005 Parrot 39 7.2 USB removable hard disk The Parrot also introduces itself to a USB-host (e.g. a PC) as a removable storage device. This feature can only be used when the Parrot is switched off. The file explorer on the PC will show all recordings as separate audio-files you can use for further editing, emailing etc. 7.3 Insert memory card in PC You can also insert the memory card directly into your PC, when it has a card reader for this type of card (SD or MMC card). This will then work similar to the ‘removable hard disk’ function described in section 7.2. 40 © 2007 Parrot 8 USER SETTINGS Several settings that determine how the Parrot acts and reacts are user definable. The settings are listed in a text file inside the Parrot that can be edited using any text editor. When you connect the Parrot to the PC with a USB cable, you can find this file on the SD card called settings.ini. After you have changed this file and saved it back on the Parrots memory card, you have to turn it on again for the new settings to take effect. The file contents should look like this: # Software version: 295.003 [settings] # What bitrate profile should be used (number 0-7): # 0 = 48Kb/s, 24kHz (Mpeg 2.0 Layer 3) # 1 = 48Kb/s, 48kHz (Mpeg 1.0 Layer 3) # 2 = 64Kb/s, 44kHz (Mpeg 1.0 Layer 3) # 3 = 64Kb/s, 48kHz (Mpeg 1.0 Layer 3) # 4 = 96Kb/s, 44kHz (Mpeg 1.0 Layer 3) # 5 = 96Kb/s, 48kHz (Mpeg 1.0 Layer 3) # 6 = 128Kb/s, 44kHz (Mpeg 1.0 Layer 3) # 7 = 128Kb/s, 48kHz (Mpeg 1.0 Layer 3) bitrate_index=3 # What filetransfer profile should be used (number 0-1): # 0 = Z-modem file transfer # 1 = OBEX Object Push file_transfer_profile=0 # What telephone-number should be dialed using Z-modem (max 32 characters): file_transfer_number=+31152510414 # What modem init-string should be sent using Z-modem (max 64 characters): © 2005 Parrot 41 modem_init=AT+CBST=71,0,1 # What prefix should be added to the filename, when a file is sent # using filetransfer (max 32 characters, including a space at the end): file_prefix=Test Parrot # What description should be added to recordings (max 256 characters): bwf_description= # What is the name of the originator (max 32 characters): bwf_originator= # What is the reference of the originator (max 32 characters): bwf_orig_reference= # Time and date: # Time is in 24h format HH:MM:SS # Date is in DD-MM-YY format # (remove these lines completely if you don't want to modify this setting!) time=unchanged date=unchanged #----end of file----# The following settings are user definable: Recorder settings: select 0..7 e.g. bitrate_index= 3 This number represents a set of parameters for the mp3 encoder to use for the recordings: # What bitrate profile should be used (number 0-7): # 0 = 48Kb/s, 24kHz (Mpeg2.0 Layer3 Mono) # 1 = 48Kb/s, 48kHz (Mpeg1.0 Layer3 Mono) # 2 = 64Kb/s, 44kHz (Mpeg1.0 Layer3 Mono) 42 © 2007 Parrot # 3 = 64Kb/s, 48kHz (Mpeg1.0 Layer3 Mono) # 4 = 96Kb/s, 44kHz (Mpeg1.0 Layer3 Mono) # 5 = 96Kb/s, 48kHz (Mpeg1.0 Layer3 Mono) # 6 = 128Kb/s, 44kHz (Mpeg1.0 Layer3 Mono) # 7 = 128Kb/s, 48kHz (Mpeg1.0 Layer3 Mono) This setting will influence the quality of the recorded audio, but also the time it will take to transfer a take to the studio. A low ‘kbit/s’ number will not give you the best audio quality, but will result in a faster file transfer. You can have MP3 files with different bitrate-settings on the card if you decide to change this .ini file between recording. This will work perfectly, but will be noticed in the time it takes to transfer the different types and/or in the audio quality. Set File Transfer Profile: select: 1 or 0 A take is sent to the memory of the mobile phones when 1 “Object Push Profile (OBEX)” is selected and the user turns on FILE during operation. A take is sent directly to the preprogrammed fileserver (see filetransfer settings above) when 0 “Zmodem Modem Profile” is selected and the user turns on FILE during operation. File transfer called number: 32 keypad characters (0..9, + , #) e.g. ftn=+31151234567 This is the number to reach the server in the studio that can receive one or more MP3 files from the Parrot. File transfer initialization string: 32 characters e.g. modem_init= AT+ CBST= 71,0,1 This string is sent to the connected BlueTooth modem (e.g. a mobile phone) to set it up for the right speed and network (analog modem with testnr +31152510005, or V.110 modem with testnr +31152510414): analog modem at 9600bit/s: AT+CBST=7,0,1 V.110 modem at 9600bit/s: AT+CBST=71,0,1 © 2005 Parrot 43 V.110 modem at 19200bit/s: AT+CBST=79,0,1+CHSN=3,0,0,4 V.110 modem at 28800bit/s: AT+CBST=80,0,1+CHSN=4,0,0,4 File transfer prefix: 32 characters e.g. pre=Parrot take This is a string of characters that will form the file-name on the server in the studio together w ith the take name on the memory card. E.g. “ Parrot take” + “ 1.mp3” w ill result in a filename “Parrot take1.mp3” after the file transfer. BWF information fields: BWF description: 256 characters BWF originator: 32 characters BWF originator reference: 32 characters These fields allow you to send along extra information in the header of each audio file (also entered in the recordings on the SD card). Set Time and Date: time: HH:MM:SS (24 hour clock) date: DD-MM-YY e.g. time=10:37:00 e.g. date=04-11-05 The Parrot evaluates these values. They will be ignored when these exact values have already been set the last time, otherwise they will be set in the Real Time Clock in the Parrot on the moment that the Parrot reboots with this .ini file on its’ memorycard. This way you will only need to set the time and date once and not each time you edit the .ini file. The Parrots’ internal clock will continue until the batteries are taken out for more then 2 minutes or that it is not charged for a long period. 44 © 2007 Parrot © 2005 Parrot 45 ANNEX 1: ANALOG OVERVIEW The following drawing gives an indication of all audio paths, inputs, outputs and controls: 46 © 2007 Parrot © 2005 Parrot 47 ANNEX 2: SOFTWARE UPGRADE To upgrade the Parrot with a newer software version, simply put the update.dat file on the memory card and insert it in the Parrot. When the Parrot recognizes the upgrade to be valid, it will show the upgradeprogress as 1 to 7 LEDs in the LED-bar. It will then reboot and the Parrot is ready for use again. 48 © 2007 Parrot © 2005 Parrot 49 ANNEX 3: TROUBLESHOOTING Problem: Parrot no longer reacts to any pushbutton. Possible solutions: Press and hold the ON button until the Parrot reboots/ Connect Parrot to USB power/ Take out SD-card and reboot Problem: The SD-card is available on the PC, but only for about 2 minutes. Possible solutions: The Parrot has an old bootloader version which needs to be upgraded by You/Com in Delft Problem: Parrot does not pair Bluetooth with a mobile phone Possible solutions: The Parrot may have already found a phone that it was paired with once before; try switching off all phones, set Parrot in pairing mode (NETW should start blinking slow and then fast) and then switch on the phone you wish to pair. 50 © 2007 Parrot ANNEX 4: SPECIFICATIONS Input Pin Description 1 Shielding 2 Analog signal + 3 Analog signal - Format Symmetrical Connector 3-pin female XLR socket Maximum input level: MIC L/M/H LINE L/M/H (upto red LED, level-control at 100%) -33.5 dBu/-44 dBu/-54 dBu Input stage sensitivity adjustment 6 steps Input impedance 2 kOhm (MIC) or 200 kOhm (LINE) Signal-to-noise ratio MIC: 70 dB, LINE: 75 dB +9.0 dBu/-1.5 dBu/-11.2 dBu Phones Output Pin Description tip Analog signal + ring Analog signal + sleeve Analog ground e ev sleg rin tip Phones connector 6.3 mm jack socket Maximum phones output level 2x200 mW (at 2x 32 Ohms) Phones output impedance = © 2005 16 Parrot 51 Line output Pin Description tip Analog signal + sleeve Analog ground Connector type Female RCA (Cinch) asymmetrical Nominal level 2 Vtt (1 kOhm) General Batteries 4xAA 2700mAh NiMH battery pack Battery life 10 hrs typical Charging time (unit off) 10 hrs typical Dimensions 110x85x35 mm Weight 360 g (incl. batteries) 52 © 2007 Parrot INDEX 3G network, 16 analog overview , 46 antenna, 12 attention feedback, 22 attention tones, 23 audio input, 13 output, 14 paths, 46 balanced, 12; 13 battery charge indication, 12 charging, 25 status, 25 beep-down, 9; 23 beep-up, 8; 23 belt-clip, 13 Bluetooth headset, 15 LIVE, 15 modem, 16 BlueTooth, 12 cables, 7 charging battery, 25 clear memory card, 25 clip, 23; 30 button, 19 unselect all, 20 date, 44 erase all markers, 20 erase memory card, 20 fast forward, 29 rewind, 29 FILE, 22; 37 file transfer, 10 called number, 43 initialization string, 43 prefix, 44 front panel, 22 front view, 11 fwd button, 19 GO, 35 go button, 11; 19 hazard-mode, 20; 25 headphones, 14 level, 8 output, 12 to mobile phone, 15 input, 12; 13 audio, 13 level, 7; 26 line, 13 microphone, 13 sensitivity switches, 12; 20 introduction, 11 LED-bar, 22 left panel, 23 level controller, 7; 11; 21 indication, 11; 22 LEVEL, 22 line input, 13 level, 20; 26 output, 12; 14 © 2005 Parrot 53 line/microphone input, 12 LIVE, 15; 22 recording, 15 live connection, 35 live contribution, 9 MARK, 23; 29 mark button, 19 marker, 8 erase all, 20 memory card, 7; 13 clear card, 25 slot, 7 status, 25 microphone, 13 microphone level, 20; 26 MIX, 22 NETW, 22 next button, 19 normal level, 20 notebook, 17; 39 ON, 22 on/off button, 11; 19 operation, 19 organising audio, 29 output, 14 line, 14 overload, 8; 20; 26 pairing-mode, 20; 33 PC, 17; 39 PHONES, 22 phones level, 26 PLAY, 22; 23 play button, 19 play-pause, 22 54 prev button, 19 pushbuttons, 19 quick start, 7 rear, 12 REC, 23 rec button, 19 RECORD, 22 recorder settings, 42 recording, 8; 25 LIVE, 15 rev button, 19 SD-card, 7 Secure Digital card, 7; 13 select samples, 30; 31 send audio file, 36 sending audio, 33 sensitivity, 13; 26 sensitivity switches, 12 sequence of beeps, 23 settings.ini, 41 single-beep, 23 skip to the next marker, 29 the previous marker, 29 software upgrade, 48 specifications, 51 start recording, 27 status feedback, 22 stop button, 19 table of contents, 5 telephone logging, 15 time, 44 transfer failed, 10 transfer successful, 10 UMTS, 16 © 2007 Parrot unbalanced, 12; 14 unselect all clips, 20 USB connector, 12 USB-audio input, 16 user definable, 41; 42 user settings, 41 visual feedback, 22 XLR connector, 13 © 2005 Parrot 55